Not many people like the default look of their Android app drawer. If you’re one of those users, you might choose to remove it.
You can remove the app drawers on android through settings or by using third party launchers like the Nova launcher or the Asus launcher. It will replace your app drawer with its own preview so you don’t have to see the default app drawer every time you open your phone.
Is it really necessary to use a third party launcher to get rid of the android app drawer? Or are there other ways to achieve your goal?
- What is the app drawer on an Android phone?
- How do I turn off the Android app drawer?
- How do I get rid of the Nova Launcher app drawer?
- How to remove Favorite/Suggested Apps from App Drawer?
- How do I turn off the Swipe Up App Drawer feature?
- How do I organize my Android app drawer?
- How to bring back the ‘All apps’ button?
- How do I remove an app from my multitasking bar?
- How do I move apps from the app drawer to the home screen?
What is the app drawer on an Android phone?
The set of screen(s) on your android device (aside from the home screen) that contain a list of all the apps you have installed as well as the system installed apps, are known as the app drawer. Every OS has a different app drawer, but all of them do.
App drawer is also known as the “app tray” and contains a single or multiple screens where all the app icons are arranged in a sequence.
Through this app tray or app drawer, you can launch apps. You can also populate your Home Screen using the app drawer.
Your Home Screen typically holds the apps you use the most. You can populate the home screen by dragging and dropping the apps you choose from the app drawer.
You can also tap and hold the app icon that you would like to place on the home screen. A menu will appear, choose “add to home” and there you have it.
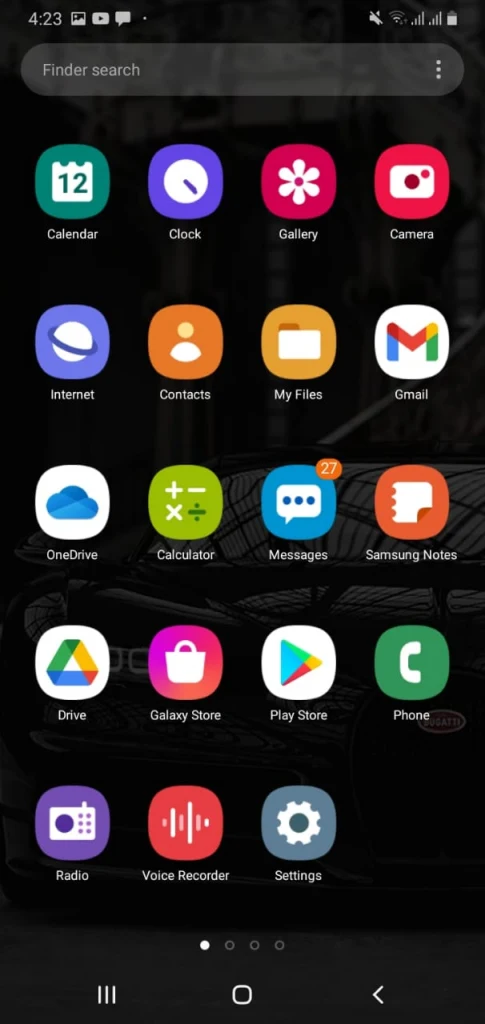
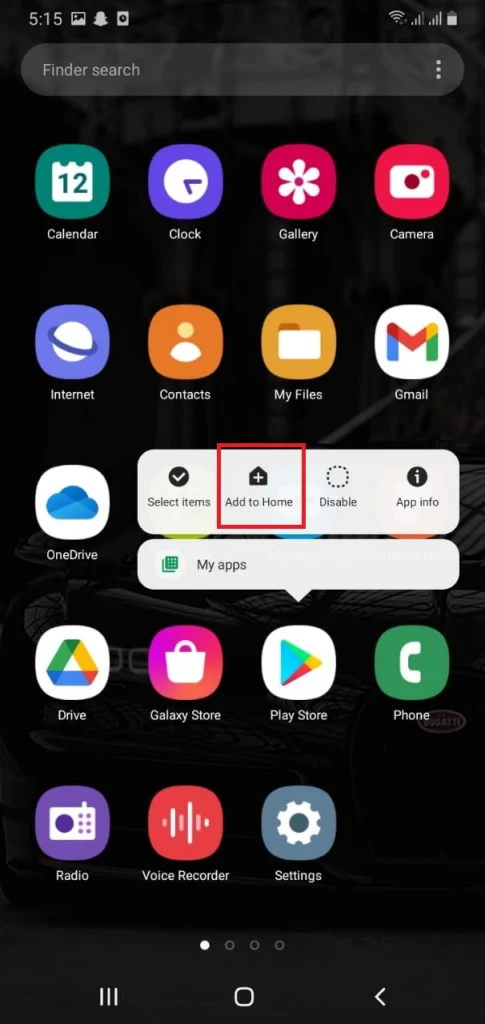
What is the difference between App Drawer and Home screen?
People often get confused between home screen and app drawer. Although both are similar, there are some significant differences between the two.
Here’s an example of the home screen (first image), and app drawer (second screen):
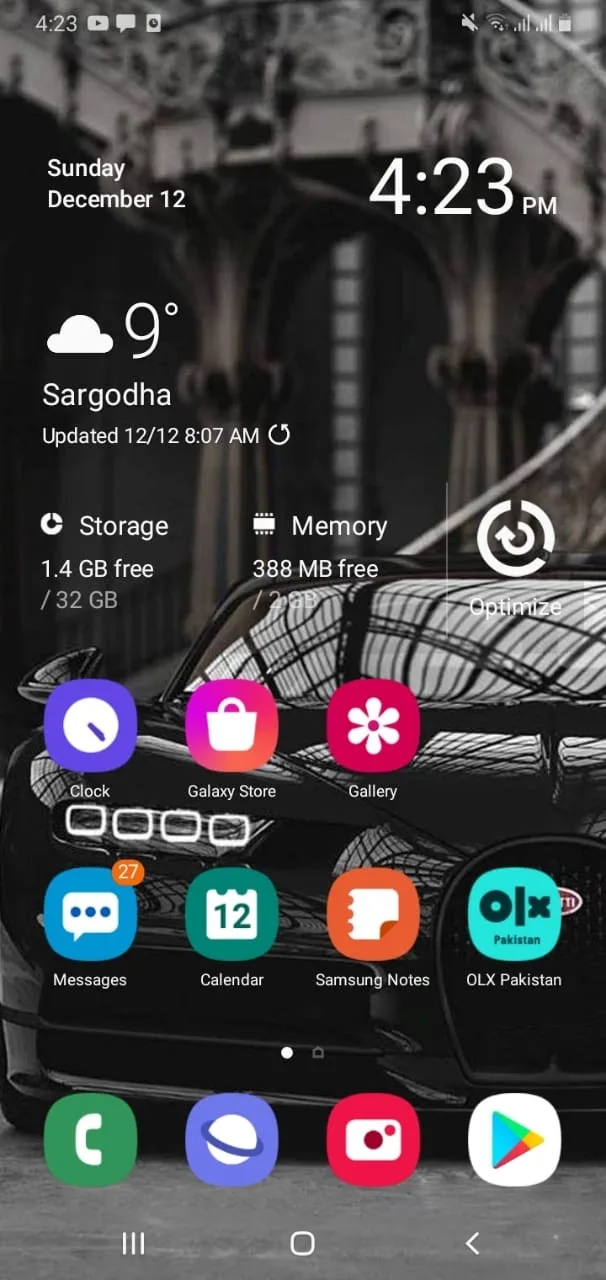
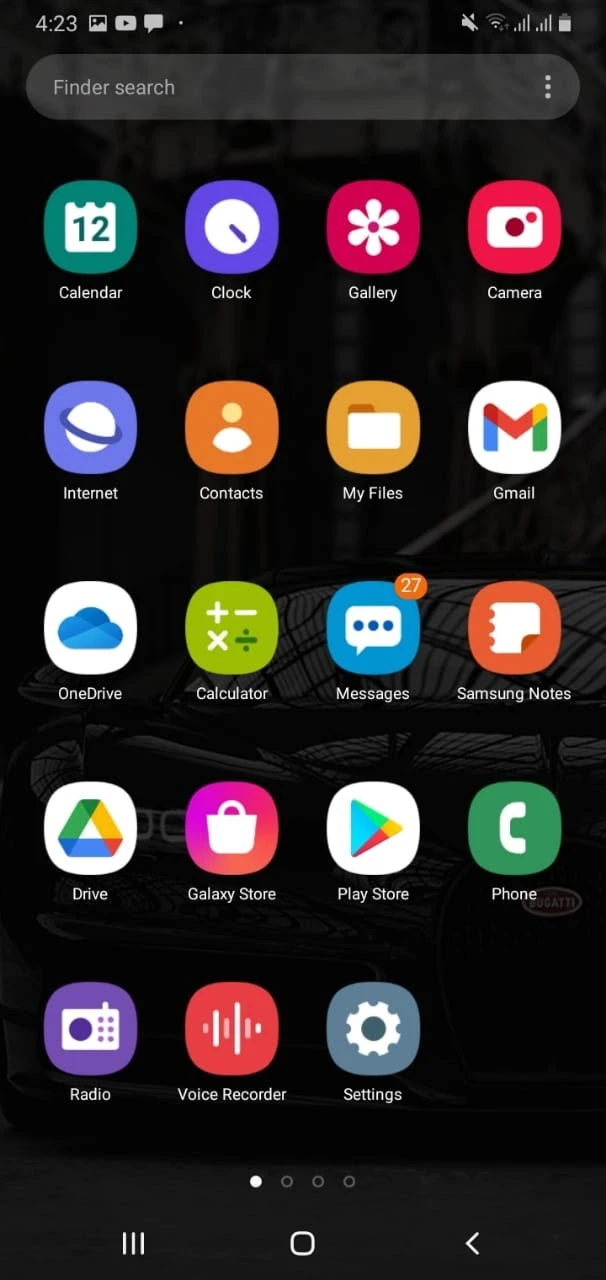
Below are some key main differences between the two:
1. App drawer vs Home screen: customization
Home screen is customizable whereas the app drawer isn’t. You can add or remove apps to and from the home screen.
People usually put their most used apps on the home screen. You can also populate the home screen with games and social media apps that you use on a daily basis. This way, you don’t have to open the app drawer at all.
You cannot remove apps from the app drawer, you can only change its settings or move them around. The app drawer always shows all the installed apps on the device.
2. App drawer vs Home screen: buttons to open
Your android device may have a physical button, or a touch button for some devices, known as the “Home button”. This button is used to go back to the home screen. No matter where you are on your phone, pressing the home button will take you back to the home screen.
The app drawer does not have the physical button. You can find an app drawer icon (or a touch gesture for some devices) on the home screen. Tapping the icon will take you to the app tray where all your installed apps reside.
You can put some of these apps on your home screen as well.
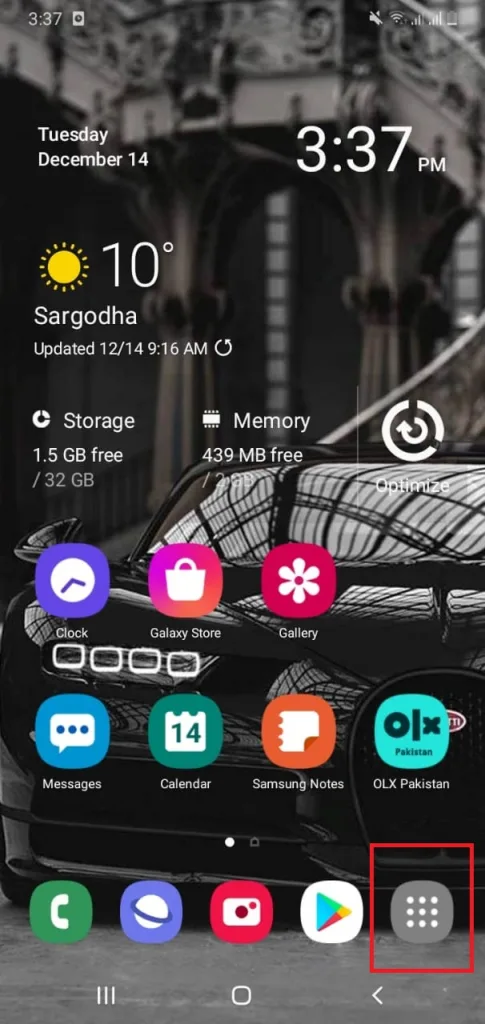
See also: Why Are Apps Not Showing On Home Screen?
How do I turn off the Android app drawer?
There are three methods to get rid of the app drawer on Android.
1. Remove app drawer through Settings
Follow these steps to turn off the Android app drawer through Settings:
- Go to the home screen and swipe the status bar down from the top.
- At the top right corner, tap on the Settings gear-shaped icon. Alternatively open the menu and select “Settings”.
- Choose “Display” > “Home screen” > “Home screen layout”.
- Select “Home screen only” and tap “Apply”.
You have now turned off the Android app drawer.
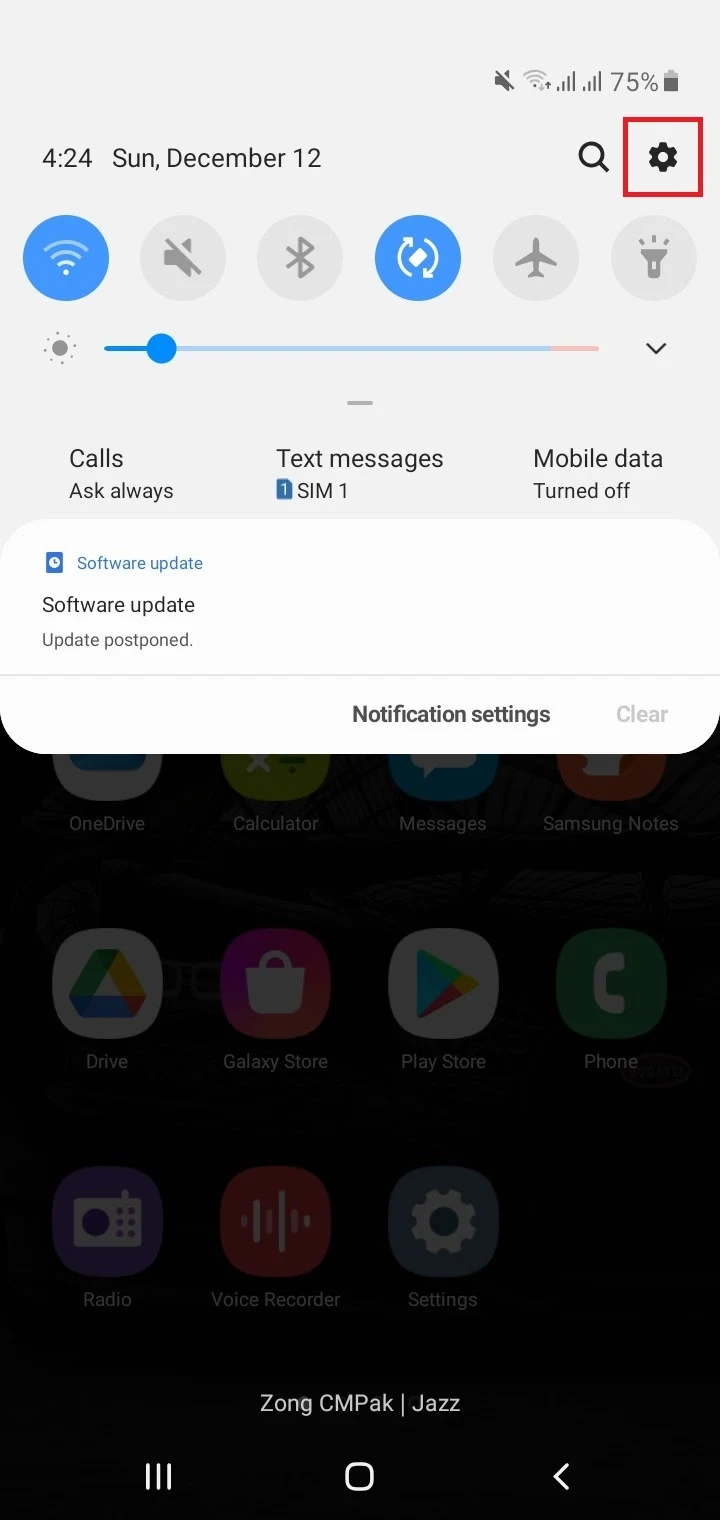
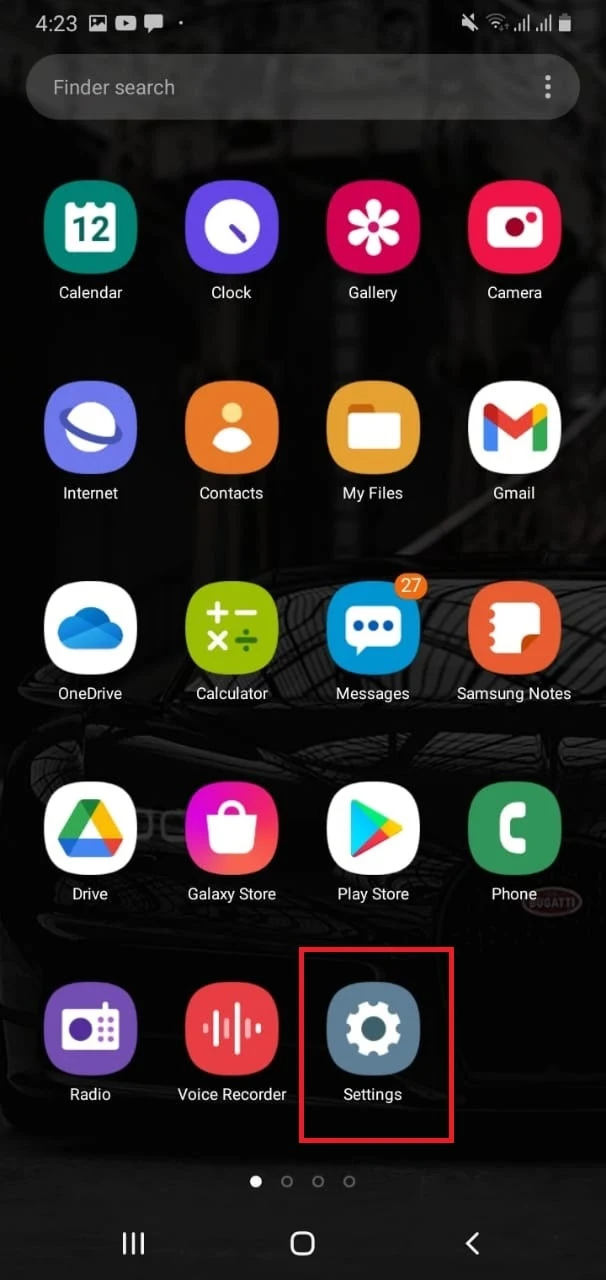
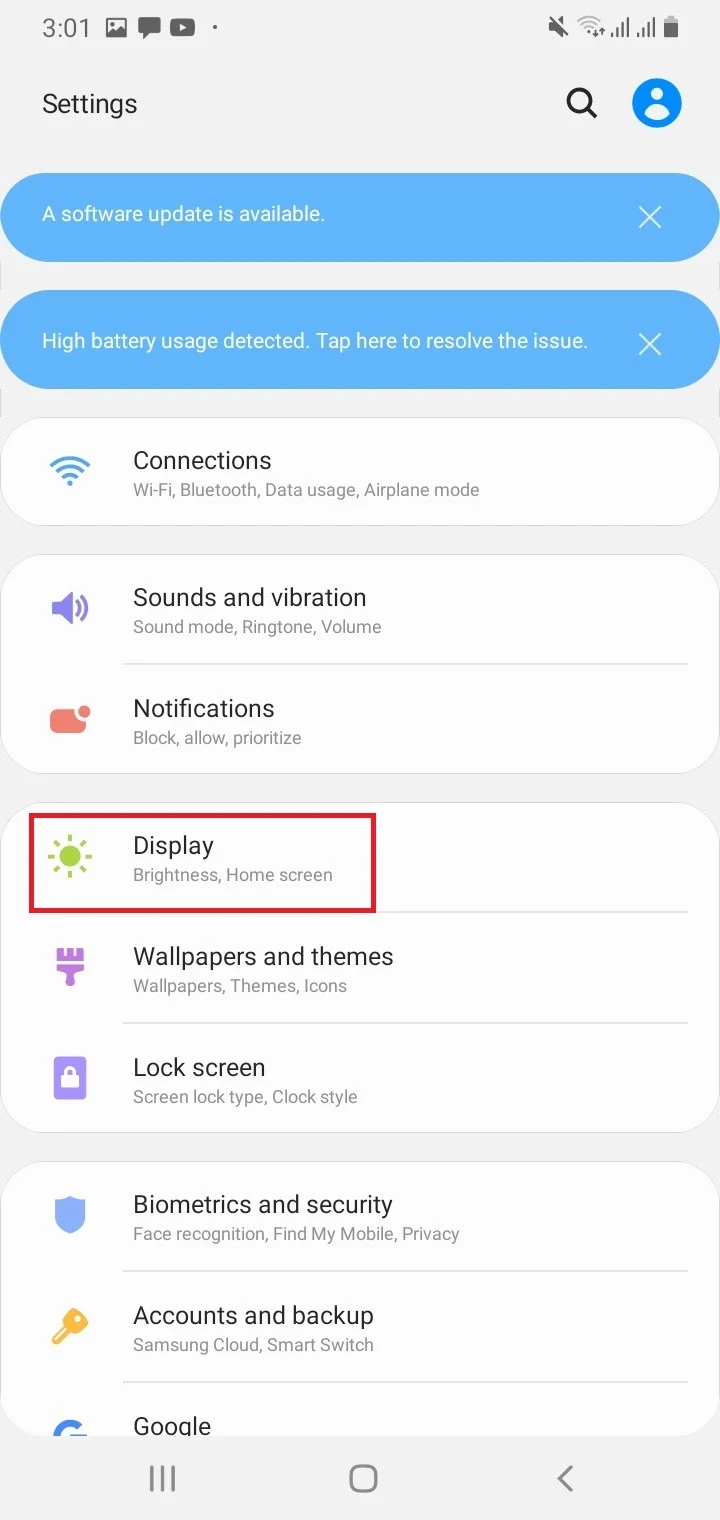
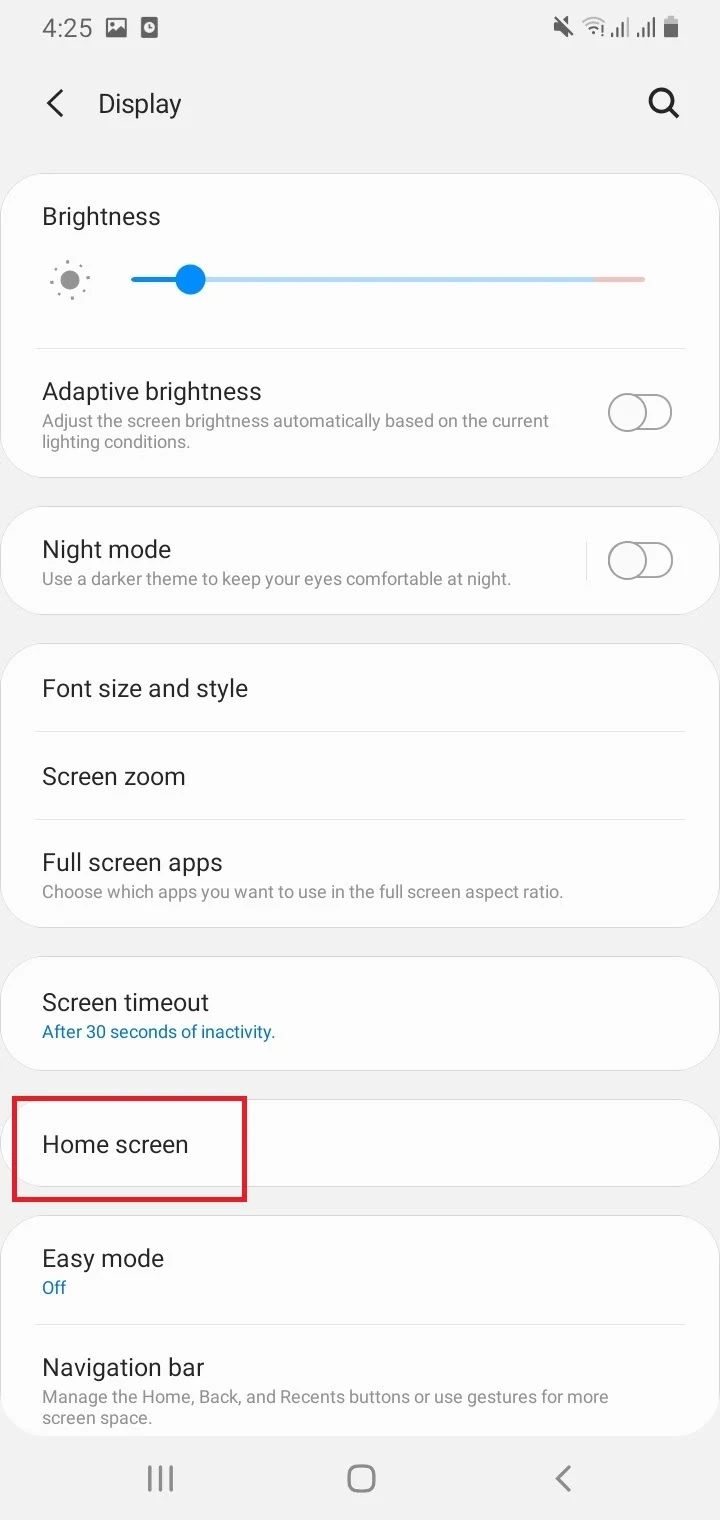
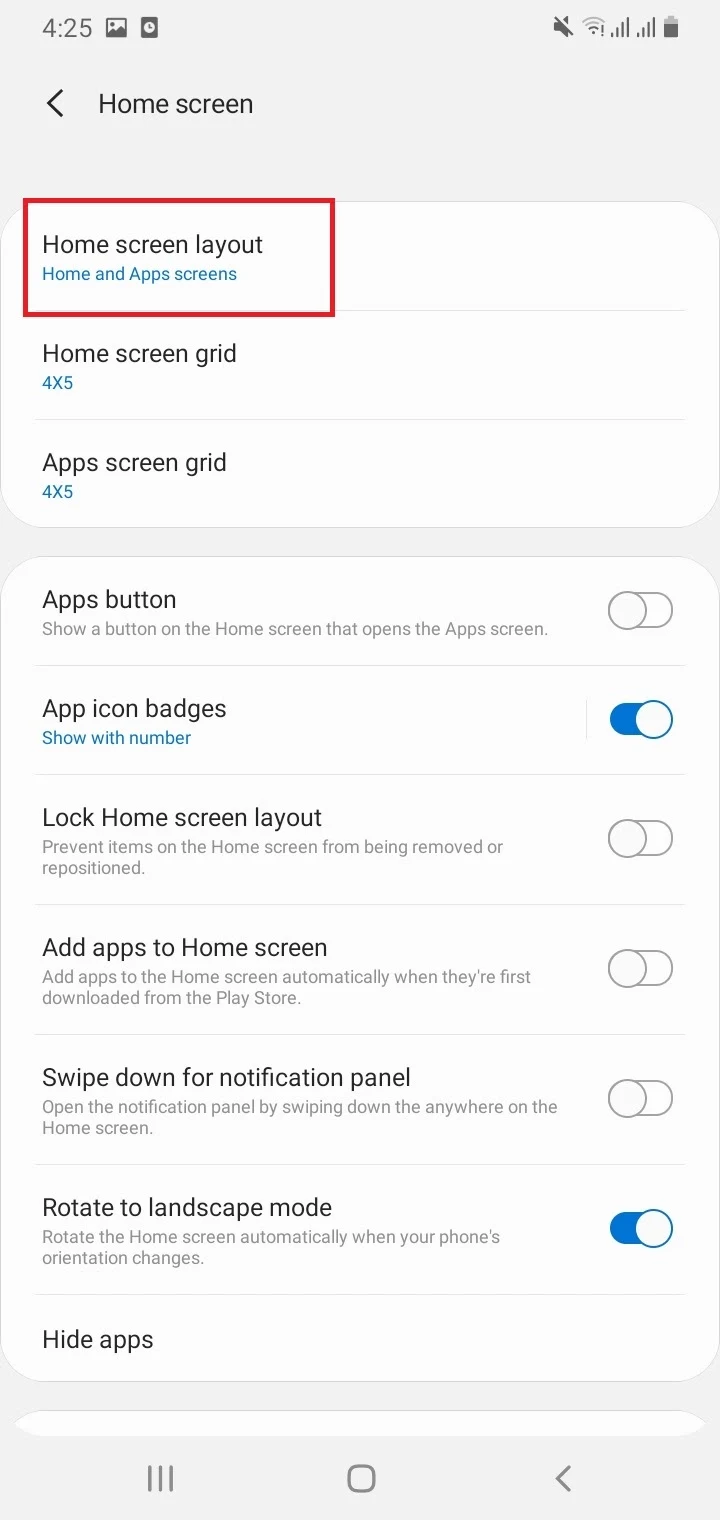
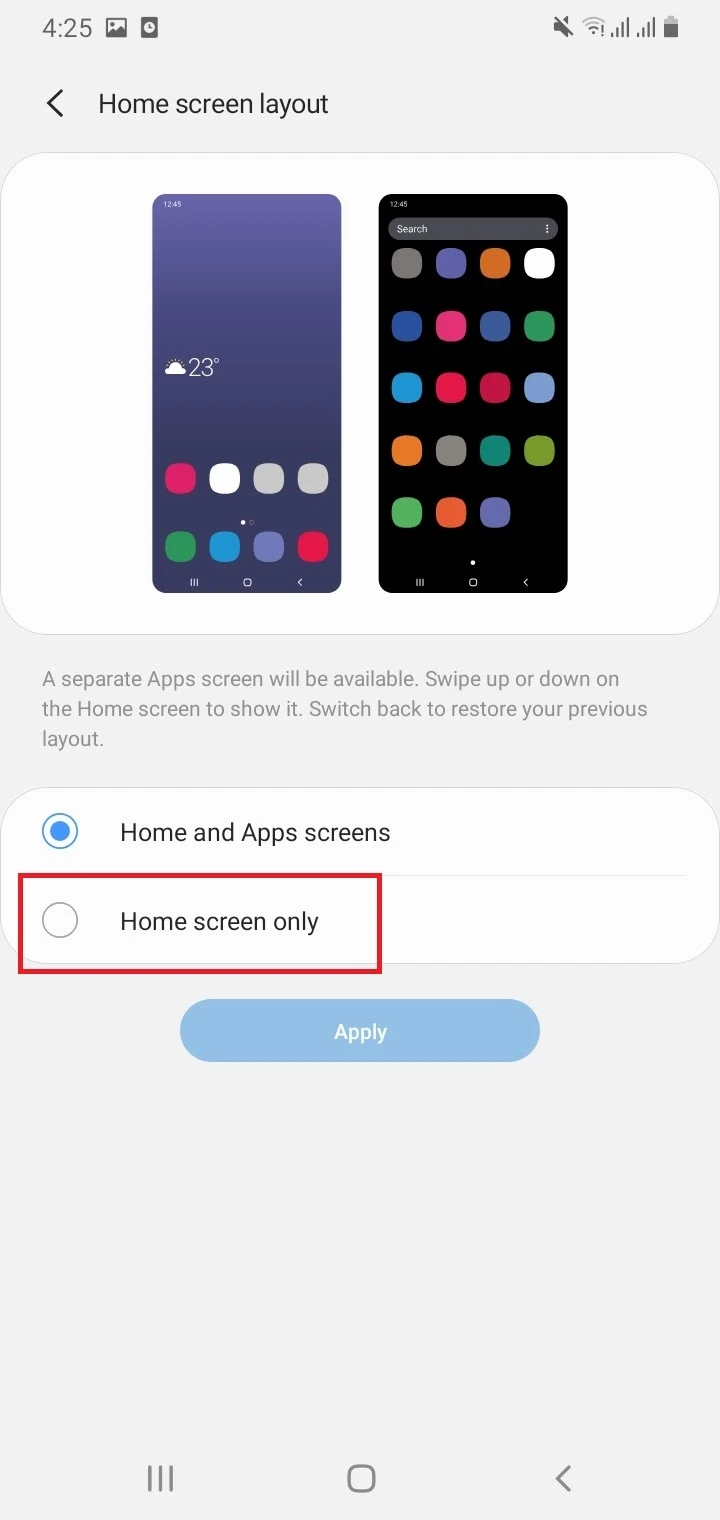
2. Remove app drawer through third party launcher app
You can install a third party launcher app like Nova launcher which will replace the default app drawer with a customizable app drawer.
Third party launcher apps are typically much easier to handle than the default Android app drawer.
3. Remove app drawer through ROM Flashing:
You can bypass the default programmed android ROM to customize its functionality and turn off the app drawer in the process.
However, this is not recommended as flashing ROM is risky and may permanently damage your device. If you do want to flash the ROM, make sure to get it done by a professional.
See also: How To Remove Full-Screen Mode On Android?
How do I get rid of the Nova Launcher app drawer?
You cannot simply get rid of the Nova launcher app drawer, but what you can do is to disable the swipe up gesture and remove the app drawer icon from your screen – so you can forget it’s there. Follow these steps:
- Open Nova app drawer settings.
- Turn off the “Swipe to open/close” option.
- Go to “Settings” > “Display” > “Home screen”
- Toggle off the switch next to “Apps Button” to remove the icon from the home screen.
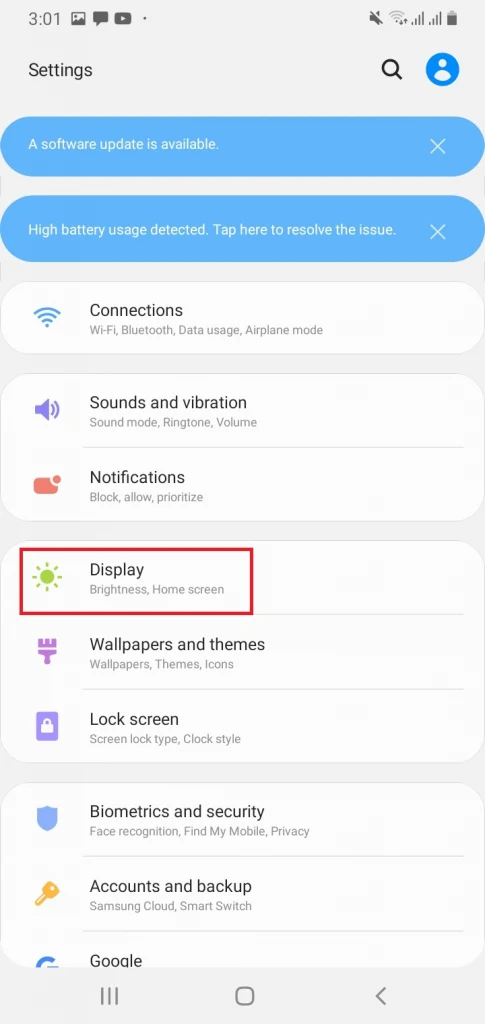
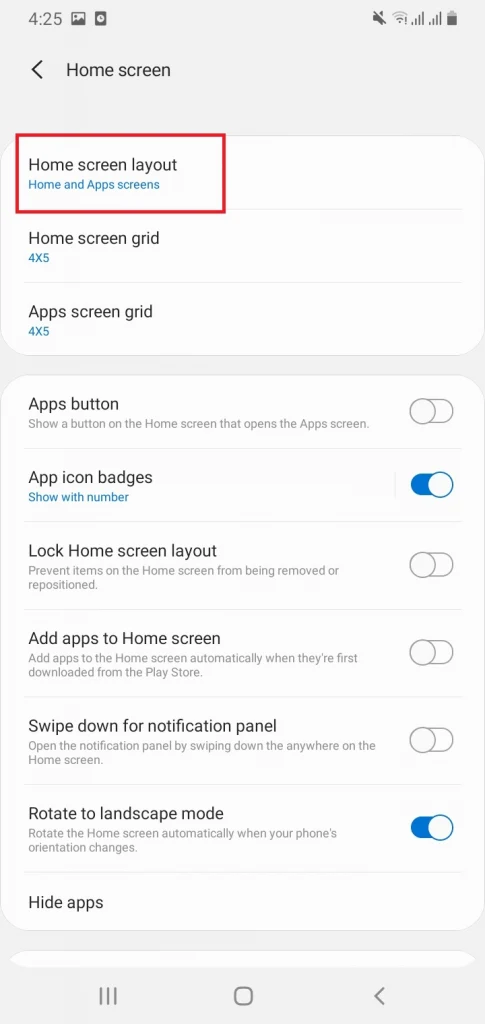
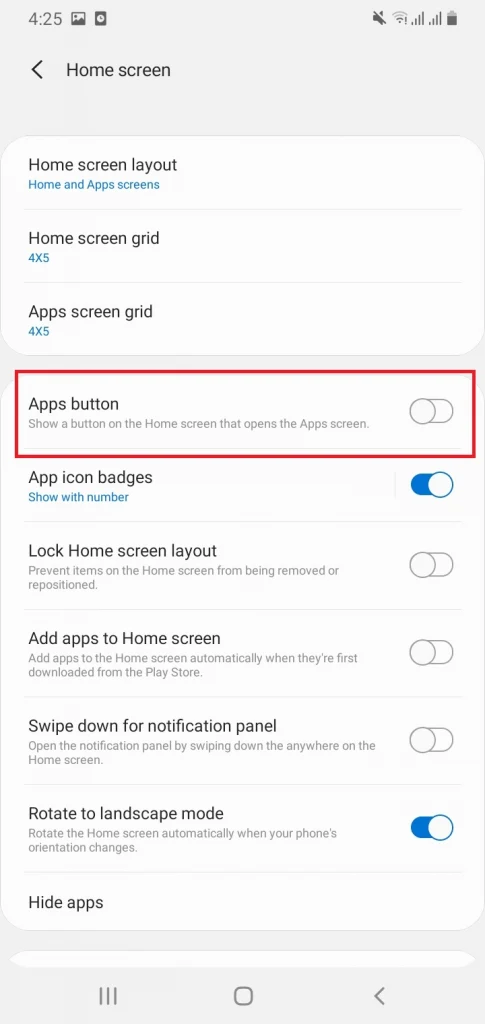
How to remove Favorite/Suggested Apps from App Drawer?
Android 10 (or above) has a new feature that determines a favorite/suggested app from the app drawer and displays it on screen.
The suggested apps are calculated based on the screen time of the apps. The four most recently used apps also appear on the list so you can easily make a selection.
If you want to remove this feature, follow the steps described below:
- Go to “Settings” > “Apps & Notifications”.
- Open “Advanced” > “Default Apps”.
- Tap the gear icon next to the Home app
- Choose “Suggestions”.
- Toggle off all the switches
- Restart your phone.
How do I turn off the Swipe Up App Drawer feature?
Follow the below listed steps to turn off the “Swipe up app drawer” in android:
- Open “Settings” > “Display” > “Home screen”
- Select “Home screen layout”: you see two options, “Home and app screens” and “Home screen only”.
- Select “Home screen only” and then “Apply”.
You have now turned off the “Swipe Up App Drawer” feature in android.
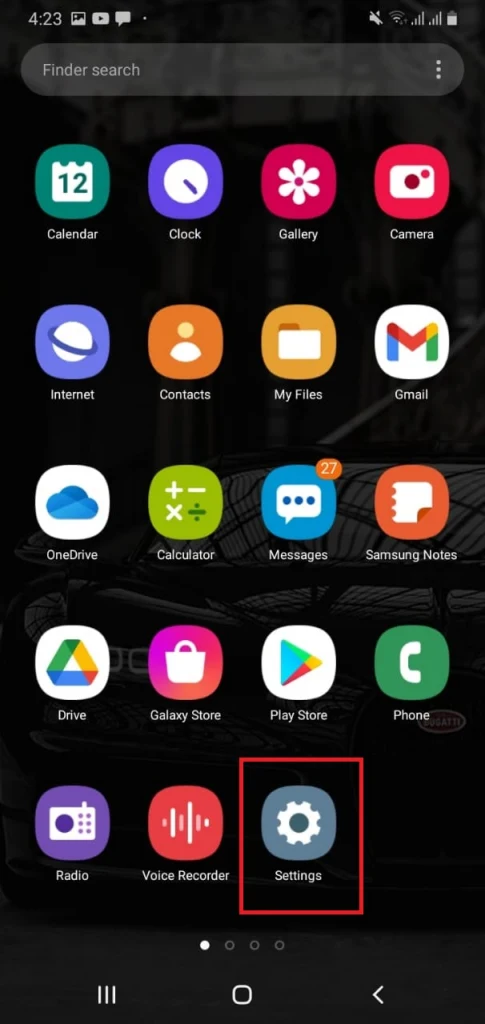
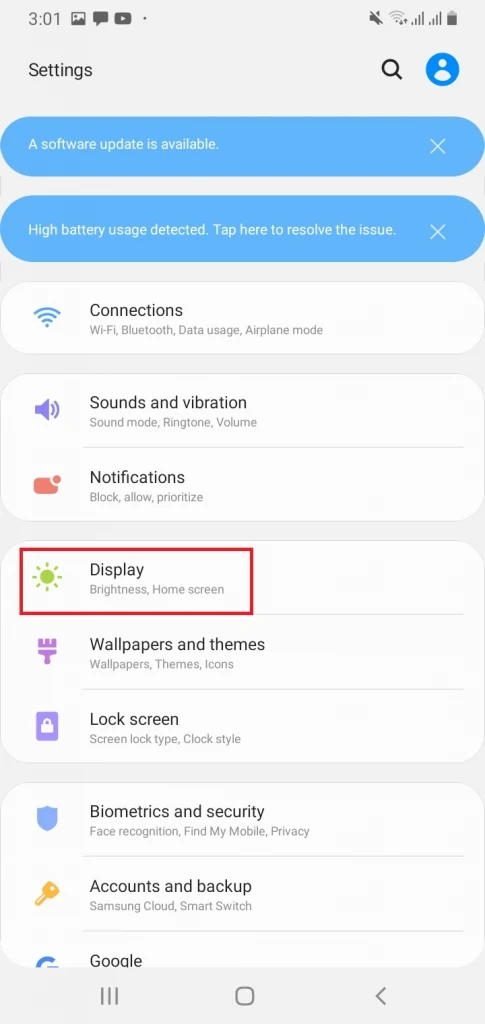
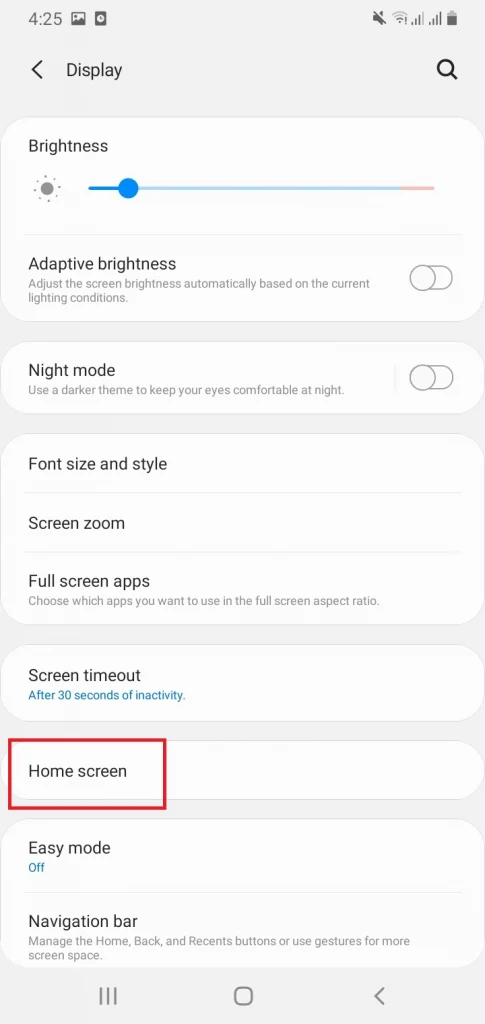
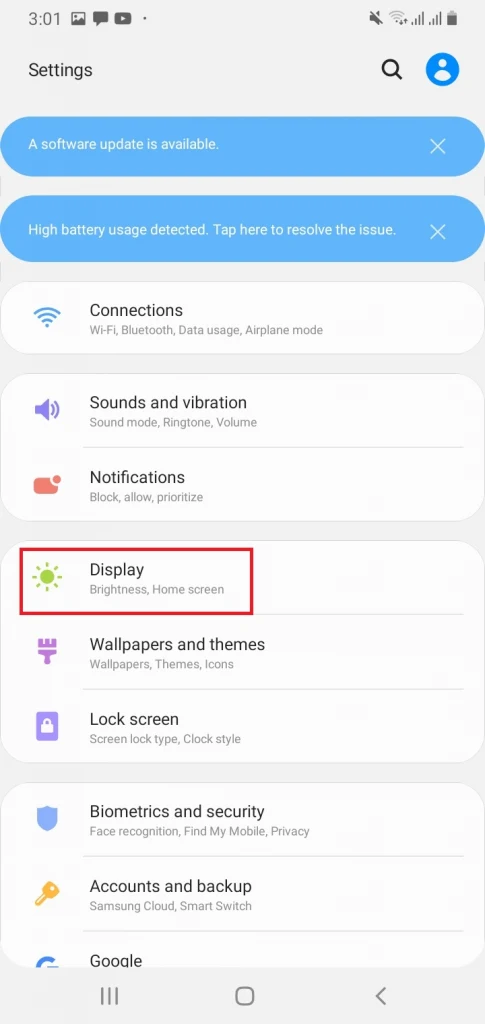
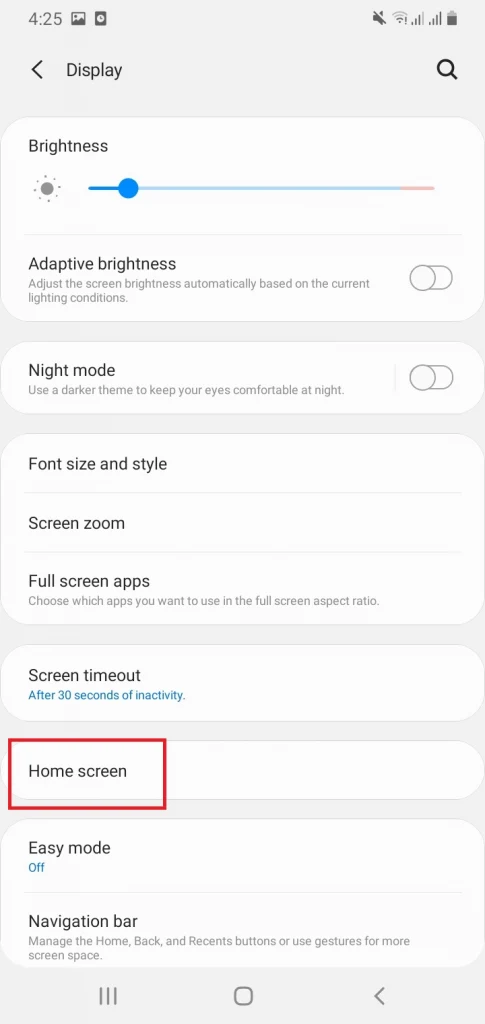
How do I organize my Android app drawer?
There are multiple ways to organize your app drawer in android.
1. Organize apps in folders
You can organize your app drawer by putting various apps in a single folder, just like grouping. You can group similar apps like social media, system apps, entertainment, messaging, etc.
Follow these steps to organize your app drawer by putting apps in folders:
- In the app drawer, tap and hold the app that you want to put in a folder
- The app will go into Edit mode.
- Drag the app and place it onto another app that you want to group it with.
- Release the app icon: you will see the two apps grouped together in a folder.
- Rename the folder as you wish
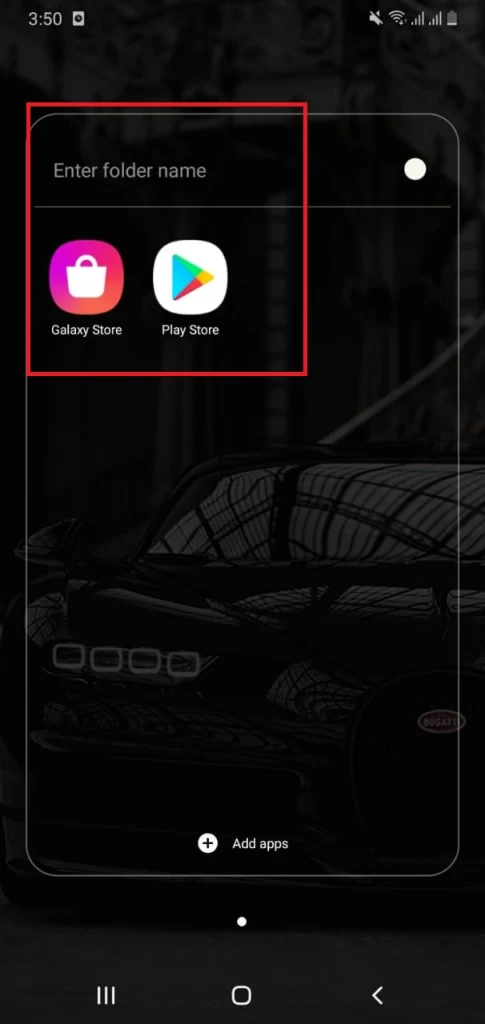
2. Rearrange apps manually
You can manually layout the apps as you wish inside the app drawer. For that purpose:
- Press and hold the app until it starts shaking
- Drag the app to the new location
- Do this for all your apps in the app drawer
You will now have a newly arranged list.
3. Organize the app drawer alphabetically
You can organize the apps in the app drawer in alphabetical order – the simplest way to sort your app drawer. Follow these steps:
- Open your app drawer from the home screen.
- Tap the three vertical dots at the top right corner of the screen
- Choose “Sort” > “Alphabetical Order”.
You have now an alphabetically sorted app drawer.
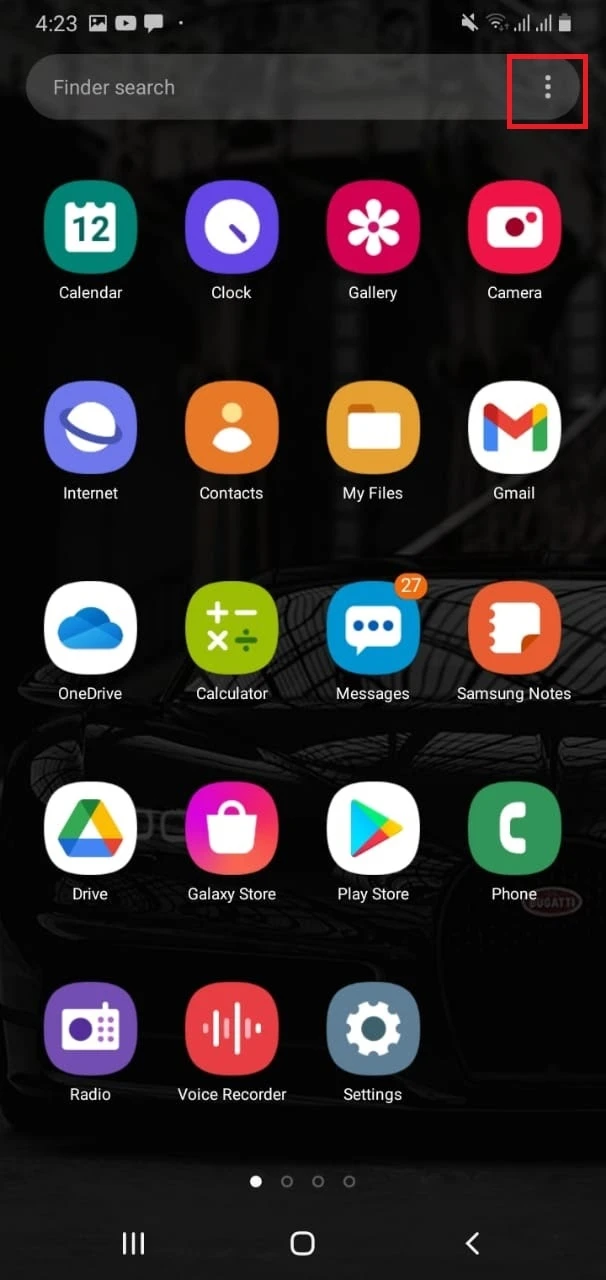
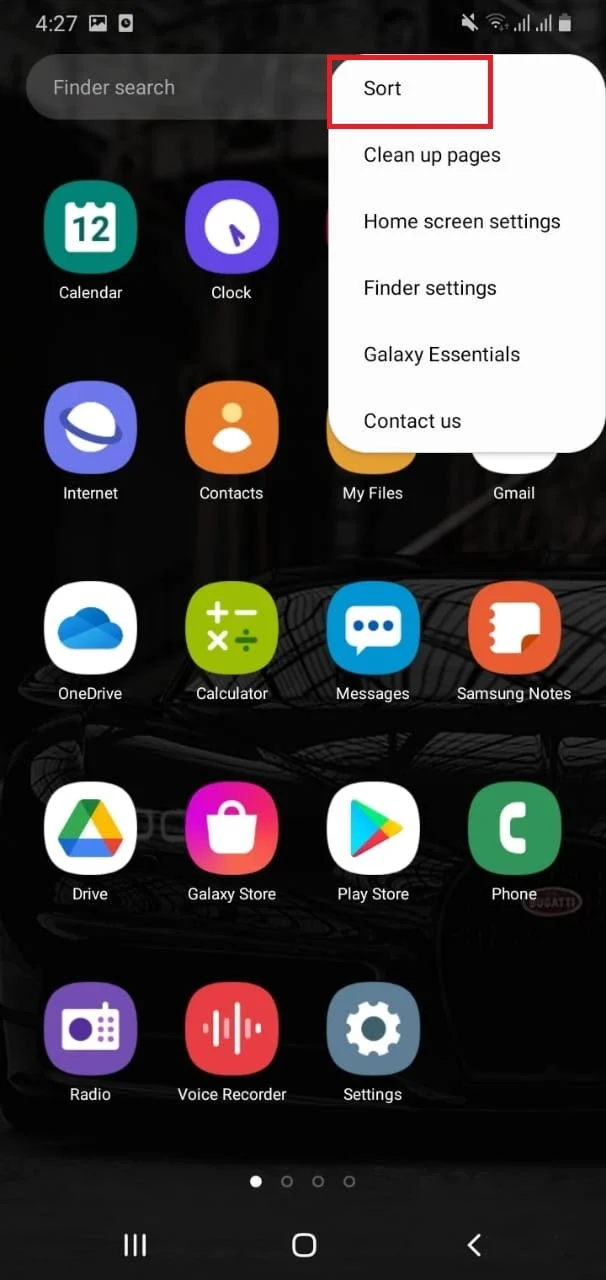
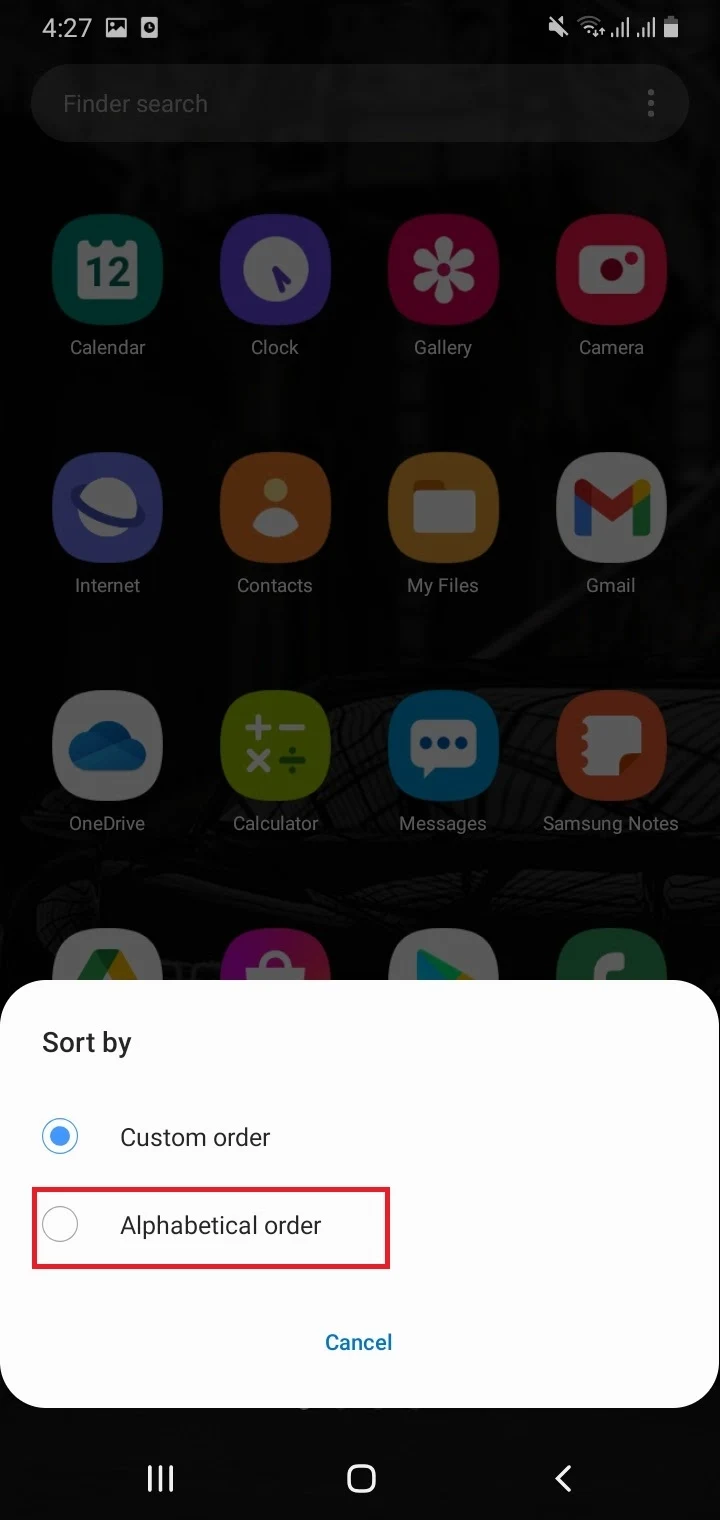
How to bring back the ‘All apps’ button?
Older versions of Android have an “all apps” button on the home screen which is used to open the app drawer in older versions. In newer versions, you open the app drawer by swiping on the home screen.
Some people like to use the gesture to open the app drawer whereas others prefer to have a button for this. You can get back the “all apps” button by following these steps:
- Tap and hold on a blank spank area on your home screen.
- A menu will appear at the bottom of your screen. Tap “Home Settings”.
- Toggle on the “Apps Button” option.
You now have an “all apps” button on your home screen.
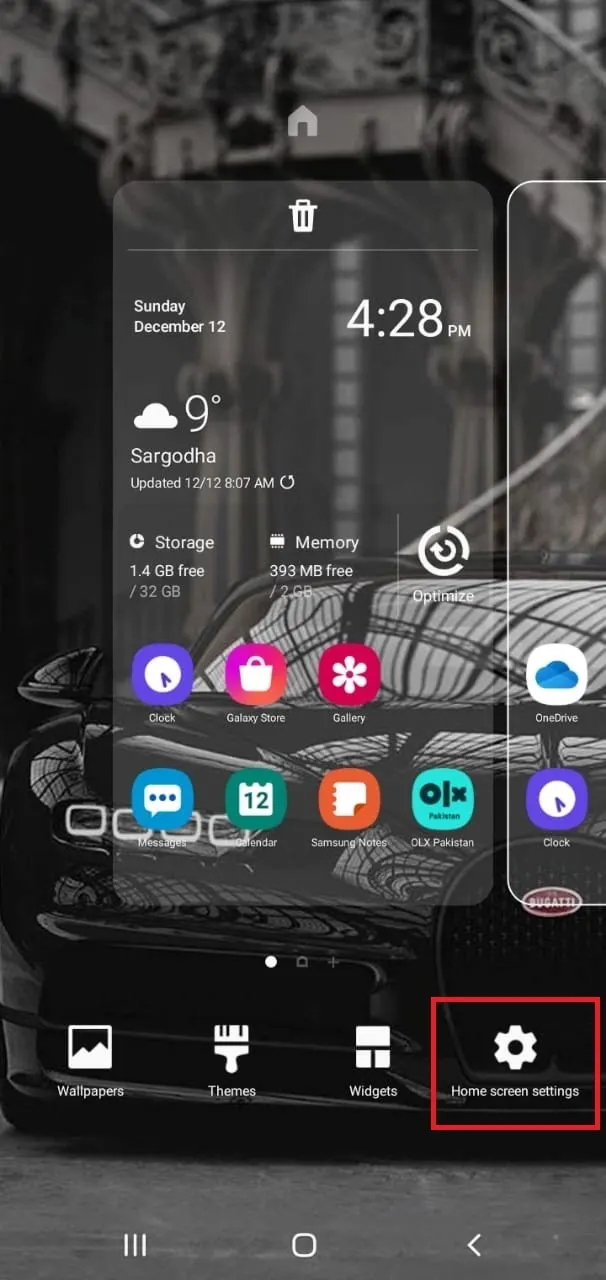
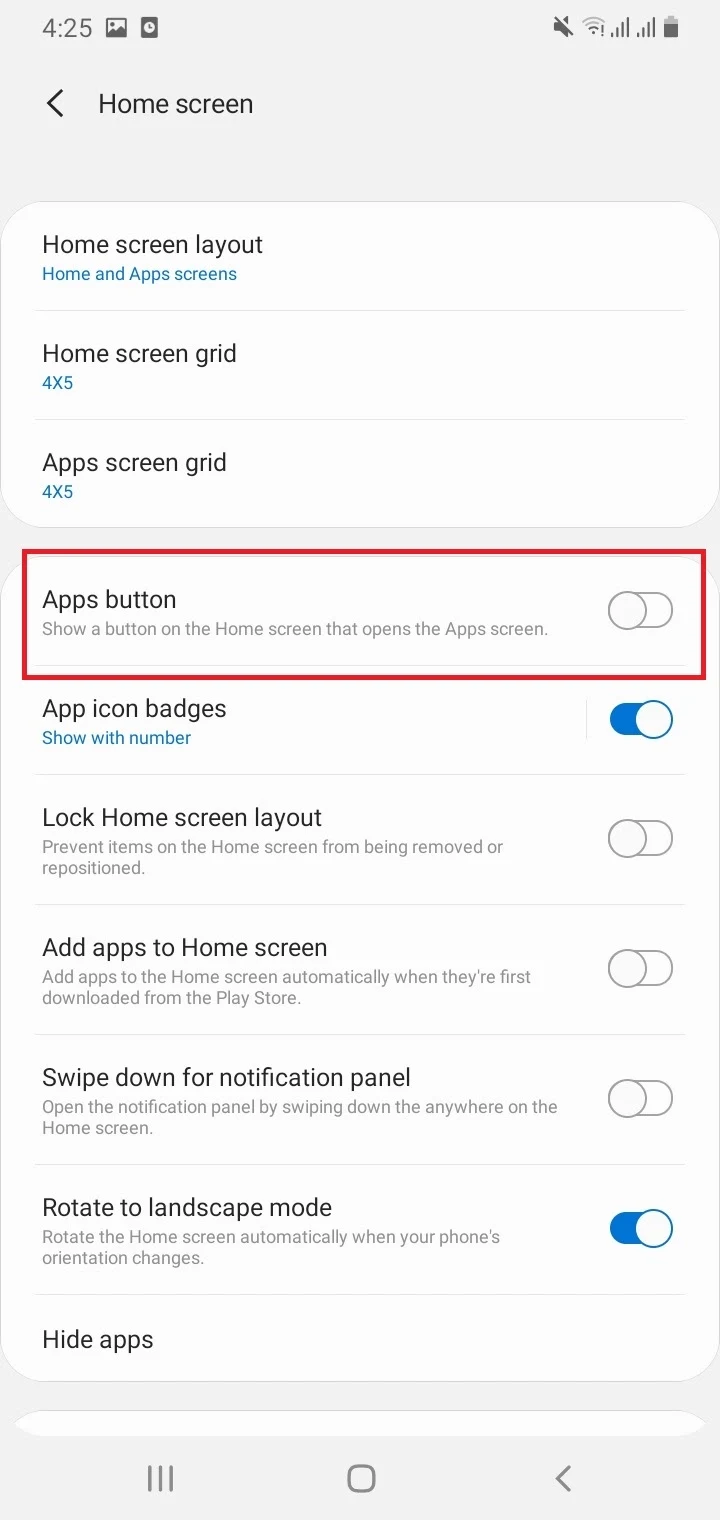
How do I remove an app from my multitasking bar?
Whenever you are working with an app, it is added to the multitasking bar which shows all the currently opened apps.
You can open your recently used apps from the multitasking bar, and you can close the apps you no longer wish to use to release memory. To remove an app from the multitasking bar:
- Tap the “Recent apps” button located at the bottom of your screen. Depending on the model of your device, it may be a button or a gesture
- All your recently opened apps are displayed on your screen.
- Swipe up the app that you want to remove from the multitasking bar.
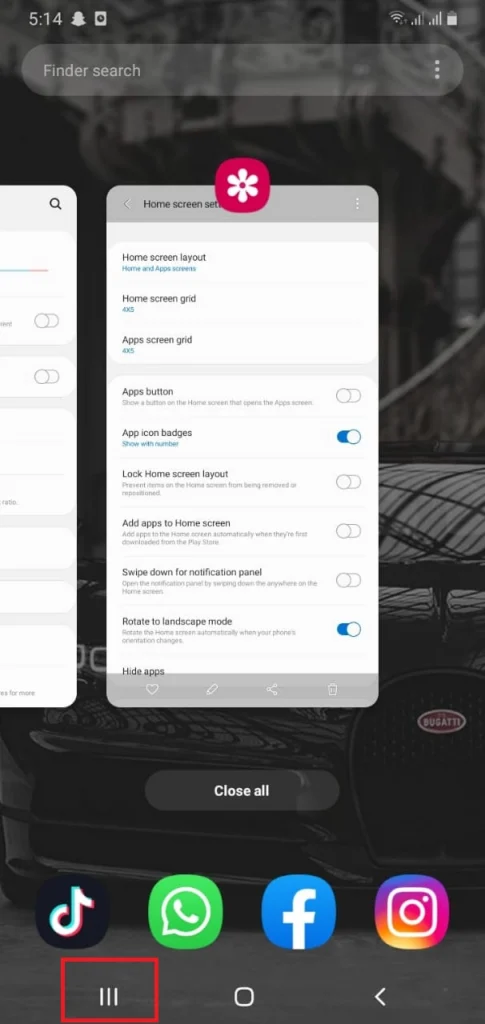
This will remove the app from the multitasking bar.
See also:
How Do You Delete Recent Apps On Android?
Is It Better To Force Stop Or Disable An App?
How do I move apps from the app drawer to the home screen?
To move the apps from the app drawer to the home screen, you can simply drag and drop the app icon:
- Open your app drawer
- Tap and drag the app that you want to place on the home screen.
- Your home screen will show up.
- Drop the app icon onto the home screen at the place you want to position it
Here’s an alternative way to place apps on the home screen:
- Long press the app icon on the app drawer, a menu appears
- Select “Add to Home”
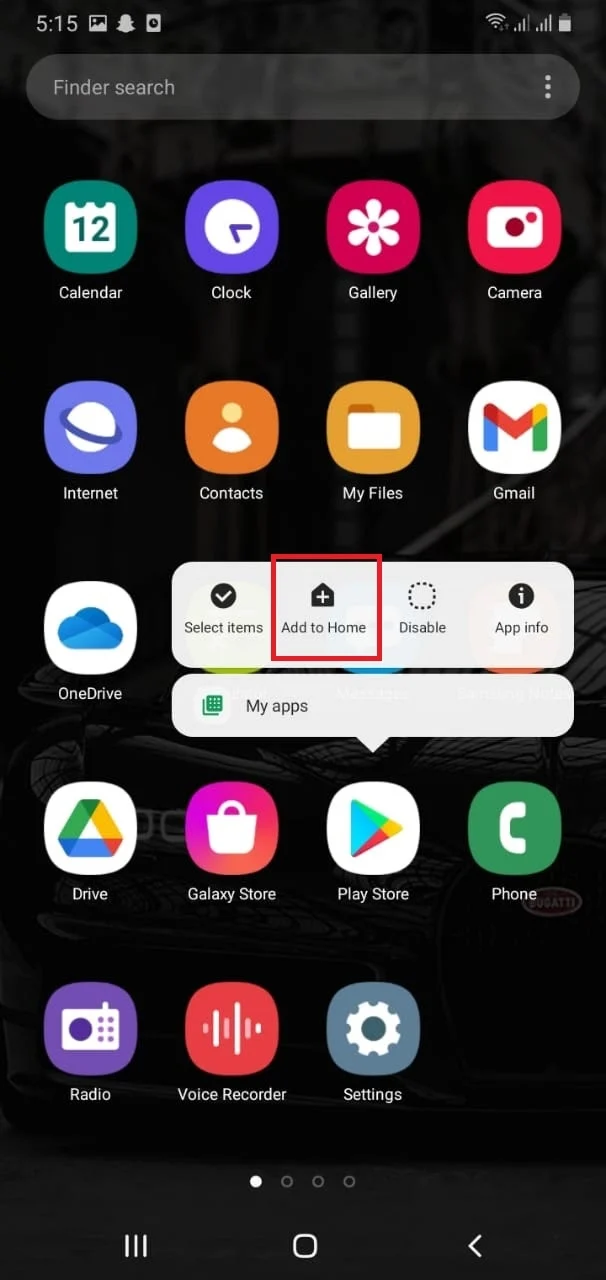
See also: Why Do My Apps Keep Moving On Android?

