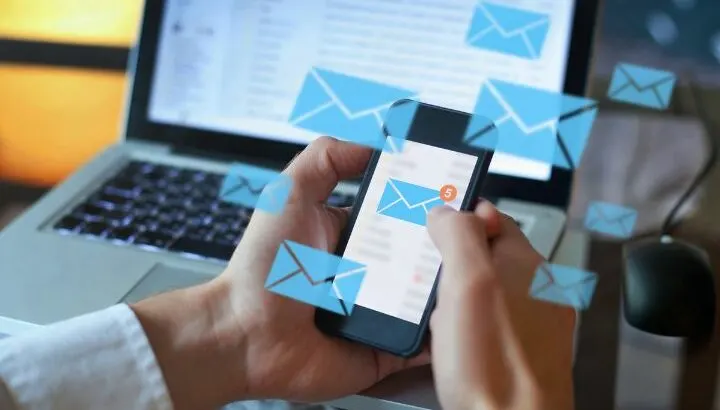Are you sending and receiving a lot of emails on your Android device and running low on storage? How do you limit the number of email messages listed in apps such as Gmail?
The emails can be limited in Gmail app by going to account settings and modifying the number of days emails sync.
In the built-in email app on Samsung devices, emails can also be limited by their size and date range.
You can also disable auto-syncing of email accounts in Settings>Account.
- How can I limit how many emails sync?
- Is there a limit to how many emails you can have in your inbox?
- How do I limit the number of emails on my Samsung phone?
- Why does my email say “Maximum number of messages (5000) shown”?
- Why are my emails disappearing after I read them?
- How can I see all mail in my Gmail inbox?
- How do I delete thousands of emails in Gmail?
How can I limit how many emails sync?
If you use the Gmail app on Android, you can limit how many days emails sync on your device. The default setting in Gmail allows you to sync email for the past 30 days.
You can change the number of days in the following way:
- Open the Gmail app and make sure you are logged in to your Gmail account.
- Tap on the three lines on the screen’s upper left corner.
- Scroll down and tap on Settings.
- Tap on your email account in the list.
- Scroll down and tap on “Days of mail to sync” in the Data usage section.
- To limit the emails that sync on your device, you can set the number days. For example, you set it to 7 days if you only need to sync emails for the past 7 days.
- Once done, tap OK.
Note that the maximum number of days the app allows you to sync emails is 999 days.
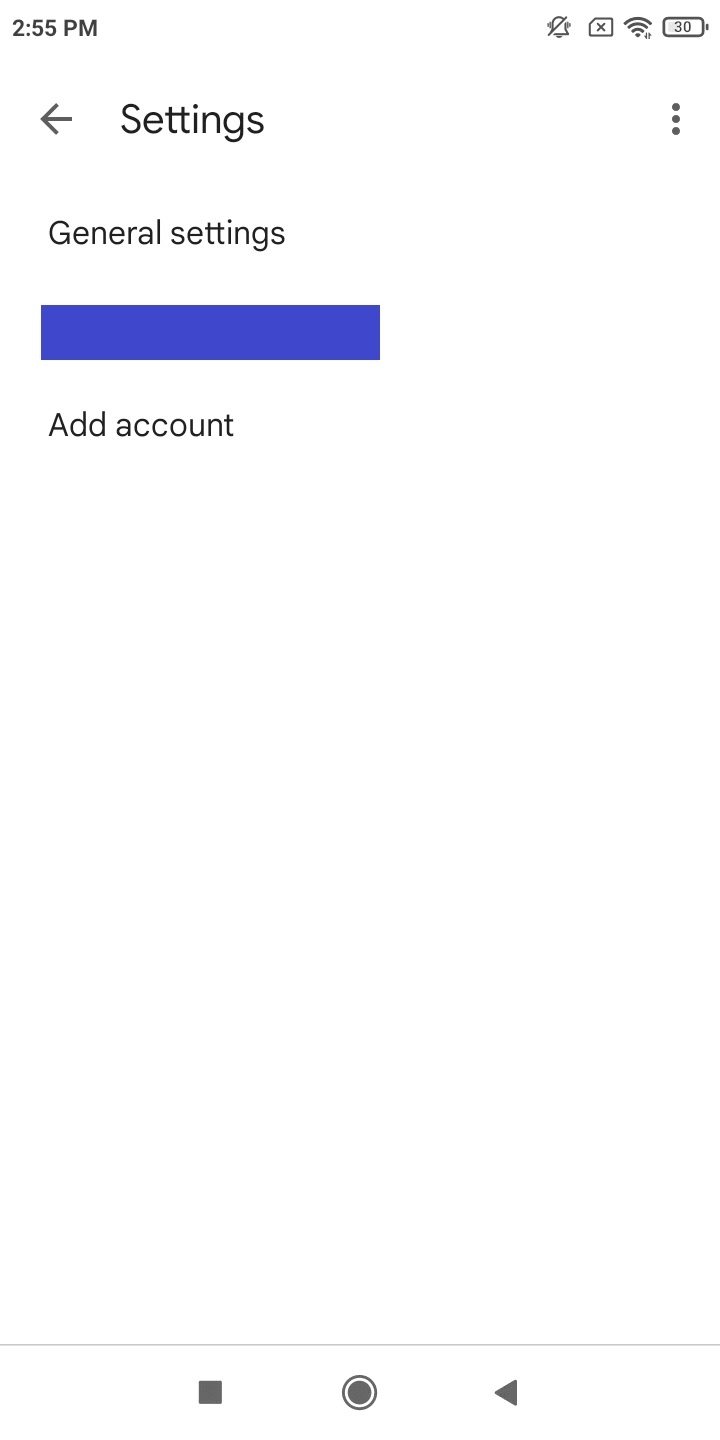
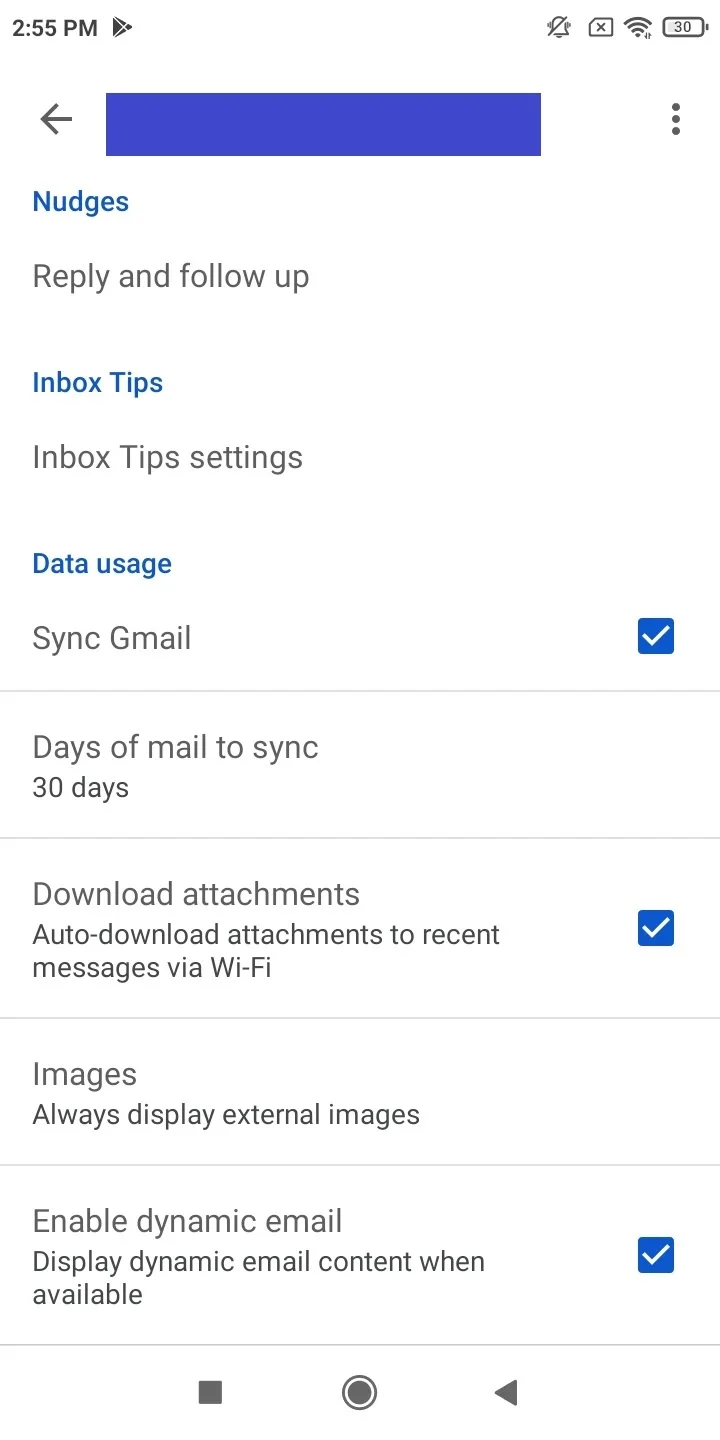
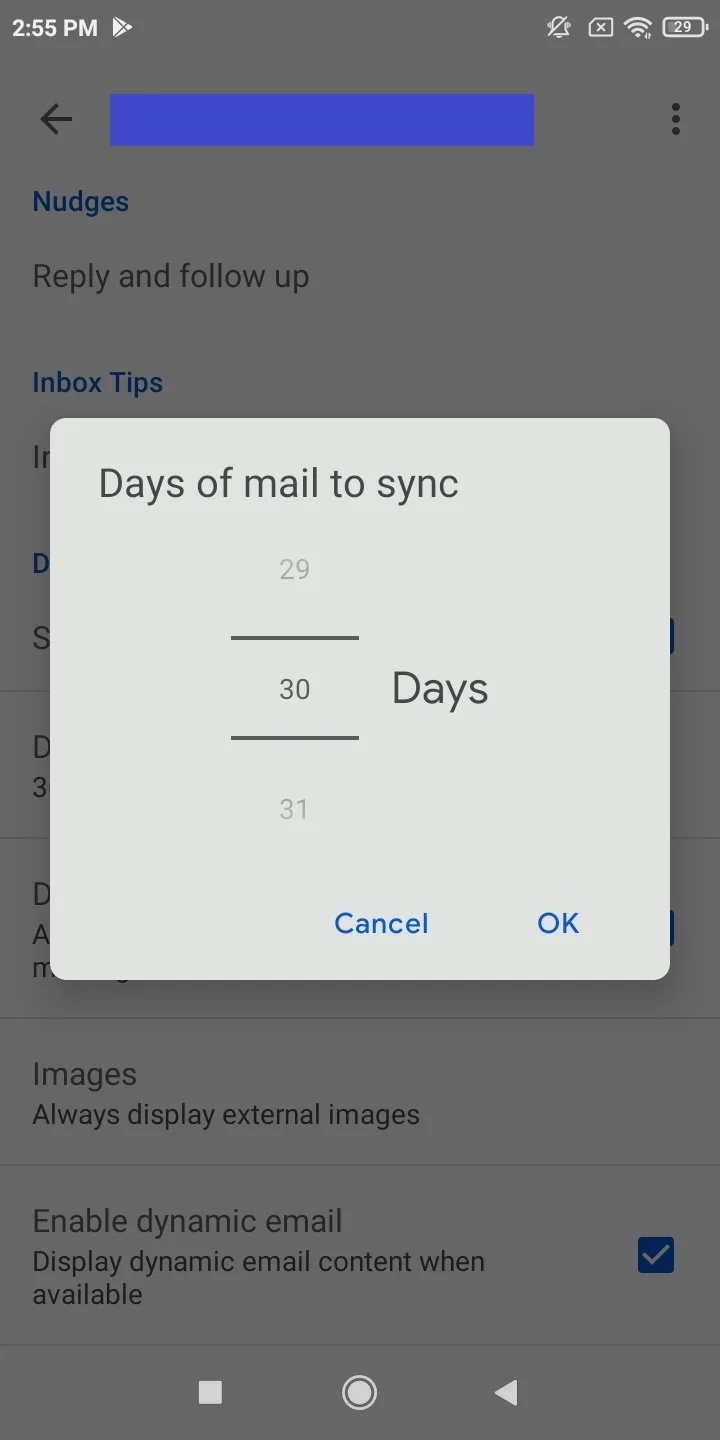
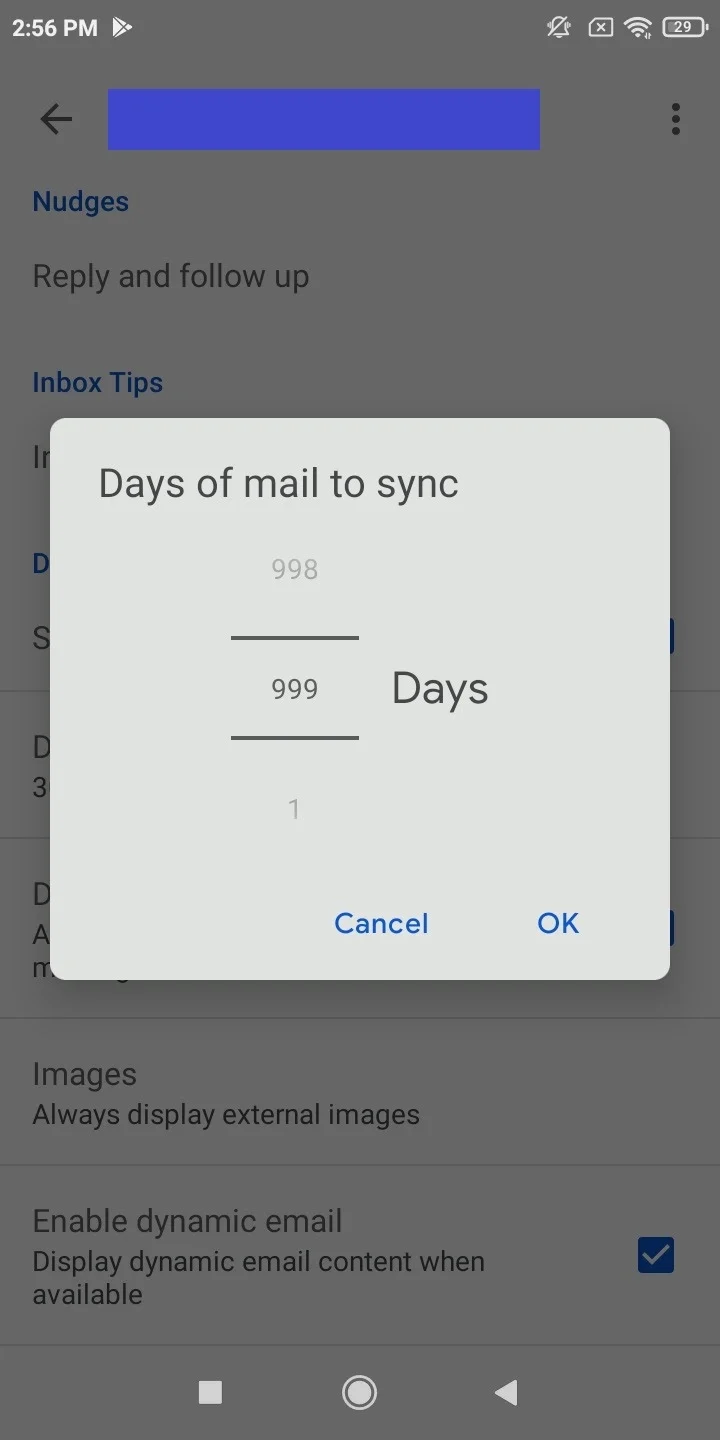
Is there a limit to how many emails you can have in your inbox?
There is no limit to how many emails you can have in your inbox as long as you don’t reach the storage capacity your email service provides.
For instance, Gmail and Outlook.com provide 15 GB of storage space to free users.
The number of emails you can have in your inbox also depends on email size. The maximum email size in Gmail is 25MB and 20MB in Outlook.com.
See also: Where Are Emails Stored On My Android Phone?
What’s the maximum number of emails Gmail can store in the inbox?
There can be as many emails as possible in your Gmail inbox as long as you are within the storage limit and maximum email size allowed by Google.
Free Gmail users receive 15GB of storage as part of their Google account. You can send an email of up to 25MB in size and receive an email of up to 50MB in Gmail.
In practice, you may have hundreds or thousands of messages in your inbox, and there is no specific upper limit in that number.
If you exceed the storage limit of 15GB, you won’t be able to send and receive emails any more. You need to free up some space by deleting emails, or purchase a Google One subscription plan that gives you more storage.
How many years does Gmail keep emails?
Gmail can keep emails forever provided you access your account at least once every 24 months, or you have the Google One paid plan.
Effective June 2021, the content in your Gmail account can get deleted if you are inactive during over 2 years. In this case,you will lose the data stored in Gmail including files, images, and videos.
Additionally, if you are over the maximum storage limit for over 24 months, your content in Gmail, Drive (and other Google services) may also get deleted.
If you have email messages in the Spam or Trash folder in Gmail, they will be deleted forever after 30 days. However, they may still remain on Google’s servers for up to 60 days after that.
How do I limit the number of emails on my Samsung phone?
As a Samsung smartphone user, you likely use the Samsung email app that comes with your device.
You can change the sync settings in the app to limit the number of emails on your device in the following way:
- Open Samsung email app.
- Tap on the three lines on the upper-left corner of your Inbox page. This will open a menu
- Tap on the Settings icon at the top and choose your email account.
- Look at the section named Sync settings. Here you can change the following settings as per your needs to limit the emails on your Samsung device:
- Email sync schedule: adjust the time interval for emails sync (e.g. every 15 minutes)
- Email folders to sync: choose which folders to include in the sync
- Email sync period: limit the emails to sync based on receiving date (e.g. 2 weeks)
- Limit retrieval size: limit the emails to sync by their size (e.g. 300 KB)
- Limit retrieval size while roaming: Limit your emails to sync by size when in a roaming state (e.g. 2 KB)
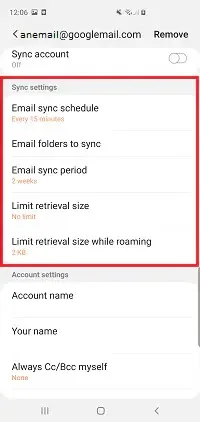
Why does my email say “Maximum number of messages (5000) shown”?
If you keep getting the message “Maximum number of messages (5000) shown” in your Android email app, it may be because you’ve reached the storage limit of the email app on your Android phone. If that’s the case, your email app can no longer send or receive messages.
Another possibility is that the overall storage space on your Android device is nearly full.
Here are some workarounds:
1. Use a different email app
You can attempt logging into your account from a computer and checking your email.If it works, it means your email client is likely the culprit.
You can also try using another email app such as Gmail or Outlook on your phone and see if the problem still exists.
2. Modify the email sync period
You can try modifying the email sync period in the email app, e.g. set it for 2 weeks or 30 days. This will help to only sync emails within the specified period and not the older ones that you don’t need to accessed from your phone.
Modifying the syncing period can help fix the problem and eliminate the error message.
3. Archive your email
Another solution is to make an archive folder or subfolder and transfer some emails to it. Archiving allows for emails to be moved from the inbox to a separate folder. This will help you get back under the 5000 email limit for your inbox.
Why are my emails disappearing after I read them?

If you find that your emails are disappearing from your inbox after you read them, there are a few possible causes.
1. An unread email filter is applied
You may have applied the unread email filter in your inbox. If that’s the case, messages are hidden after being read.
2. Email configured to use POP3
Based on the settings your email service provides, there are two ways to access your email:
- Via POP3 (Post-Office Protocol 3)
- Via IMAP (Internet Message Access Protocol)
With the POP3 protocol, when you download an email on your device for reading it, the email gets deleted from the server. If you connect from another device, you can no longer access the email because it’s been removed from the server.
It’s possible that your email settings are set to POP3, causing emails to be deleted after being downloaded onto a device. You can change the settings on your POP3 email account specifically so that the messages are not removed after being accessed (“leave messages on server”).
Things are different using IMAP since emails are left on the server after reading them. The emails will always sync across all your devices until you delete them from the server.
Why are my emails disappearing after 1 month?
The following are some of the common reasons why your emails are missing after 1 month:
1. Automatic archiving feature is enabled
If you use an email client such as Microsoft Outlook, it’s possible that the Auto Archive feature is turned on. This results in emails older than 30 days being sent to the Archive folder, which make them seem to disappear to the user.
2. Some filters are enabled
You may have a filter enabled that auto deletes specific emails or leads some emails to be archived or moved to spam and miss inbox. In Gmail, this is set up in Settings -> “filters and blocked addresses”.
3. Accidental deletion of emails or sent to spam
You might have manually deleted the emails by mistake or sent them to spam.
4. Emails account hacked
Your email account could have been hacked and compromised by a hacker who could have gained account access and deleted your past emails.
How do I access emails older than 3 months in Outlook?
If you use Microsoft Outlook, by default you may only be able to access your emails from the past 3 months. Here’s how to access older emails in Outlook:
- Open Microsoft Outlook on your computer.
- Click File -> Account Settings and choose your email account by double-clicking on it.
- In the window that appears, find the slider labeled “Download email for the past:”, which is typically set to 3 months. You can move it to 6 months or “All” to access all your emails in Outlook.
- Click Next and Done
- Restart Outlook for the changes to take effect.
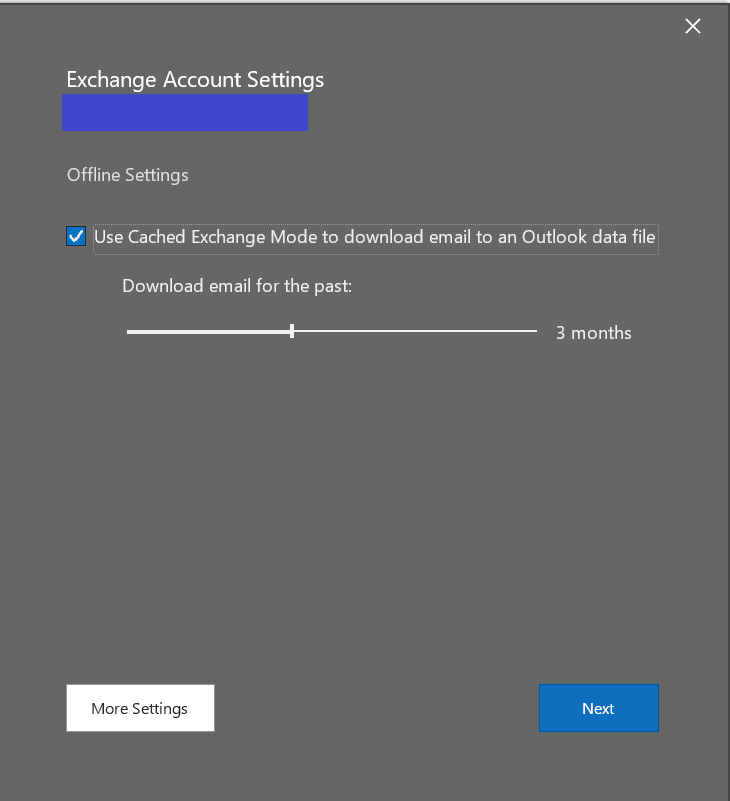
How can I see all mail in my Gmail inbox?
If you can’t see all your past emails in your Gmail inbox, follow these steps:
- Making sure you’re signed to your Google account and open the Gmail app on your Android device.
- On the screen’s top-left corner, tap on three lines -> “All Inboxes”. This will show all the emails in your Gmail inbox
.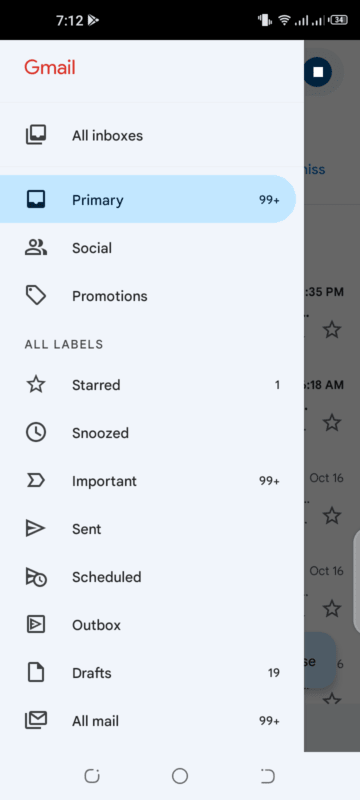
- If the emails don’t show up, head over to your phone’s Settings and tap Accounts.
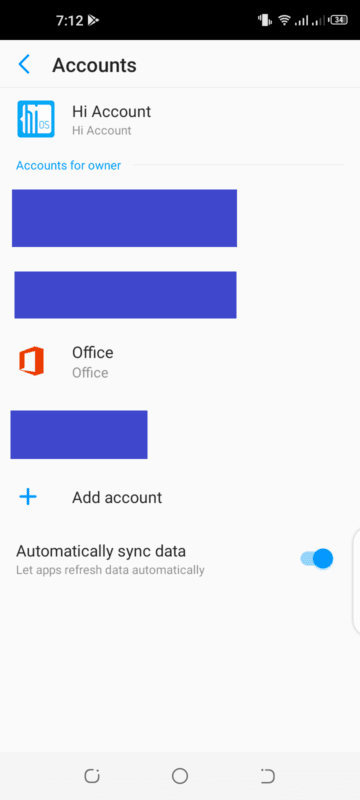
- Make sure the switch for Automatically sync data is turned on.
If you are still unable to see all mail in your Gmail inbox, try updating the Gmail app from the Play Store and then repeat the steps.
See also: Can Someone Access My Email Account Without My Password?
How do I delete thousands of emails in Gmail?
If you have thousands of messages in Gmail, deleting them is easiest from a computer. Here’s how you can delete emails in bulk on a PC:
- Open a browser on your PC and sign into Gmail.
- Navigate to the Gmail search box and type in a search or category to bring up the emails you want to delete. For example, you can type category:promotions to bring up the emails in the Promotions category.
- Click on the Select box to select all the emails on the page. You will see that all the emails on the page get selected.
- Click on “Select all conversations that match this search”. Doing so will display a message that all conversations in Promotions are selected.
- Click on the delete option (trash can icon).
- Click on OK for “Confirm bulk action” in the prompt that appears. Wait patiently as the emails in the Promotions category are being deleted.
When these emails are deleted, they go to the Trash folder where they stay for 30 days; after this, they will be automatically deleted -you can also delete them from the Trash folder permanently yourself.
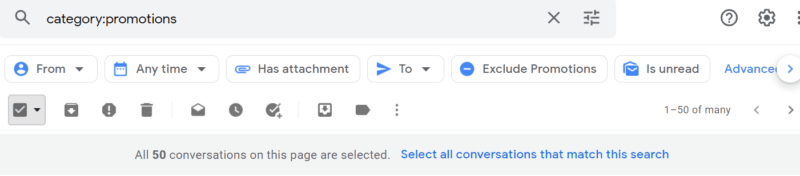
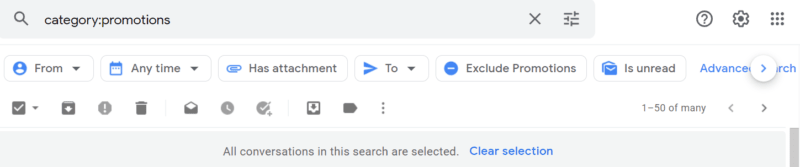
See also: How Do I Hide An Account On Android?
Can you delete more than 100 emails at a time in Gmail?
Using the above method, you can delete more than 100 emails at a time in Gmail.
Note that Gmail shows a maximum of 100 emails per page. There’s also an option to delete emails page by page.
Simply select all the emails on a page and press the delete button. Your emails will be moved to the Trash folder.