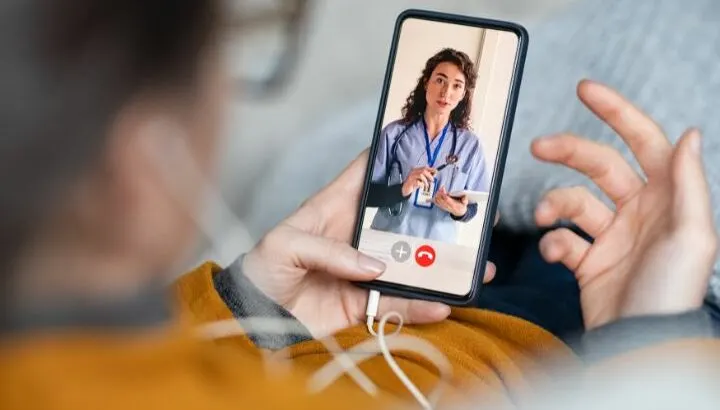When talking to someone on FaceTime, you may have noticed the other person can’t hear the music you’re playing.
The reason you’re unable to play music through FaceTime is that the app lowers the volume of the music that is being played so it’s only audible to you.
Luckily, the iOS 15 update (released in September 2021) has a new feature called SharePlay which allows you to stream music, videos, and even your screen via FaceTime.
- How to play music while FaceTiming
- FaceTime with headphones
- FaceTime with a Bluetooth speaker
- FaceTime from a TV
- Playing music on a Zoom call
- Can I play music while talking on my iPhone?
How to play music while FaceTiming
While you can always play music when you’re on FaceTime, the volume of the music is lowered to the point where only you can hear it, similar to some noise running in the background.
The person you’re talking to on FaceTime won’t even notice you’re playing music as they can only hear the sound that comes out of your microphone.
Likewise, if you play music from your device through a speaker while talking on FaceTime, iOS cancels out the music sound. If the speaker outputs Facetime audio, you won’t be able to play music separately through the same speaker.
The only way for the other person to hear your music is to play your tracks on a separate device with the speaker placed near your phone’s microphone.
Likewise, you will only be able to listen to Spotify streaming at a very low volume because FaceTime cancels out the music sound coming out of your device’s speaker. If you want to share Spotify music, you can use the group session feature available to premium Spotify users.
Since iOS 15 however, the SharePlay feature allows you to share music, videos, and even your screen while Facetiming each someone.
Simply launch FaceTime and start a call, open Apple Music and play a song you want to share with other call participants. The music will automatically start streaming for everyone on the FaceTime call.
FaceTime with headphones
Facetime calls are like regular calls, so any headphones with a microphone can be used to pick up calls on FaceTime, whether they are normal audio calls or video calls.
If you play music with your headphones on, the music will play in the background and iOS will lower the music audio when someone speaks on FaceTime.
Similarly, using Airpods for FaceTime is like using any other headphones with a microphone. With Airpods, however, you must first ensure they are paired properly to your iPhone.
In order to pair your Airpods:
- place your AirPods in the charging case
- open the charging case and hold it next to the iPhone with the home screen displayed
- An animation will appear and you’ll simply have to tap on connect.
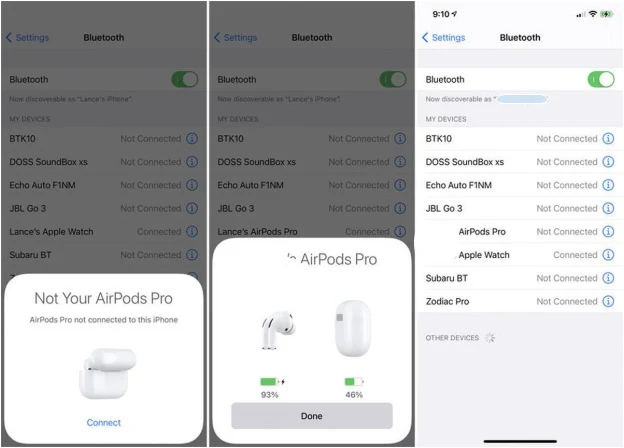
If the other person can’t hear you on FaceTime when you’re using AirPods, there’s an easy way to fix the issue. By default, Airpods are set to switch between left and right microphones automatically depending on where it’s catching more audio signals. This can sometimes cause interruptions.
To fix this issue, you can choose one AirPod as a microphone so it won’t switch automatically between the two Airpods. Go to Settings > Bluetooth, select your Airpods, tap Microphone, and select which AirPod you want to use as a microphone.
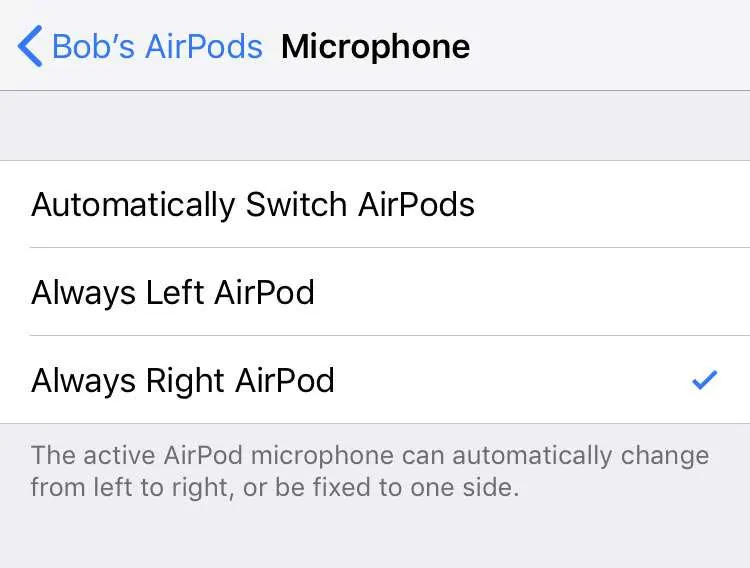
FaceTime with a Bluetooth speaker
You can use a Bluetooth speaker to receive, pick up, and listen to FaceTime calls. Make sure the Bluetooth speaker is connected to your Apple device and the call routing is set to Bluetooth.
Call Audio determines where the audio will be heard when you receive a phone call or FaceTime audio. To set call routing, go to Settings > Accessibility > Touch, select ·Call Audio Routing”, and set “Call Audio” to Bluetooth.
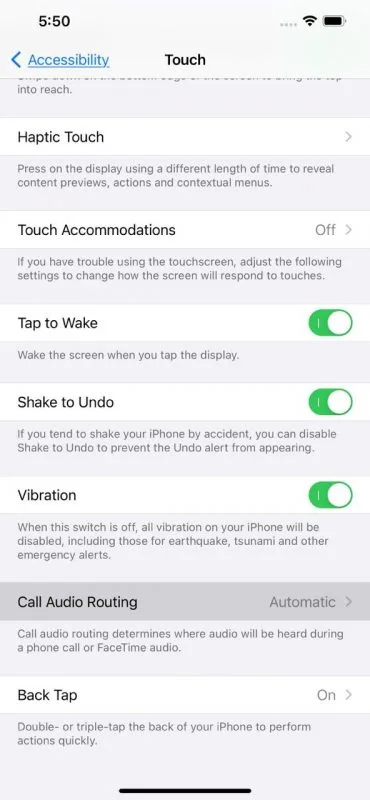
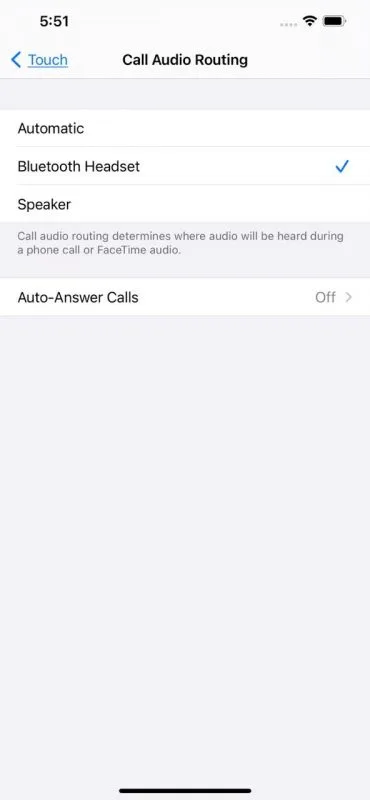
See also: Why Is My iPhone Not Playing Music Through Bluetooth?
FaceTime from a TV
To use FaceTime on a TV you’ll need an Airplay compatible TV or a mirroring app.
If you’re using FaceTime on your MAC, you can simply connect it through HDMI to your TV and use FaceTime.
To mirror FaceTime calls on your TV you can use Chromecast, which will let you mirror your iOS device to your TV.
To mirror your iOS device to a Chromecast-compatible TV, you’ll need to install the Mirror app on your device. You also need to make sure the Google Home app is configured through Chromecast.
Launch the Mirror app and make sure both devices are connected to the same internet access point. Then, find your Chromecast in the list and connect to it.
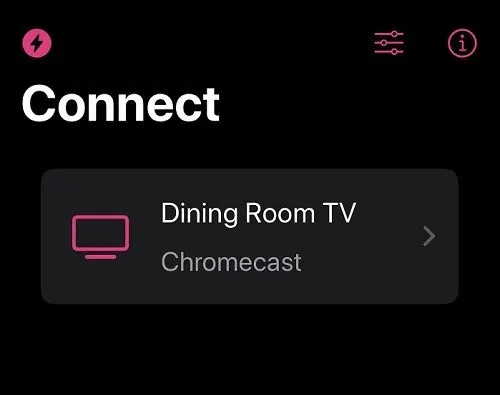
Tap on Start Broadcast:
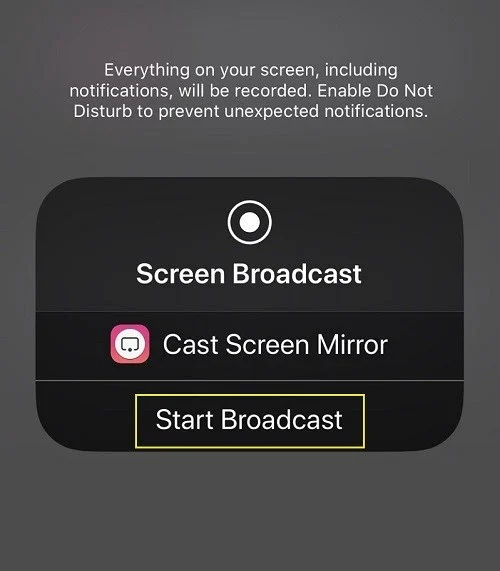
You should now be all set.
Playing music on a Zoom call
You can play music in a Zoom call by simply using your computer sound option and playing music from any website or application. The users on the other end of the Zoom call will be able to hear what you’re playing:
Start sharing your screen on Zoom by clicking on the “Share Screen” ![]() button. In the pop-up window, choose Advanced > “Computer Sound Only”. A thin bar indicates that you are now sharing a screen with computer audio.
button. In the pop-up window, choose Advanced > “Computer Sound Only”. A thin bar indicates that you are now sharing a screen with computer audio.
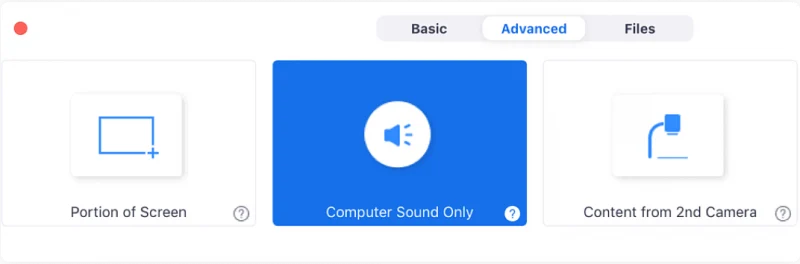

If you want to listen to music on Zoom without other participants hearing it, the only way is to mute your mic, unless you use earphones.
This also applies to playing music on a Microsoft Teams call.
Can I play music while talking on my iPhone?
While you’re on a call, you can go to your home screen and start playing music from apps like Youtube, Spotify, Apple Music, etc.
When you’re on a call, iOS will lower the sound of the music such that it remains audible to you while the person on the other end can’t hear it.
When you’re connected to a Bluetooth audio device from your phone and play music on your phone, both the call and the music will stream to the Bluetooth device. The music volume is lowered automatically when you’re on a call.
In contrast, with other smartphones, you may not be able to play music at all when a call is ongoing.