You can easily transfer contacts and Photos via Bluetooth from a flip to an Android phone without any hassle.
SIM method is the best method to transfer contacts and if Bluetooth fails for photo sharing you can always transfer them to your computer and then copy the images to your Android phone.
Bellow, we discussed every method in detail to make it simpler for you.
- How do I transfer contacts from a basic phone to an Android?
- How do I transfer contacts from a flip phone using Bluetooth?
- How do I transfer photos from my flip phone to my Android?
- How do I Bluetooth contacts from Nokia to Android?
- How do I transfer contacts from basic Nokia to smartphone?
- How do I transfer contacts from Android to Nokia basic phone?
- How do I transfer contacts from an Android to a Samsung basic phone?
- Can you transfer contacts from 10-year-old flip LG phone to an iPhone?
- How do I receive data sent via an Infrared interface from an old phone?
- How do I transfer stuff from my old phone to my new Samsung phone?
- What are the main differences between a flip phone and an Android phone?
- How do I easily transfer contacts, messages, and photos from one Android phone to another?
- How do you transfer data from Android to Android?
How do I transfer contacts from a basic phone to an Android?
You can use two methods to transfer contacts from a basic phone to an Android.
Method 1: Copy Contacts To Sim
You can use this method if you have less than 250 contacts on your basic phone.
On your basic phone:
- Go to contacts and tap on options
- Tap on Move Contacts
- From the Move To menu select SIM
- Choose All
- Hit Done
Now insert your SIM into your Android phone: you should be able to see SIM contacts in your Contacts app.
Note: If you have more than 250 contacts, only part of the contacts will be copied to sim.
Method 2: Share Via Bluetooth
If your basic phone is less than 2 years old there is a high possibility that it has Bluetooth. First make sure you have bluetooth turned on on your Android. Then on your basic phone:
- Go to contacts -> Options
- Share
- Choose All
- Share via Bluetooth to paired Android device
To turn on Bluetooth on Nokia and pair with Android:
- Tap on Settings -> Connectivity
- Tap on Bluetooth
- Turn on Bluetooth
- Then Tap on Paired -> Pair New Device
If you’re still facing issues while pairing the 2 devices, on your Android device:
- go to Settings>Bluetooth
- Search for a new device
- Pair with your Nokia
On your Android phone, after the contacts are shared via Bluetooth:
- Open your contacts
- Go to settings
- Import multiple vCard files.
See also: How Do I Know If My Contacts Are Saved On My Phone Or SIM Card?
How do I transfer contacts from a flip phone using Bluetooth?
Your flip phone is most likely to have Bluetooth which makes it easier to transfer contacts to your Android phone.
On your flip phone you should:
- Go to contacts
- Options
- Share
- Share via Bluetooth to paired Android device
On your Android phones after the contacts are shared via Bluetooth:
- Open your contacts
- Go to settings
- Import multiple vCard files.
How do I transfer photos from my flip phone to my Android?
If you have Bluetooth in your flip phone then you can easily transfer photos to your Android device by simply:
- Going to your gallery on your flip phone
- Select the images you want to send
- Share via Bluetooth
If this method does not work for you, you can take the long route by saving your images to SD card first and then connecting your flip phone to your computer and copying all the pictures to your PC.
After you’ve copied them to your PC, you can then transfer them to your Android device by:
- Connecting your Android device to PC
- Go to My Computer
- Search for your device
- Select the folder containing the images copied from the flip phone
- Copy and Paste the images you want on your Android device
How do I Bluetooth contacts from Nokia to Android?
If you own a Nokia that is approximately 2-4 years old there is a high probability it has Bluetooth.
Turn on Bluetooth on the Nokia to pair it with the Android:
- Tap on Settings > Connectivity
- Tap on Bluetooth
- Turn on Bluetooth
- Then Tap on Paired ->Pair New Device
Make sure Bluetooth is enabled on your Android device. You can simply drop down your notification bar and turn on Bluetooth from the Bluetooth shortcut.
If you’re still having trouble pairing the two devices:
- Go to Settings on your Android device
- Tap on Bluetooth (Make sure it’s toggled on)
- Pair your Nokia device from the list of available devices.
After pairing is complete, on your Nokia:
- Go to contacts
- Tap Options -> Share
- All contacts
- Share via Bluetooth to paired Android device
On your Android phones after the contacts are shared via Bluetooth:
- Open your contacts
- Go to settings
- Import multiple vCard files.
How do I transfer contacts from basic Nokia to smartphone?
You can transfer contacts from a basic Nokia to a smartphone by using the SIM card method that was covered here.
With the SIM card method you’re limited to 250 contacts. In this scenario, you’ll need to copy 250 to the new phone, erase them from the SIM, and then copy the next 250, and so on.
Be cautious throughout this process, if you delete from all locations at once, you will lose all of your contacts.
How do I transfer contacts from Android to Nokia basic phone?
You can copy your contacts to the SIM card and insert the sim card in your Nokia mobile phone. The contacts will them automatically show up in your contact list on your Nokia.
Remember though, you can’t copy more than 250 contacts on a SIM card.
Alternatively, you can transfer contacts through an SD card if your Nokia supports it. On your Android phone:
- Go to Contacts -> Settings
- Export Contacts
- Export to storage
Connect your Android device to the computer and find the CSV file. It will generally be located in your Android device folder, which you can access from “This PC” on windows and “Finder” on MAC. Rename the file to something like backup.dat
Now copy the backup.dat file into the Nokia memory card:
- Simply connect your Nokia phone to your PC
- Your SD card will show up in “This PC”
- Paste the backup.dat file in SD card
Copy the backup.dat file into the Nokia memory card and on your Nokia:
- Go to Contacts -> Settings
- Select Restore Contacts
- Select YES to confirm
How do I transfer contacts from an Android to a Samsung basic phone?
The same technique mentioned above will apply here.
Step 1: From your Android device:
- Go to Contacts
- From menu button go to “Import/Export”
- Choose “Export to storage”
Step 2: connect your Android device to PC and navigate to Android contacts backup in the Android phone folder which you can find in “This PC”.
Step 3: connect your Samsung basic phone to a PC, copy that VCF file and paste it into the SD card folder.
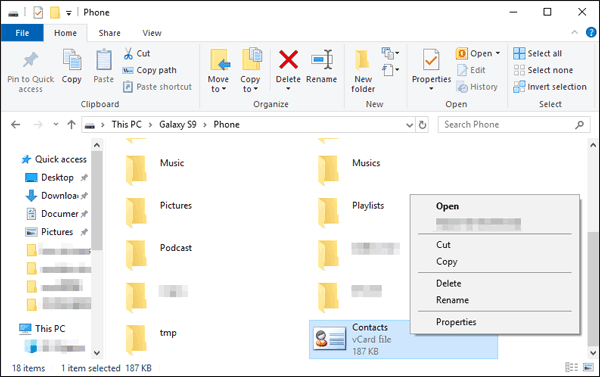
Step 4: navigate to Contacts>Options>Restore from SD card on your Samsung. You should see your contacts.
Step 5: if you’re unable to transfer contacts that’s probably because the VCF file is not supported by your Samsung basic phone. You can easily convert it here to CSV and copy the new CSV file to your Samsung phone.
Can you transfer contacts from 10-year-old flip LG phone to an iPhone?
Many 10-year-old flip LG phones didn’t come with any data cables or software. If yours did, you can use the suite to try to transfer contacts to your PC (of the software permits it). Otherwise, you’re just left with the SIM card method.
We’ve covered the SIM method here. You can only have 250 contacts using the SIM card approach, so if you have more, you’ll need to copy 250 contacts to the new phone, delete them from the SIM, then copy the next 250 contacts.
How do I receive data sent via an Infrared interface from an old phone?
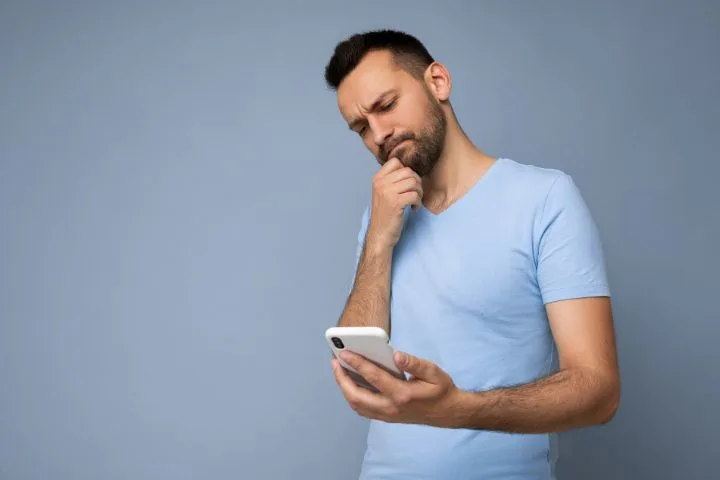
Step 1: make sure the IR ports of the sending and receiving devices point at each other with no obstacles between the devices. The two devices should be no more than 3 feet for the infrared connection to work.
Step 2: to enable the phone’s infrared port to receive data through it:
- Go to Menu > Settings
- Connectivity
- Enable Infrared
The ![]() indicator should show up once the infrared connection is active and the phone is ready to send or receive data via its infrared port.
indicator should show up once the infrared connection is active and the phone is ready to send or receive data via its infrared port.
Step 3: on the sending phone, select the appropriate infrared function to start the data transfer.
Step 4: if the data doesn’t begin to transfer within 2 minutes after enabling the infrared port, the connection is cancelled. The above steps need to be repeated. If the connection is pending or lost, the ![]() indicator blinks.
indicator blinks.
How do I transfer stuff from my old phone to my new Samsung phone?
Make sure you have Samsung Smart Switch installed on both your old and new Samsung devices. Using this application you’ll be able to transfer your apps, messages, contacts, calendars, notes, call logs, and pretty much everything.
To use Samsung Smart Switch you’ll need a standard USB/Type C charging cable and a USB OTG connector.
Step 1: On your Samsung devices enable Samsung Smart Switch :
- Go to Settings -> Clouds and Accounts
- Smart Switch
- USB Cable
Step 2: Connect both the devices using the USB cable and the USB OTG connector and select the “USB Cable” option on the Samsung Smart Switch app.
Step 3: Now hit send on your old Samsung device and receive on the new Samsung device.
Step 4: Select the data you want to transfer and hit “Transfer”
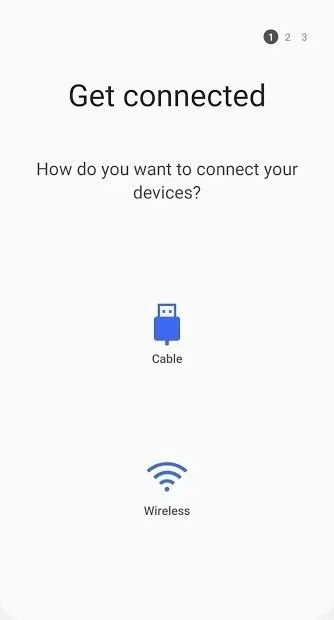
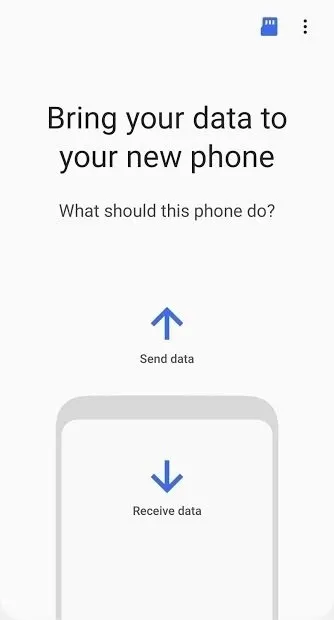
What are the main differences between a flip phone and an Android phone?
We call Android phones smartphones for a reason. They have the ability to install apps that can be very beneficial to day-to-day life by making many things easier. Like checking the news, tracking your fitness, or connecting to family and friends via social media apps.
Android smartphones also have big bright touch screens that provide a clear image with sharp text and media making watching videos, browsing the internet a much more pleasant experience.
You also have massive storage space with Android phones compared to flip phones, and you can expand storage with SD cards. More storage means more room for photos, videos, music, and apps.
The camera is also a key distinguishing factor between an Android smartphone and a classic flip phone. Android phones have much better cameras that take better pictures which can be easily transferred to your laptop to edit and share them instantly.
How do I easily transfer contacts, messages, and photos from one Android phone to another?
If transferring between Samsung devices, you can use Samsung Smart Switch – see this earlier section. For other smartphones, Method 2 of the next section will be the easiest way to transfer contacts, messages, and photos.
How do you transfer data from Android to Android?
You can transfer data from Android to Android using multiple methods.
Method 1: transfer data using device specific software
Using device-specific software like Samsung Smart Switch, Motorola Migrate, LG Mobile Switch etc. These are official software that can transfer data wirelessly between Android phones.
This method is usually fast and reliable. You can easily connect your Android phone to the phone software and transfer data between Android Phones wirelessly without any hassle.
You can easily transfer your Apps, Media, Messages, Contacts, as well as any documents.
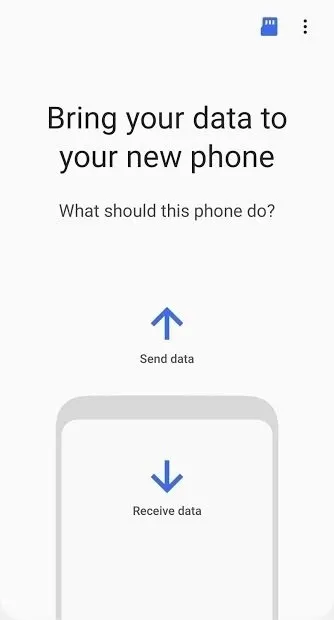
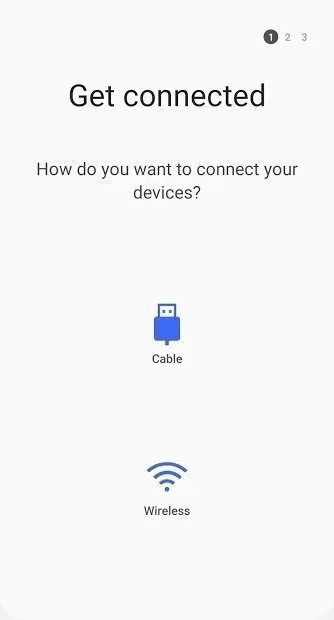
Method 2: transfer data using Google Drive
You can use your Google account by backing up data on your Google drive and then recovering it on your new Android device using the same Google Account.
To Backup:
- Go to settings -> Backup and Reset
- Turn on “Back up my data”
To Restore:
- Go to Settings -> Backup and reset
- Select Automatic Restore (And follow instructions)
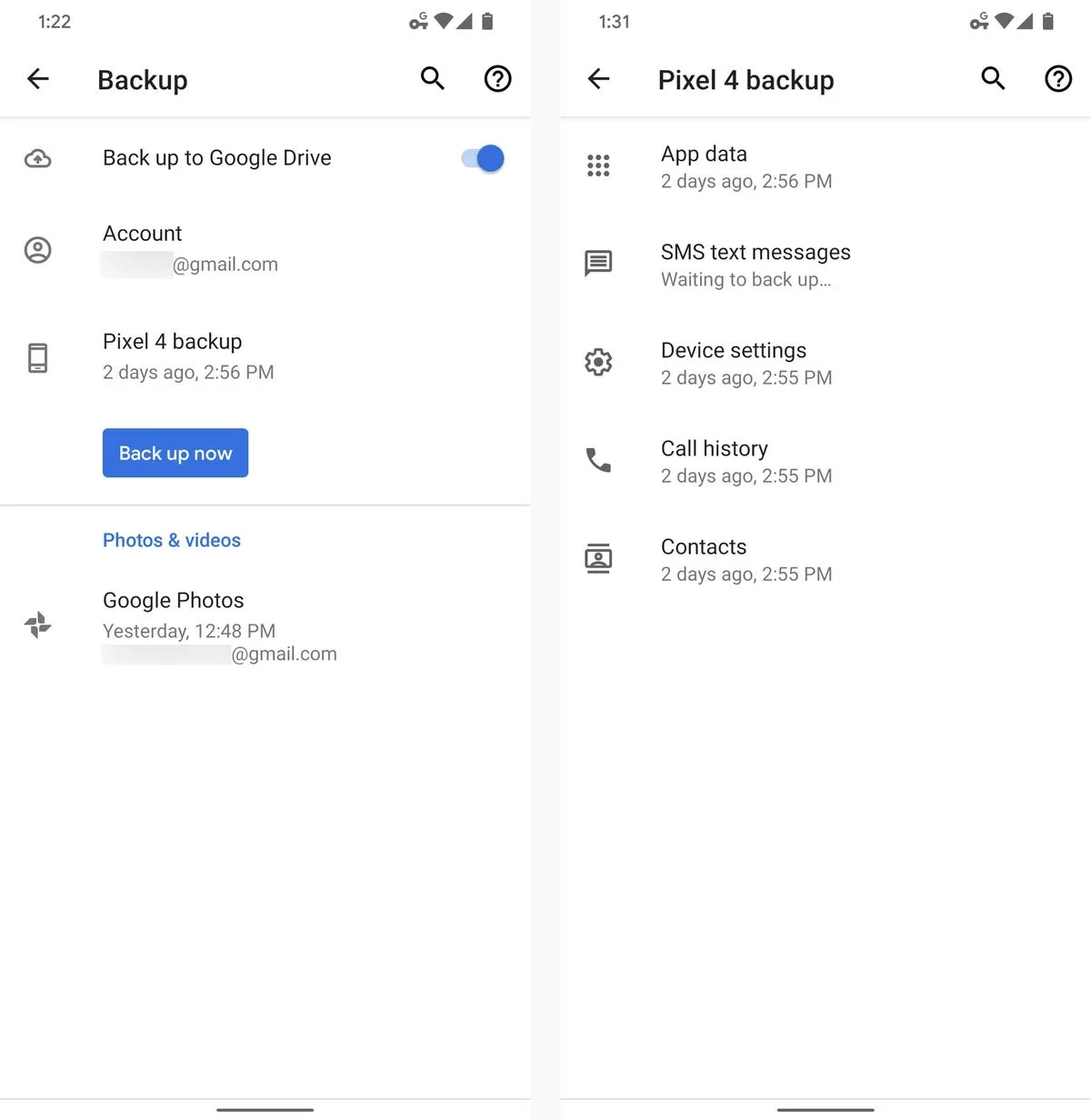
Method 3: transfer data using your PC
You can easily transfer data between Android phones using your PC or Mac.
Step 1: Connect the Android device you want to transfer data from to your computer.
Step 2: Go to “This PC” (or “Finder” on a Mac) and locate your android device folder.
Step 3: Copy all the files available and paste them in a new folder.
Step 4: After the data is copied, plug your new device into your PC
Step 5: copy the data from your PC folder into the folder of your new Android device.

