Most phones today have a home button. However, ever since Apple removed their home button and Samsung allowed users to turn off navigation buttons and use navigation gestures instead, there’s an ongoing debate about which of navigation buttons or navigation gestures is better.
Some users feel buttons are a quicker and more intuitive way to navigate on a smartphone, especially since gesture controls aren’t standardized across devices. Others prefer the extra screen space gestures enable. To them, not having a standard leaves room for improvement.
- What’s the difference between the navigation bar and gestures?
- Does gesture navigation drain phone battery?
- How do you use swipe gestures on Android?
- How do you change swipe gestures?
- How do I change from gestures to buttons?
- How to hide the navigation bar?
- What is full screen gesture?
- Does Samsung have hand gestures?
- How do I get rid of Google swipe left?
What’s the difference between the navigation bar and gestures?
The navigation bar is found at the bottom of the screen on a smartphone and consists of virtual buttons that allow users to navigate their phones.
The navigation bar consists of three buttons:
- Recent/overview button is represented by three horizontal bars. It allows you to see all open apps, ordered by how recently they were accessed.
- Home button, generally represented by a square box with curved corners. You can go to the homepage by tapping the home button once. Long pressing the home button launches the Google Assistant.
- Back button which takes you to the previous view you were at on your phone.
Gestures, on the other hand, use finger swiping motion to perform navigation operations on the phone. Swipe gestures are a relatively new form of navigation that allows you to operate your phone by swiping motions instead of using virtual buttons.
Hand gestures are hand motions performed just above a phone in the air. The gestures trigger sensors built within phones, such as cameras or IR sensors.
Hand gestures can be used to control a number of different operations on phones, from opening a music player to taking pictures or locking or unlocking phones.
The functions listed for nav buttons can also be implemented using gestures. There are two forms of gesture controls:
- Swiping up from the bottom of your screen on the right side, middle or left side.
- Swipe in from the right side for the recent/overview function.
- Swipe up from the bottom of the screen for the home button function
- Swipe from the left side for the “go back” function.
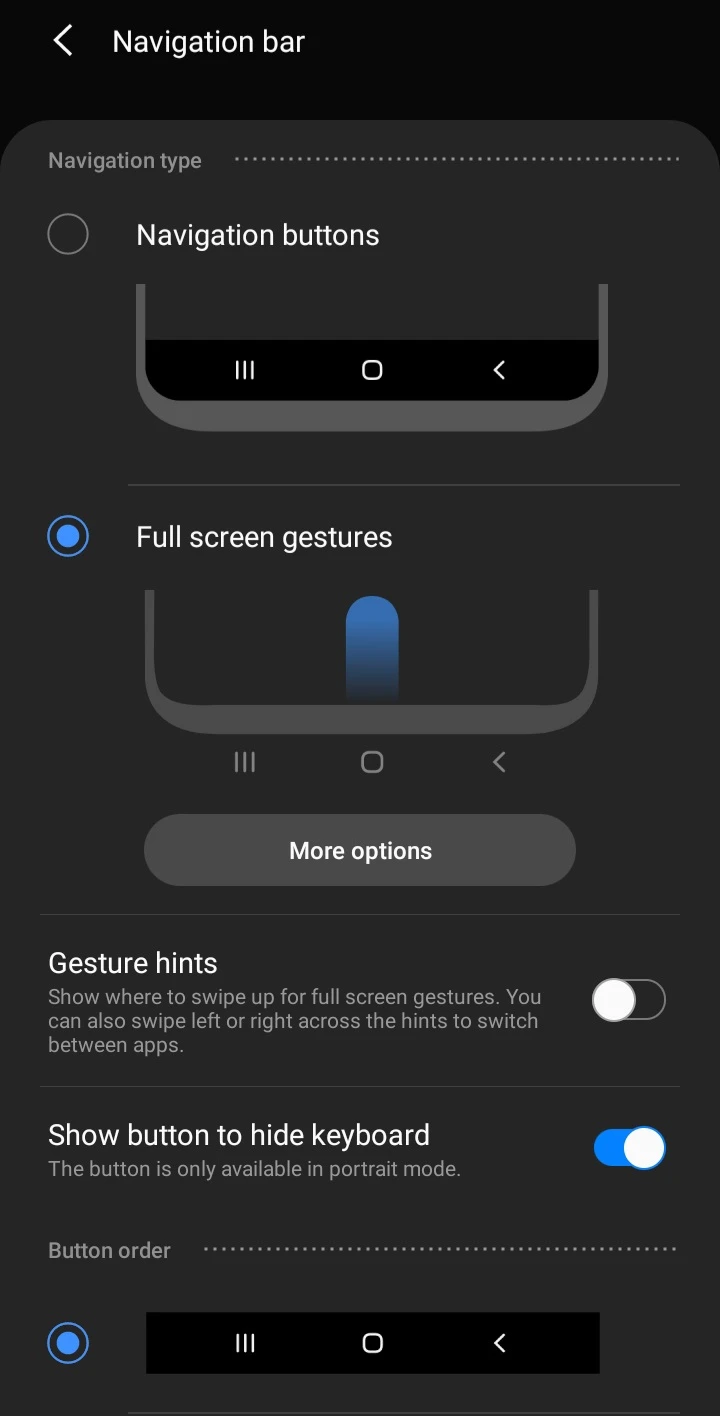
Which is quicker, a home button or gestures on Android?
While different people may have different views on which method of navigation allows users to operate their phones at a quicker pace, a study shows that “home” and “back” operations are generally performed quicker with gestures while “recent/Overview” operation is more efficient with the navigation bar.
The “home” and “back” operations are performed quicker by gesture controls vs navigation bar since with gesture controls, you don’t have to go to the bottom of the screen and tap exactly at the button, you simply swipe up from the bottom.
The “recent/Overview” operation tends to be faster with the navigation bar because most people are right-handed while using both hands to navigate. This makes it easier to tap vs swipe with the left hand.
Does gesture navigation drain phone battery?
Gesture navigation requires your phone to be awake in order to register those gestures, leading to a slightly higher battery drain,
Note that this is also the case when using navigation buttons with the double-tap to wake feature enabled. To use double-tap to wake, the user needs to touch the phone screen, so even with the screen off, the mobile phone is still awake.
One way to save a bit of battery is to turn off both gesture navigation and double-tap to wake. However, battery savings is comparatively very low, you may only gain a few minutes of battery life.
How do you use swipe gestures on Android?
There are 2 types of swipe gesture, swiping from the bottom and swiping from the sides.
- When swiping from the bottom, you can place your finger or thumb at either the right, middle, or left side of the screen and swipe up to perform the functions of “recent/overview”, “home” and “back”.
- When swiping from the sides, you swap from left to right for “back”, from bottom to up for “home”, and from right to left for “recent/overview”.
Here’s how to set up gesture navigation:
- Go to Settings > Display > Navigation bar.
- Select fullscreen navigation to enable swipe gestures.
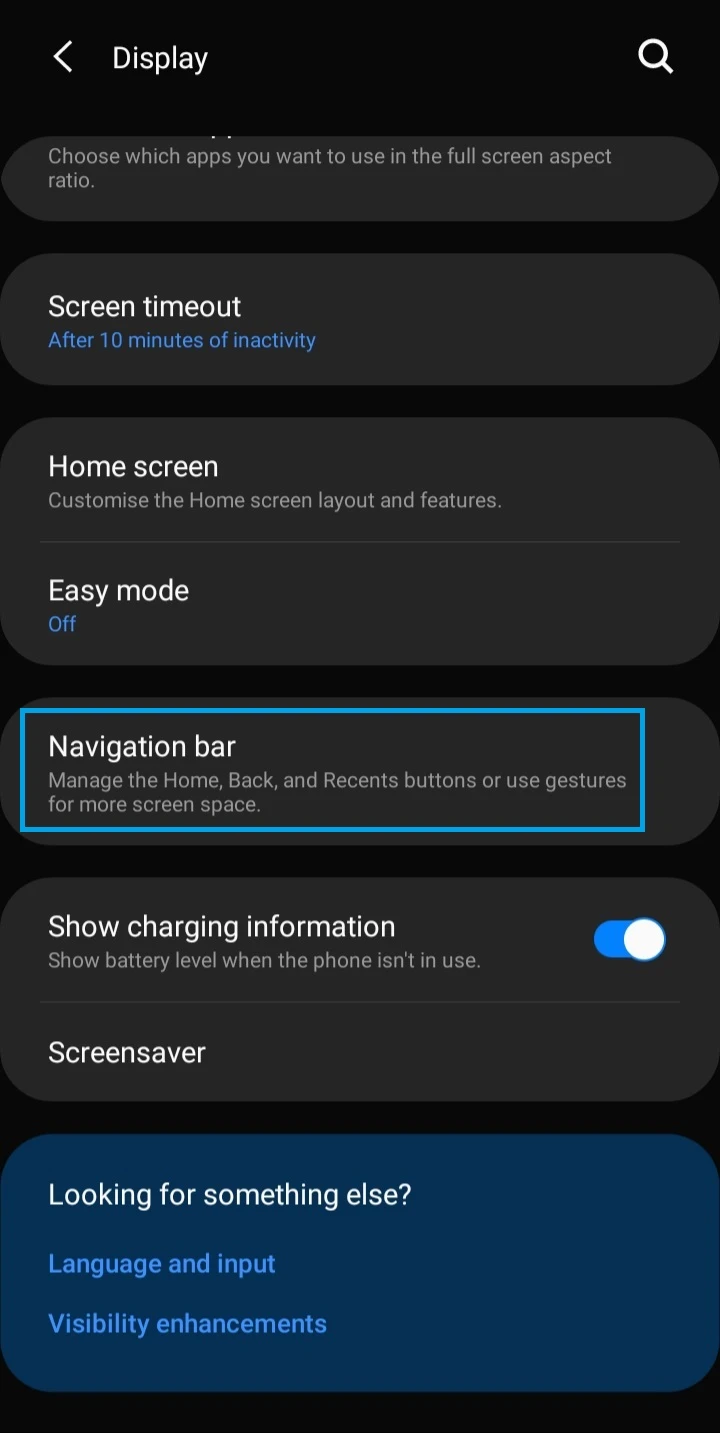
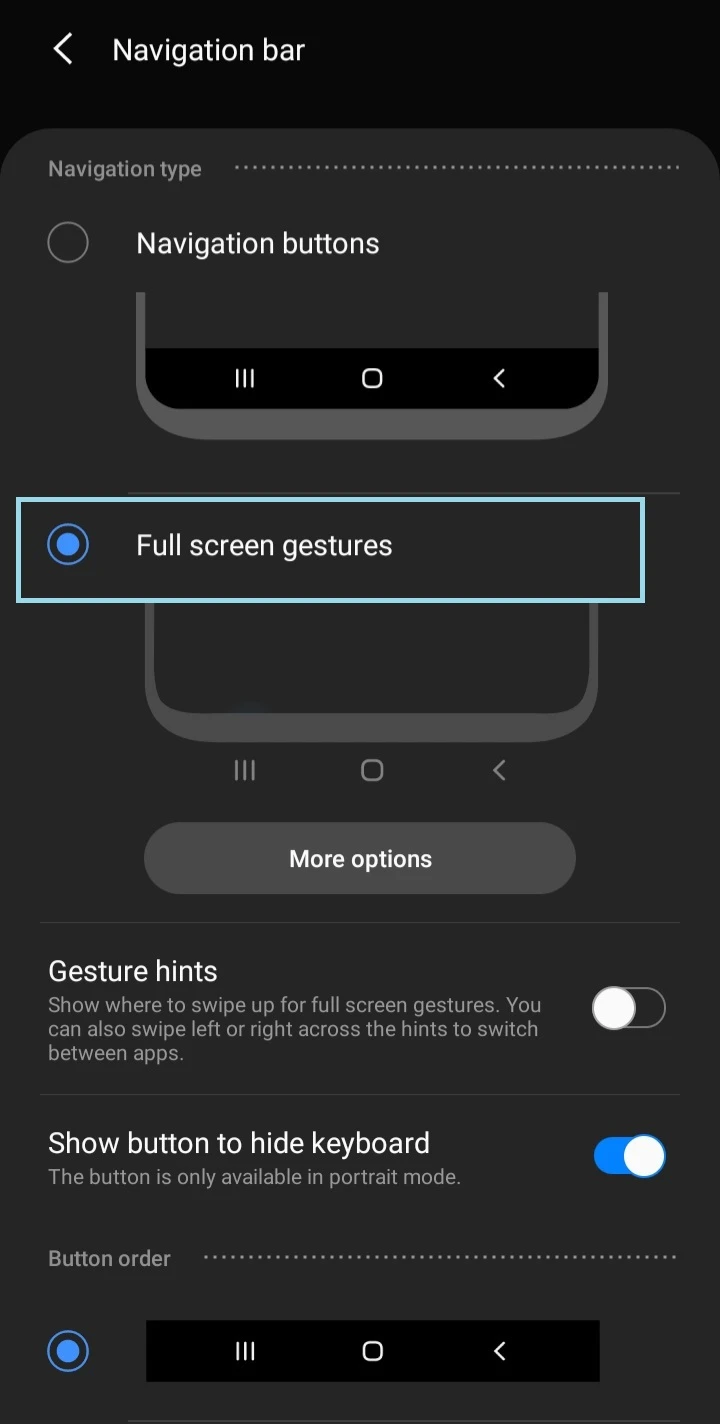
How do you change swipe gestures?
Swipe gestures come with two options:
- Navigate by swiping up from the bottom of your screen at the respective positions where the virtual button would be located on a navigation bar.
- Navigate by swiping at the right side to access the recent/overview button, swiping up in the middle at the bottom of your screen to access the home button, and swiping from the left side to access the “go back” button.
You can change these settings as follows:
- Go to Settings > Display > Navigation bar > More options.
- You will see both modes of gesture control along with a visual representation of how to use them.
- Select your desired gesture control.
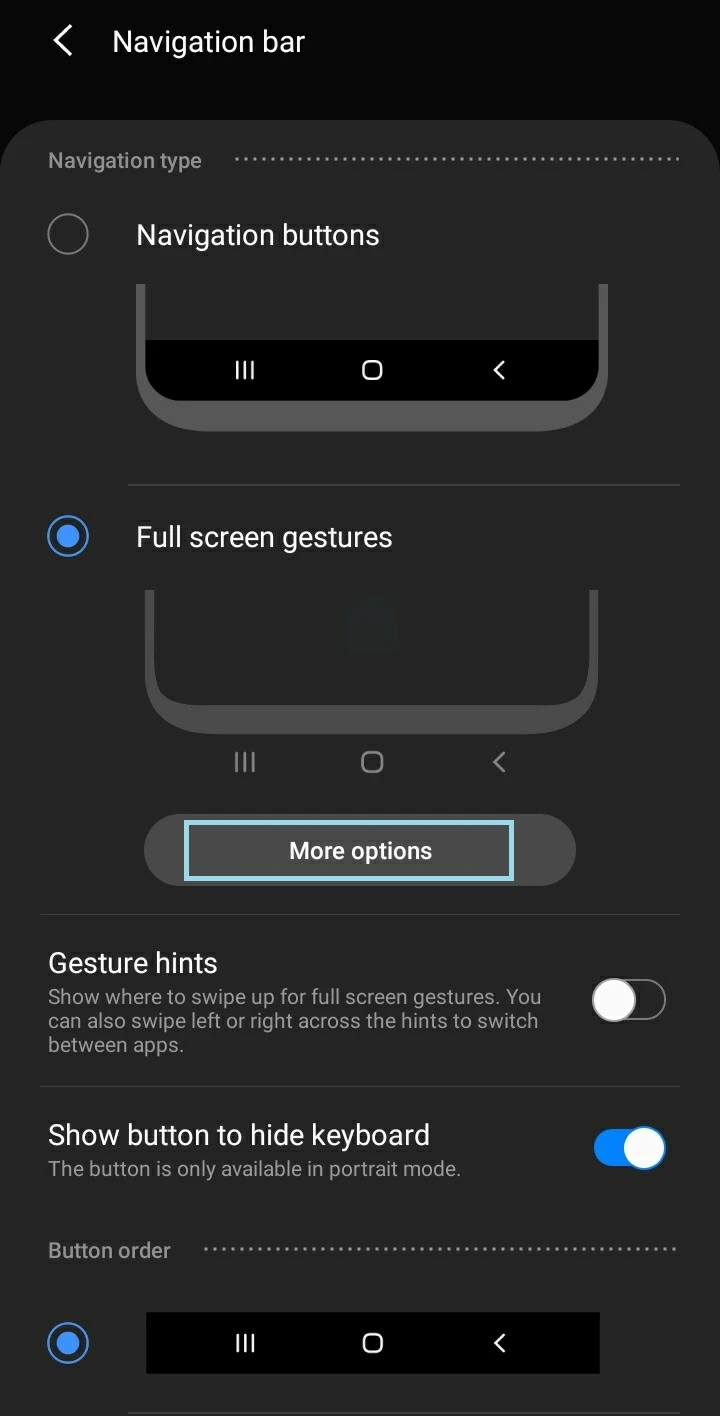
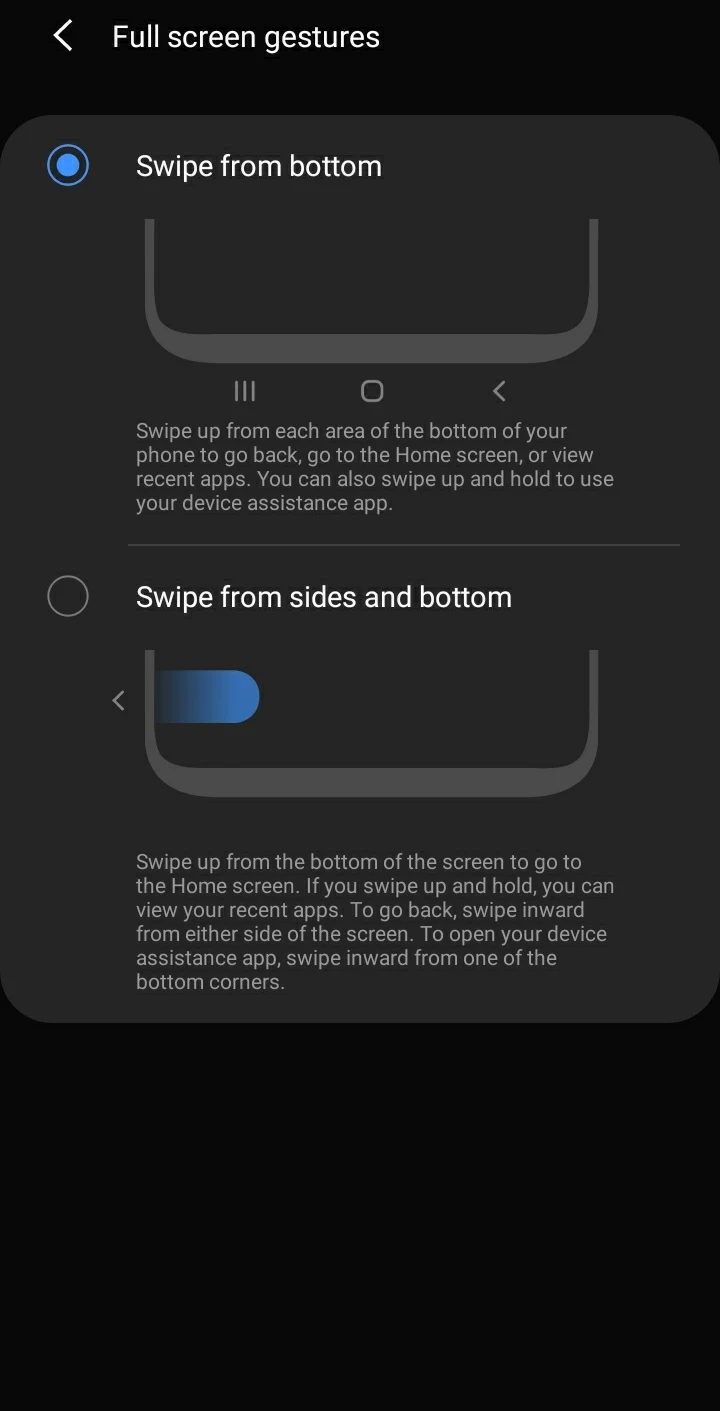
How do I change from gestures to buttons?
If you have gestures enabled, here’s how to enable button navigation instead:
- Go to Settings > Display > Navigation bar
- Select navigation buttons to enable the navigation bar.
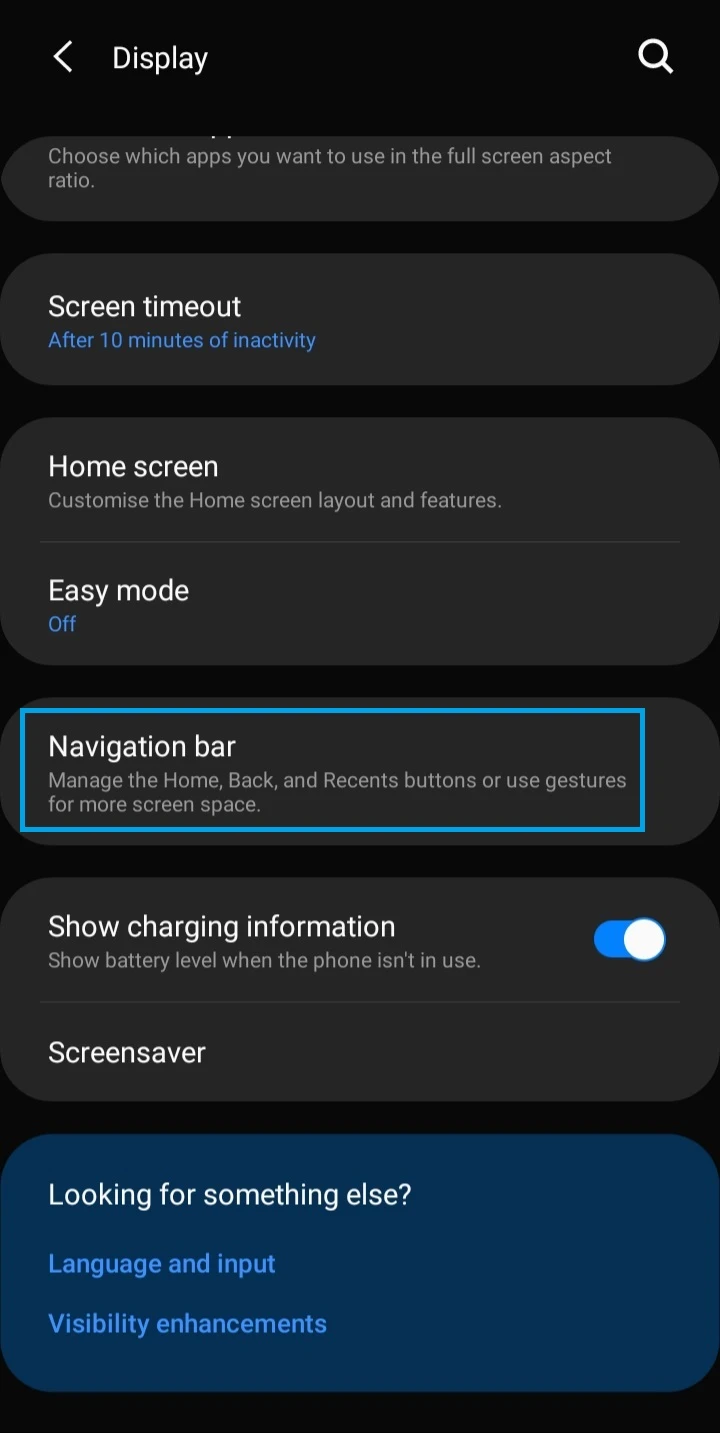
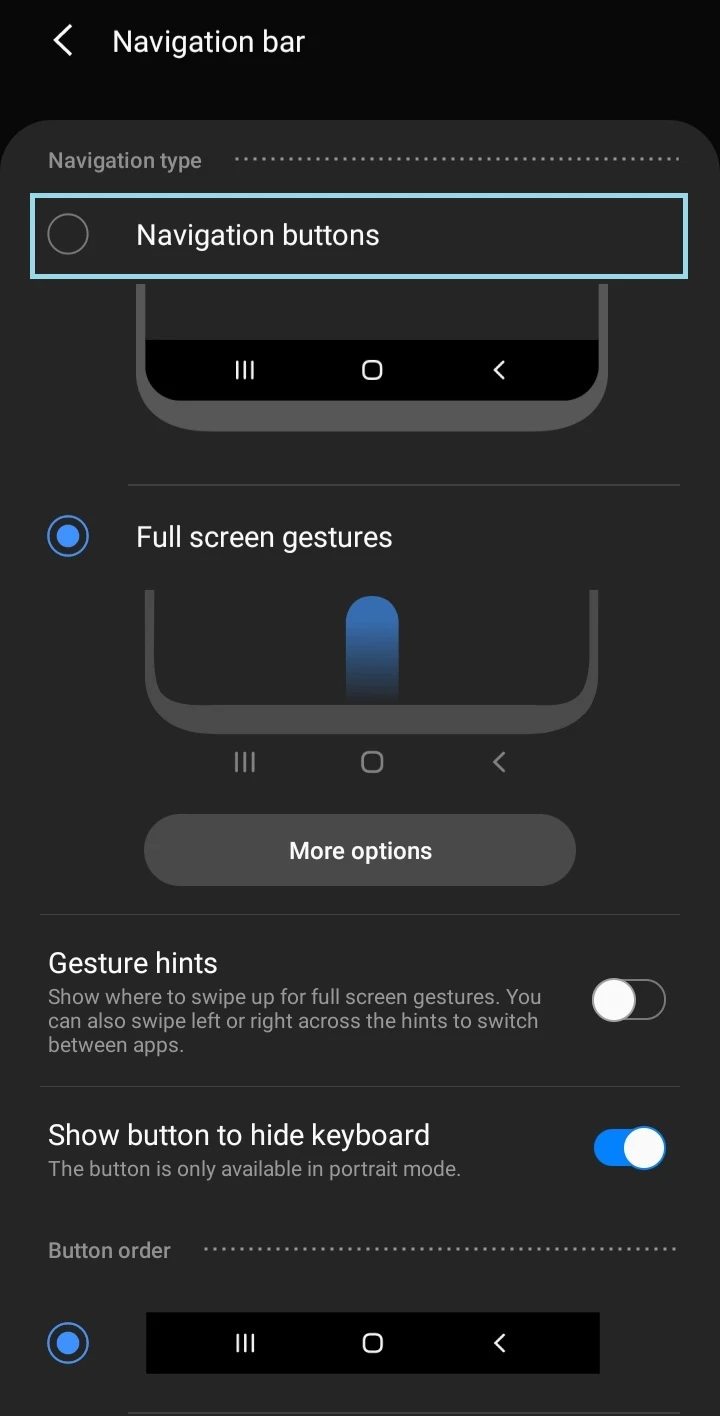
How to change the navigation bar button order?
Here’s how to to change the button order on the navigation bar:
- Go to Settings > Navigation bar
- Scroll down to “Button Order”.
- Select an option for button order
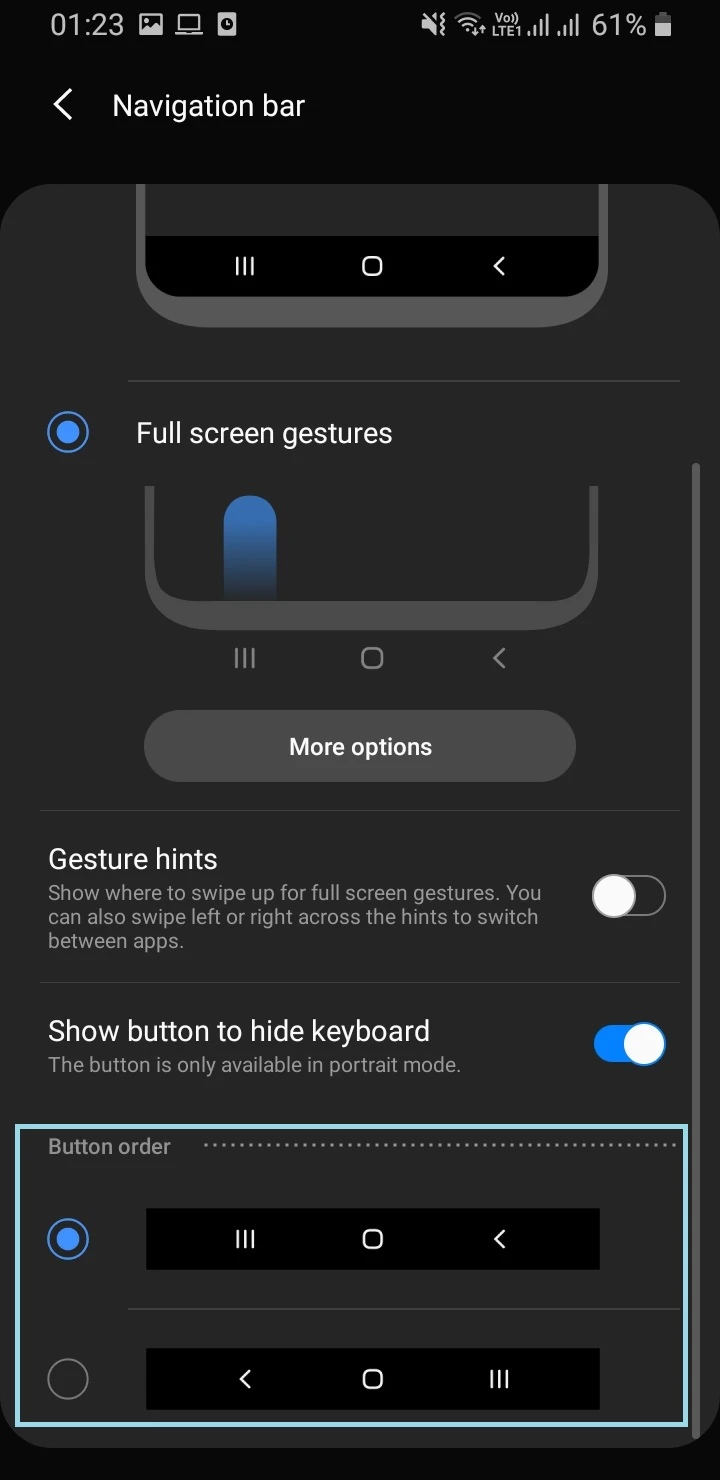
How do I turn on gesture navigation?
Gesture navigation can be set up as follows:
- Go to Settings > Display > Navigation bar
- Select full screen navigation enable swipe gesture navigation.
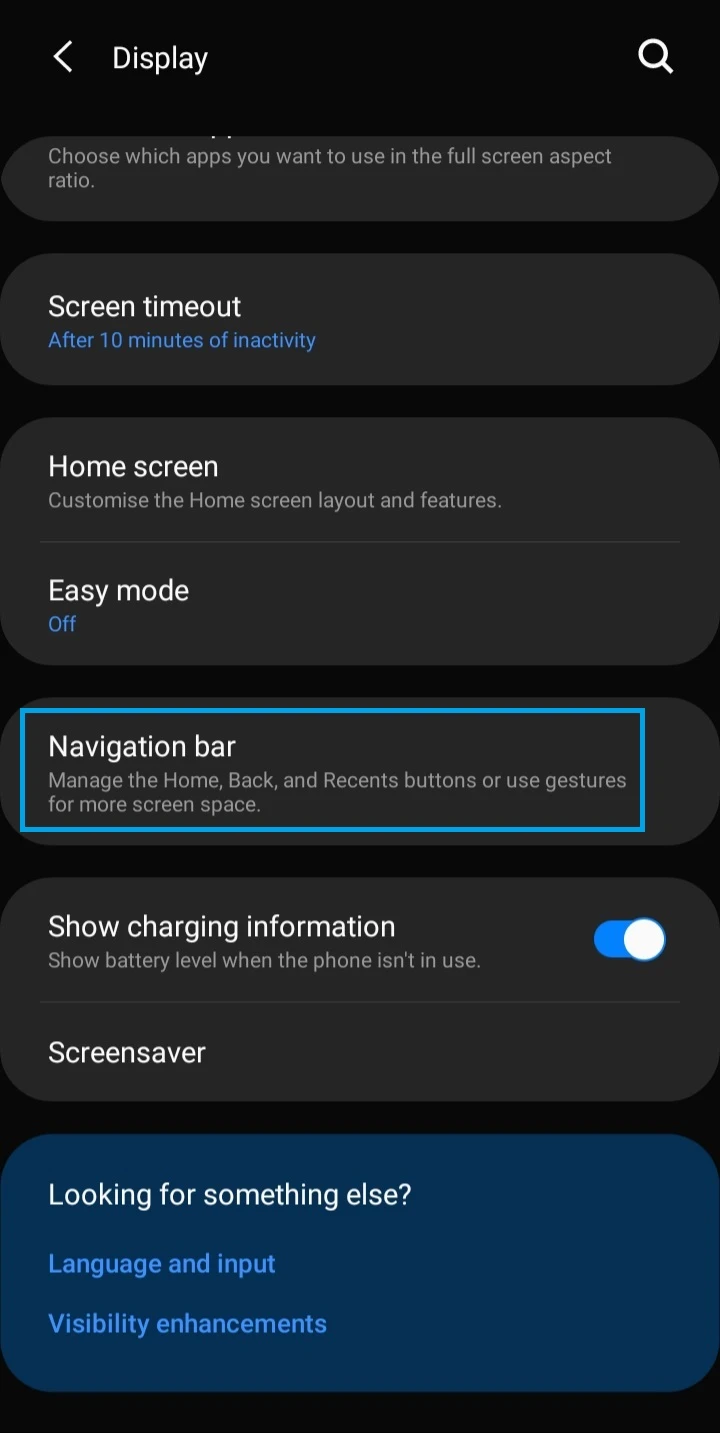
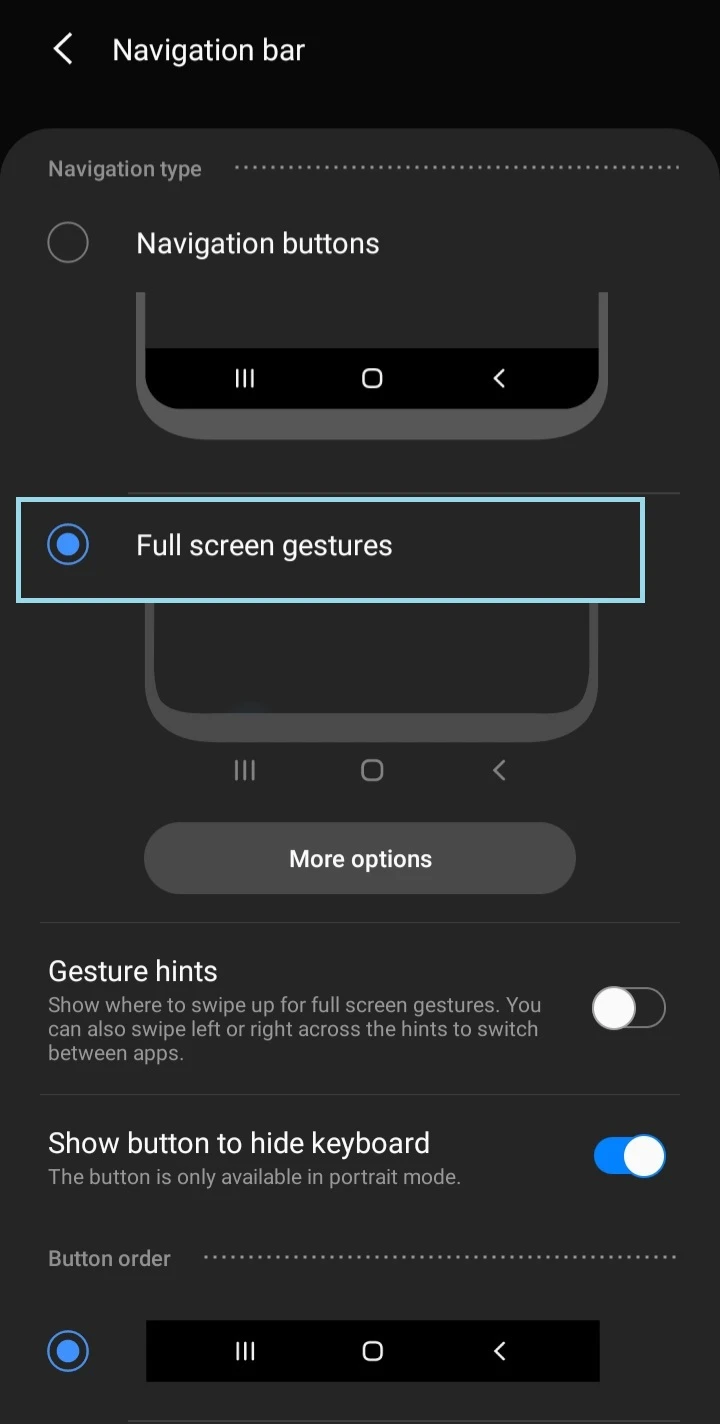
How to hide the navigation bar?
In order to hide the navigation bar, you must switch your navigation from navigation buttons to navigation gestures. This will hide your navigation bar from view and give you full screen gestures. See “How do I turn on gesture navigation” above.
What is full screen gesture?
Full-screen gestures came into the limelight when Apple announced that they will be removing the home button from their screens in order to provide users with a full-screen view that enhances their experience.
The Android market adopted the change of home buttons with virtual buttons for navigation at first, but then introduced a touch swiping feature allowing users to operate their phones in full-screen view.
The feature that came into existence from this process is named “fullscreen gesture”. Fullscreen gesture settings remove the navigation bar from the bottom of the phone. The main operations of the navigation bar are performed by swiping gestures.
Full-screen gestures have become popular among Android users as it increases the available size of phone screens. For many users, full-screen is aesthetically pleasing as well compared with navigation bars.
Does Samsung have hand gestures?
Samsung phones do support hand gestures. Hand gestures on Samsung are controlled by palm swipes. For example, with just a few hand motions you can take screenshots.
There are two types of hand gestures supported by Samsung:
- Fingerprint gestures allow you to open the notification panel by swiping your finger from top to bottom and close the notification panel by swiping your finger from bottom to top of your fingerprint sensor.
- Palm swipe to capture. This allows users to swipe their palm above their phone and take screenshots when the screen is locked.
How do you palm swipe on Samsung?
Samsung has a “Palm swipe” gesture. Palm swiping requires you to keep your hand in front of your screen just 1- inches above your phone, then move your hand from one side to the other in a swiping motion.
Here’s how to activate the palm swipe function on Samsung phones:
- Go to Settings > Advanced Features > Motion and Gestures.
- In the list of gesture options, turn on “Palm swipe to capture” to enable the feature
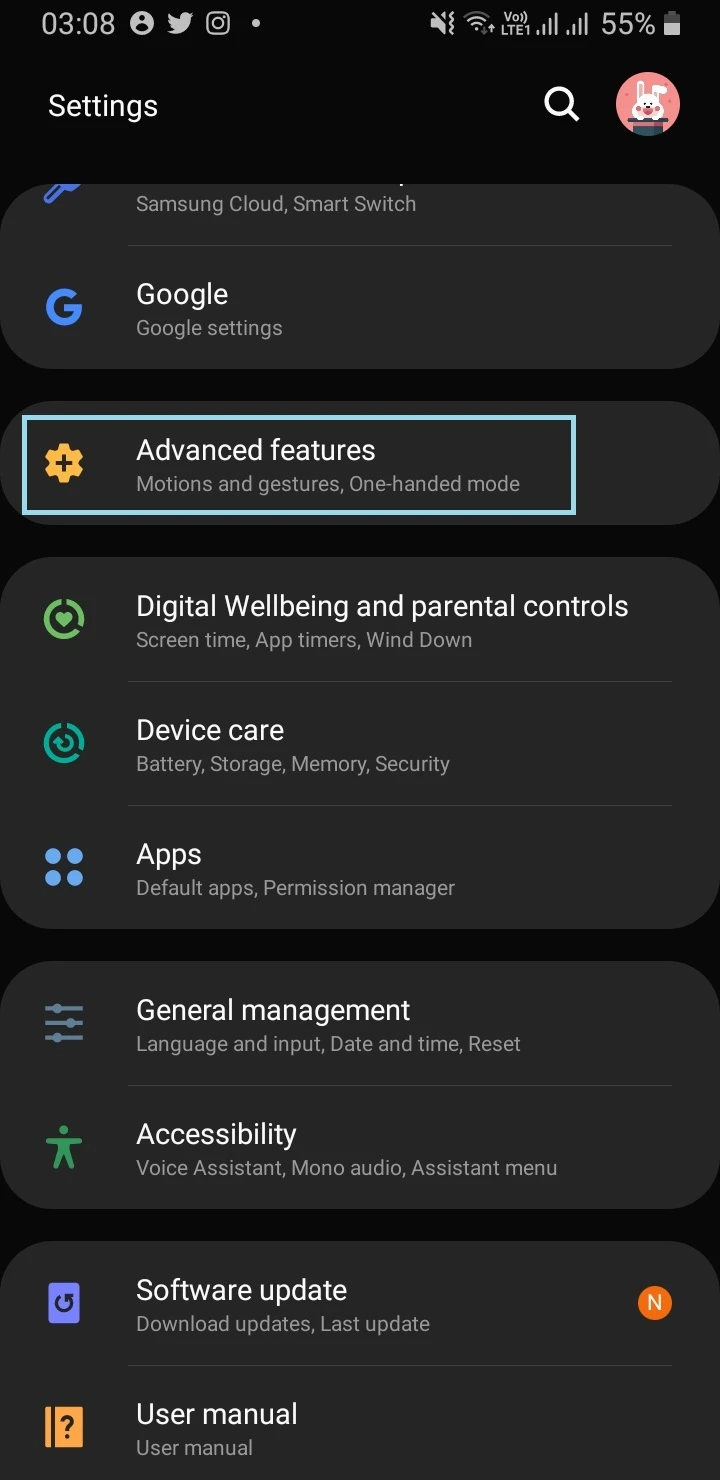
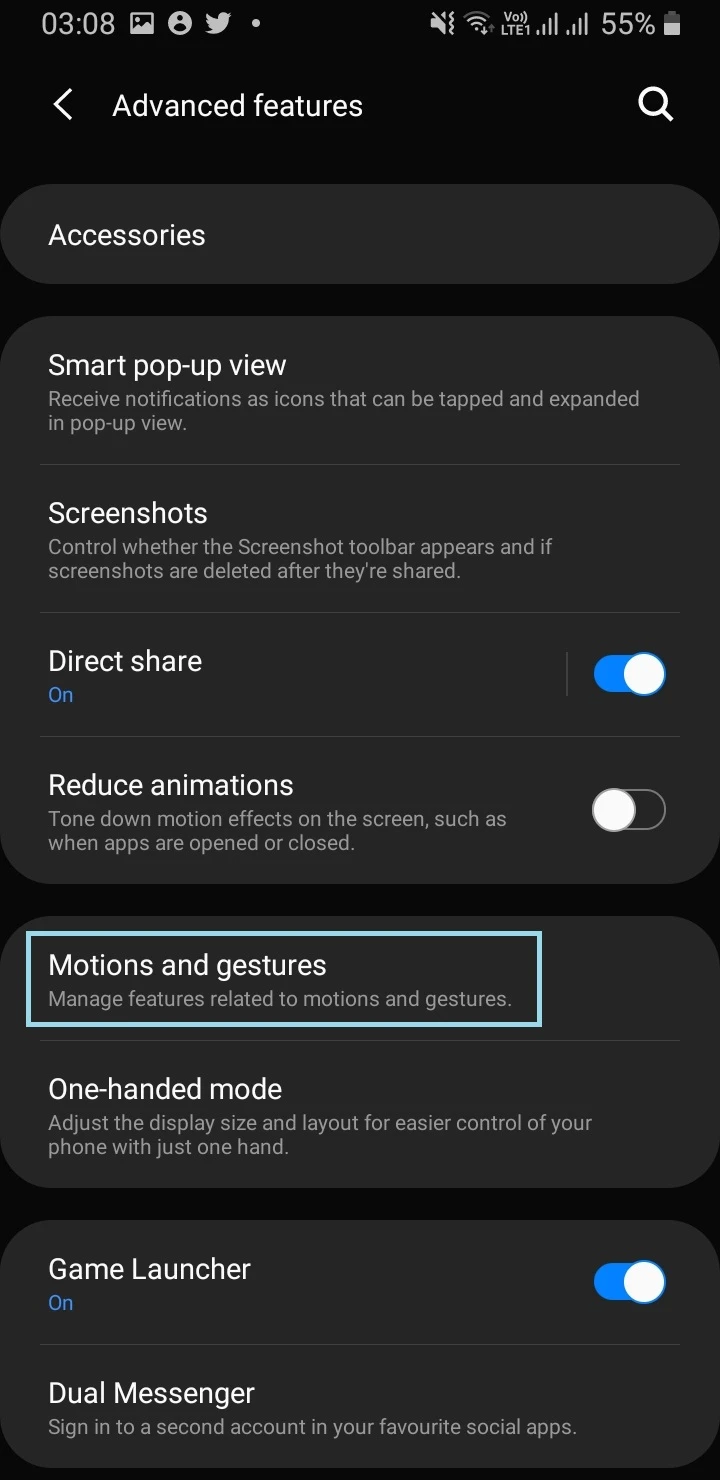
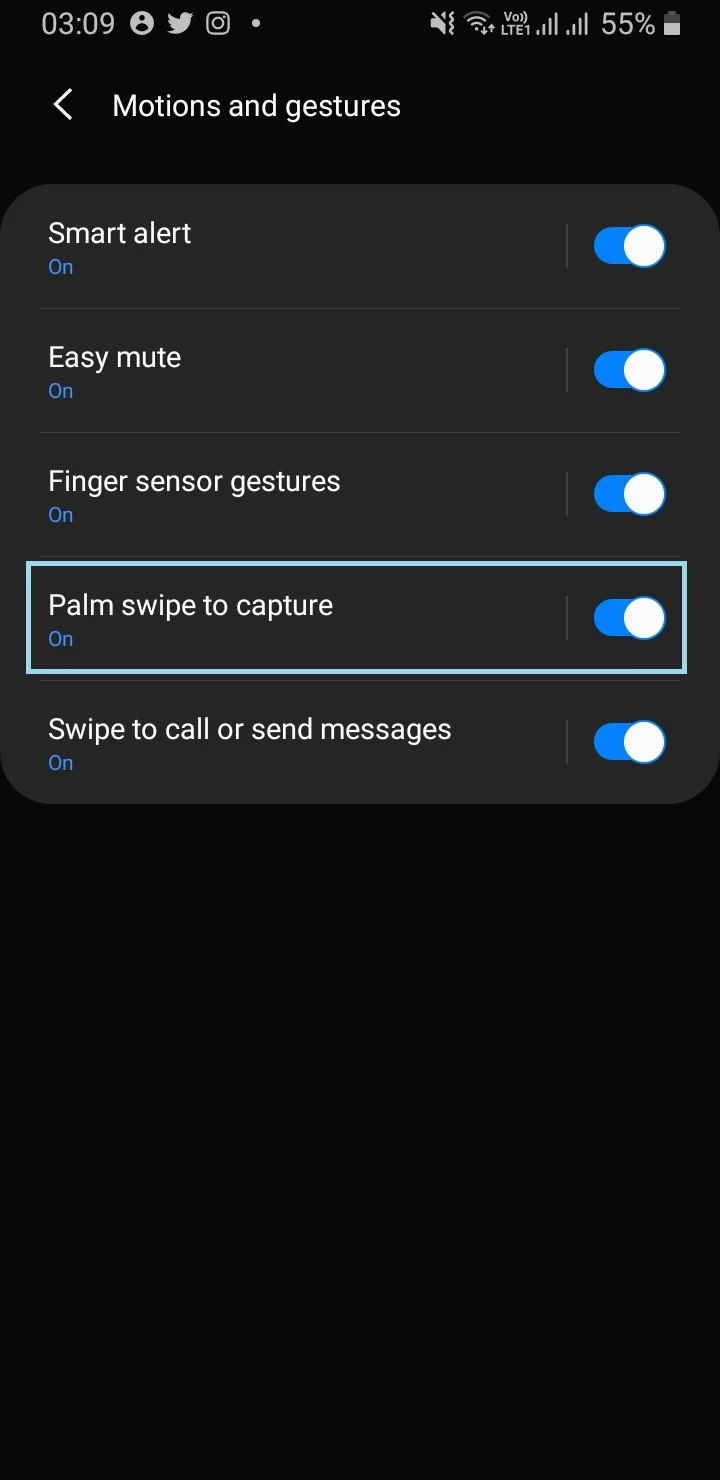
How do I get rid of Google swipe left?
Google swipe left is a feature on Android phones that allows users to access the Google app by simply swiping left on their home screen. From there you can get news updates and access the google assistant as well.
Even though this feature was meant to be helpful for users, it can be annoying at times. An accidental swipe left on your device takes you to the Google app even though that wasn’t your intention.
Here’s how to get rid of this feature:
- Go to your home screen > long press on a blank area.
- Tap “Home Settings”.
- Disable the option “Swipe to access the Google app”.
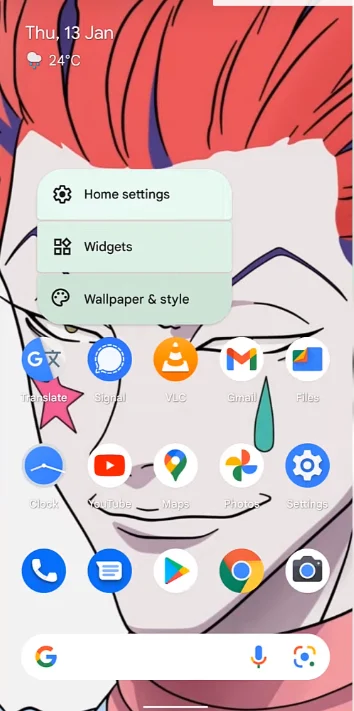
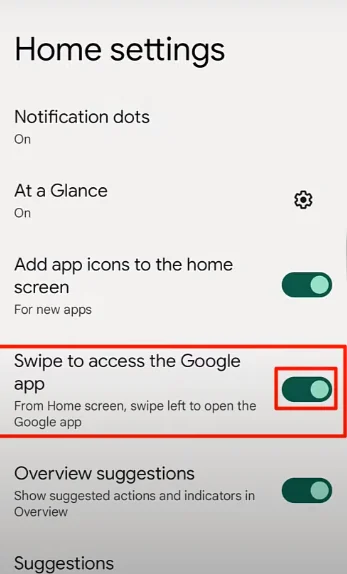
You have now disabled the Google left swipe.

