An SD card is a great option for storing your videos, photos, and movies as external or portable storage. However, is it possible to use the SD card as your default or internal storage?
If you use Android 6.0 Marshmallow or newer, the “Adoptable Storage” feature will allow you to use your SD card as default storage. Insert your SD card > see the pop-up “SD card was detected” > Tap “Set Up” > select “Use as internal storage”.
When you change your SD card for use as default storage, however, Android configures the SD card in such a way that no other device can adopt it. Also, SD card storage is slower than internal storage.
Is it recommended to use your SD card as your default internal storage? Keep reading to find out.
- Should I use my SD card as portable storage or internal storage?
- How do I make my SD card my default storage?
- Why can’t I find any files that I copied to the SD card after formatting it as internal storage?
- SD card formatted as internal storage no longer recognized?
- Why can’t I format an SD card as internal storage?
- Can an SD card formatted as internal storage be reformatted to work in other devices?
- How do I move apps from internal storage to SD card?
- How do I move pictures from phone storage to SD card?
- Will an SD card improve phone performance?
Should I use my SD card as portable storage or internal storage?
Whether you should use your SD card as portable storage or internal storage really depends on your needs. If you have enough internal phone memory to store all of your apps and media, it’s better to use your SD card as portable storage only.
On the other hand, if you’re short on phone storage, you can use your SD card as internal storage to increase your default phone memory.
Although using an SD card as internal storage has the advantage of increasing the memory capacity, there are some significant drawbacks also.
Difference between portable and internal storage
The following properties of these two types of storage will help you to understand the difference.
Portable storage
- Need to insert manually
- Readable by other devices
- Cannot be used to store downloaded applications and their data
- Can be used to transfer content among different compatible devices
- Content on the portable storage is not encrypted
- Only media files such as music, photos, and videos can be moved to portable storage
Internal storage
- Built-in storage and is not readable by other devices
- Used to store applications, games, and their data
- Only accessible within the device using the built-in file explorer app
- Content on the internal storage is encrypted and cannot be decrypted by other devices
Using the SD card as default internal memory
To meet your never-ending storage demand, recent Android phones have an added feature that enables you to boost your phone’s internal storage using an SD card.
If your Android is upgraded to Android 6.0 Marshmallow or upper version, you’ll be able to expand your internal memory with your SD card for photos, music, videos, or even apps.
Besides increasing your internal space, the Adoptable Storage feature also allows SD card data recovery. That means you can easily save files from your device’s internal storage to the SD card. In this way, the Adoptable Storage also serves as a backup storage medium.
Is it good to use an SD card as internal storage?
Buying a large capacity SD card is much cheaper than buying a new phone with large internal storage. This way, you can avoid the annoying ‘Low Storage’ prompt on your phone’s screen by converting your SD card into internal storage.
Although you can use an SD card as your internal memory, it doesn’t mean it can perform exactly like your device’s built-in internal memory.
There are many mobile apps that aren’t authorized to install on SD cards. But even if you’re able to install an app on your SD card, it has drawbacks. After installing the app, if you remove the SD card from your phone, the app and all of its data will disappear from your phone.
Moreover, if you move lots of data onto the SD card, it will result in slower load times, apps sync speeds, and refresh rates.
Therefore, whenever possible it is recommended to use your SD card as Portable Storage instead of internal storage to minimize any slowdown and other negative effects including phone performance degradation or SD card failure.
See also: Does The SD Card Drain Battery?
How do I make my SD card my default storage?
Converting an SD card into the default storage on your Android phone is not a complicated process. But, before starting, you need to ensure two things:
- You have a smartphone that supports “Adoptable storage”
- You have a good quality SD card with high speed and large storage capacity (preferably 256 GB or more)
Another important thing to be aware of is that, during the conversion process, all the content of your SD card will be wiped off (formatted). So, make sure all your important data on the card is backed up elsewhere.
Once you are ready to start the migration process, simply follow these steps:
Step 1: Insert the SD card into your phone. When the notification pops up, tap the “Set Up” button and select “Use as internal storage”.
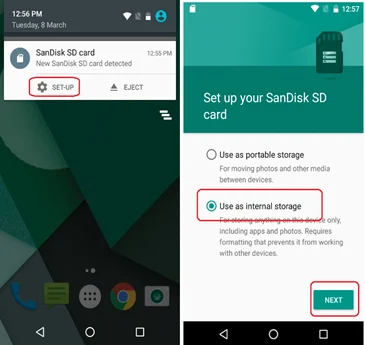
Step 2: From the next screen, tap on “Erase & Format” and then tap on “Ok”
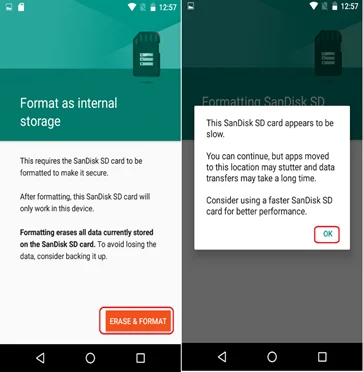
Step 3: next, you’ll get the option “Move now” to move all data from internal storage to SD card right away, or “Move Later” to skip moving the data for now.
To complete the process, you can tap on “Move later” and then “Next” and “Done, which will format the SD card.
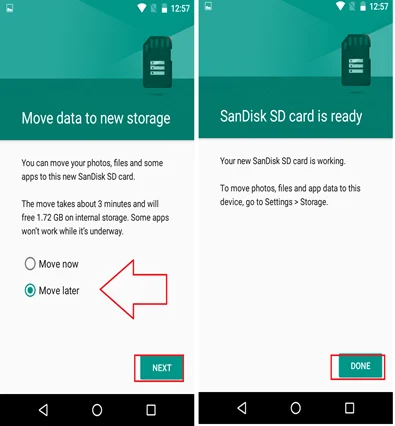
At this point, you have successfully converted your SD card to your device’s default storage. You can save as much data or media as you want.
If you already have an installed SD card on your device which you want to convert to internal storage, follow these steps:
- Go to your phone’s Settings -> Storage
- In the storage options, click on your SD card
- Tap the “three-dot menu“ (top-right corner) and select “Storage settings”
- Select “Format as internal”, and tap on the “Erase & Format” option
- Follow the steps mentioned in the previous segment and Reboot your phone
See also: Can I Put Games On My SD Card?
Why can’t I find any files that I copied to the SD card after formatting it as internal storage?
The process of formatting an SD card into internal storage erased all the data that you’ve previously copied onto your SD card. After completing the process you’ll get an empty SD card.
As mentioned, it is recommended to transfer all the data from your SD card before starting the formatting process.
SD card formatted as internal storage no longer recognized?
When you format your SD card as your internal storage, Android does the following things to your SD card.
- Android erases all the data on the SD card
- Android changes the SD card’s format from FAT32/exFAT to ext4/f2fs
- Android encrypts the SD card
As a result, Android formats the SD card in such a way that only the device’s operating system can read it. The specific SD card will not be recognized by any other devices.
Why can’t I format an SD card as internal storage?

If you can’t format your SD card as internal storage, it’s likely because your device doesn’t support the “Adoptable Storage” feature. This may be because you’re running an Android version lower than Android 6.0, or the manufacturer of your phone has disabled the feature.
Android 6 and upper version offers the “Adoptable Storage” feature to format an SD card into internal storage. However, all smartphone manufacturers do not allow use of the feature. If the manufacturer disables “Adoptable Storage”, there is nothing you can do to enable it.
For example, Samsung and LG do not support adoptable storage features as these manufacturers believe most customers prefer using SD cards as regular portable storage.
As a result, SD cards on these phone can only be used for storing documents, pictures, and videos. Apps must stay in the internal storage of the device.
Can an SD card formatted as internal storage be reformatted to work in other devices?
You can reformat an SD card to work on other devices again, however, any files on the card will be wiped out in doing so.
When you format the SD card as internal storage, its content is encrypted so the card can no longer be readable by other devices.
The only way you can reformat is to use a PC or laptop to format the SD card completely. Before that, you need to decrypt the SD card so that Windows can recognize it.
In order to decrypt your SD card, follow the steps below.
- Go to Settings -> Storage
- In the Storage options, find and click on your SD card
- Tap on the “three-dot menu” (top-right corner) and select “Storage settings”
- Select “Format as portable” -> tap “Format”
Safely unmount the SD card from your Android device and use your PC to format it.
How do I move apps from internal storage to SD card?
If you have Android version Android 9 or later, you can easily move apps from internal storage to SD card manually. Just follow the steps below.
- Go to Settings, scroll down and tap Apps
- Choose the app that you want to move and tap on it
- From “App info” select the “Storage” option
- If the app supports moving to your SD card, you’ll see a button labeled “Change”
- Tap “Change” to move the app
- Select the “SD Card” from the “Change storage” dialog box
- Finally, you’ll get a confirmation screen and then tap on “Move to begin”
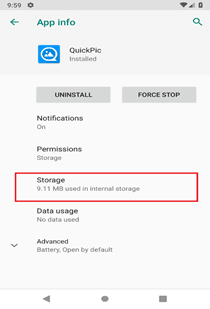
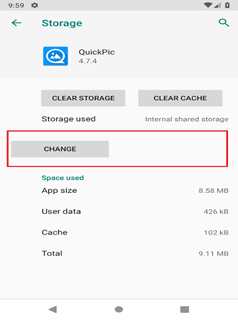
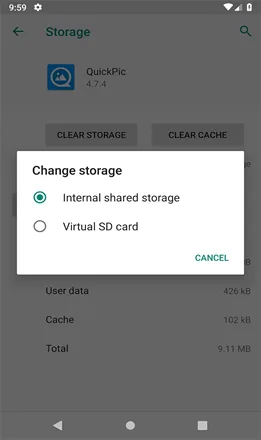
If you want to move another app, just repeat the above steps. Remember though, not all apps can be moved to your SD card, particularly built-in or pre-installed Android apps.
Even though you can move an app to the SD card, sometimes you’ll find some apps don’t work properly after transferring. Thus, it is generally recommended to keep and install apps in your internal storage.
See also: Using WD My Cloud with my mobile
How do I move pictures from phone storage to SD card?
You can easily move images from your phone storage to an SD card by following the steps below:
- Open your File manager
- Go to “Internal Storage”
- Open “DCIM”
- Long-press “Camera”
- Tap on the “Move” button at the bottom-left corner
- Navigate back to your file manager menu, and tap on “SD card”
- Select the folder where you want to transfer and tap “Done” to transfer the image file
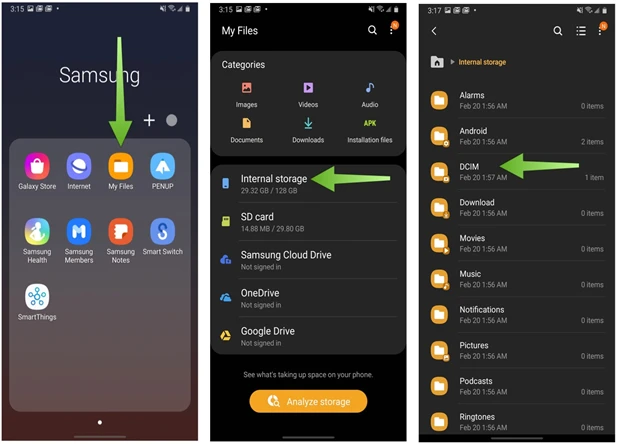
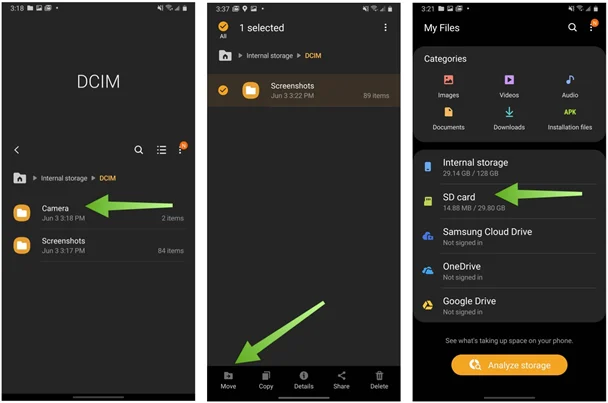
Will an SD card improve phone performance?
Using an SD card can boost your phone’s memory capacity but not your phone’s performance.
By adding an SD card to your phone, you can move large media files from the phone’s internal memory to the SD card. Some devices also support moving and installing apps on the SD card. So, in this way, you can reduce the phone’s internal memory consumption.
However, if you use an SD card as your internal storage, it will slow down your operating system. When you run apps to the SD card it will affect the device’s performance as the OS then constantly read and update apps on the SD card.
Also, the SD card will be encrypted and you will no longer be able to use this SD card on other devices.

