If your Garmin watch has suddenly stopped syncing with your Bluetooth headphones, you may wonder what caused it and how to fix that, especially if the feature was working earlier.
Once you’ve paired your Garmin with your wireless headphones, the Bluetooth feature should automatically start working whenever the two devices are in close range. However, there may be certain factors that can interfere with the process.
- Can’t connect headphones to my Garmin device
- Is your Garmin watch compatible with your headphones?
- Possible obstructions between your Garmin watch and headphones
- How far is your headphone’s Bluetooth receiver from your watch?
- Headphones connected to multiple devices
- Garmin watch disconnecting from headphones when used outdoors
- Pairing AirPods to Garmin
- Pairing Sony headphones to Garmin
- Update Garmin watch and headphones firmware
See also: Can Garmin Connect to Google Fit?
Can’t connect headphones to my Garmin device
Your headphones must be compatible with your Garmin watch, have adequate battery available, and be in close range with the watch to connect properly. You should also update the software on both your watch and headphones before pairing for optimal Bluetooth reception.
Another important factor to check is the Battery Optimization feature of your Garmin watch. To conserve battery power, Garmin keeps Bluetooth mode turned off unless you’re actively using it to listen to audio.
To turn it back on, go to the Music Controls feature on your Garmin and allow it to connect with your headphones.
Also be aware that some connection issues may be due to the headphones themselves. The higher the sensitivity of the headphones controller, the better the reception will be with your Garmin watch.
Let’s examine the above mentioned factors in a bit more detail.
Is your Garmin watch compatible with your headphones?
Garmin watches by default are designed to connect with other devices via Bluetooth, whether that’s your phone, headphones, or any of Garmin’s handheld devices.
When you’re buying a new pair of headphones, however, it’s important to check the compatibility of your watch with the headphone model.
Garmin recommends Sony, Skullcandy, Apple, Jabra, JBL, Bose, Samsung, etc. for seamless Bluetooth integration.
However, the exact Bluetooth features you’ll have access to depends on the make and model of your headphones. For example, your Garmin watch may not support volume control, skip, or pause depending on its functionalities.
Bluetooth features can also vary depending on your region. For example, Garmin’s Asia-Pacific models may offer slightly different features for the same watch than their western counterparts. All of these factors can interfere with its ability to connect to your headphones.
Possible obstructions between your Garmin watch and headphones
If the reception between your Garmin and headphones fluctuates or cuts off frequently, it may be due to body interference.
A Garmin watch works best when there is minimal body interference between your Bluetooth headphones and the wrist the watch is worn on.
If the Bluetooth receiver is too tightly in contact with your head or body, it can cut off connectivity with your Garmin.
Similarly, if it’s too loose, it can pick up on a lot of interference from the surroundings, and the resulting audio quality from your Garmin watch will be poor.
To identify the exact cause, try disconnecting the Bluetooth between your Garmin and headphones before re-connecting them again.
Next, adjust the fit of your headphones and make sure it’s not too snug against your head or body, and adjust the fit of your Garmin watch. Try again playing music from your watch through your headphones and see if the issue is resolved.
How far is your headphone’s Bluetooth receiver from your watch?
The strength of the Bluetooth connection can also coincide with how far the headphones are from your watch. The further away the Bluetooth receiver is from your Garmin watch, the higher the chances of it disconnecting.
Make sure your watch is on the same side as your headphone’s transmitter. The transmitter’s location will vary depending on the brand and particular model. Some headphones will have it in either or both earbuds, while others have it in their control module.
After checking where the receiver is on your headset, you can position it accordingly to find the best reception with your watch.
For example, if the receiver is in the left earbud, and you wear your watch on your right wrist, try switching the watch to the opposite wrist to see if it fixes the connection issues.
Headphones connected to multiple devices
If more than one device is competing for your headphone’s Bluetooth connection, it may cause severe connectivity issues.
If you’ve been using your watch with other Bluetooth audio players in the past, these devices may automatically try to connect with your watch when you’re on the music page.
For example, if your headphones are simultaneously connected to both your phone and Garmin watch, the phone may momentarily take over the Bluetooth connection, thus disconnecting it from the watch.
To fix this, try disconnecting your headphones from your phone and other devices, keeping them paired only with your Garmin watch.
Then, unpair your watch and headphones from the music controls page or from the “Sensors & Accessories” settings on your watch. Turn off Bluetooth on your watch and reboot it by powering it off and back on again.
If your headphones don’t have a turn-off button, you can do the same by plugging it in to charge.
Finally, put your headphones in pairing mode and bring them within 2m of your watch. Make sure you all other wireless devices are at least about 30 feet away.
Press Menu on your watch > Settings > Sensor & Accessories.
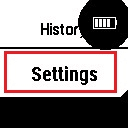
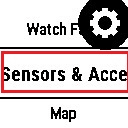
Scroll down and select your device from the list or select Add New.
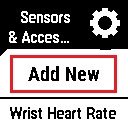
Next, click on Search All and let your watch detect your Bluetooth headphones.
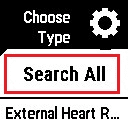
Select your headphones and wait for the pairing process to finish. Restart your devices for the changes to take effect.
If keeping your headphones paired only with your watch sounds annoying, you can temporarily disable Bluetooth on your smartphone when listening to music using your Garmin watch.
Garmin watch disconnecting from headphones when used outdoors

The Bluetooth signal and strength of your headphones may vary according to your location and surrounding ambiance. In general, using your watch and headphones indoors is more conducive to Bluetooth functionality as opposed to outdoors.
When used indoors, the signal can bounce off of walls and other objects when data is transmitted between your Garmin watch and headphones, creating better reception.
Environmental setting is a big factor in the transmission of radio signals. If you’re in a location with a lot of people and devices using electromagnetic frequency, you can expect your Bluetooth-enabled devices to pick up some interference.
You may have to go through some trial and error before you find the best way of configuring your Garmin watch and headphones outdoors.
Body position can also contribute to reduced connectivity. Walking with your arms fully extended, for example, can sometimes create frequent disconnection issues due to the increased distance between the devices when used outdoors.
Some Garmin users suggest keeping your arms near your chest while jogging for better headphones reception.
GPS can also cause interference between your headphones and watch. If using your Garmin for both GPS navigation and playing music, try turning off the GPS and see if it resolves the connection issue.
Pairing AirPods to Garmin
To troubleshoot connection issues between your AirPods and Garmin watch, place the AirPods in its case and open the lid.
Next, press the white button on the back of the case and hold for a few seconds until the status light starts blinking white to indicate pairing mode.
Pair your Garmin with AirPods by clicking on Settings > Bluetooth on your watch or through Garmin Connect.
Pairing Sony headphones to Garmin
If your Sony headphones are connected to multiple devices, it may result in a loss of connection with your watch.
As explained earlier, try disconnecting your headphones from your phone and other devices, and removing them from your watch’s Sensors & Accessories list. Then, plug in your watch to an external power source using its charging cable and restart the watch
In many cases this will solve the connection issue with Sony headphones. Be aware, however, that you may lose some data such as activity and step count, so make sure to back up any important data beforehand.
See also: Why Are My Steps Not Showing On Garmin Connect?
Update Garmin watch and headphones firmware
Ensuring your Garmin watch and headphones are running the latest software is extremely important for Bluetooth to work properly. If the software is outdated, your headphones may stop connecting with your watch entirely.
To update your watch software, you can turn on auto-update on your watch by holding Menu > Settings > System > Software Update. Enable the feature to allow Garmin to automatically install new updates in the background.

You can also use Garmin Express on your laptop/desktop to check for the latest updates. Launch Garmin Express and connect your watch using its USB cable. If it’s your first time using the software, allow it to detect your device.
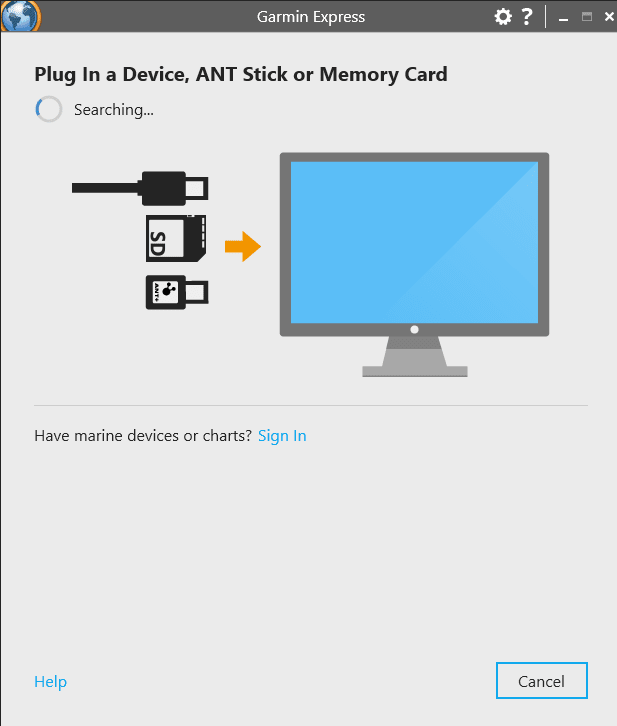
Next, click Add Device and enter your Garmin Connect account details.
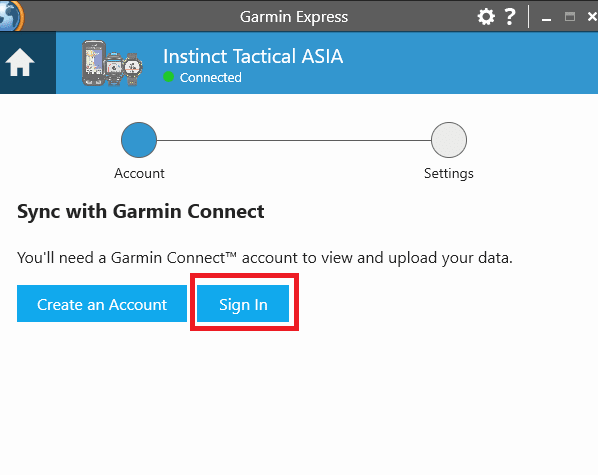
After a while, you may see some recommended updates. Once the update is complete, choose “Sync” to sync your smartwatch and Garmin Connect.
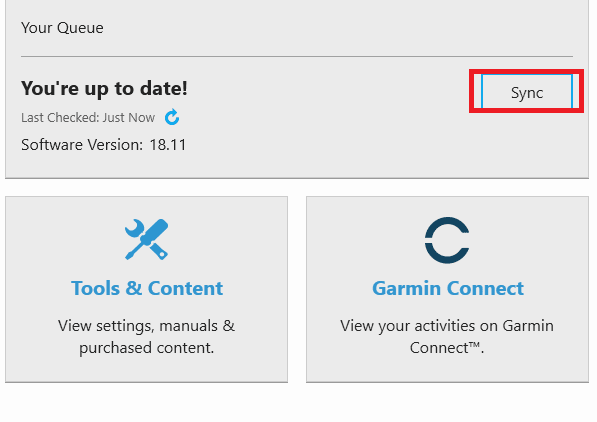
Updating headphones firmware
Different models and brands of headphones have different ways of updating the software. For example, for Sony headphones, you need to install the Headphones Connect app on your smartphone.
Then if Automatic Download is enabled, the app will download a new update whenever it’s available, on its own.
You can also manually download updates by visiting the Drivers and Software Update page on Sony’s website and clicking on your model name.

