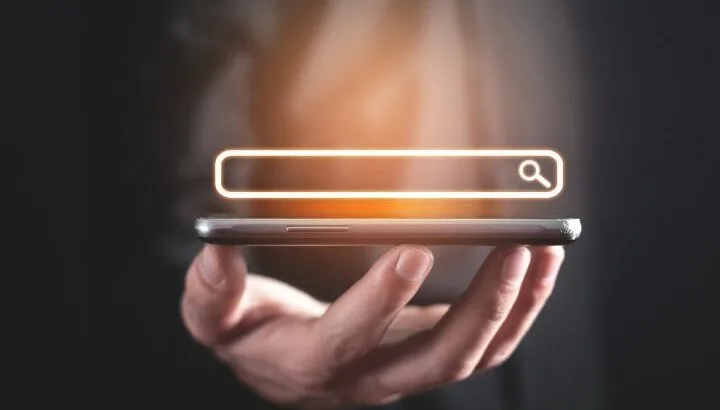Like many other iPhone and Android users, you may notice that your phone is using data even when you have mobile data turned off or when the device is connected to Wi-Fi internet.
Your phone may continue to use data with mobile data turned off due to incorrect APN settings, or if “Mobile Data Always Active” is enabled. Other causes include auto-shifting to mobile data when Wi-Fi is weak, or shifting from 4G to 3G mode when calling then reverting back when the call ends.
- Mobile data turned off but still using data
- Mobile data is used even when phone is not in use
- Phone using mobile data when connected to Wi-Fi
- How to stop Android from using data when connected to Wi-Fi
- How to check if your phone is using Wi-Fi or data
- Phone is using data in the middle of the night
- Android suddenly uses a lot of data
Mobile data turned off but still using data
Here are some possible reasons your Android phone may be using mobile data even when it’s turned off.
1. Incorrect APN settings
An APN (Access Point Name) refers to the gateway between the carrier’s network and the internet. It is needed for mobile data connectivity on your phone.
Every carrier provides APN settings when you insert a new SIM card into your phone. An incorrect tAPN setting can lead to the device using data even when mobile data is off.
This issue can often be resolved through a reset of the APN setting: go to Settings > “Network & Internet“ > ”Mobile Network” and select your data SIM. Choose ”Access Point Names”, tap on the three-dot menu, and select “Reset To Default”.
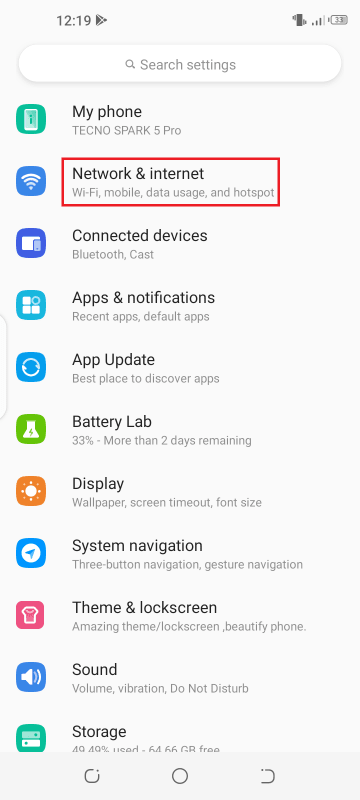
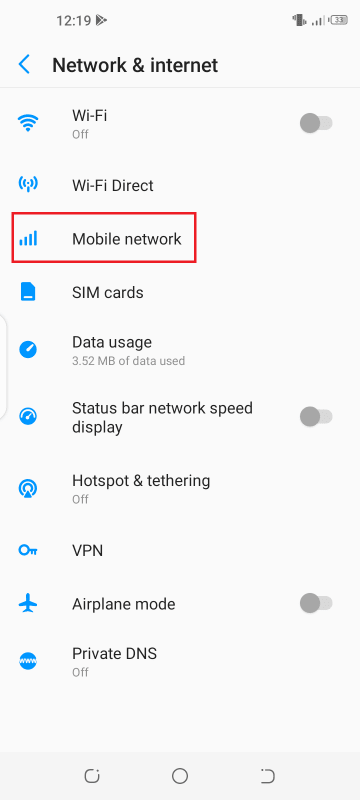
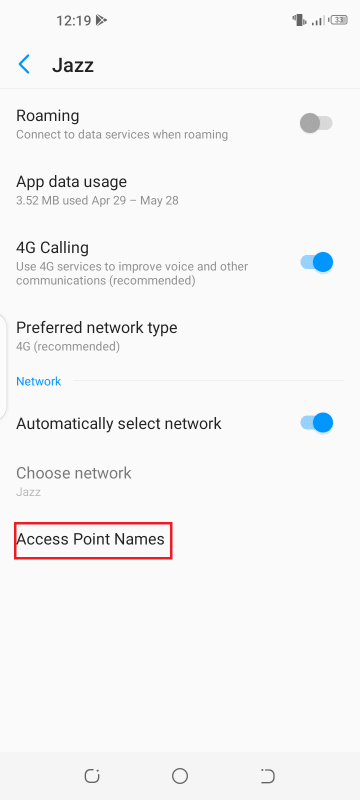
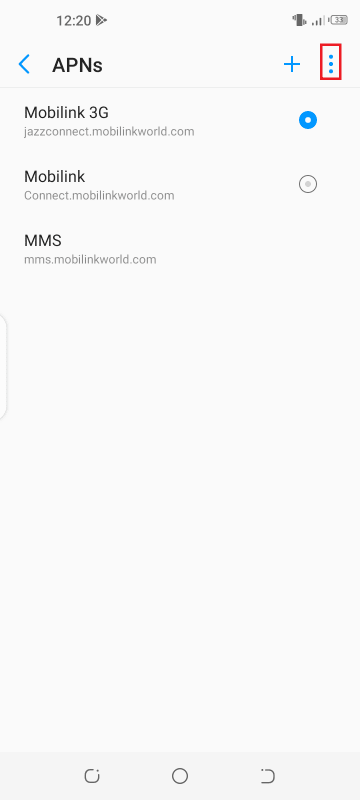
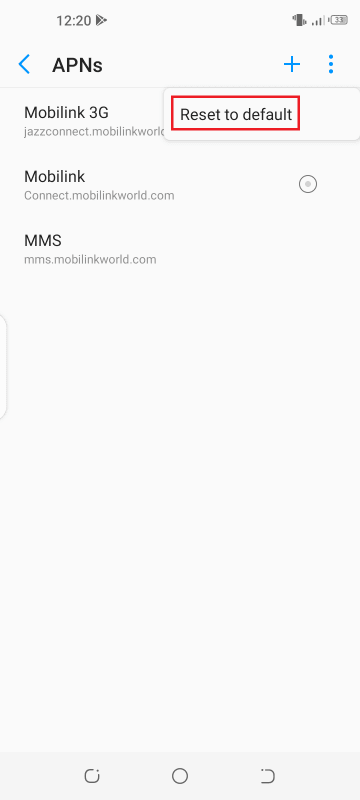
Depending on your device, the menu names and location may vary, but you should be able to find them easily based on the above example.
2. Android OS glich
An issue in Android OS might result in the phone using mobile data even when it’s disabled. For instance, some devices will turn on mobile data automatically if you send or receive an MMS while you have the mobile network setting “Send/receive MMS When Mobile Data is Off” enabled.
This setting means mobile data is only used for MMS, not for any other apps.
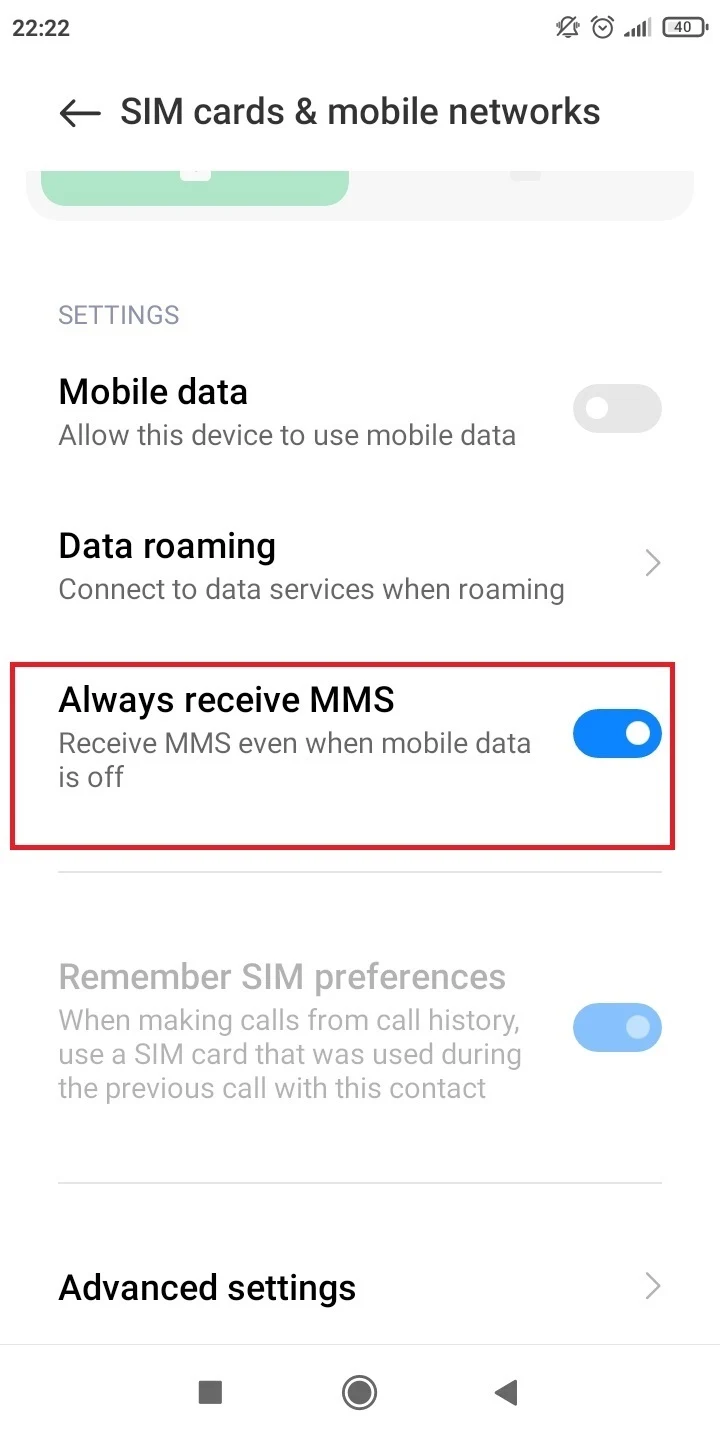
Install the latest system update or Android version to fix mobile data-related bugs.
3. Mobile Data Always Active is on
Another possible cause is that you have the “’Mobile Data Always Active” settings enabled in “Developer Options”.
This feature keeps mobile data active for quick switching between Wi-Fi and mobile data even when Wi-Fi is active. You can disable this setting: go to Settings > System > “Developer Options”, scroll down to the “Mobile Data Always Active” option, and toggle it off.
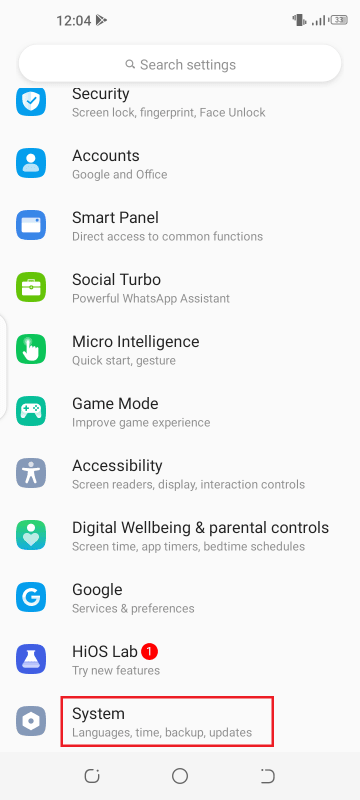
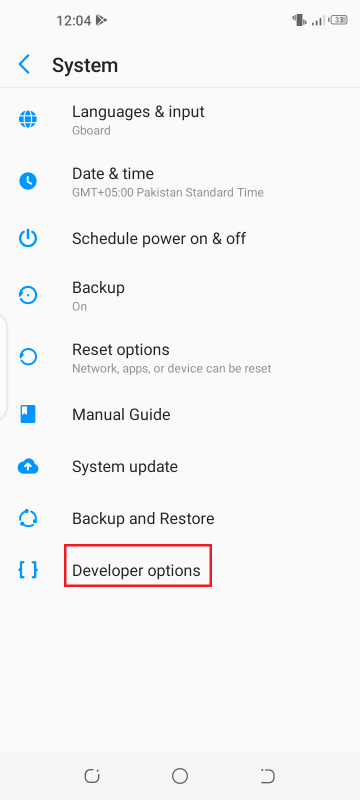
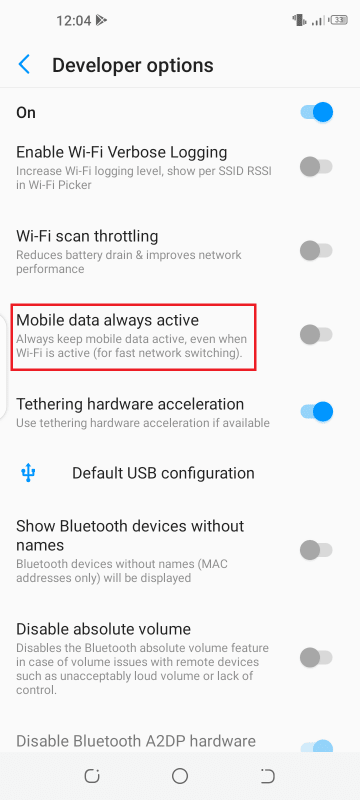
If Developer Options doesn’t appear in your menu list, you first need to enable it. Go to Settings > My Phone, tap on “Build Number” seven times. After the first few taps, a message will appear that counts down the attempts until the Developer Options is unlocked.
You’ll now find the “Developer options” menu in the System section of your Settings.
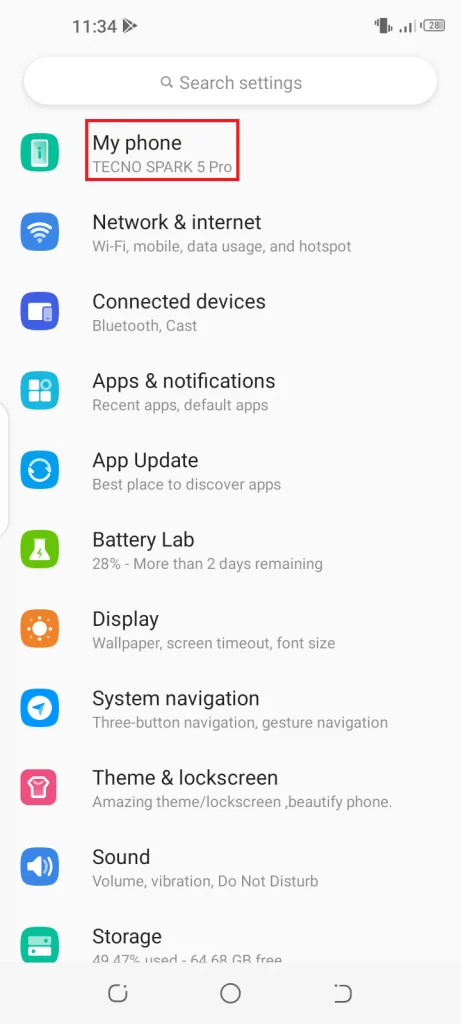
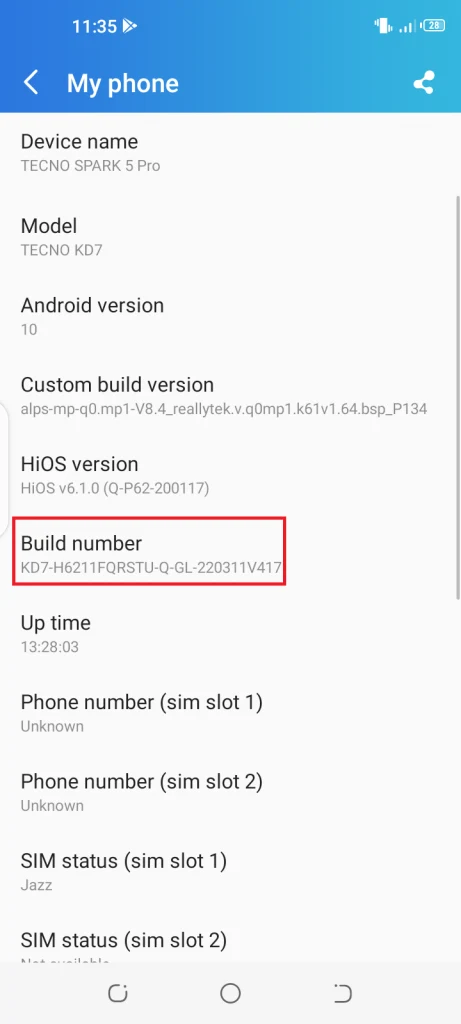
Mobile data is used even when phone is not in use
If your mobile data is consumed even when you are not using your phone, leading to your data plan being used up faster, here are a few possible reasons:
1. App and OS background activity
When mobile data is enabled and you are not using your phone, the OS and some apps may still be using the data for background activities.
For instance, apps auto-sync in the background for push notifications e.g. weather and news updates. Apps can also use mobile data for creating online backups and using your location.
At the OS level, your data (e.g. contacts) is regularly synced with your Google account on an Android phone. If auto-update is enabled on your phone, system updates are also checked and installed using mobile data.
You can disable auto-update by going to Settings > About Phone > MIUI logo > three dots > “Update Settings” then toggle off “Download Using Mobile Data” (Xiaomi example). This will prevent the auto download of system updates over mobile data at a set schedule.
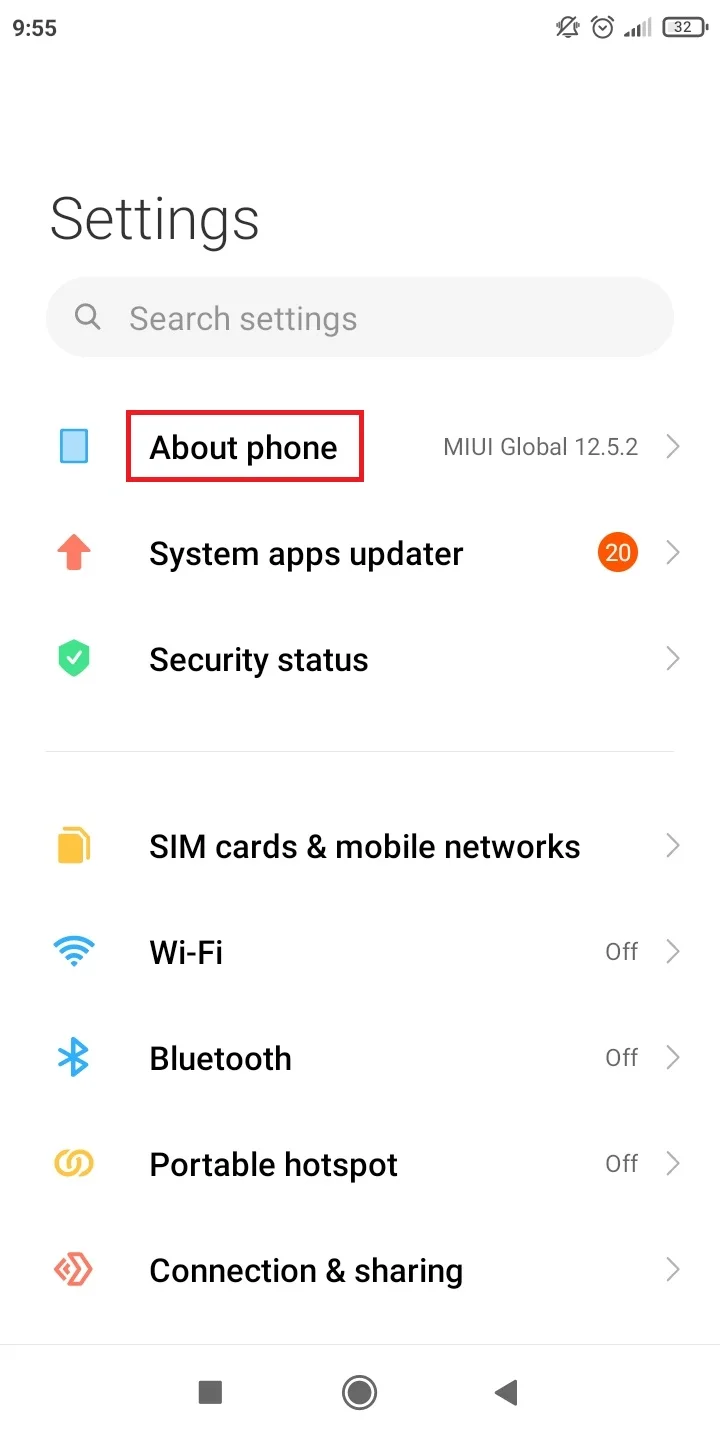
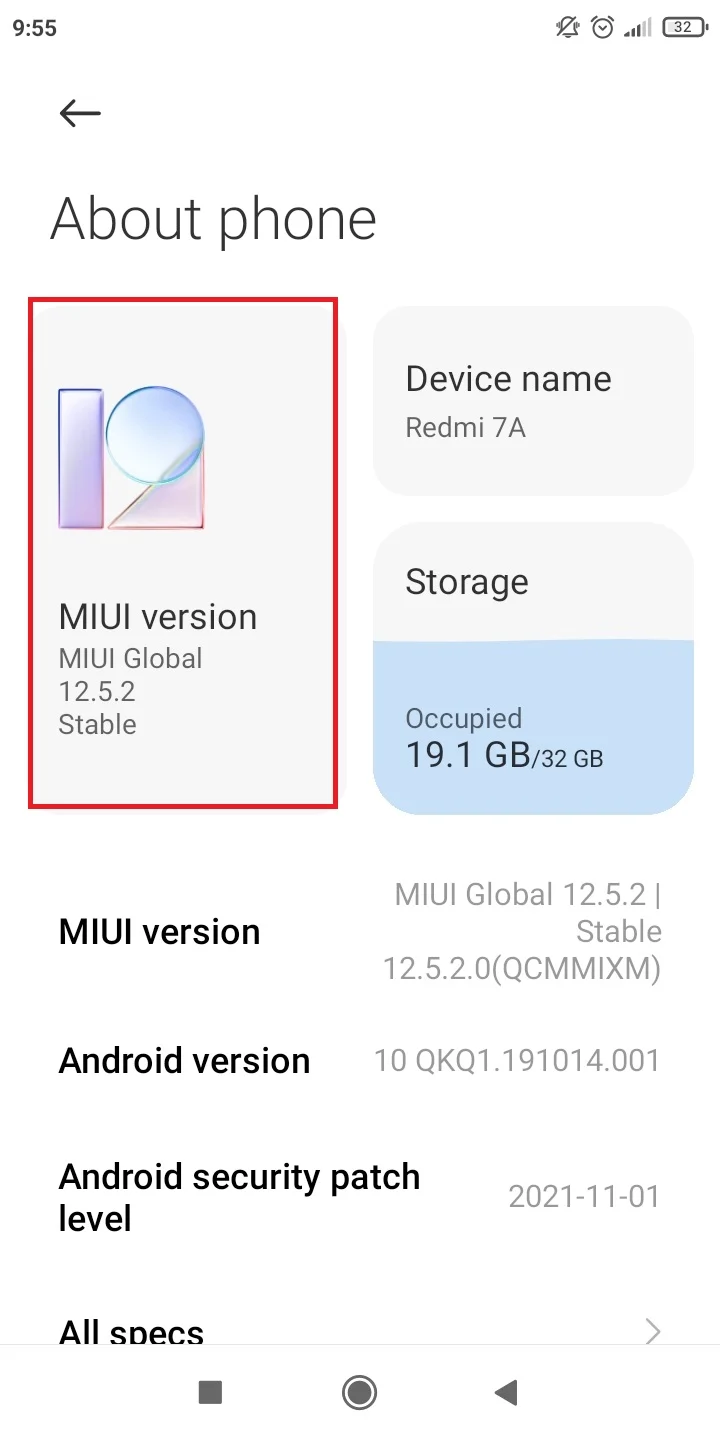
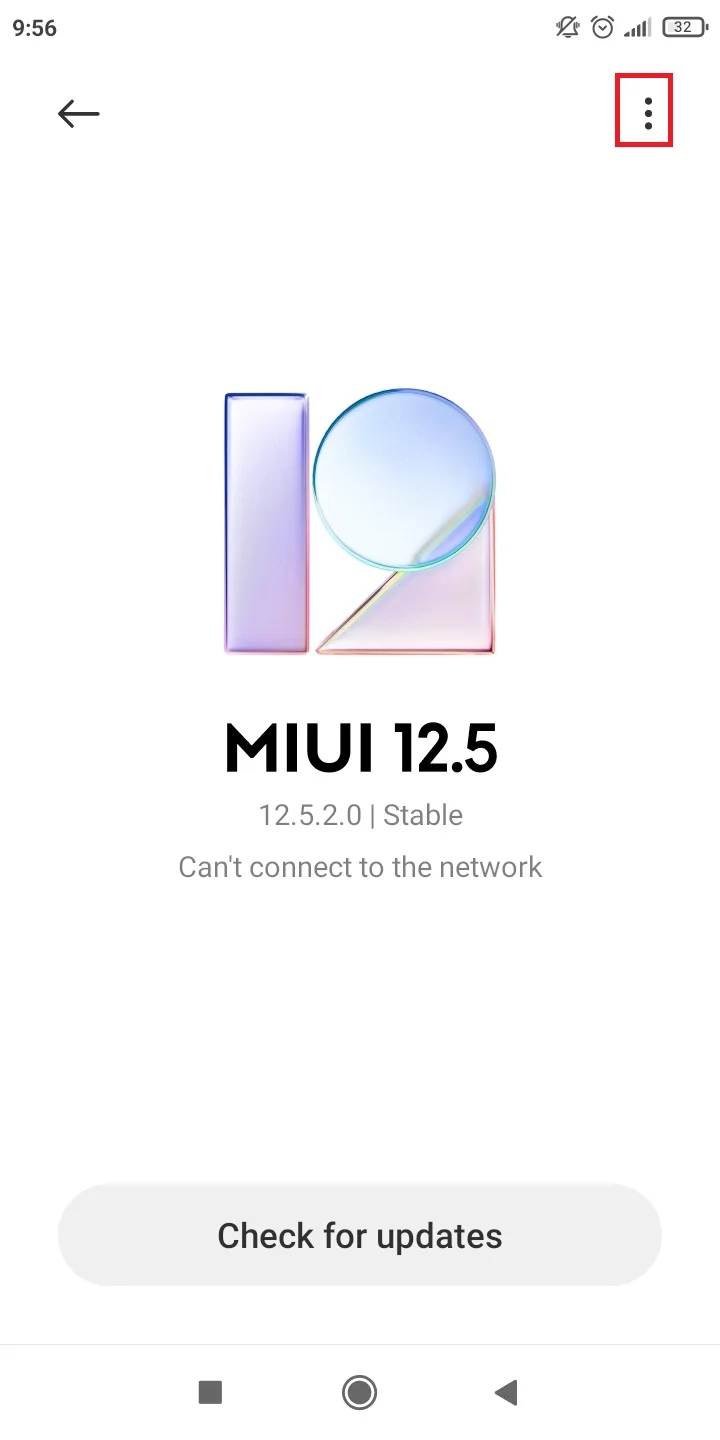
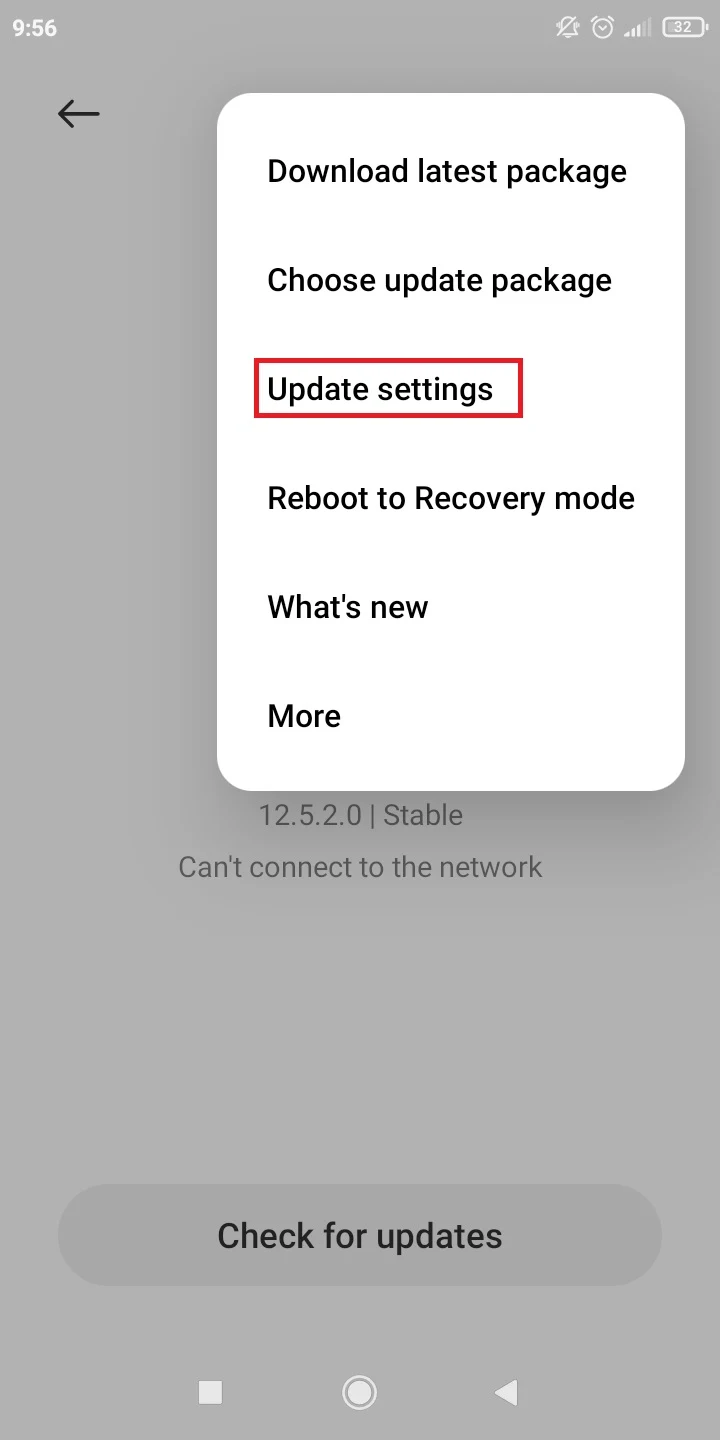
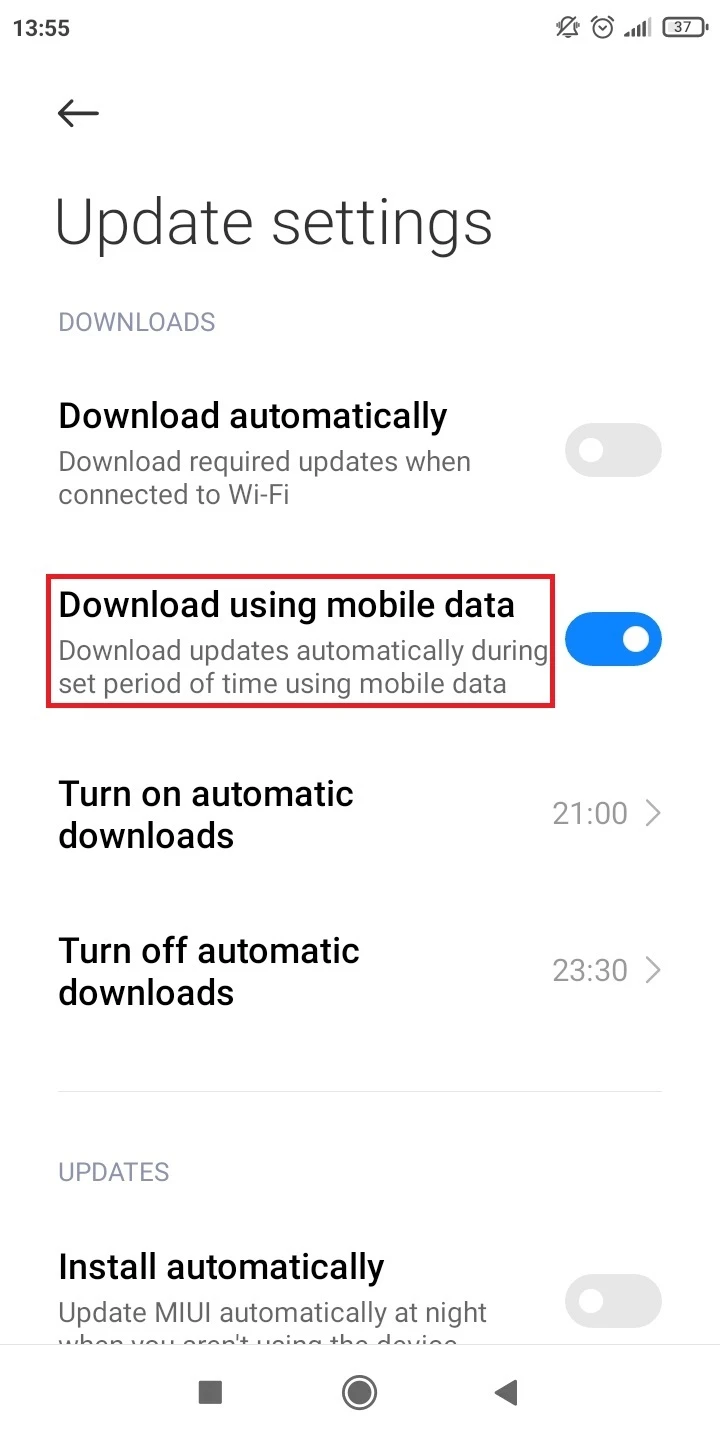
2. Apps auto-update
If you have app auto-update over mobile data enabled, this can potentially lead to a significant amount of data being consumed.
To prevent this, set apps to auto-update over Wi-Fi only. This is done in Play Store settings on an Android device, or in the App Store and iTunes settings for an iOS device.
For an Android device, launch the Play Store, tap your profile icon, and go to Settings > Network Preferences > Auto-Update Apps. Here, select “Over Wi-Fi Only” and tap Done.
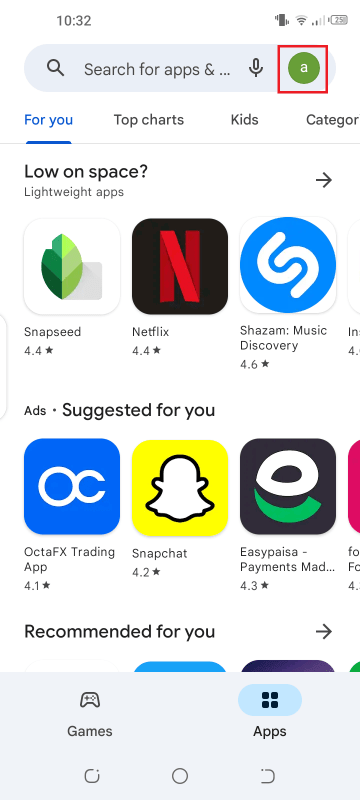
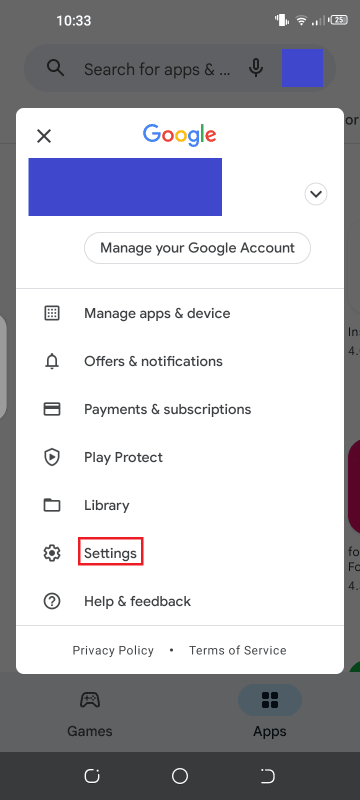
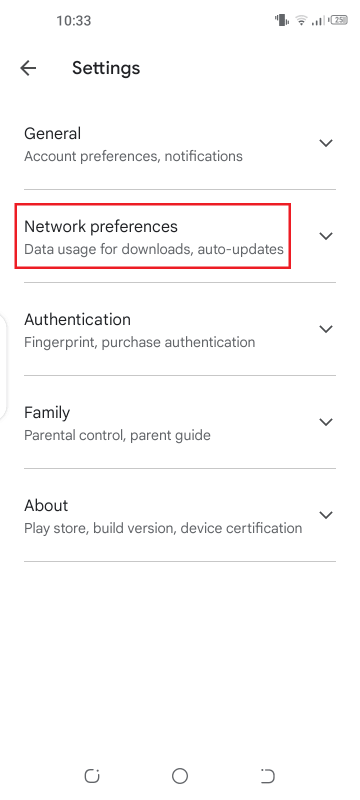
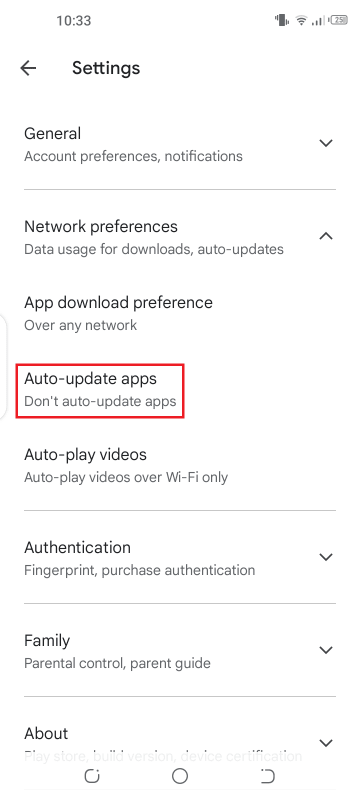
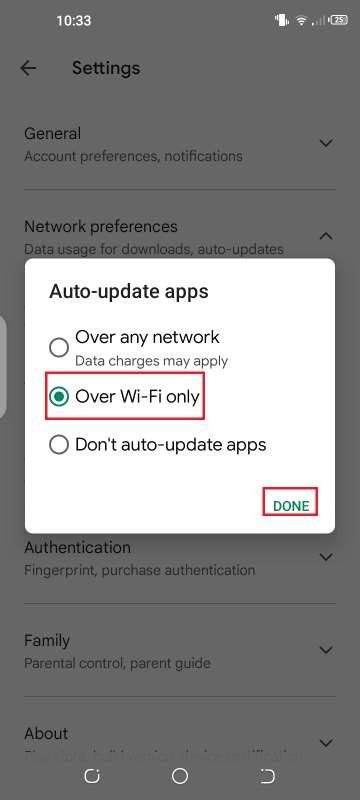
Phone using mobile data when connected to Wi-Fi

The following are some of the reasons why your phone may be using mobile data even when connected to Wi-Fi:
1. Your phone shifts to mobile data when Wi-Fi signal is poor
Most phones have a feature allowing them to use mobile data even when connected to Wi-Fi. The device will auto-switch to mobile data when Wi-Fi signal is poor.
This allows the phone to provide a better and more reliable connection using mobile data in addition to Wifi when necessary.
On iPhones, this feature is called Wi-Fi Assist. On Android, it has a different name depending on the brand, model, and OS version.
To enable/disable Wi-Fi Assist on an iPhone, go to Settings > Cellular or Settings > Mobile Data. Scroll down and toggle on/off “Wi-Fi Assist”
On a Samsung device, the feature is called “Switch To Mobile Data” and can be enabled/disabled in the Advanced Wi-Fi settings.
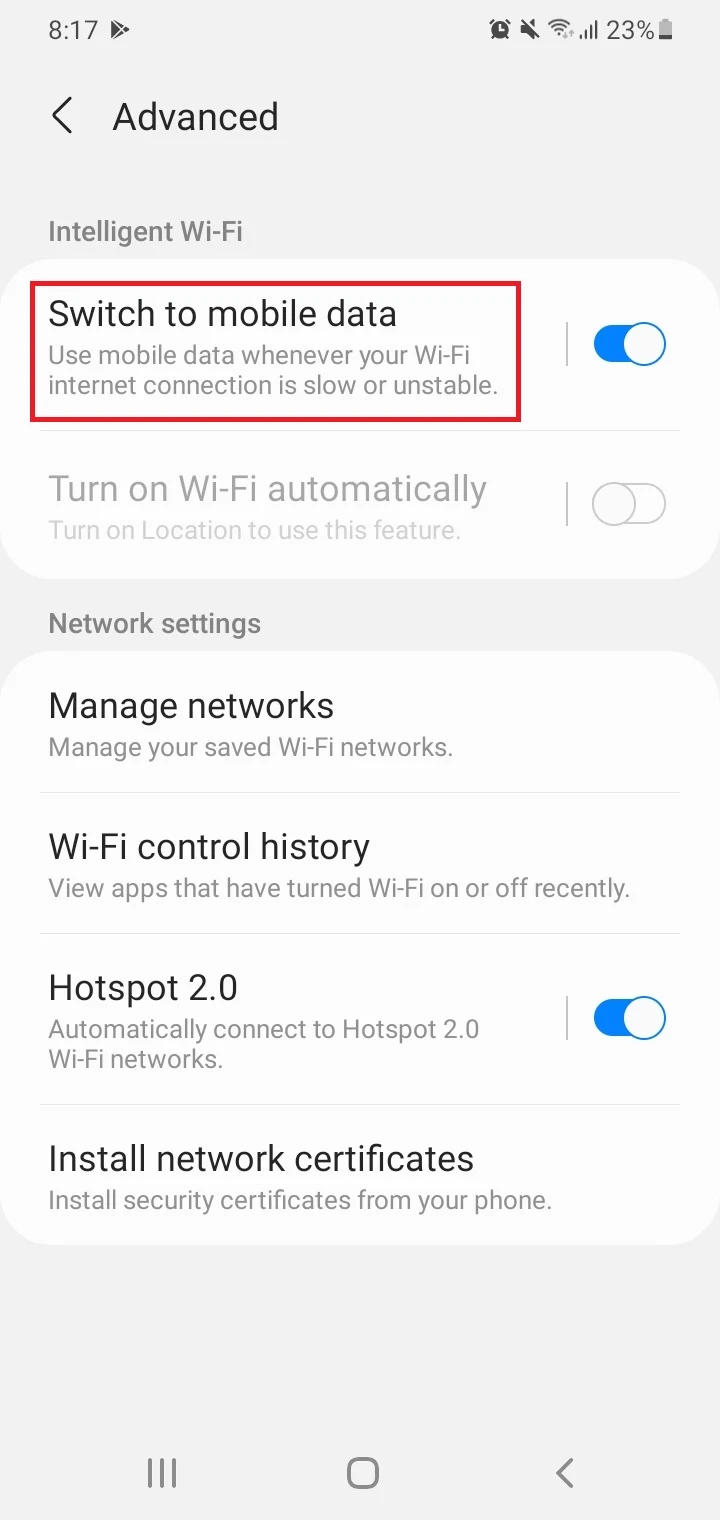
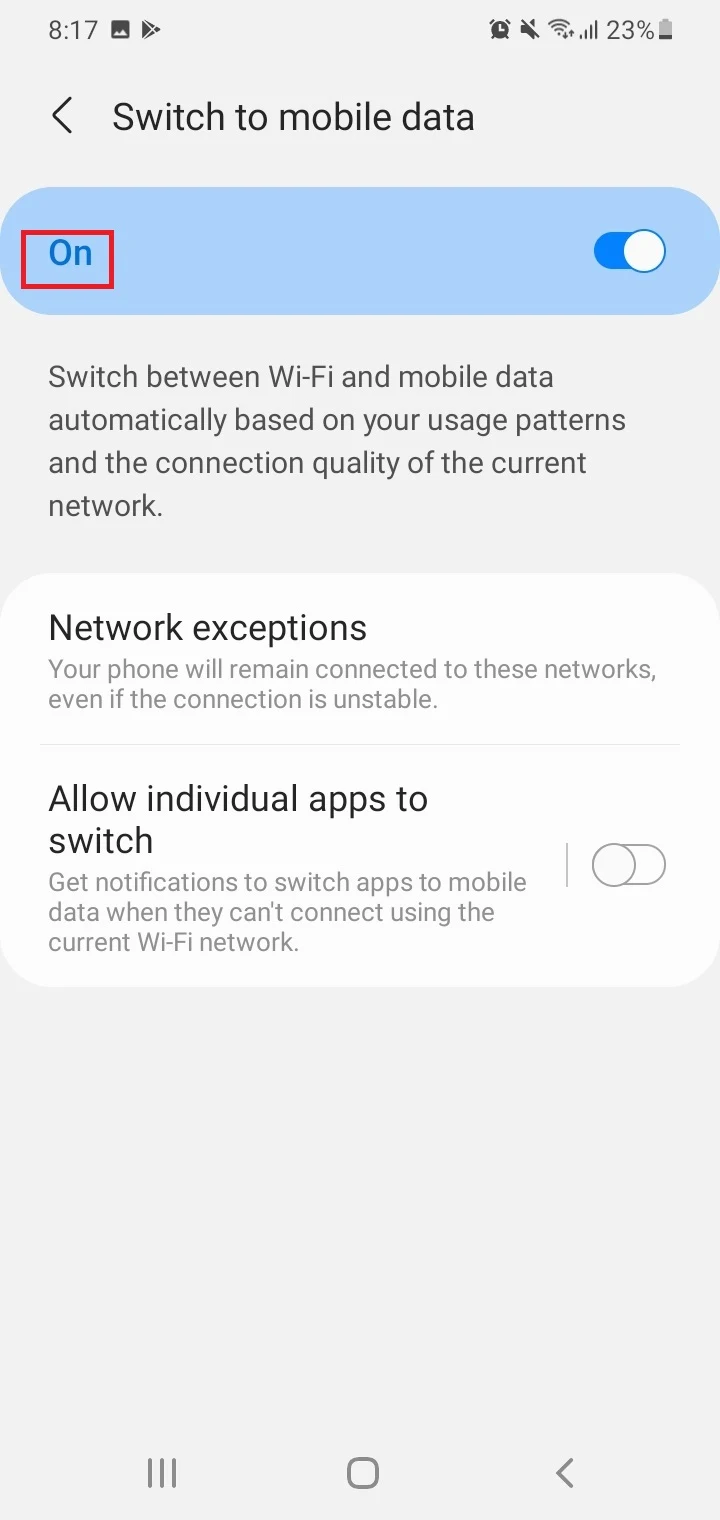
2. Specific apps are set to use mobile data
Some Android phones like Samsung Galaxy devices have a “Mobile Data Only Apps” feature that allows selected apps to use mobile data even when connected to Wi-Fi.
The feature may be enabled on your device, and some apps may be set to use only mobile data. See the next section for how to disable it.
How to stop Android from using data when connected to Wi-Fi
Here are a few ways to stop your Android phone from using data when connected to Wi-Fi:
1. Disable automatic switching to mobile data
You can disable automatic switching to mobile data on your Android phone. Go to Settings > Network & Internet > Wi-Fi > Wi-Fi Preferences, and toggle off “Auto-Switch To Mobile Data”.
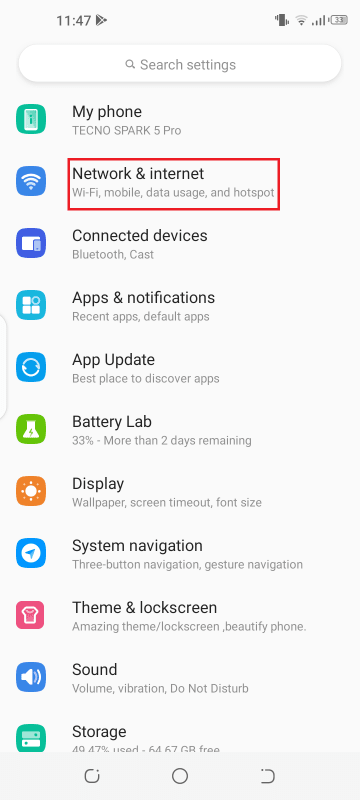
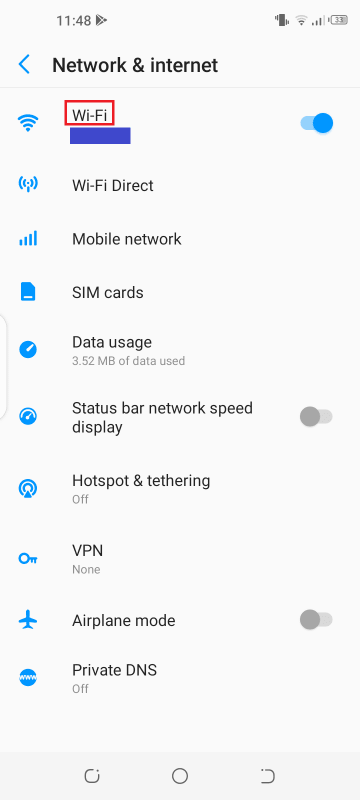
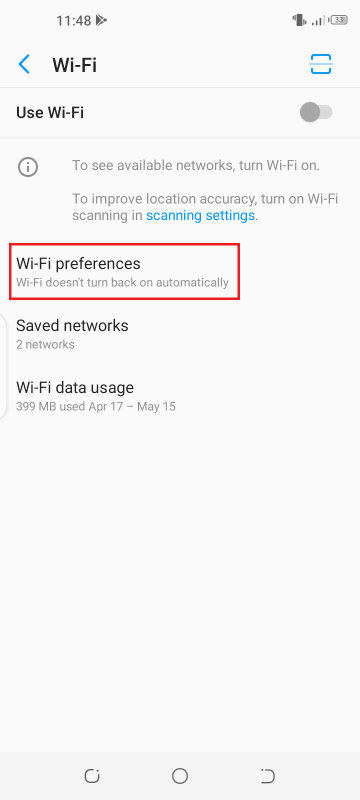
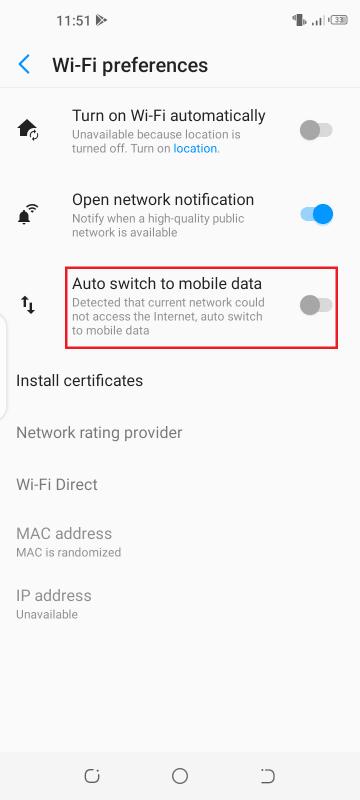
2. Disable “Mobile Data Only Apps” on a Samsung device
On a Samsung device, you can turn off the feature that lets apps switch to mobile data when connected to Wi-Fi. Go to Settings > Connections > Data Usage, and ttoggle off “Mobile Data Only Apps”.
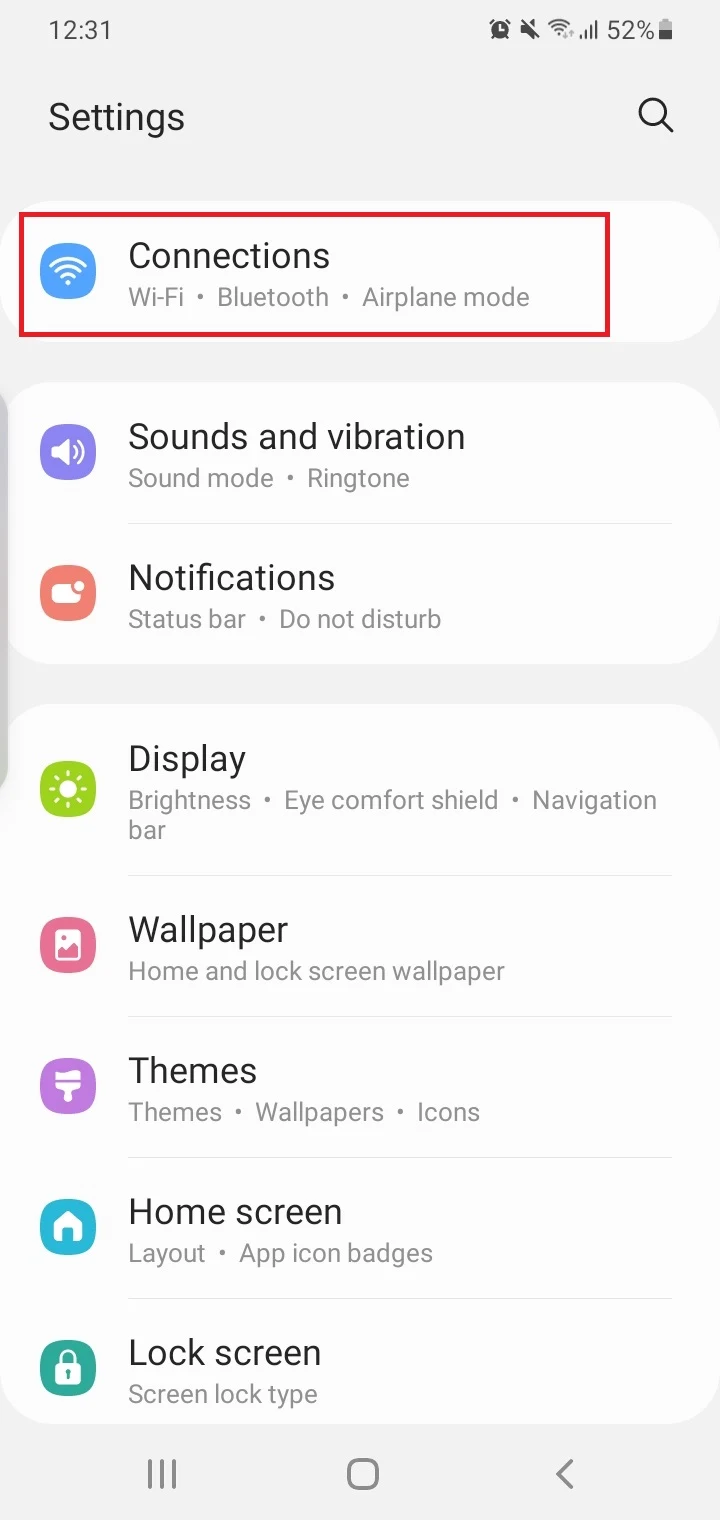
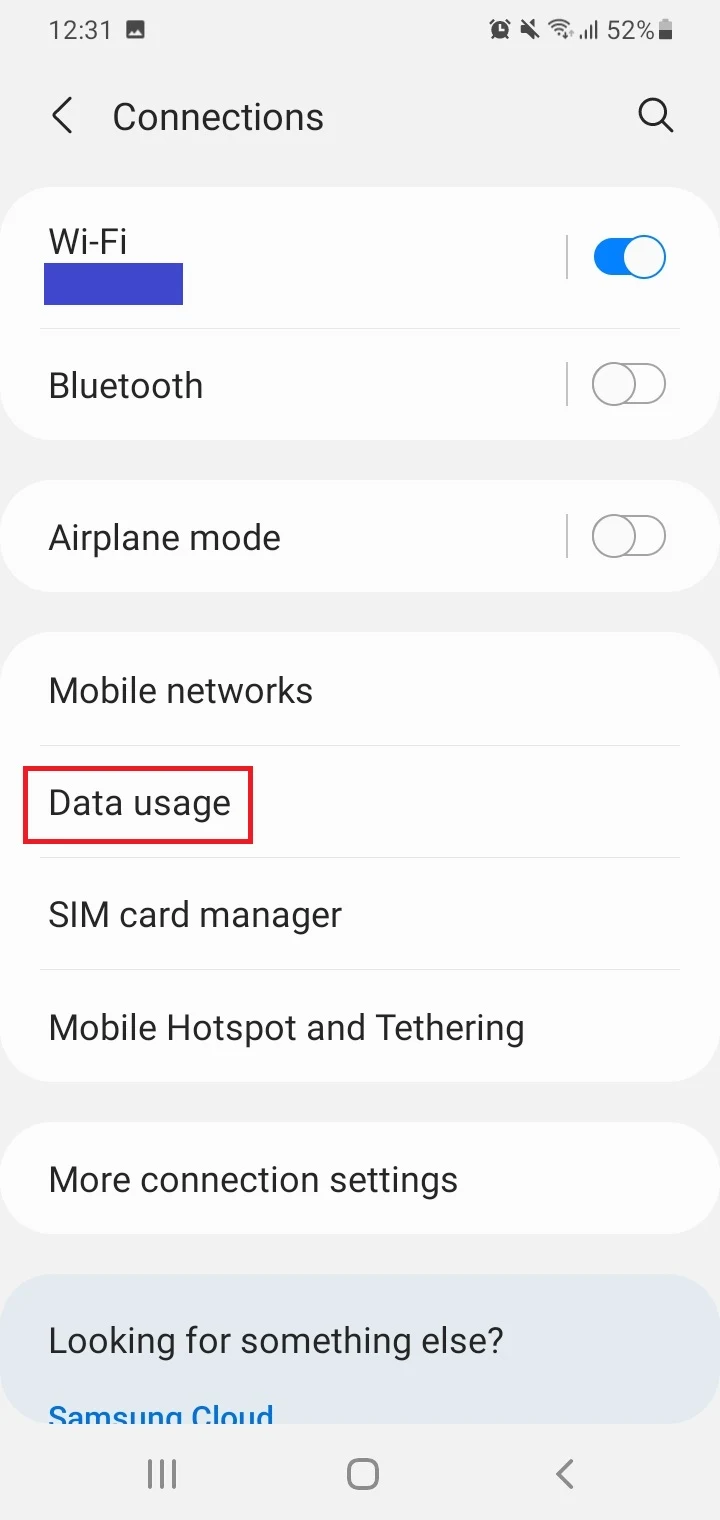
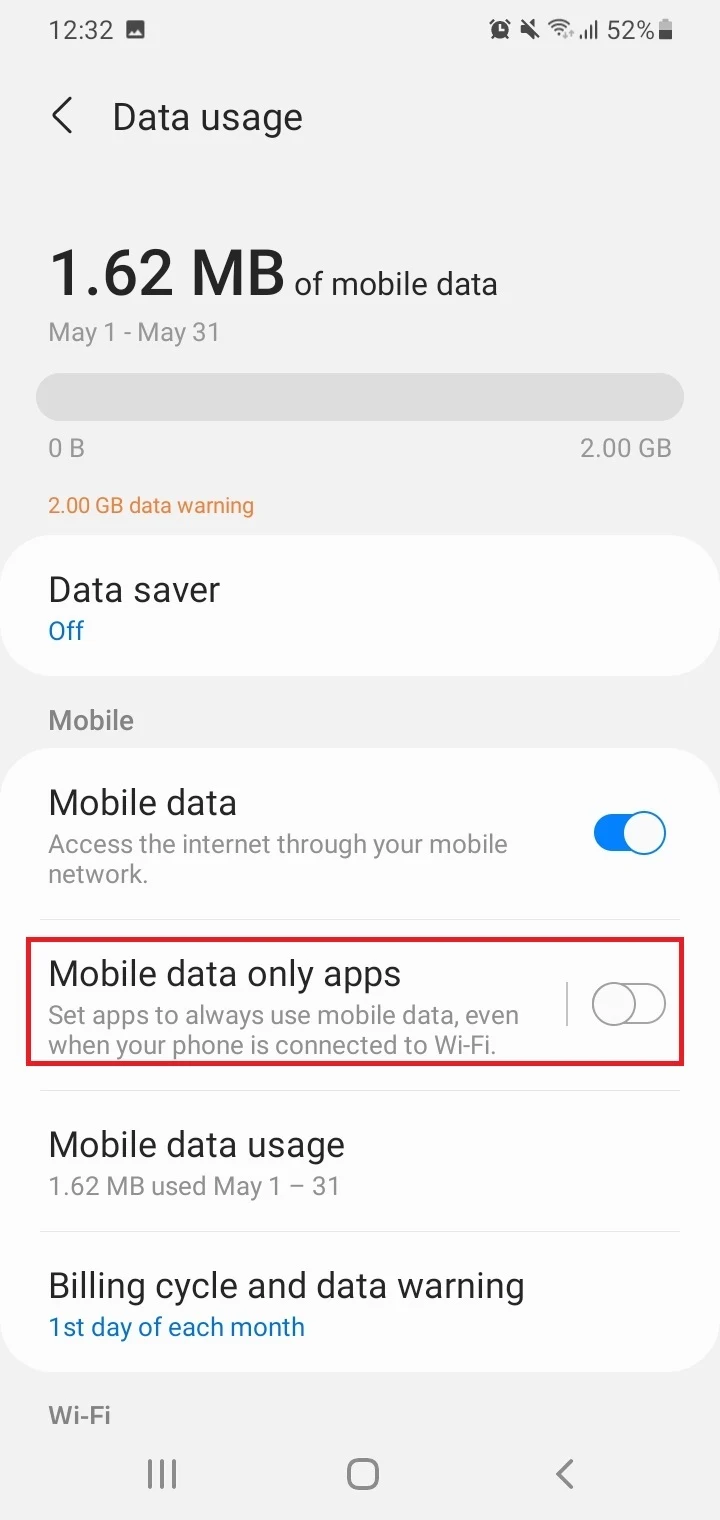
3. Turn off mobile data while using Wi-Fi
You can also turn off data while using Wi-Fi. Open the Quick Settings panel by swiping down from the top of the screen, and tap the “Data Connection” icon to turn it off.
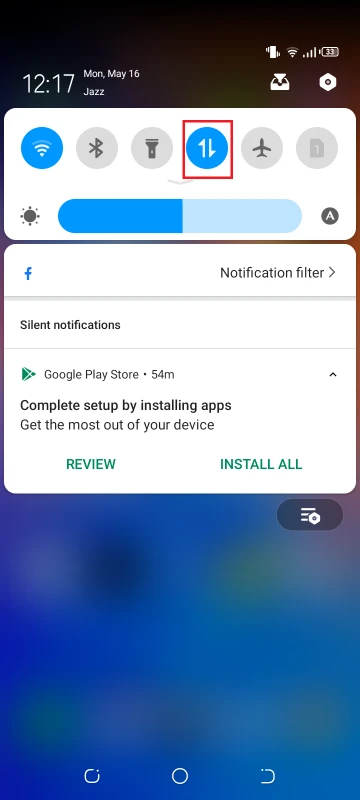
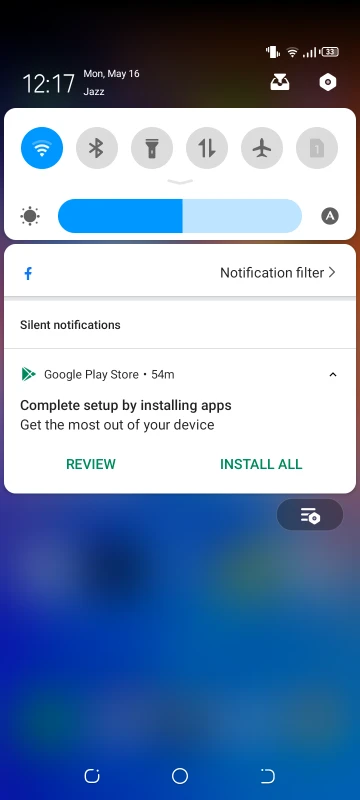
How to check if your phone is using Wi-Fi or data
You can determine if your phone is using Wi-Fi via a fan-shaped icon in the status bar on top of the screen. On the other hand, if you see small bars with “3G”, “4G”, “LTE”, or “5G”, it means your phone is using mobile data.
You can also see if you’re connected to Wi-Fi by going to the Wi-Fi settings on your phone. The status “Connected” should appear below the Wi-Fi network name (SSID).
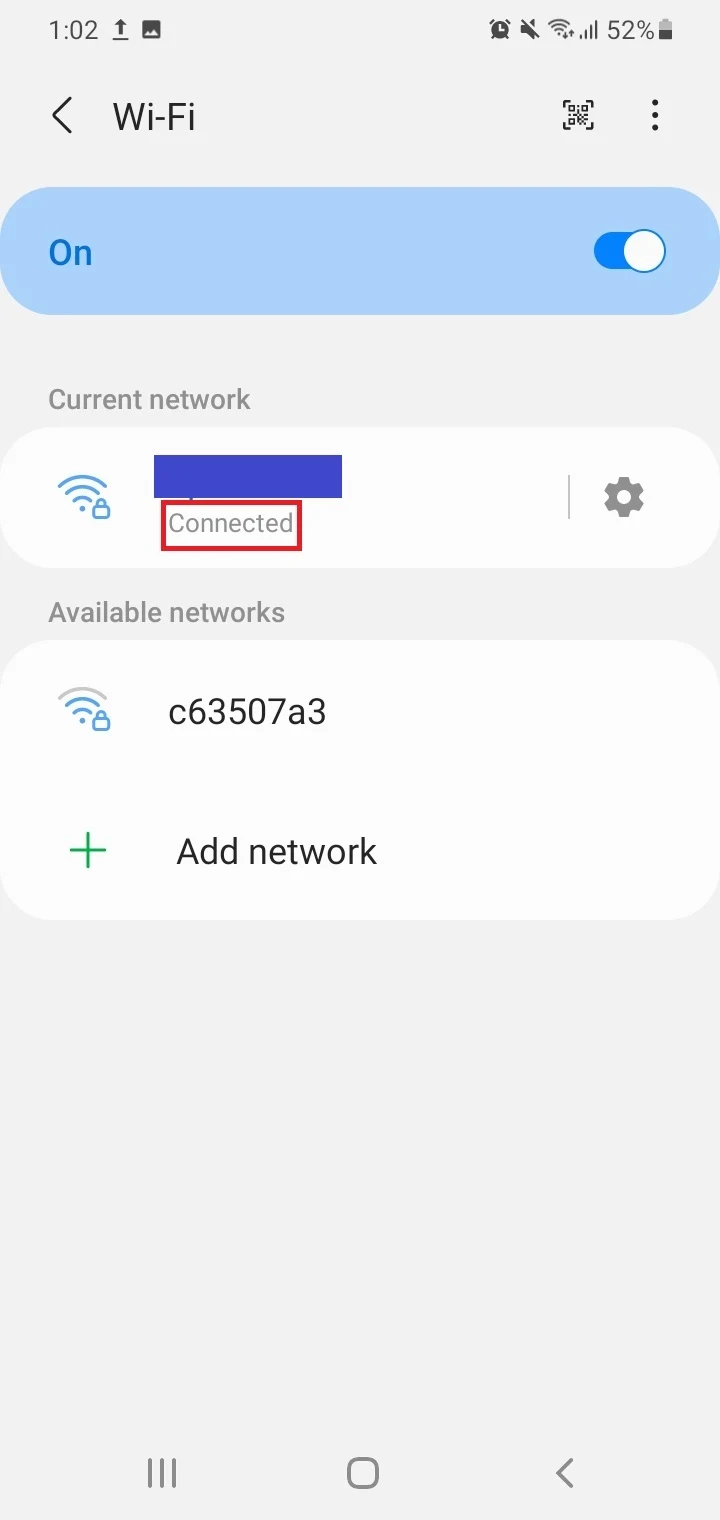
If both connections are enabled, the icon displayed at the top of the screen will alternate often between the wifi and mobile data indicator, depending on the strength of the wifi signal.
If both mobile data and Wi-Fi are enabled on the iPhone, the device will use Wi-Fi instead of data. After you’ve set up a Wi-Fi network by login into the network, the device will then auto-connect to wifi whenever the network is in range. The device will always give preference to Wi-Fi over mobile data.
If the device is connected to Wi-Fi, all the apps will exchange data over Wi-Fi with the exception of a few features (e.g. MMS) that require mobile data.
If there is no Wi-Fi available or your phone or you can’t connect to it (e.g. when a Wi-Fi network is secured but you have provided an incorrect password), it will automatically shift to mobile data.
You can also attempt the following ways to prioritize Wi-Fi over data:
- Disable Wi-Fi Assist on iPhone (this will stop the device to switch to data if Wi-Fi signals are poor or there’s no connectivity). See section “Why is my phone using mobile data when connected to Wi-Fi” above.
- Disable auto-switching to mobile data on your Android phone if Wi-Fi is poor. See section “How do I stop my Android from using data when connected to Wi-Fi”.
- Turn Airplane mode on and then back off. This disables mobile data, however, you won’t be able to make or receive calls and send messages. See section “Why is my mobile data not working”.
- Enable Airplane mode on your phone first, then turn on Wi-Fi. This disables mobile data and lets you use the internet through Wi-Fi (essentially prioritizing wifi). Note that you won’t be able to make or receive calls and send messages.
See section “Why is my mobile data not working” for how to enable/disable Airplane mode” on an Android phone.
Phone is using data in the middle of the night
Your phone might turn off Wi-Fi and switch to mobile data if not plugged in. When Wi-Fi is connected and the phone goes to the lock screen, it goes into sleep mode which turns off Wi-Fi if the phone is not plugged into a power source.
Many smartphones are set up to do this to reduce the battery drain as Wi-Fi uses power constantly even when no data exchange occurs through it.
Any app that is updating in the background will shift to mobile data when the phone’s screen is asleep.
Since this occurs especially at nighttime, it’s always a good idea to turn off mobile data for all or specific apps.
On an iPhone, turn off mobile data for apps. Go to Settings > Cellular and toggle off mobile data for the desired apps
Android suddenly uses a lot of data
There are a few common reasons your Android phone may suddenly use larger amounts of mobile data:
- Google Play Store is auto-updating apps over mobile data
- A large number of apps are running in the background to send real-time notifications and perform tasks like syncing and uploading data to the cloud
- You are doing data-intensive tasks on your Android phone like streaming videos and music via apps such as YouTube
- Your email, calendar, and contacts are syncing at regular time intervals e.g. every 15 minutes
- You are downloading large files without noticing
- Social media apps like Facebook perform tasks like auto-playing videos as you browse through your feed