One annoying issue Apple Music users are often faced with is difficulty adding songs to their library. For example, the song seems to get added but doesn’t show up in the library. Another common issue is that a new playlist cannot be created.
If you can’t add songs to your Apple Music library on Mac, it your Mac may need updating. If not, the issue may be simply due to the app’s buggy behavior, which occurs quite often.
- How do I sync my MacBook with Apple Music?
- How do I Update Apple Music on My Mac?
- Why is “Add to Library” grayed out in iTunes?
- Does iTunes still exist on Mac?
- How do I enable the iCloud Music Library on my Mac?
- Will I lose my music if I upgrade to Catalina?
- How do I transfer music from iTunes to another Mac app?
Before updating your Mac, try the following solutions:
Solution 1: refresh the Apple Music app
Since you cannot directly refresh an application on Mac (unlike on iOS), you’ll have to do so indirectly. Here’s how to refresh Apple Music:
- Press Command + Option + Esc key
- Select Apple Music from the list
- Click on “Force Quit”
- Open the application again
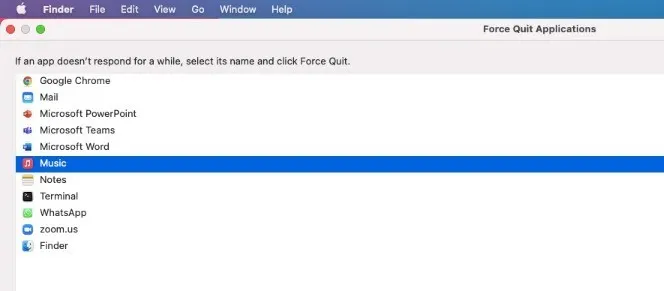
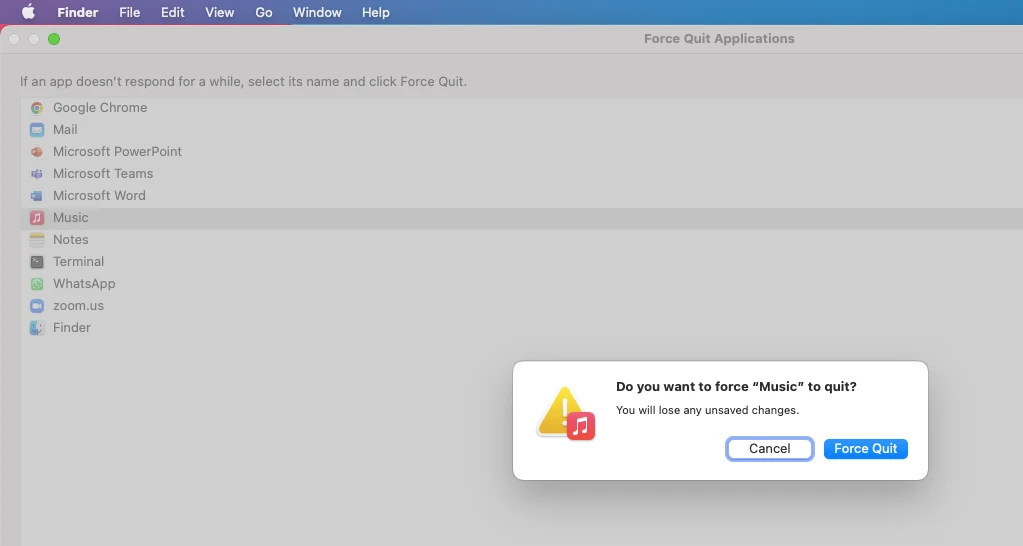
Alternatively, you can refresh by holding the Option key and right-clicking on the Apple Music app, then selecting “Relaunch.”
Solution 2: clear the Mac cache
An easy way to clear the cache on your Mac is using software such as Avast. However, you can also clear the cache manually as follows:
- Open “Finder”
- Under the “Go” menu, select “Go to Folder”
- Type the following command: /Users/[Username]/Library/Caches
- Find the Apple Music folder
- Move the folder to the trash > empty trash
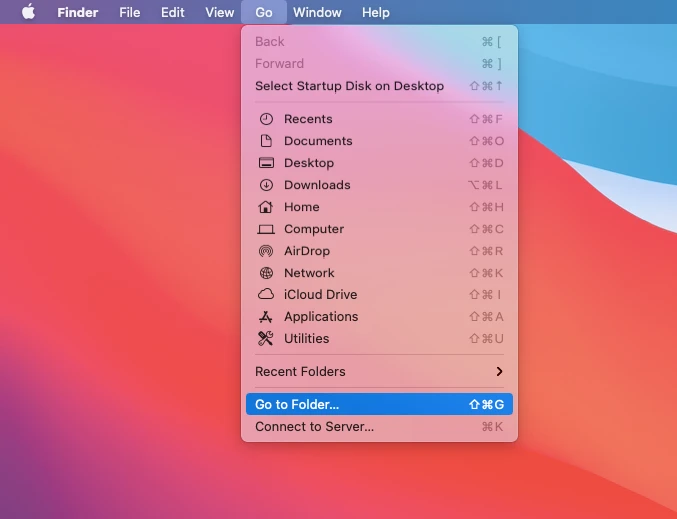
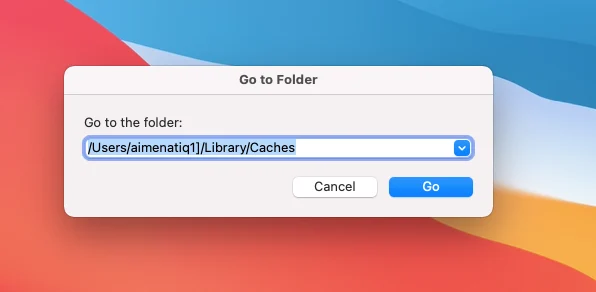
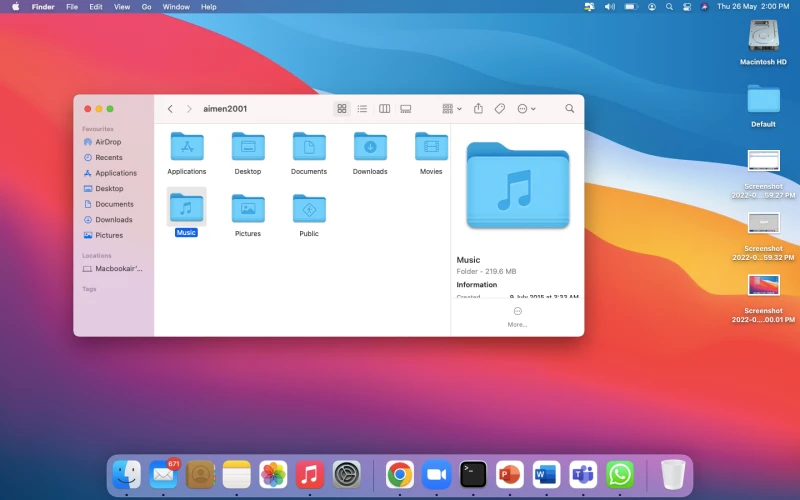
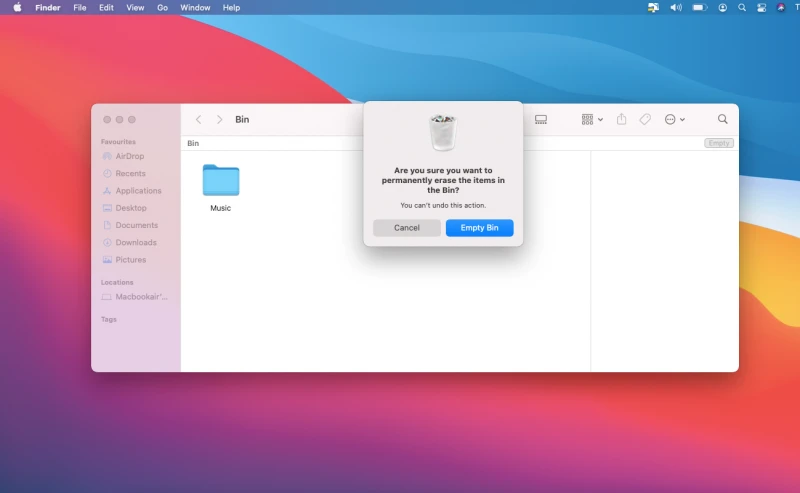
Solution 3 (last resort): update your Mac
If you still can’t add songs to Apple Music after trying the above solutions, your Mac probably needs updating.
Here’s how to check if it’s up to date – and update it if necessary:
- Go to the Apple Menu > System Preferences
- Click on “Software Update”
- Click on “Upgrade Now” or “Update Now”
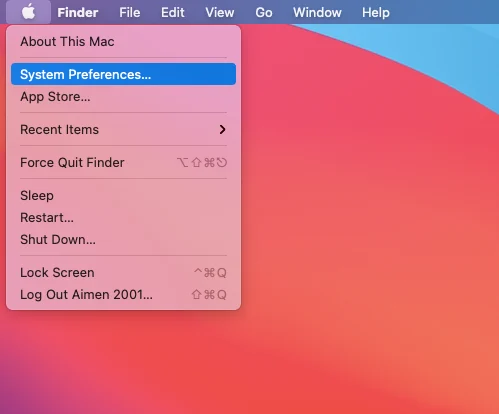
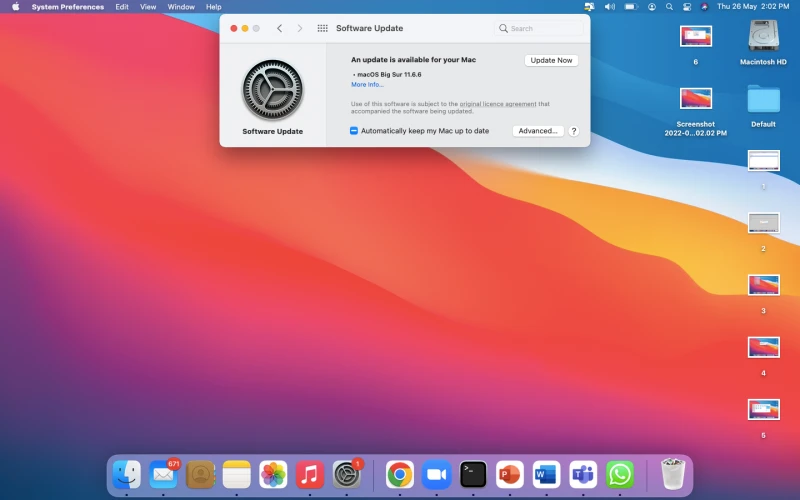
P.S: Since everything is highlighted in blue, do I still need to put a red box around them?
How do I add music to Apple Music library on Mac?
You can manually add any .mp3 file to Apple Music. If you want to import music from another computer, an easy way is to copy the files onto a USB drive and plug it into the Mac.
Once you’ve copied the files onto your Mac, here’s how to add them to your Apple Music library:
- Open Apple Music
- Go to File > Add File/Folder to Library
- Select the files/folder.
Note: depending on your settings, you may need to do File > Import instead
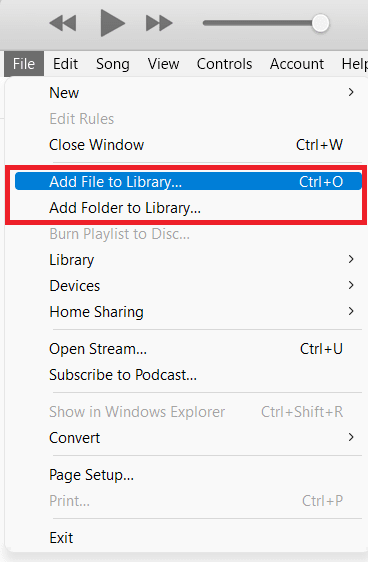
How do I sync my MacBook with Apple Music?
In order to sync your MacBook with Apple Music, first make sure that:
- you use the same Apple ID on both devices
- both devices are connected to the internet
- both devices are updated.
On your Mac:
- Open “Apple Music”
- Go to Music > Preferences
- Under the “General” tab, turn on “Sync Library”
Your library will now be synced with your Macbook. However, if you have audio files on your MacBook’s internal storage and not on the Apple Music app, the syncing won’t work.
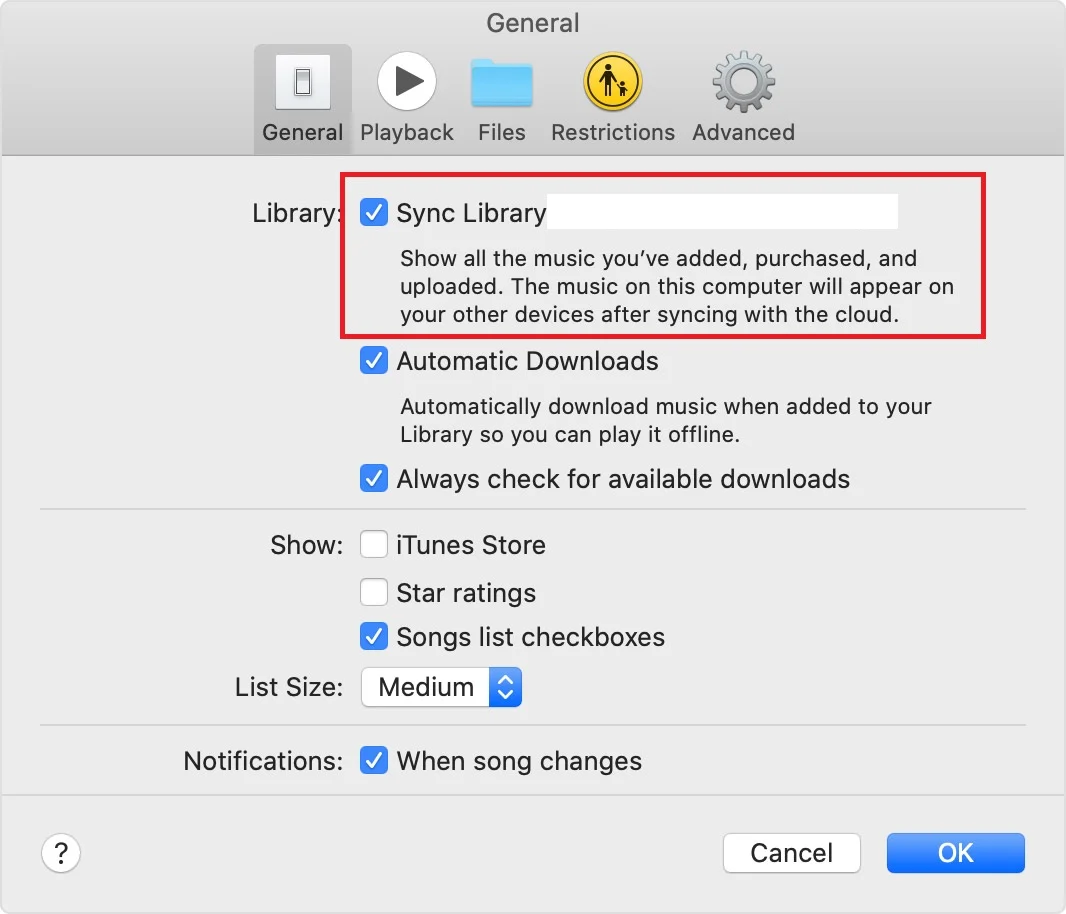
How do I Update Apple Music on My Mac?
Things are a little different on Macs than they are on iPhones and iPads. On the former two devices, you have to manually update apps. Automatic updates also exist to ease out matters.
On Mac, you normally, don’t have to update Apple Music, the application usually will update itself automatically when needed.
However, sometimes you may face issues, e.g: the Music Library may show as being updated without it actually syncing music across all devices.
To fix such issues, try either adding a new song or desyncing then resyncing the library. Here’s how to add a new song:
- Go to File > Add File/Folder to Library
- Select an audio file or folder
To desync then resynch the iCloud Music Library:
- Go to iTunes > Preferences
- In the “General” section, tick and untick “iCloud Music Library”
Doing the above usually fixes the issue of Apple Music not auto-updating.
Why is “Add to Library” grayed out in iTunes?
The graying out of “Add to Library” of iTunes is not a glitch or a bug. The reason your “Add to Library” button is grayed out is that you haven’t enabled the iCloud Music Library.
To enable iCloud Music Library:
- Go to Edit > Preferences
- Under General, make sure you check “iCloud Music Library”
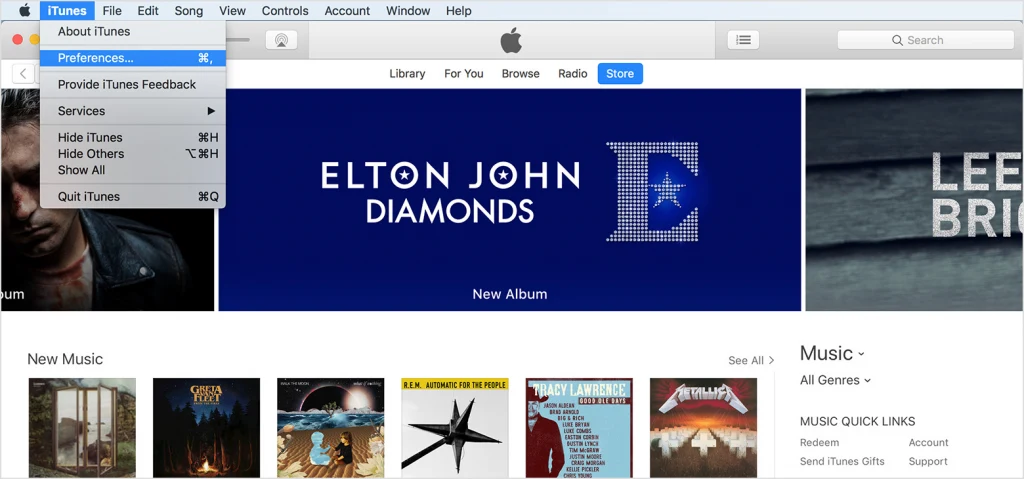
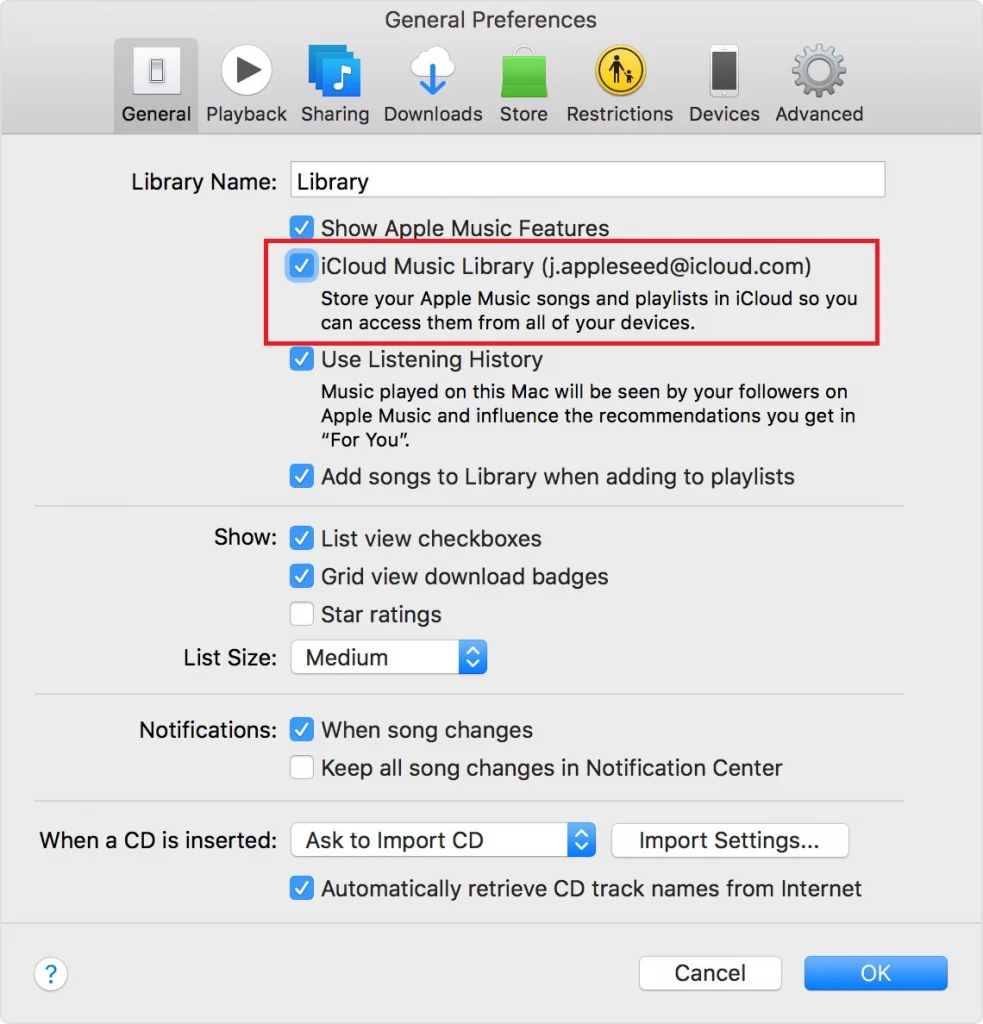
How do I refresh my iTunes library on Mac?
There are two ways to refresh your iTunes library on Mac. Both are indirect methods as there is no one-click button to refresh the library.
Method 1: Importing a file
Simply importing a file or adding it to the library will automatically update the iTunes library. Here’s how to add an audio file to the iTunes library:
- Go to Files > Add File to Library
- Navigate and choose an audio file
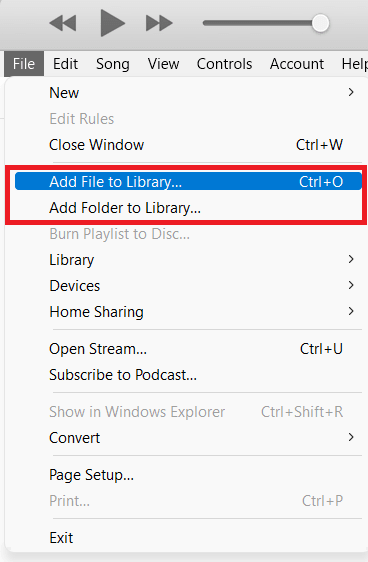
Alternatively, you can also import a whole folder. To do so, choose “Add Folder to Library” instead of “Add File to Library.”
Method 2: choosing a library
Here’s another way to refresh your iTunes library:
- Make sure your iTunes app is closed completely (not just minimized)
- Launch iTunes while holding the Option key
- From the list of options, select “Choose Library”
- Select the library
Your iTunes library will refresh after you do this.
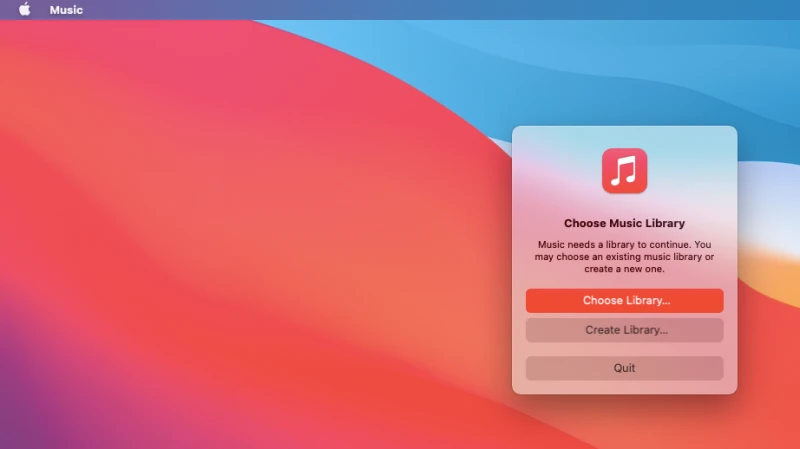
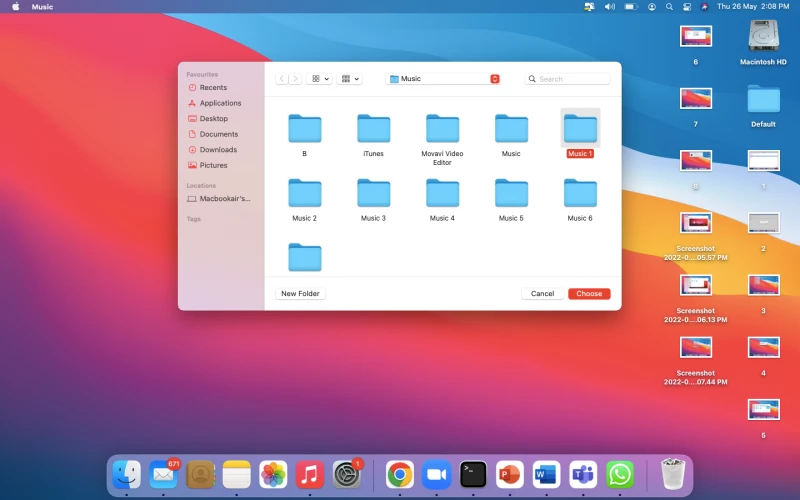
Does iTunes still exist on Mac?

iTunes is still in use by Windows users for managing iPhones and iPads. However, is it still in use by Mac users?
iTunes still does exist on Mac. However, after an update rolled out by Apple, iTunes was rebranded as Apple Music. iTunes is no longer included as a stock application by Apple in newer Macs and MacBooks.
However, it can easily be installed from Apple’s site. Though Apple has stopped rolling out updates, the app works perfectly fine. Gift cards and credits also still work fine.
Where is iTunes on Mac Big Sur and Catalina?
As mentioned before, Apple stopped including iTunes as a stock application and replaced it with Apple Music along with other apps including Apple TV and Apple Podcasts.
All of this was done just before Cataline came out. This meant that Catalina and future versions wouldn’t have iTunes. Big Sur, an update that followed Catalina, also went the same path.
It is improbable that Apple will bring back iTunes. Future updates and macOS versions likely won’t come withiTunes pre-installed.
Can I still use iTunes instead of Apple Music?
Previously, iTunes was a pre-installed application on Mac. Apple has now discontinued shipping new Macs with iTunes as a stock application. The app is now split into three different ones:
- Apple Music
- Apple TV
- Apple Podcasts.
The iTunes application is used to transfer music, apps, images, videos, movies and other media onto the iPhone. It also helps you backup and restore the iPhone. Apple Music, in contrast, is only used to play songs on all Apple devices.
iTunes is no longer supported in Mac OS from Catalina and later versions. When you upgrade from your Mac OS version to Catalina, every song you had on your Mac in iTunes (ripped or imported) will become part of Apple Music.
On Windows PC, iTunes still exists the same as before.
How do I enable the iCloud Music Library on my Mac?
iCloud Music Library is an essential feature for syncing. Without enabling iCloud Music Library, you cannot sync your devices.
Furthermore, the “Add to Library” button is grayed out on iTunes if iCloud Music Library isn’t activated.
In order to enable the iCloud Music Library on your Mac:
- Go to Edit > Preferences
- Under the “General” tab (that opens by default), tick “iCloud Music Library”
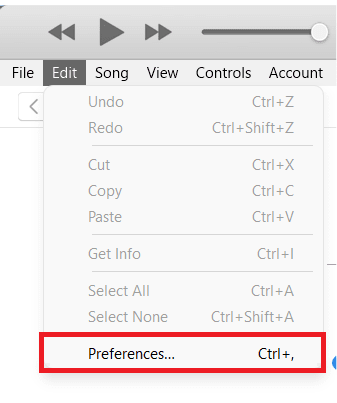
The Music Library will then be enabled.
If you don’t see an option to turn on the iCloud Music Library, you are likely not subscribed to Apple Music or iTunes Match.
Why is my iCloud Music Library not updating on Mac?
If your iCloud Music Library isn’t updating or gets stuck when doing so, it may be due to a MacOS software issue. Here are a few possible workarounds:
If your iCloud Music Library isn’t updating and giving a 4018 error message or just shows that it’s being updated but doesn’t finish, it could be due to firewalls or anti-virus apps.
If you have an anti-virus app, try pausing it for a while and see if the problem persists.
If you don’t have an anti-virus app, or the the issue still persists after stopping the anti-virus, try turning off the firewall.
If you’re hearing the term “firewall” for the first time or didn’t turn it on in the first place, the firewall is likely not the problem. Try the following solutions instead:
Method 1: Log out and back in
- To log out of your account on iTunes, click on “Account,” > “Sign Out.”
- To sign back in, go to “Account” > “Sign In” > Enter your credentials.
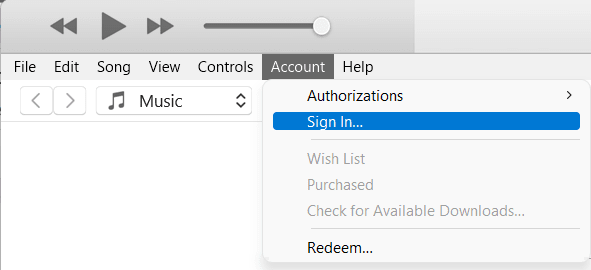
Method 2: Refresh the Music Library
Disabling and re-enabling the iCloud Music Library often fixes the problem:
- Go to iTunes > Preferences
- Under the General tab, tick and untick the “iCloud Music Library” box
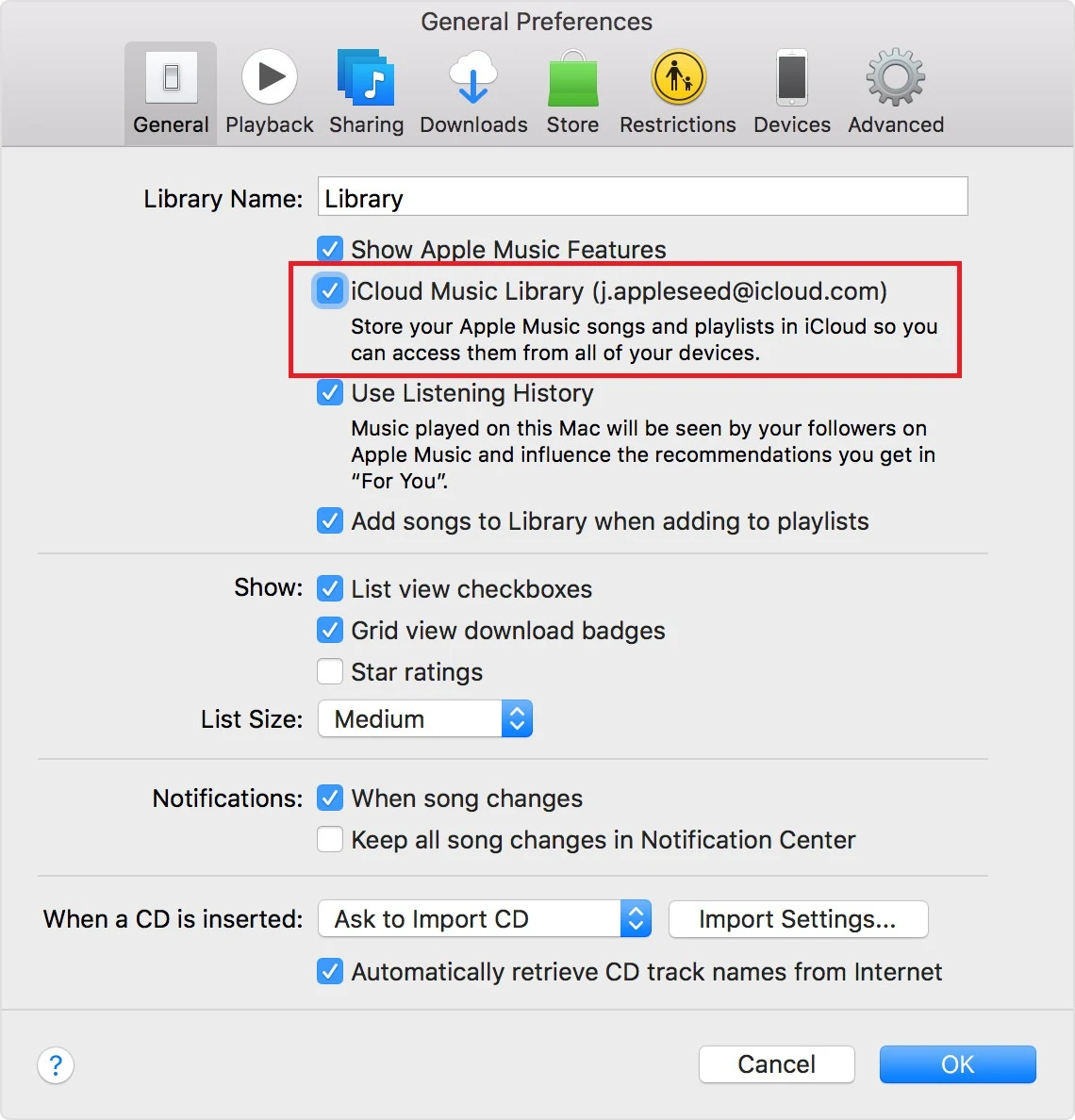
If the issue continues, try this:
- Force close the Music
- Go to Settings > Music
- Turn off Sync Library > restart
Note that this will remove any music you’ve downloaded:
Will I lose my music if I upgrade to Catalina?
When you upgrade to Catalina, all your music content will be automatically transferred from iTunes to Apple Music, Apple TV and Apple Podcasts.
However, in some cases, users have reported losing their music during the upgrade. Some users with large collections of mp3s in their iTunes encounter issues such as lists of songs not appearing, some album art not showing properly, etc.
In many cases, you can just ignore these issues and the Music app will fix itself. In other cases, the music library will continuously crash during the upgrade transition and you will have to manually sync your iOS devices using Finder.
One suggestion users have is to move your library to a non-default location, e.g. a root-level directory on your drive. This seems to effectively prevent the disappearing problems.
Another common recommendation is to make a backup of your music library before the upgrade using Apple’s built-in backup system, Time Machine. Here’s how to make a backup of your Mac on an external drive:
- Go to the Apple Menu > System Preferences
- Click on “Time Machine,” and choose “Backup Disk”
Make sure you backup your actual music files, the iTunes library file *.itl and your playlists, particularly If you have a large library with ripped CDs, downloads, rips from vinyl, etc.
After the backup is complete, disconnect the drive from the Mac, and update it. If the music does get lost, simply plug the drive back in and restore all the data.
How do I transfer music from iTunes to another Mac app?
You can export your iTunes library, and use it with any other application. To do so:
- Open iTunes
- Go to File > Library
- Click on “Export,” and name the library whatever you want
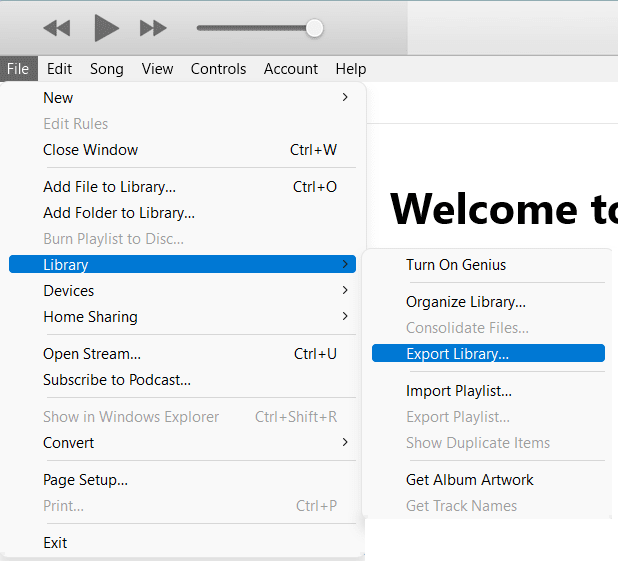
Your library will be saved in .xml format which is used by most music applications.

