If you are an Apple user Facetiming is probably a big part of your daily life. Therefore, missing important calls due to your iPad not ringing is something that can be annoying.
The most common reason for your FaceTime not ringing on your iPad is that “Do Not Disturb” mode is enabled. You can check if it’s turned on by accessing the Control Center of your iPad and looking for a crescent symbol, or through Settings > Do Not Disturb.
Keep reading for other possible causes for your Facetime not ringing on iPad and how to fix them. Also, how do you make your FaceTime ring on your iPad when you are receiving calls on an iPhone?
- Why does FaceTime only ring on iPhones and not iPad?
- How do you set up Facetime on an iPad?
- Can you use FaceTime on your iPad without phone service?
- Can you FaceTime iPad to iPad?
- Can I use my iPad as my phone without using FaceTime?
- Does an iPad come with its own phone/FaceTime number?
- Why is FaceTime sometimes not available?
Why does FaceTime only ring on iPhones and not iPad?
There are two primary reasons that are causing your iPhone to not forward FaceTime calls to your iPad.
1. FaceTime toggled off
- Go to your iPad Settings and scroll down to FaceTime.
- Tap on the FaceTime tab and Toggle it On.
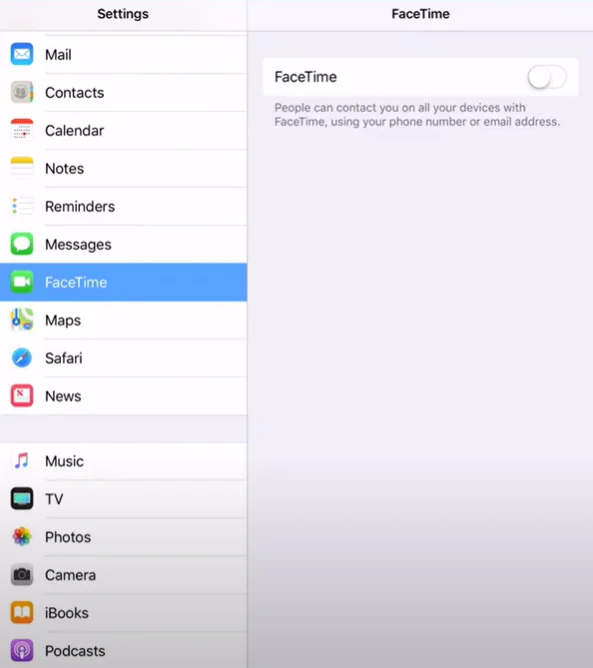
Once you toggle on FaceTime, you will be able to make calls on your iPad using it. You will also be able to use features like FaceTime Live Photos and SharePlay.
2. Using a different iCloud ID
To transfer a FaceTime call from an iPhone to an iPad, you need to make sure that both devices have the same iCloud ID on them. Follow these steps to log in to your Apple ID:
- Go to your iPad Settings and Tap “Sign in your iPad”.
- Enter your Username and Password to log in.
- You might be prompted for a 6-digit verification code while logging in, you can access the code from your iPhone.
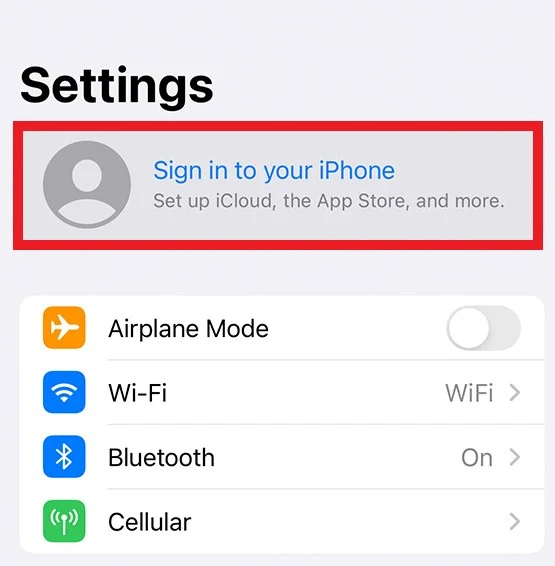
However, if you already have an iCloud account logged into your iPad, you will need to sign out of it first. To remove an iCloud account from your iPad follow these steps.
- Go to your iPad Settings and Tap on your Apple Profile.
- In the Apple Profile tab, Tap on Sign Out.
- Enter your iCloud Password to Confirm the Sign Out.
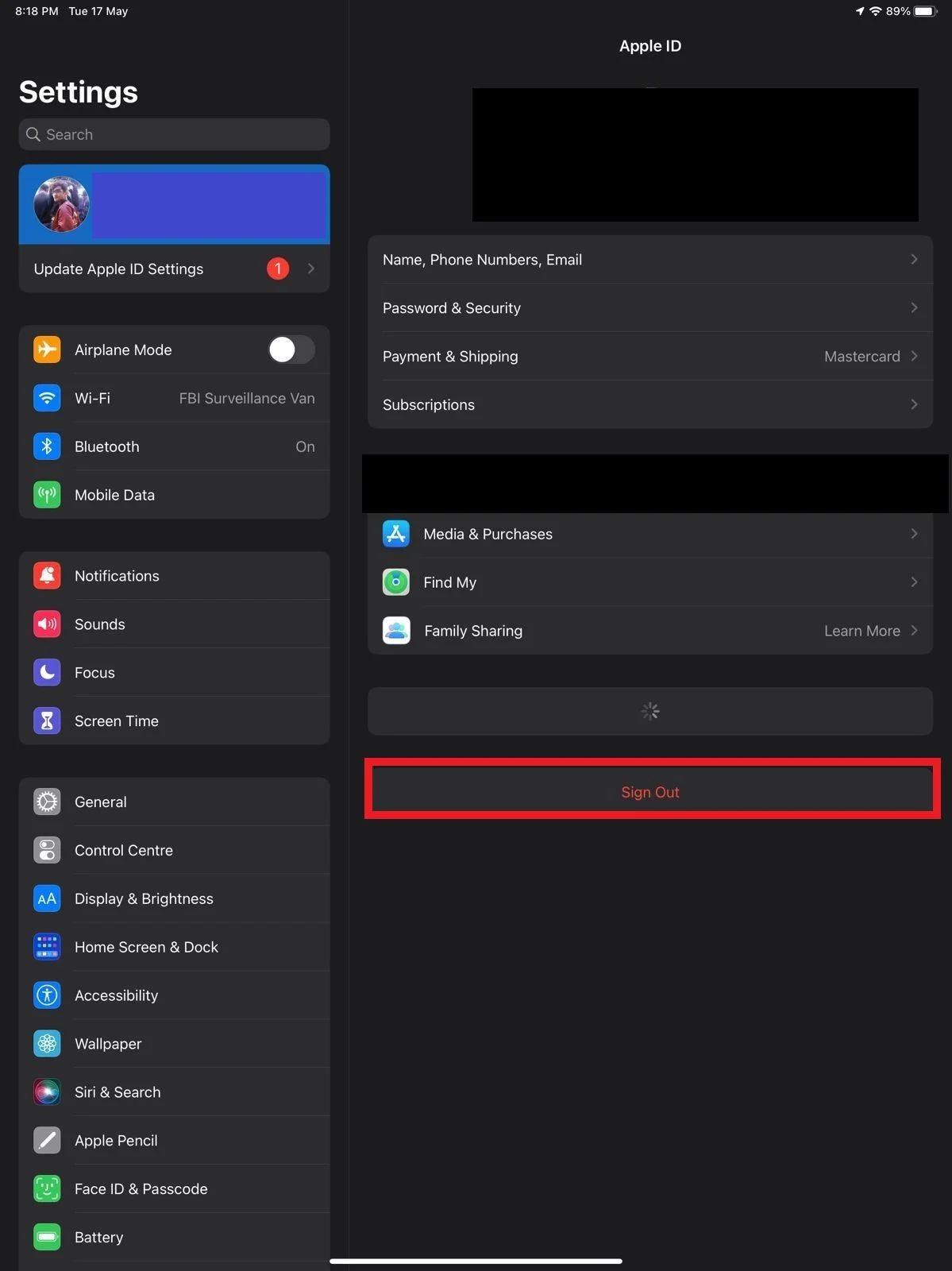
How do I make FaceTime ring on all devices?
To make sure that your iPhone is transferring your FaceTime calls to all your devices, you will need to make sure that all your devices are on the same iCloud ID (see preceding section) with a good internet connection.
To make FaceTime ring on all your devices, follow these steps:
- Go to your iPhone Settings.
- Scroll down to the Phone section and tap “Call on Other Devices”.
- Toggle on “Allow Calls” for all the devices listed.
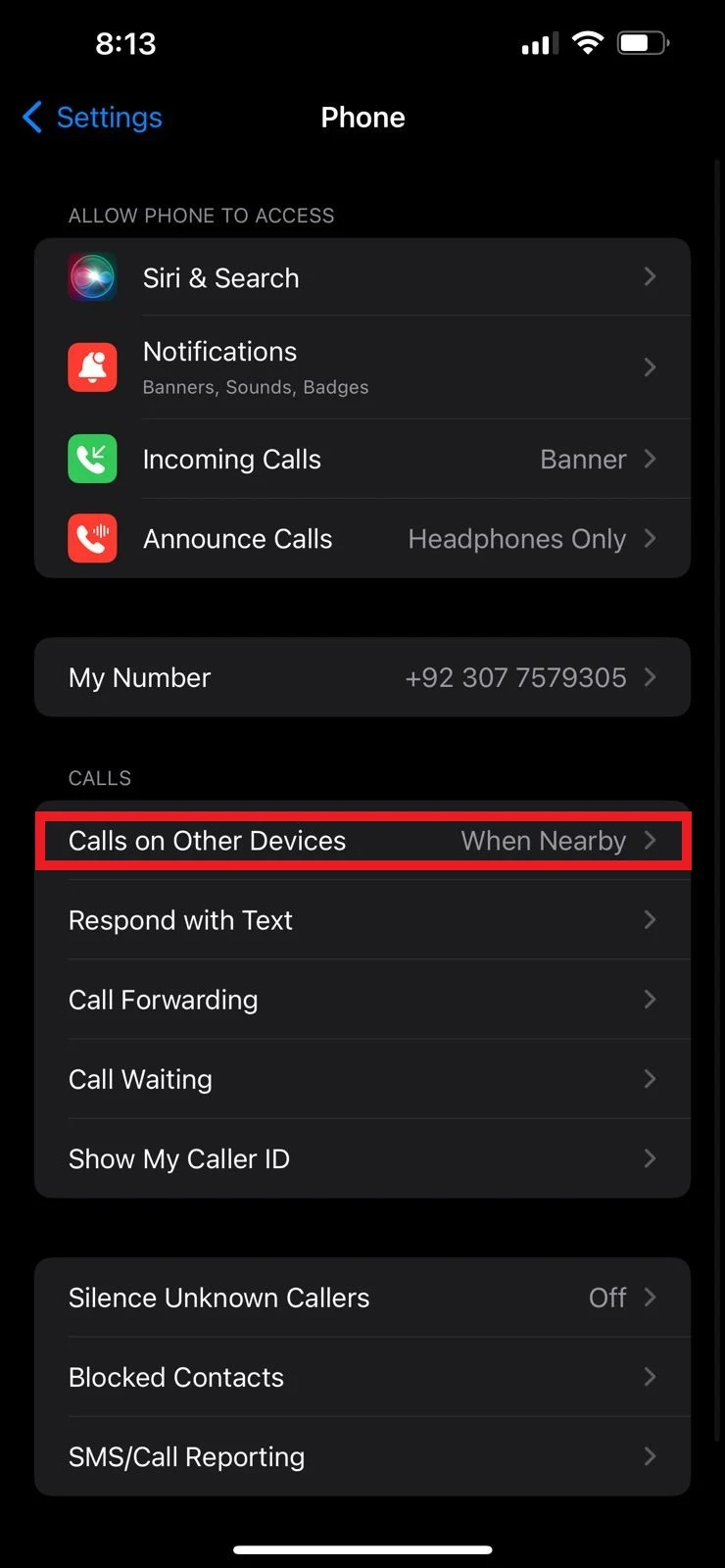
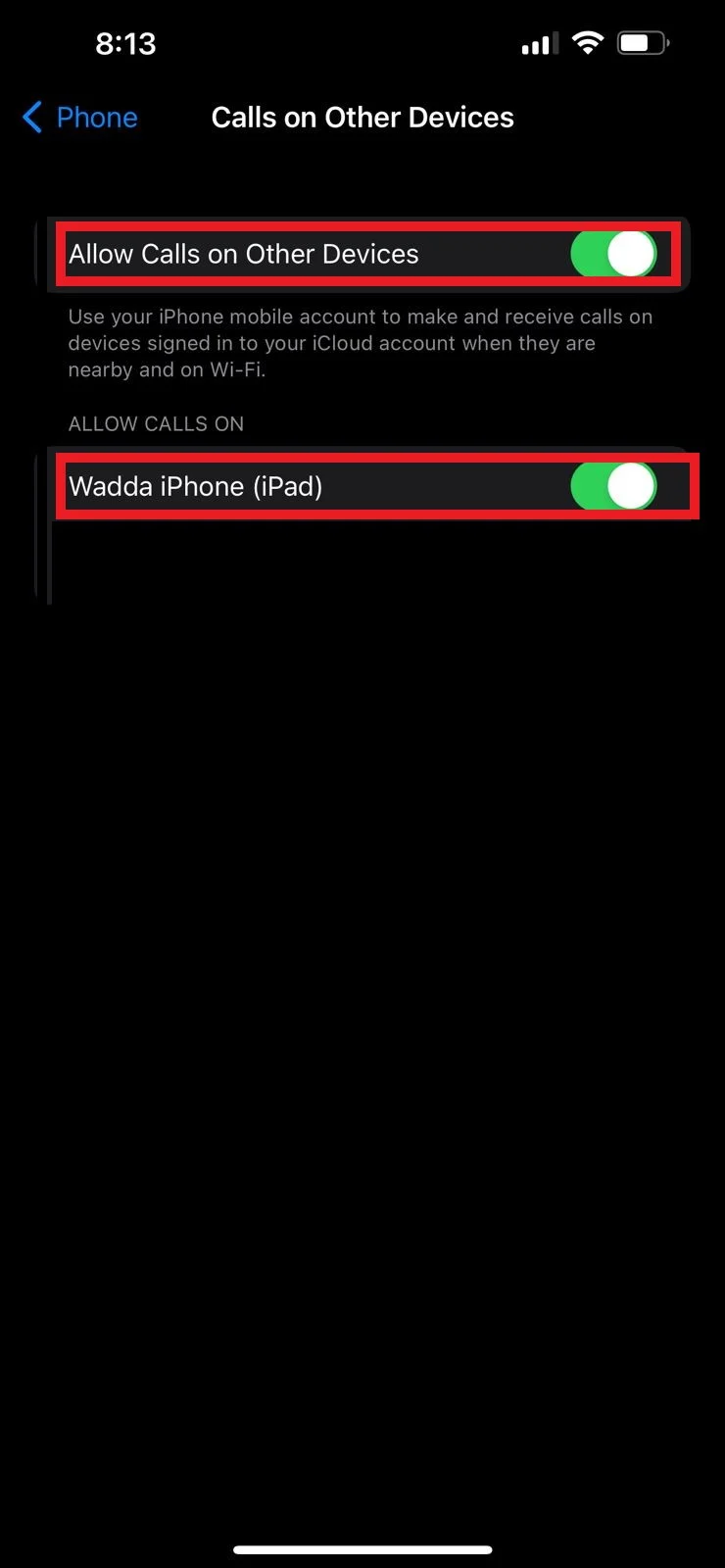
By allowing the “Allow Calls” option, your iPhone will now transfer your FaceTime calls to every device connected to your iCloud ID.
Note that you need to turn on the FaceTime option on all the devices you wish your FaceTime to ring on.
How do I sync my iPhone and iPad FaceTime?
To sync your iPhone’s FaceTime with your iPad to transfer calls, see the preceding section “How do I make FaceTime ring on all devices?”.
If you’re trying to sync your iPhone contacts with your iPad, you need to sync them using iCloud:
- Go to your iPad Settings > tap on your Profile.
- Choose “iCloud”
- Inside the iCloud tab, Toggle on Contacts.
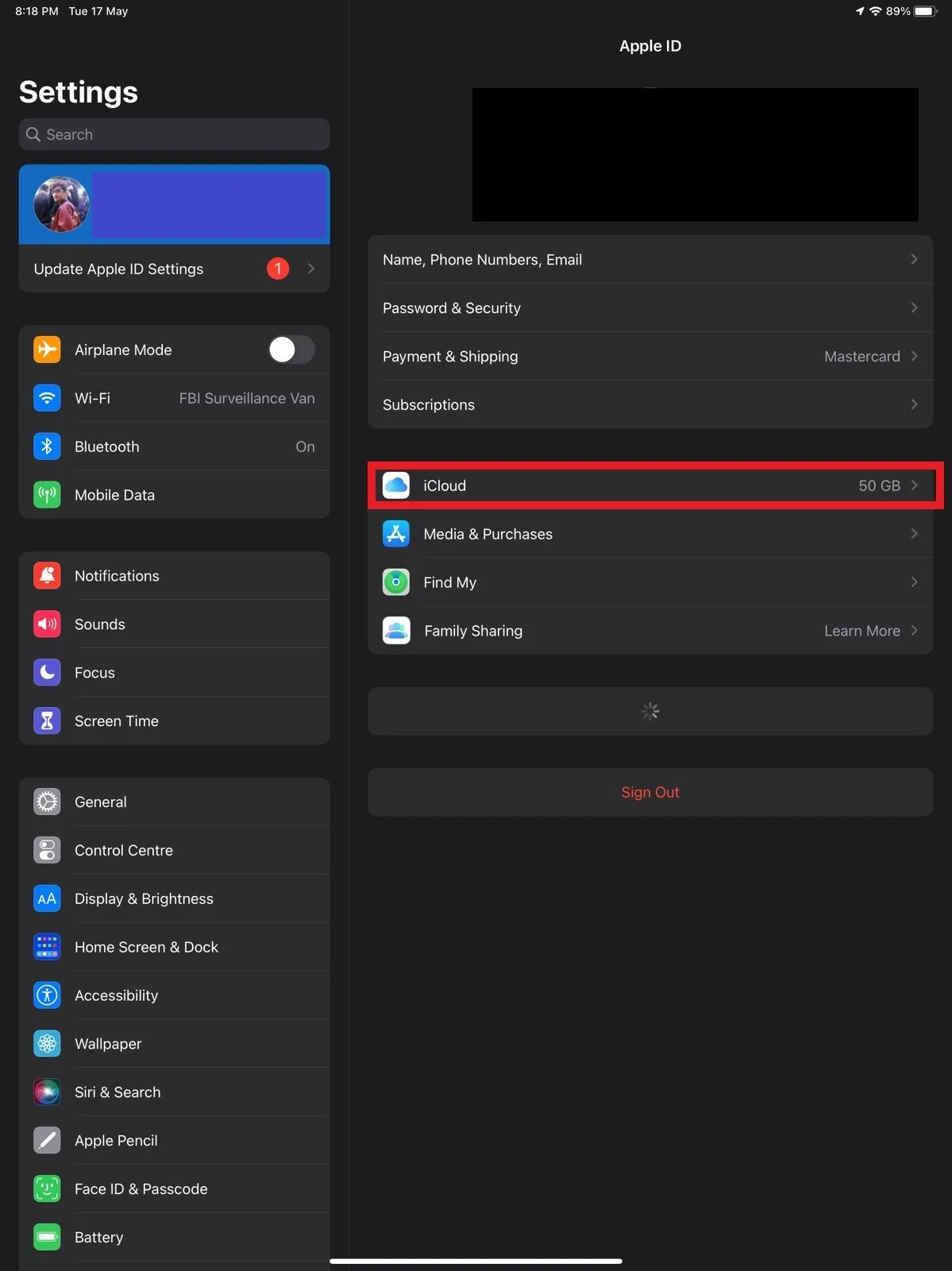
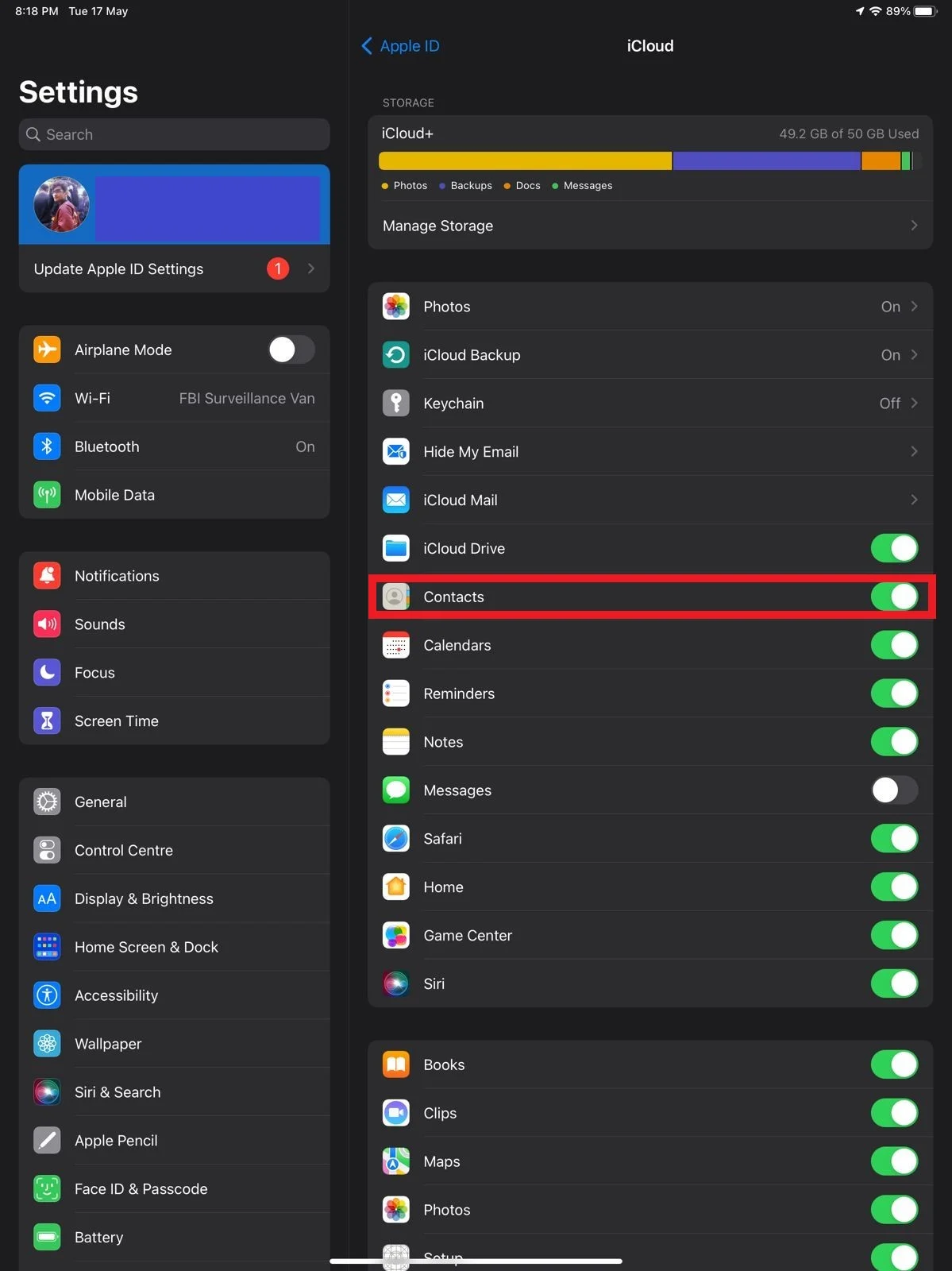
Apple has seamless inter-synchronization between an iPhone and an iPad. Syncing the contacts to the cloud will allow both devices to be able to access the same database.
After syncing, you will also be able to access your iPhone’s FaceTime history through the iPad.
How do you set up Facetime on an iPad?
Here are the steps for setting up Facetime on your iPad:
- Go to your iPad Settings.
- Scroll down to FaceTime > toggle it on (toggle switch is green)
- Sign in to your iCloud ID (see section “Using different iCloud ID”). Too transfer calls from your iPhone to your iPad, both devices need to be connected to the same iCloud ID.
- To Transfer calls from your iPhone to your iPad, go to Settings > FaceTime > “Calls from iPhone” > toggle on “Calls from iPhone”.
- You can set up an Email ID for your FaceTime by going to Settings > FaceTime > “You Can Be Reached By FaceTime At“ > select an email address.
- Optionally turn on “Apple’s Live Photo” from Settings > FaceTime > FaceTime Live Photo.
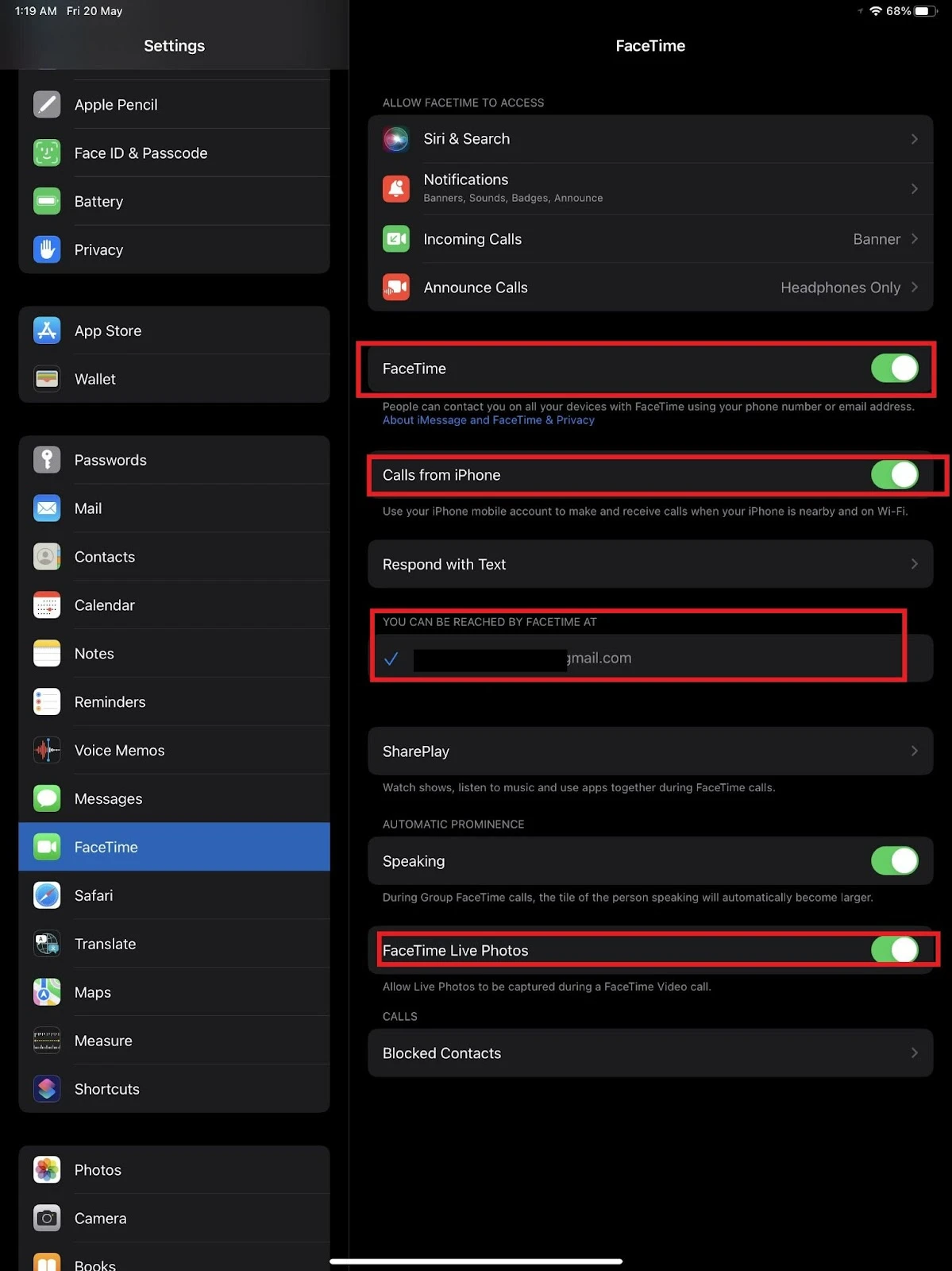
Once you are done setting up your FaceTime, you will be able to place calls using your internet connection.
Facetime also allows you to take live photos and watch movies together using FaceTime Live Photos and SharePlay.
Why is the ‘FaceTime’ application not working on my iPad?
Two main reasons might be causing your FaceTime to not work as intended: a weak internet connection, and software issues.
1. Weak internet connection
To check whether your internet connection is to blame for your FaceTime not working follow these steps.
- Open your iPad Settings > WiFi and make sure the WiFi toggle switch is green.
- Verify that your device is connected to a network.
- Once your device is connected to a network make sure that there isn’t a “No Internet Connection” notification below the network name.
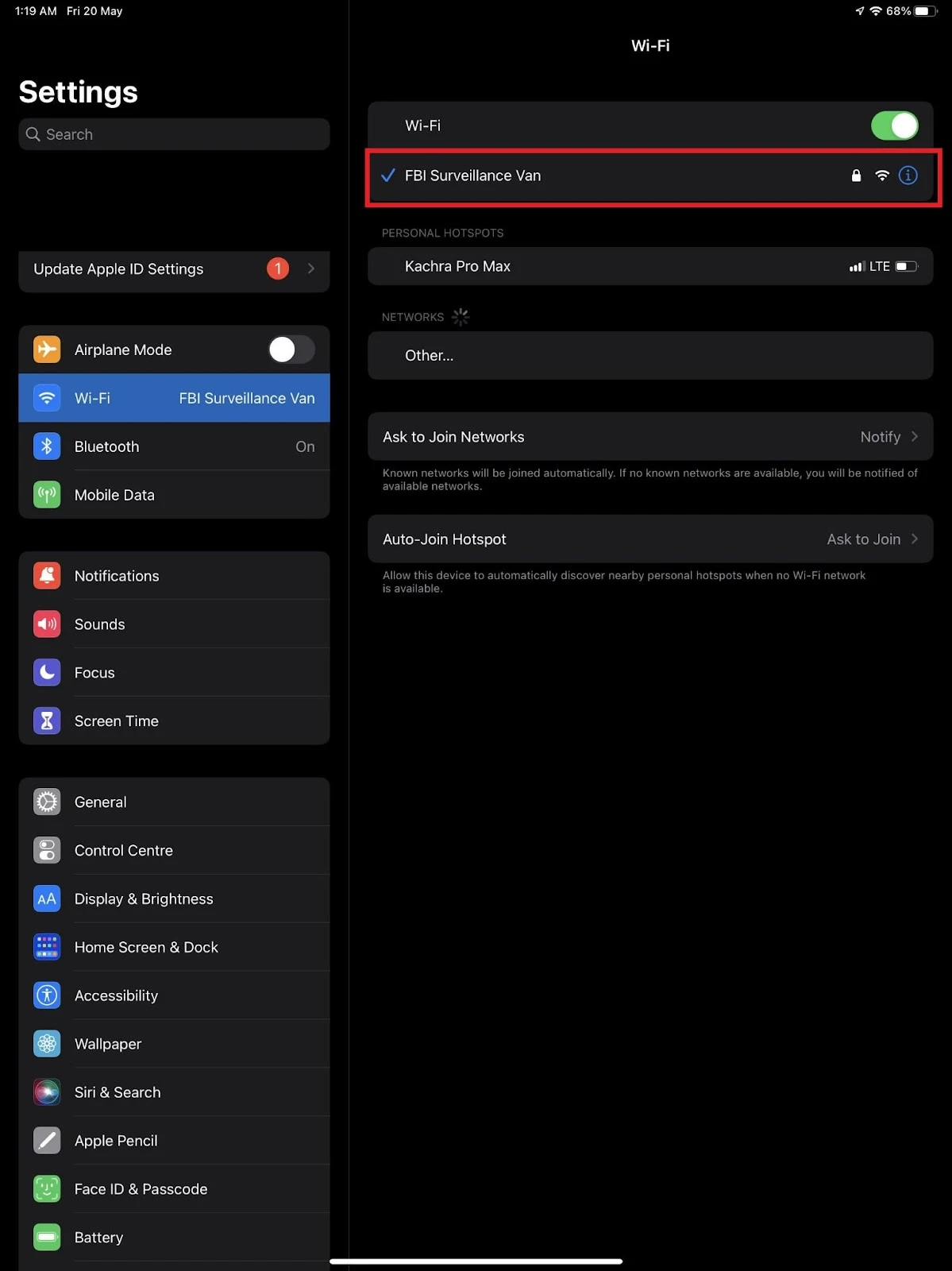
If you see a “No Internet Connection” message, try connecting your iPad to a different network.
2. Software malfunction
If your internet connection isn’t the problem , you might be facing some software issues. There are two ways to fix software-related issues when it comes to FaceTime not working.
Restart FaceTime
Follow the steps in the mentioned in the “Toggled Off Facetime” section above.
Soft Reset iPad
Here is how you can restart your iPad:
- Locate either the volume or power button on the edges of your iPad. Press and hold any button until the power slider is visible on your screen.
- From there, simply drag the slider across and wait until the device is powered off. This might take you around 25-30 seconds.
- Once the device is powered off, simply press the power button (usually located on the top of an iPad) and hold it until the Apple logo is visible.
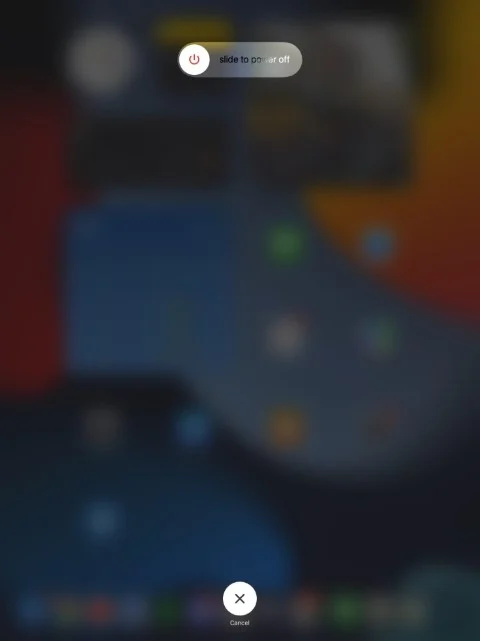
Can you FaceTime on an iPad without an iPhone?
You can use FaceTime on an iPad without an iPhone provided you set up FaceTime on your iPad as explained in section “How do you set up Facetime” above.
The only situation where you might need an iPhone to place a FaceTime call is if you want to make a cellular call. However, having a cellular version of the iPad also allows you to make cellular calls by inserting a SIM card into your iPad. In this case you don’t need to use an iPhone for cell connectivity.
Can you use FaceTime on your iPad without phone service?
Depending on the model, your iPad may not ship with a SIM slot. If not, you need to use the FaceTime link between the iPhone and iPad in order to use the iPad as an iPhone emulator and make cell calls from your iPad.
You can use FaceTime on an iPad that has no phone service. Your iPad will use the WiFi connection to attend calls.
On the other hand, you will need a cellular device and a cell plan to make cellular calls to make regular phone calls from your iPad.
Can you FaceTime iPad to iPad?
There are two ways to make FaceTime calls from one iPad to another:
- Adding the other iPad to your contact list
- Create a Facetime link the iPad can use to join a call
1. Add an iPad to your Contact List
Here are the steps needed to add an iPad to your contact list.
- Inside your Home Screen look for the Contacts icon.
- Inside Contacts Tap on the + symbol at the top end and enter the required information.
- Press save.
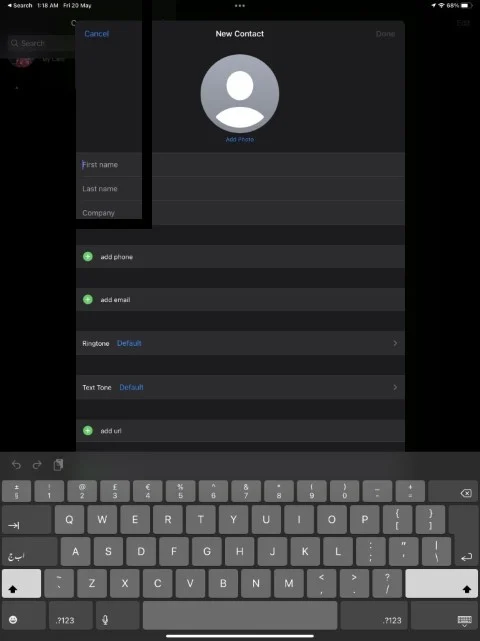
You can now access the new contact from your Contact list on the other iPad.
How to Create a FaceTime Link
You can create a FaceTime link by using the FaceTime app. Here is how to create a FaceTime link:
- Open the FaceTime app from your Home screen.
- Inside the app, tap the “Create Link” on the top left side.
- Set up a name for your created link and press ok.
- Select the sharing method you want to use.
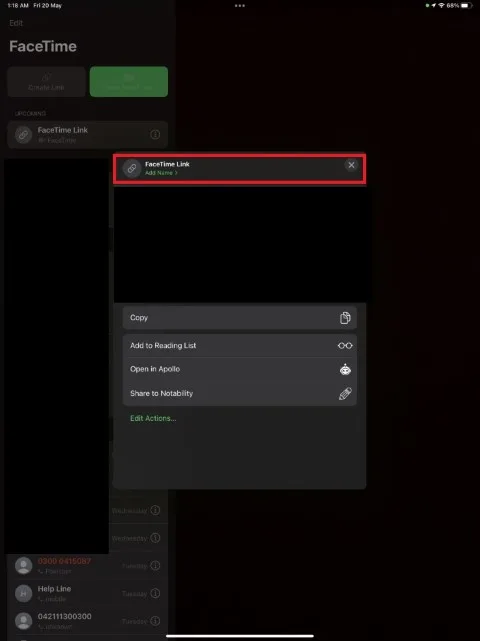
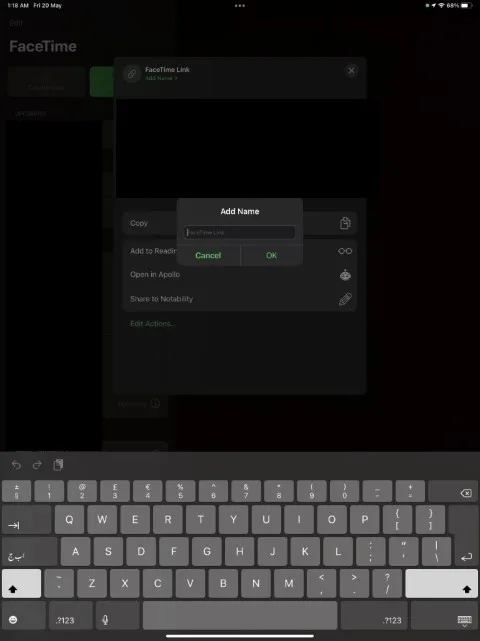
Can I use my iPad as my phone without using FaceTime?
An iPad pretty much does everything an iPhone does. Therefore, using an iPad as your phone is a viable option. However, you will need a cellular version of the iPad to place calls if you are not planning to use FaceTime.
Note that you can also use third-party apps like Messenger or Whatsapp to place calls.
Does an iPad come with its own phone/FaceTime number?

Whether an iPad comes with its own number depends on the type of iPad you have. There are two variants of the iPad, cellular and non-cellular.
The non-cellular model doesn’t have a SIM card slot so it can’t be associated with a phone number, unless it is synced to a cellular iPhone or an iPad.
If you own an iPad with cellular capability, you can simply purchase a cell plan and insert a SIM card to assign a phone number to your iPad.
Why is FaceTime sometimes not available?
FaceTime like any other service can face issues and may become unavailable once in a while. One of the main reasons for FaceTime unavailability is a bad internet connection.
To check whether your internet connection is working see “Weak Internet Connection” above.
In the event where your internet connection isn’t causing the problem, there is a chance that the FaceTime service is down. To check FaceTime service status follow these steps.
- Open this link
- Inside the System Status window, look for FaceTime.
- If you find an outage alert next to FaceTime it probably means the service itself is down.
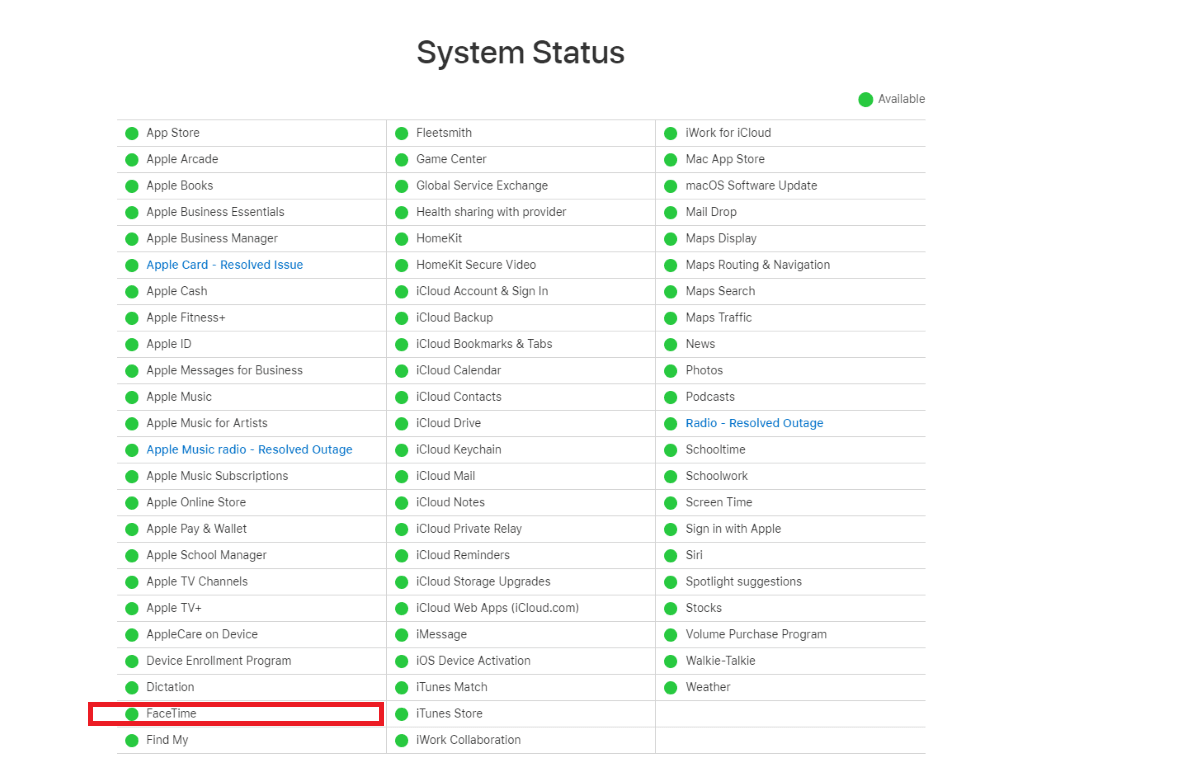
If you are still unable to find the reason for your FaceTime not responding, you can always try restarting your device. To restart your device refer to “FaceTime Application Not Working” .

