Moving wallpapers are just as cool as they sound. However, are they supported on your iPad?
iPads can have moving wallpapers. They can also have Live Photos as wallpapers. However, they cannot have live wallpapers. Live wallpapers are not supported on iPads.
What’s the difference between a moving wallpaper and a live wallpaper? A moving wallpaper moves a little when the iPad moves physically (detected by the gyroscope inside it) while a live wallpaper is a live photo that displays the video when you hold down on the screen.
- How do I activate live wallpaper on my iPad?
- What is the size of an iPad wallpaper?
- How do I set a custom wallpaper on my iPad?
- How do I make a video my wallpaper on iPad?
- Can a live wallpaper move automatically?
- Why does my live wallpaper keep turning black?
- Where are wallpapers located on iPad?
- Can iPad 8th Gen have widgets?
- Why is my live photo not working on the lock screen?
How do I activate live wallpaper on my iPad?
A live photo set as wallpaper is known as a live wallpaper. You can set any live image as wallpaper.
However, it won’t act as an actual wallpaper – meaning you can’t preview the video by pressing and holding on the screen.
Here is how to take live pictures and set them as wallpaper on your iPad:
- Open the Camera application / Open the Camera
- In the upper right corner, click on the Live Photo icon (a concentric circle icon)
- Take a picture. This photo will be saved as a live photo
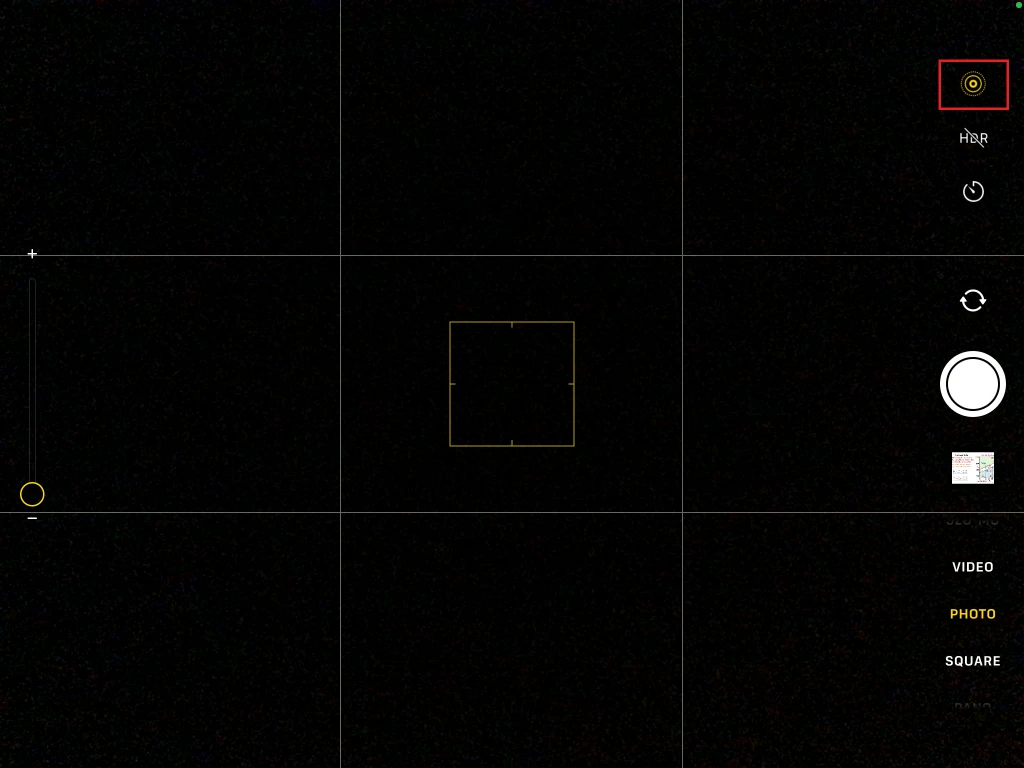
Once you’ve taken a live picture, here is how to set it as your wallpaper:
- Go to Settings > Wallpaper
- Tap on “Choose a New Wallpaper”
- Open the “LIve Photos” album
- Tap “Set”
- Choose Home screen or Lock Screen
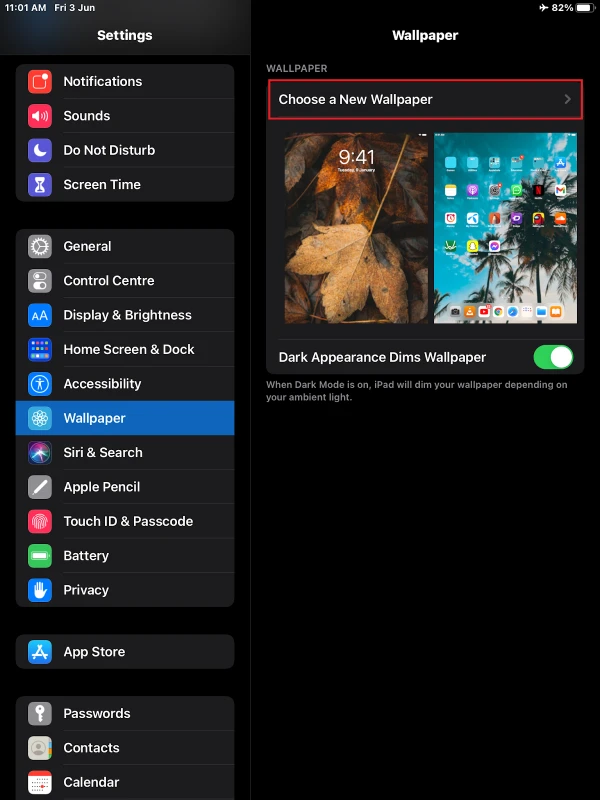
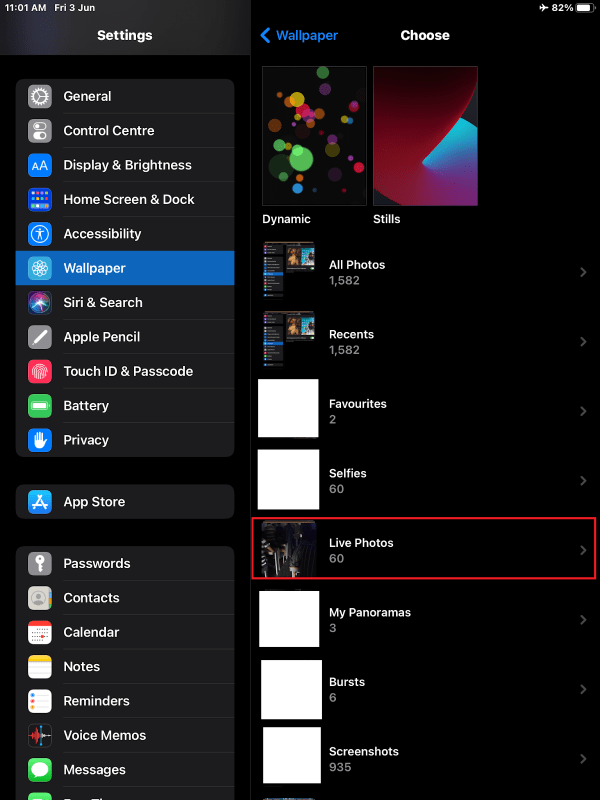
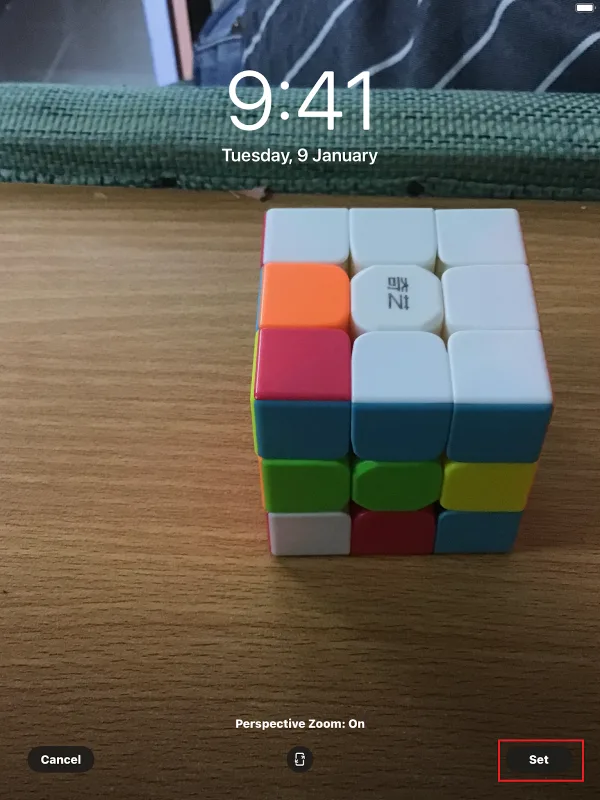
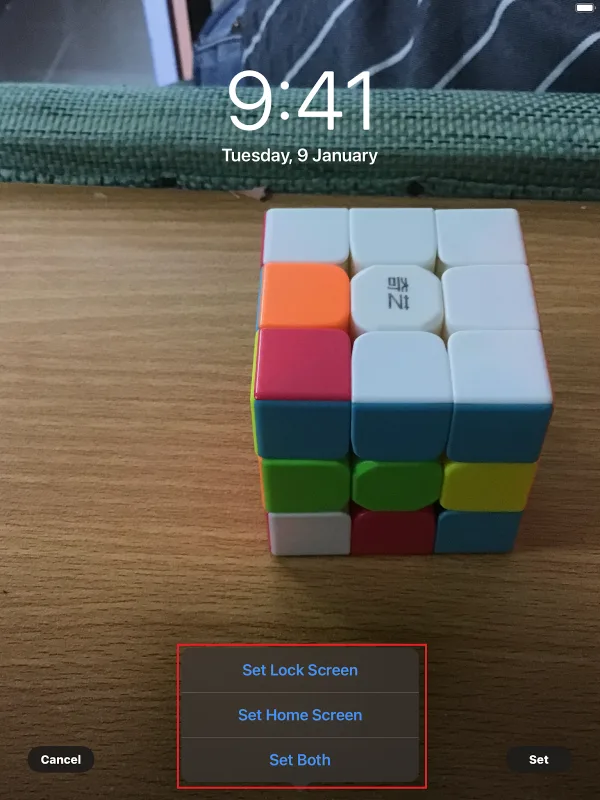
Why won’t my live wallpaper work on iPad?
As mentioned above, live wallpapers are not supported on iPads. The problem is not with your iPad or with your live picture. You simply cannot have live wallpaper on your iPad.
You can, however, set a live image as wallpaper. Do keep in mind that only the cover photo of the live photo will be used as wallpaper. You won’t be able to “play” the video.
Therefore, setting a live photo as a wallpaper on an iPad is the same as setting any other normal picture.
What is the size of an iPad wallpaper?
iPad wallpapers have different sizes and range from 1488 x 2266 px on the iPad Mini (6th generation) to 2048 x 2732 on the iPad Pro 12.9-inch:
| iPad | Resolution (pixels) |
| iPad Pro 12.9‑inch | 2048 x 2732 |
| iPad Pro 11‑inch | 1668 x 2388 |
| iPad Pro 10.5-inch | 1668 x 2224 |
| iPad Air (4th generation) | 1640 × 2360 |
| iPad Air (3rd generation) | 1668 × 2224 |
| iPad Air (1st generation) | 1536 × 2048 |
| iPad (9th generation) | 1620 × 2160 |
| iPad (8th generation) | 1620 × 2160 |
| iPad (7th generation) | 1620 × 2160 |
| iPad (6th generation) | 1536 × 2048 |
| iPad (5th generation) | 1536 x 2048 |
| iPad mini (5th generation) | 1536 × 2048 |
| iPad mini (6th generation) | 1488 x 2266 |
| iPad Pro 9.7‑inch | 1536 x 2048 |
| iPad Air 2 | 1536 x 2048 |
| iPad mini | 1536 x 2048 |
| iPad mini 4 | 1536 x 2048 |
| iPad mini 3 | 1536 x 2048 |
| iPad mini 2 | 1536 x 2048 |
Instead of editing an image in Photoshop or Illustrator to match the dimensions of your iPad, you can use a 2048 x 2048 image. Since the wallpaper is required to adapt to both the landscape and portrait orientation, it’s best to size a 1:1 aspect ratio picture.
Alternatively, a 4:3 aspect ratio also works fine for the iPad.
How do I set a custom wallpaper on my iPad?
Setting a custom wallpaper on your iPad can be done in 2 ways:
- From the Settings app
- From the Photos app
Method #1: Settings app
To set a custom wallpaper from Settings:
- Go to Settings > Wallpaper
- Tap on “Choose a New Wallpaper”
- Tap on the desired image
- Tap “Set”
- Choose the wallpaper type – Lock Screen, Home Screen, or both
Your wallpaper will change after doing so.
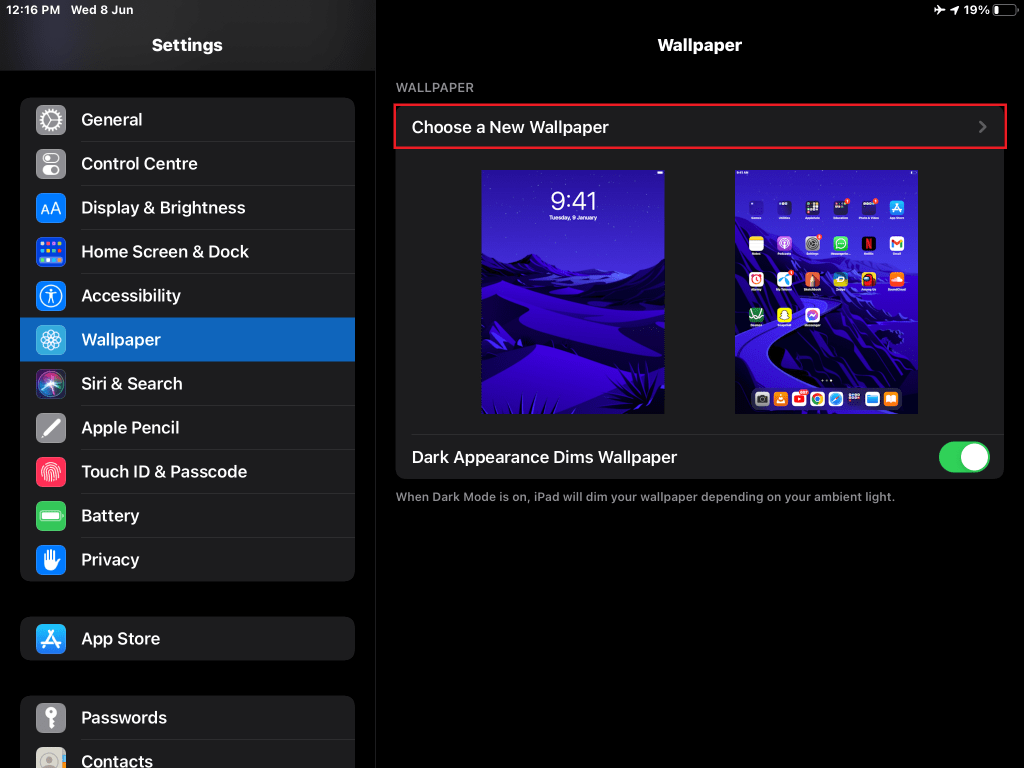
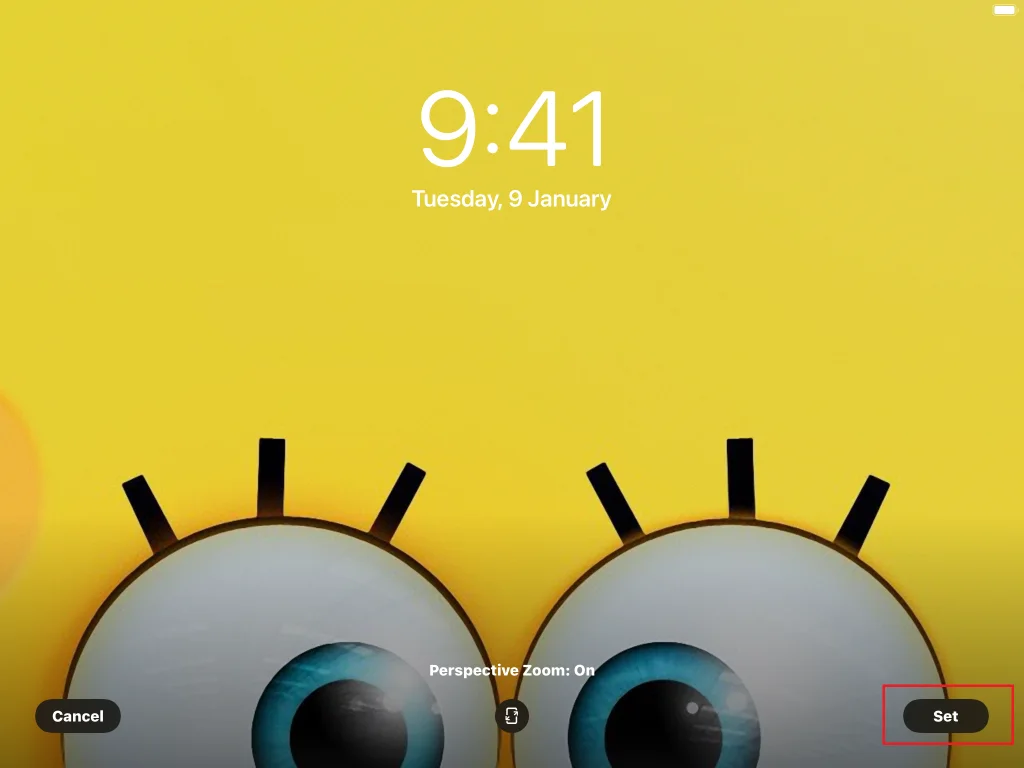
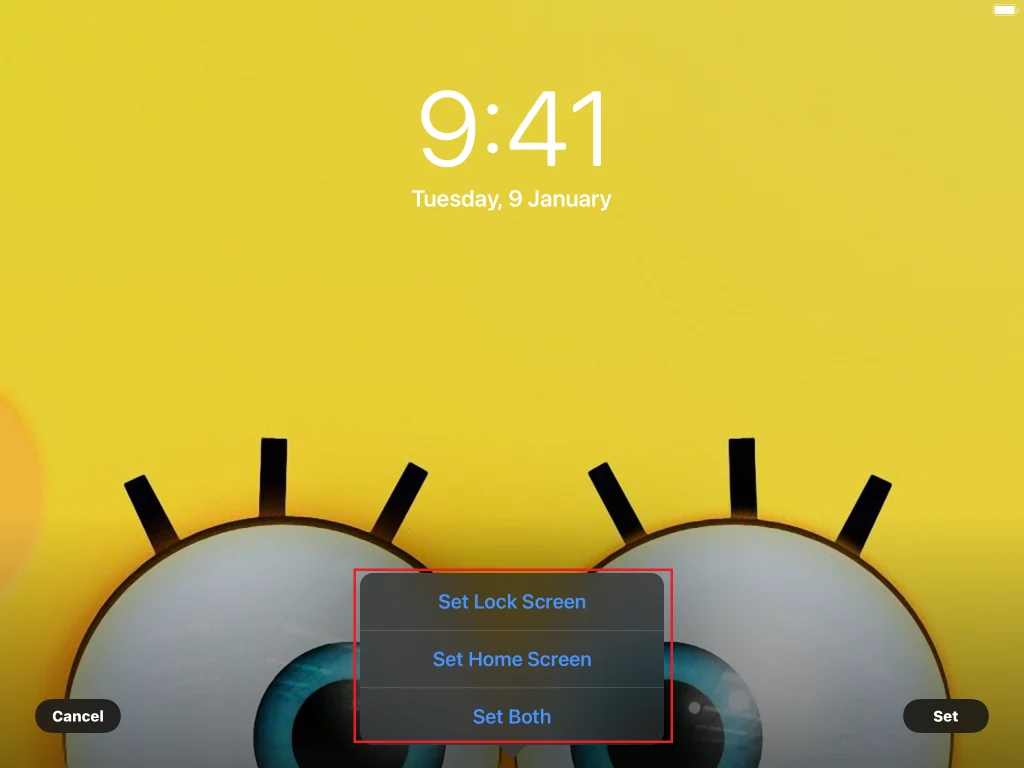
Method #2: Photos App
You can directly set an image as a wallpaper without going to the Settings app. Open your image and:
- Tap once on the image to see a menu
- Tap on the icon in the lower-left corner
- Select “Choose as Wallpaper”
- Choose your wallpaper type
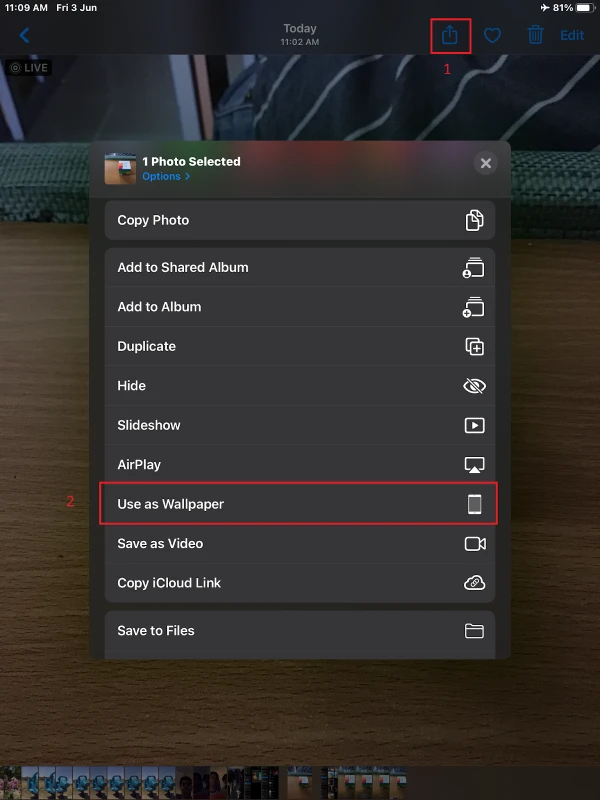
Your wallpaper will change to the desired image.
How do I make a video my wallpaper on iPad?
To set a video as your wallpaper, you’ll need to convert it to a live photo first – this is required for a video to be made a wallpaper. If the video is yet to be made, take a live photo instead.
If you already have the video, here is how to convert it to a live photo:
- Download and install Video to Live from the App Store
- Select the video
- Choose and trim the part of the video that you want to use as the live photo
- Preview your live photo
- Tap “Save”
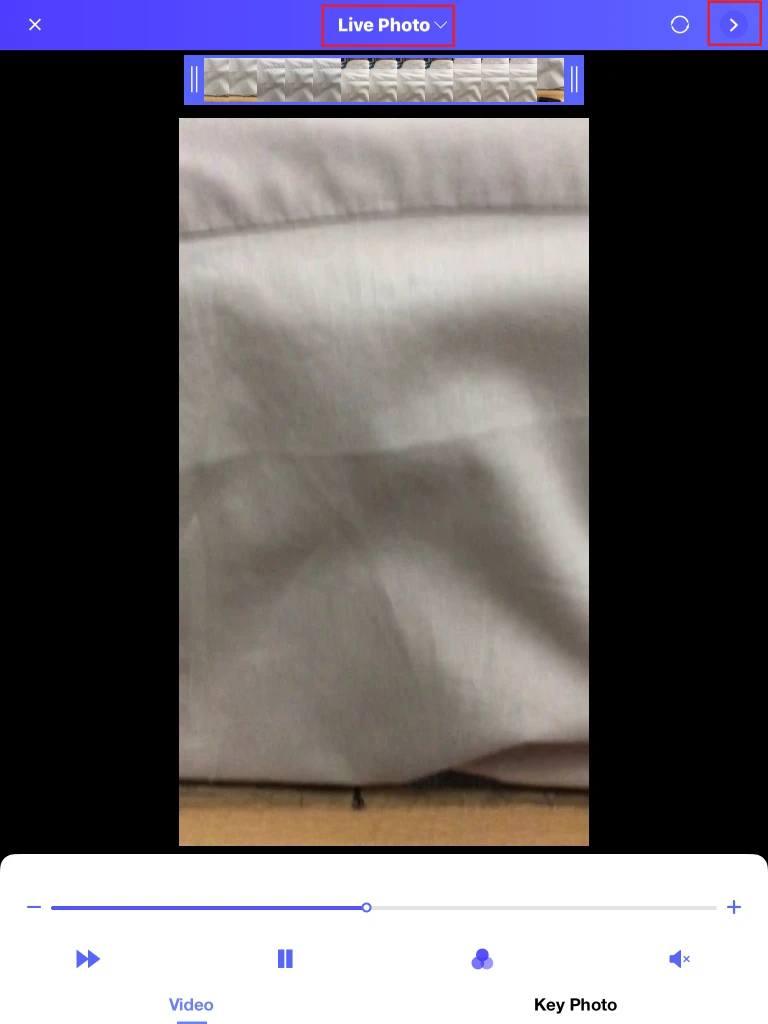
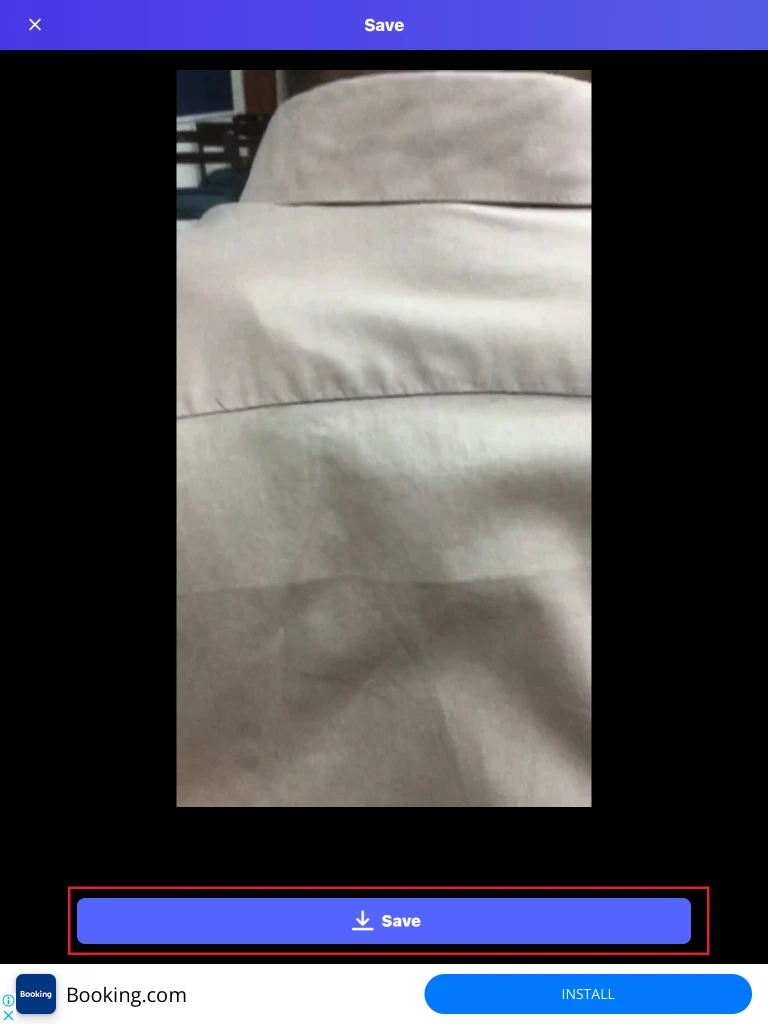
Your selected video will be converted to a live photo and saved in your device. Then you need to set it as the wallpaper:
- Go to Settings > Wallpapers
- Tap “Choose a Wallpaper”
- Choose the live photo from the Live Photo album
Can a live wallpaper move automatically?
If you’re familiar with live photos, you know you can preview the whole video from a cover photo.
The functionality of a live picture is retained when it is set as a wallpaper. By pressing and holding on the screen, the 3-second video can be played.
Live wallpapers, however, cannot move automatically. In order to get the video to play, you have to press and hold an empty space on the screen.
Why does my live wallpaper keep turning black?
If your live wallpaper keeps turning black, it could be because:
- The live photo is in an aspect ratio other than 4:3
- You converted it from a video to a live picture and the image is simply glitching.
Change your live photo’s aspect ratio to 4:3 if it isn’t already. Here is how:
- Open Photos > Live Photos
- Open the picture
- Tap “Edit” in the upper right corner
- Tap on the crop button. This shows a square with two arrows on opposite corners
- Click on multiple rectangles in the upper corner
- Select “3:4”
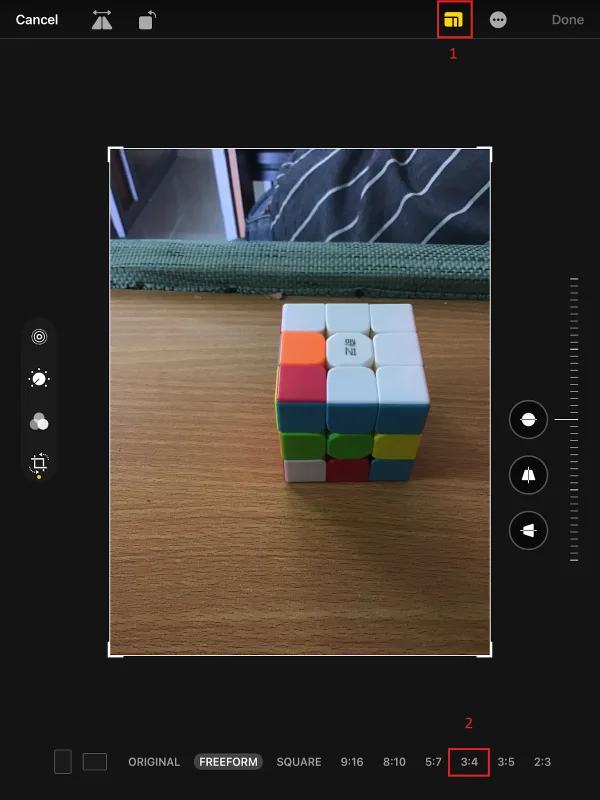
Save the changes, and your live photo’s aspect ratio will be changed. Set this new live photo as your live wallpaper by going to Settings > Wallpapers > Choose a New Wallpaper.
If your problem still persists, try setting a different live picture as the wallpaper. If the new wallpaper doesn’t turn black, the issue is likely with the old picture. If so, you have to choose a different picture as live wallpaper.
If you’ve set a new wallpaper with a 4:3 aspect ratio, and/or set a different live photo as the wallpaper, but the problem is still there, here are a few more things you can try (given in order):
Method #1: Restart your iPad
If this isn’t your go-to solution for every tech-related problem, it should be. Most of the time the issues are due to small glitches in the device or app which can get fixed by a simple restart.
To restart your iPad:
- Press and hold the Power Button
- Slide the button that pops up to the right
- Wait for 30 seconds
- Press and hold the Power Button to turn it back on
If the problem persists after restarting your iPad, process to method #2.
Method #2: Change your wallpaper type
Try switching your wallpaper to a still wallpaper and then back to a live one. Before proceeding, make sure that your current live wallpaper is saved as a live picture. If not, you won’t be able to retrieve your previous wallpaper.
To change your wallpaper type:
- Go to Settings > Wallpapers > Choose a New Wallpaper
- Choose between “Dynamics” and “Stills”
- Tap “Set as Both”
- Lock and then unlock your iPad
- Again, go to Settings > Wallpapers > Choose a New Wallpaper
- Go to “Live Photos”
- Tap on the picture you want to set as the wallpaper
- Tap on “Set as Both”. Choose this option even if you only want to set it on the lock screen or the home screen. You can change a specific wallpaper later.
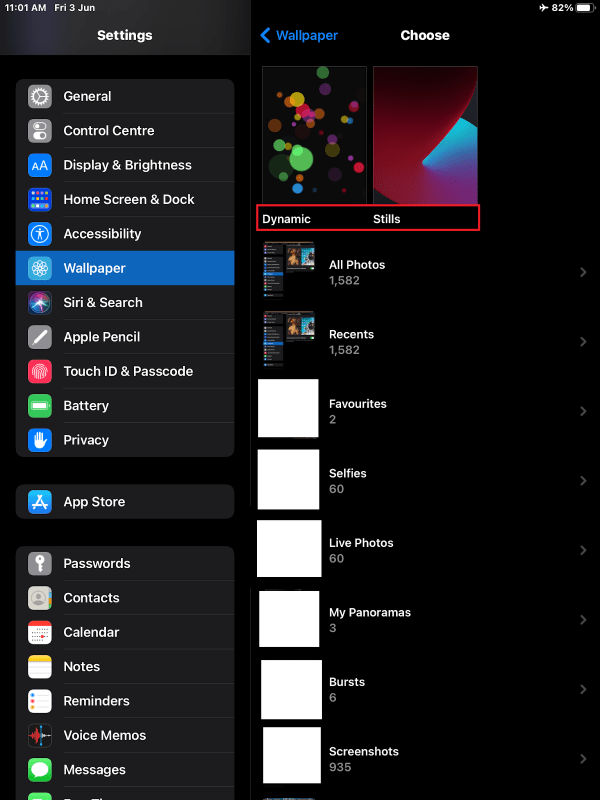
Your home screen and lock screen wallpaper will be changed, and the problem should be solved.
Where are wallpapers located on iPad?
Apple is known for making the most secure devices. Compared to Android devices, however, Apple devices do not provide as much freedom and flexibility. The software and things like images, videos and wallpapers are not accessible to users.
In fact, iPads don’t even have a simple file explorer. If you want to read and access the wallpapers on your iPad, you’ll have to jailbreak it. You can’t access the default wallpapers even by connecting your iPad to a PC / laptop. Jailbreaking an iPad is similar to rooting an Android.
Jailbreak your iPad isn’t recommended unless you know what you’re doing. However, if you’re still interested, you can read about jailbreaking here.
Can iPad 8th Gen have widgets?
Widgets are used to quickly access apps and information about something. For example, the Weather widget will tell you the temperature and weather forecast at a glance. You don’t need to open the application and navigate to find the information.
iPad 8th generation has widgets which can be displayed on your Home Screen. In order to use a widget on your iPad:
- Rotate your iPad to landscape mode ()
- Press and hold any empty space on the screen
- Tap the + button at the top left
- Choose a widget and drag it to the screen
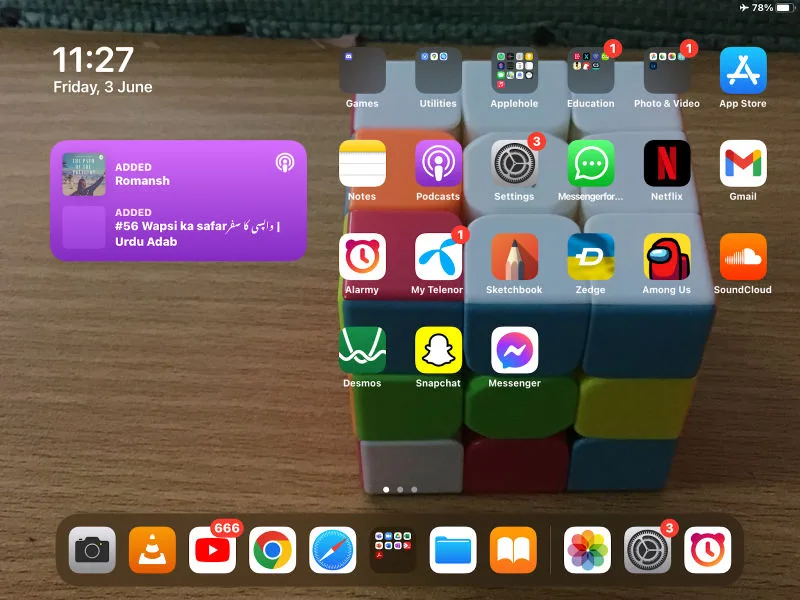
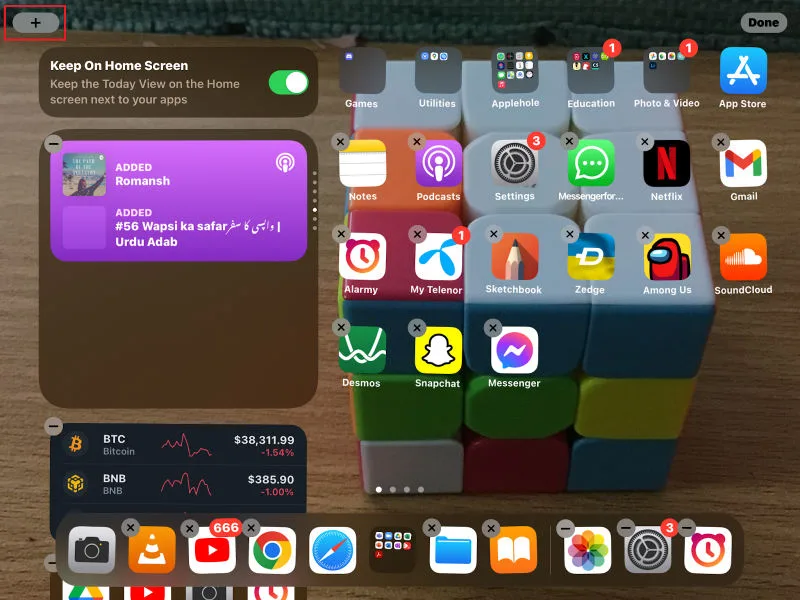
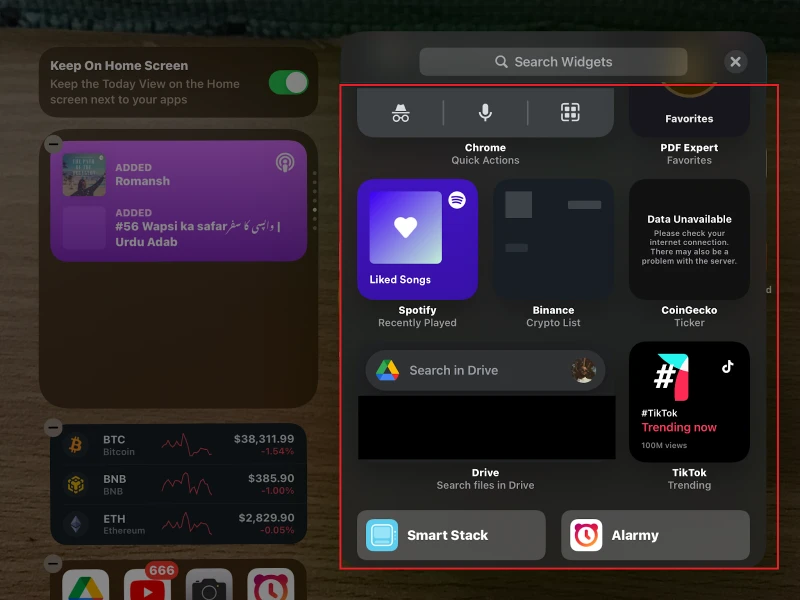
The widget will be added to the Home Screen.
Why is my live photo not working on the lock screen?
If your live photo isn’t working on your iPad’s lock screen, it’s because live wallpapers are not supported on iPads. Even the latest generation of iPads don’t support live wallpaper. Only iPhones newer than 6S support the feature.
Even if you do set up a live picture as a wallpaper, only the cover photo of the live photo will be set as the wallpaper. The video part of the live photo will not be used, and pressing and holding the screen will not play the video.

