If your Garmin smartwatch has suddenly stopped displaying step count on the Connect app, you probably wonder what went wrong, as the feature was initially running smoothly.
When you set up your smartwatch and sync it with Garmin Connect, the app normally starts to calibrate your step count and displays it in the app automatically.
If you’re seeing issues with syncing steps on Garmin Connect, there are a few things that can interfere with the process.
If you’ve turned off Activity Tracking on your watch, your steps won’t update on the app. Similarly, if your watch is running an old version of the software, or if the fit is too tight or too loose on your wrist, the sensors won’t track your steps or display them on the app.
- How to get my Garmin watch to show my steps
- Turn on activity tracking to see your steps on Connect
- Updating the watch software to see your steps on Connect
See also:
Can Garmin Connect to Google Fit?
Why won’t my Garmin connect to my headphones?
How to get my Garmin watch to show my steps
Your Garmin watch can’t function at its full potential on its own. Sure, it can still count your steps and record other activities, but unless it’s paired and synced with Connect, it can’t display your steps or generate detailed progress reports to track your metrics over time.
In order for your steps to reflect on Garmin Connect, there are a few conditions that need to be met.
Firstly, you need to turn on Activity Tracking on your watch. Garmin keeps this feature turned on by default, but you need to check its status periodically in case you turn the feature off by mistake.
Secondly, the watch needs to run the latest software version at all times. If it’s running an outdated version, most of its features, including steps, won’t sync or display on Connect.
Also, check how you’re wearing your watch. If you know that your step count for a day should be more than what’s showing on the app, or if the dashboard isn’t displaying steps at all, it may be a case of not wearing your watch the right way.
For example, if the watch is too tight, it may constrict blood circulation, and if it’s too loose, the heart rate and activity sensors may struggle to pick up on movements.
In both cases, the result could be very inaccurate step counts, or worse, no logged steps to show at all!
Turn on activity tracking to see your steps on Connect
So, you’ve checked your watch’s fit and everything seems fine. You can see the proper step count on your smartwatch, but it’s still not reflecting on your Garmin Connect dashboard.
In that case, there’s a possibility that your watch’s Activity Tracking feature is turned off.
Many Garmin smartwatches support 24/7 activity tracking, which includes steps, sleep, and heart rate. If you’ve disabled activity tracking, the watch can’t pick up on these metrics and will not show steps on Garmin Connect.
However, it’s a common issue for Garmin users and is pretty easy to fix. You can either check the status and enable the feature from your smartwatch itself, or you can do so using Garmin Connect on either your smartphone or the web.
Sync your steps with Connect from your smartwatch
How do you check if Activity Tracking is disabled on your watch and if that’s the reason steps are not visible on Garmin Connect?
First, press the Menu button on your smartwatch for a couple of seconds and select Settings.
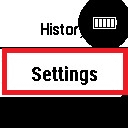
Scroll down and select Activity Tracking.
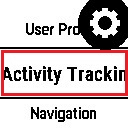
Check the status. It should be on by default, but if you’ve turned it off by mistake, select the toggle button to turn it back on.
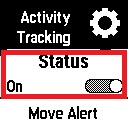
Finally, restart the watch to update the changes.
In case your watch doesn’t come with a turn-off option, use its charging cable to plug it into a USB port and restart the device.
Use your smartphone to see steps on Garmin Connect
You can also check the status of Activity Tracking using Garmin Connect on your phone.
To begin, select Menu from the app. If you’re using the Android version, it’ll be in the top-left corner. If you’re on iOS, the menu button will be on the bottom right.
Select Garmin Devices, then select the paired smartwatch you want to troubleshoot.
Scroll down and select Activity Tracking. In case it’s disabled, toggle the button to turn the feature on.
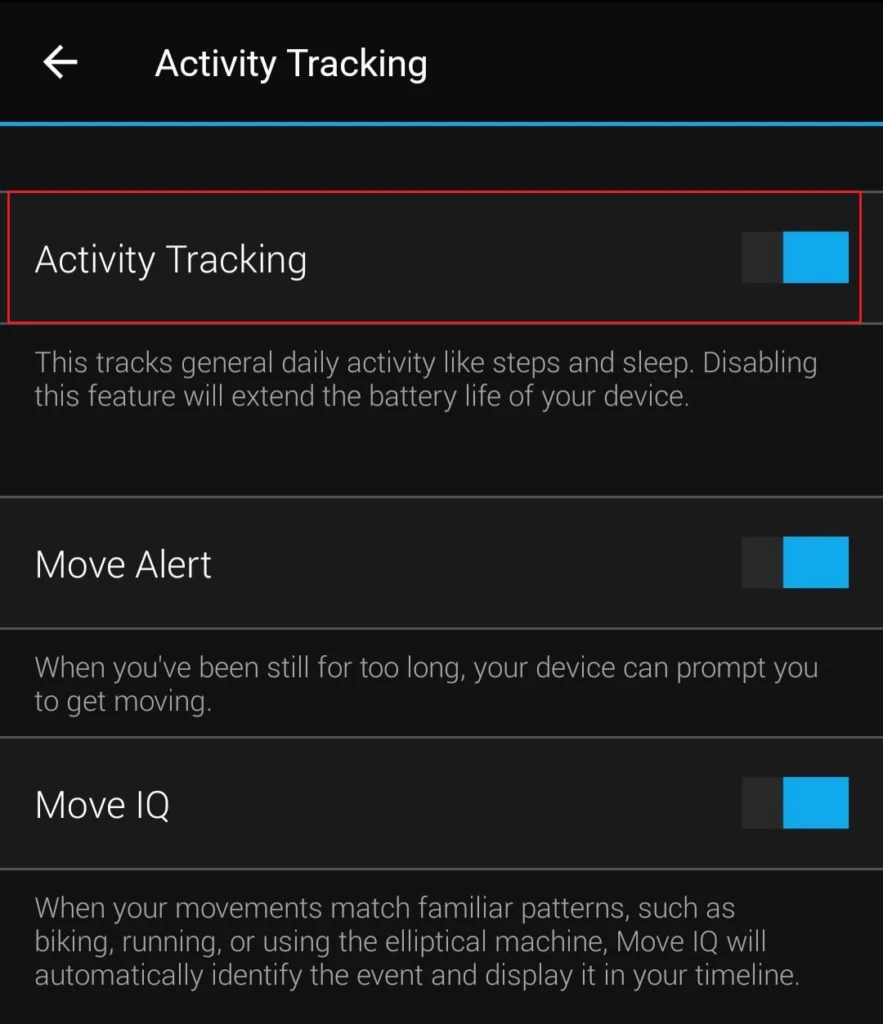
Use Garmin Connect from the web to see your steps
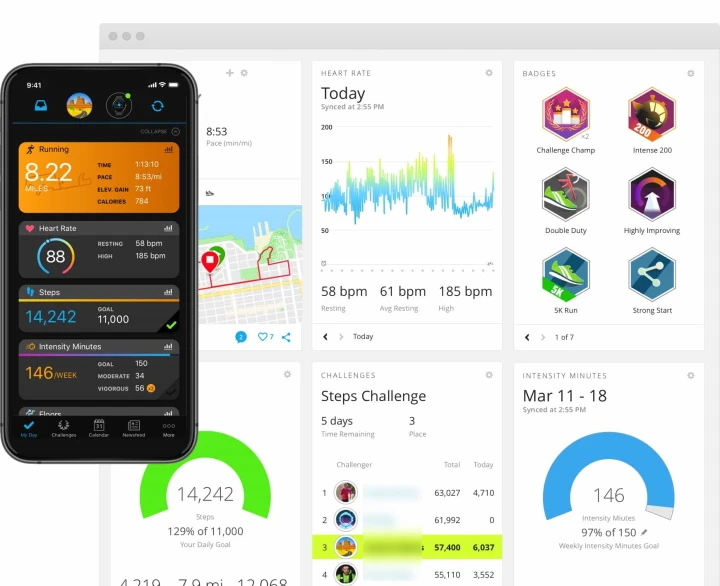
Don’t have access to your paired smartphone at the moment? No problem, you can troubleshoot using the web version of Garmin Connect.
For this, you need to install Garmin Express. We’ll guide you through the process.
But first, what is Garmin Express and why is it important in seeing your steps on Connect?
Garmin Express is a desktop application for updating maps and software, troubleshooting sync issues with Garmin Connect, updating your activity details, and managing content.
It’s a one-stop shop for all things Garmin. On one hand, it offers you advanced tools to fix the sync issue so you can start seeing your steps again on Connect.
On the other hand, you can use the application to sign in to Garmin Connect in real-time and see if the issue is fixed. If not, you can run additional troubleshooting steps without leaving the application.
Remember that Garmin Express is only available on a desktop/laptop and you can’t access it on your phone.
Here’s how to install Garmin Express:
To begin the installation process, visit the Garmin Express webpage and select your OS and click download.
On Windows, run the downloaded GarminExpress.exe or GarminExpressInstaller.exe file and review and accept the Terms & Conditions.
Next, follow the instructions to complete the installation process and launch Garmin Express.
On Mac, run the downloaded GarminExpress.dmg or GarminExpressInstaller.dmg file and allow the software to check compatibility.
After agreeing to the Terms & Conditions, enter your Mac username and password and choose Install Software. Close to finish the setup.
Garmin Express is now installed and up and running on your computer. You can use the application to check if Activity Tracking is enabled for your device.
How to use Garmin Express to sync your steps with Connect
Sign in to Garmin Connect using a desktop/laptop and locate the watch icon on the top right.
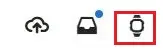
Next, select Device Settings followed by Activity Tracking
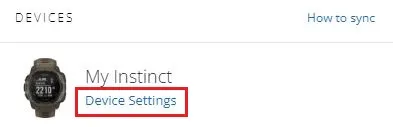
Is the feature enabled? If not, toggle it on.
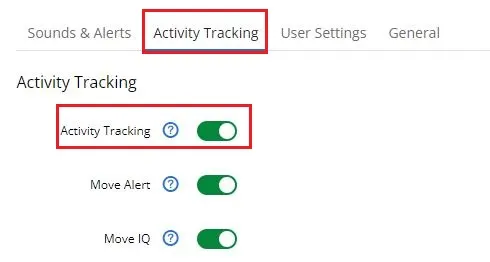
Regardless of which method you follow, remember to sync your smartwatch with the Connect app after completing the steps so the changes can take effect.
Monitor your activities for a while and check Garmin Connect to see if you can view your steps on the dashboard.
Updating the watch software to see your steps on Connect
Again, making sure your device is running the latest software version is key to syncing your activities with Garmin Connect, especially your daily step count.
The watch continuously updates your steps as the day progresses, and if it’s running an older/incompatible software version, there’s a good chance you won’t see any of those changes reflected on Connect.
You can update the device software in two ways. One is to enable auto-update on your watch. As long as you keep your smartwatch synced with the app, the device will run new updates by default, in the background.
To check if Auto Update is turned on, press the Menu button on your watch and scroll down to select Settings > System > Software Update. Make sure auto-update is enabled.
The second option is to allow Garmin Express to detect the current software version on your device and recommend upgrades, if any.
This is especially helpful since every Garmin watch has different software requirements. In order to find the latest updates for your device, visit the Garmin website and enter the model name on the Garmin Support Section page and click on Software.
When you use Garmin Express, the app does the legwork for you. All you need to do is run its recommended updates and see if your steps are visible on Connect. Since Connect is not showing your steps, Garmin Express can also recommend specific fixes for it.
Using Garmin Express to check for updates
Launch Garmin Express and connect your smartwatch to your desktop/laptop via its charging cable. The app will detect the device on its own.
Next, sign in using your Garmin account and let the app finish its analysis and display recommended updates, if any.
Once you’ve installed the update, click on Sync to update these changes on both your smartwatch and Garmin Connect.
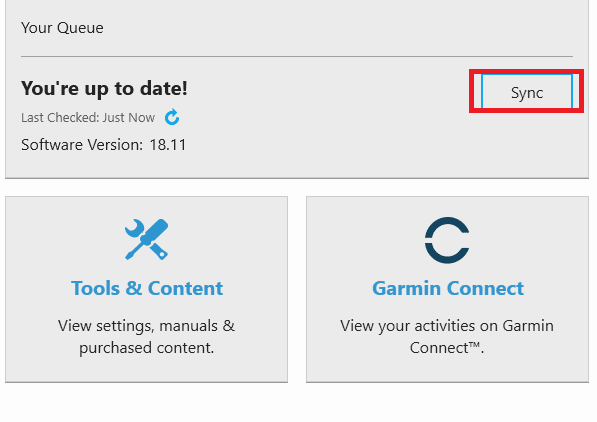
Restart your watch and wait for the step count to sync properly.
That’s it, your software is updated. Now, click on Garmin Connect and check if you can see your steps on the dashboard and if the issue is fixed.
If you’re unable to see your steps on Garmin Connect, the troubleshooting tips outlined in this article should solve the problem. Give them a try and let us know if your steps are visible again on Garmin Connect.

![Why Are My Steps Not Showing On Garmin Connect? [Solved]](https://mobilepains.com/wp-content/uploads/2022/10/Steps-Not-Showing-On-Garmin-Connect-728x410.jpg.webp)