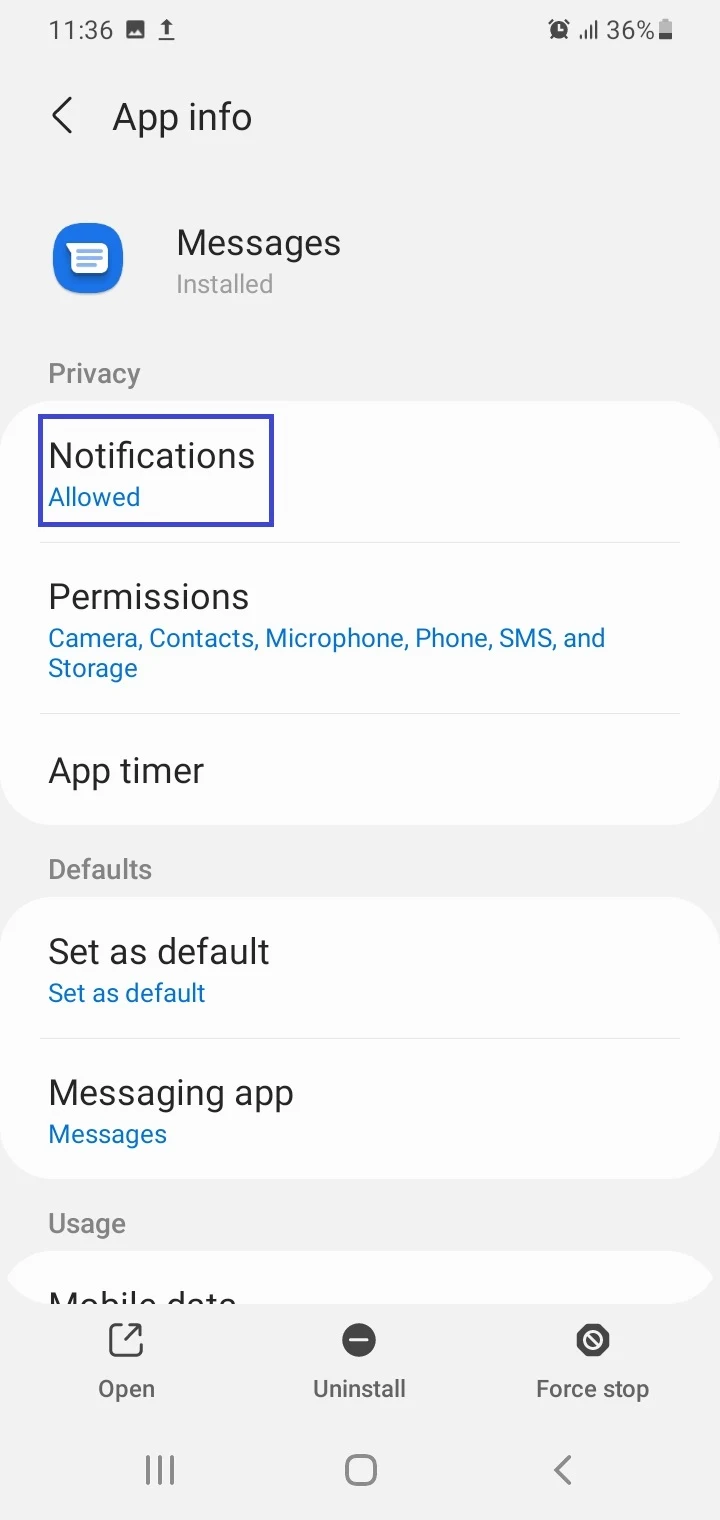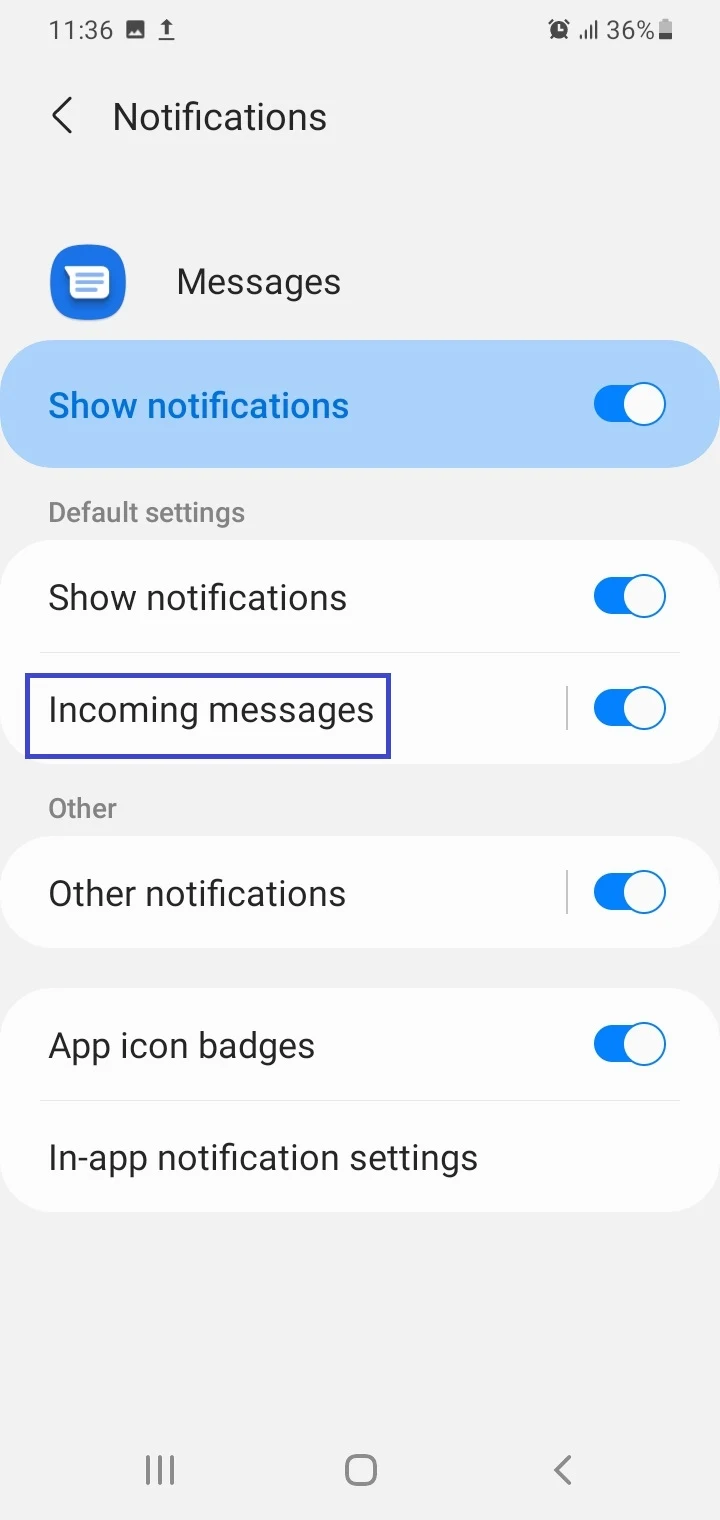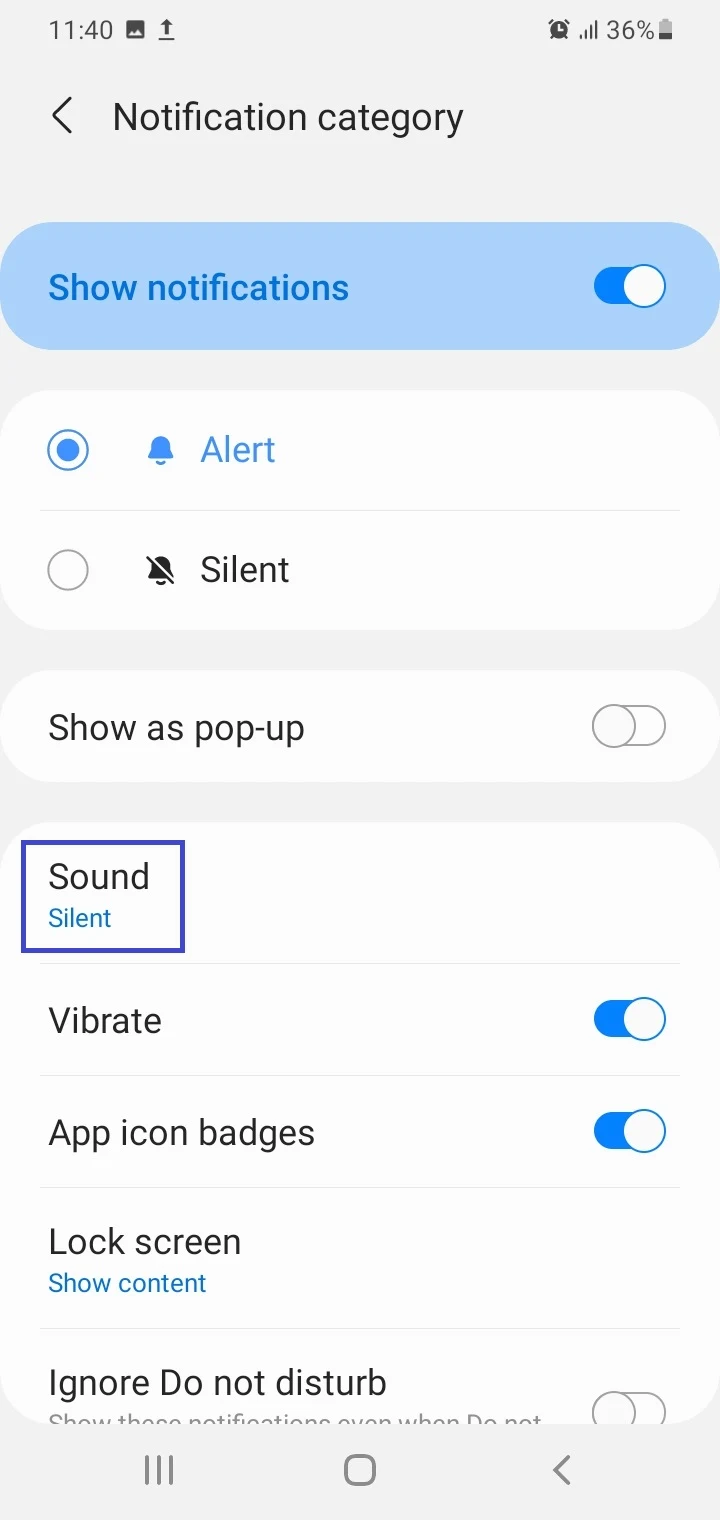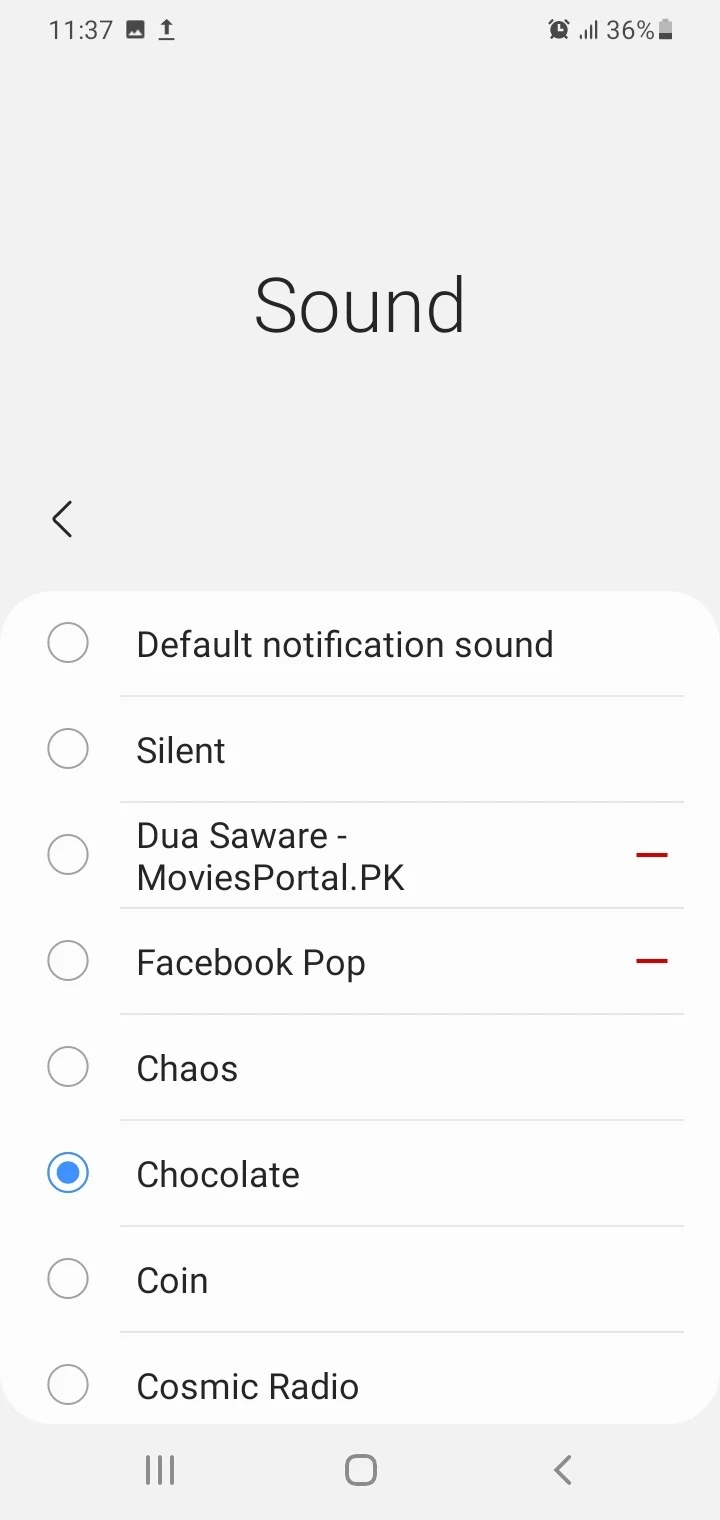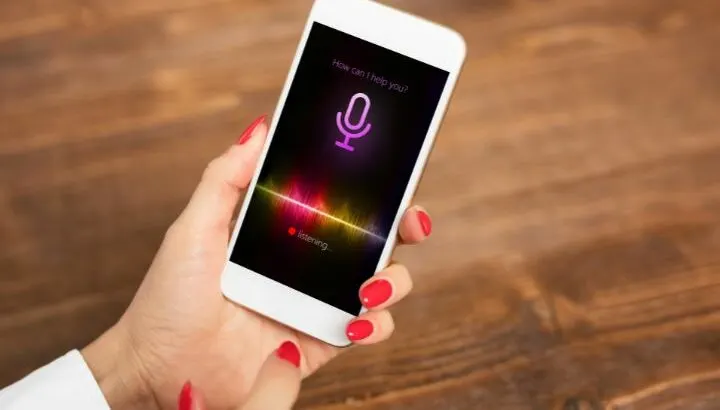Your Android phone plays system sounds whenever an event occurs such as a incoming call or notification. System sounds range from ringtones, notification sounds, alarms, and UI sounds. Where are they stored on your device?
Preloaded system sounds are stored in the /system/product/media/audio directory which contains a folder for each system sound type e.g. Ringtones, Notifications, Alarms, UI. Custom system sounds are stored in Ringtones, Notifications, and Alarms folders inside Internal Storage.
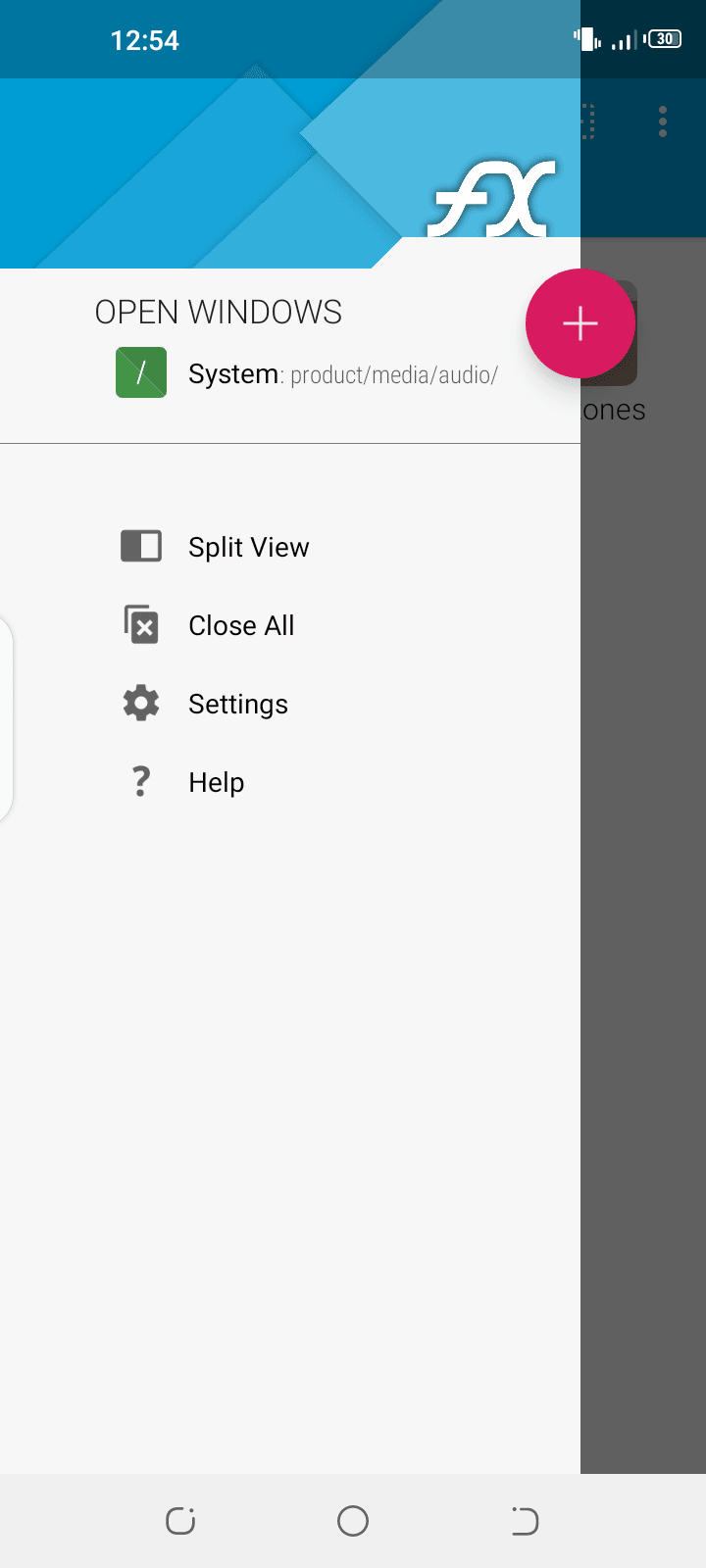

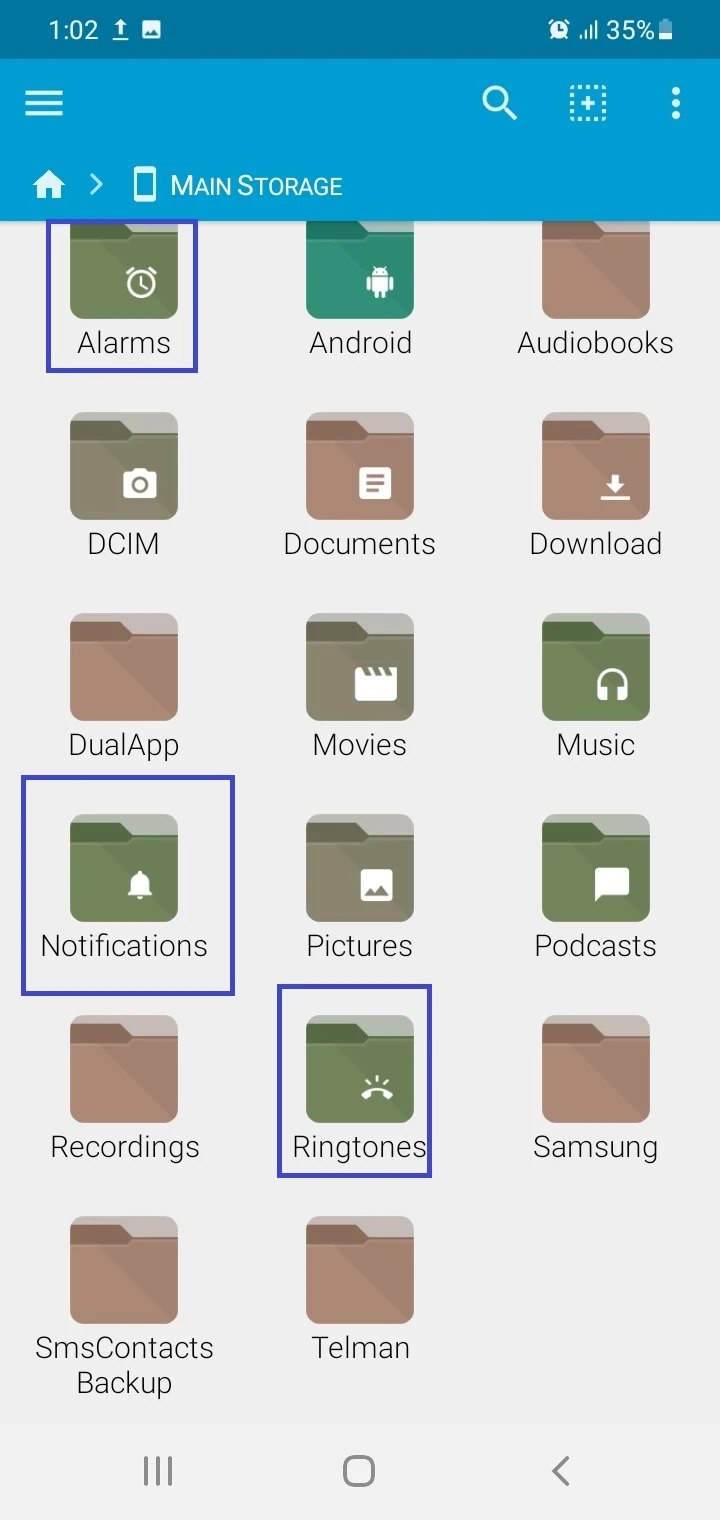
- Where is the default ringtone stored?
- Can you download notification sounds?
- How do I save a ringtone on my Motorola?
- How to change Android notification sounds?
- How do I copy a notification sound on Android?
- Why does my phone keep making notification sounds?
- Why is there no notification sound on my phone?
Where is the default ringtone stored?
You typically select a ringtone among those that come preloaded with your phone. These ringtones are generally stored in /system/media/audio/ringtones. There might be slight variations among devices but preloaded ringtones are always stored within the /system directory.
On recent Tecno devices for example, ringtones are found in /system/product/media/audio/ringtones, in OGG format.
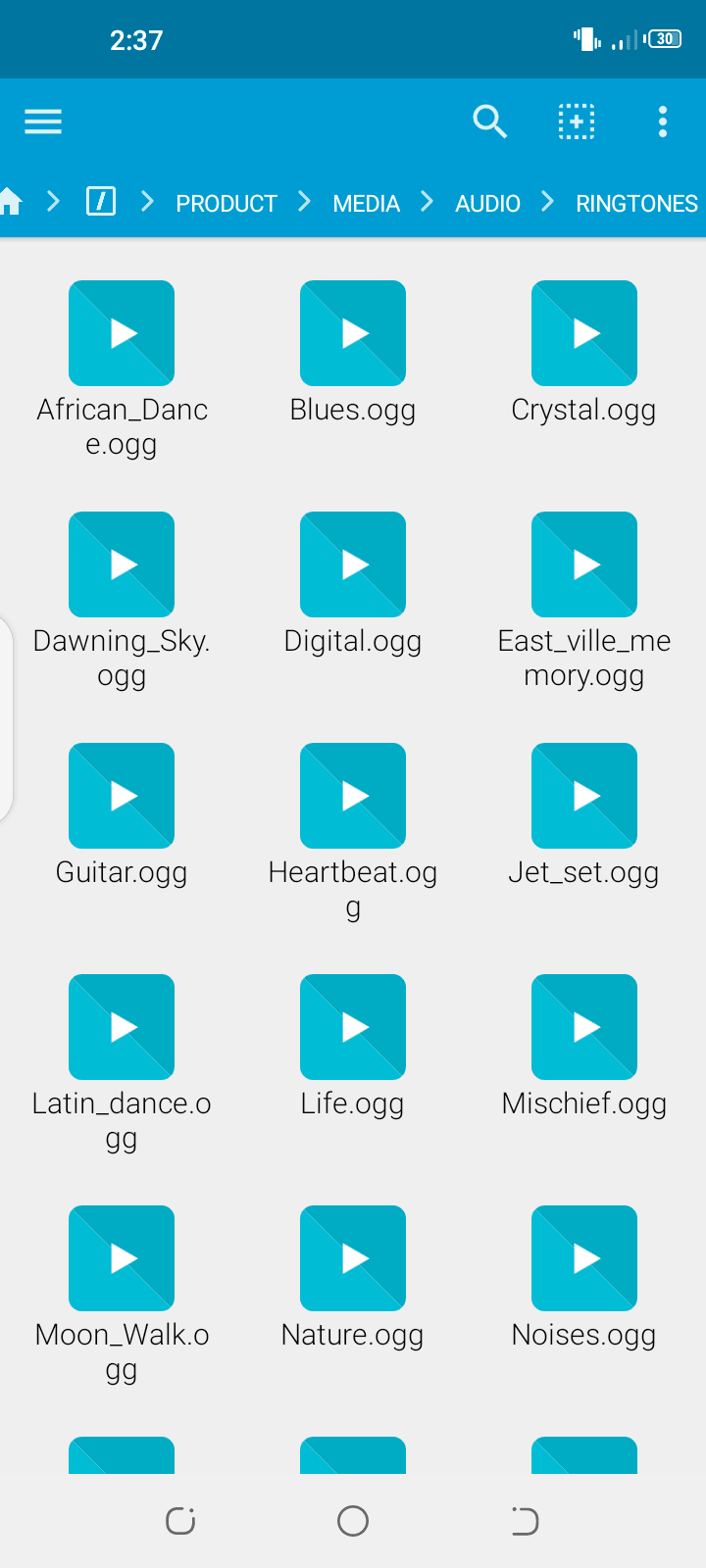
The /system directory is read-only unless the device is rooted. This means you can copy the sound files from the Ringtones folders, but not delete, move or add any file.
Not all file manager apps allow you to view the /system directory, and hence the Ringtones folder. You can install a file manager app from the Play Store that lets you view the default ringtones without rooting your phone. These include:
Where are ringtones stored on Samsung Galaxy devices?
The default ringtones that come with your Samsung device are also stored in the /system/system/media/audio/ringtones folder. Like on other Android devices, the /system directory is read-only.
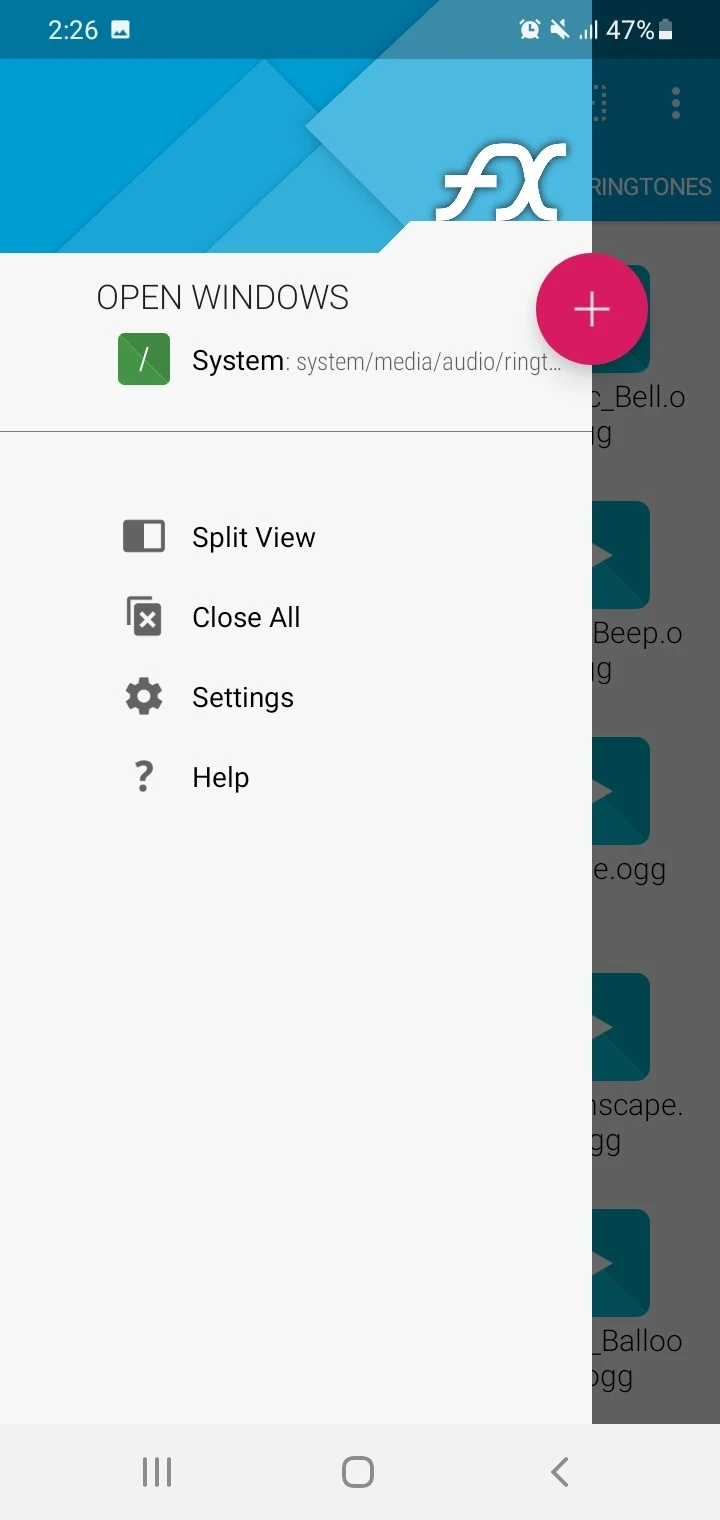
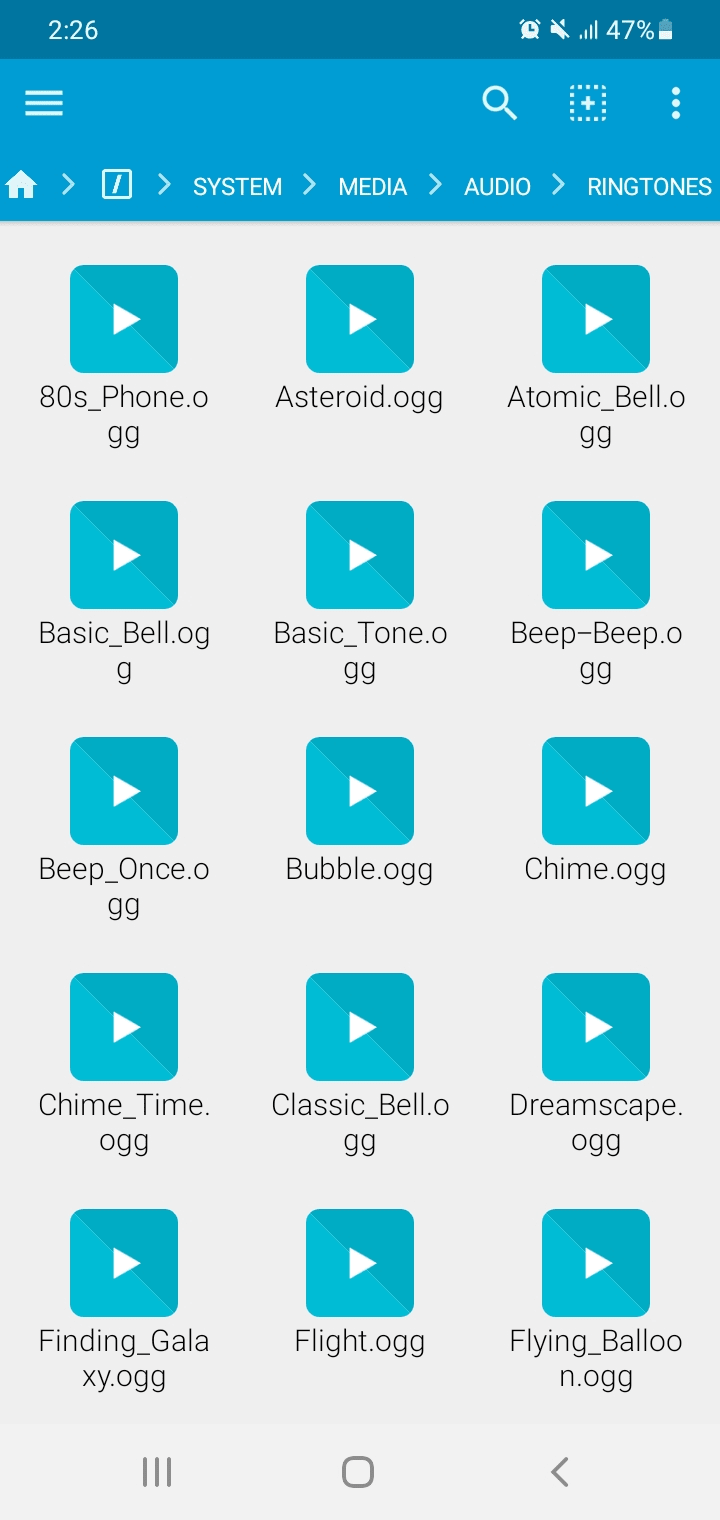
You can view the above folders using a specific file manager app (see previous section).
If you’ve set a custom ringtone, it will be located in the Internal Storage/Ringtones folder.
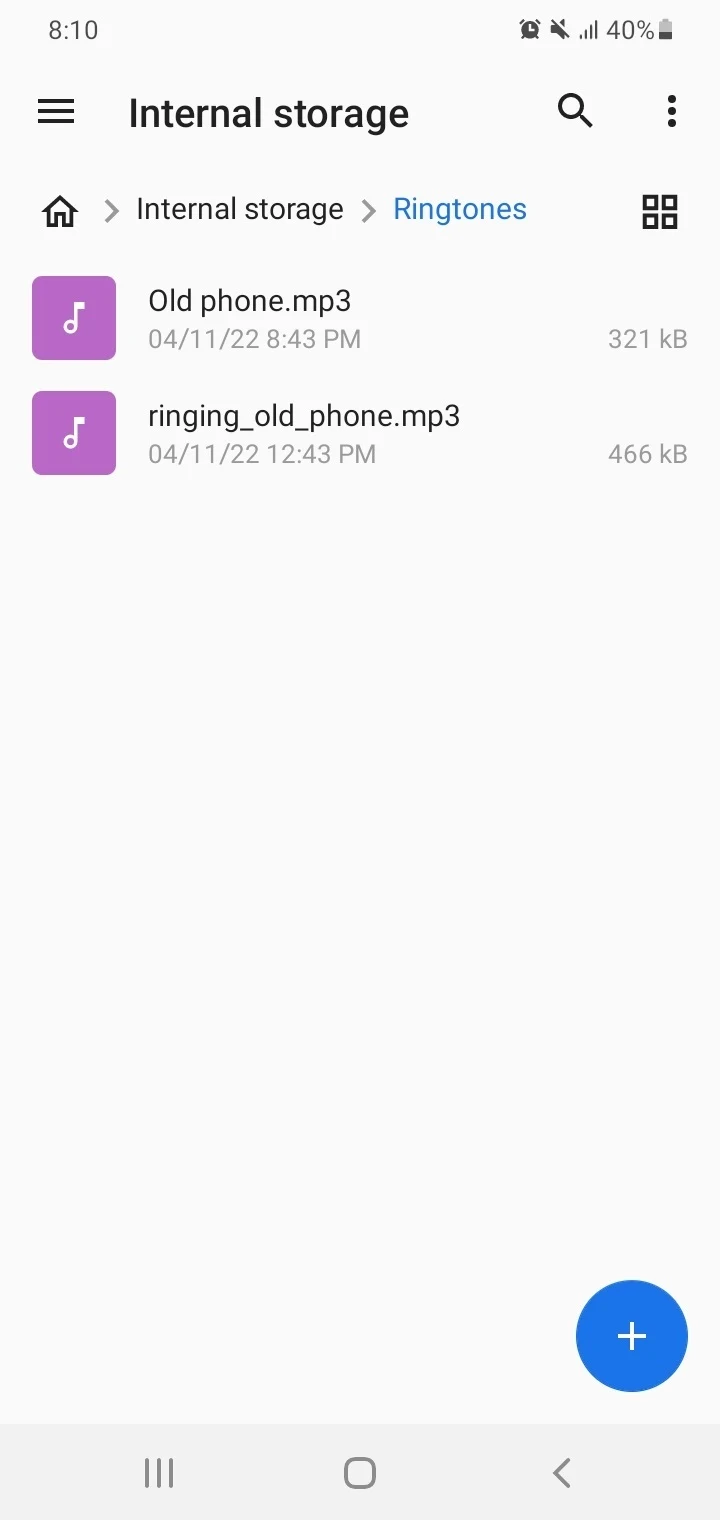
Can you download notification sounds?
You can download notification sounds (along with ringtones and alarm tones) from the vast number of apps that are available from the Play Store. Some of the free and popular ones with many good reviews include:
In addition to apps, you can also download notifications and ringtones from websites like:
Many of these apps and websites offer free ringtones. The Zedge app and website, for example, has a huge collection of free ringtones and notification sounds for your Android device.
Alternatively, you can download a song or any other sound file from the internet in MP3 format and set it as a notification sound.
Refer to the section “How to change Android notification sounds” below for more on this.
Is it safe to download ringtones?
It’s reasonably safe to download ringtones and notification sounds using the websites and apps listed above. Thousands of users all over the world use them daily.
However, there is always a factor associated with them in terms of security and privacy. Not only can they host malware content but many ringtone apps show ads.
As an example, the Zedge app, was identified by Google Play Protect service as harmful for users in 2019 due to a possible security vulnerability. The app was removed from the Play Store by the developers. However, it turned out no malware or bugs were found.
The issue was possibly due to problems with the app’s security filters. The app was restored and is now available from the Play Store.
You should adopt good practices such as regularly scanning the content you download for malware and viruses using the built-in antivirus feature or an app.
How do I save a ringtone on my Motorola?
To set a custom ringtone on your Motorola smartphone (e.g. Moto G Stylus), you can save it to the Ringtones folder in Internal Storage. Then you can use the sound file as a ringtone in the Sound settings. Here’s how:
- Download a sound file from a website and save it to Internal Storage/Download, or get it from another device (e.g. send via Bluetooth).
- Move the desired custom ringtone to Internal Storage/Ringtones using a File Manager app.
- Head to Settings > Sound > Advanced > Phone Ringtone.
- Select the custom ringtone in your Ringtones folder and tap on OK.
How to change Android notification sounds?
You can change the notification sound in the Sound section of settings. The exact steps depend on your device and Android version.
Here’s how to change the notification sound in Tecno and Samsung Galaxy phones:
Change notification sound in Tecno
- Go to Settings > Sound.
- Tap “Default Notification Sound”.
- A list of available notification sounds are listed (tap on to hear).
- To set a custom sound, tap “Add Notification”.
- Browse and select your sound (an MP3 file) from a location such as Google Drive or local storage. Once selected, it will be added to the list.
- After selecting a notification sound, tap OK.
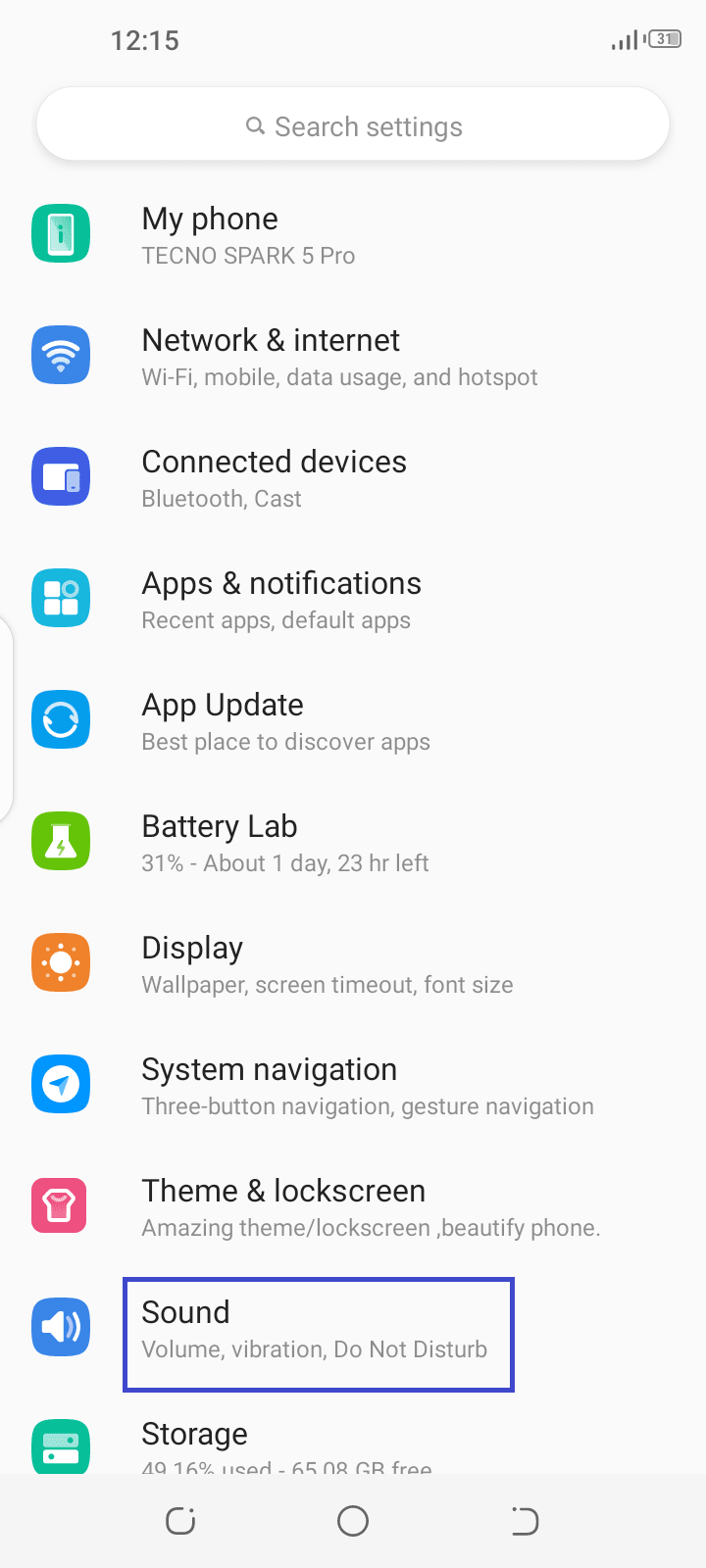
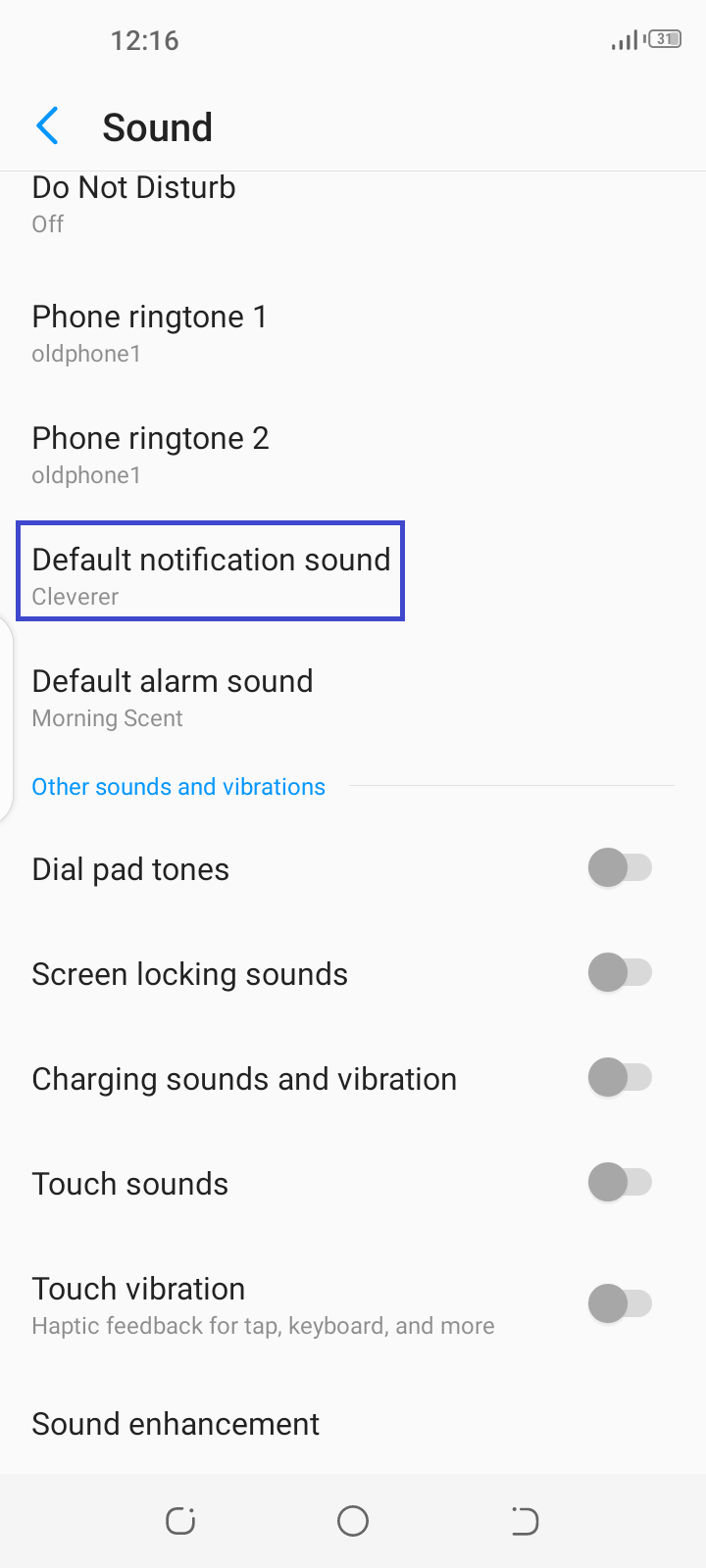
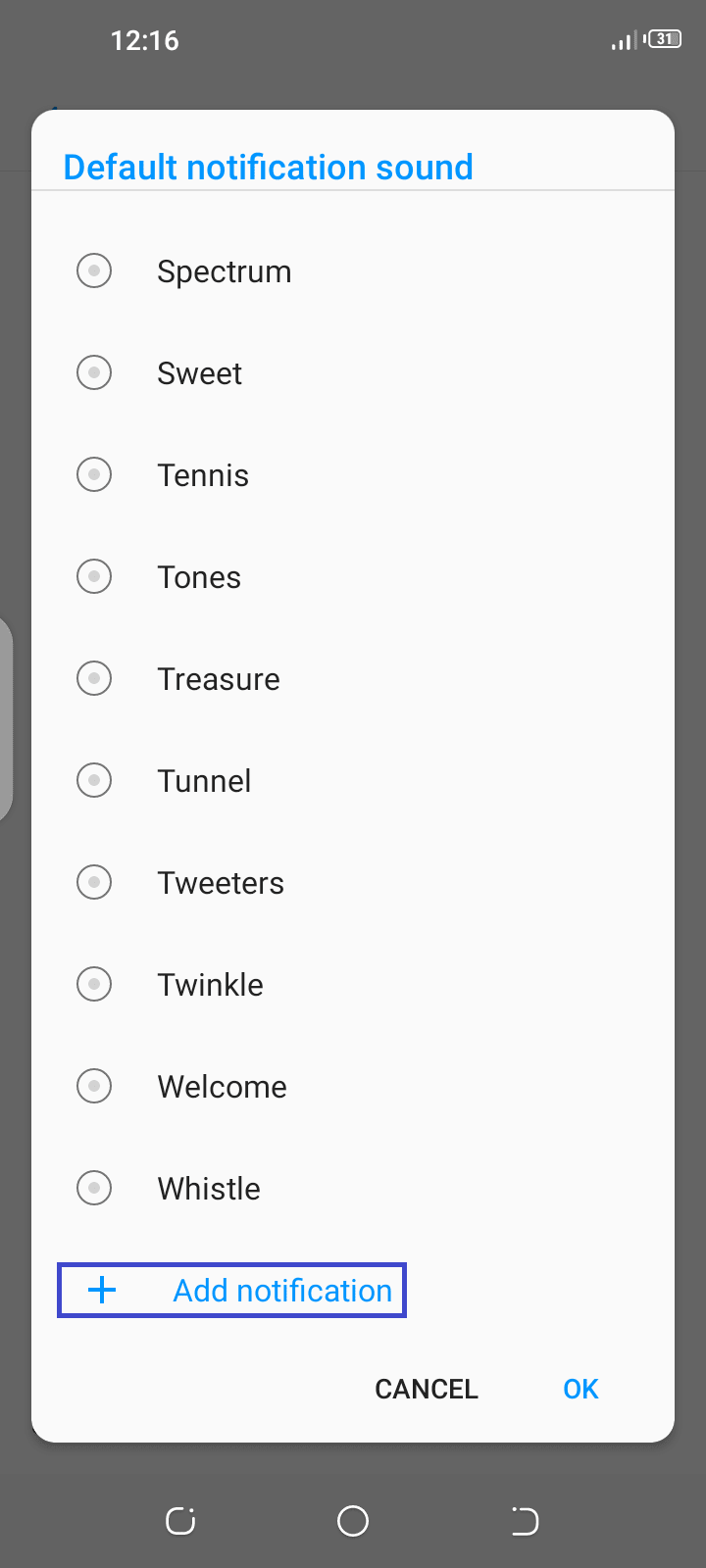
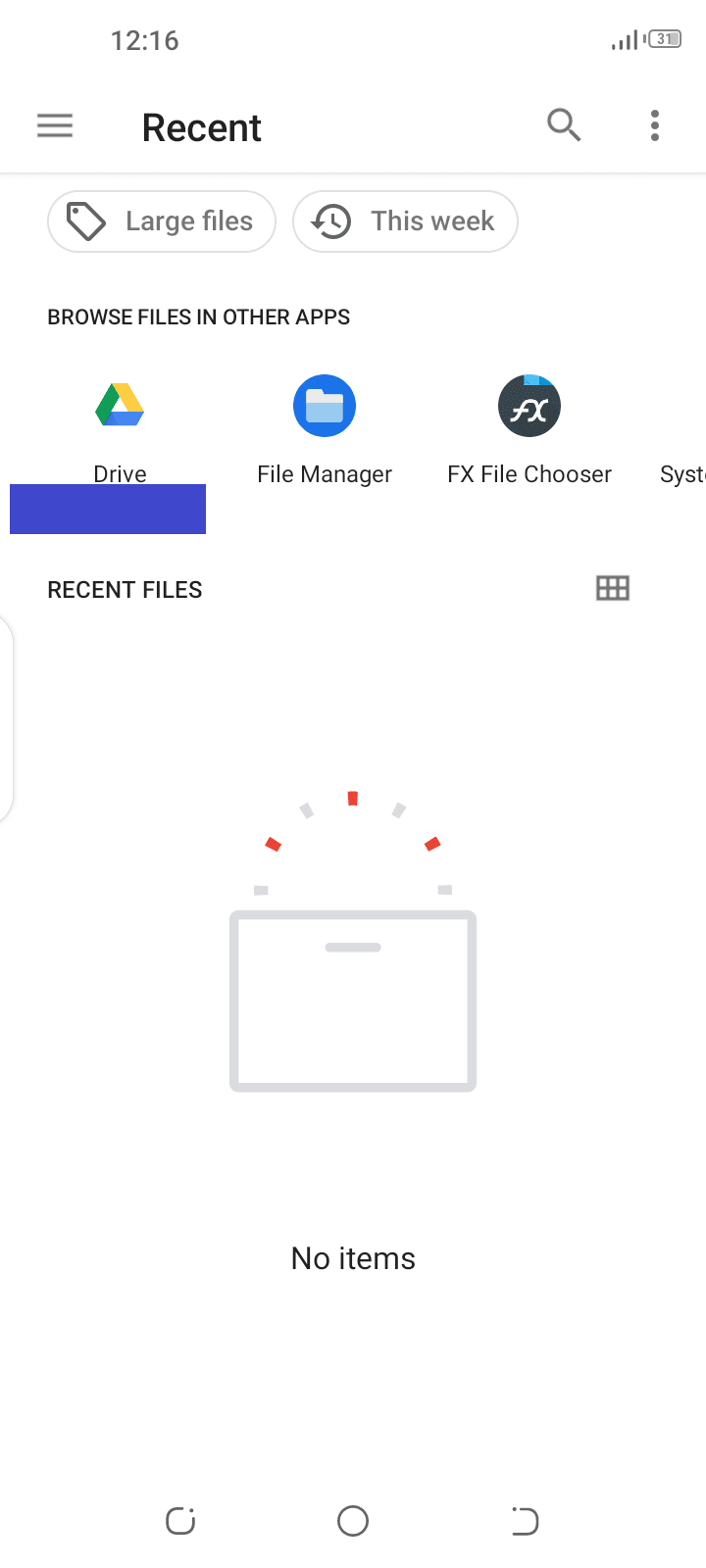
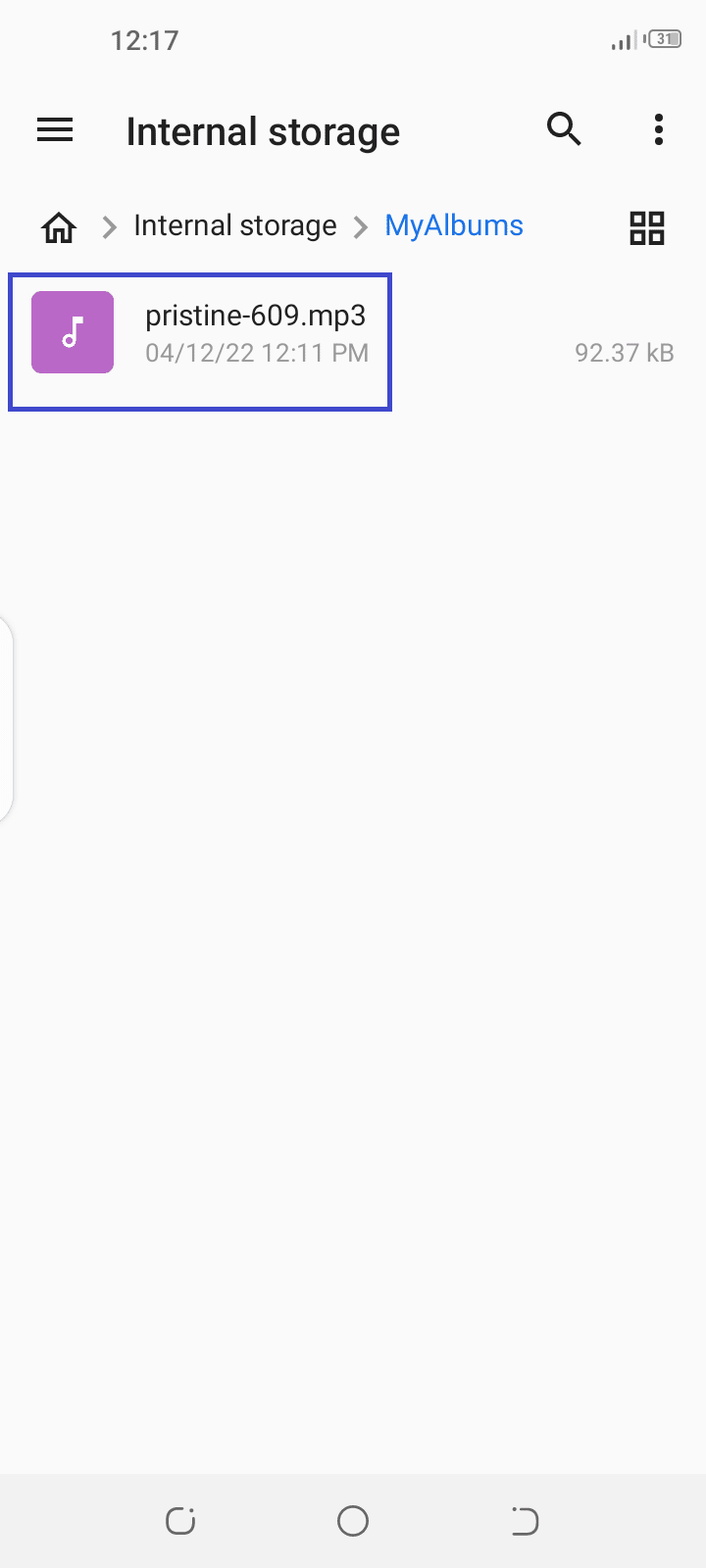
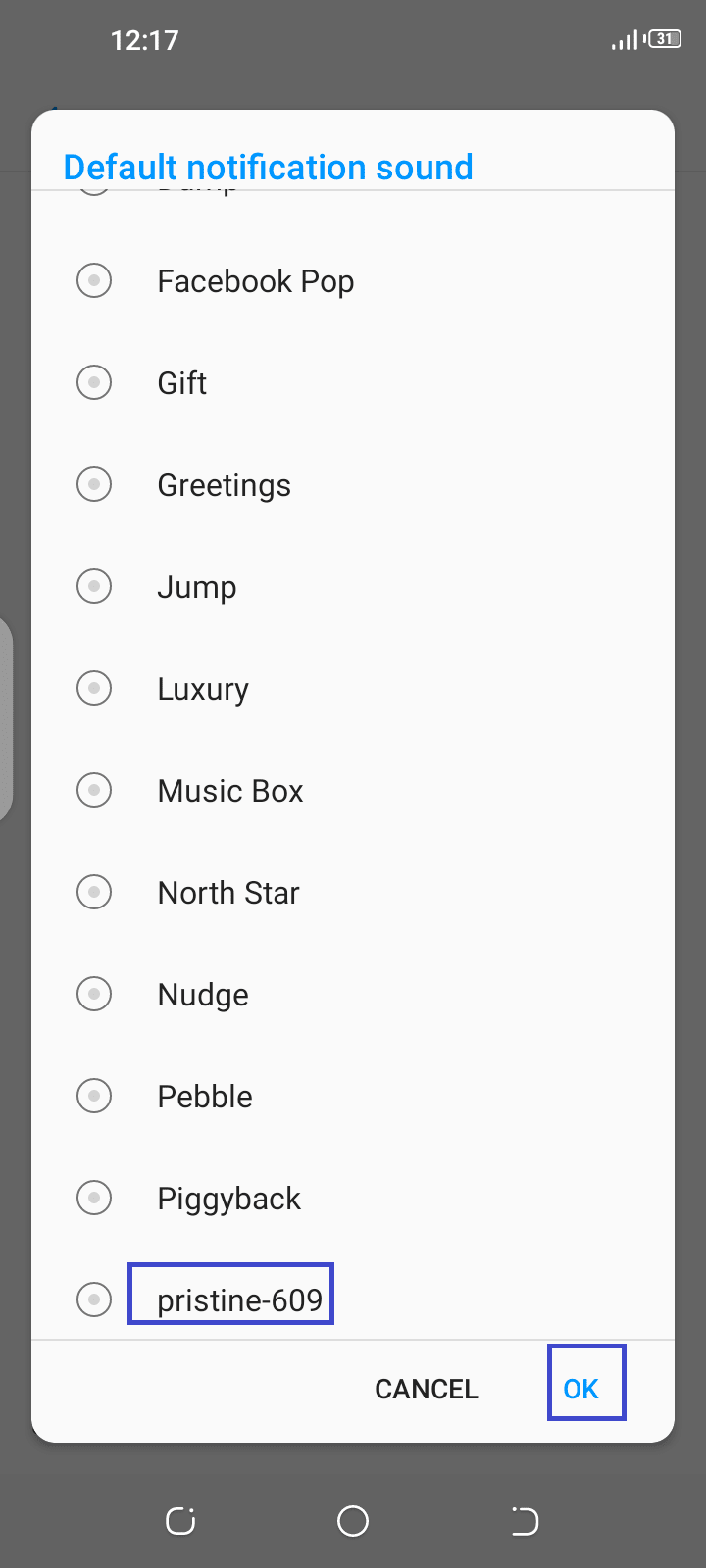
Change notification sound in Samsung Galaxy
- Go to Settings > Sounds And Vibration.
- Tap “Notification Sound”.
- In the list of notification sounds available on your Samsung device, tap to select one.
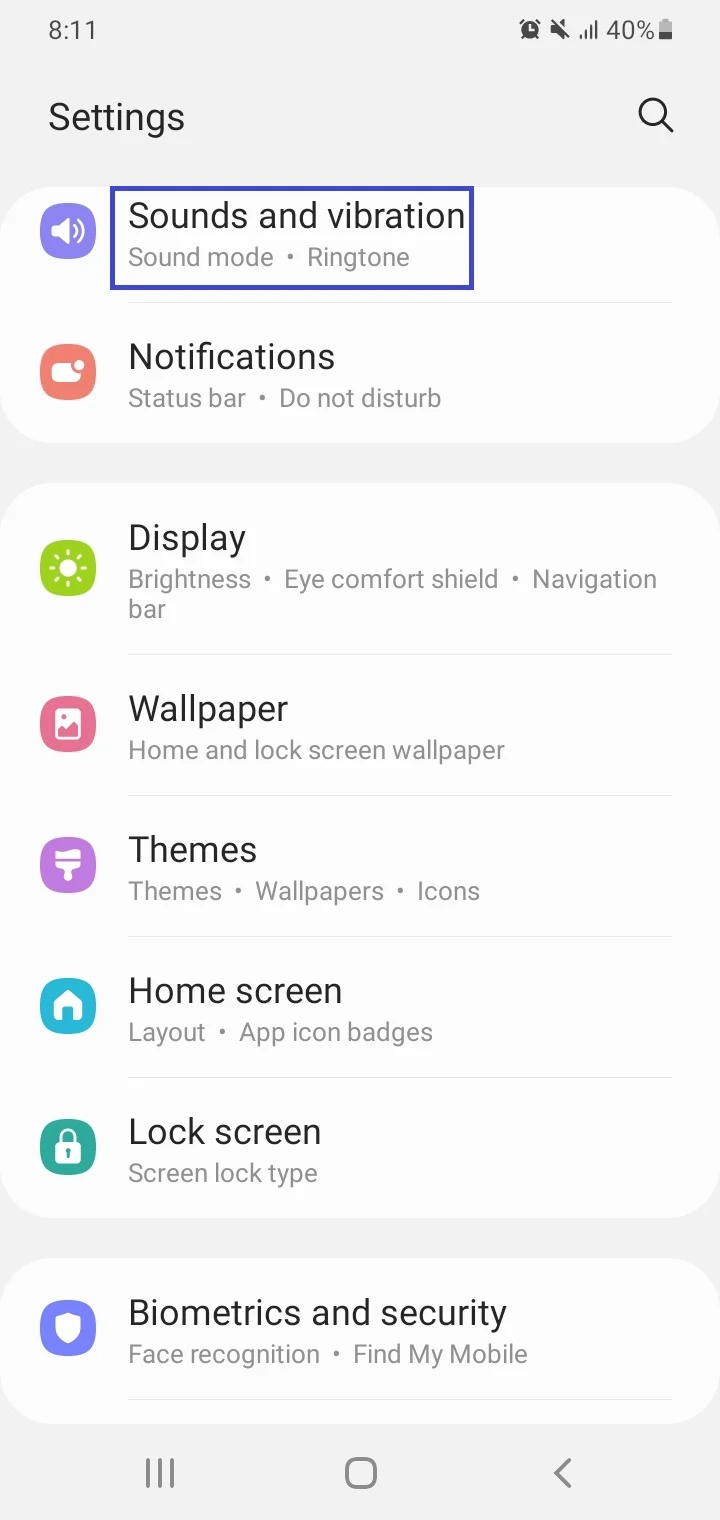
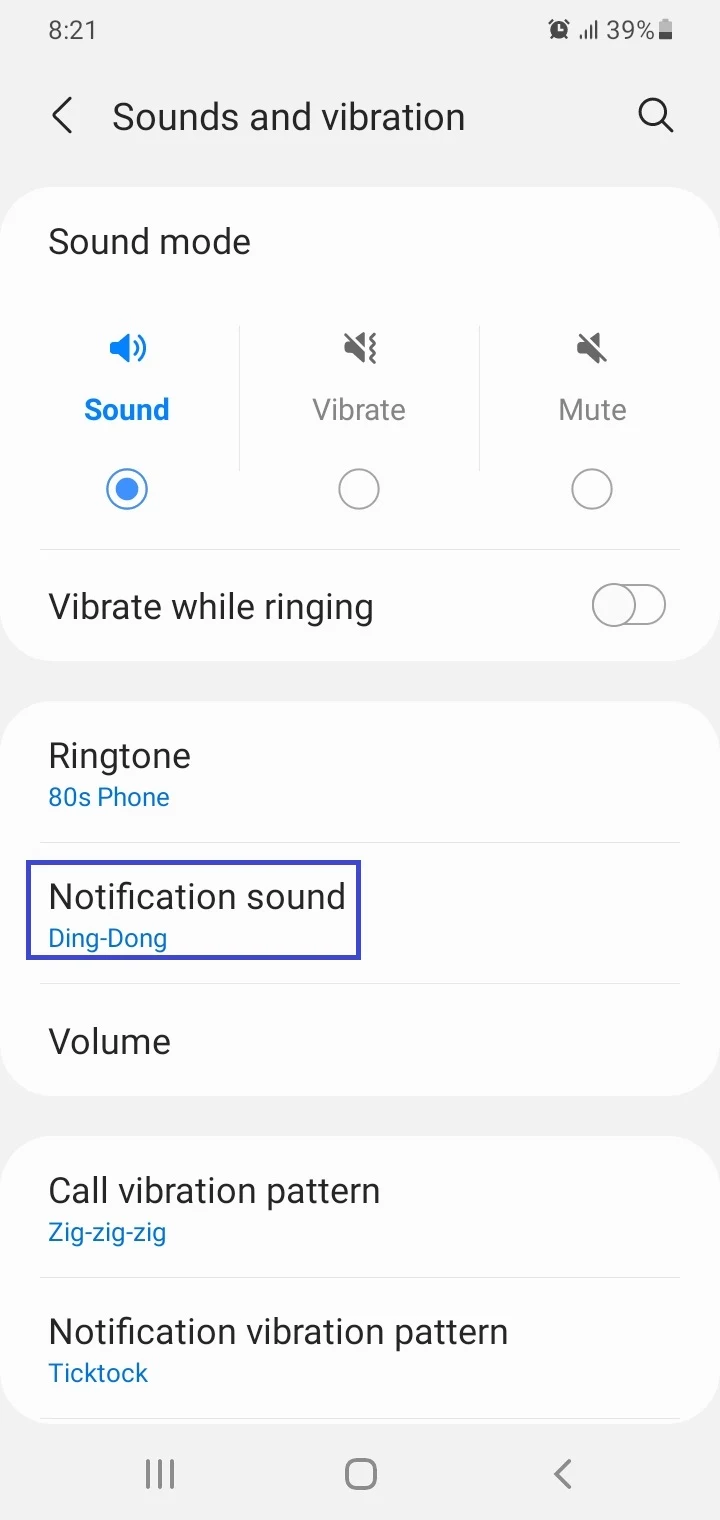
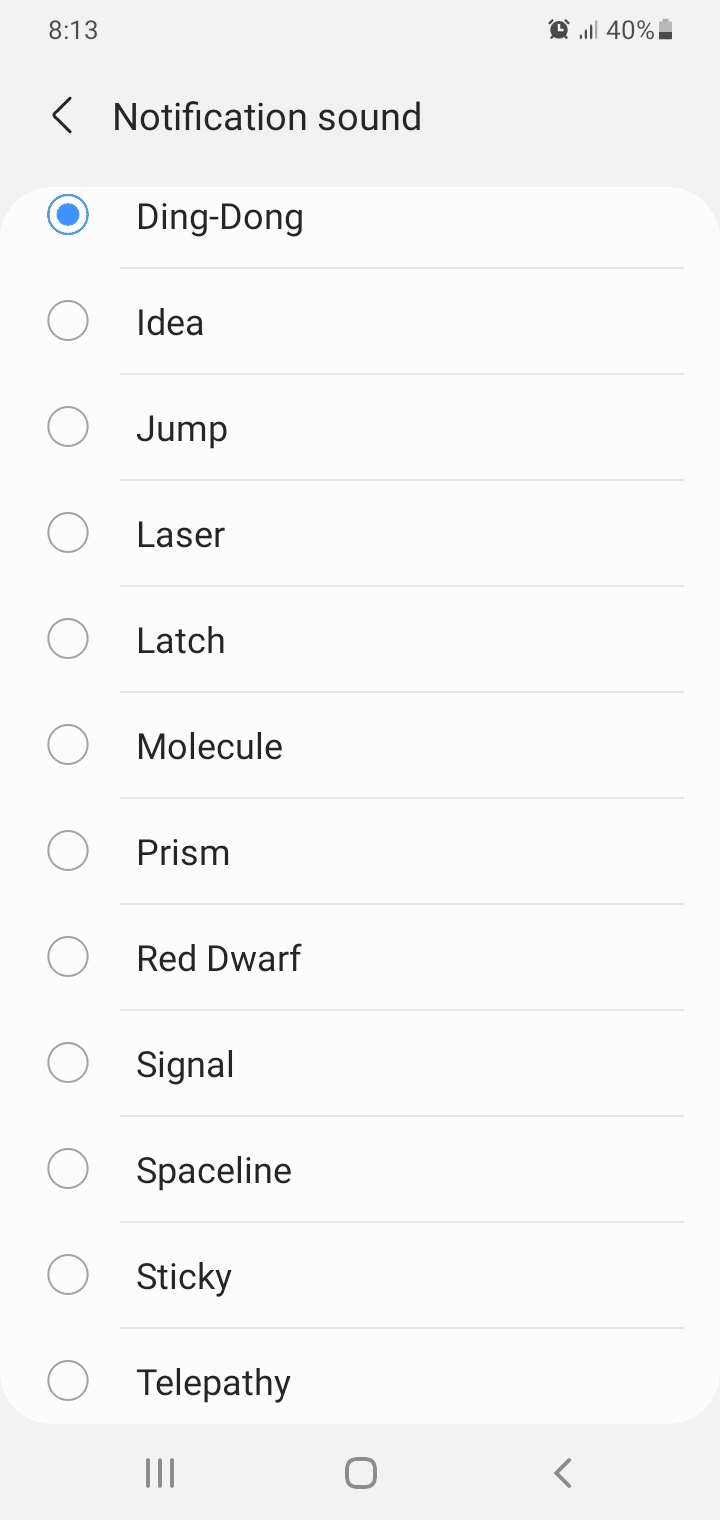
How do I change the notification sound for an app on Android?
Android smartphones also let you change the notification sound for an individual app. Here’s how on a Samsung Galaxy device:
- Navigate to Settings > Apps.
- Select your desired app (e.g. Samsung Email) to open the App Info view.
- Tap Notifications > toggle on “Show Notifications”
- In the list of notification types for the app, select one e.g. “New Emails”.
- Make sure “Alert” is selected > tap “Sound”. Select a sound in the list.
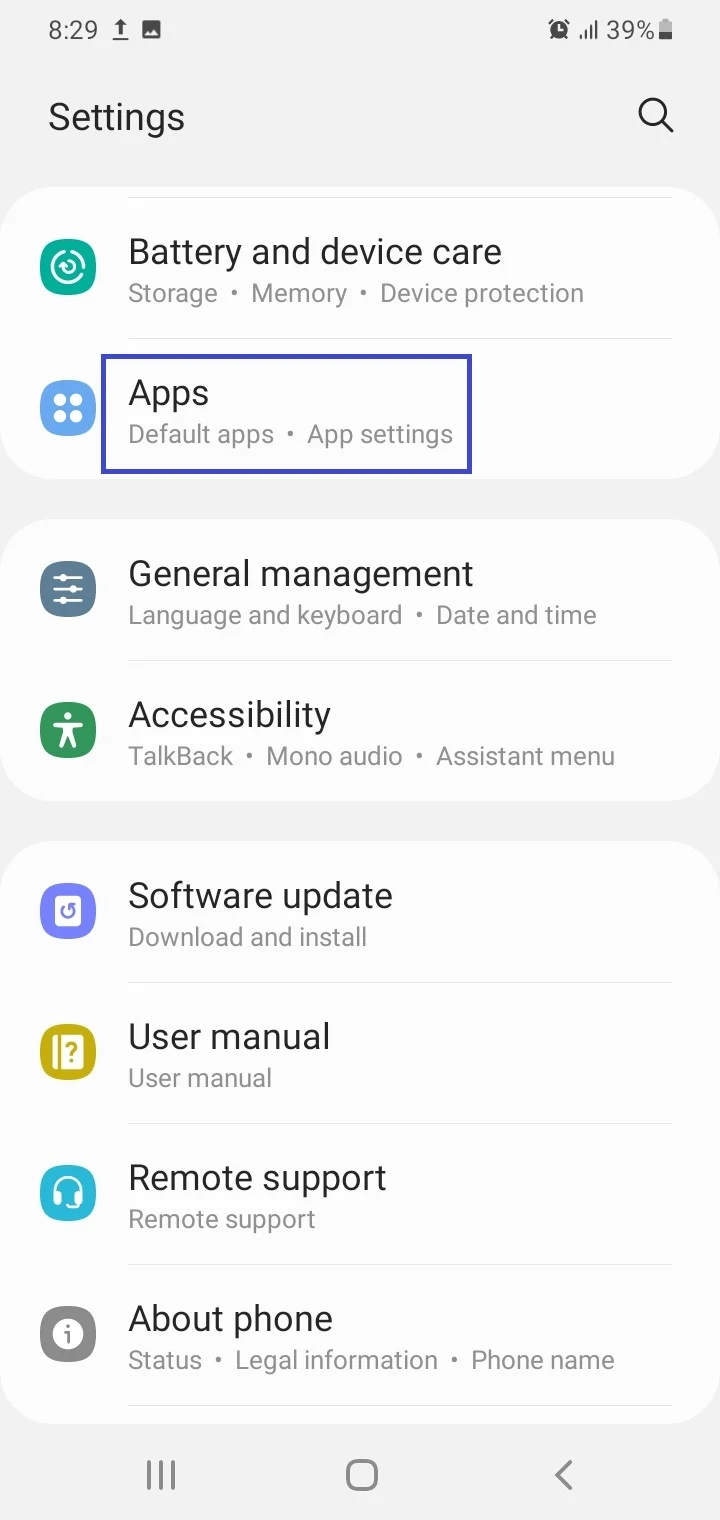
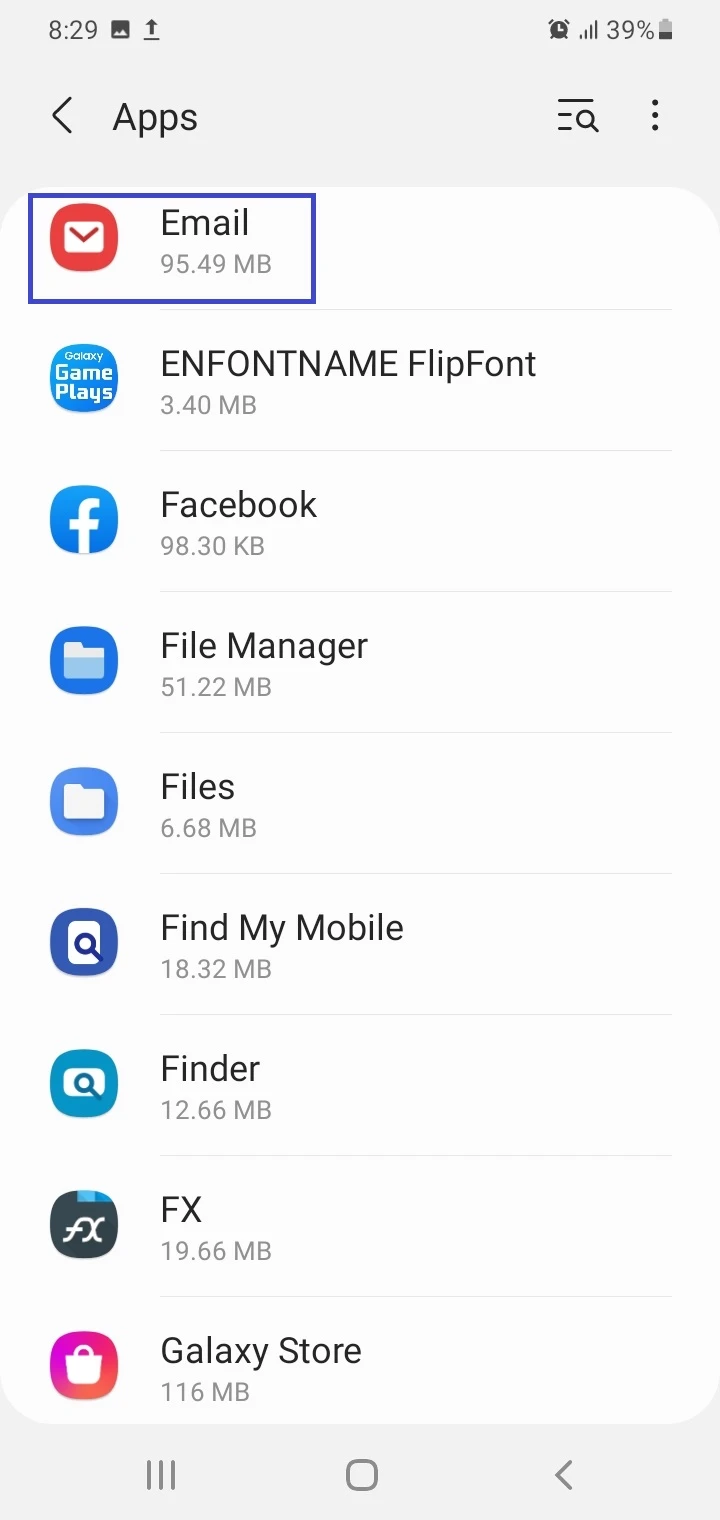
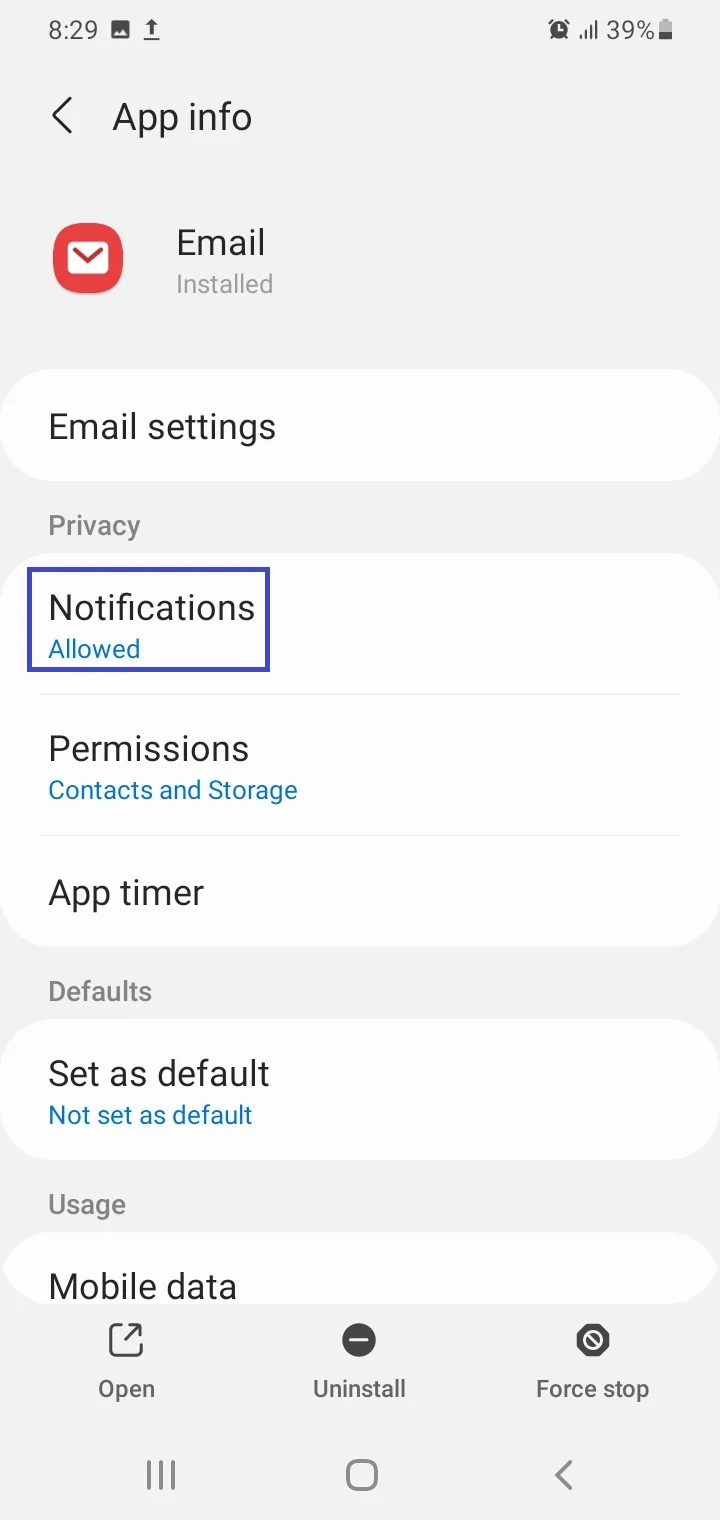
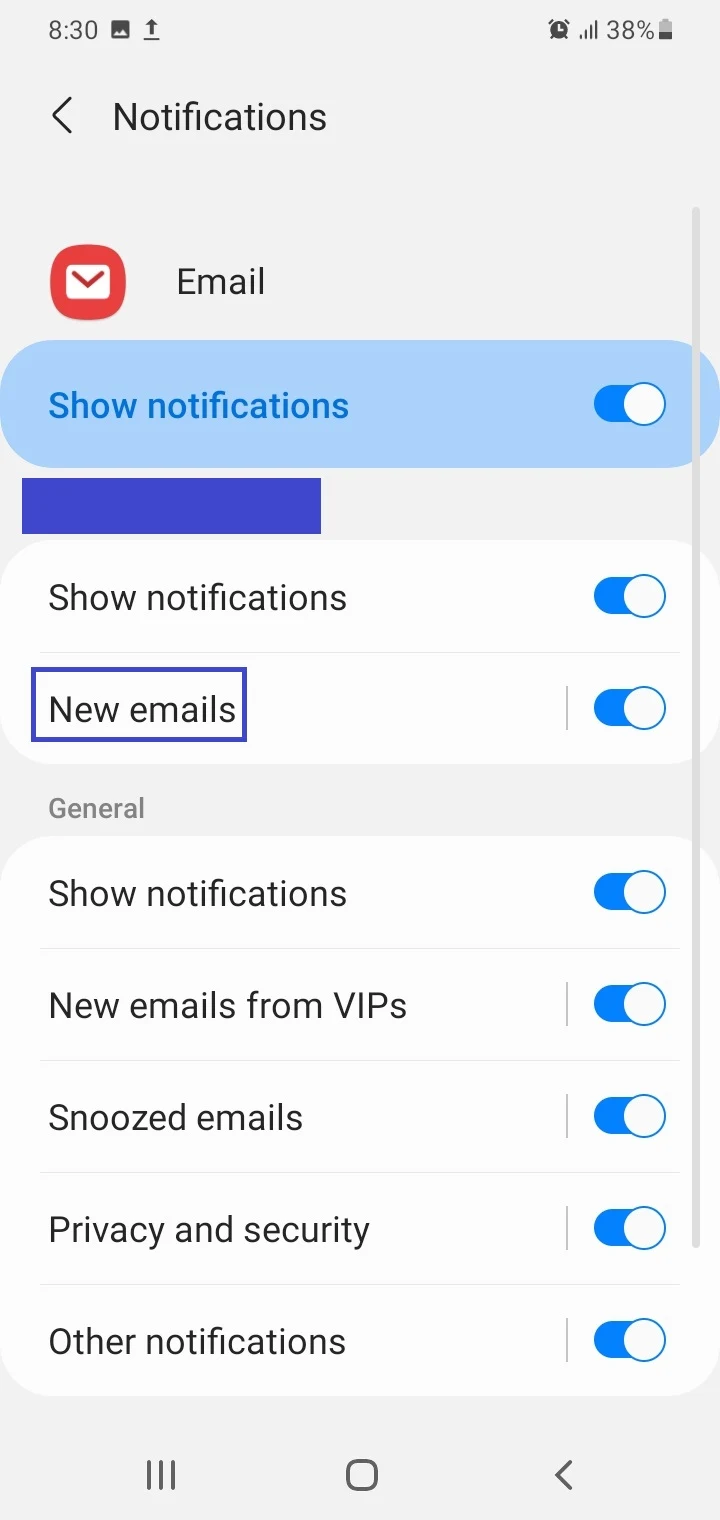
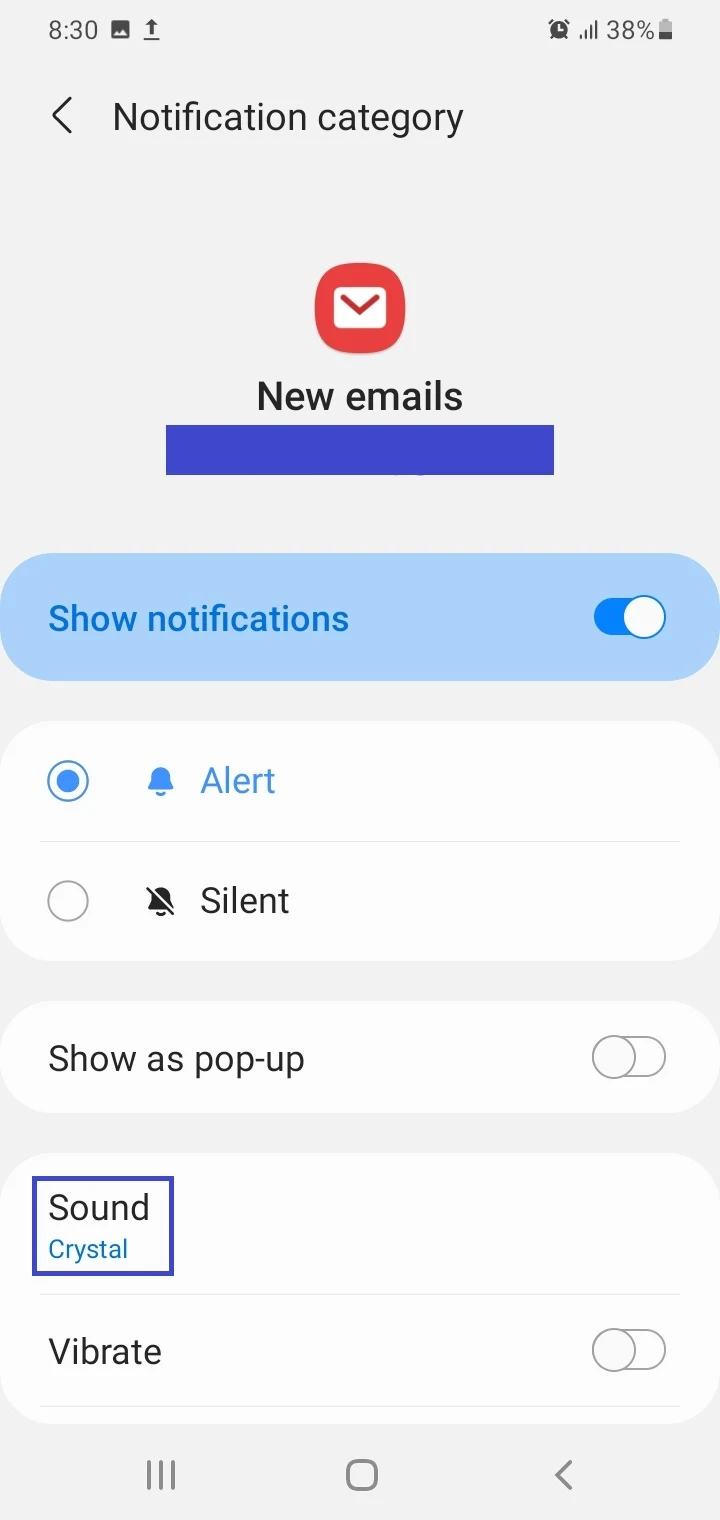
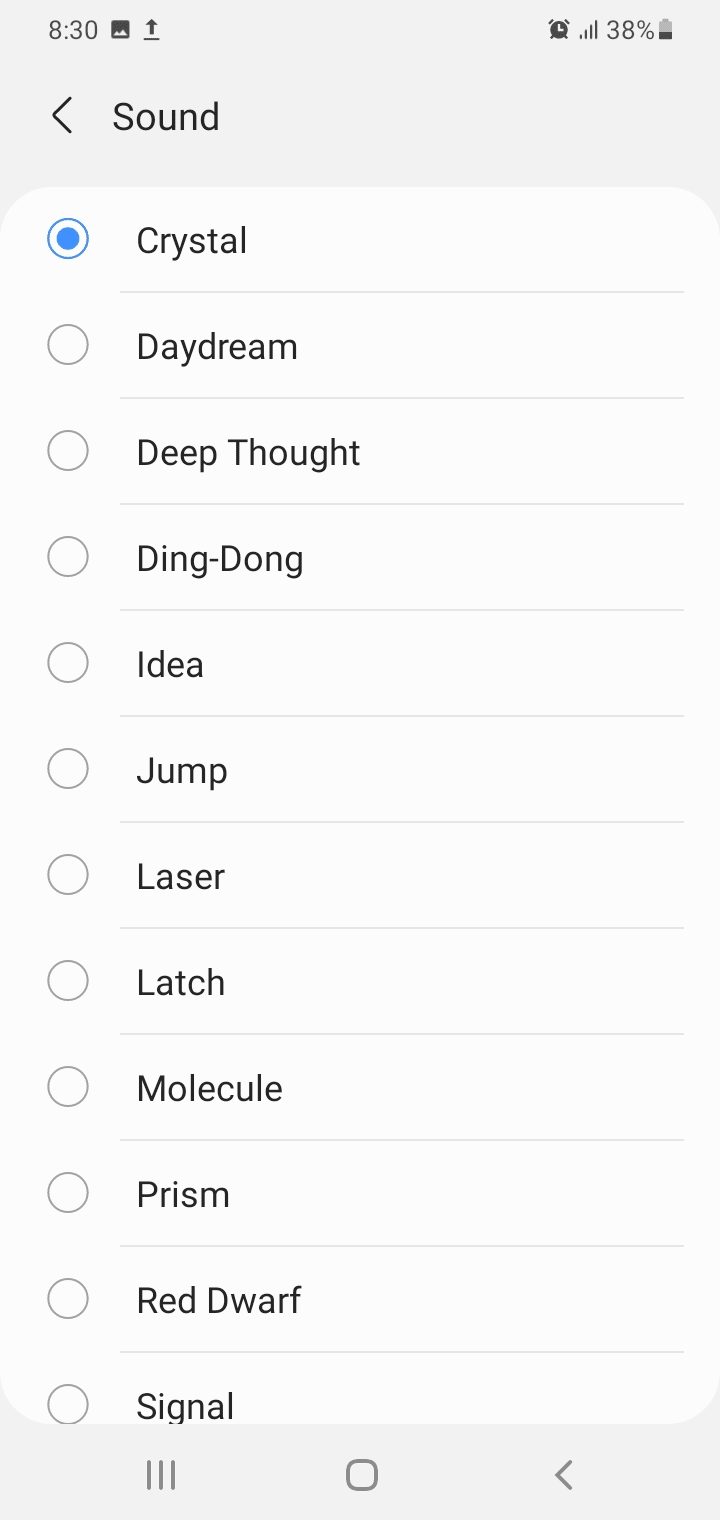
How do I copy a notification sound on Android?
1. Transfer the sound file to another phone
One way to transfer a sound file to another phone is by copying it to a microSD card:
- Ensure a microSD is inserted and set up as portable storage.
- Open File Manager.
- Go to the location of the notification sound > long press on the file.
- Choose “Copy To” > SD card > [your desired folder].
- Tap OK.
- Remove the microSD card from your device and insert it into the target device.
- Set up the microSD card as portable storage on the other device.
- Copy the sound file from the SD card to the Notifications folder in Internal Storage.
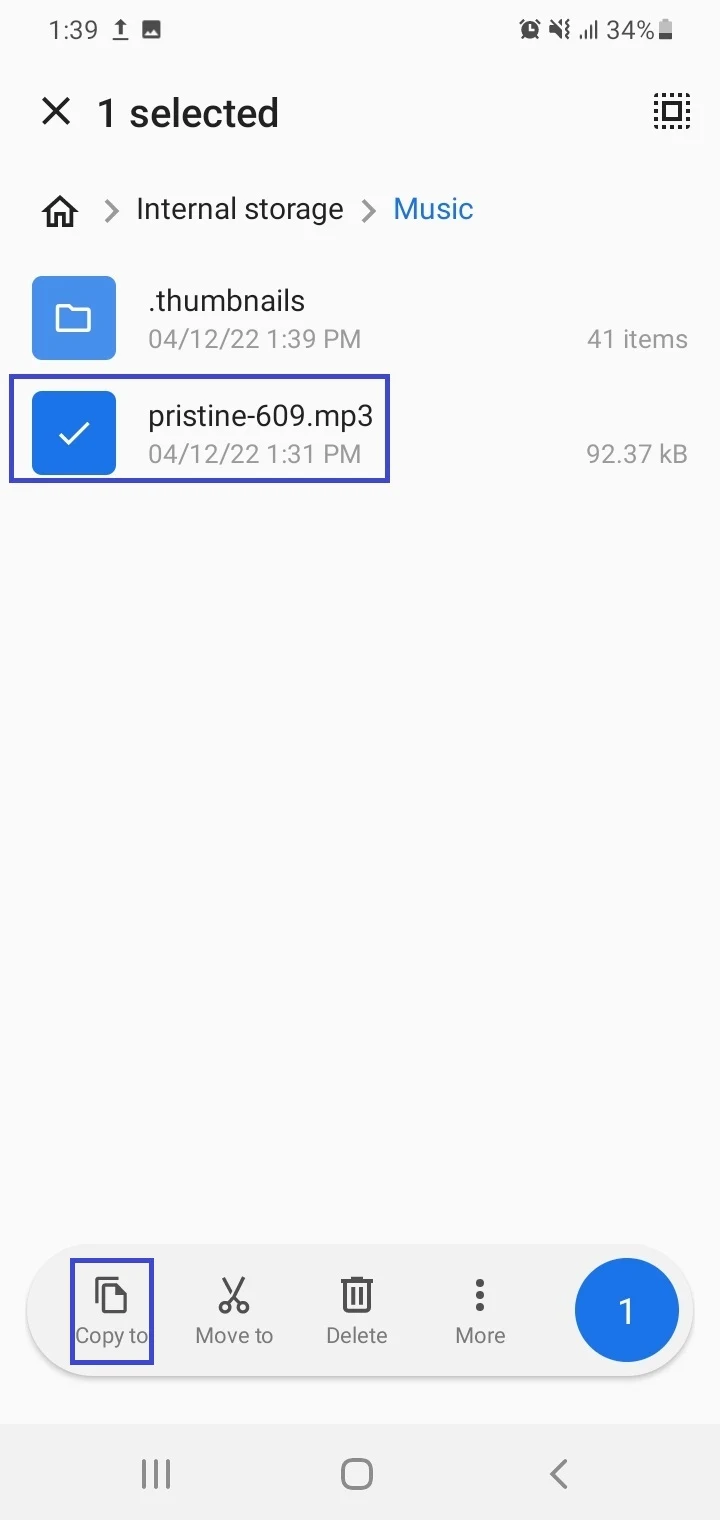
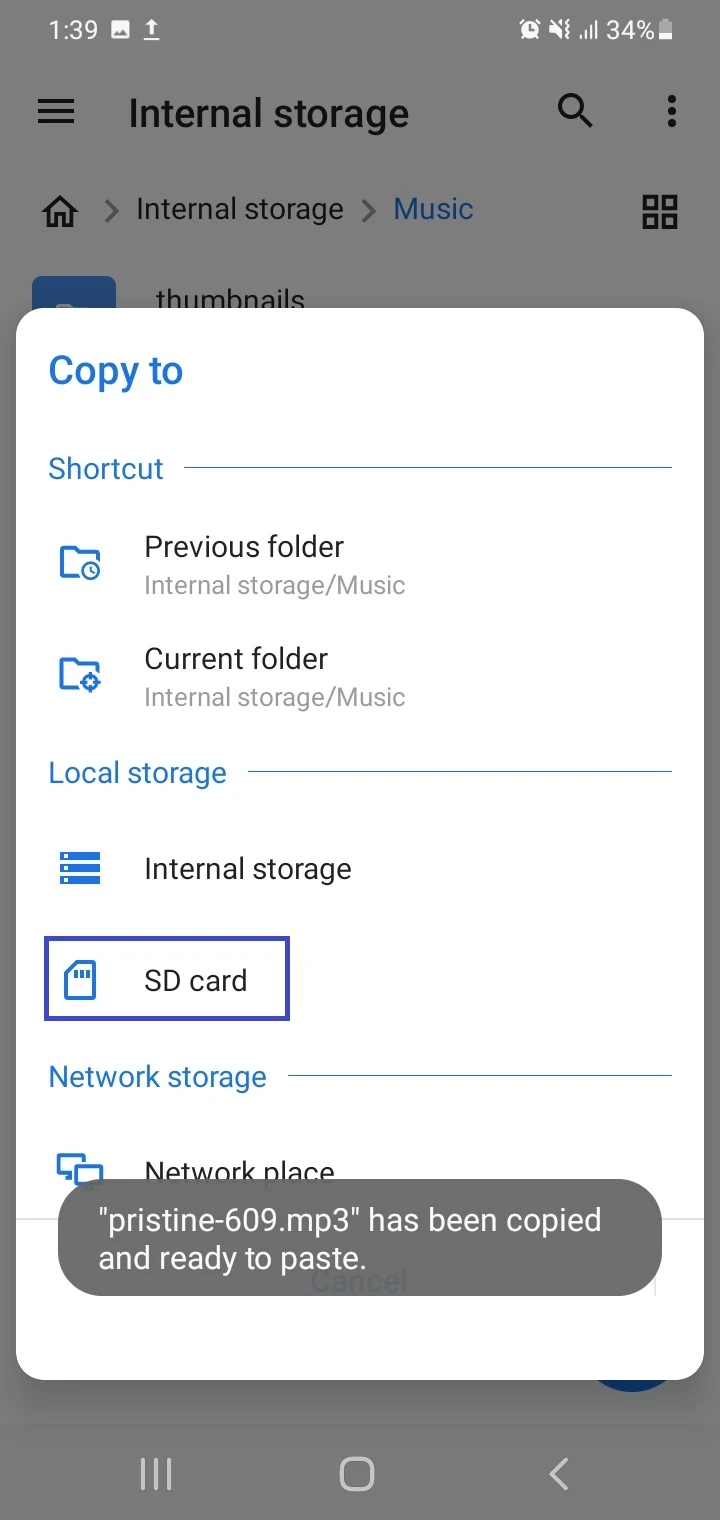
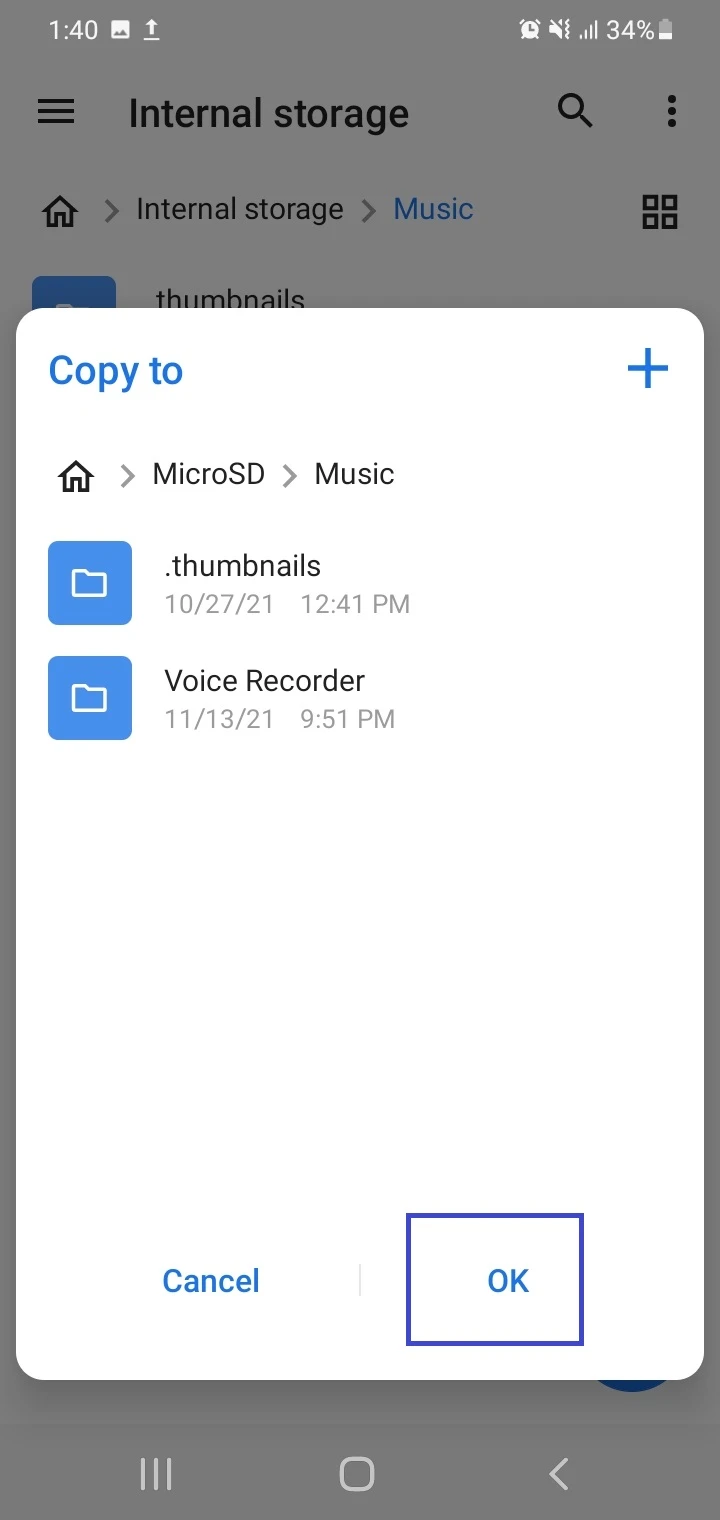
2. Copy notification sounds via Bluetooth
You can also transfer either preloaded or custom notification sounds from one Android device to another via Bluetooth. Here is an example of a sound file transfer from a Samsung device to a Tecno phone:
- Ensure the source device has a file manager app installed that can view the /system directory (e.g. FX File Explorer).
- Turn on Bluetooth on both devices.
- Navigate to /system/system/media/audio/notifications folder on the source device and choose a preloaded sound file – for a custom notification sound, navigate to the folder where it’s saved.
- Long-press on the sound file and tap on three dots > share.
- Tap “Bluetooth” > transfer the sound file to the other device
- The sound file will then show in the Internal Storage/Bluetooth folder on the target device. Use the file manager app to move it to Internal Storage/Notifications folder.
- Set the sound file as the notification sound through Settings > Sound.
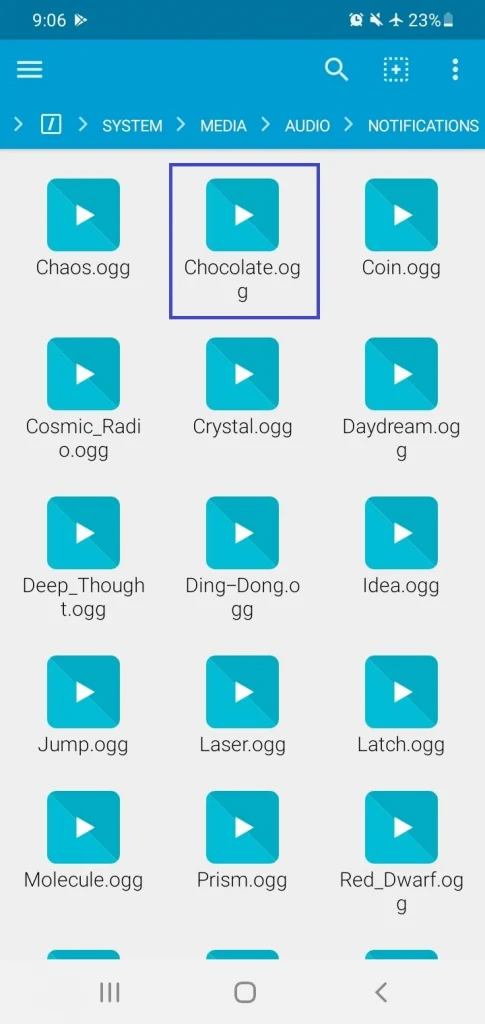
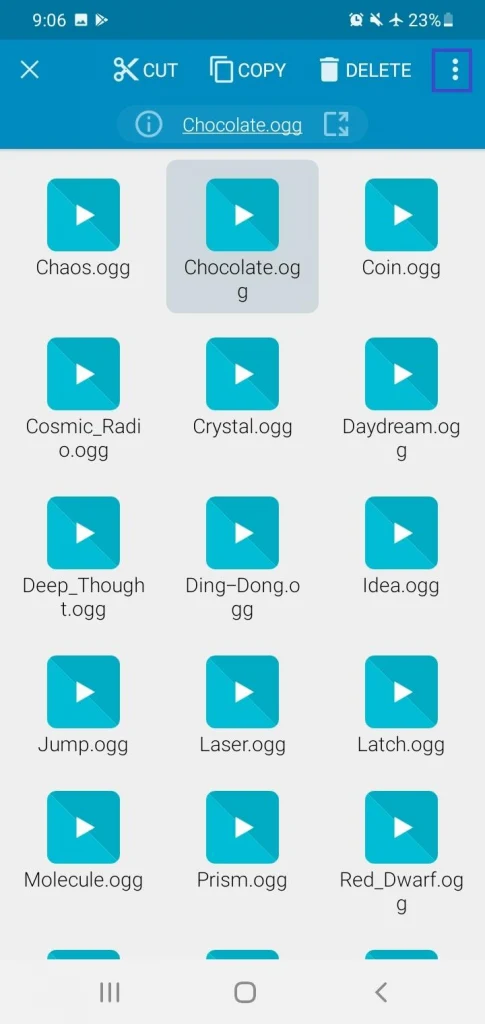
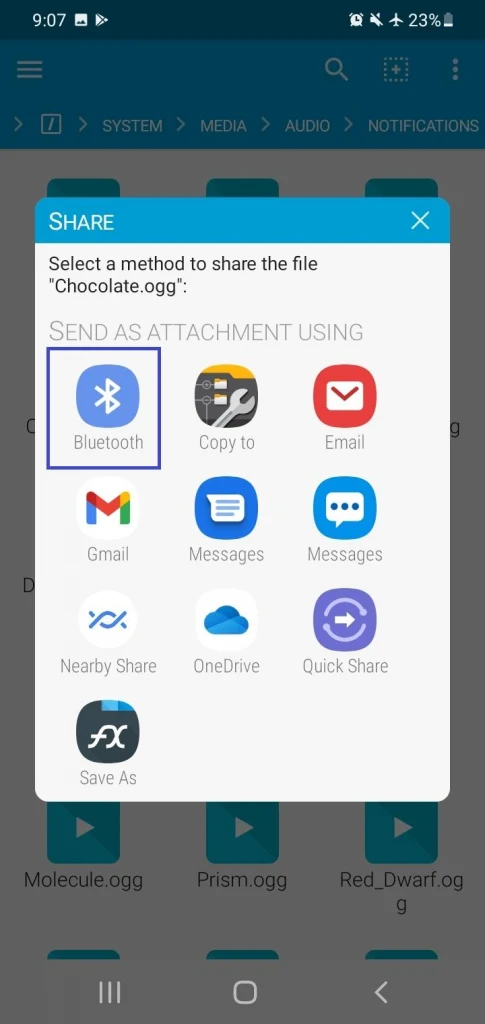
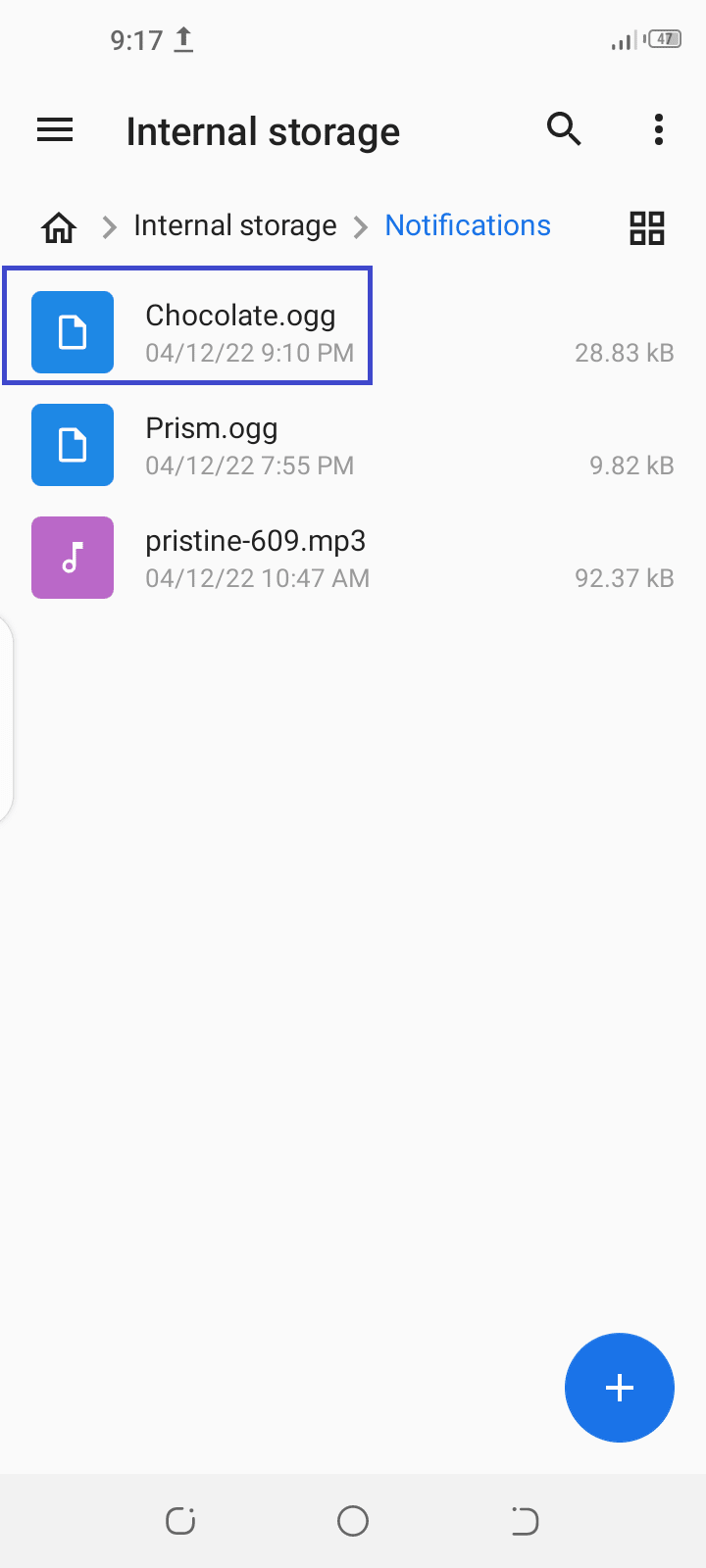
Why does my phone keep making notification sounds?
If you’re hearing constant notification sounds on your Android phone, here are some possible reasons and fixes..
1. Notifications enabled in too many apps
Too many apps on your phone may be sending notifications. Check which apps are allowed to send you notifications and turn off those you don’t need.
Here’s how on a Samsung Galaxy device:
- Go to Settings > Notifications.
- In the “Recently Sent” section, tap More.
- The most recent apps that sent you notifications are listed. Toggle off unwanted apps to disable notifications from them.
- To see all apps on your phone, tap on “Most Recent” > choose “All”. Toggle off the apps you no longer want notifications from.
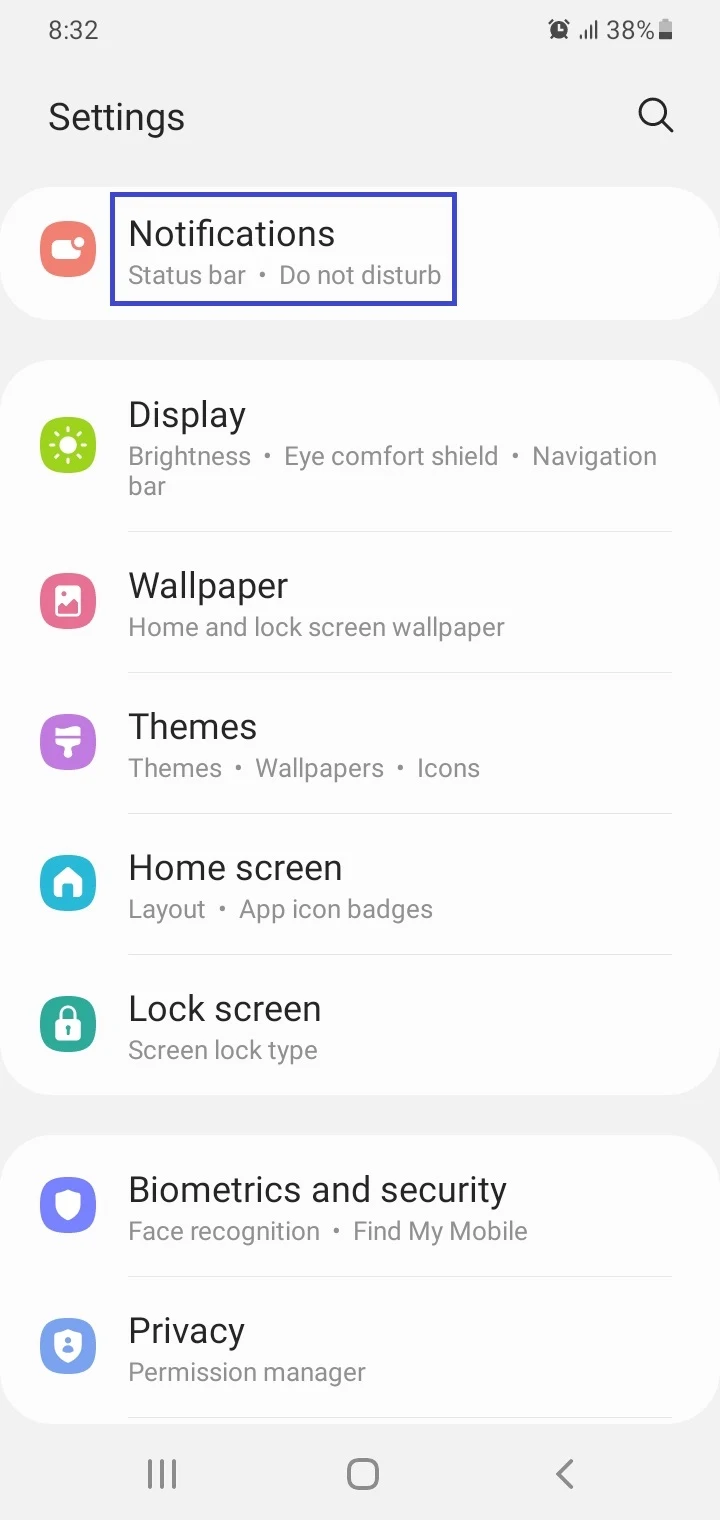
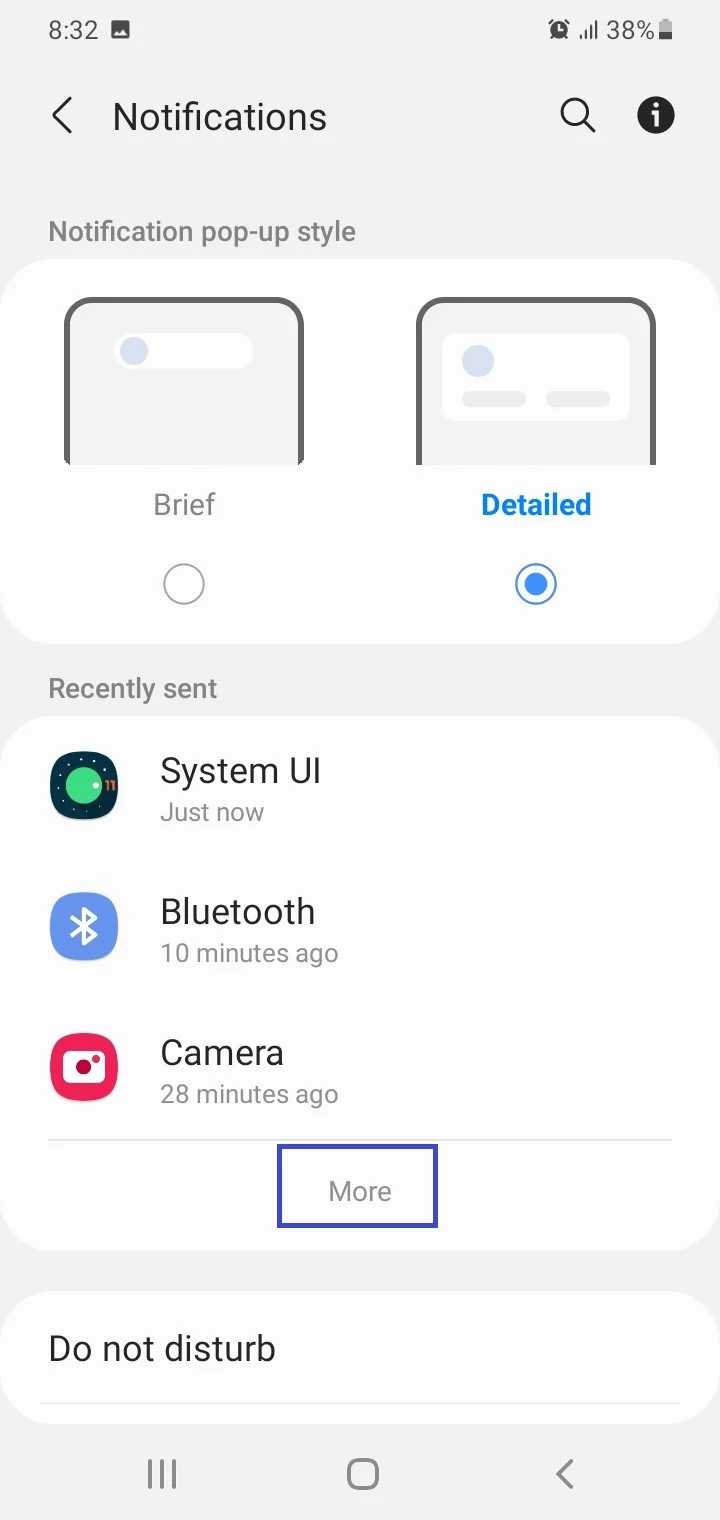
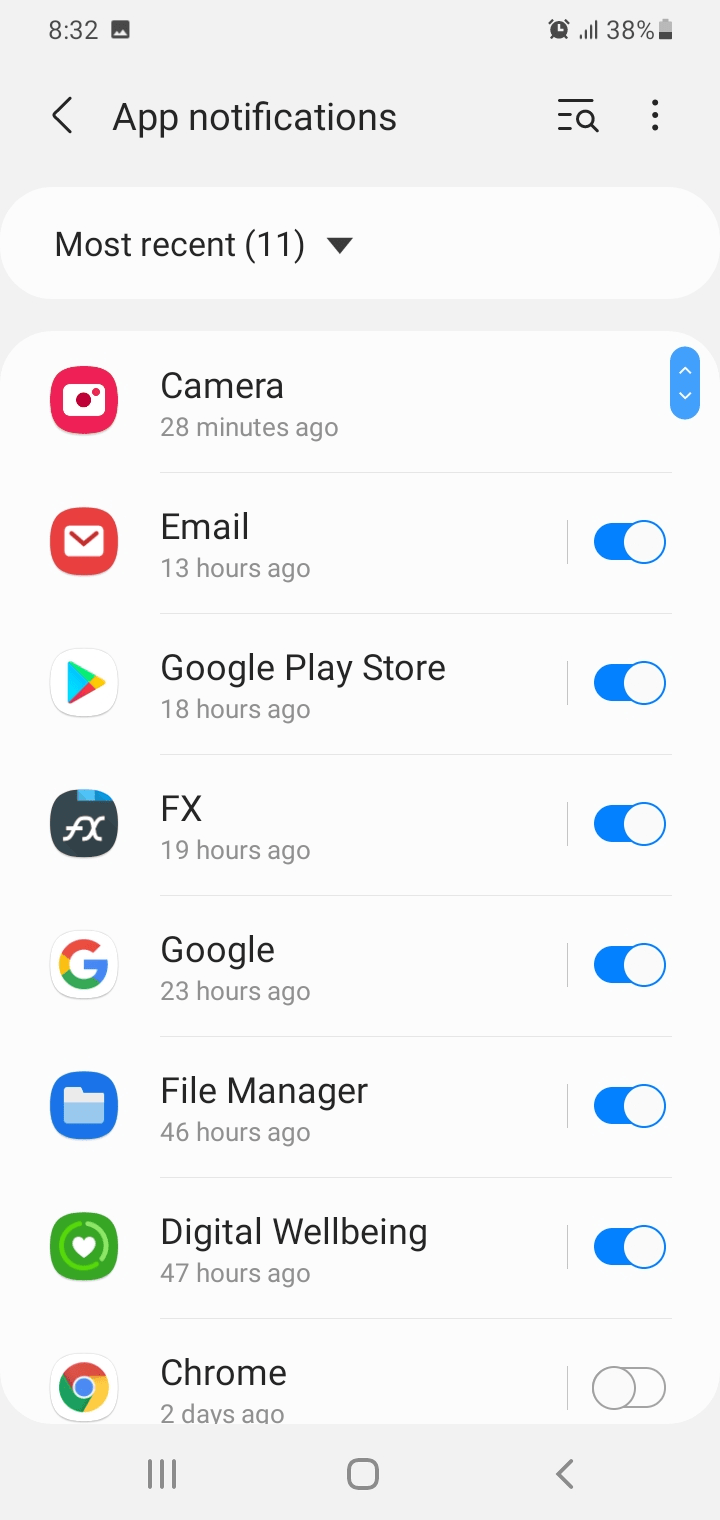
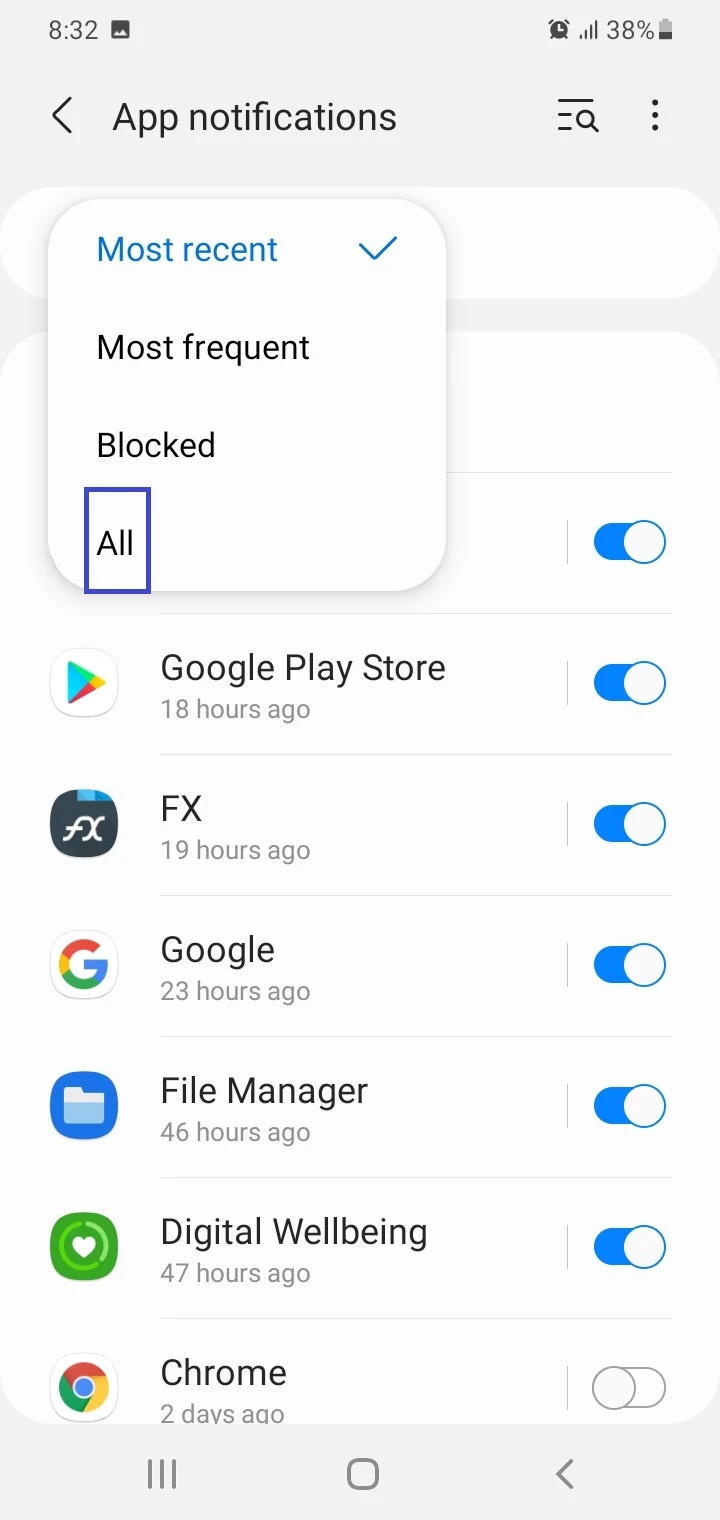
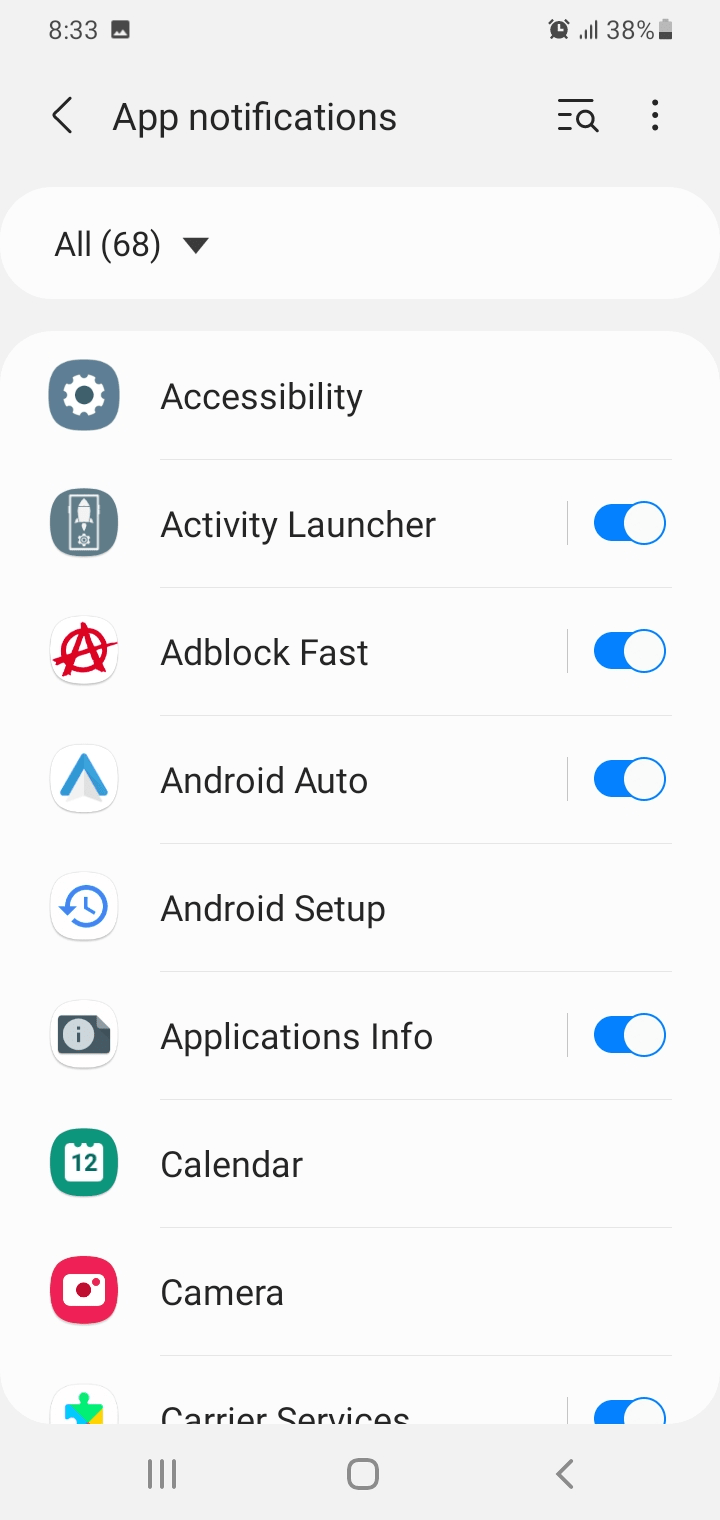
2. Notification reminder is on
If the notification reminder setting is enabled on Samsung devices, it will continue to play a sound until you have read or tapped on the notification. That is, the device will make sounds every 3 minutes (by default) until you respond to the notification.
This can result in sounds even when there are no new notifications. Here’s how to disable it:
- Navigate to Settings > Notifications > Advanced Settings.
- Toggle off “Notification Reminders”.
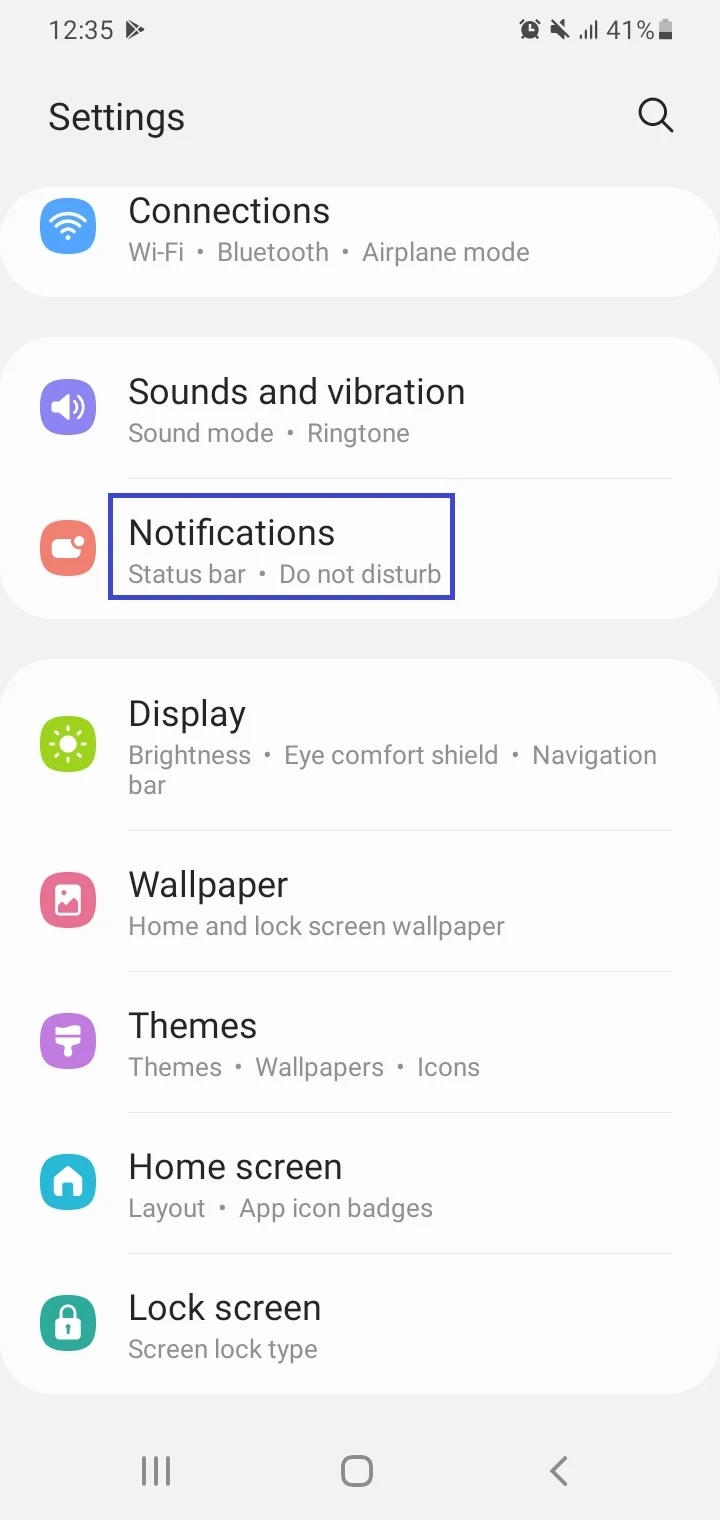
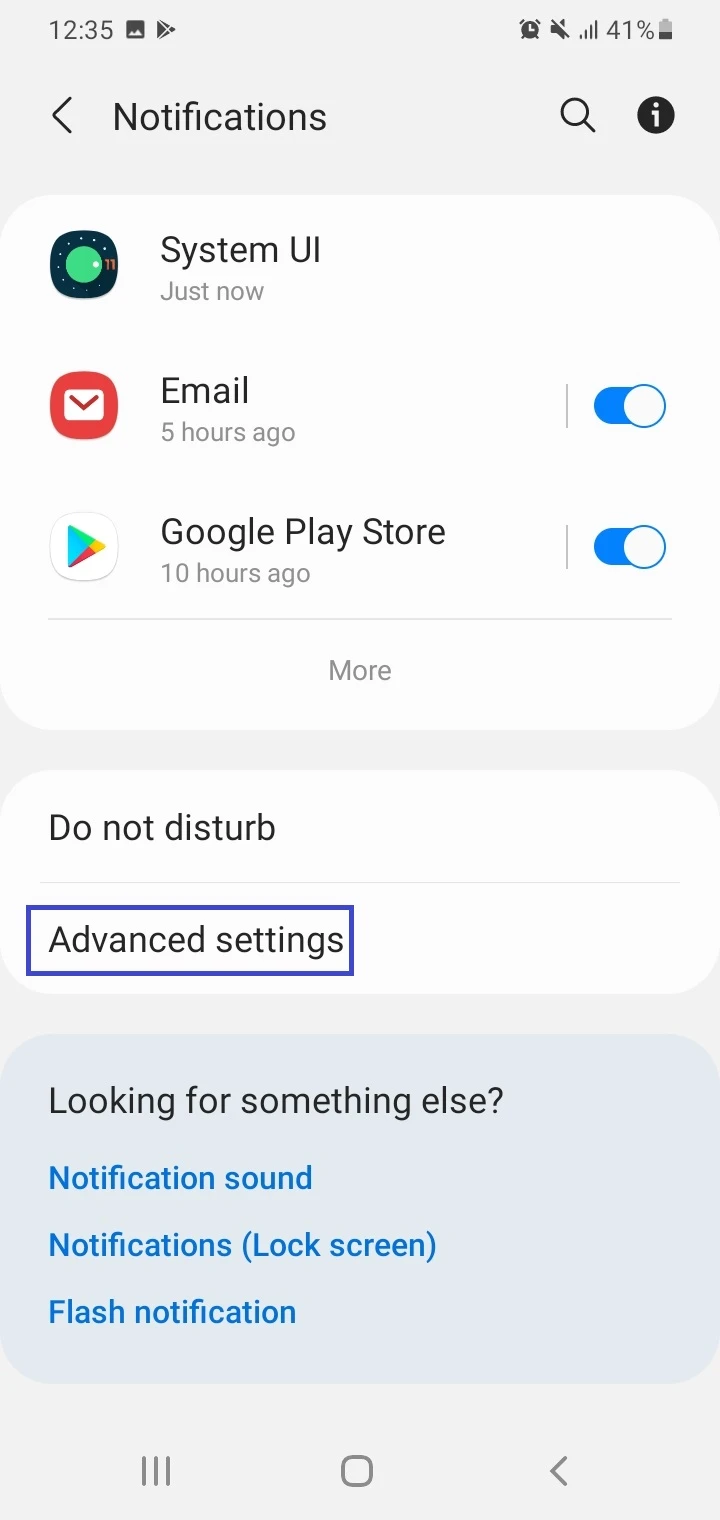
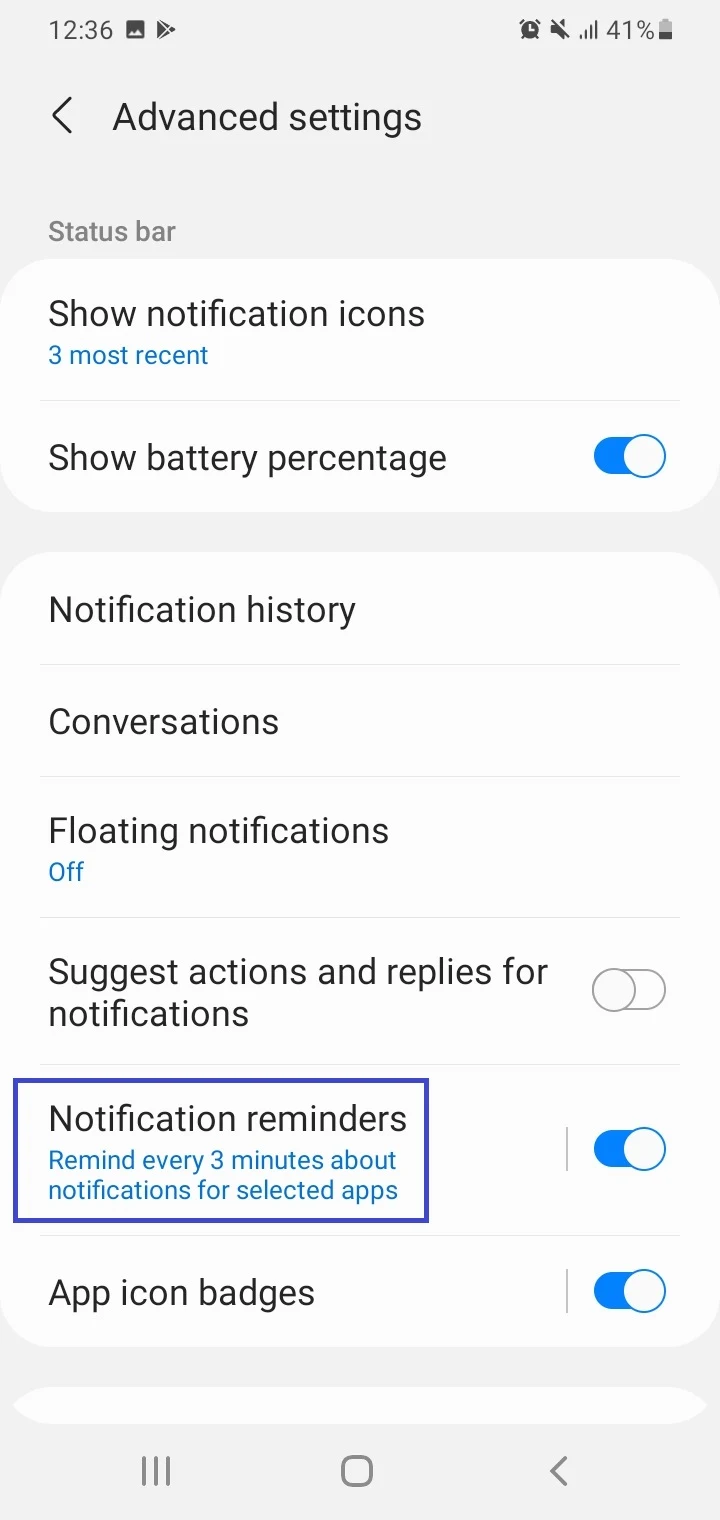
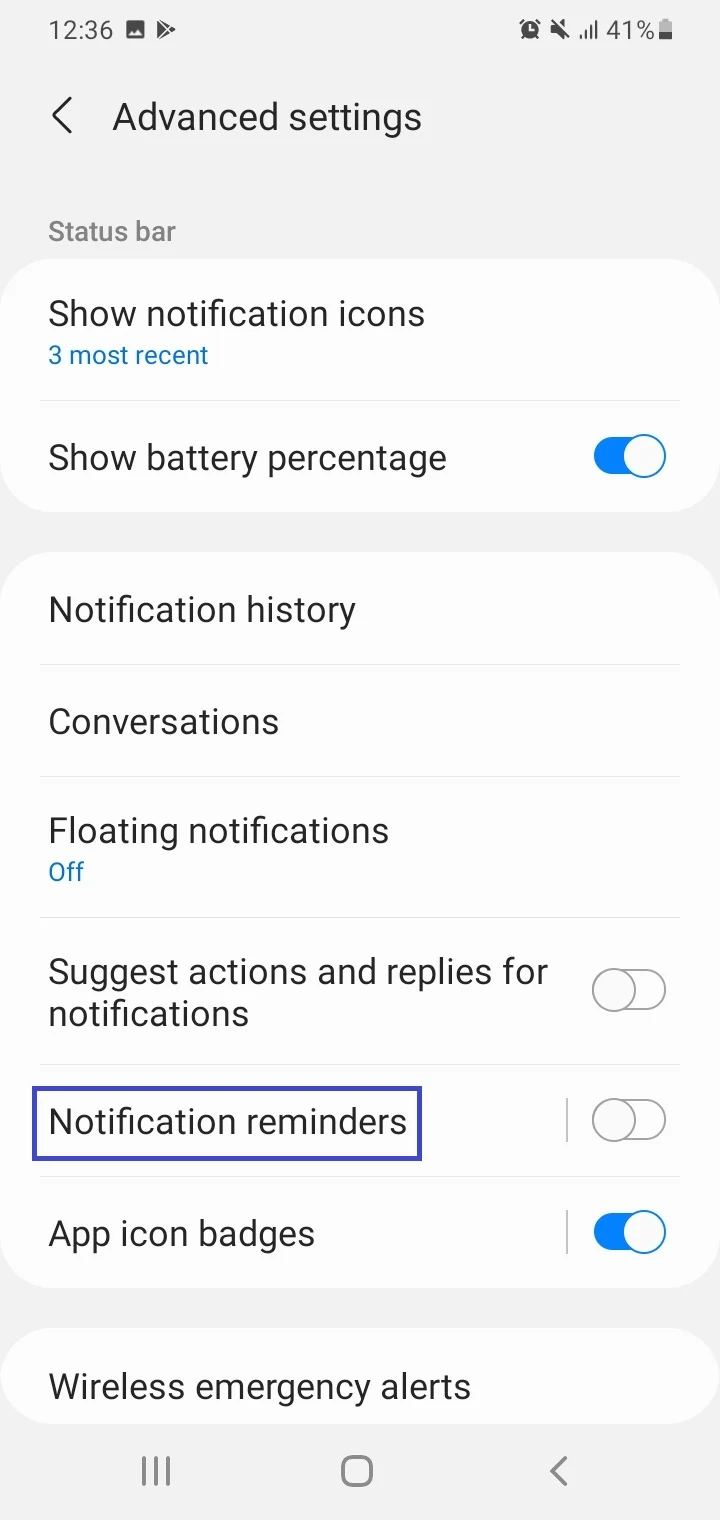
3. NFC is enabled
You may also have NFC (Near Field Communication) enabled on your Android device. This can lead to constant notification sounds if there’s another device nearby that uses NFC – e.g. a fitness band or credit card – and tries to establish a connection with your phone.
Try to turn off NFC when not needed. To do this on an NFC-enabled Samsung device:
- Go to Settings > Connections.
- Toggle off “NFC And Contactless Payments”.
4. Bluetooth is enabled
If Bluetooth is enabled on your phone, other nearby Bluetooth devices may try to pair with your phone which can lead to constant notifications sounds.
When not needed, turn off Bluetooth on your Android device:
- Pull down Quick Settings from the screen top.
- If the Bluetooth icon is blue (enabled), tap on it to turn it off.
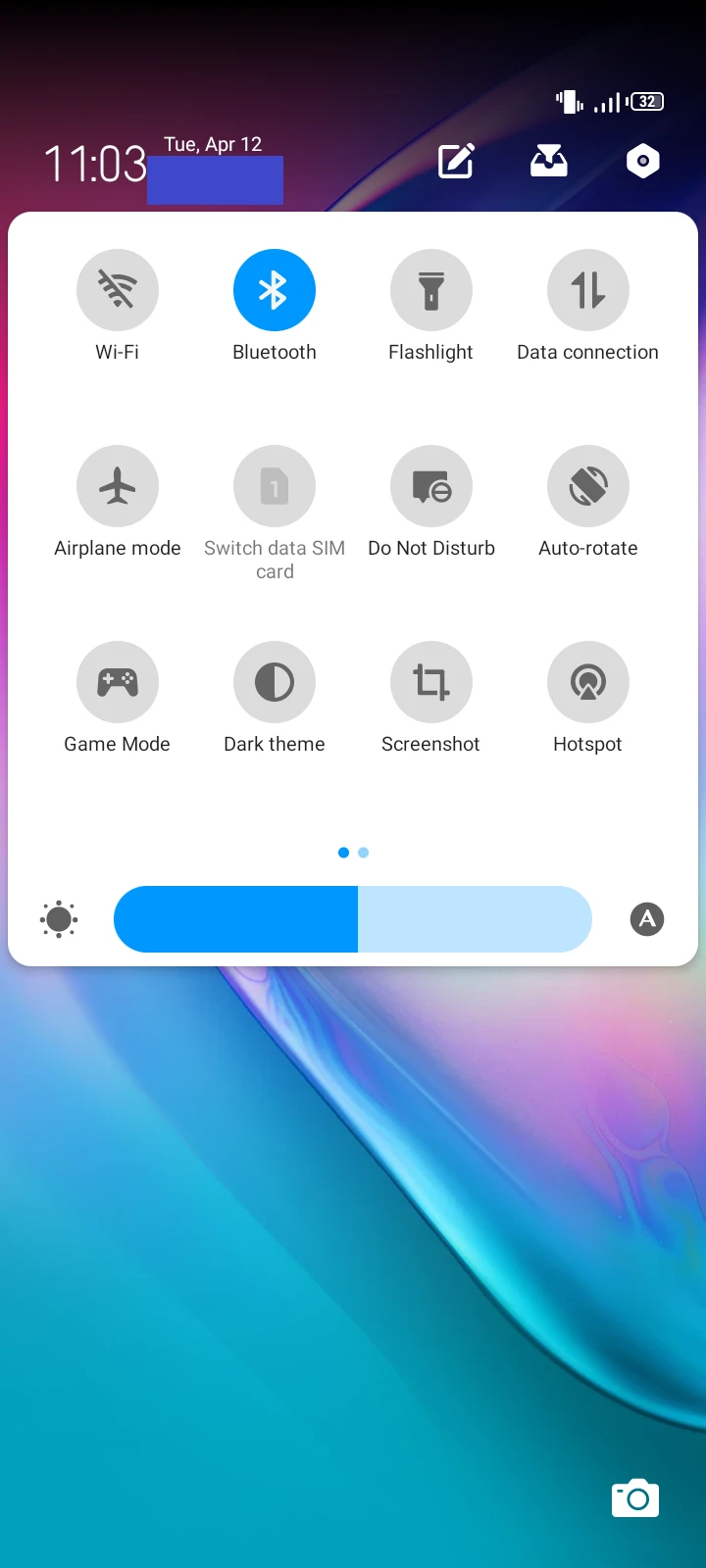
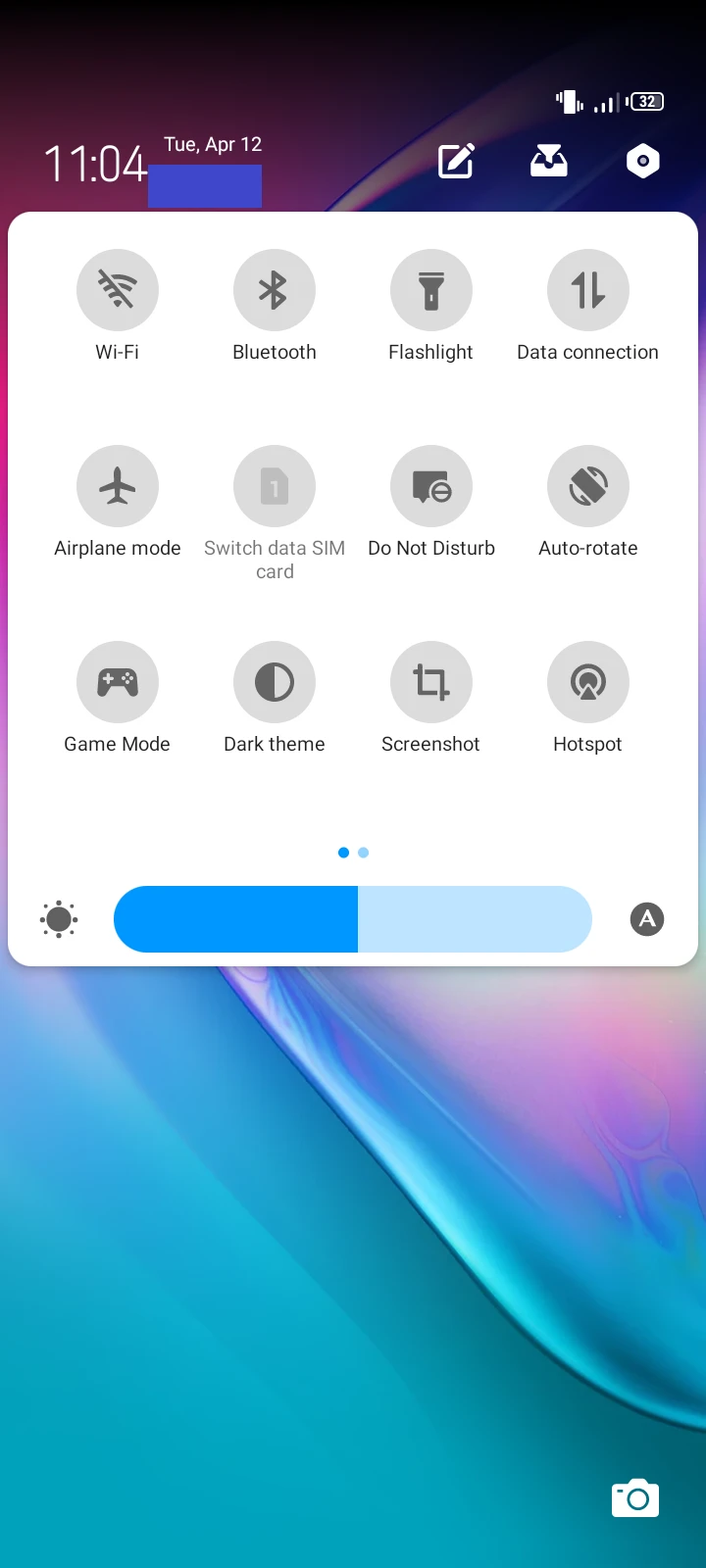
Why is there no notification sound on my phone?
Here are some common causes and fixes for not hearing notifications on your phone:
1. Vibration or mute mode is on
You may have unwillingly enabled vibration or mute mode. Here’s how to turn it off.
- Press the volume down or up key on your device’s side to bring up volume slider.
- Tap on the vibrate icon untill the bell icon appears.
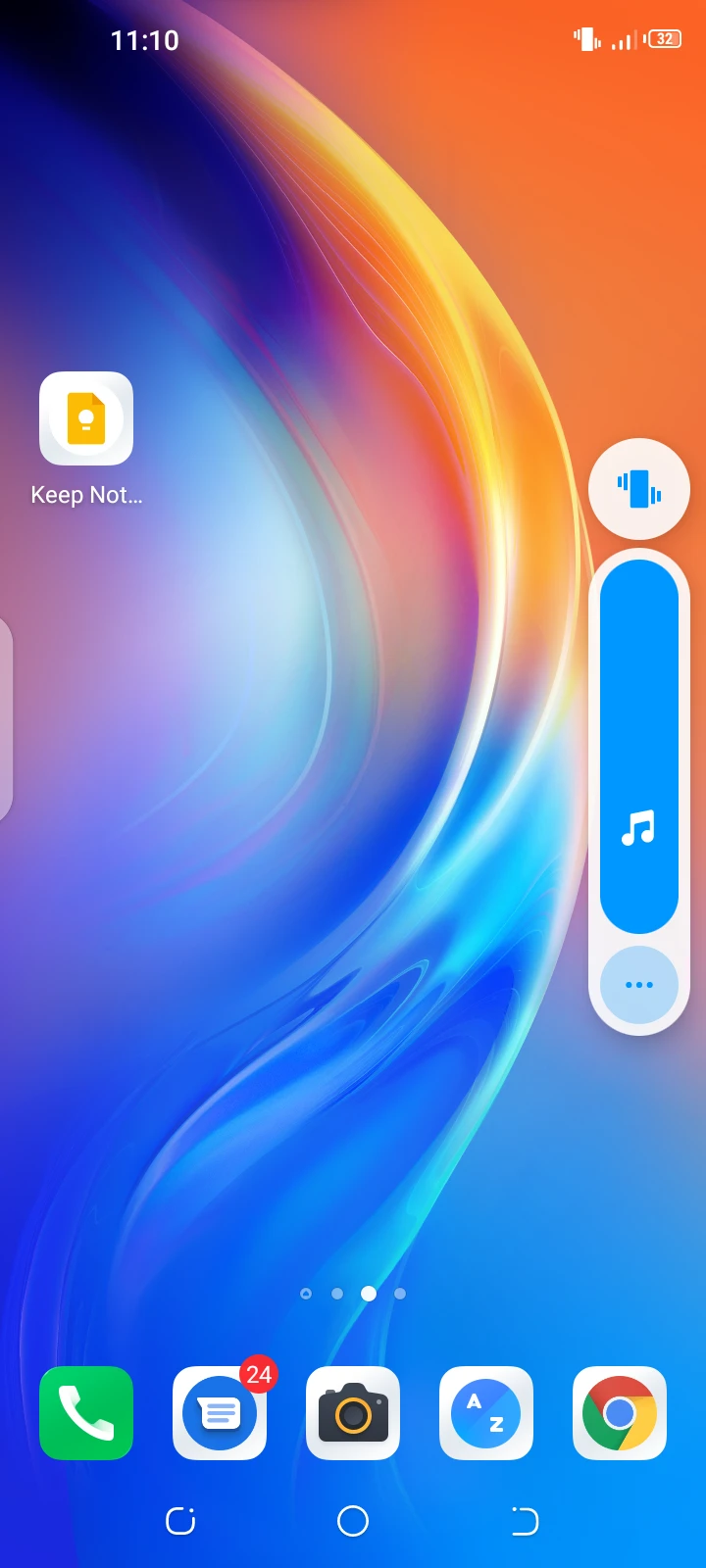
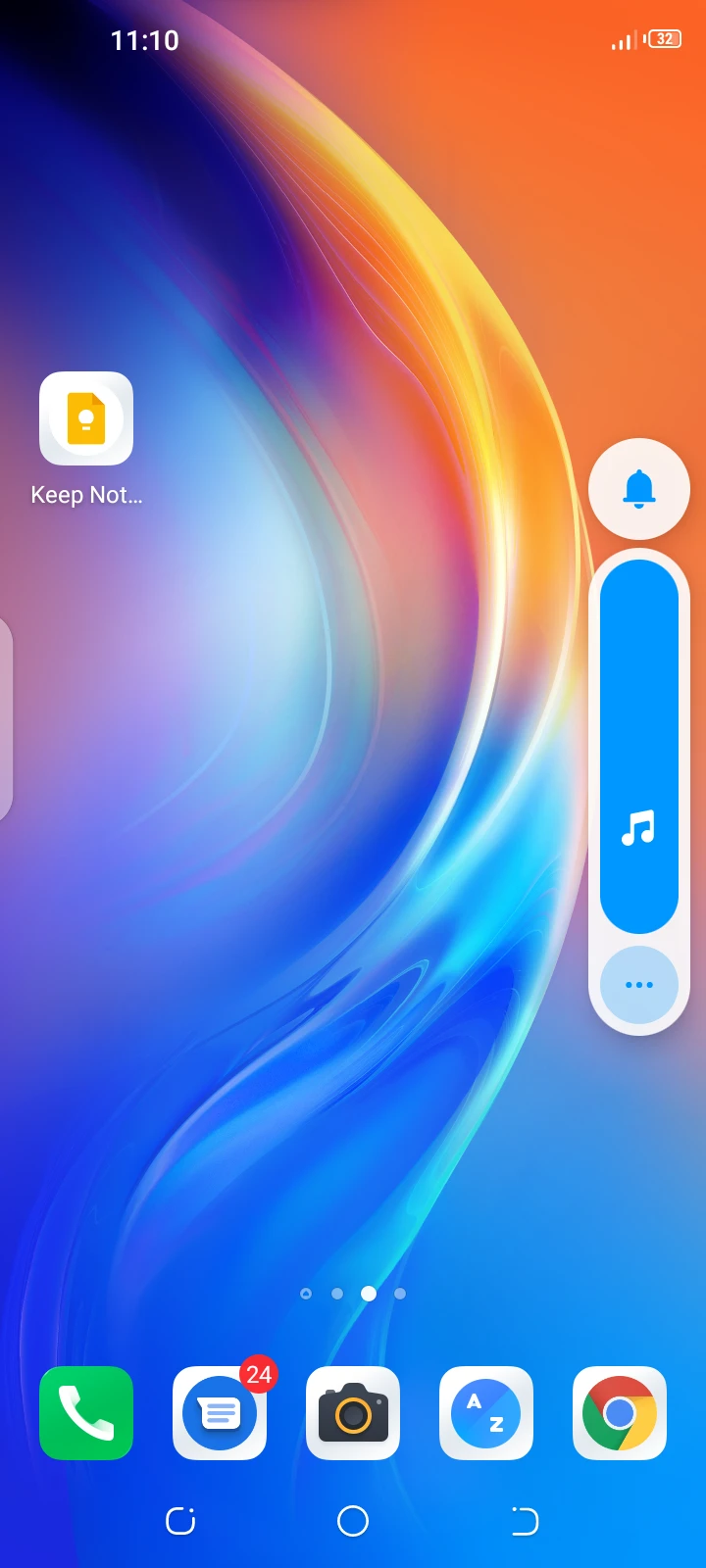
2. Do Not Disturb mode is on
You may also have Do Not Disturb mode enabled on your Android device, resulting in the muting of notification sounds. Turn it off as follows:
- Navigate to Settings > Sounds > Do Not Disturb.
- Tap “Turn Off Now”.
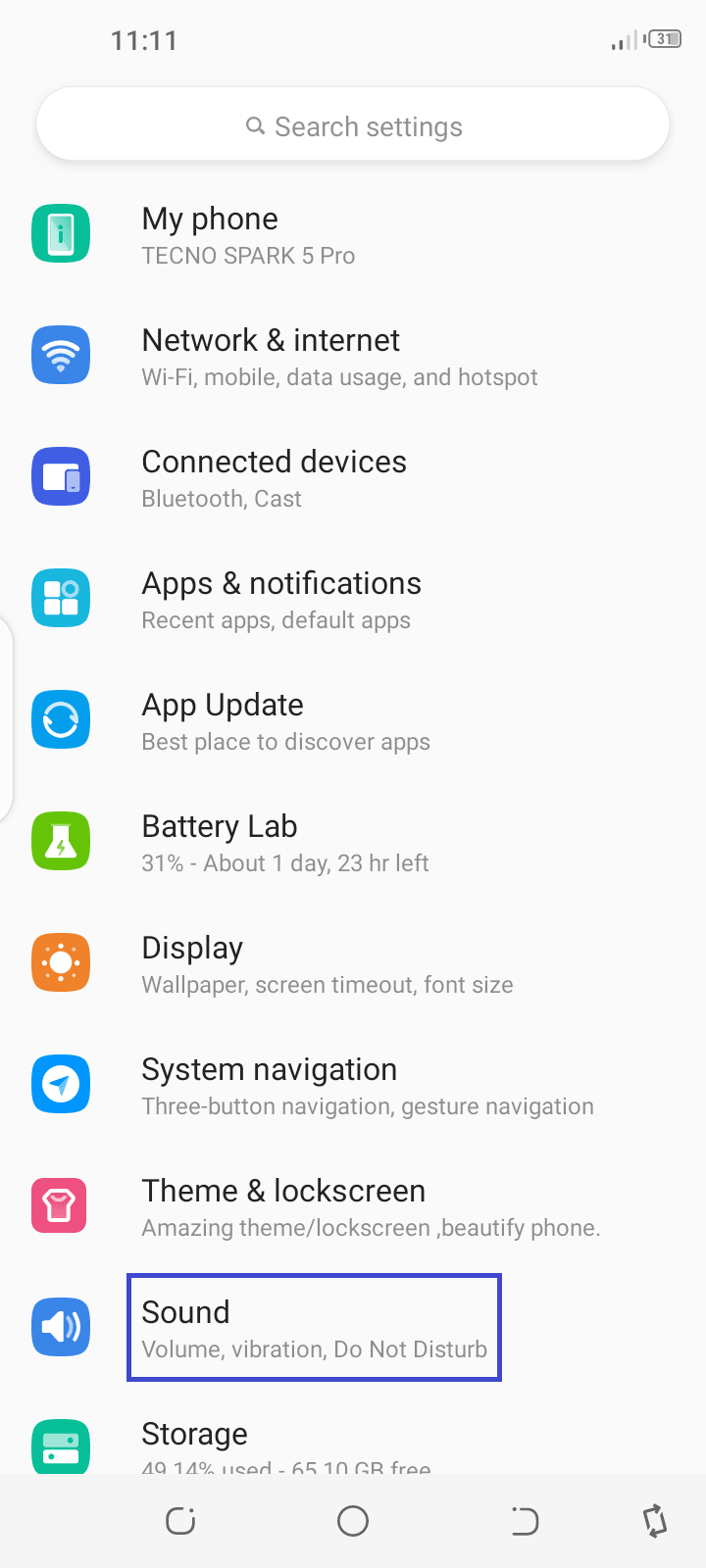
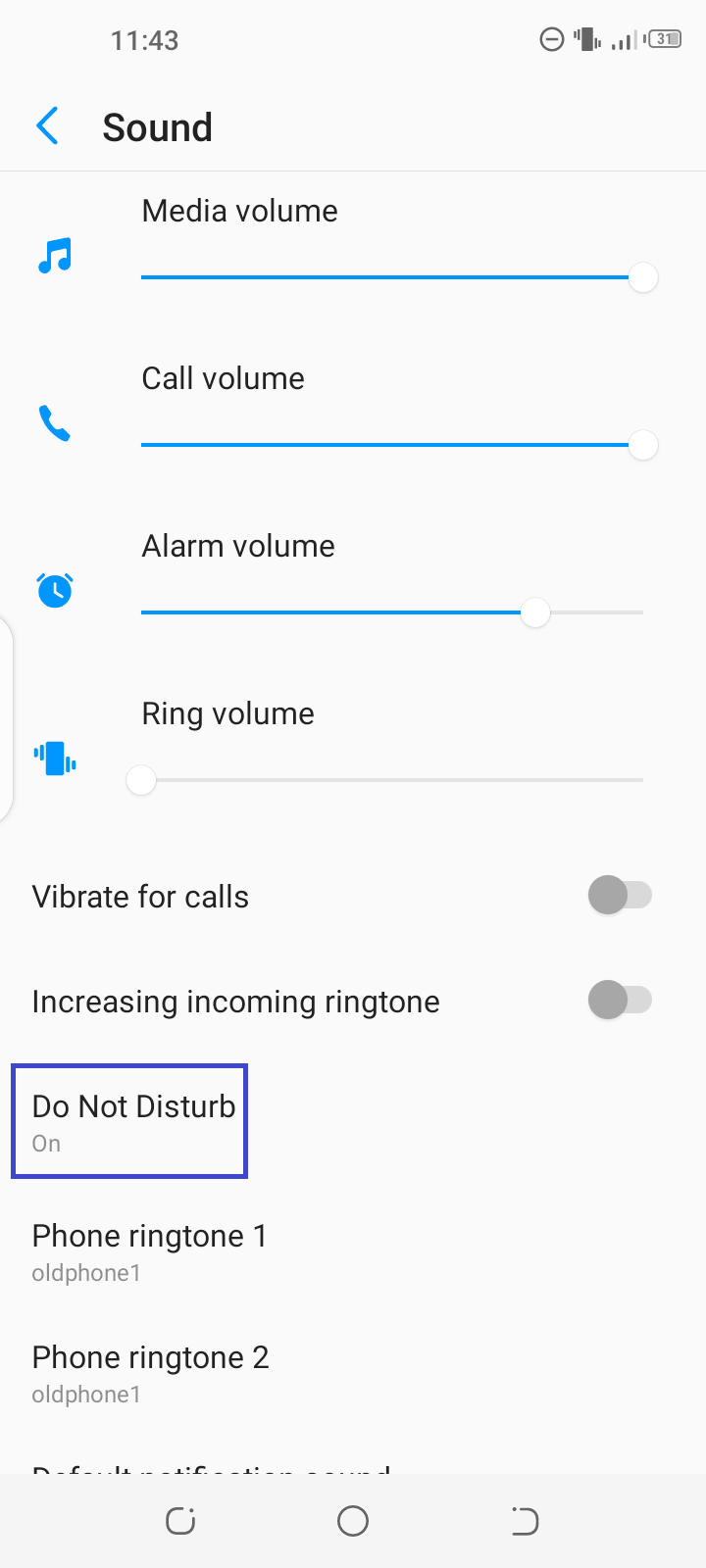
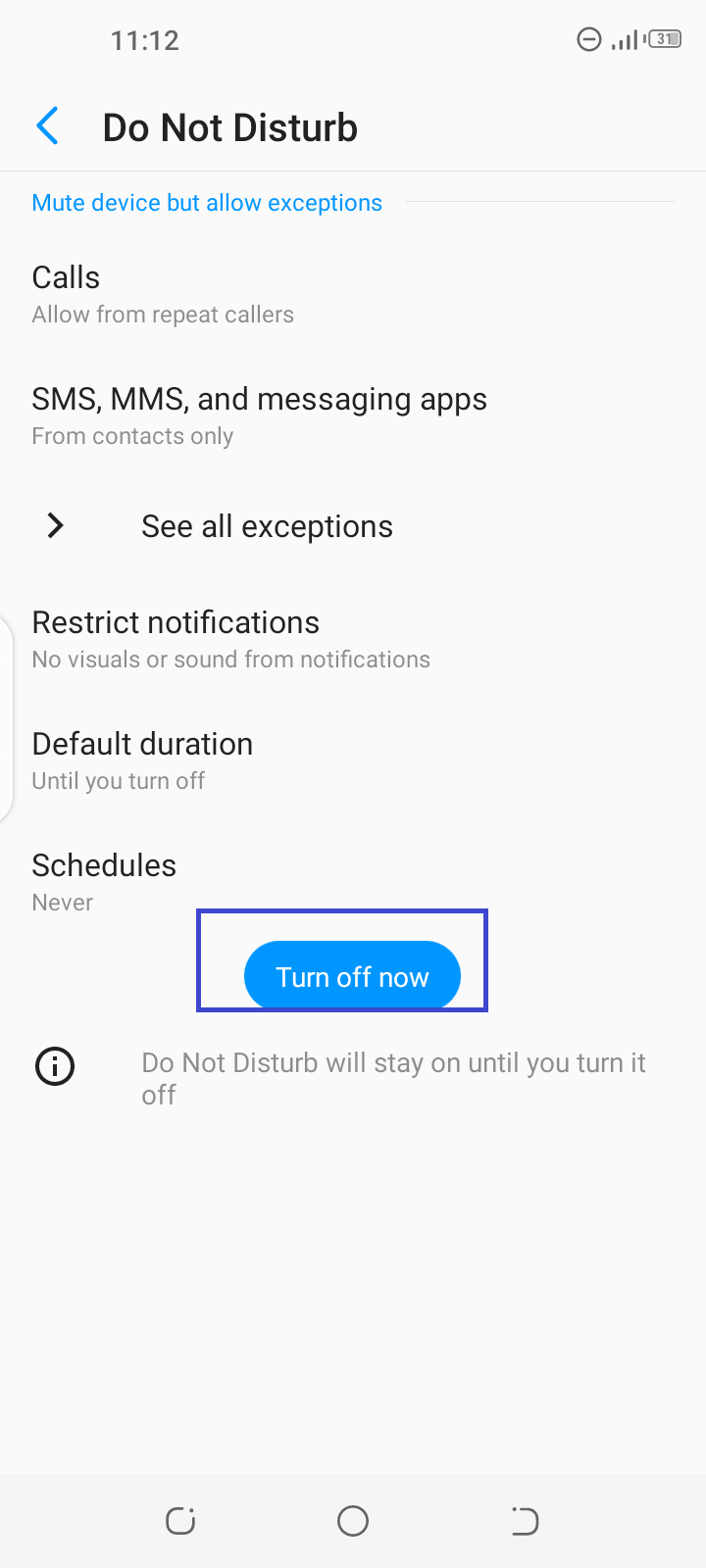
3. Notification sound for specific apps is off
Another common cause is if specific apps have their sound set to None or Silent.
As an example, here’s how to fix this for the Google Messages app:
- Long press on the Google Messages icon on the Home screen > tap on the “i” icon to open app info.
- Go to Notifications > Incoming Messages.
- Make sure “Alert” is selected.
- Tap Sound > select a notification sound other than Silent.