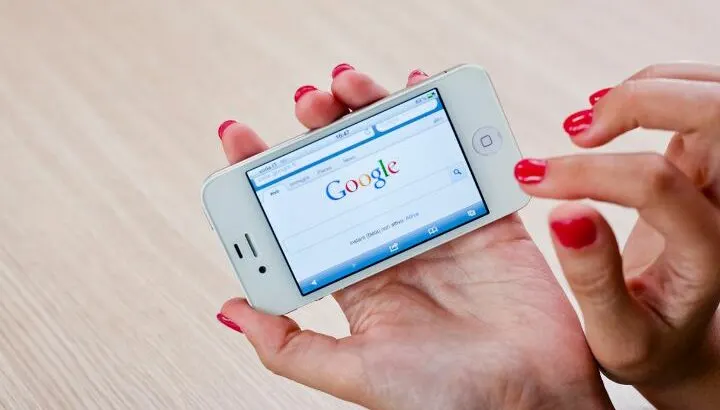Some Android users wish to disable Google Chrome primarily due to privacy as Chrome collects user data without warning, including in Incognito mode, and has motion sensors active by default. There are also common performance issues associated with Chrome.
What happens to your phone if you disable Google Chrome?
If you disable Chrome, it will become inactive and its icon will disappear from the Home screen and app drawer. The app won’t run in the background and its WebView feature will no longer work. However, Chrome will still exist in phone storage, and you can always re-enable it in App Settings.
- Is it safe to disable Chrome?
- How do I remove Chrome from my Android?
- Will uninstalling Chrome remove malware?
- Does uninstalling Chrome delete cookies?
- How do I reinstall Chrome on Android?
- What happens if I uninstall Chrome updates?
- Why does Chrome take up so much space on my phone?
- How do I know if my version of Chrome is up to date?
- Do you need Chrome to use Google Drive?
Is it safe to disable Chrome?
Disabling Chrome won’t negatively affect your Android phone in spite of the message saying there may be issues if you disable it. Disabling Chrome on different types of Android devices does not cause issues.
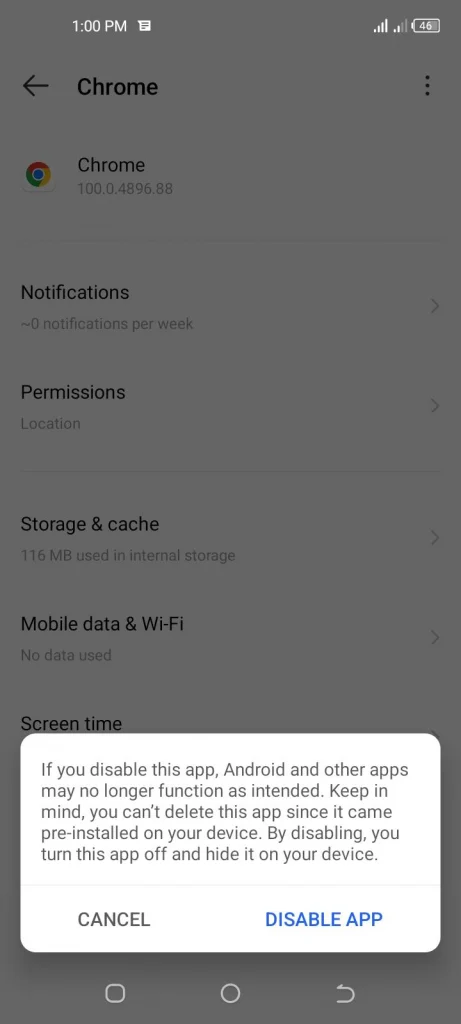
Disabling Chrome will simply make it becomes inactive and end its processes running in the background. The Chrome icon will not longer appear on the Home screen or app drawer, and you will no longer be able to use the app.
However, the app will still be there in phone storage, and its data and cache won’t be cleared. The app’s usage statistics pertaining to battery, cellular data and screen time will not be deleted either.
You may need to transfer your Chrome data to another browser before disabling it so that you don’t lose access to them. For instance, you can export passwords from Chrome as a text file and then import them into another browser manually – or use a password manager app.
Chrome’s WebView feature may not work
If you disable Chrome, the WebView feature may not function. The web view is a small subset of Chrome that allows Android apps to open links and display web content within the app.
It’s important to keep the separate Android System WebView app enabled on your phone.
Refer to the section below “Why does Chrome take up so much space on my phone” for more about Android System WebView.
How do I remove Chrome from my Android?
Google Chrome is a pre-installed system app on most Android devices and can’t be uninstalled normally like other apps.
There are two approaches to removing Chrome: disable the app (easy) or uninstall it via your computer (trickier).
1. Disable Chrome
- Go to your Android phone Settings > Apps.
- Find Chrome in the list and tap on it. This opens the “App Info” view.
- Choose “Disable” > “Disable App”.
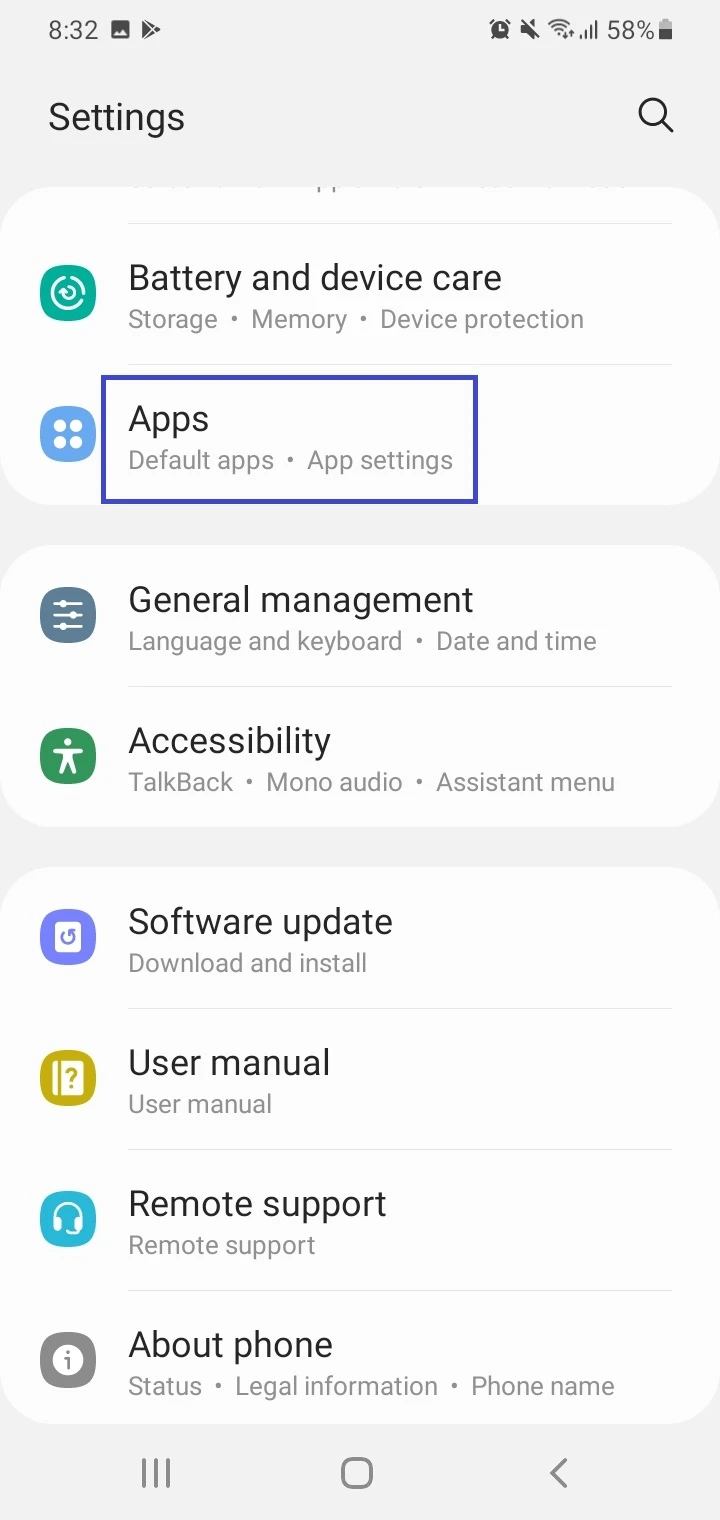
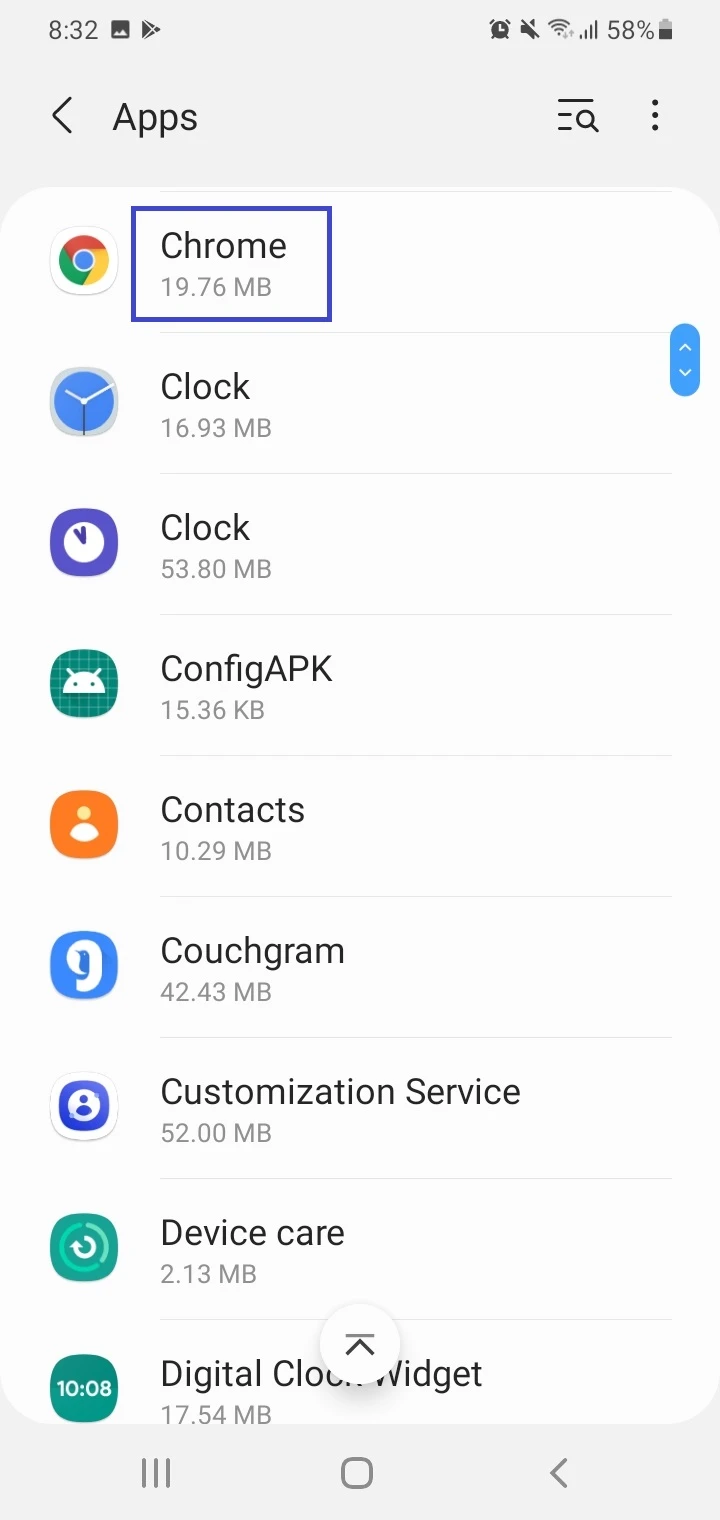
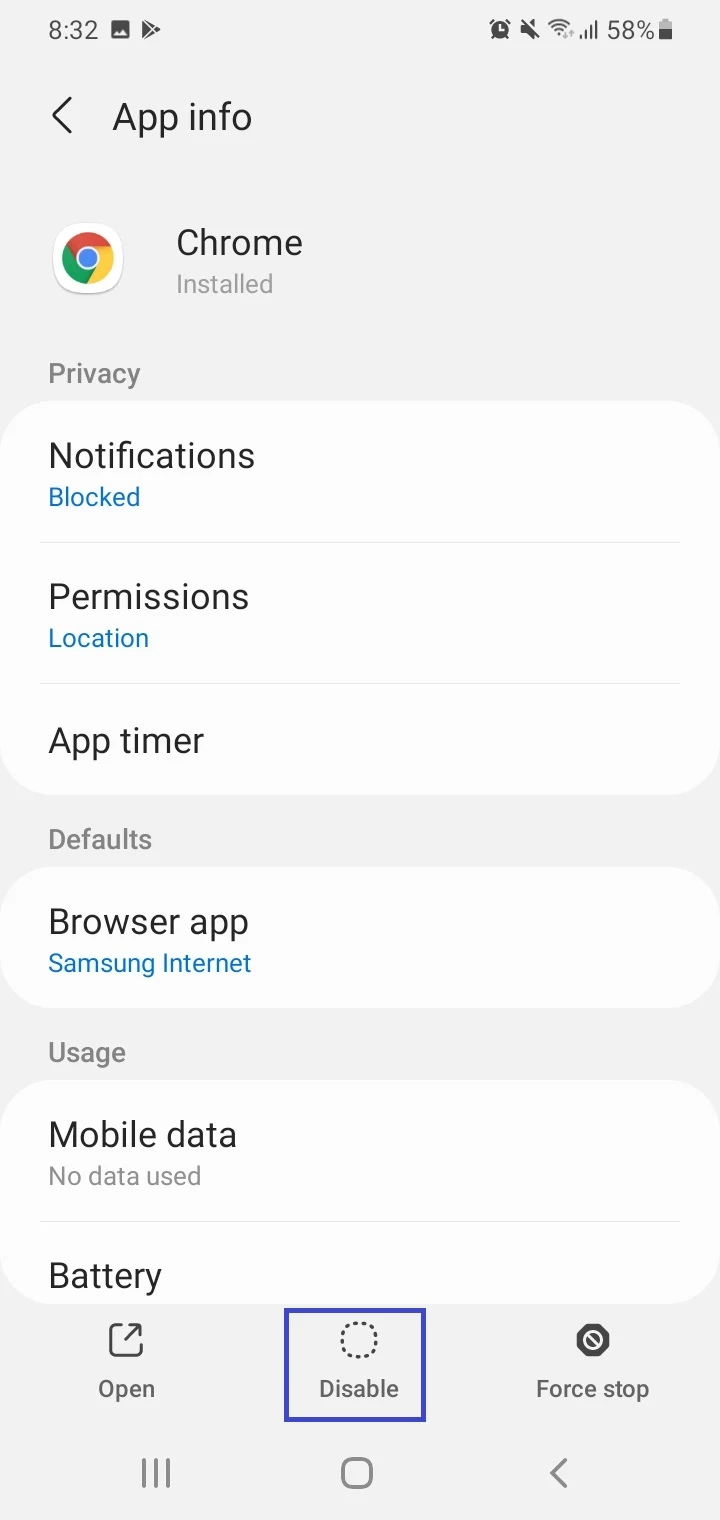
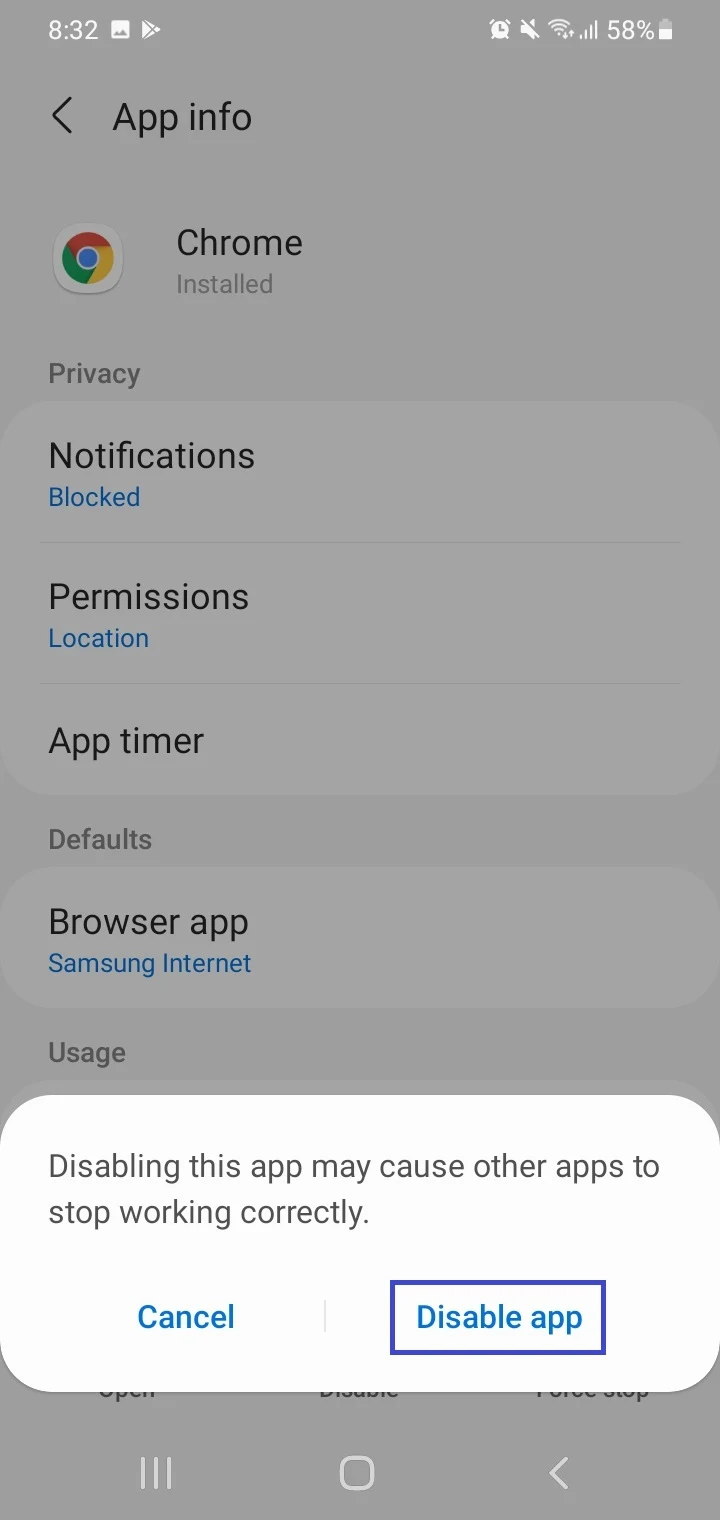
2. Uninstall Chrome through the ADB package on your computer
You can also uninstall Chrome without rooting your Android device via a USB cable on your computer. This procedure requires that the ADB (Android Debug Bridge) package be installed on a computer. Here’s how:
- Download and install ADB on your computer from here.
- Ensure USB Debugging is enabled on your Android device. Connect the device to your computer via a USB cable.
- Browse to the ADB installation directory, enter CMD in the address bar and press Enter to launch the Command Prompt.
- In the Command Prompt window, enter “adb devices”.
- Once you see the device ID, you’ve successfully established a connection. Enter the command “adb shell”: your device name is displayed.
- Find the package name of the Chrome app on your device e.g. com.google.android.chrome. You can use an app info application for this purpose such as Package Name Viewer 2.0.
- Enter and execute the following command: “pm uninstall -k –user 0 chrome app package name”. An example is “pm uninstall -k –user 0 com.google.android.chrome”.
Note that there’s a risk for your phone to become unusable if you don’t complete the steps since the Android OS depends on various system apps for proper functioning.
Also, other pre-installed apps that depend on Chrome may be affected. You may have to factory reset your phone if things don’t go well after these steps, or reinstall Chrome via ADB.
See section “How do I reinstall Chrome on Android” for how to reinstall Chrome via ADB.
Will uninstalling Chrome remove malware?
The Chrome browser on your Android device may have been infected with malware resulting in you getting unwanted notifications. If that’s the case, uninstalling Chrome updates or disabling the app will NOT remove the malware.
Instead, you need to identify the cause of the malware, and try other approaches:
1. Block notifications from unwanted websites in Chrome
- Launch Chrome.
- Tap on the three dots menu > Settings > Notifications.
- Scroll down to the Sites section
- toggle off unwanted and suspicious websites to stop receiving notifications from them.
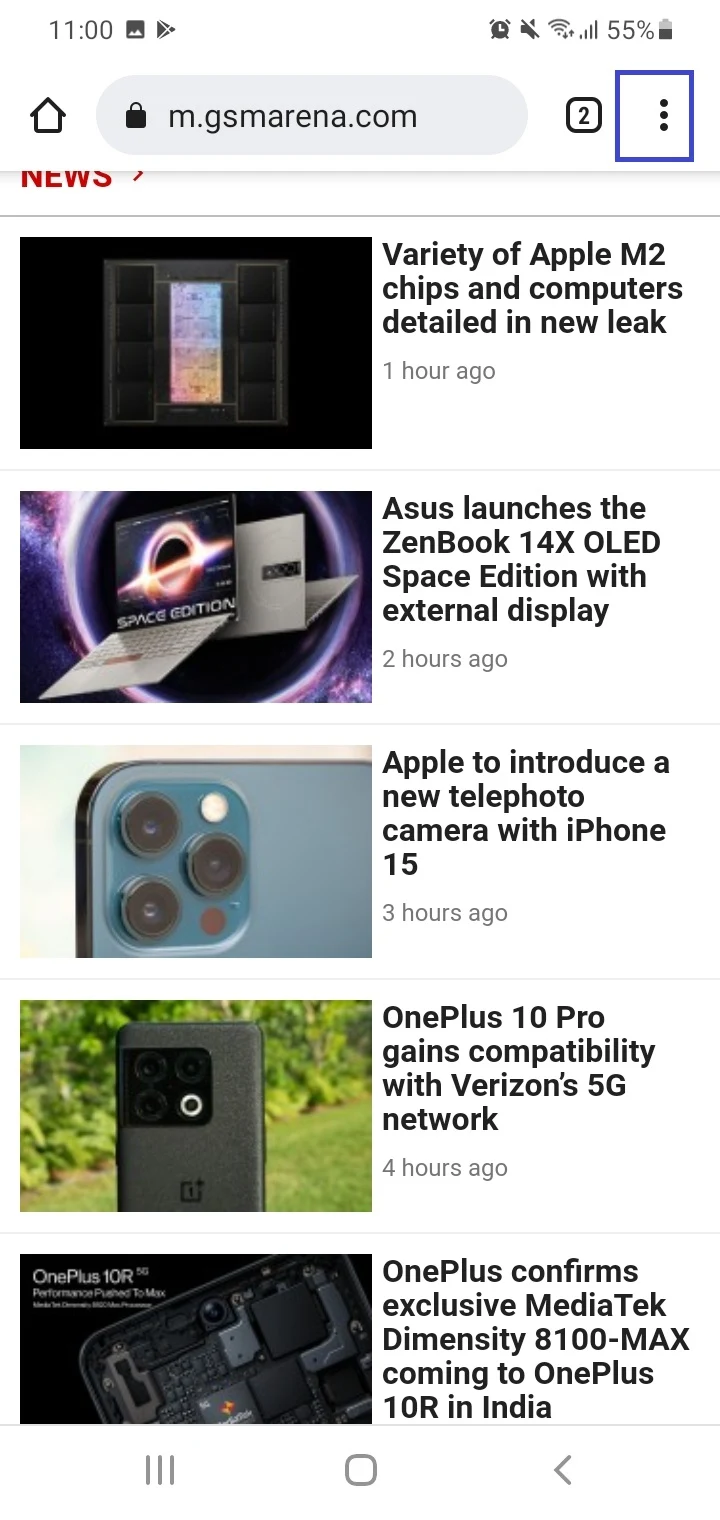
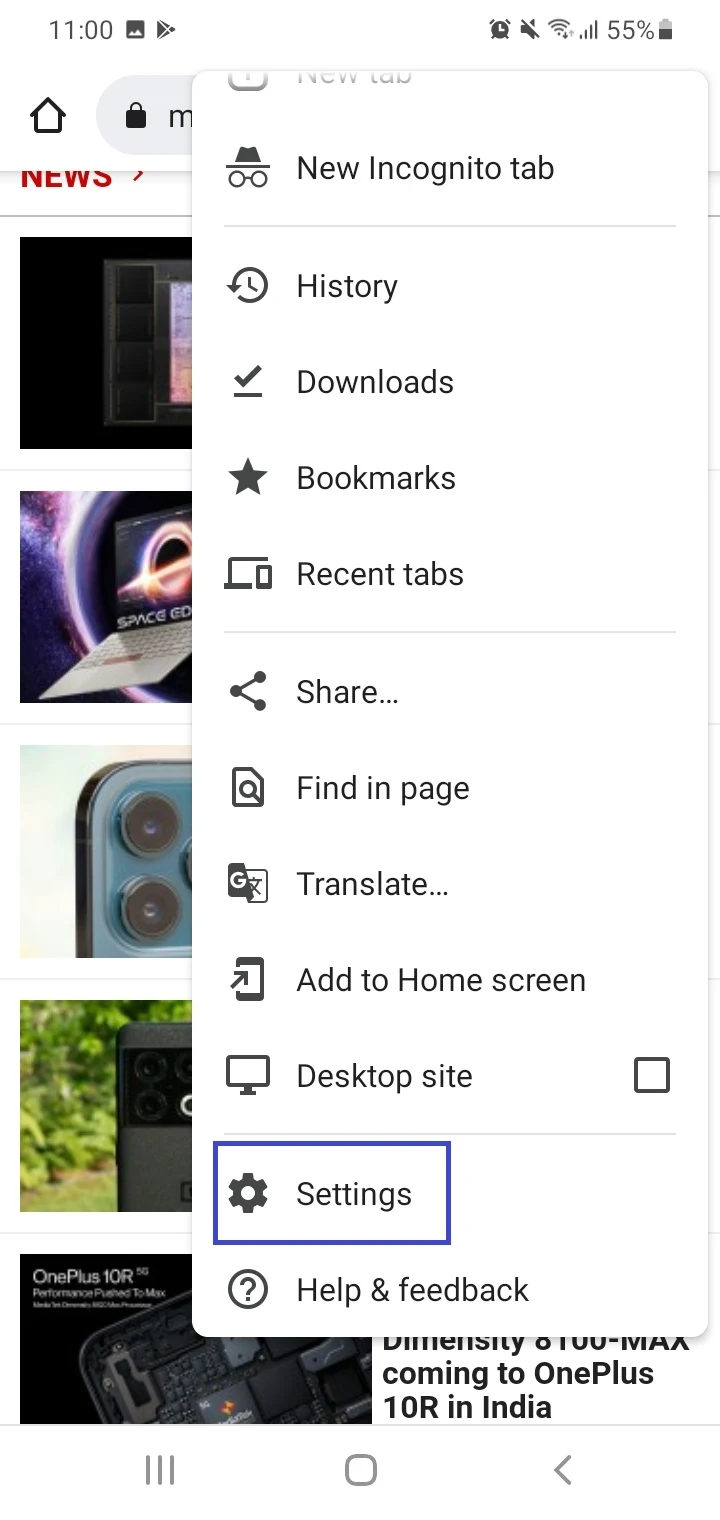
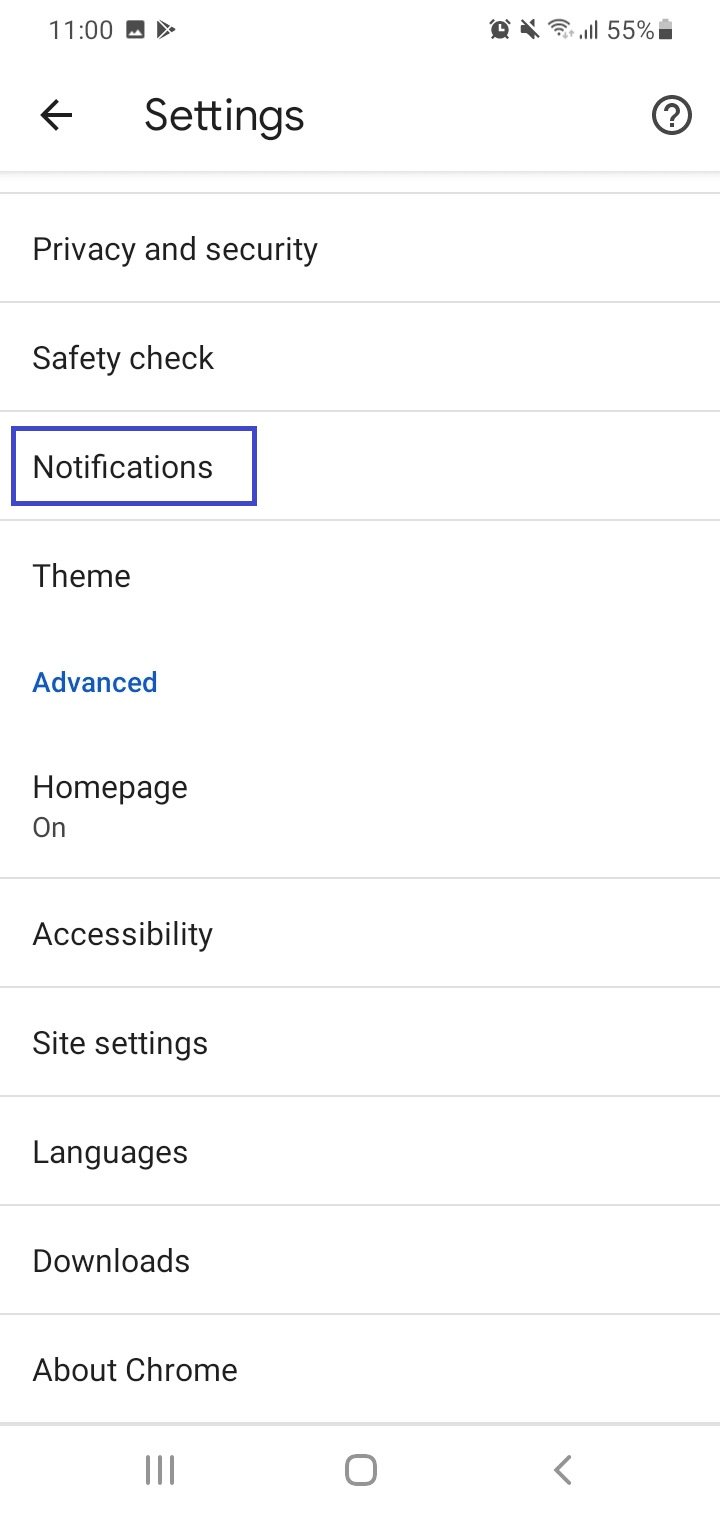
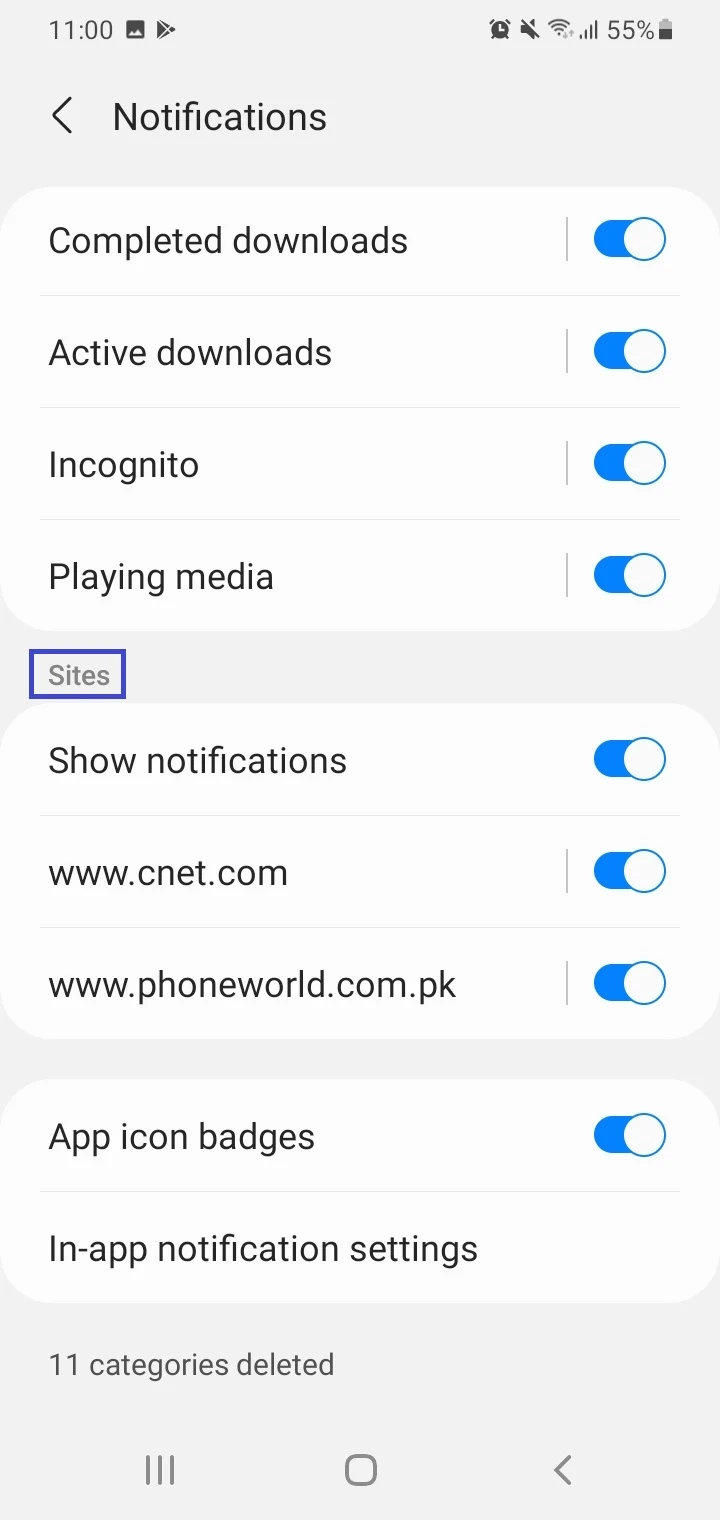
2. Stop processes from unwanted apps
- Go to Settings > Developer Options > Running Services.
- Select an app > choose “Stop”
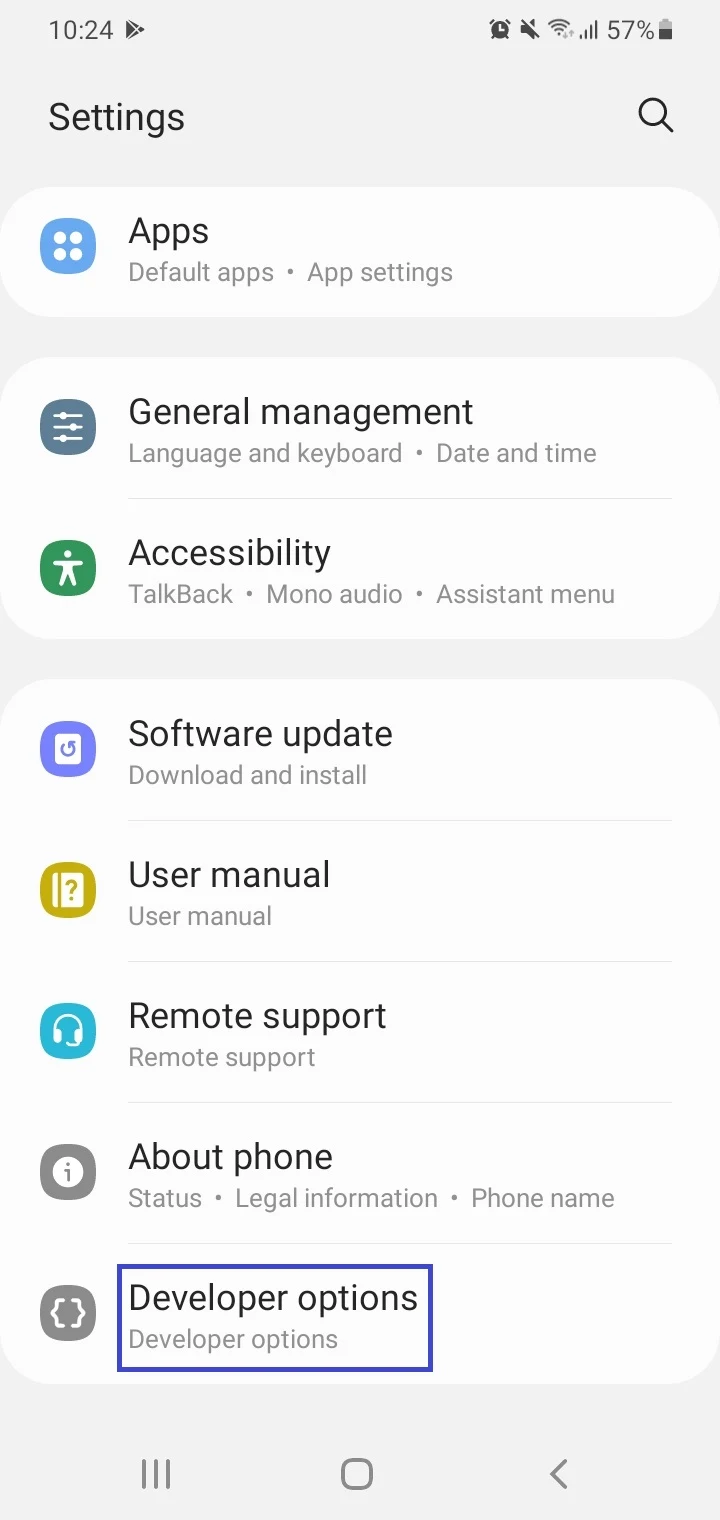
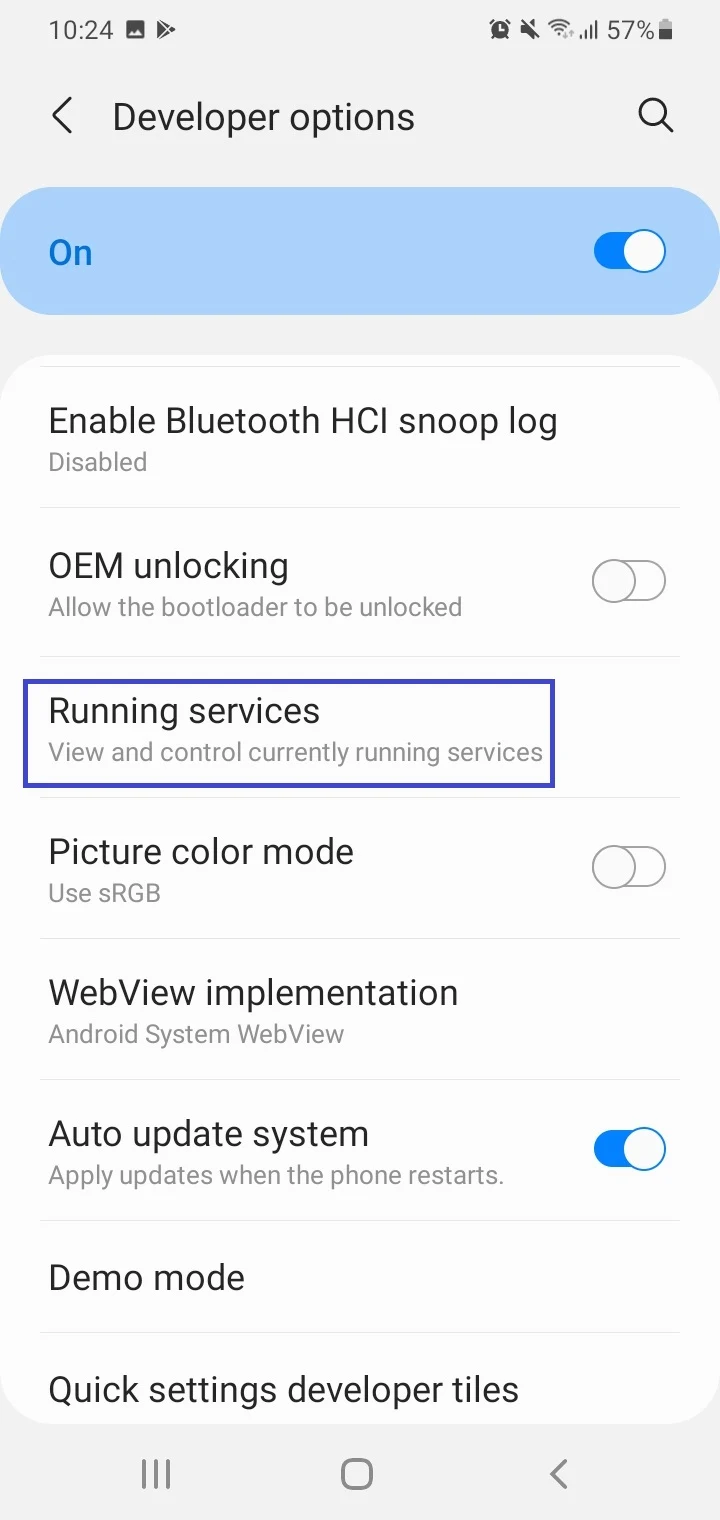
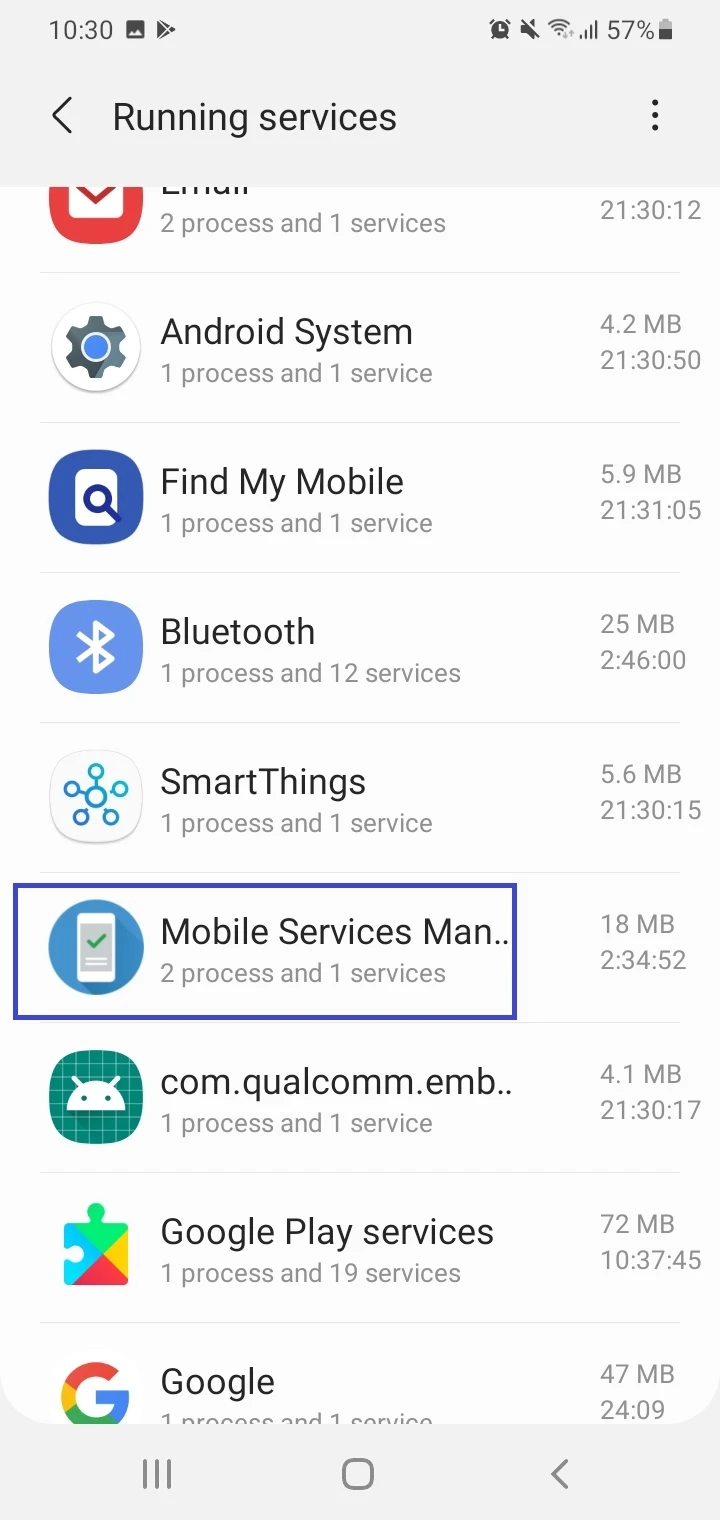
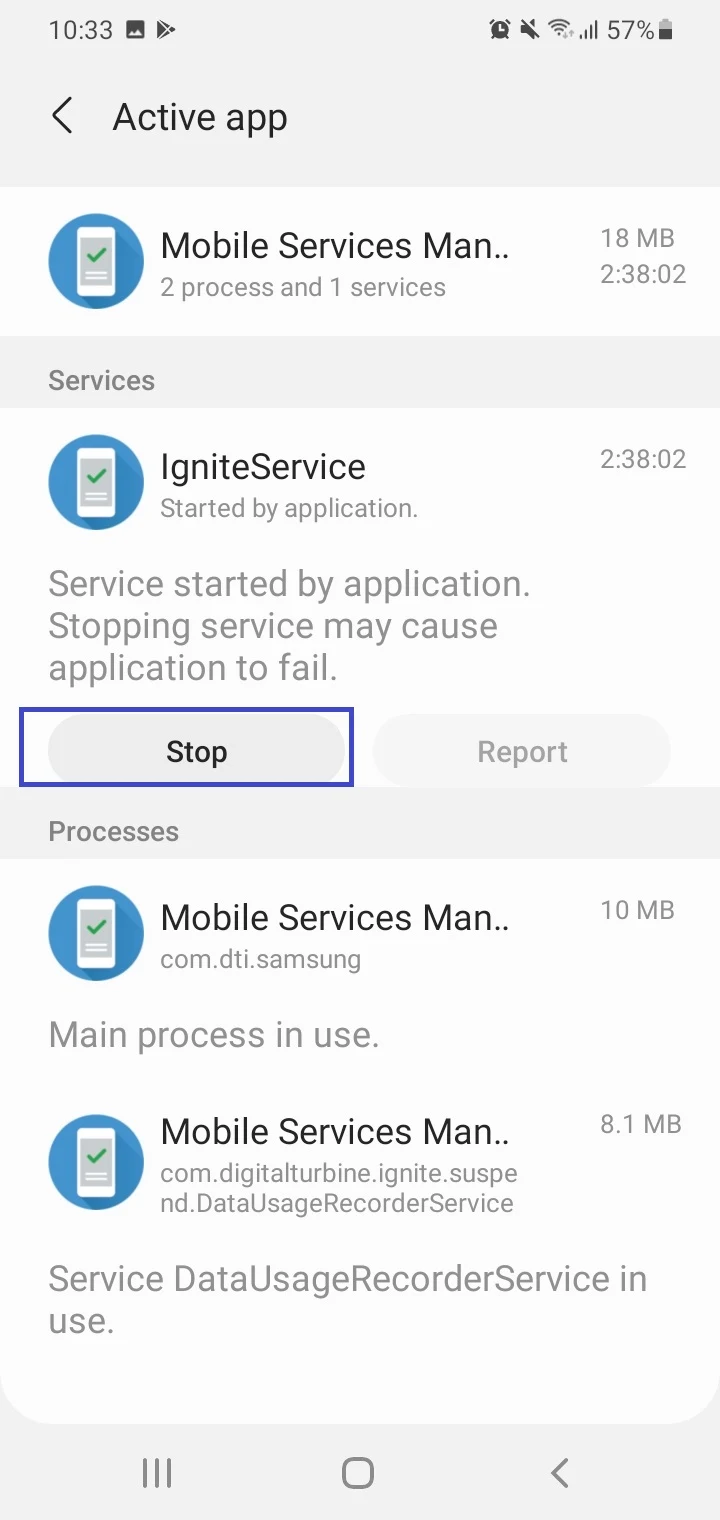
Note that Developer Options first needs to be enabled on your phone. Here’s how on a Samsung phone:
- Go to Settings > About Phone > Software Information.
- Tap on the “Build Number” seven times – you may be prompted to input your password, PIN or pattern.
- The section “Developers Options” will appear in Settings. Tap to access it.
3. Look for and uninstall suspicious apps
- Go to Settings > Apps.
- Scan for any suspicious app(s) in the list
- If one is found, tap to open the “App Info” page
- Select “Clear Data” in the Storage section.
- Navigate back and tap “Uninstall”
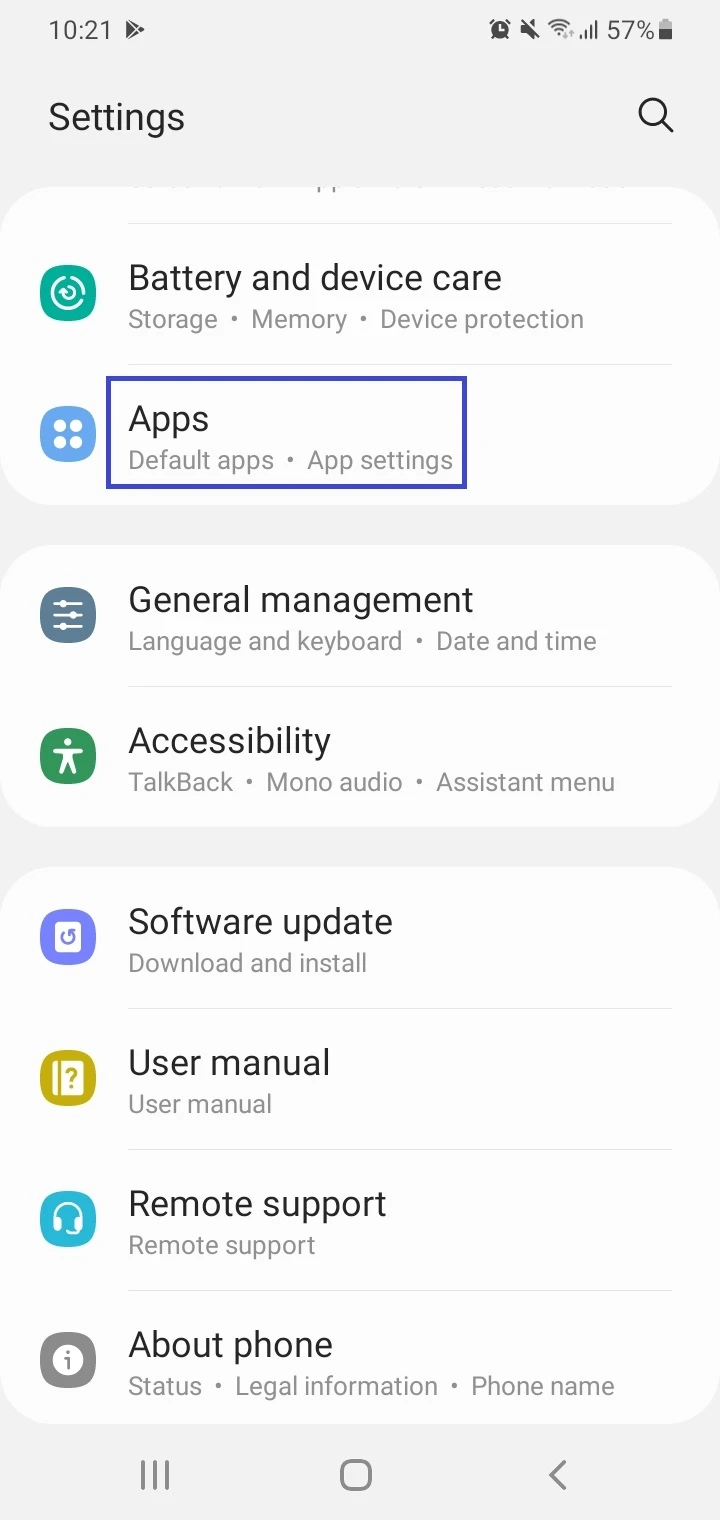
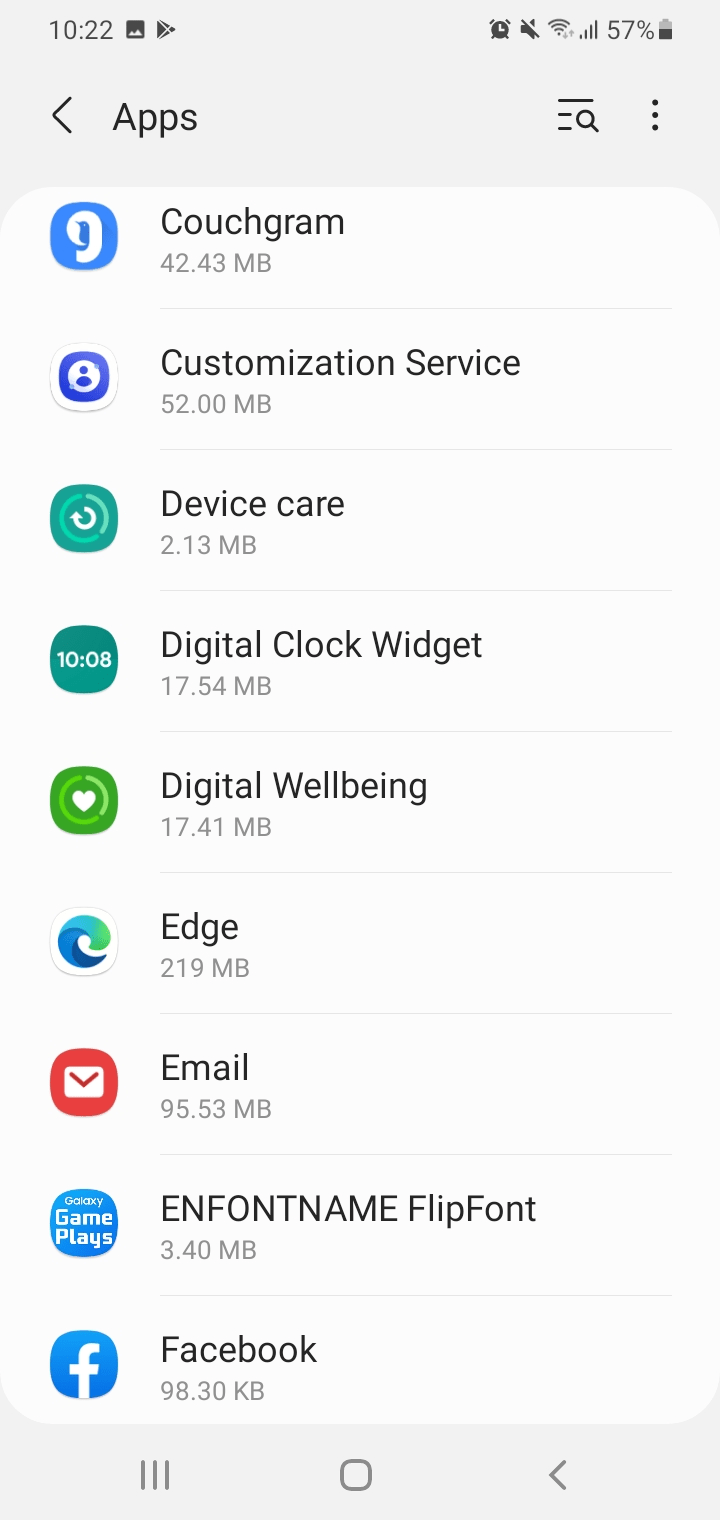
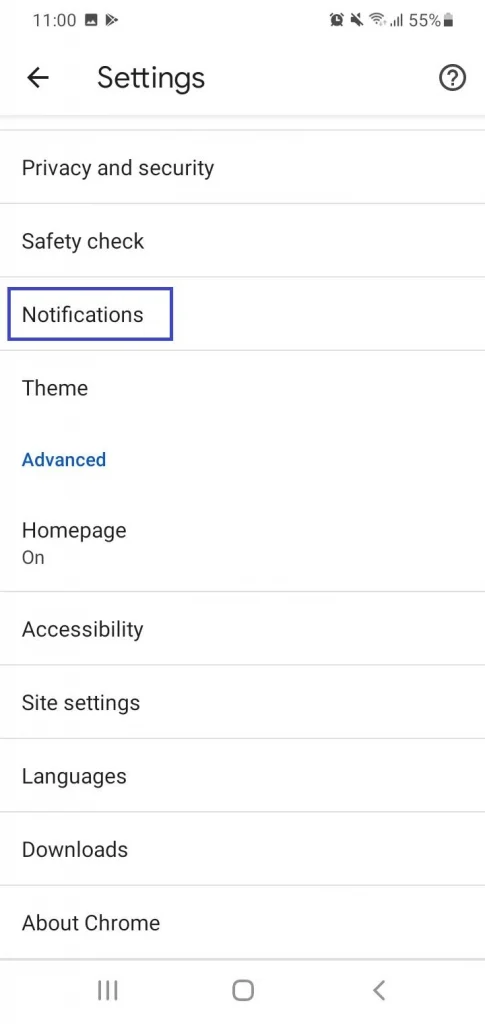
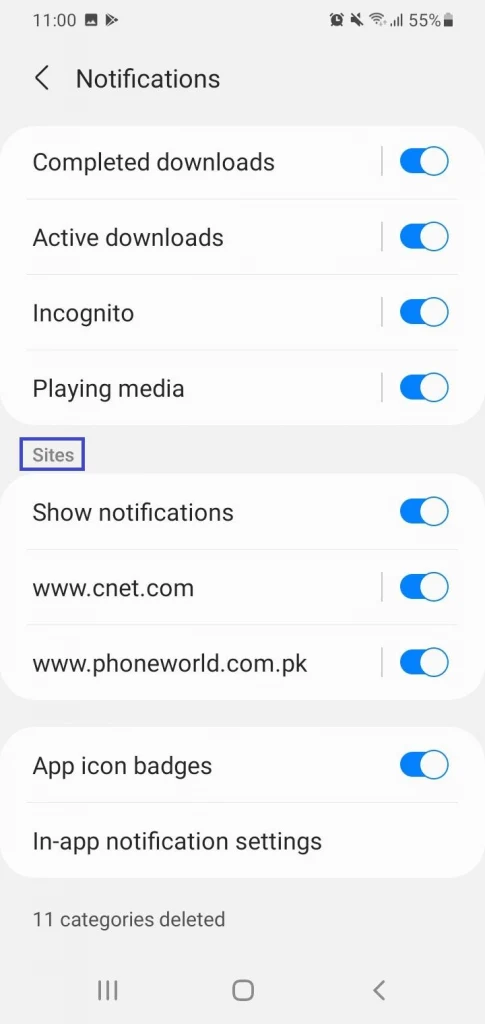
4. Use a reliable antivirus app
- Install a reputable antivirus app from the Play Store e.g. Malwarebytes Mobile Security.
- Run a full antivirus scan on your device.
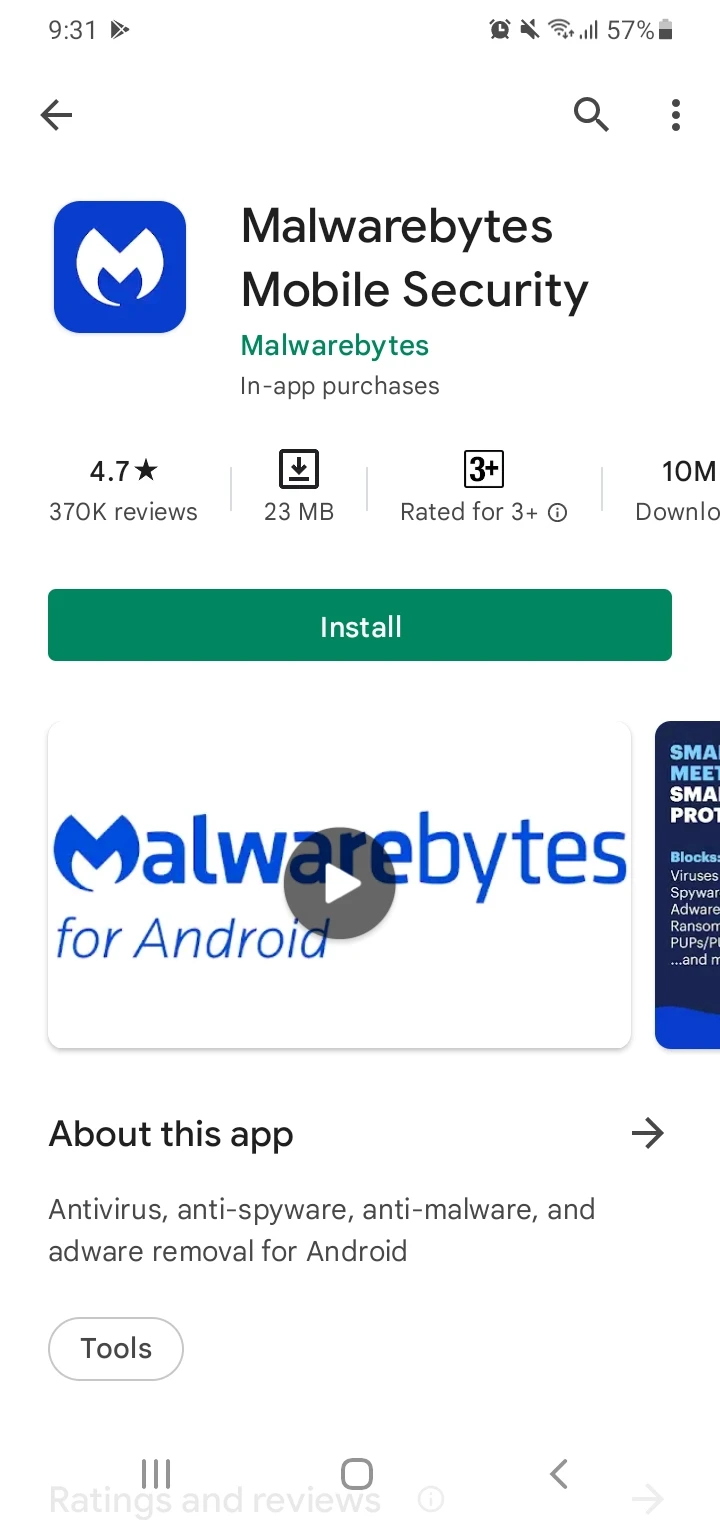
Does uninstalling Chrome delete cookies?

Cookies are files created by visited websites which store information about the sites within Chrome. Cookies are used to remember you, including to keep you from having to sign in again after closing the browser and going back to the site.
If you uninstall Chrome updates on your Android device, it will also delete cookies, along with all the data associated with the app.
As a result of deleting cookies, you will need to log into some websites again.
How do I reinstall Chrome on Android?
Since Chrome is a pre-installed app on Android, you can’t uninstall and reinstall it like regular, non-system apps.
However, you can uninstall Chrome updates and then update the app to the latest version from the Play Store:
- In the Home screen or the app drawer, long press on the Chrome app icon > tap the “i” icon to open the “App Info” page for the Chrome app.
- Tap three dots > select “Uninstall Updates” > accept the warning that the app will be replaced with the factory version and will remove all data. Tap “OK”.
- Go to the Play Store and search for Chrome.
- Tap “Update” for the top search result > Chrome will get updated to the latest version.
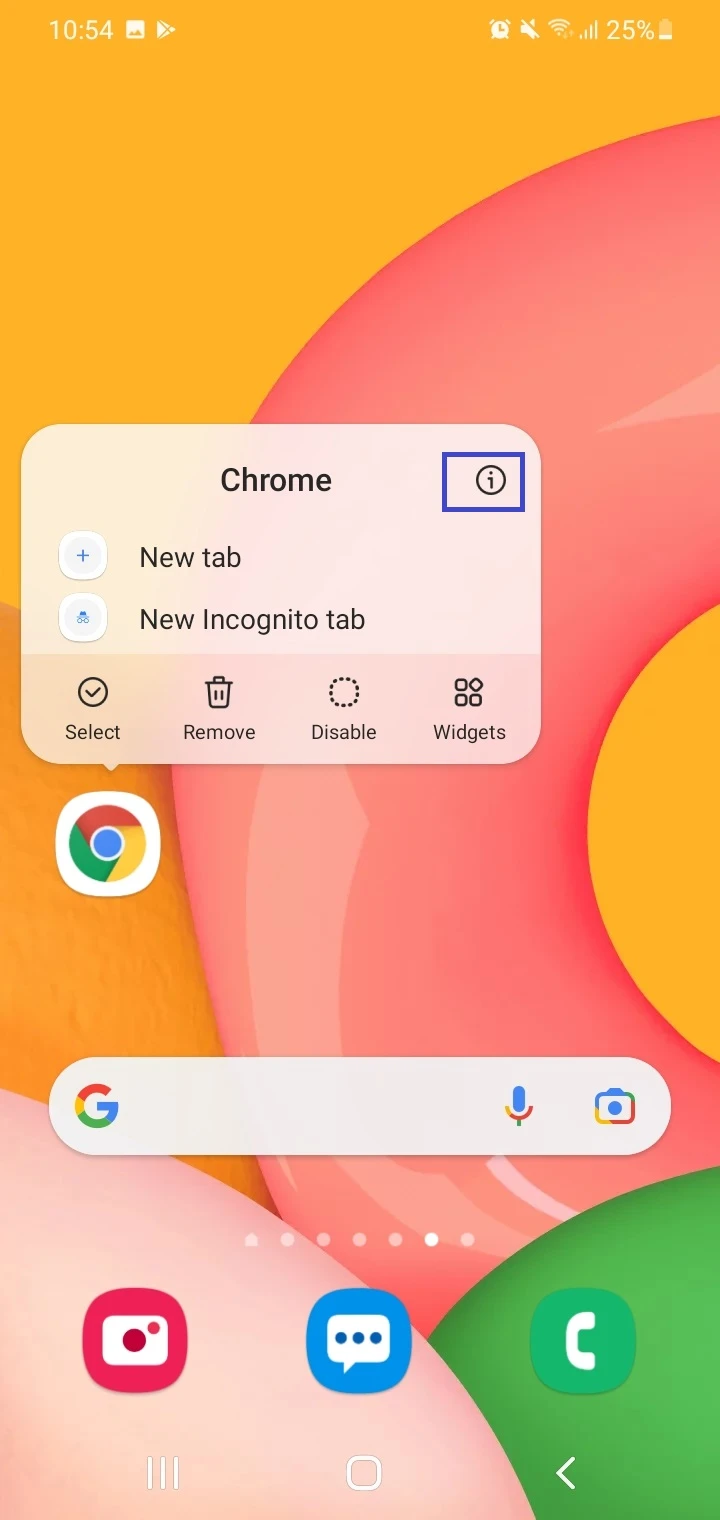
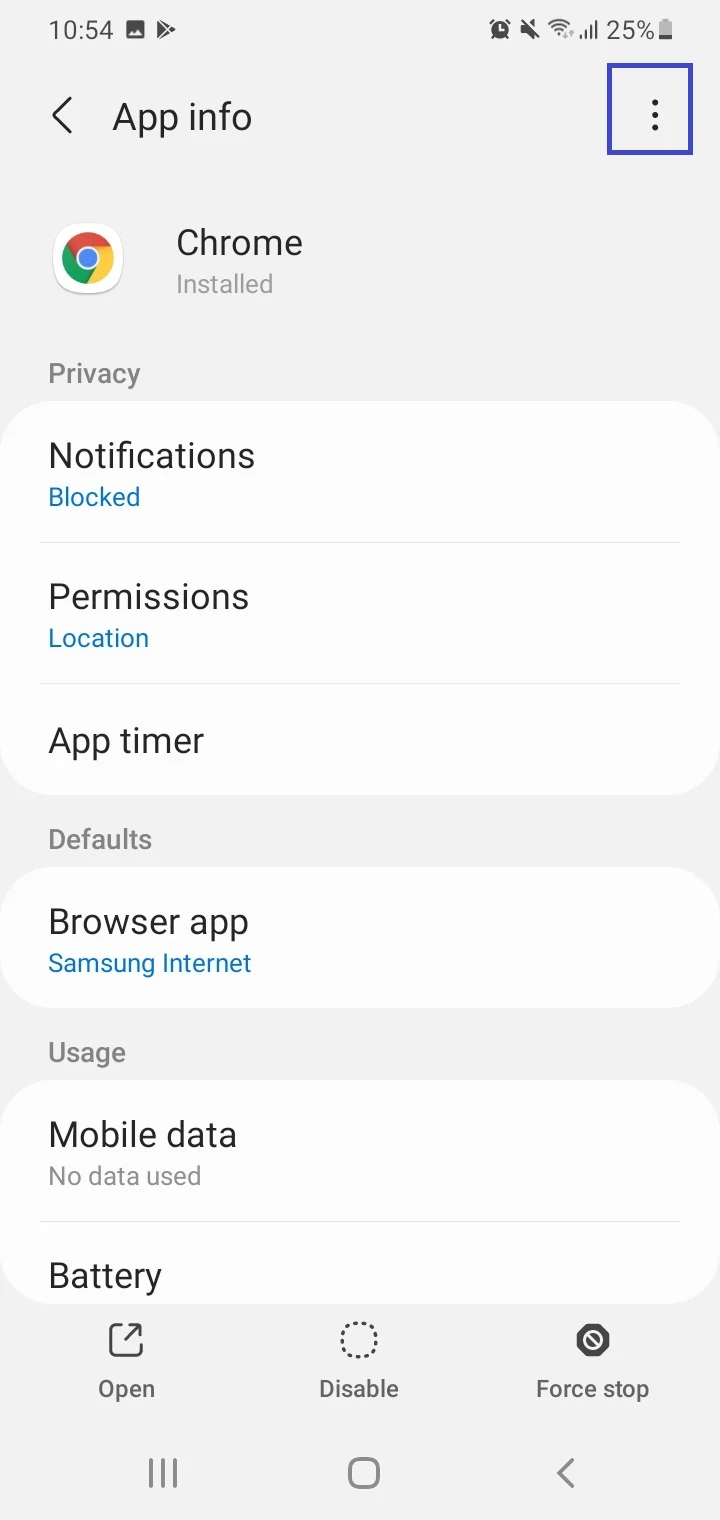
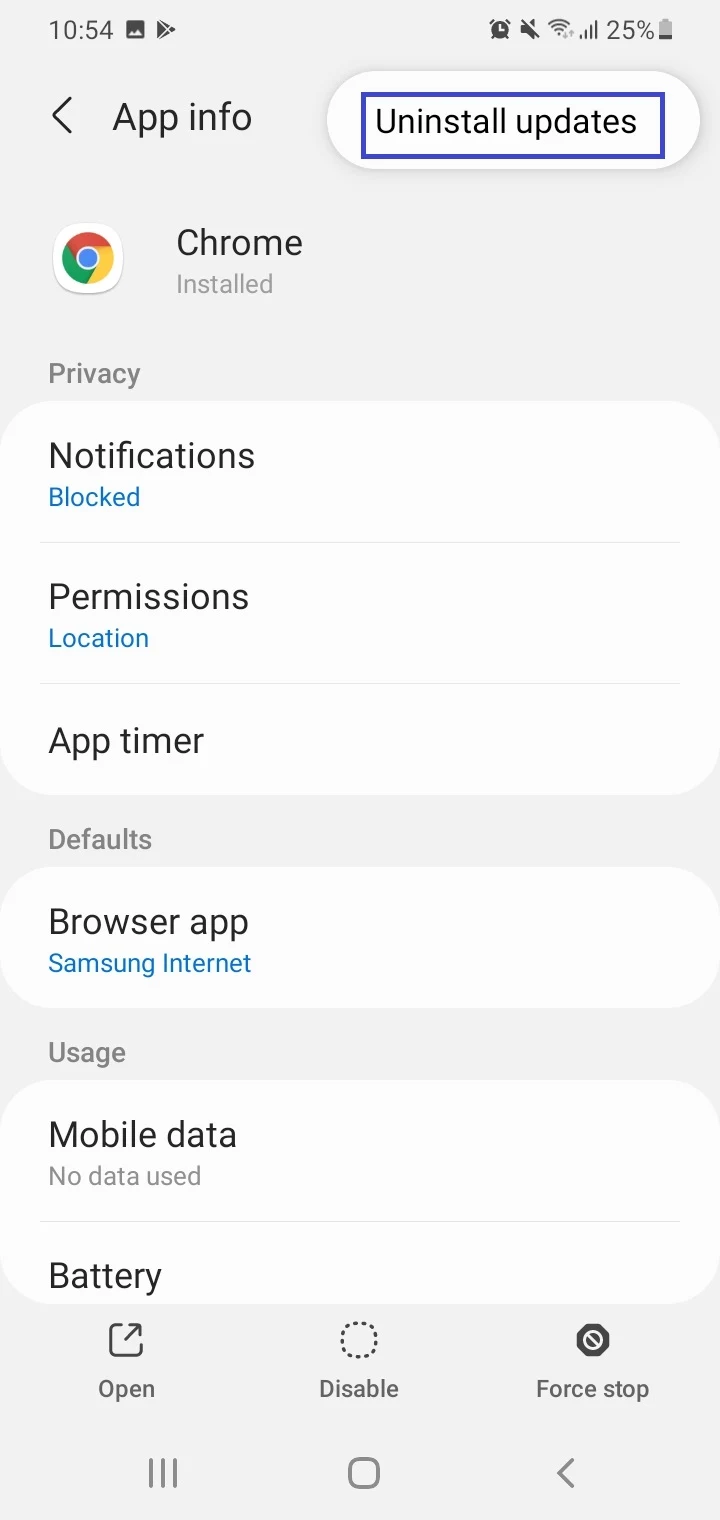
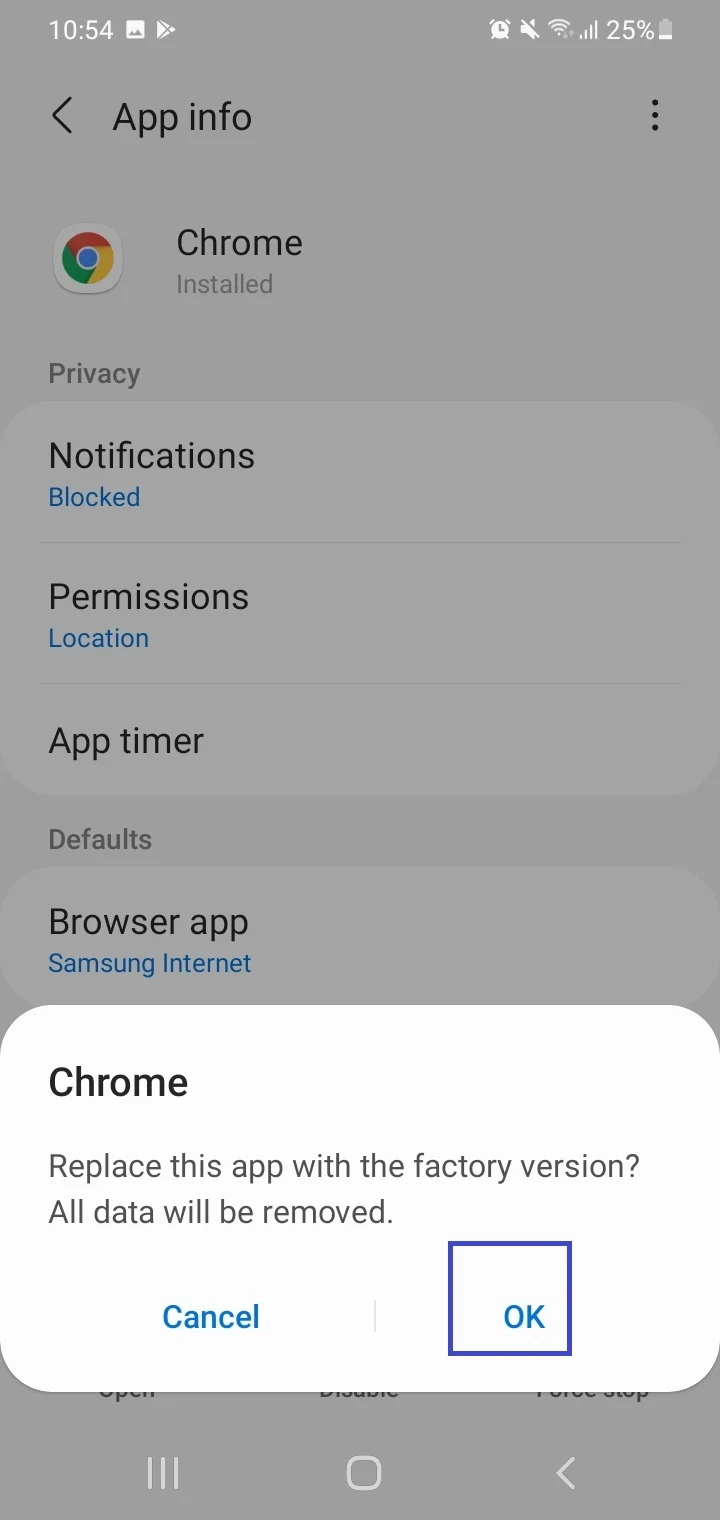
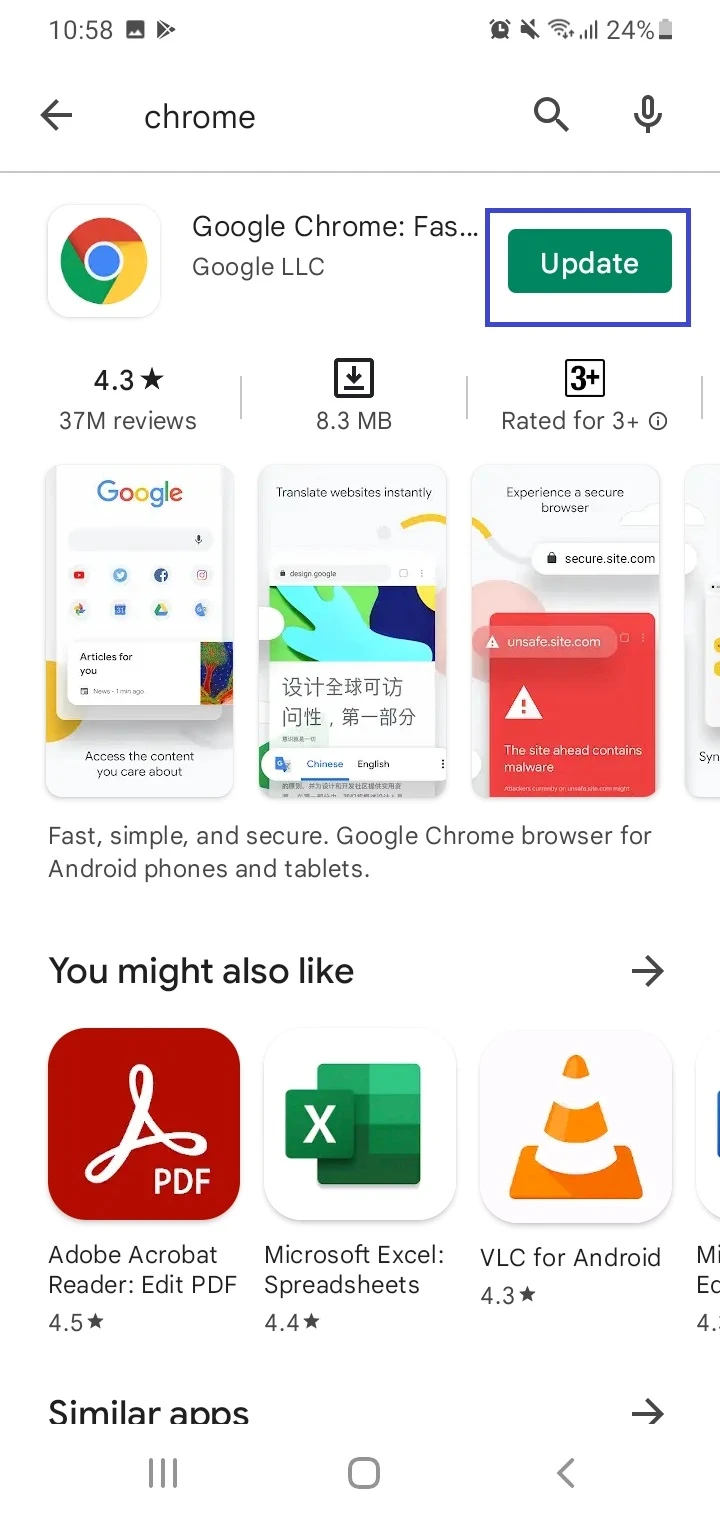
How do I restore my bookmarks after reinstalling Chrome?
After uninstalling updates and reinstalling Chrome to the latest version, your bookmarks may be removed on your device.
To restore the bookmarks, sign into your Google account from a browser and make sure sync is enabled in Chrome for your Google account. Your bookmarks will be restored during the next sync with your device.
Once you have signed in, you can check the bookmarks are restored:
- Open Chrome > tap on the three dots.
- Tap the Bookmarks star icon > Mobile Bookmarks. Your bookmarks should be here.
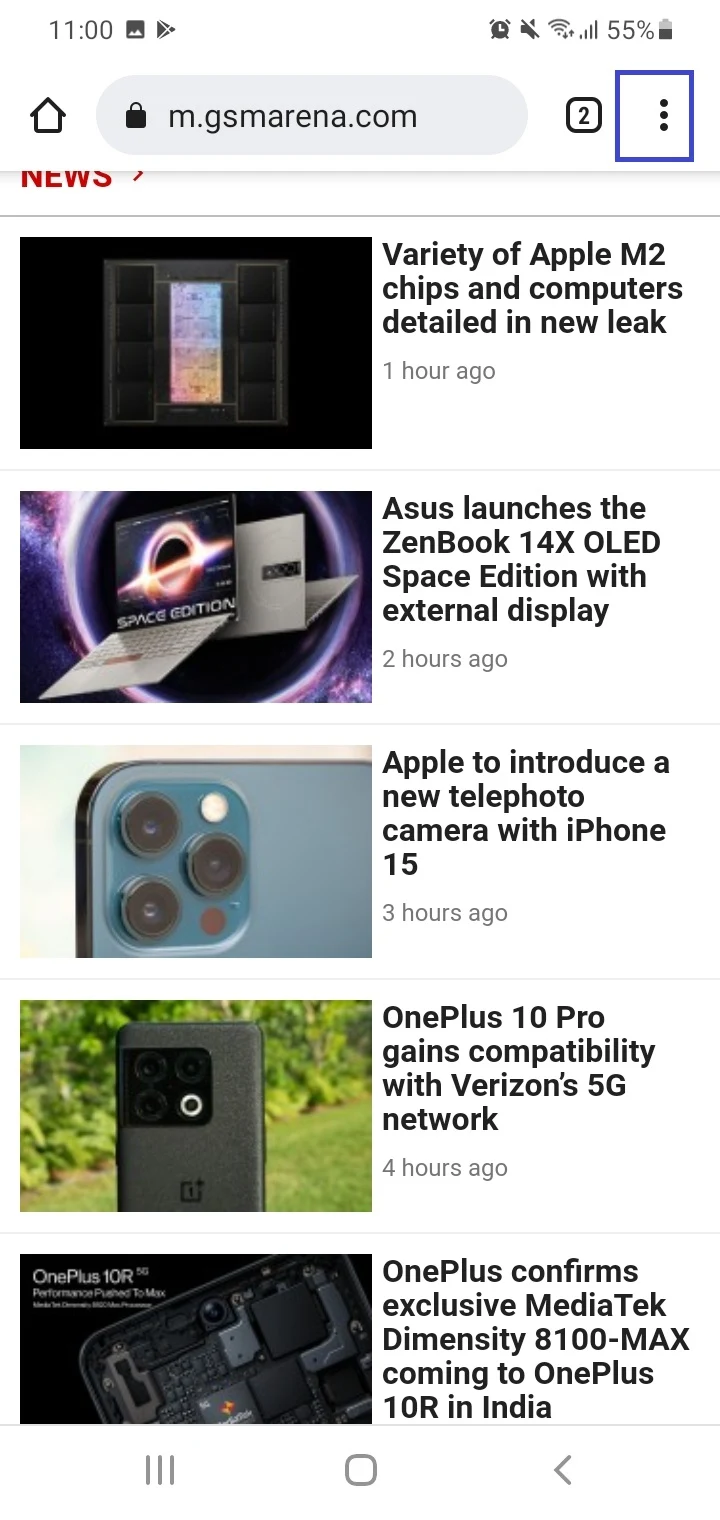
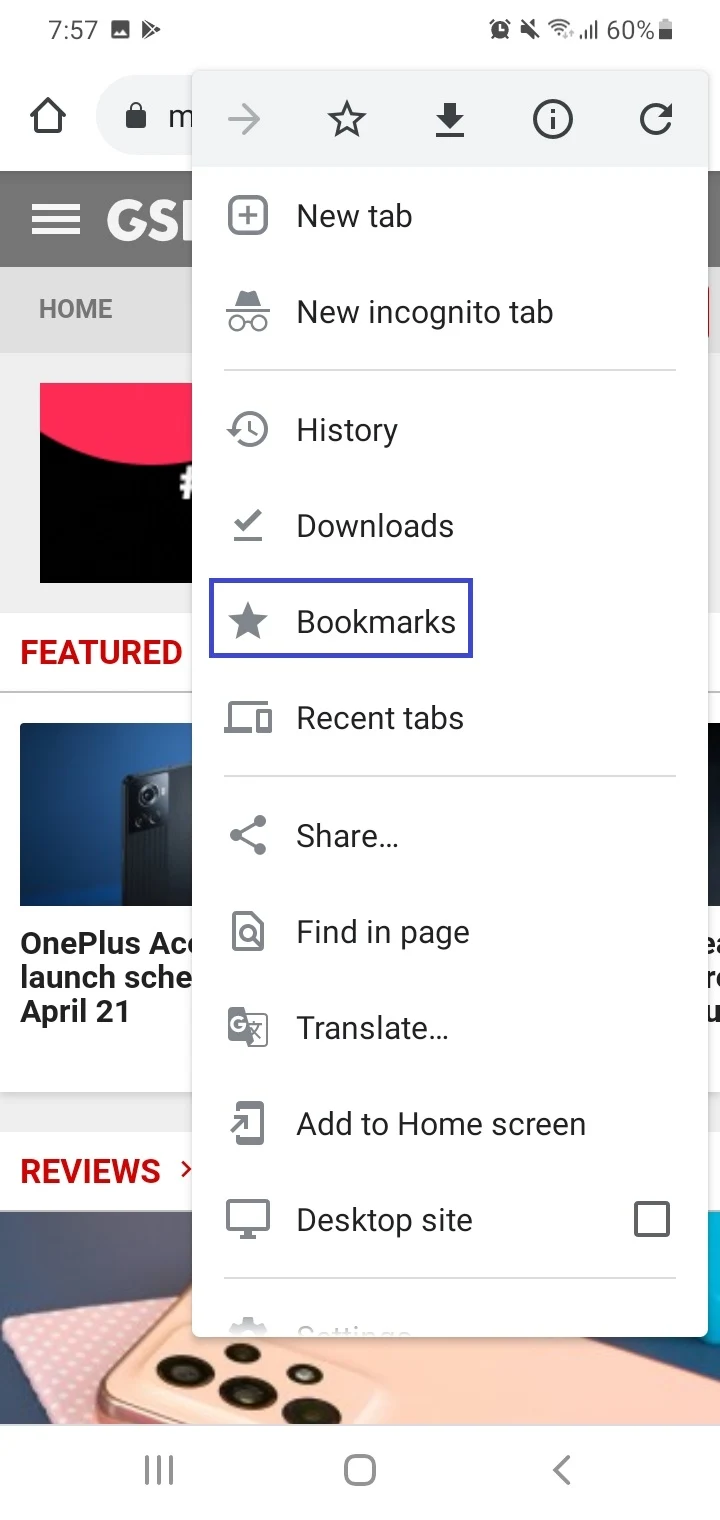
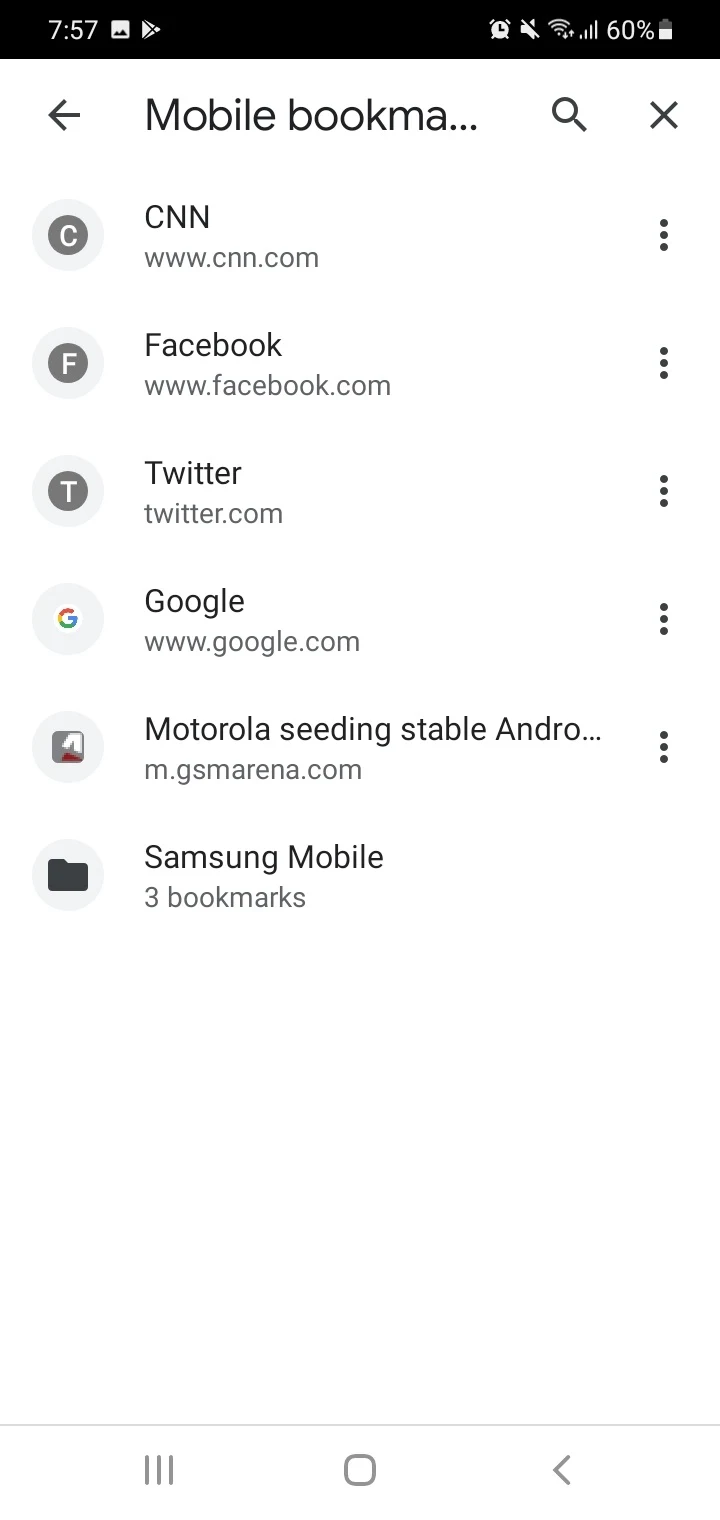
What happens if I uninstall Chrome updates?
Uninstalling updates for Chrome will replace the app with the factory version that initially came installed on your device, or that was installed with the most recent firmware or software update for your device.
The Chrome app won’t be disabled by uninstalling the updates. The Chrome icon will still be there on the Home screen and app drawer and you’ll still be able to use the browser.
It’s only recommended to uninstall the updates if you experience performance issues with the current version of the browser, such as crashing.
Uninstalling the updates for the Chrome browser also results in the clearing of data associated with the app.
This means that you’ll lose data such as browsing history, cookies and site data along with cached images and files, saved passwords etc. As a result, you may be required to sign in again for previously visited websites.
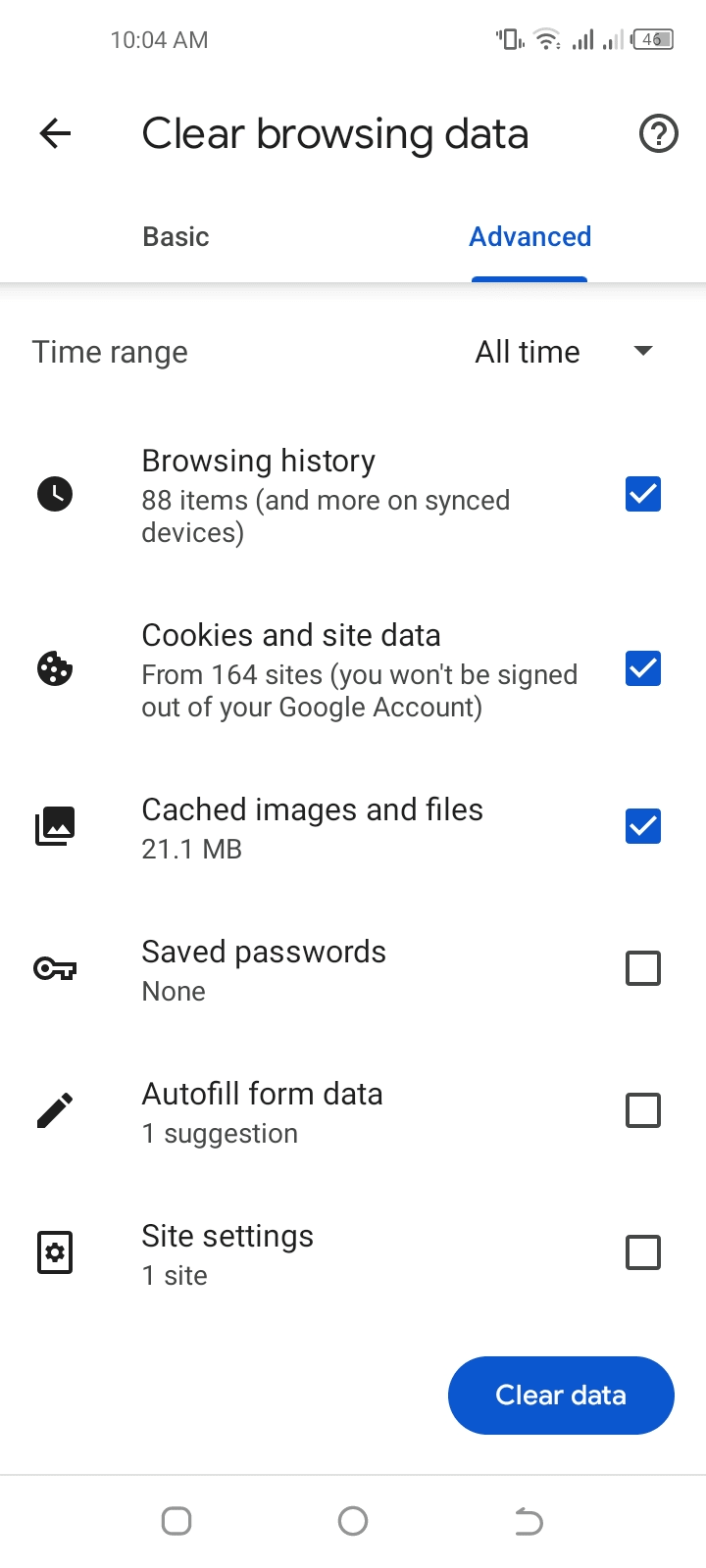
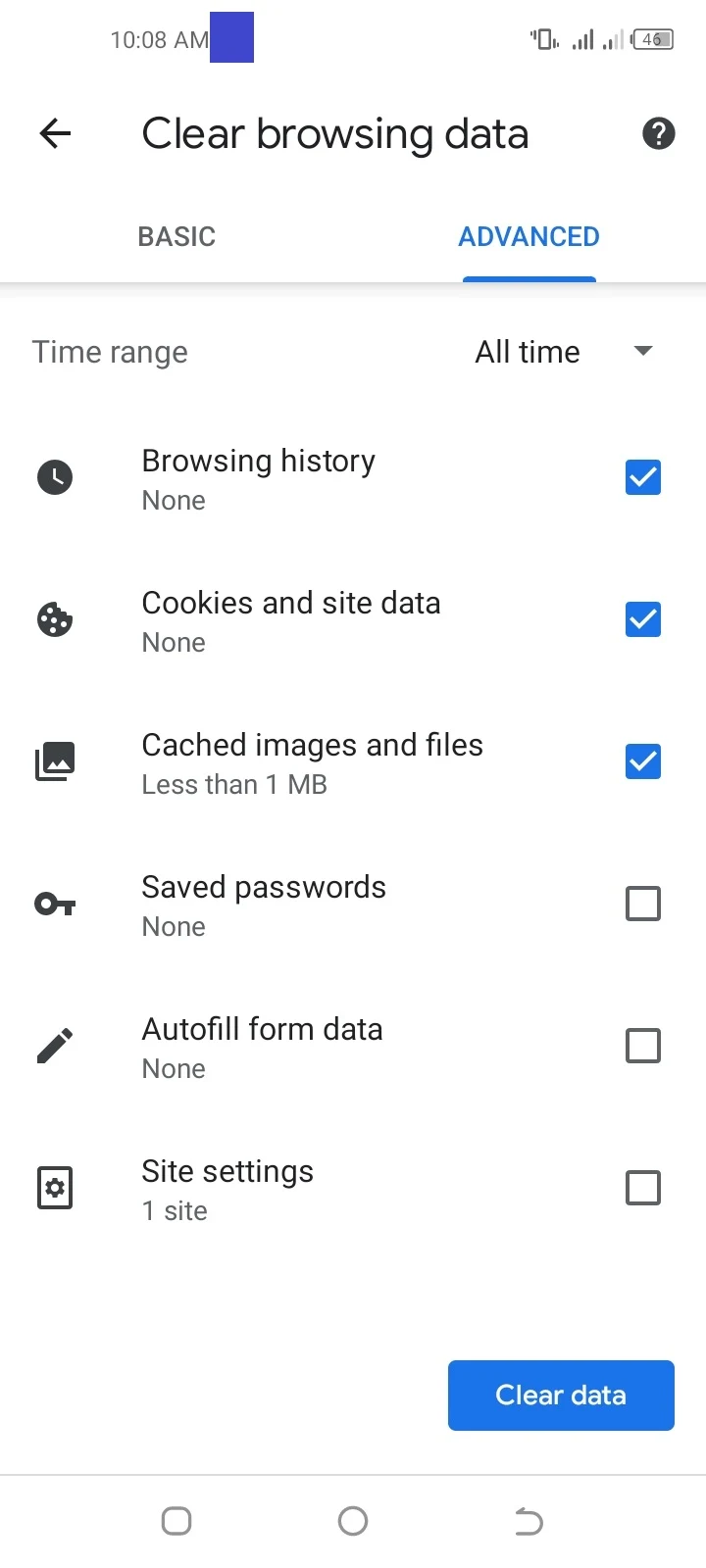
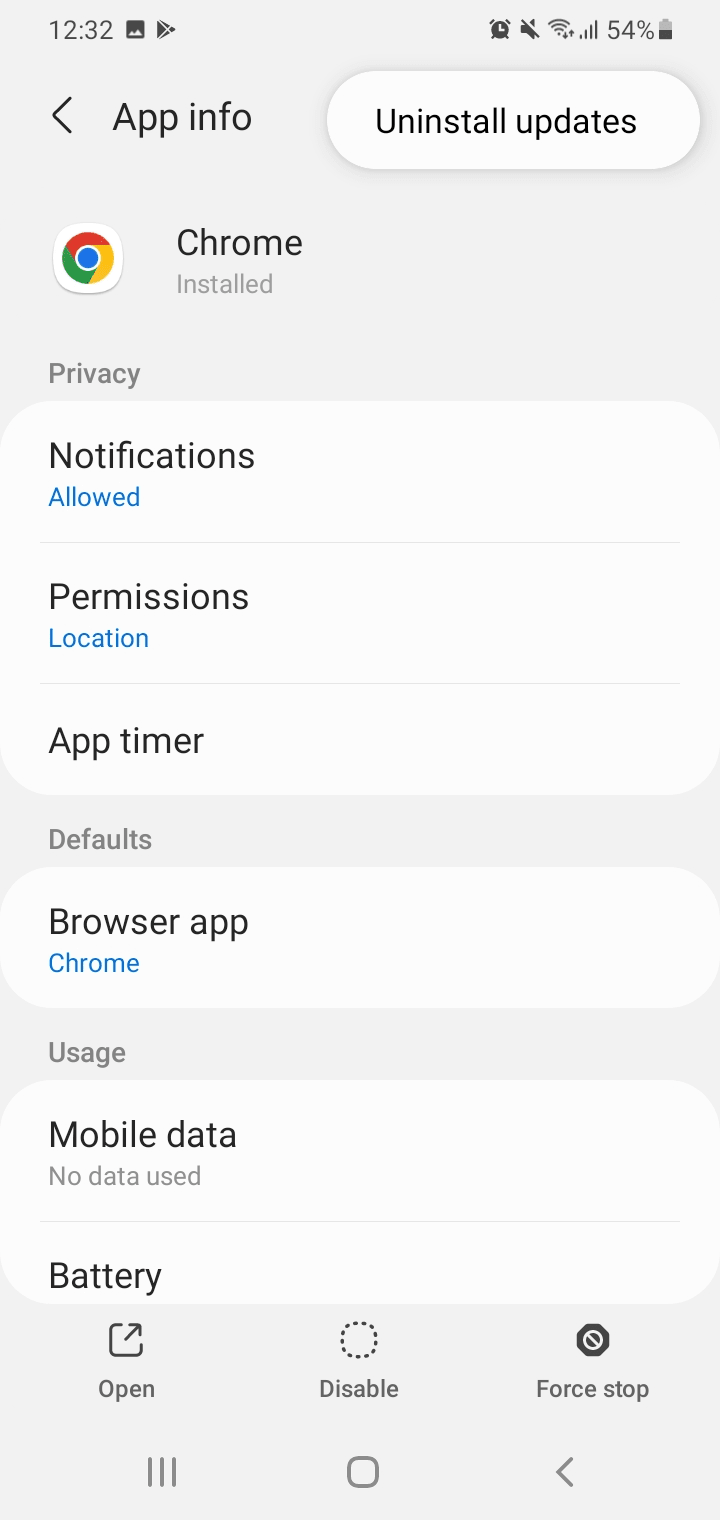
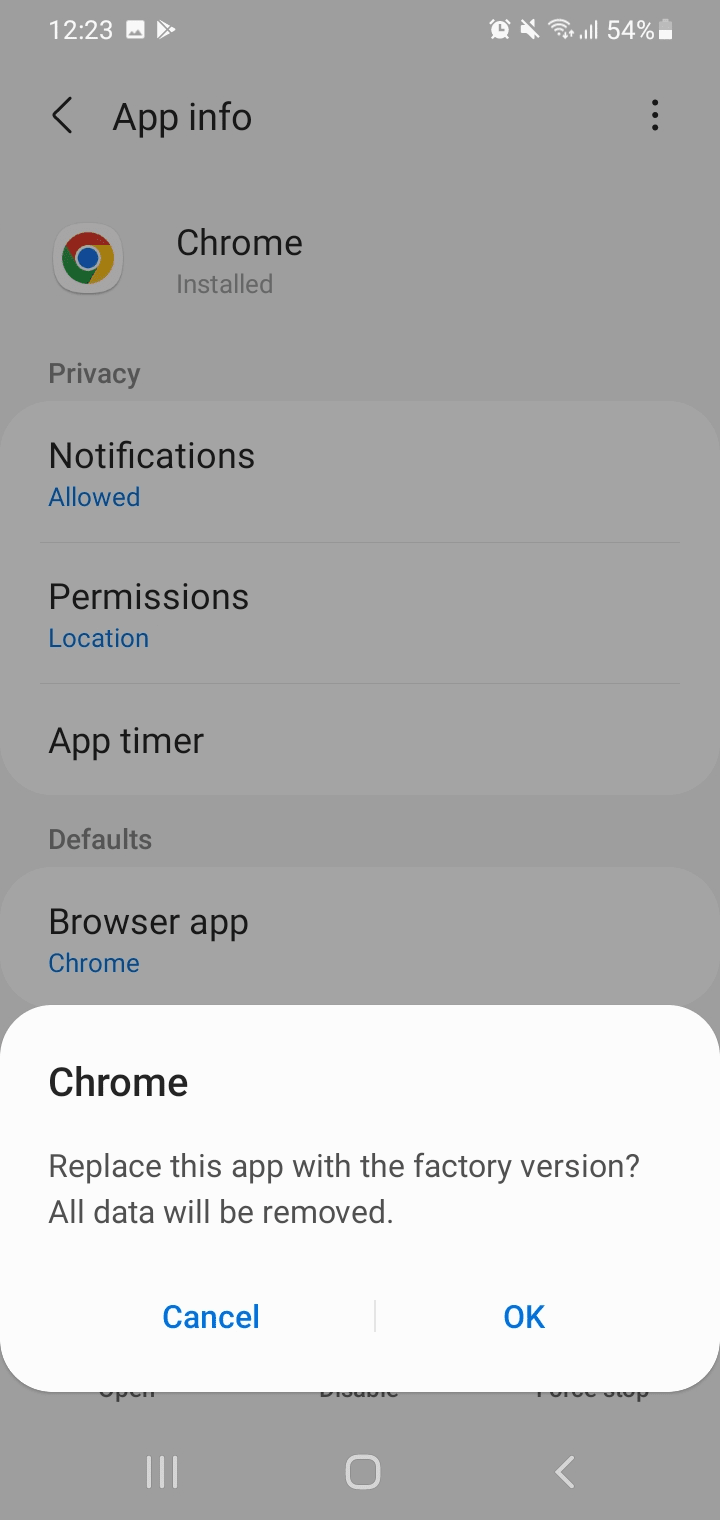
Why does Chrome take up so much space on my phone?
The following are some of the reasons Chrome may take significant space on your Android phone.
1. large amount of saved data
Chrome saves its data on the phone’s storage, including downloads, browsing history, cookies and site data,cached images and files.
In addition, there is also other data that Chrome stores such as saved passwords and autofill form data.
All this data can build up over time and result in Chrome taking a large amount of space on your phone.
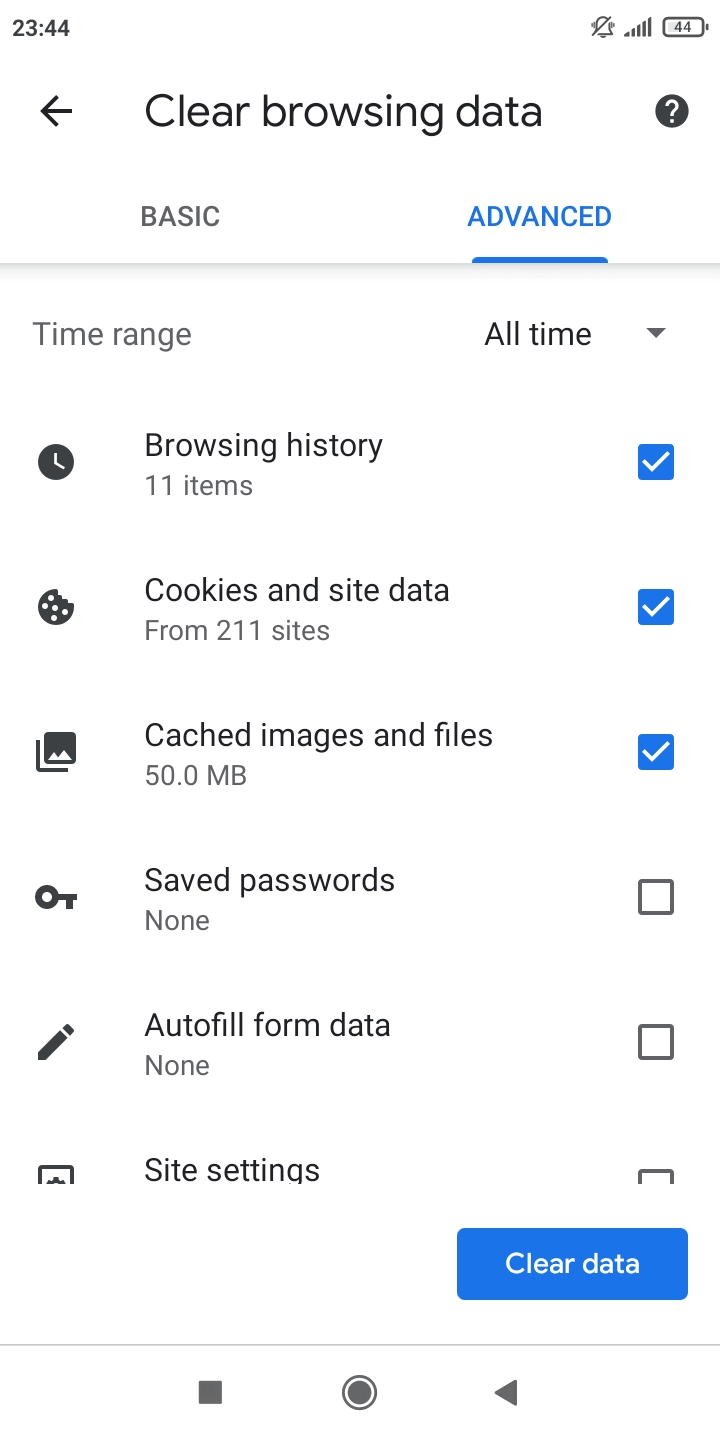
2. Cached data related to Android System WebView
On phones running Android 7.0 to Android 9.0, Chrome is responsible for the function of Android System WebView. There may be a large amount of cached data due to other apps using that function to display web content inside them.
In recent Android versions (v10 and 11), the WebView function is handled independently from Chrome by the WebView system app.
3. Background sync is enabled in Chrome
Another possible reason is if background sync is enabled in the Chrome app settings. This can result in websites updating often and can result in high data usage and also storage usage.
Here’s how to turn off background sync in Chrome:
- Launch Chrome > go to the three dots menu > settings > site Settings > Background Sync.
- Toggle off “Background Sync”.
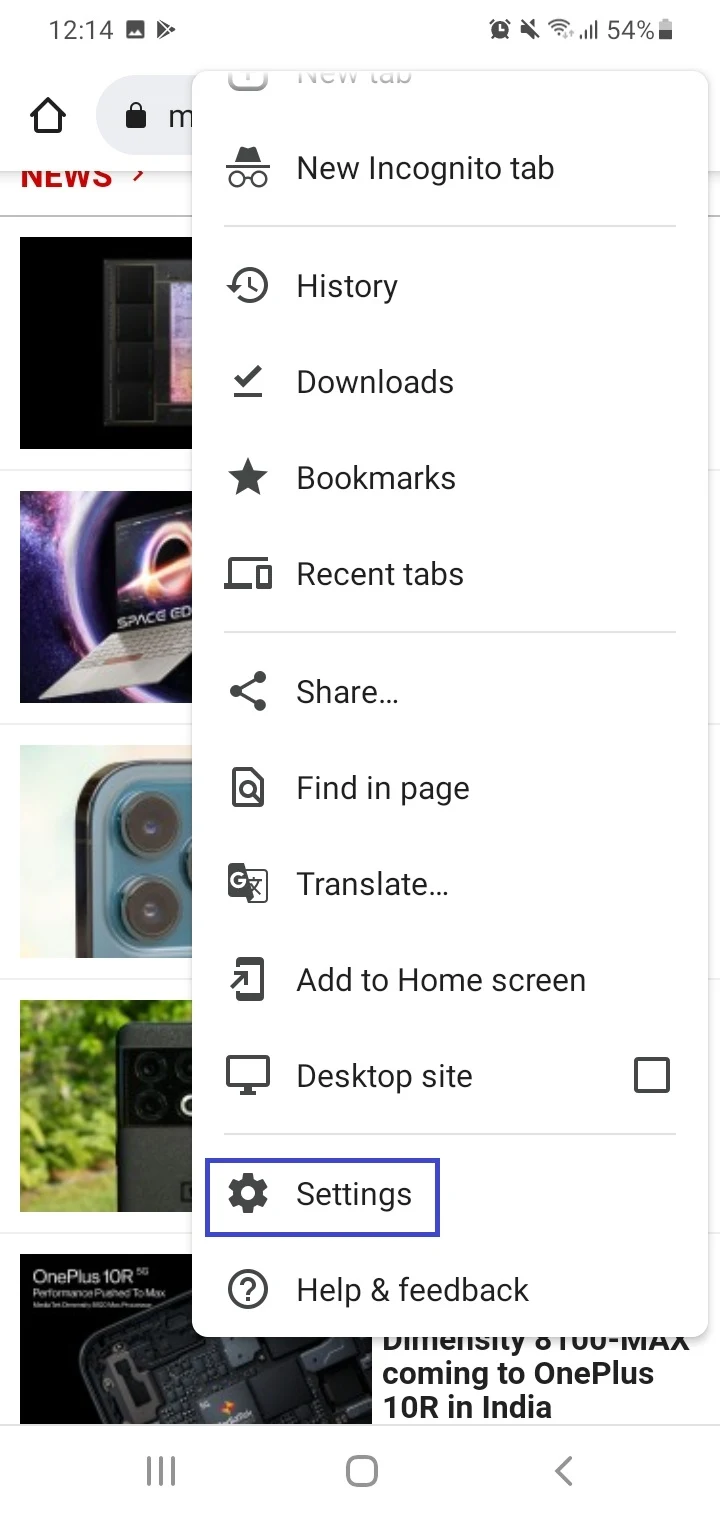
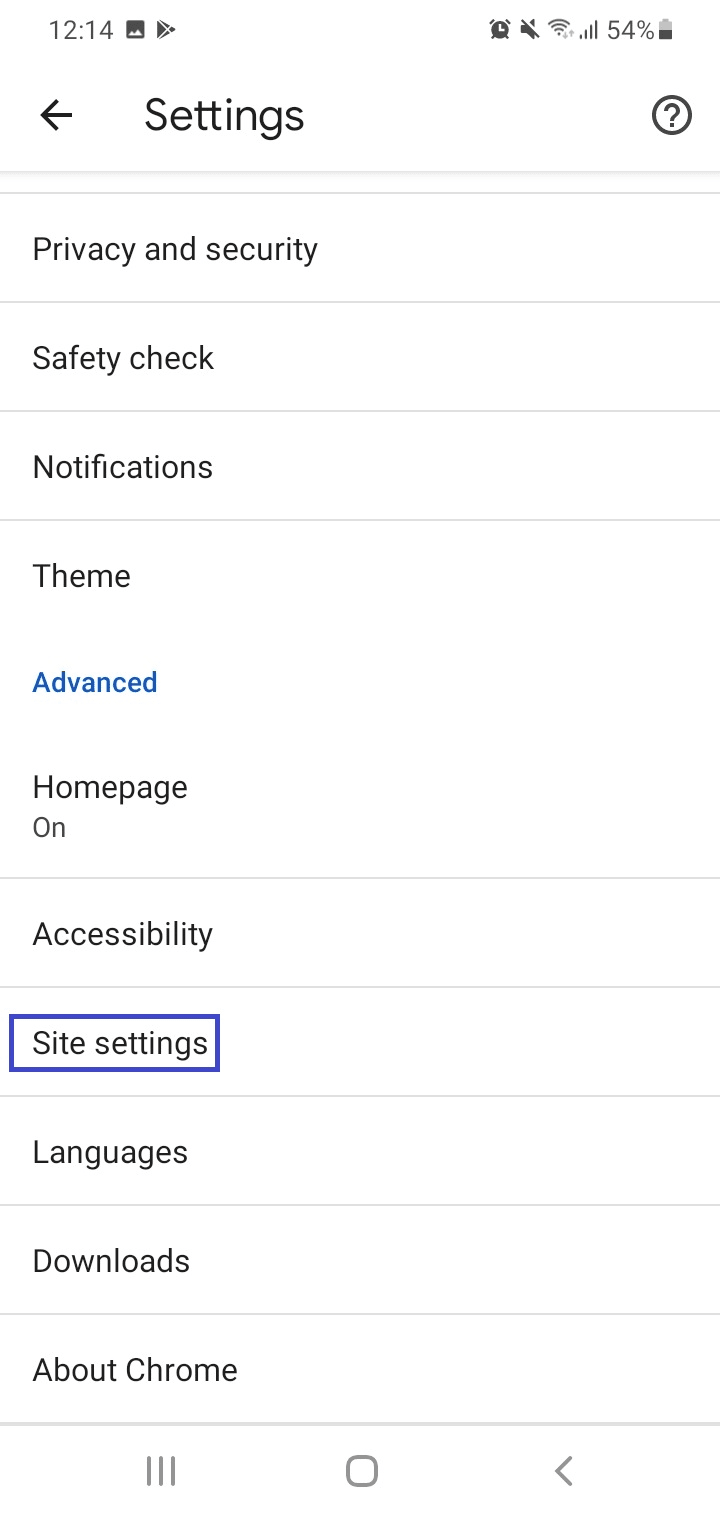
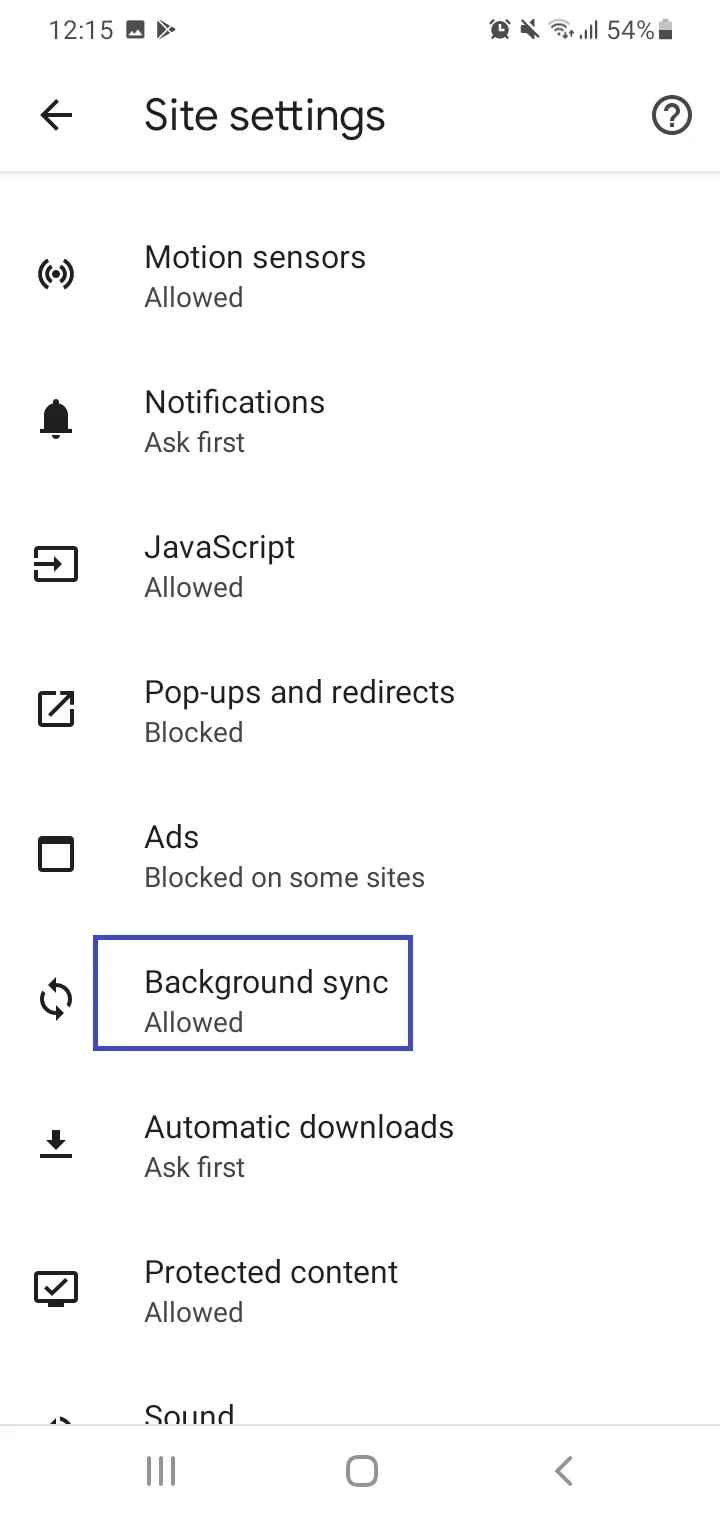
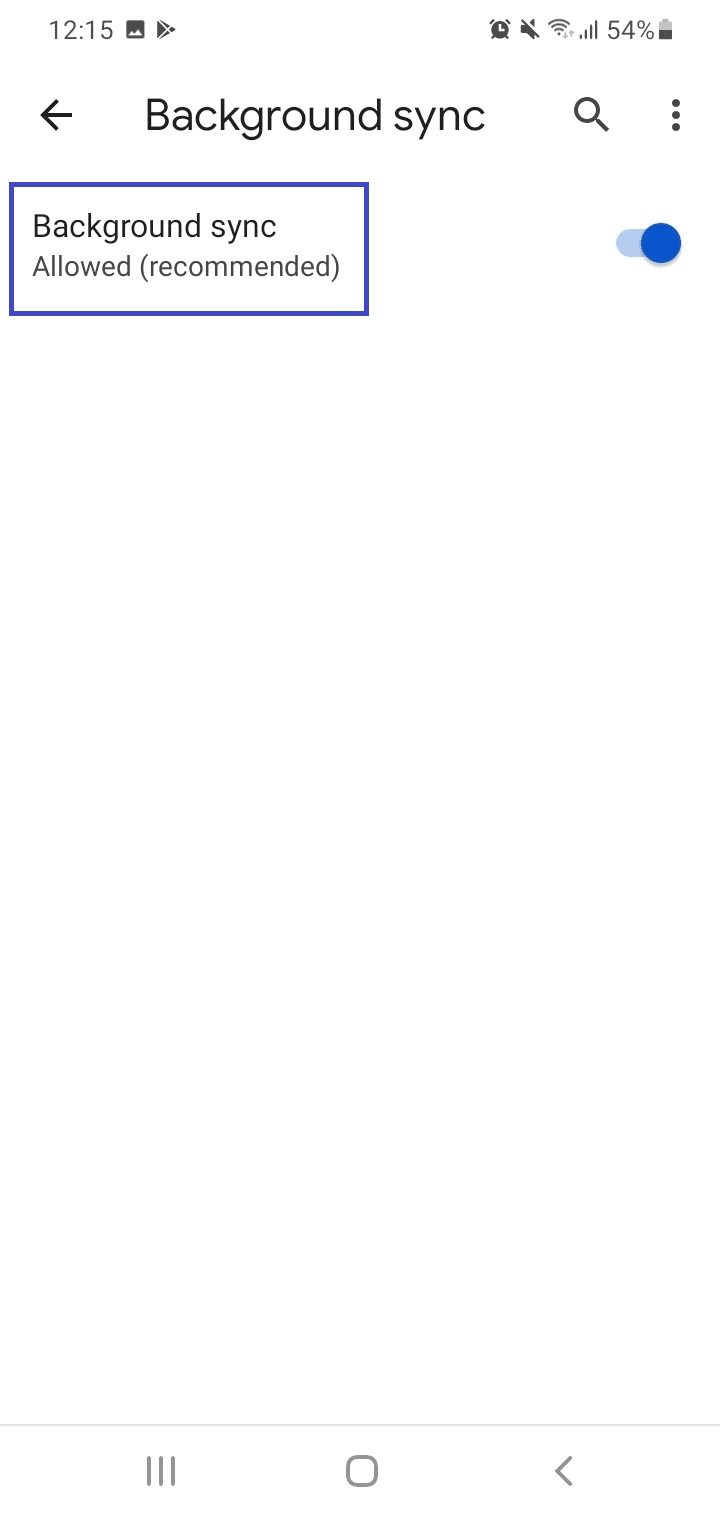
How do I know if my version of Chrome is up to date?
You can check if you are running the latest version of Chrome on your Android phone as follows:
1. Via Chrome page in Play Store
- Open Play Store > search for Chrome.
- Tap the first result to open the Chrome page in the Play Store.
- If Chrome is up to date, you’ll only see the Uninstall (for uninstalling updates) and Open buttons. Otherwise, you will see Uninstall and Update.
- If available, tap the Update button to update the Chrome browser.
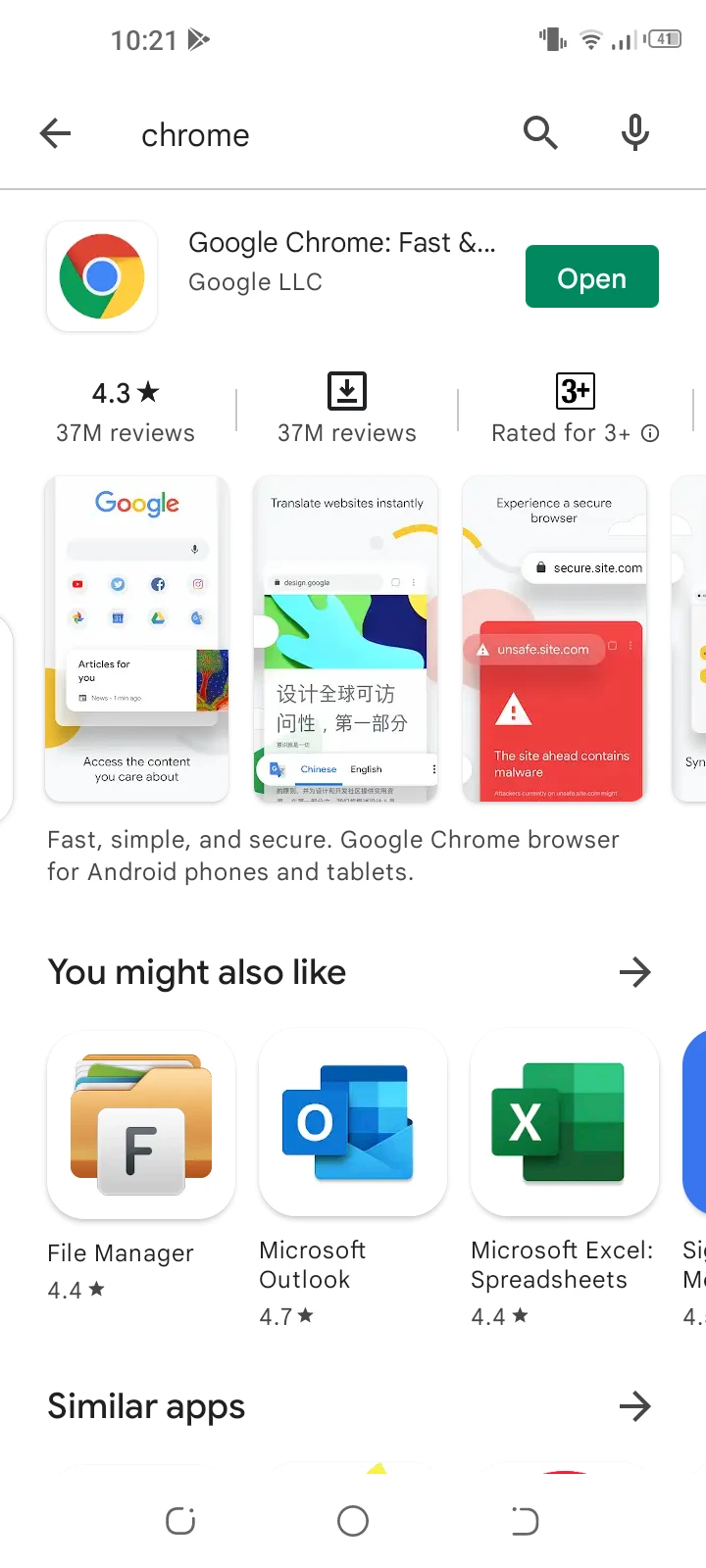
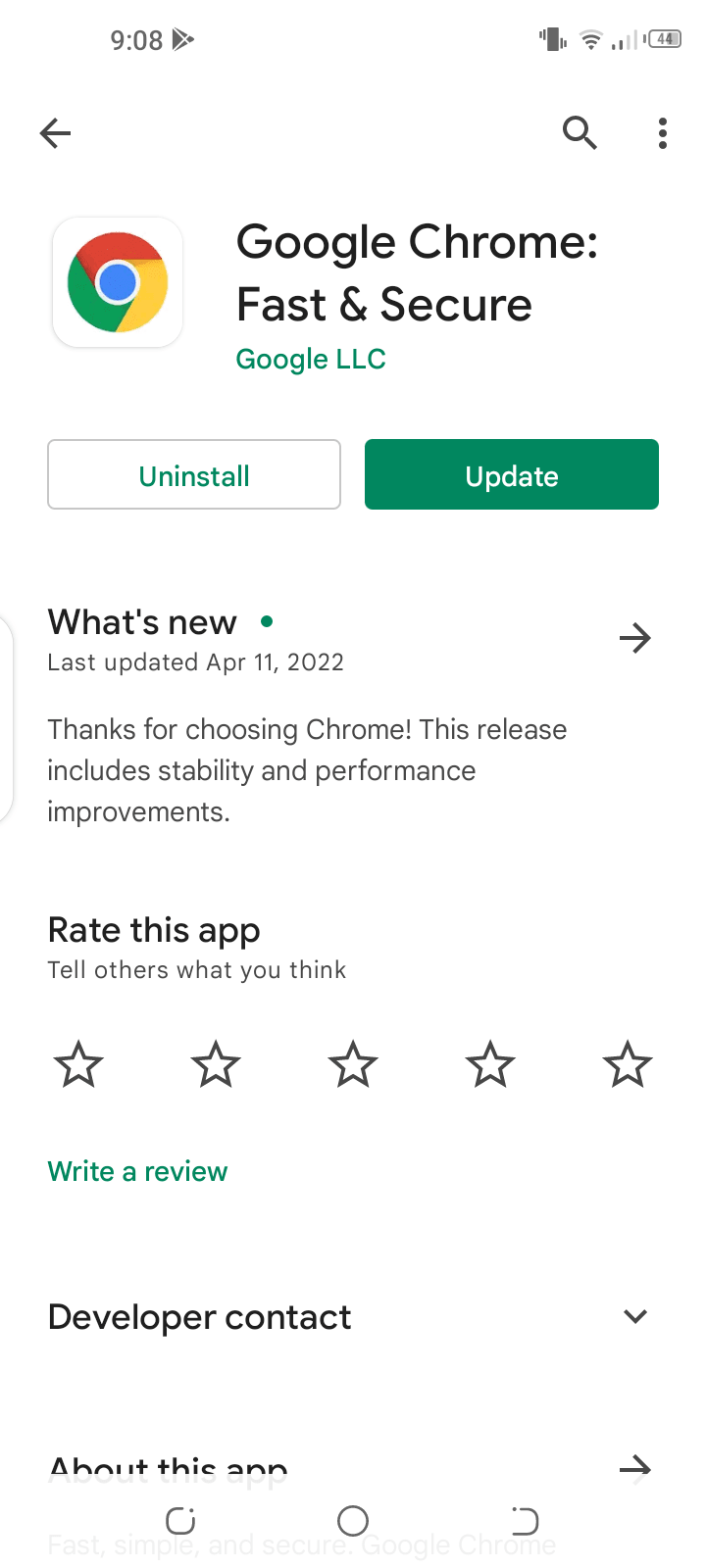
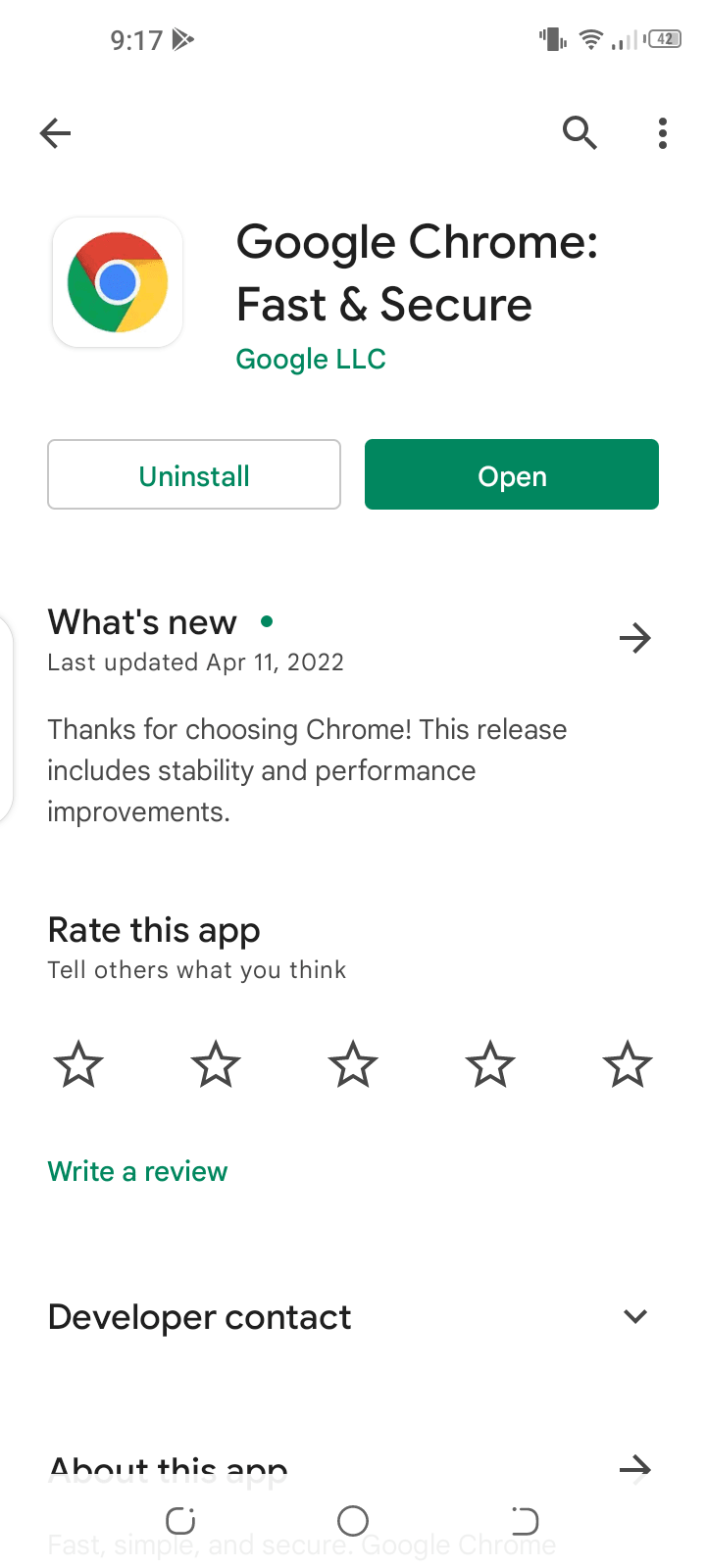
2. Via the “Updates Available” page in Play Store
- Launch Play Store > tap on your profile icon or image at the top-right.
- Tap “Manage Apps & Device” > “Updates Available”.
- If Google Chrome is up to date, it won’t appear in the list of apps with updates available. Otherwise, an Update button will be displayed next to it.
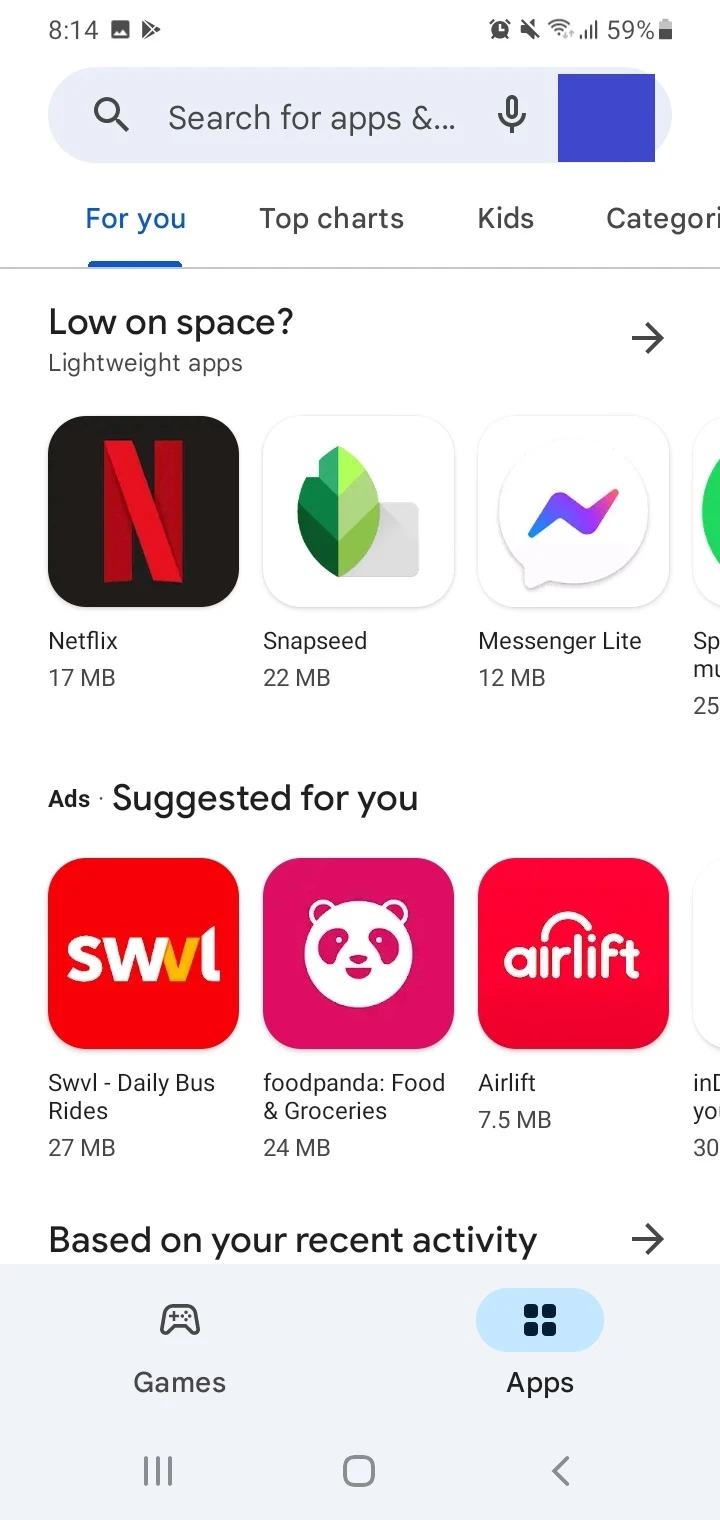
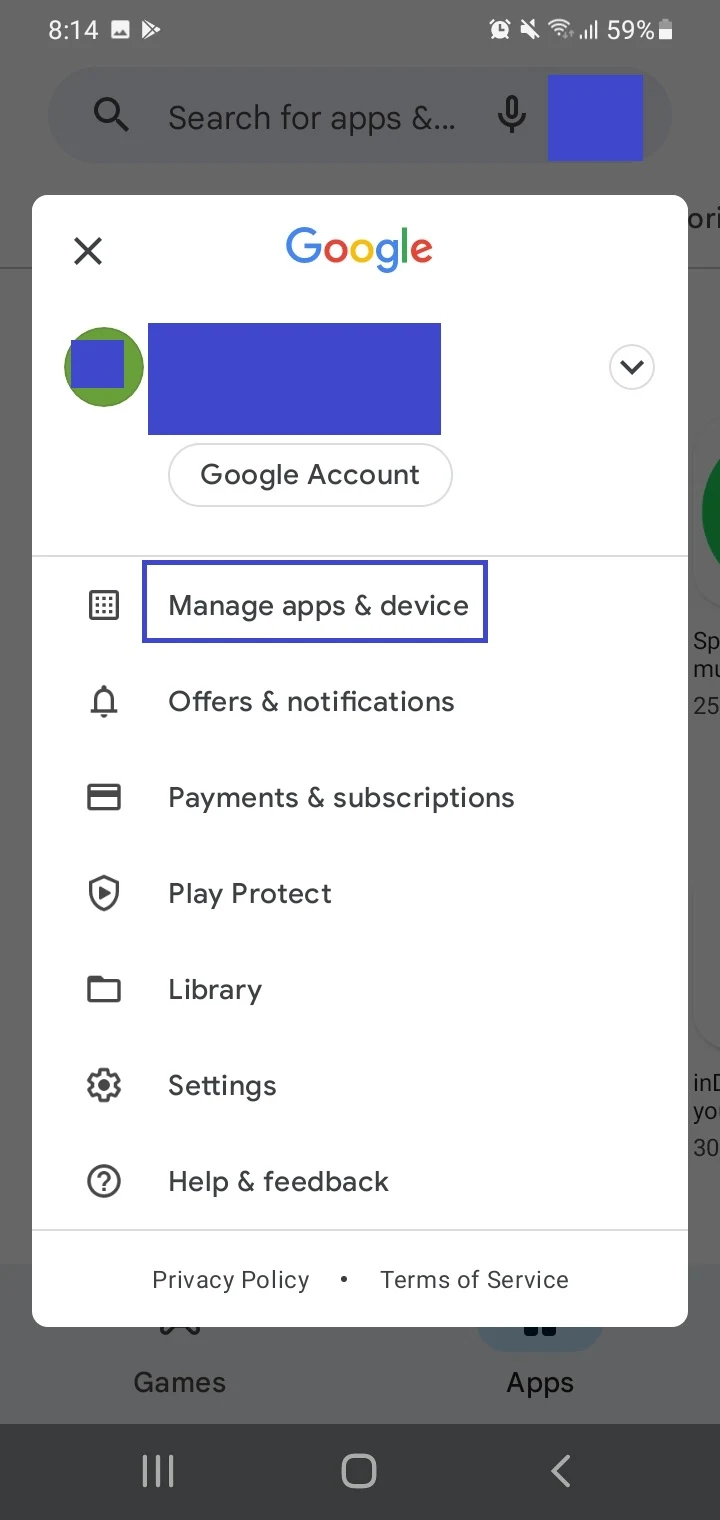
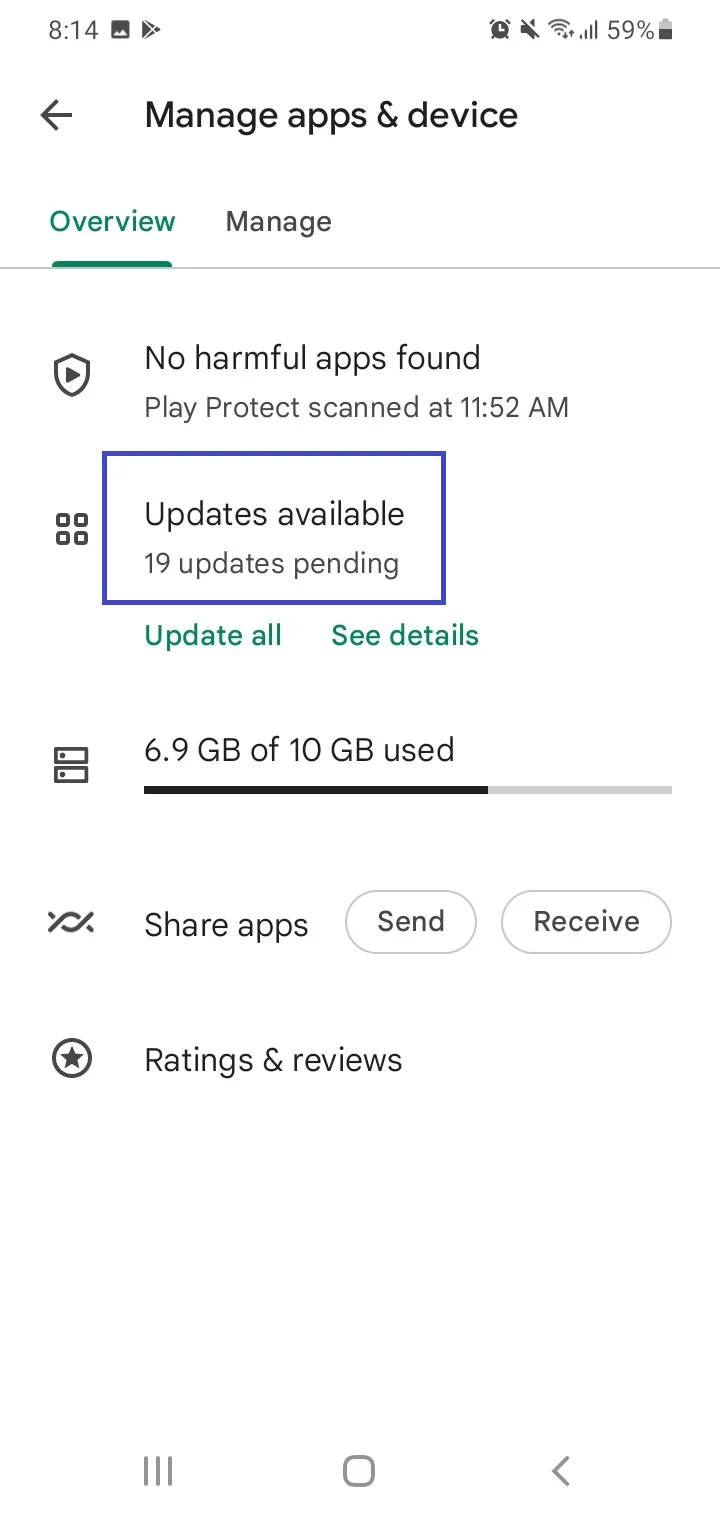
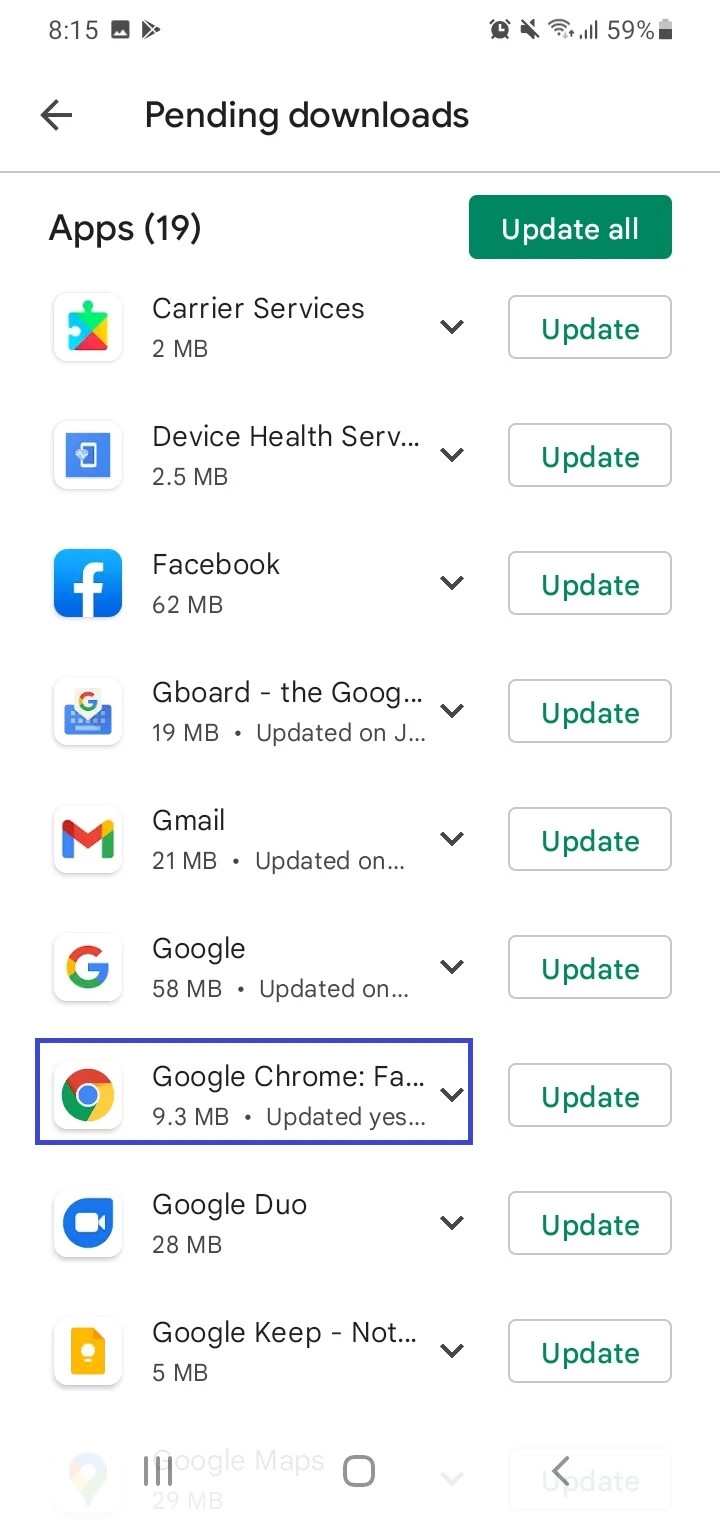
Do you need Chrome to use Google Drive?
Chrome is not required to access Google Drive. You can use any browser to sign in to your Google account and access the files in your Google Drive.
For instance, to access Google Drive in Samsung Internet:
- Go to www.google.com
- Tap on the app icon > select Google Drive.
- Sign in to your Google account.
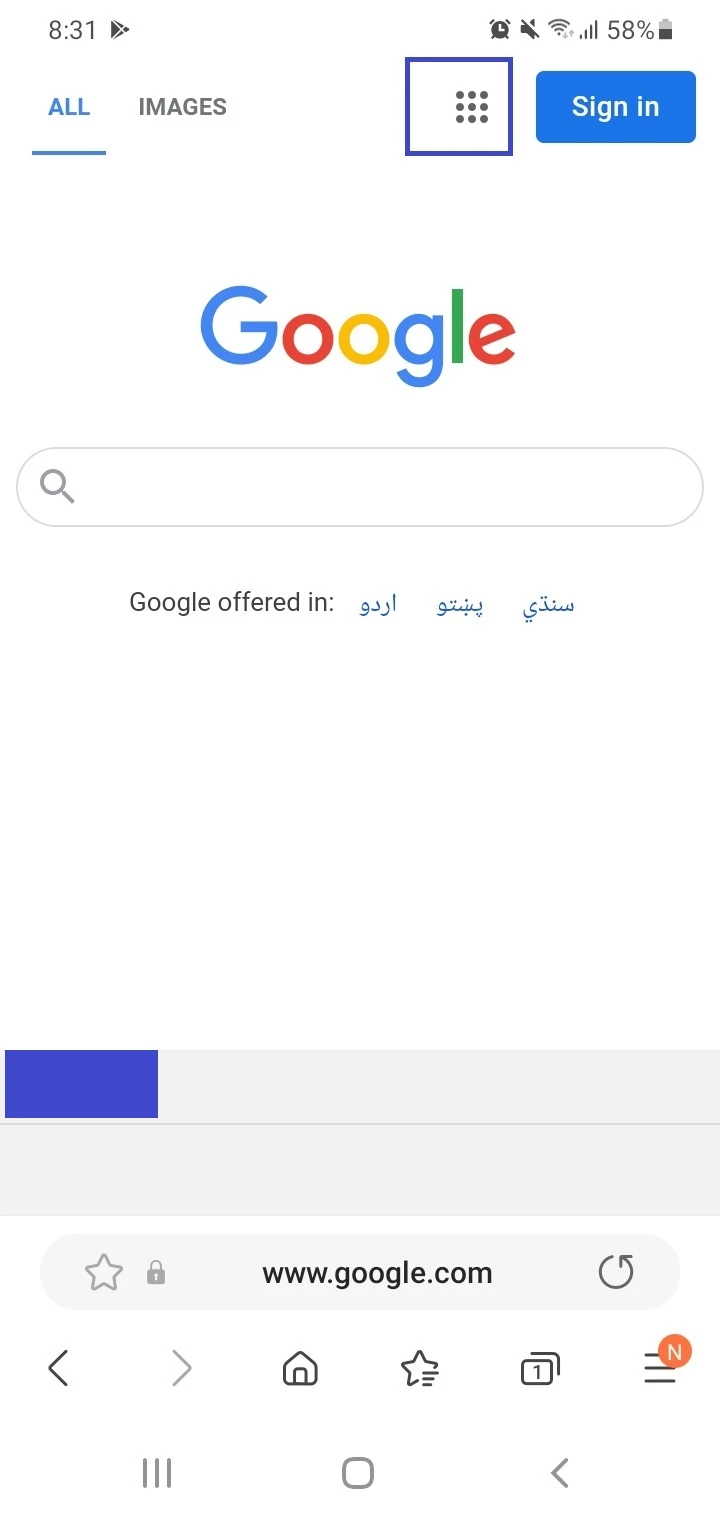
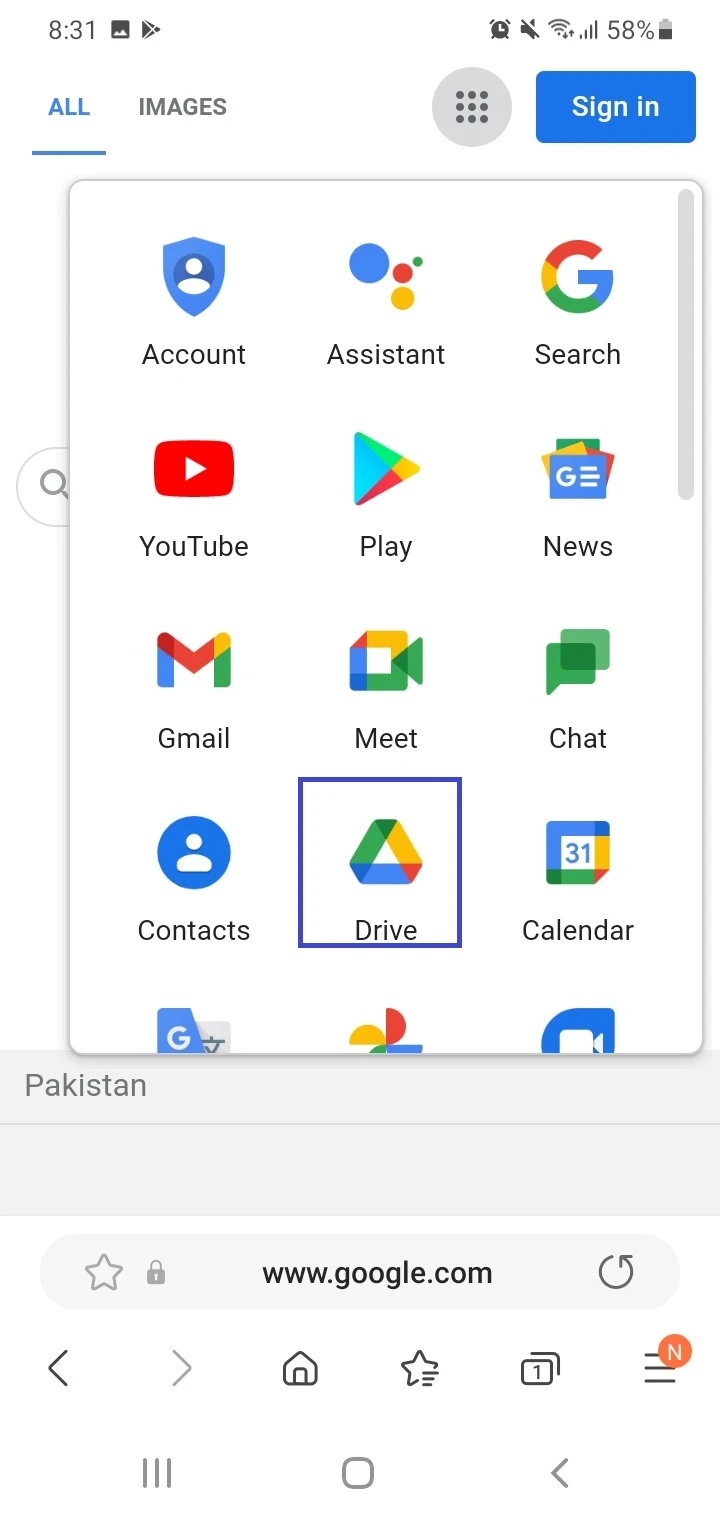
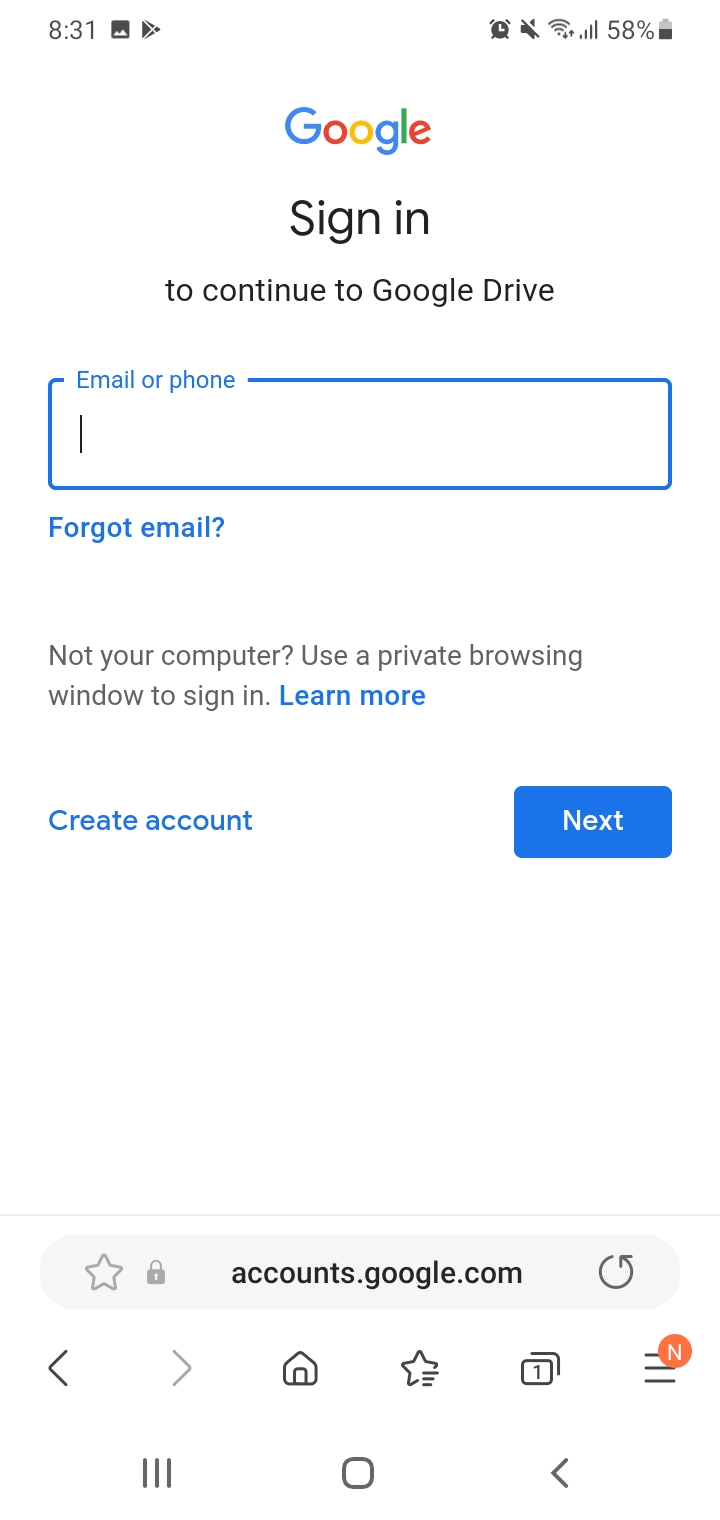
There is also a Google Drive app for both iOS and Android that can be installed separately. You can also install Google Drive on your computer (Windows or Mac) via Google Drive for the desktop.
However, Chrome is required for installing Google Drive extensions such as Save to Google Drive or Google Docs Offline