You can activate an iPhone using a cellular network, Wifi connection, or with the help of iTunes. If you do not use any of these methods, you will not be able to set up your device.
If you don’t activate your iPhone, you can’t transfer data from an old device or restore an old backup to your iPhone. So you need to activate your iPhone first in order to transfer data either from an old device or an iCloud/iTunes backup. But sim card activation is not necessary to transfer data.
Read on to learn about when to activate your phone and how to transfer your data into your new phone.
- Do I need to activate phone before transferring data?
- Can I transfer iPhone to iPhone after setup?
- How do I activate my new iPhone after transferring data?
- Does activating a new iPhone deactivate the old one?
- What happens when I activate a new phone?
- Why is my phone number not transferring to my new iPhone?
- Why can’t my iPhone be activated?
Do I need to activate phone before transferring data?
You can transfer data into a new iPhone through 3 approaches:
- Using the quick start feature provided by Apple to transfer data directly from your old device to the new one
- By restoring an iCloud backup
- By restoring an iTunes backup
All three methods do require an internet connection, either via your cell network by inserting a sim card into your phone, or via a Wi-Fi network. Accessing the internet in turn, requires your phone to be actuvated.
Therefore, activation of your iPhone using Wi-Fi first is necessary to transfer data. SIM card activation, however, isn’t necessarily required for transferring data to a new phone – a Wifi connection will work.
Do you have to activate iPhone before SETTING UP?
Setting up your iPhone includes:
- Setting up your Face ID and Passcode
- Restoring a backup or transferring data
- Signing in to your Apple account
- and more.
Your device becomes activated when you connect your iPhone to a cellular network, Wi-Fi network or an iTunes account. If you do not activate your device using Wi-Fi, you can not proceed to set up your iPhone.
However, activation of the cellular network is not required for the setup process.
Can I transfer iPhone to iPhone after setup?
Apple allows its users to transfer data from one iPhone to another using two different methods:.
- Transfer data through iCloud/iTunes backup
- Use the “Transfer from iPhone” feature
When you begin the iPhone setup process, you get the option to either restore an old backup or transfer data from another iPhone.
If you do not transfer the data from one iPhone to another during the setup process, you can still do it after the setup. However, be aware this will require erasing all the content from your new iPhone.
Here’s how you can erase content from your iPhone to transfer data from iPhone to iPhone after setup:
- Open the Settings on your iPhone > Select “General.”
- Scroll down and tap on “Transfer or Reset iPhone.”
- Now tap on “Erase all Content and Settings.” > Tap Continue
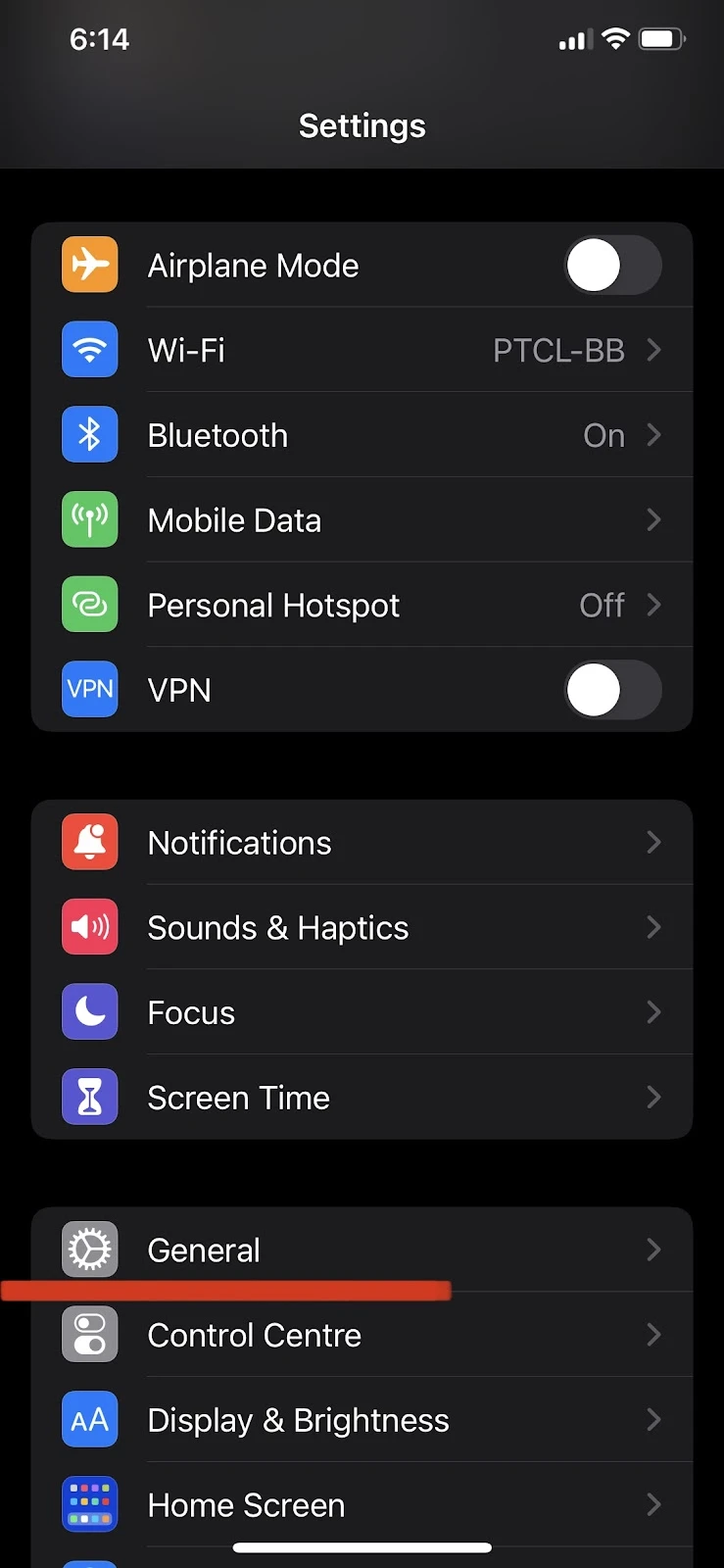
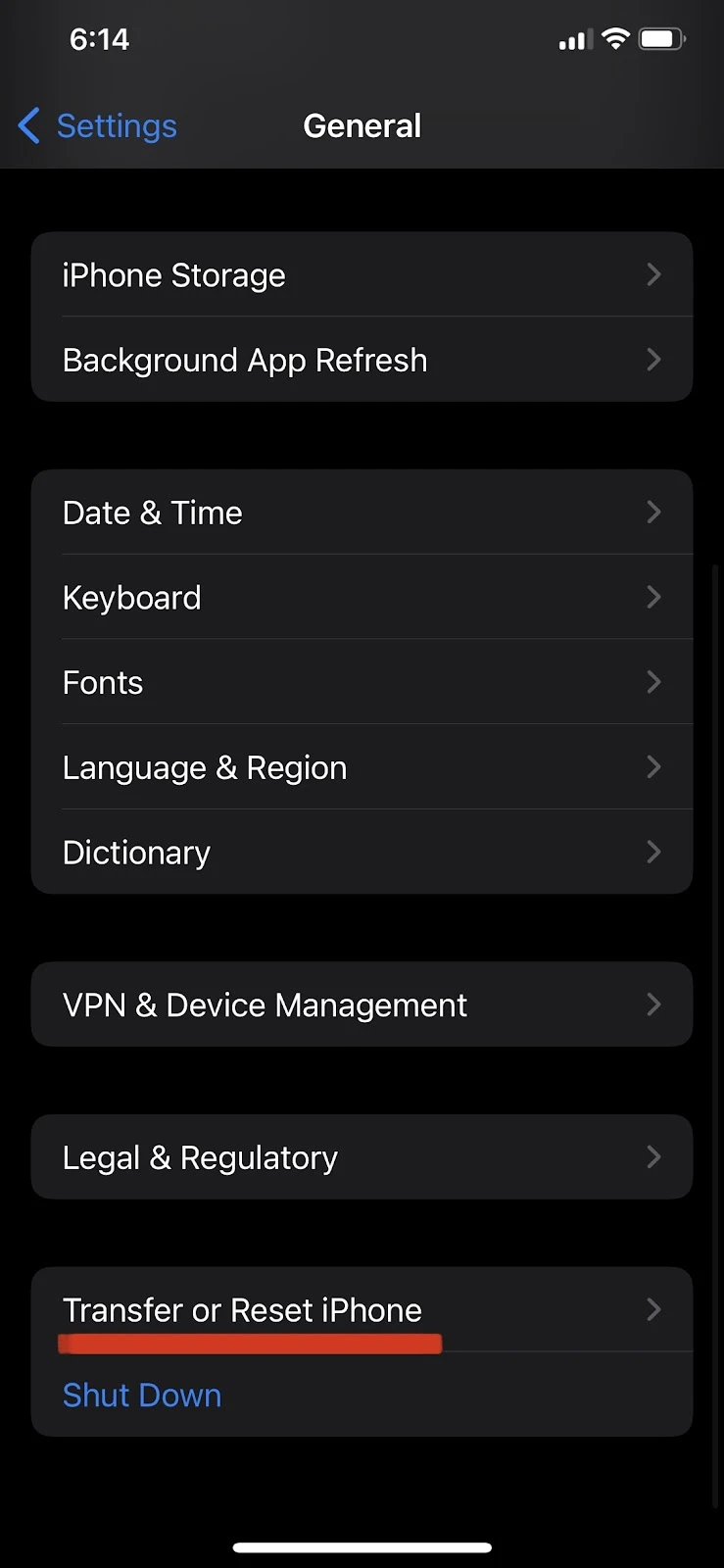
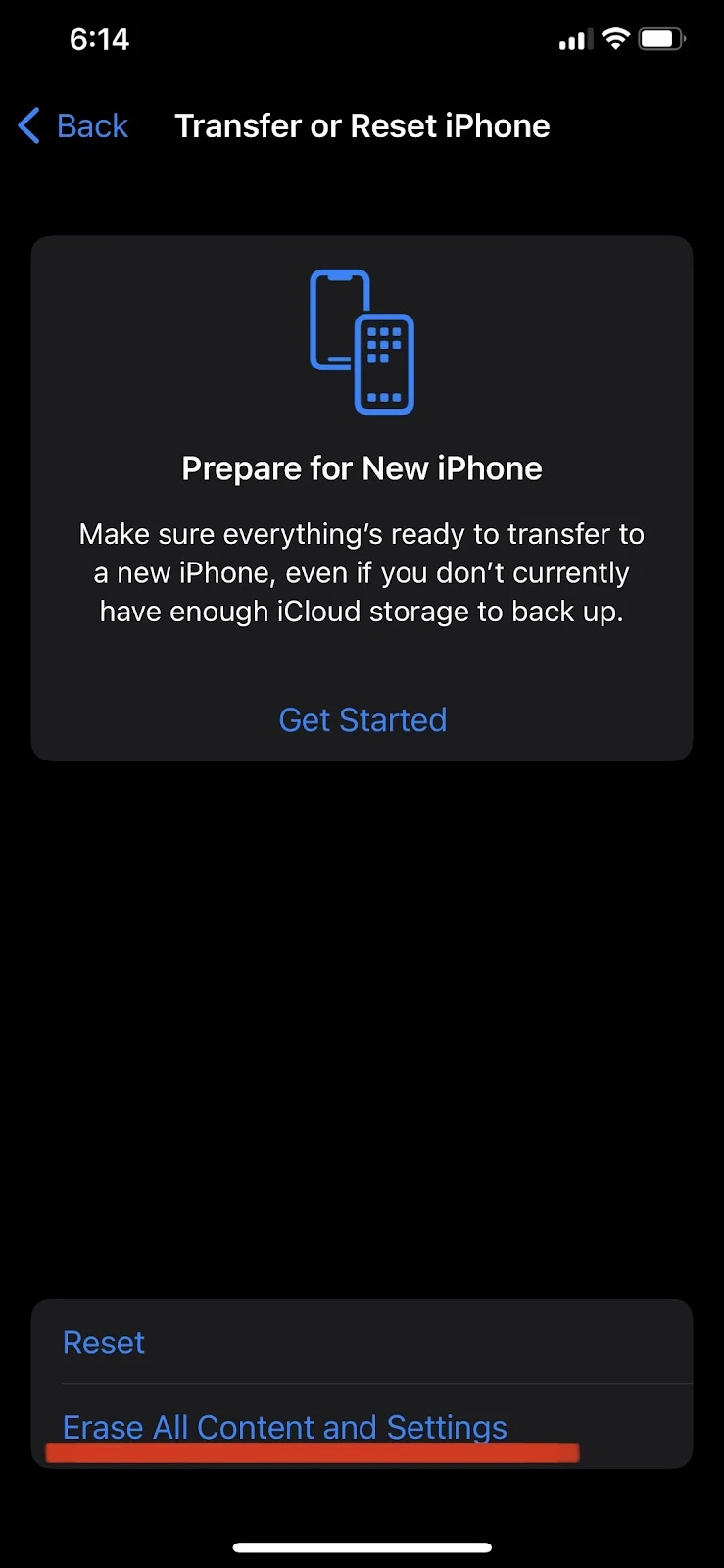
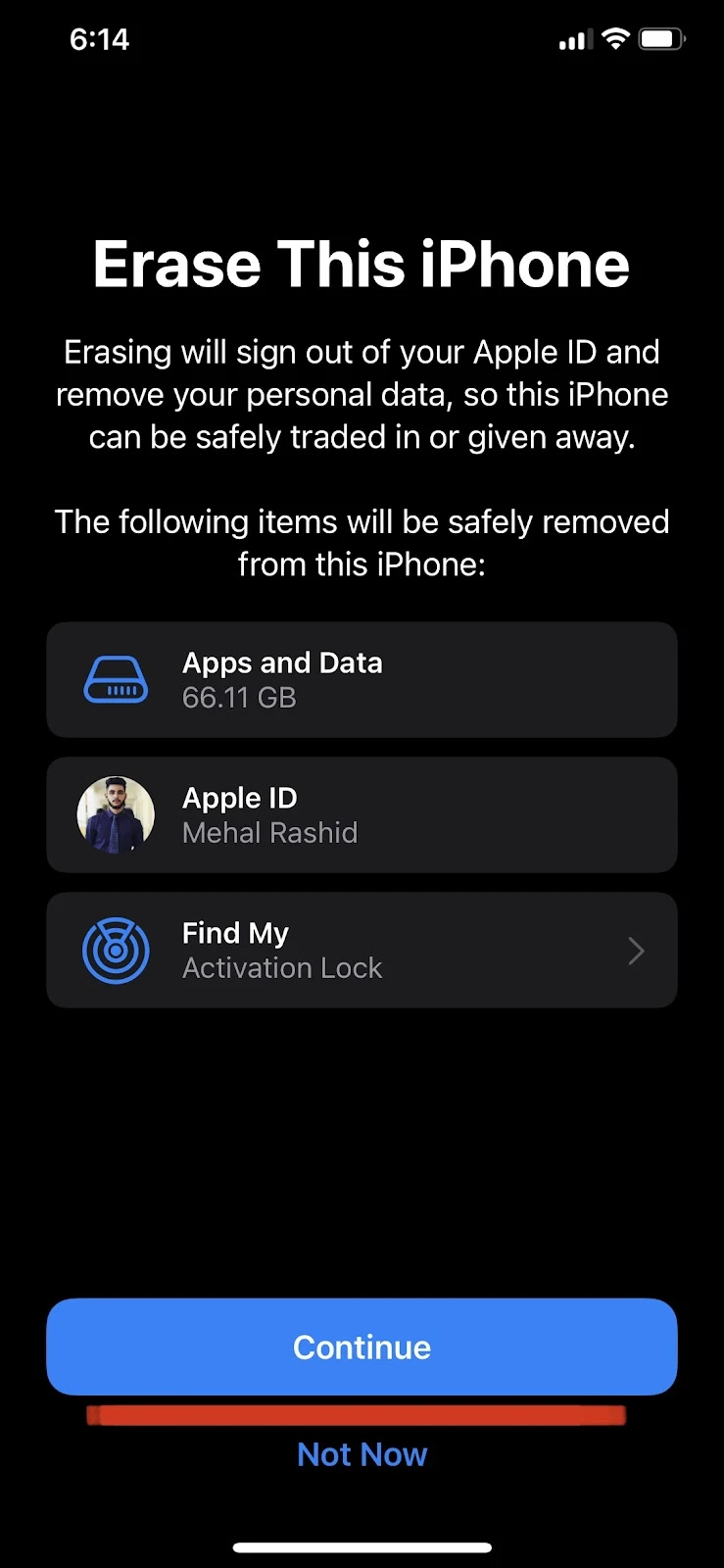
When you have erased all content and settings from your device, your iPhone will reboot, and a hello screen will appear. From there, follow the steps below to transfer data from one iPhone to another using the “Transfer from iPhone” or iCloud backup feature.
- Open iPhone and follow the on-screen instructions until you see the “Apps & Data” screen
- Now you can choose to directly transfer data from your old iPhone or restore a backup from iCloud
- If you choose to transfer directly from an iPhone, place your old iPhone near your new iPhone and verify your Apple ID > Tap Continue
- Now you need to scan a specific animation on your new iPhone from the old one
- Tap transfer from iPhone > ontinue
- To proceed with restoring an iCloud backup, log in to your Apple ID
- If you see several backup options, select the backup you want to restore
- Tap Continue
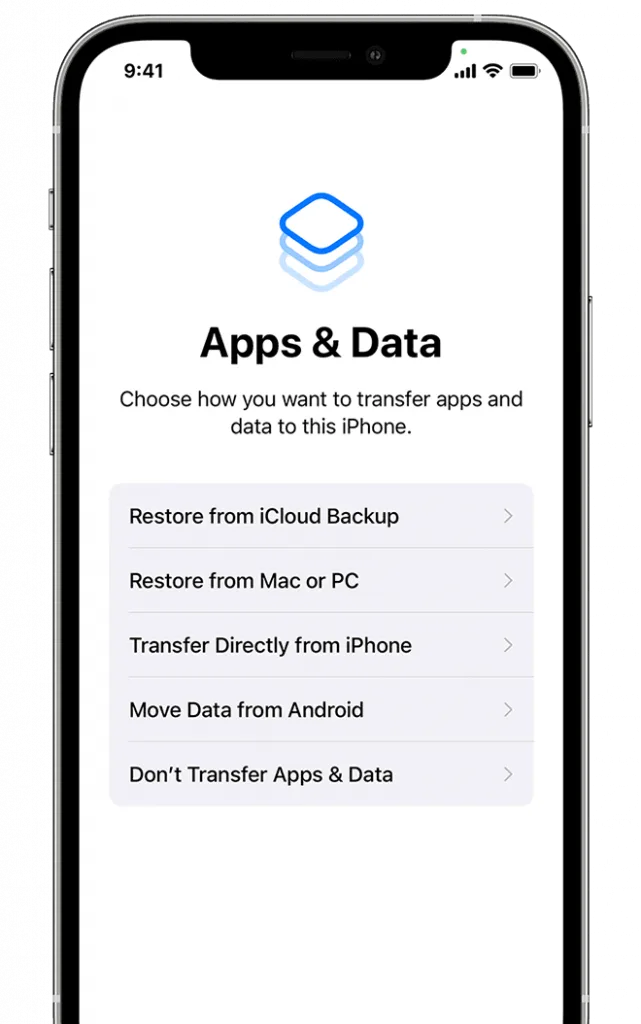
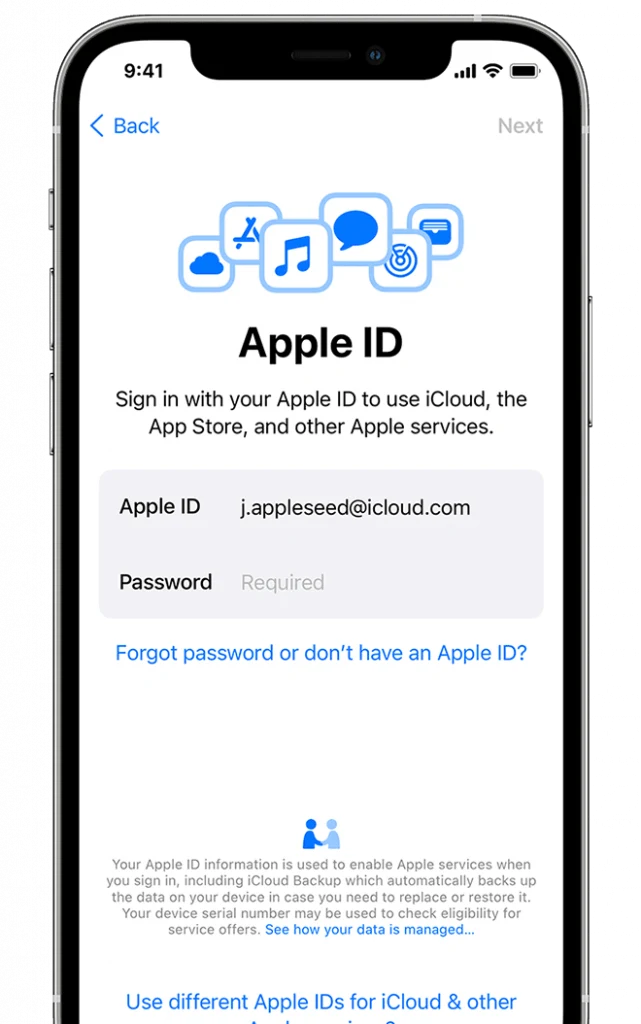
How do I activate my new iPhone after transferring data?
If you have restored your old iCloud backup or transferred data from your old device to your new iPhone, these are the next steps:
- Enter your Apple ID and password to continue. If you don’t remember your ID or want to create a new one, choose “Forgot password or don’t have an Apple ID”
- Next, turn on the automatic updates notification by tapping “Continue” if you want your iOS to update automatically when a new update arrives. Or you can tap on “Install updates manually.”
- Now you can choose whether to turn location services for your device on or off. To turn it on, tap “Enable location services.”
- On the next screen, you can set up Apple’s voice assistant(Siri) by speaking certain phrases a couple of times. Alternatively, choose “Set up later in Settings.”
- Next, you are provided with the option to set up the screen time of your iPhone and other display settings such as appearance, display zoom, and more. You can also set a daily usage limit on your iPhone by using the screen time feature.
- Finally, a “Welcome to iPhone” screen appears. Swipe up to start using your phone.
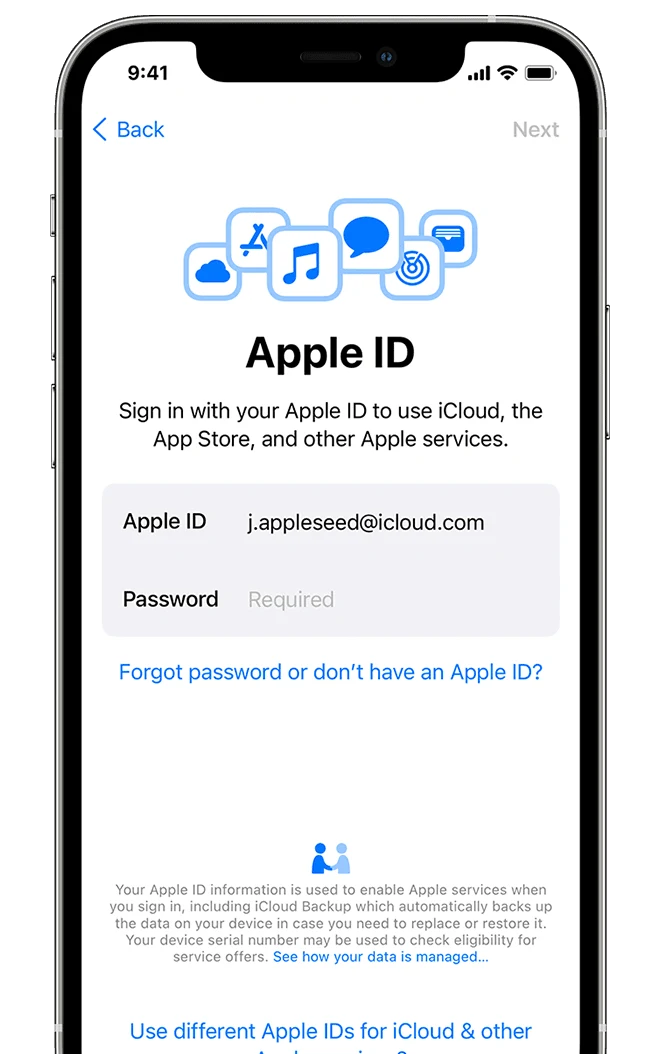
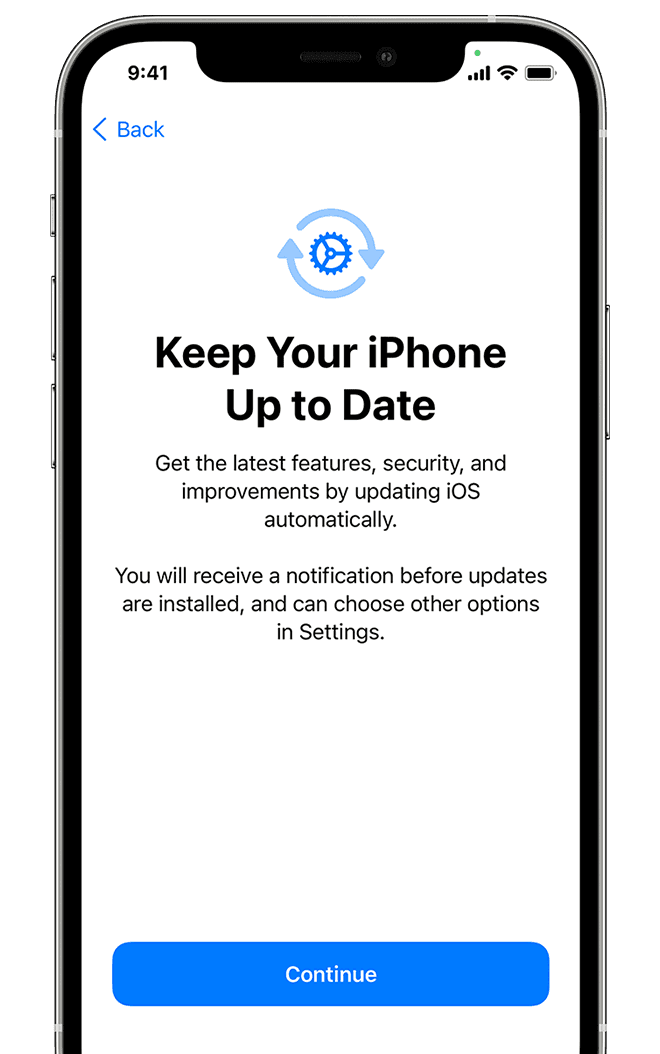
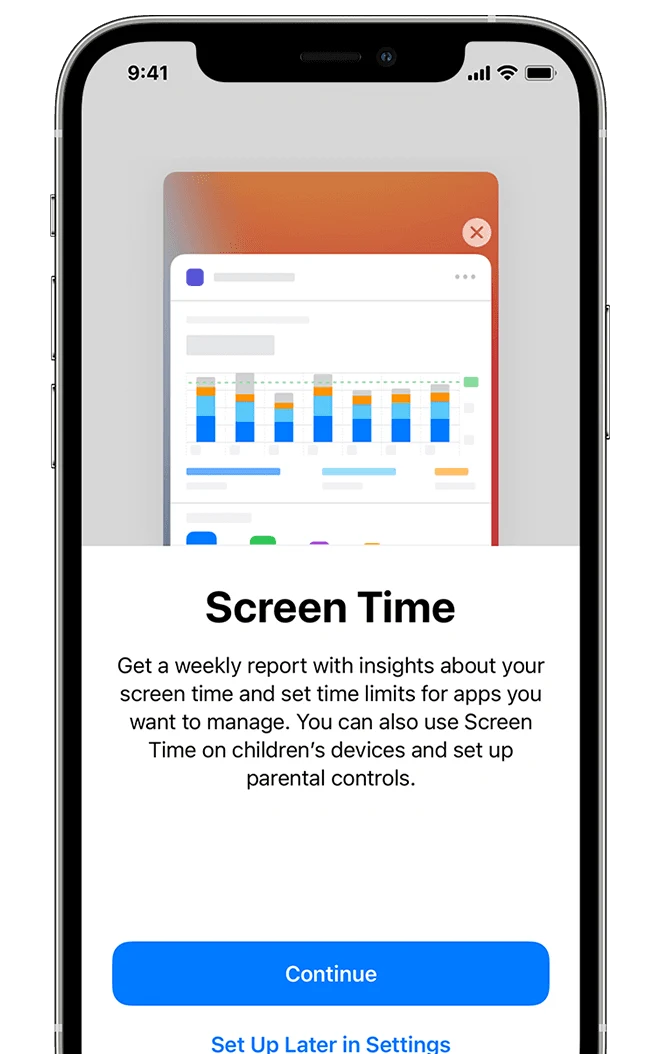
What do I need to do before I activate my new iPhone?
Before activating your device using Wi-Fi, a SIM card, or iTunes, follow these steps:
- Turn on your phone and swipe it up to open.
- Select a language and region
- A quick start option allows you to transfer your data, such as apps and wallpapers, from an old iPhone. Alternatively, you can choose “Set up manually.”
- If you choose to set up your device manually, you need to activate it before proceeding.
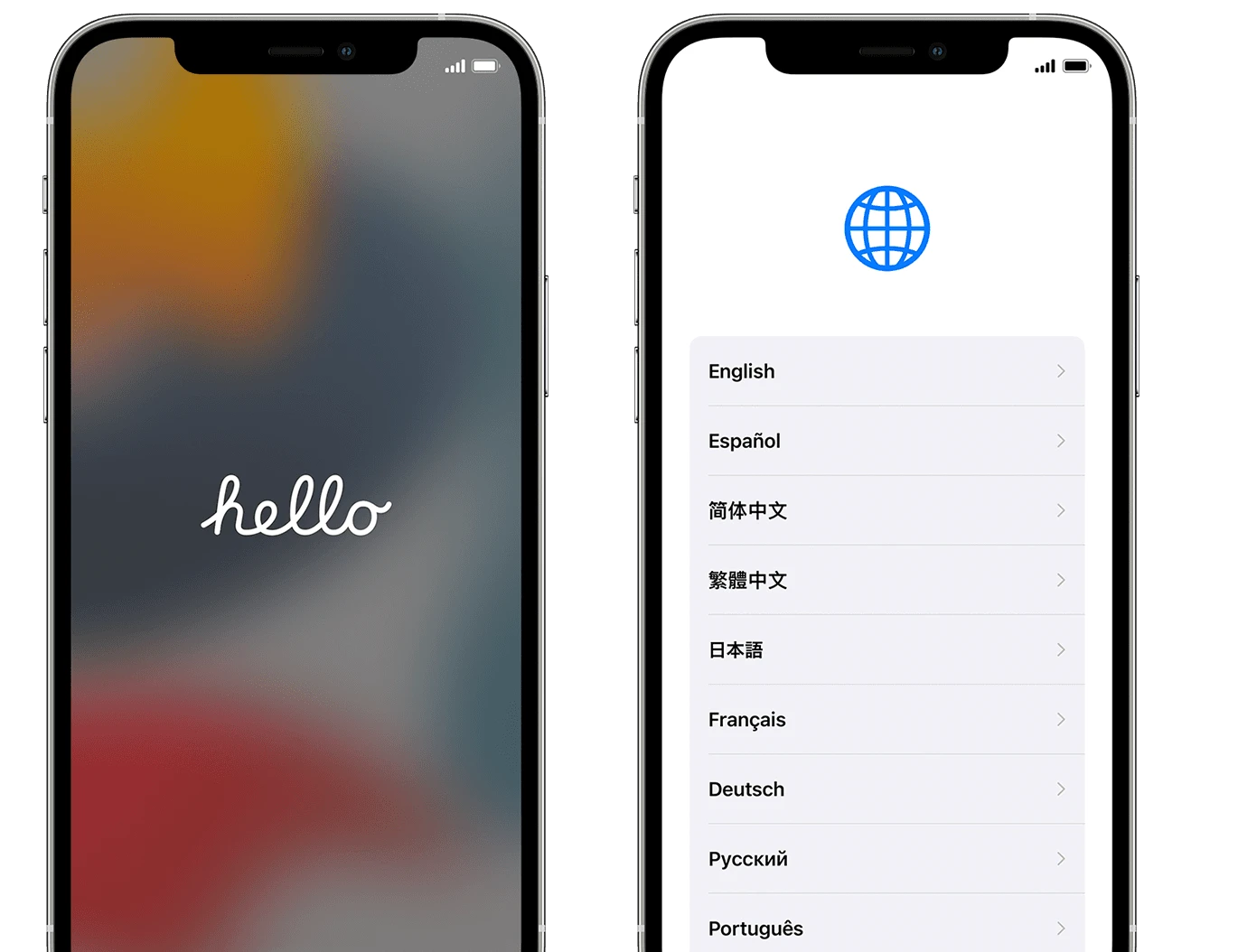
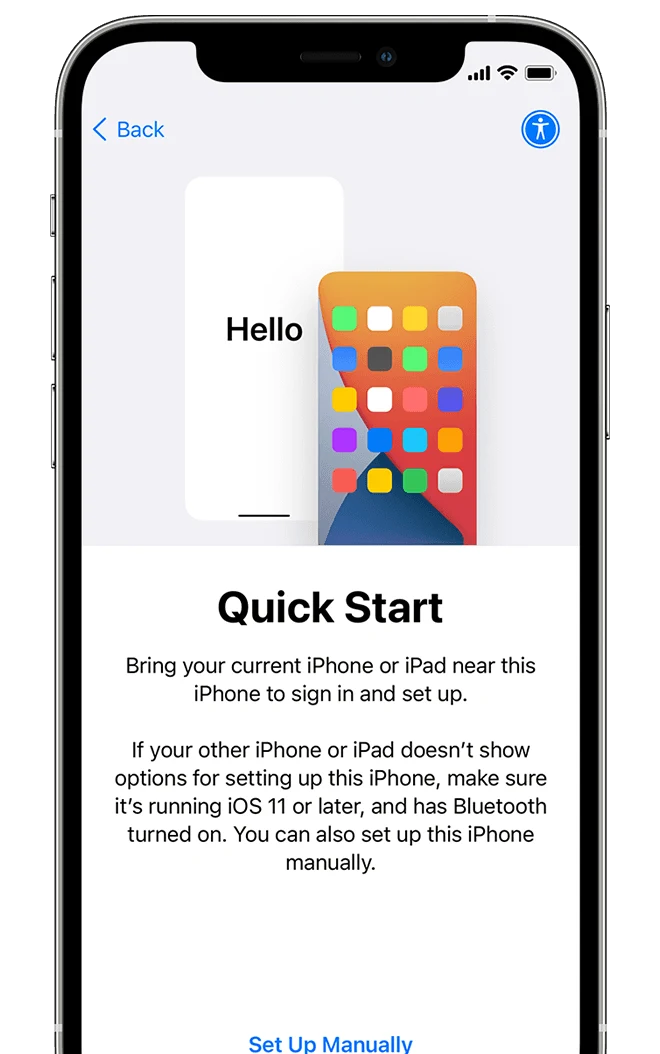
Does activating a new iPhone deactivate the old one?
Your old iPhone will only deactivate if you insert the sim card from your old phone into your new iPhone. This means that you can only use your new iPhone to make phone calls, send text messages and use cellular internet.
The old device can only be used to dial emergency numbers like 911.
However, activating the new iPhone with your old sim card will not affect the apps and data stored on your old iPhone.
What happens when I activate a new phone?

Activation of a new iPhone is the initial part of the setup process and takes no more than a few minutes.
Activating a new iPhone means inserting a SIM card into your iPhone and setting it up to utilize cellular service, or connecting your iPhone to a Wireless network before continuing to set up your device.
Before the release of iOS 12, users had to insert a sim card into their iPhones for activation purposes. Since iOS 12, activation of a new iPhone using Wifi only is also possible.
When you activate a new iPhone, you also set up your Face ID and Passcode for your iPhone. After that, an “Apps and Data” screen will appear where you can restore an old backup or transfer data from another device.
But if you do not want to do this immediately, you can choose to skip this stepand perform it later.
Then, you’ll be required to sign in with your Apple ID to proceed. Once you enter your Apple ID, you’re directed towards the home screen of your iPhone, where you can see the default Apple apps like phone, messages, photos, email, and more.
What happens to old phone when new iphone is activated?
When you activate your new iPhone with the same phone number that you were using in your old phone, your old phone can no longer be used to send messages and to make phone calls.
You can only dial emergency numbers like 911 with your old phone because your cellular service is now transferred to your new device.
However, your apps and other features of your old iPhone will work fine because your old phone will still be able to run on Wifi.
Note that you can use the same Apple ID on your old and new iPhones. If so, your data such as photos and contacts will be synchronized across both devices.
Why is my phone number not transferring to my new iPhone?
If you are unable to transfer your phone number to your new iPhone, it might be because your sim card is not activated or installed properly in your new phone.
You should power off your device,eject your sim card tray by using a sim ejector pin that came with your device and try to lock/fit the sim card properly in the tray. Make sure that the sim is inserted in the correct order.
Now, turn your iPhone on and see if the iPhone detects your sim card.
If you are shifting from your old phone to the new iPhone and your number is not transferring, it might also be because your carrier needs to be reset and updated. Here’s how:
- Open the phone app on your device.
- Tap on the numeric values corresponding to the desired instruction. For example, type “2537” for the word “CLEAR” , or “873283” for “UPDATE.”
- Type ##2537# and tap Call to rest the carrier
- Now type ##873283# and tap Call to update the carrier
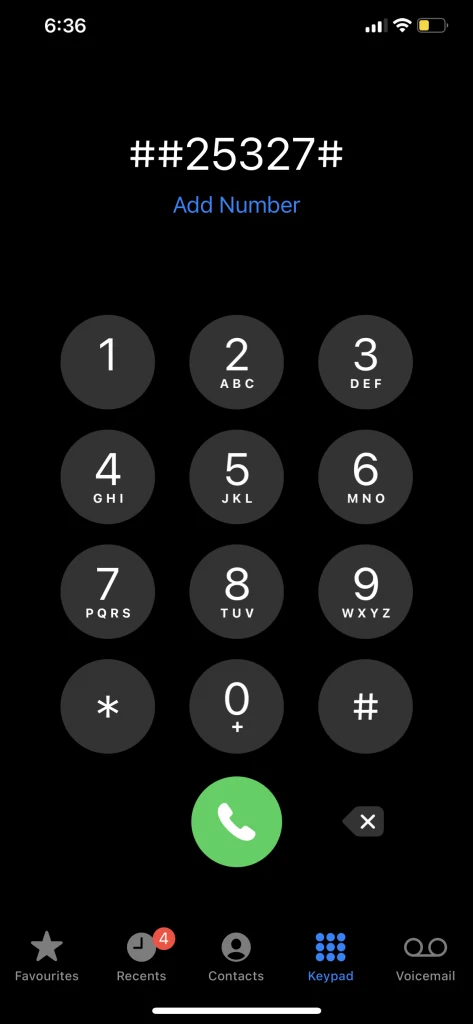
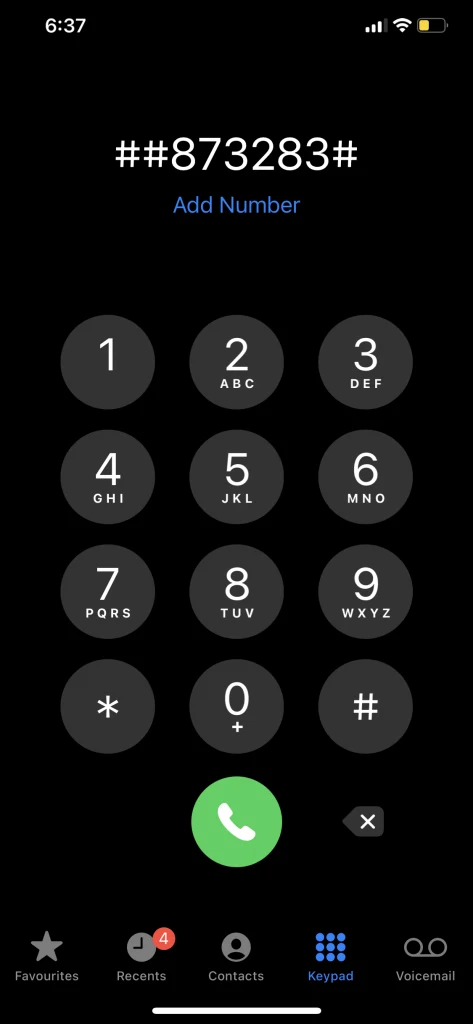
Note that if you are switching network carrier, you need to transfer your account number and port PIN number from your old carrier to the new one to successfully switch .
Why can’t my iPhone be activated?
Please see below a list of reasons why you may not be able to activate your iPhone, along with some possible resolutions.
- Your sim card isn’t supported on your iPhone: you are using a sim card that is not designed to work with your iPhone model.
- No sim card installed: Even if you have a sim card installed, you can get this error if it is not installed correctly.
- Unavailability of activation server: This error occurs when the server that is used to verify whether the iPhone can be activated is down or has high traffic(a large number of users sending the request to the server at the same time).
- Failed activation: either your internet connection is unstable or your iPhone has some glitches preventing the activation. Check your Wifi connection and try again. Alternatively, try to connect to your cellular data and see if that works.
Below are some of the resolutions you can try to fix the activation problem:
1. Reinsert the sim card
Your iPhone will not read the sim if it is not sitting correctly in the sim card tray.
As mentioned in a previous section, Eject your sim card tray by using a sim ejector tool and try to lock/fit the sim card properly in the tray. Also make sure the sim is inserted in the correct order.
2. Check the status of the Apple activation server
If Apple’s activation server is experiencing a high volume of traffic, it may go offline and you will not be able to activate your sim.
You can visit Apple’s system status page to find out if IOS device activation is down or not. If the iOS device activation is green, it means that the server is online and you should be able to activate your sim. Otherwise, try waiting 30 – 60 minutes and try again.
3. Restart your iPhone
Sometimes, the problem is not with the connection but with your own device. iPhone may also face some glitches that could prevent the activation process.
In such case, you can restart your iPhone and try to activate it again. Here’s how to restart iPhone X and later versions:
- Press and hold the volume up and power button at the same time
- When the power off slider appears, slide to power off
- Wait for 30 seconds > Press and hold the power button until you see the Apple logo
Here’s how to restart iPhone 8, 7, 6, and SE (2nd and 3rd Generation):
- Press and hold the power button
- When the power off slider appear, slide to power off
- Wait for 30 seconds > Press and hold the power button until you see the Apple logo

