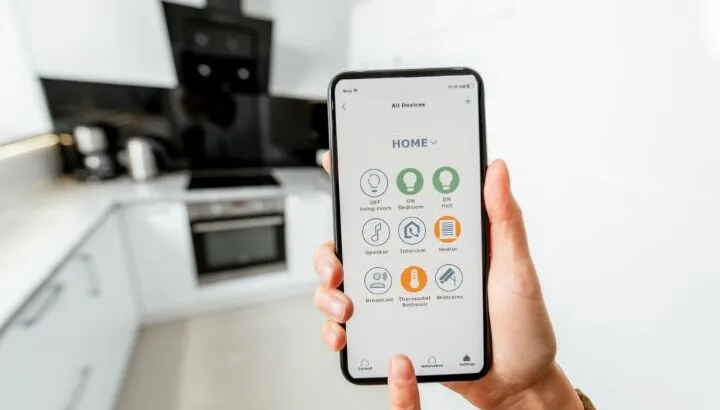Nova Launcher is currently one of top rated third-party launchers for Android. One UI is the interface used by Samsung devices. Which one is better ?
Here’s a quick comparison table:
| Nova Launcher | One UI | |
| Home screen | Ample Home screen customization options (e.g. enabling/disabling dock) | Fewer Home screen customization options (e.g. lock home screen layout) |
| Speed & performance | Fast and sleek overall, doesn’t generally degrade performance | Speed and performance are similar to Nova Launcher |
| Battery usage | Doesn’t drain battery excessively – except when extra features like multiple widgets are enabled | Optimized and polished UI with battery saving features |
| Customizable look and feel | No theme options except for a light and a dark theme.; Supported icon themes available on Play Store | Supports a wide variety of themes, wallpapers, icon packs and fonts; Light and dark themes support |
| Hiding apps and folders | Allows hiding apps from app drawer (paid version) | Have app hiding and Secure Folder (app lock) features |
| Custom folders | Allows creating custom folders for apps on Home screen and app drawer. Supports swipe action feature (paid version) | Allows making and customizing custom folders on both Home screen and app drawer |
| Custom gestures | Lets you assign a specific action to the Home button. Supports 11 gestures on Home screen (paid version) | Navigation gestures for all screens |
| App drawer | Lots of app drawer customization options (e.g. vertical or horizontal app drawer styles) | Fewer app drawer customization options (e.g. horizontal app drawer style only) |
Which is better? Quick answer:
Both Nova Launcher and One UI are very popular. If you’re really into customization and want to get the most out of a launcher, Nova may be your best bet despite being a bit heavier on battery and phone resources.
If customization isn’t your main goal, One UI provides a polished look for Samsung devices with some unique features that provide a great user experience.
Nova is probably a good choice for a stock Android phone. On a Samsung phone, however, Nova may feel like a half baked OS with a mix of features from One UI and standard Android.
Read on for a detailed comparison.
- What is Samsung One UI Home?
- Nova Launcher vs One UI: Home screen
- Nova Launcher vs One UI: Speed & performance
- Battery usage
- Nova Launcher vs One UI: Customizable look and feel
- Nova Launcher vs One UI: hiding apps and folders
- Nova Launcher vs One UI: Custom folders
- Nova Launcher vs One UI: Custom gestures
- Nova Launcher vs One UI: App drawer
- Nova Launcher vs One UI: animations
- Nova Launcher vs One UI: Google feed access
- Nova Launcher vs One UI: Search bar customization
See also: Can Android Work Without Launcher?
What is Samsung One UI Home?
One UI Home is Samsung’s official launcher for Galaxy smartphones and tablets. It comes installed on all devices running the One UI interface.
One UI Home allows customizing the look and feel of the Home screen (e.g. themes and widgets) and opening apps on Samsung devices.
One UI Home is the successor to the previous TouchWiz and Experience UX launchers on Samsung devices.
The launcher comes with several features, including:
- Hide apps
- Change the Home Screen Layout and Grid
- Lock Home Screen Layout
- Turn on/off App Icon Badges
One UI Home is a system app on Samsung devices and can’t be uninstalled or disabled. However, Samsung does allow you to switch to a third-party launcher.
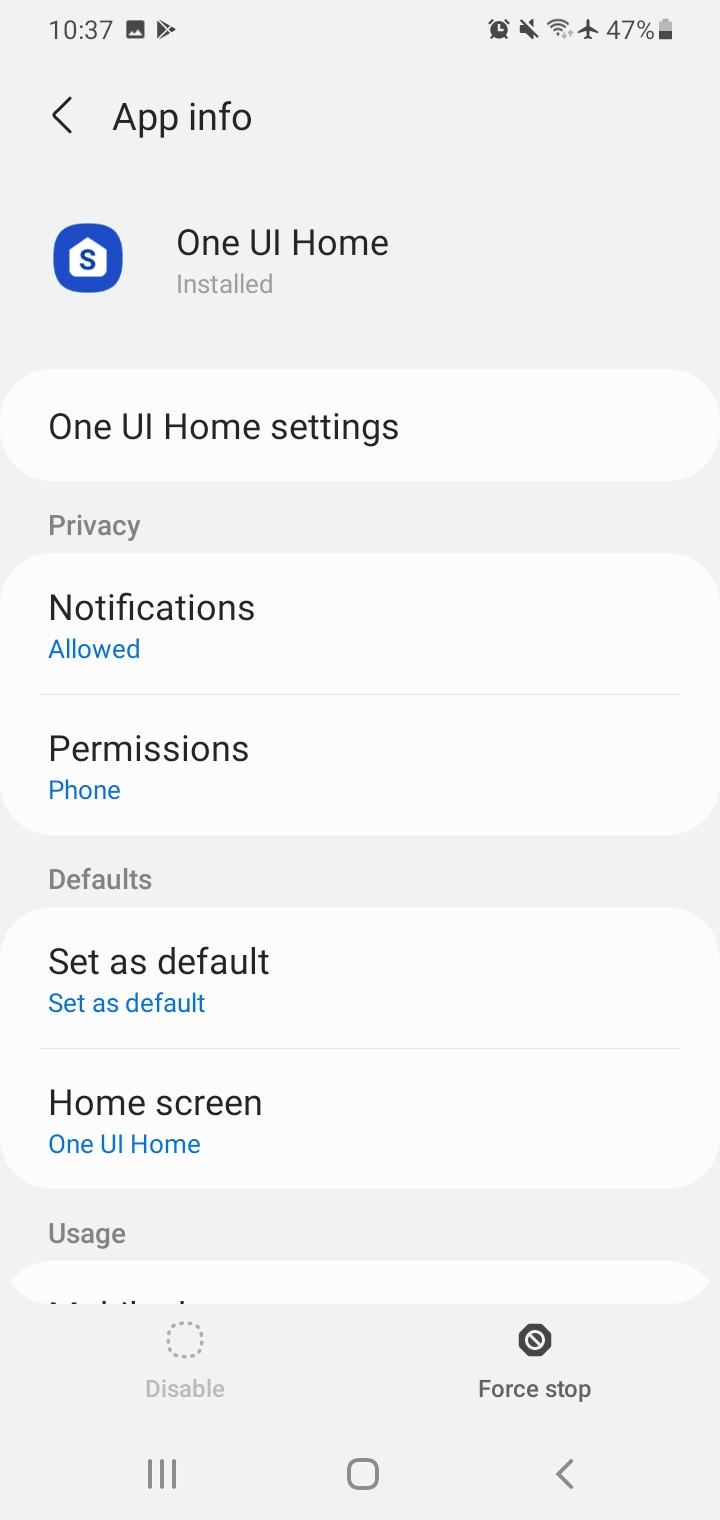
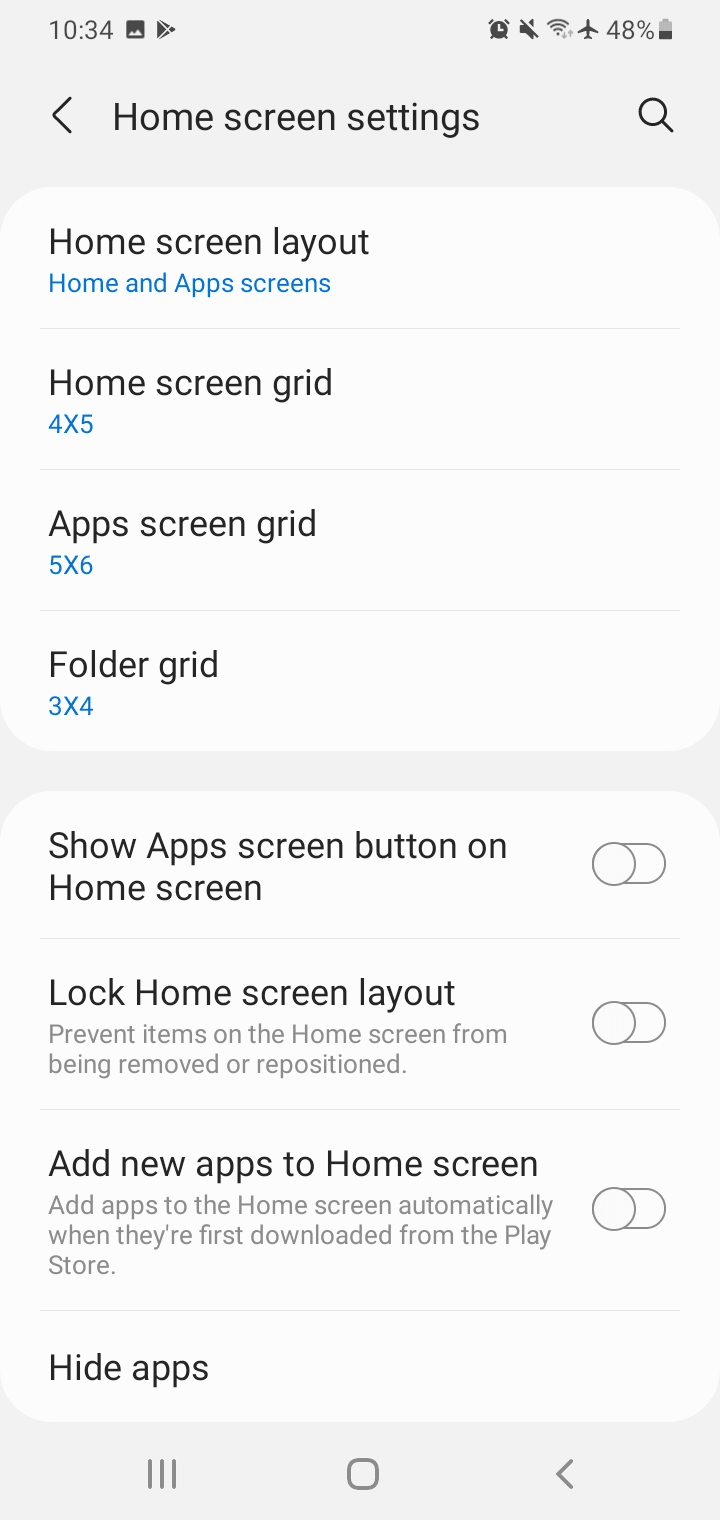
What is One UI?
One UI is the default Android skin that comes with Samsung Galaxy smartphones. The user interface is especially helpful for one-handed use of phones, particularly those with larger screens.
The One UI interface was launched in November 2018 with the Android 9 (Pie) update and has been regularly updated over the years. Before that, Samsung’s interface was known as Samsung Experience.
Nova Launcher vs One UI: Home screen
Both Nova Launcher and One UI offer customization options for the Home screen.
One UI has features like:
- Changing the Home screen grid
- App icon badges (numbers or dots that appear on the icon’s corner when a notification arrives)
- Adding new apps to the Home screen
- Locking the Home screen layout.
However, it doesn’t allow you to completely disable the dock – the bar that appears at the bottom of every Home screen and displays frequently used apps.
The clock and weather widgets along with the Google search bar are also displayed on the home screen.
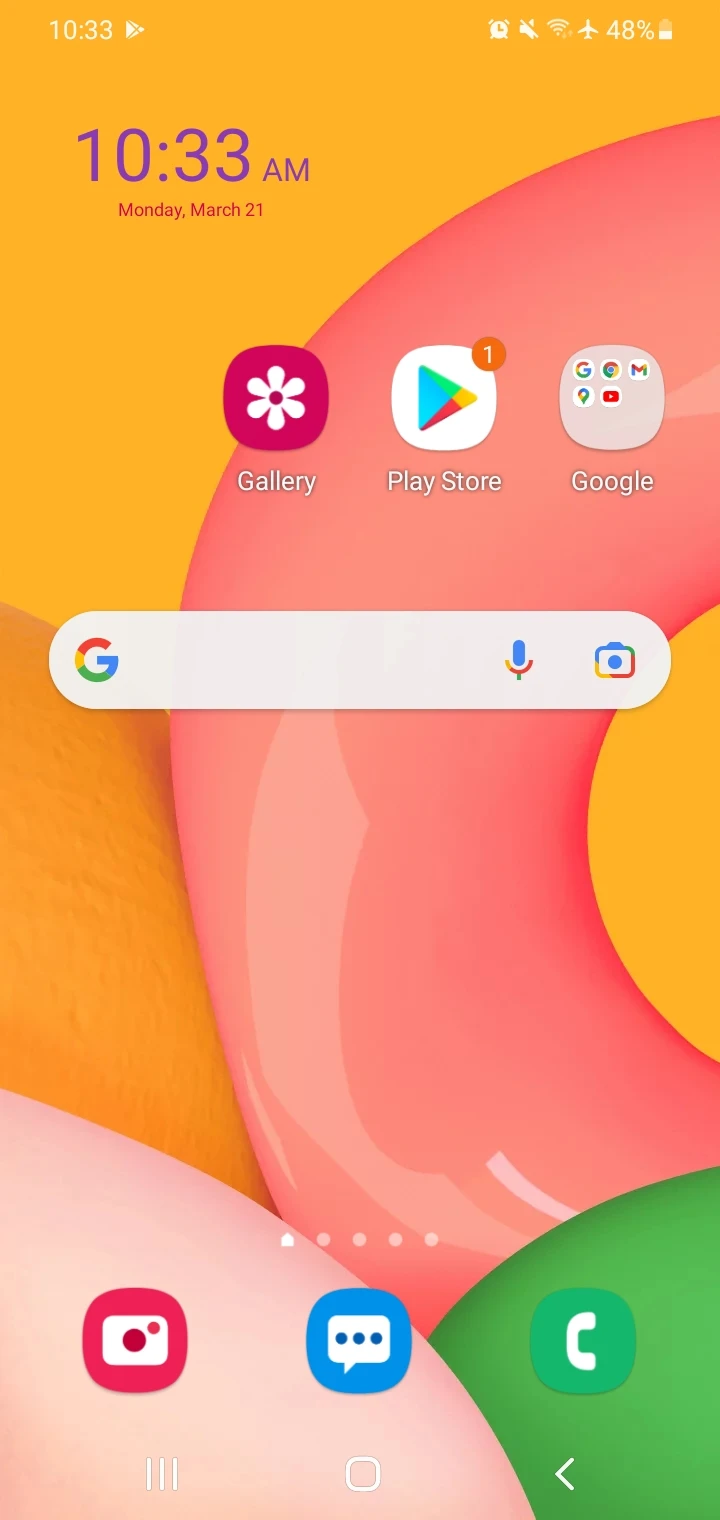
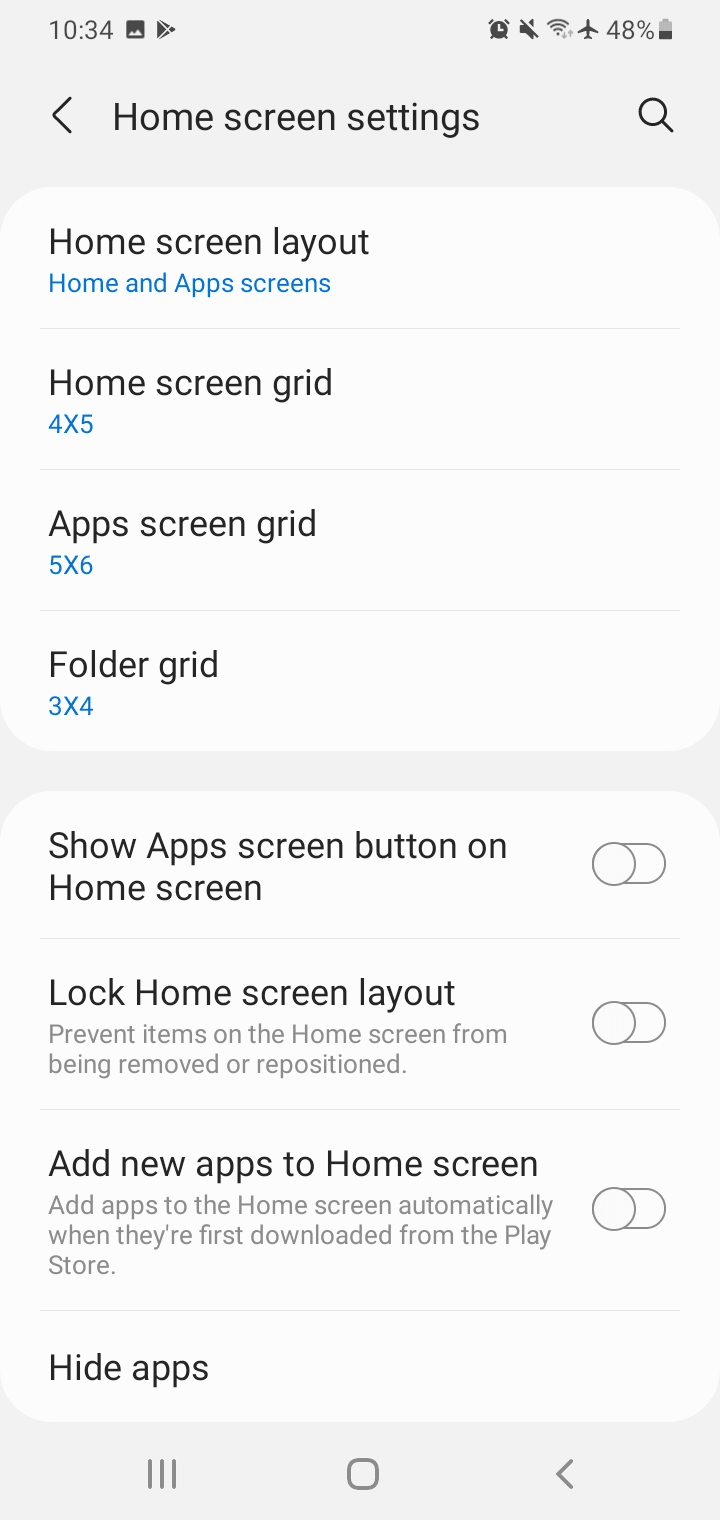
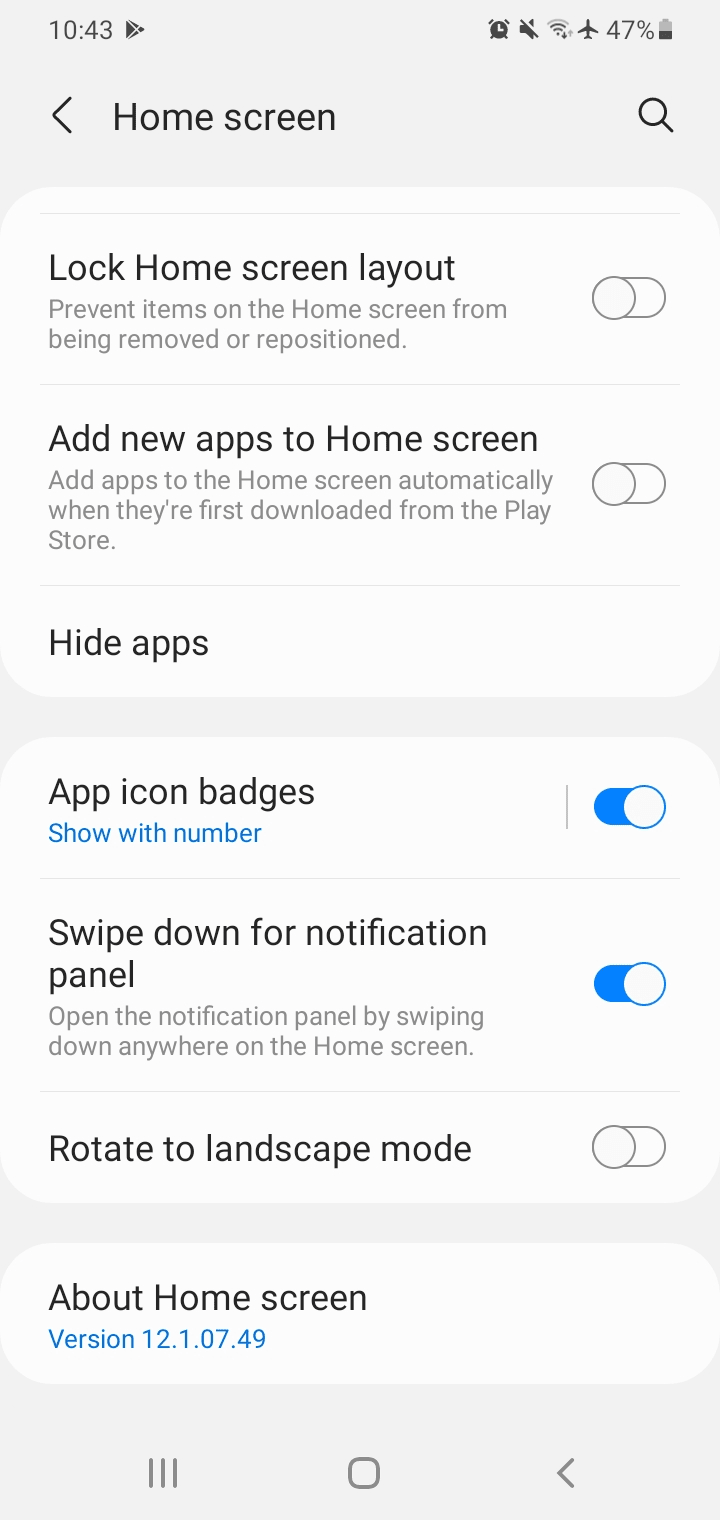
One UI Home screen and settings
In contrast, Nova Launcher allows you to customize virtually every aspect of the Home screen. You can:
- Enable/disable the dock
- Change the number of dock icons
- Modify dock pages
- And more.
One major shortcoming of One UI is that you can’t rename apps on the Home screen. In contrast, Nova lets you do so by long pressing on an icon and choosing the edit option in order to easily rename an app.
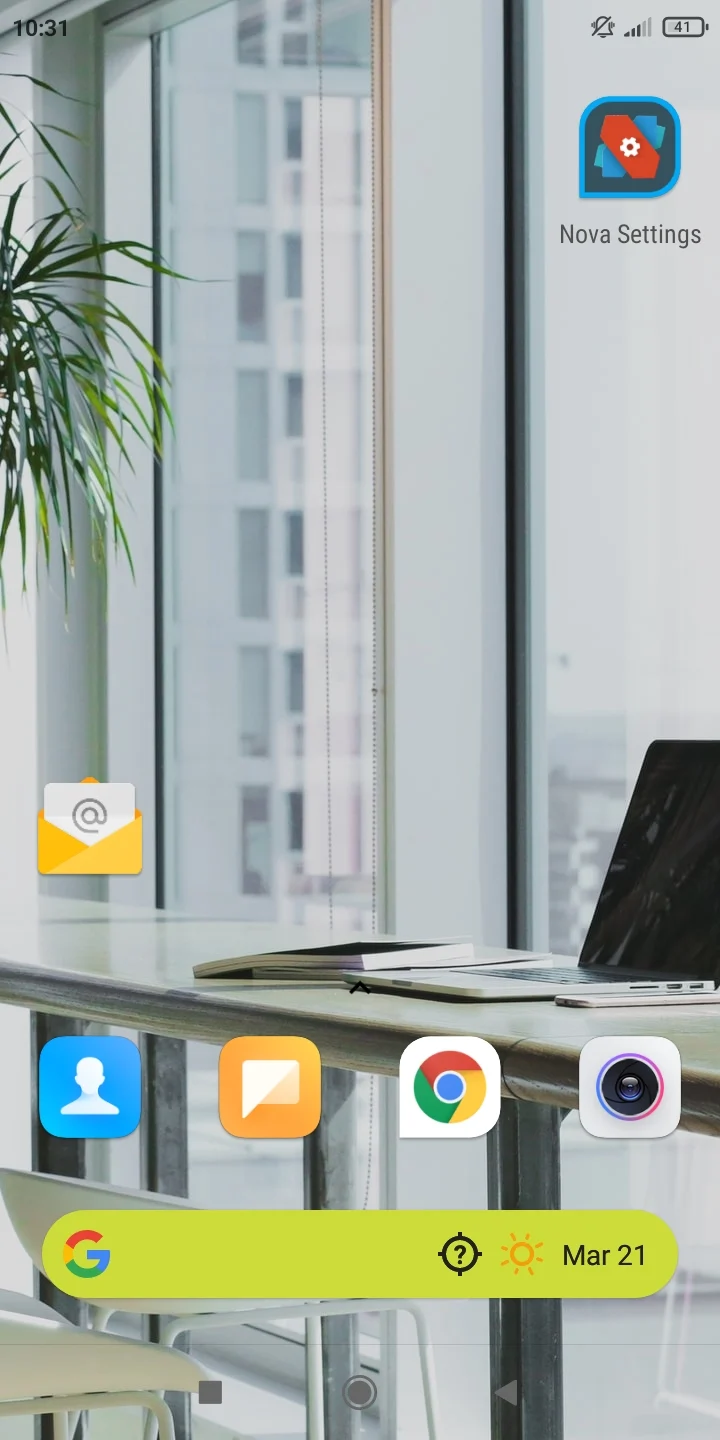
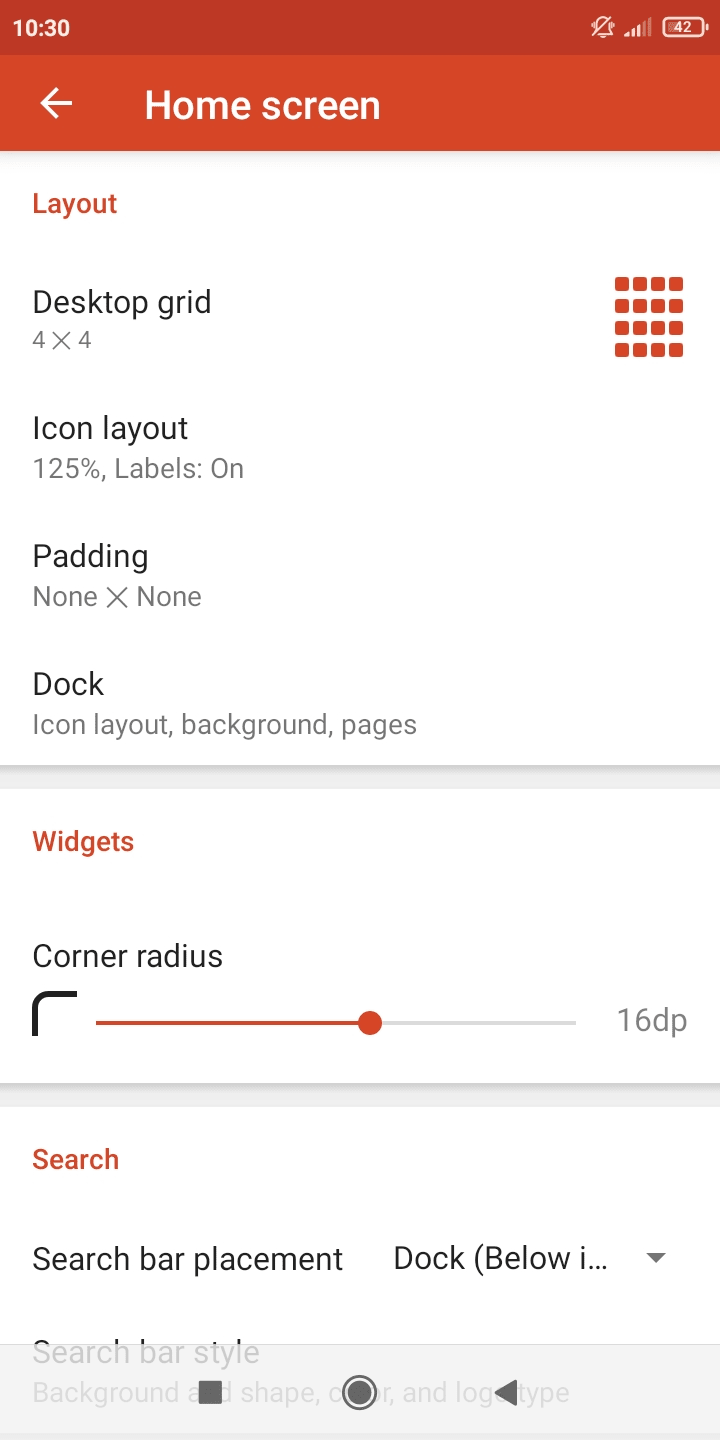
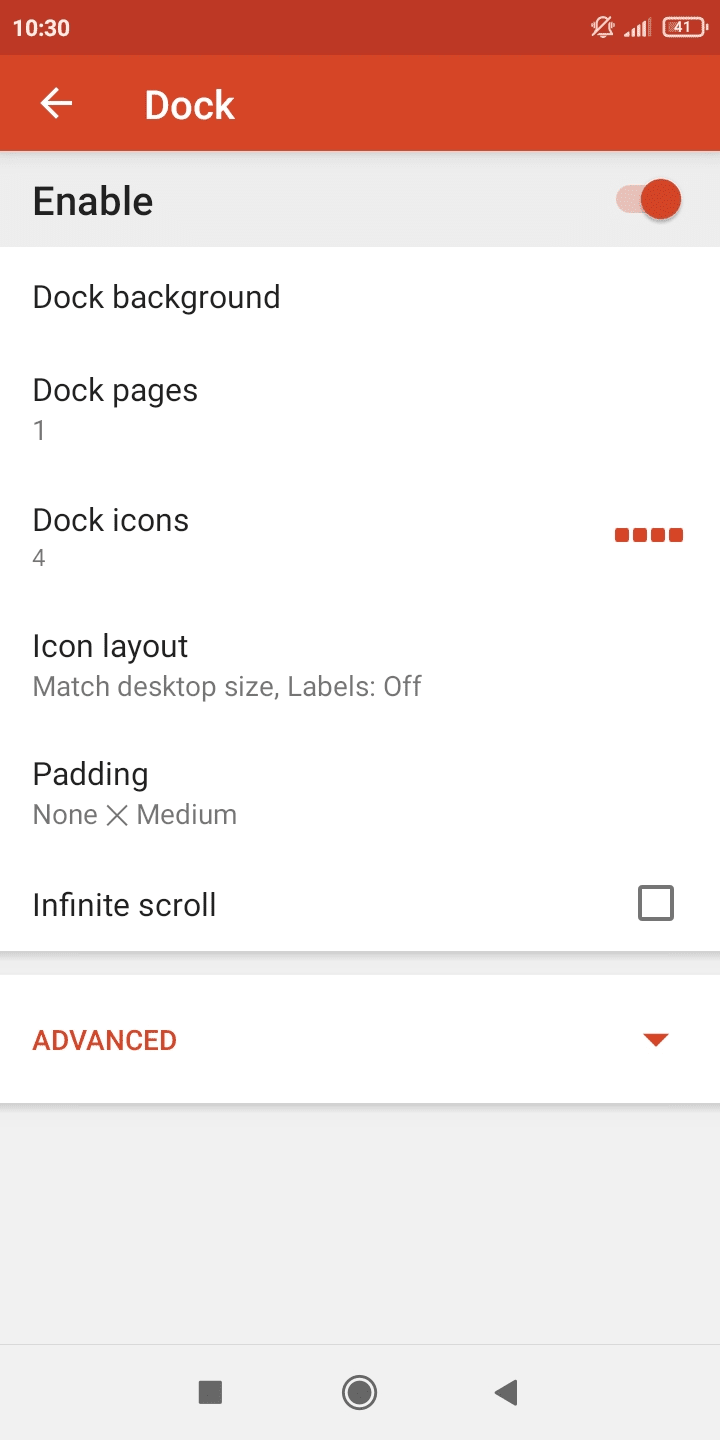
Nova Launcher Home screen and settings
Nova Launcher vs One UI: Speed & performance
Based on user feedback, Nova and One UI are similar in terms of speed and performance. Users generally do not complain about their launcher of choice having a negative impact on device performance. Long time Nova users find the launcher to be fast and sleek.
That said, some Samsung / One UI users report that third -party launchers don’t run as smoothly on Samsung compared to the stock awell. They feel some Nova gesture and animation features aren’t as smooth on Samsung devices as One UI.
Nova also supports backing up present setup and settings and this makes restoring the backups to multiple devices easy and convenient.
Nova also supports backing up the current setup, making restoring backups to multiple devices fast and easy. Backups can be saved to the cloud (e.g. Google Drive) or in the phone’s internal storage or microSD card.
Battery usage
Nova Launcher isn’t known to drain battery excessively compared to One UI Home. Users of Nova on Samsung devices don’t report high battery drain, even though Nova has more customization options than the stock One UI.
That said, some users report that Nova uses 2 to 4 times more battery than One UI. This may be because complains enabling all Nova features such as notifications badges, multiple widgets, and Google Feed, increases battery usage.
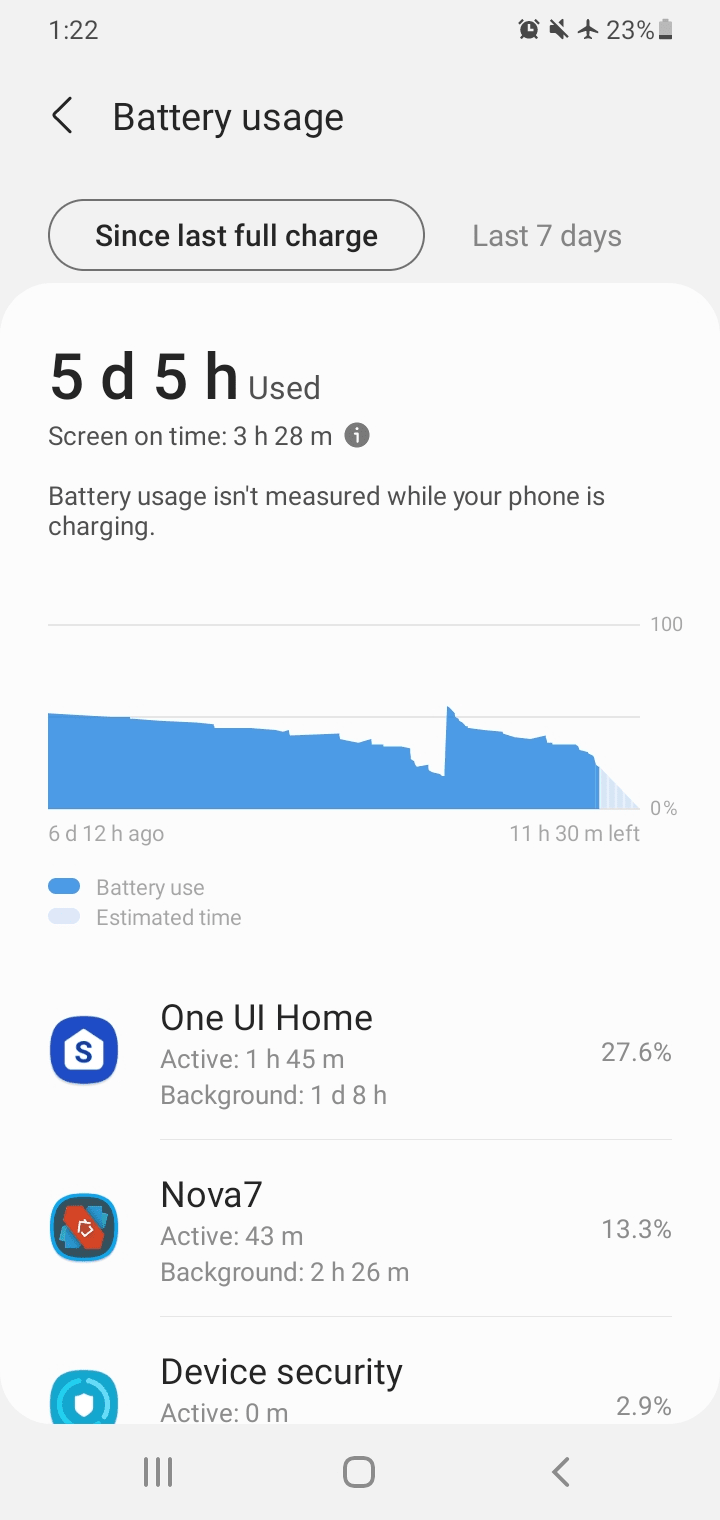
Animations can also contribute to Nova showing high battery usage due to increased CPU processing and power needs.
On the other hand, One UI has features that actually save battery – see “Battery and Device Care” option in the Settings app.
Nova Launcher vs One UI: Customizable look and feel
Both Nova Launcher and One UI offer solid customization options.
Dark theme support
Both Nova and One UI offer a light and a dark theme. In the case of One UI, the dark mode can be scheduled while pertaining to Nova, there are several modes to turn on/off dark mode and also schedule it.
In Nova, you can also choose the dark theme color and apply it on folders, app drawers, and search bars in the Home screen and app drawer.
Nova and One UI both support light and dark themes. With One UI, the dark mode can be scheduled (enabled or disabled automatically at a set time).
With Nova, there are also additional options for turn on/off dark theme and scheduling. Custom mode lets you choose a time interval, while Auto mode will automatically enable dark mode based on your location and current time zone.
Unlike One UI, Nova not only lets choose the dark theme color but also allows you to manually toggle on/off individual components:
- Folders
- App drawer
- Search bar in the Home screen and app drawer
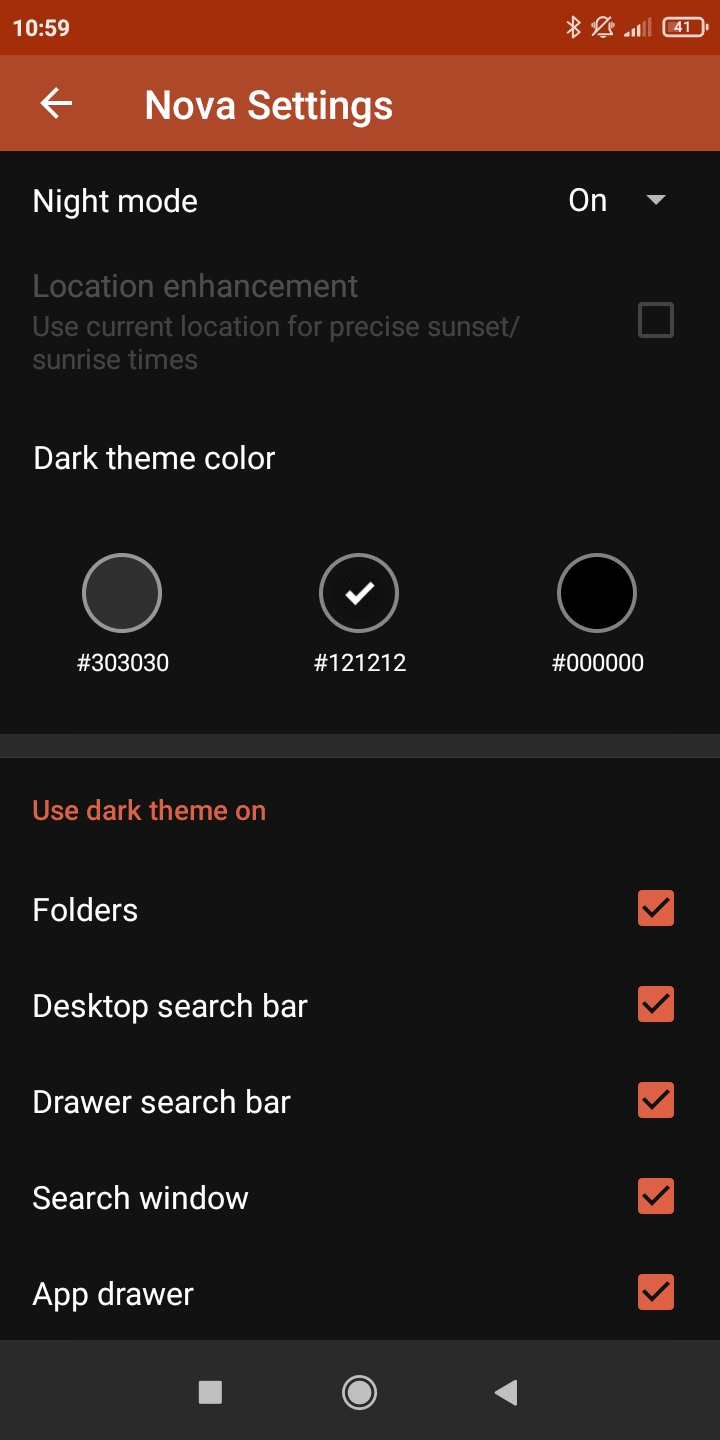
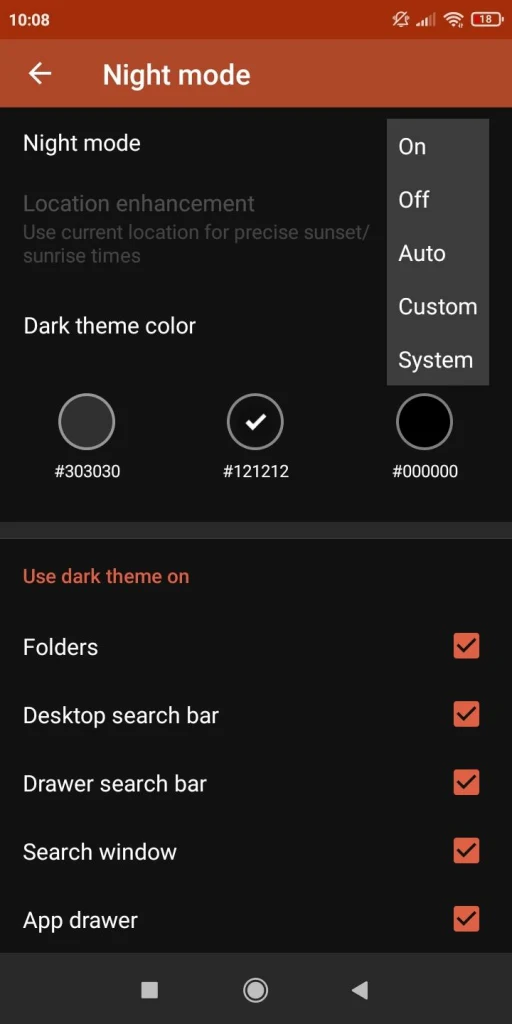
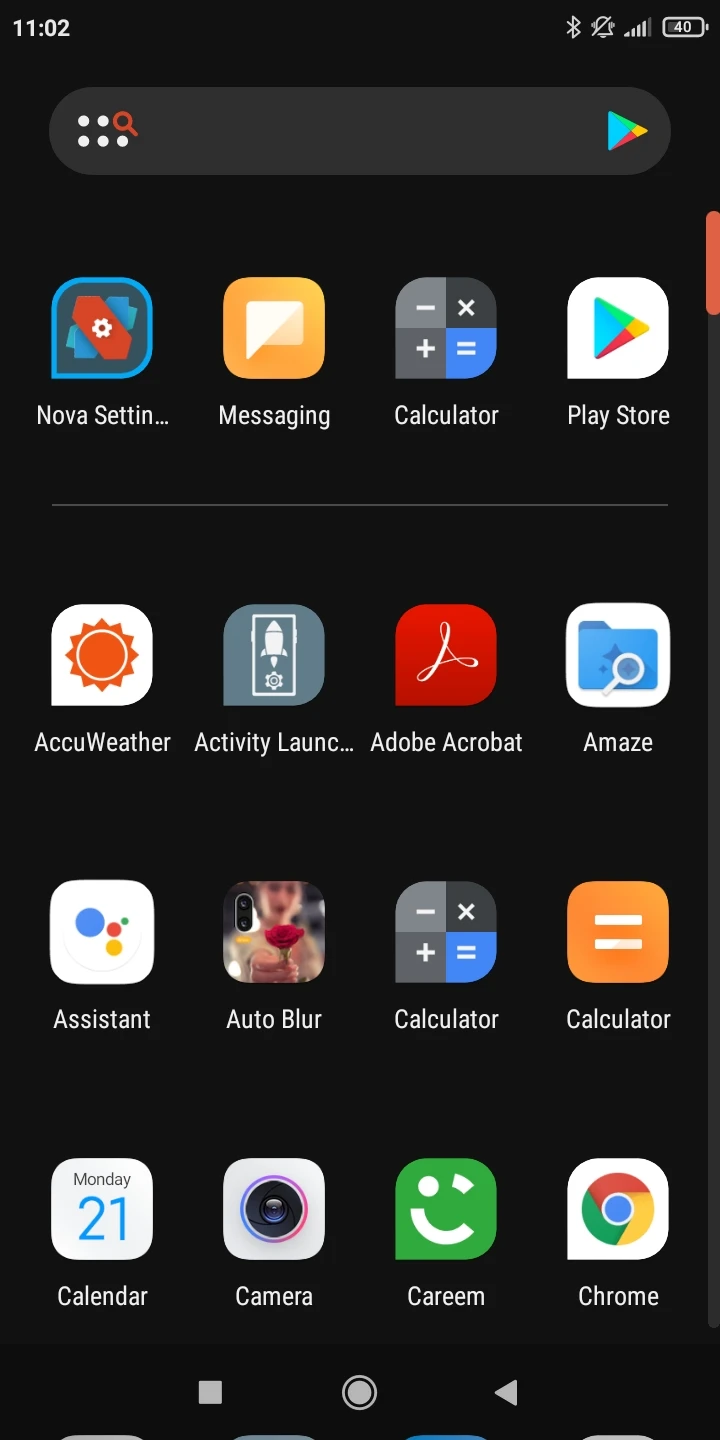
Nova Launcher dark mode
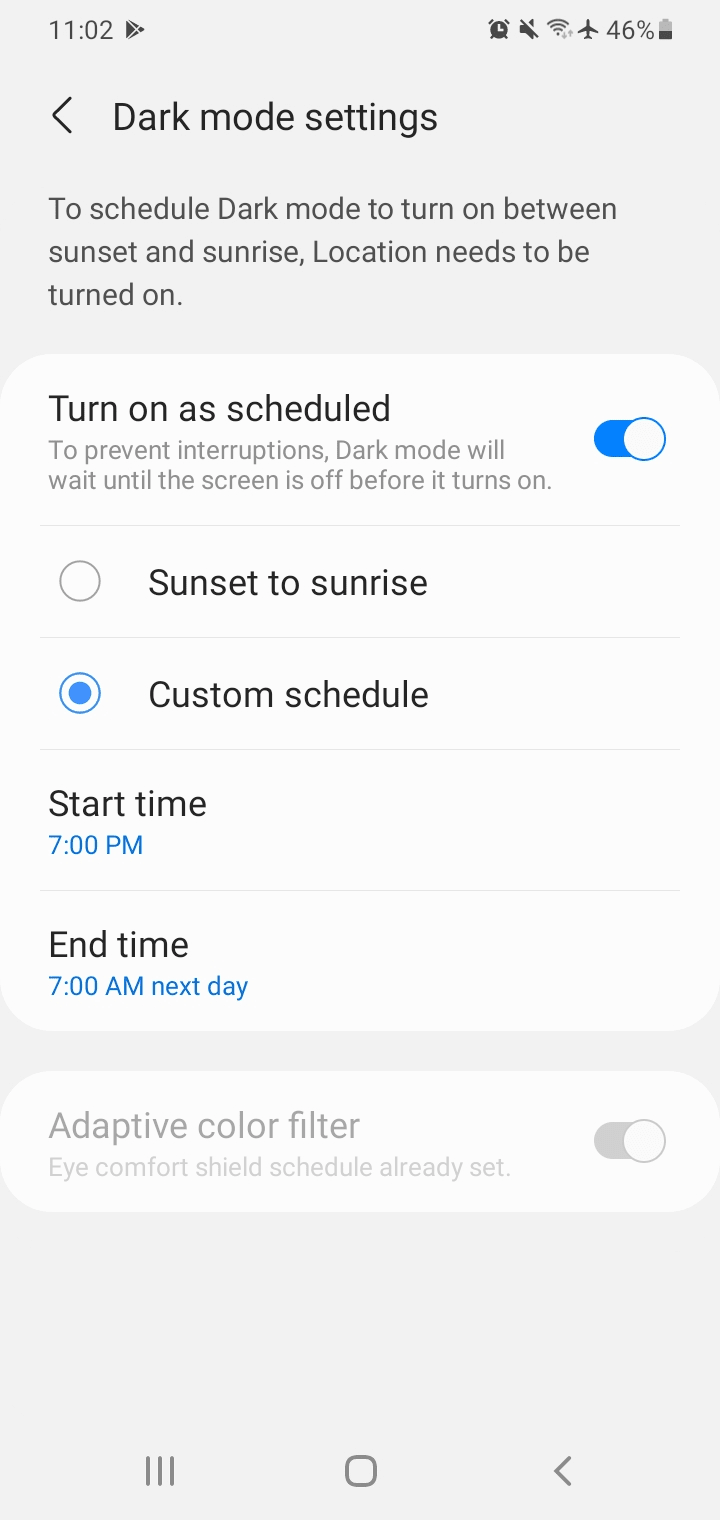
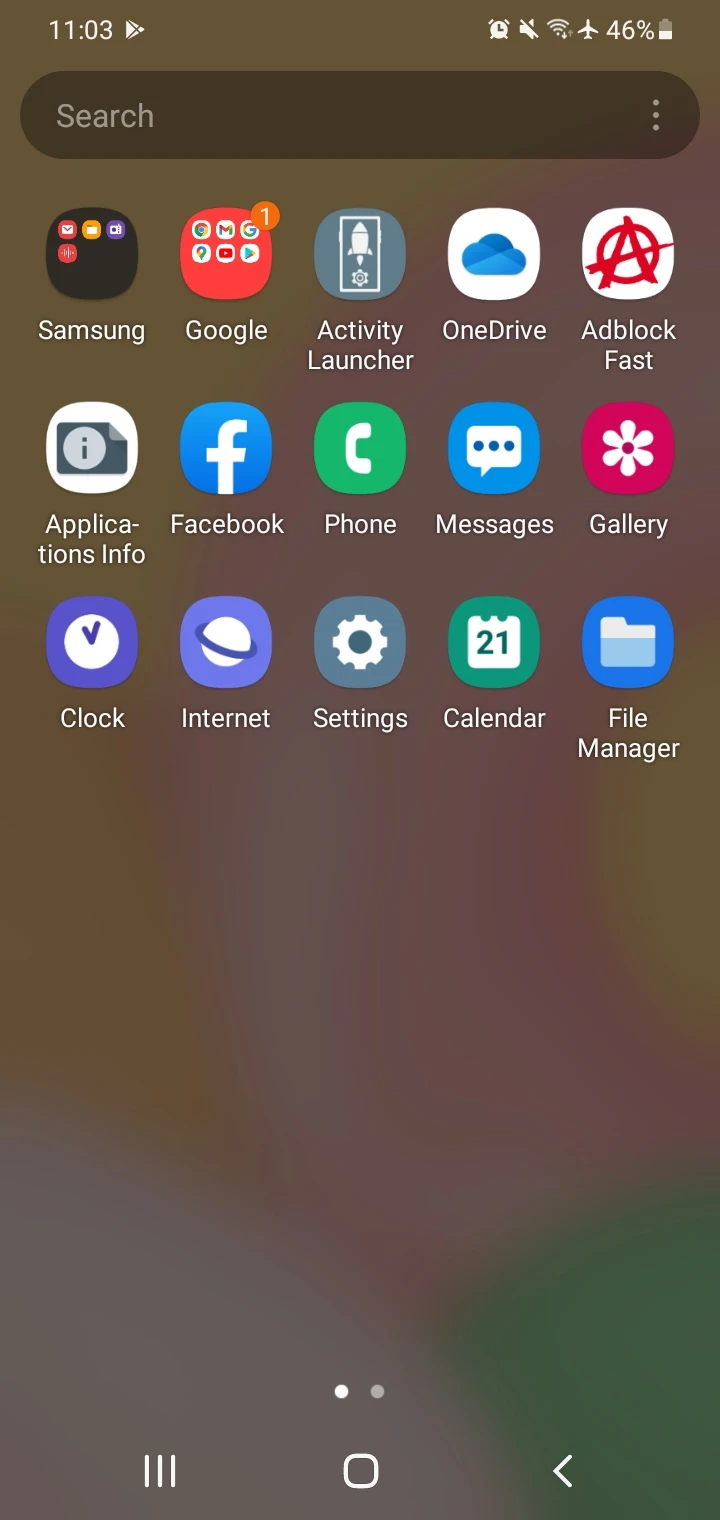
One UI dark mode
Themes, icon packs, wallpapers, and fonts
In the case of One UI, you can choose from a vast variety of themes, icons packs, and wallpapers from the Galaxy Themes Store and apply them to your device. Fonts can be downloaded from the Galaxy Store.
The Galaxy Themes Store can be accessed from the Settings app, or by long-pressing on the Home screen and selecting “Themes”.
Nova doesn’t come with theme options but it supports a great variety of icon themes that are available from the Play Store (e.g. Moonrise Icon Pack). Icon themes are icon packs bundled with additional wallpapers.
You can also purchase icon pack from Play Store and use them with the Nova Launcher (but not with One UI).
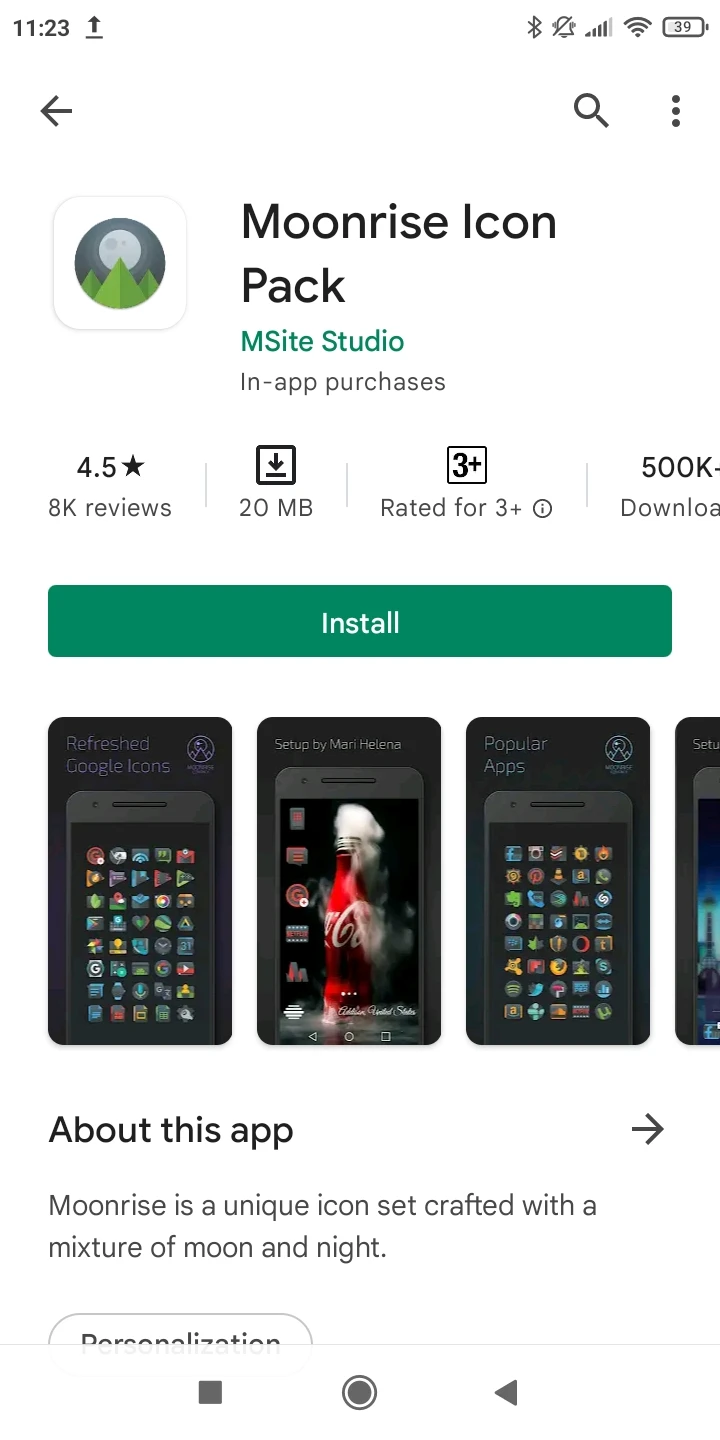
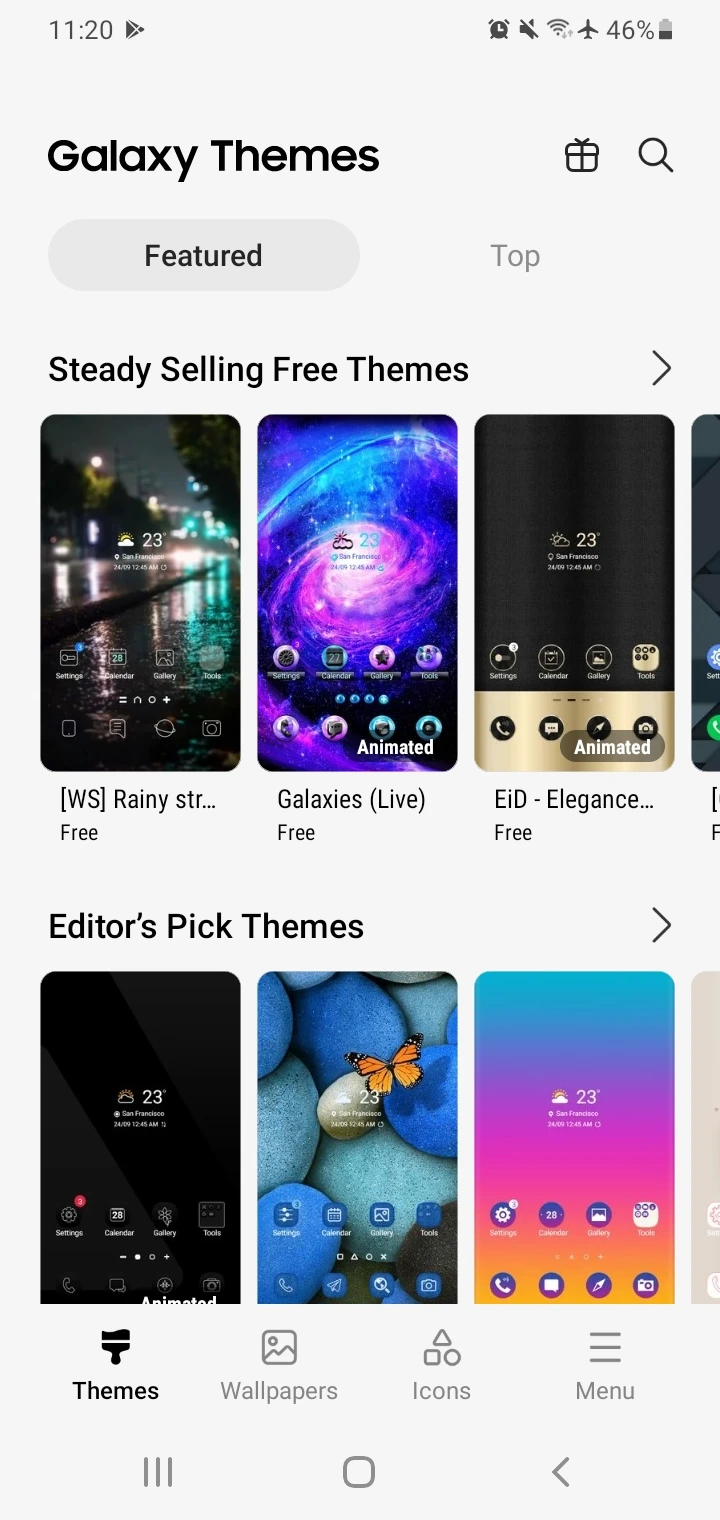
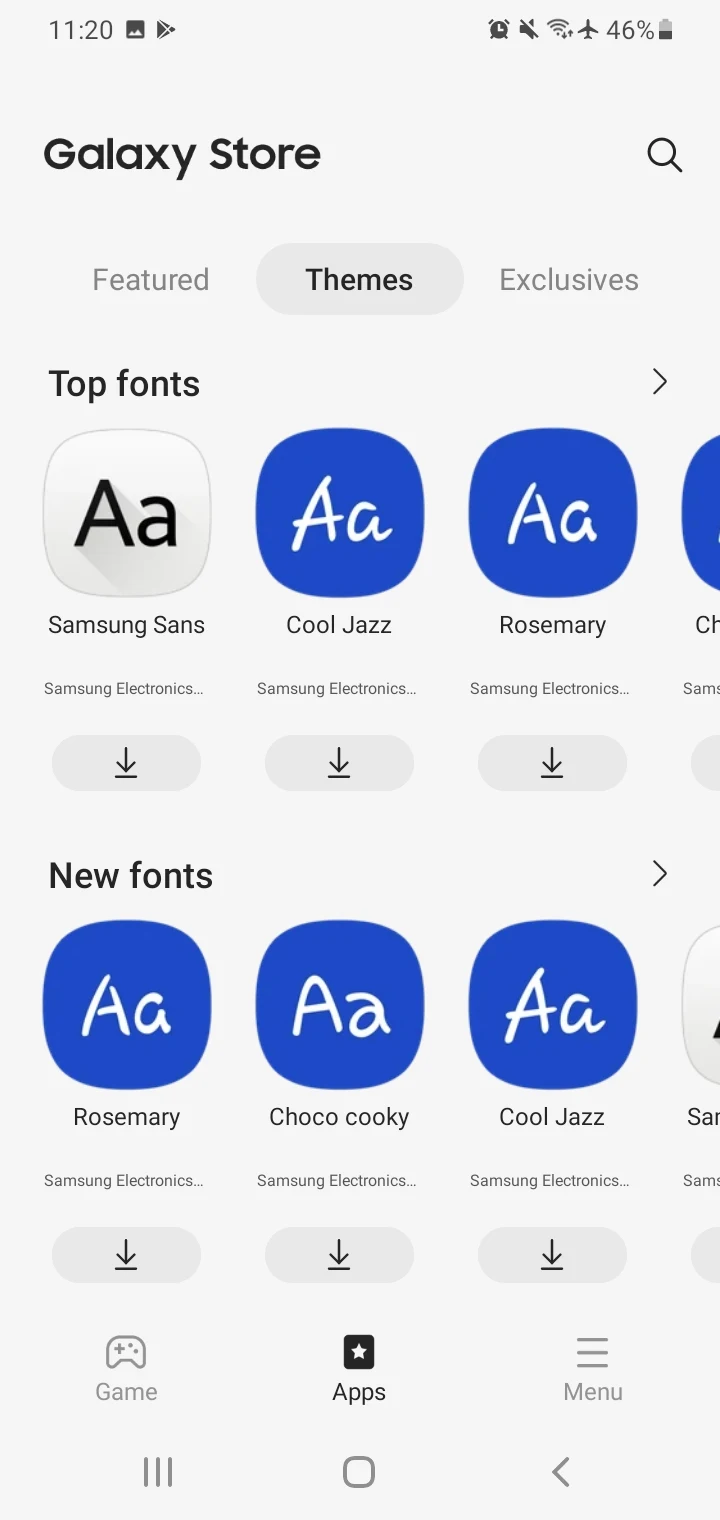
Nova Launcher vs One UI: hiding apps and folders
Both Nova Launcher and One UI allow you to hide and unhide apps. With Nova, the apps can be hidden and unhidden from the app drawer, as follows:
- Tap the Nova settings icon on the Home screen.
- Go to App Drawer > Hide Apps.
- In the list of all apps, select/unselect app icons to hide/unhide the app.
One IU has a dedicated setting to hide and unhide apps from the Home screen and app drawer. On a Galaxy device, go to Settings > Home screen > Hide App.
One UI also has a Secure Folder feature through which you can lock apps along with photos, documents, and other data. You can make them protected via password, PIN, or biometrics to prevent access.
Note that not all Samsung devices have the Secure Folder feature – for example, Galaxy M and low-end Galaxy A series smartphones don’t have it.
Currently, there’s no dedicated feature to lock apps in Nova Launcher; the capability to hide apps from the app drawer is only present in the paid (Prime) version of the launcher.
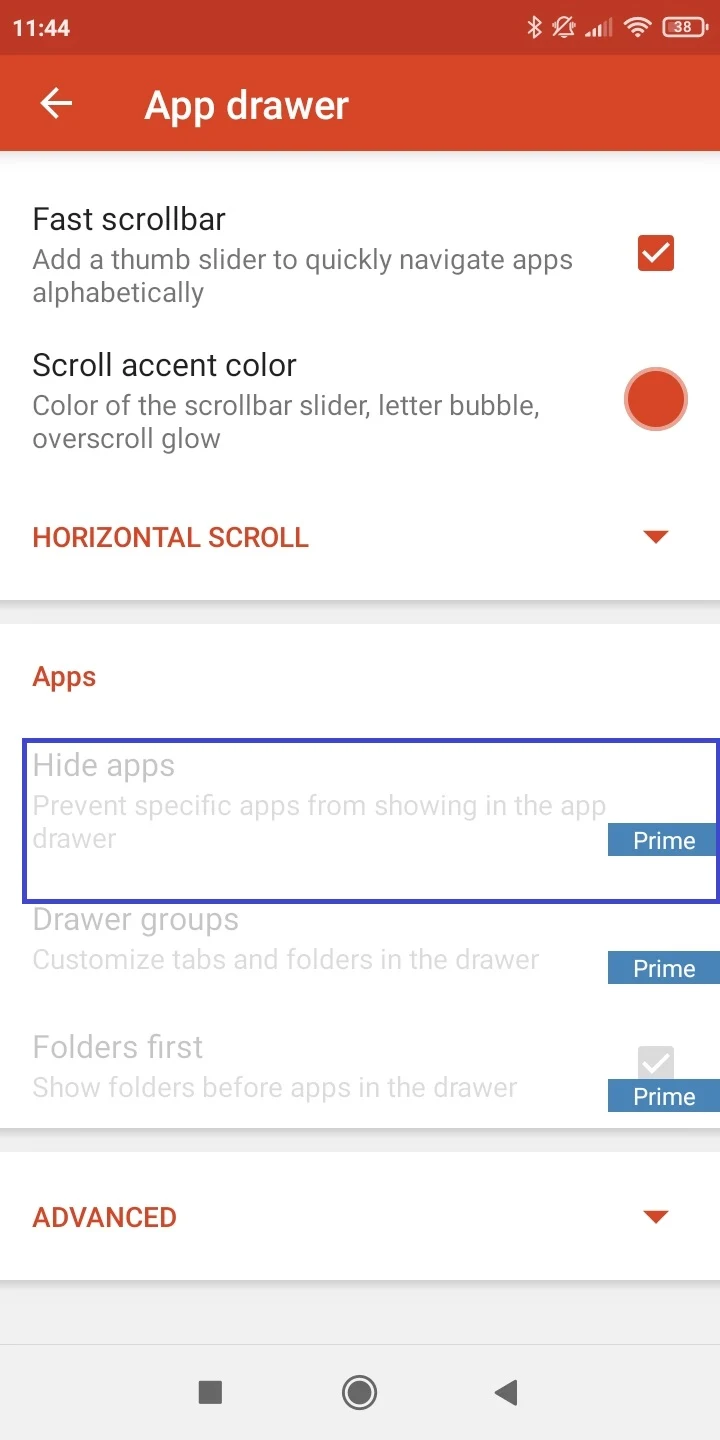
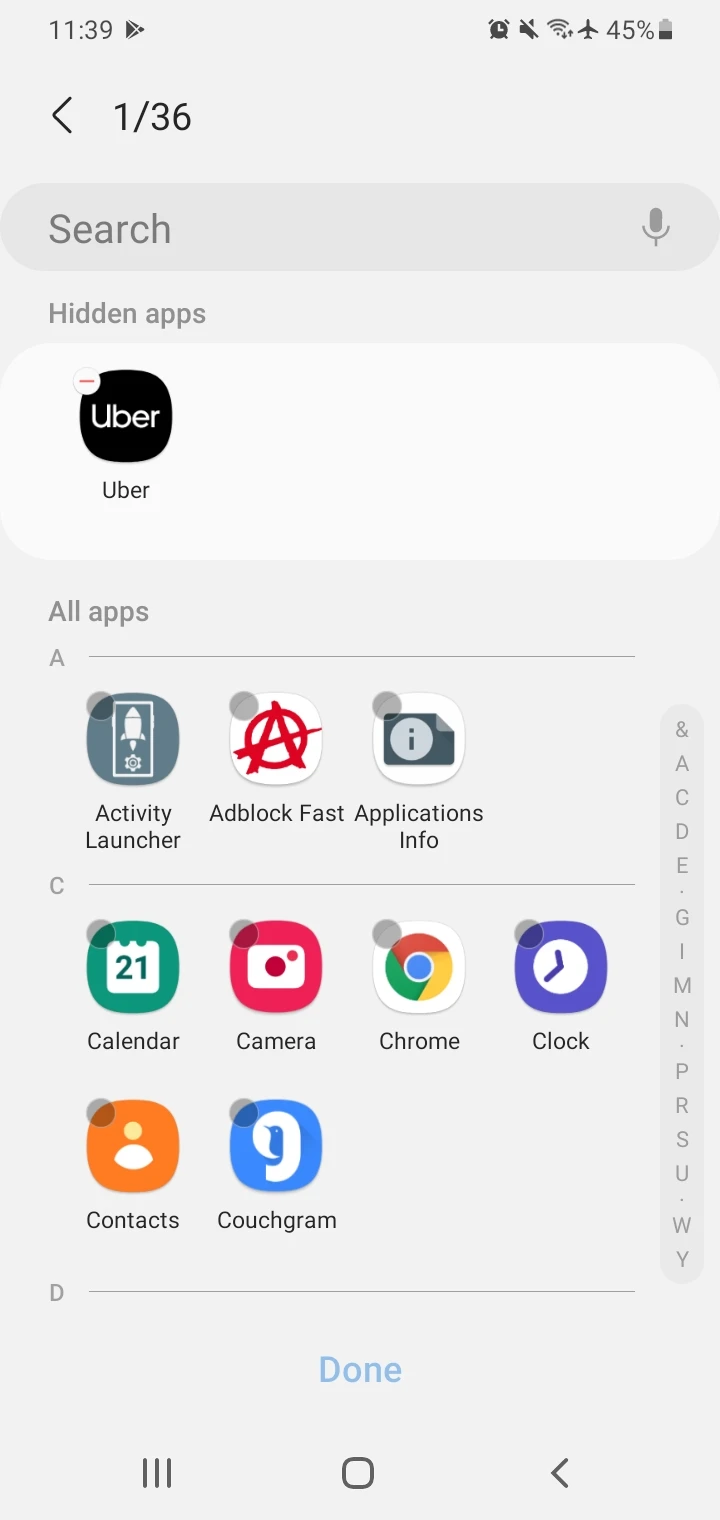
Nova Launcher vs One UI: Custom folders
Both Nova Launcher and Samsung One UI have the capability to create custom folders for apps on the Home screen and app drawer, and further customize them.
Nova lets you customize folders and tabs in the app drawer, but this feature is only available in the paid version. On the Home screen, however, you can create app folders in the free version.
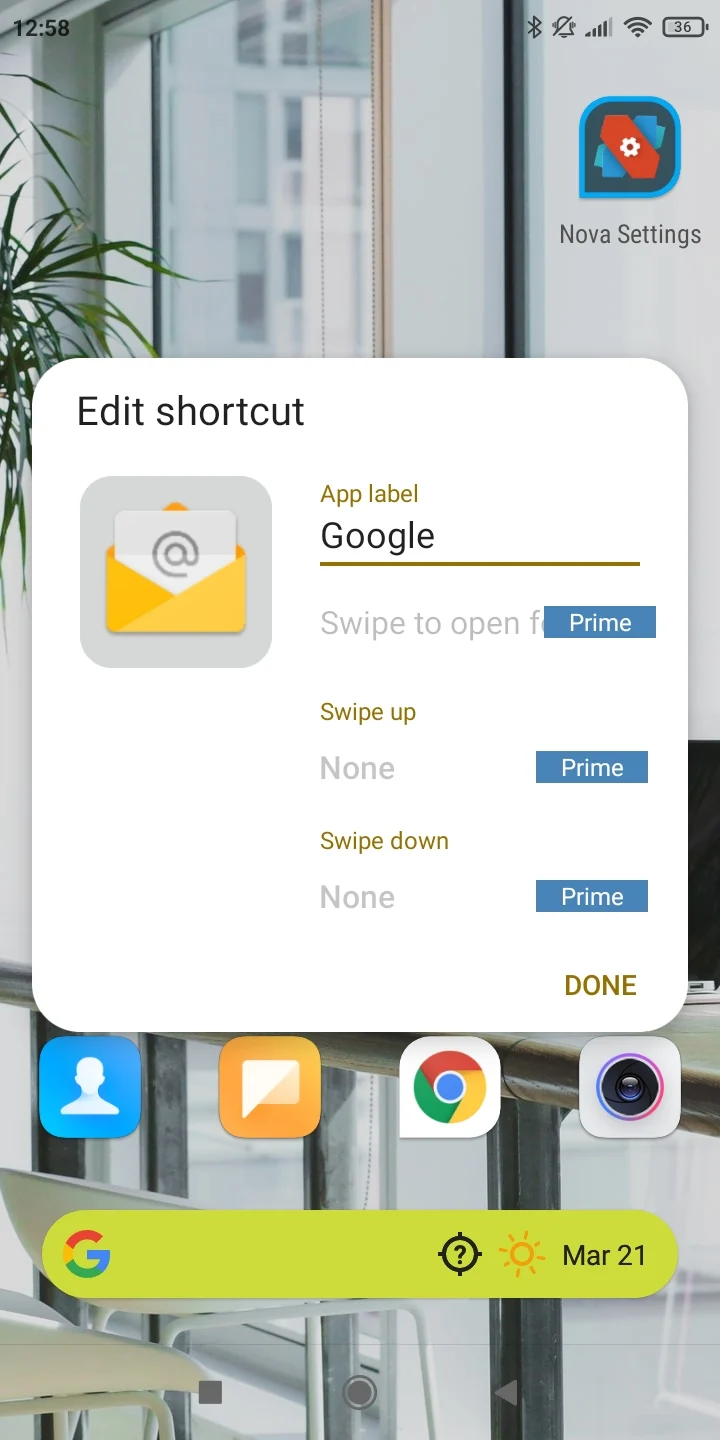
The paid version of Nova Launcher also has a swipe action feature which lets you choose an action when you swipe up or down on a folder or app icon.
For instance, you can choose to bring up the app drawer or open an app.
With Samsung’s one UI, you can do the following both on the Home screen and app drawer:
- Make app folders
- Add apps to a specific folder
- Create or change the folder name
- Set a background color using the color picker option
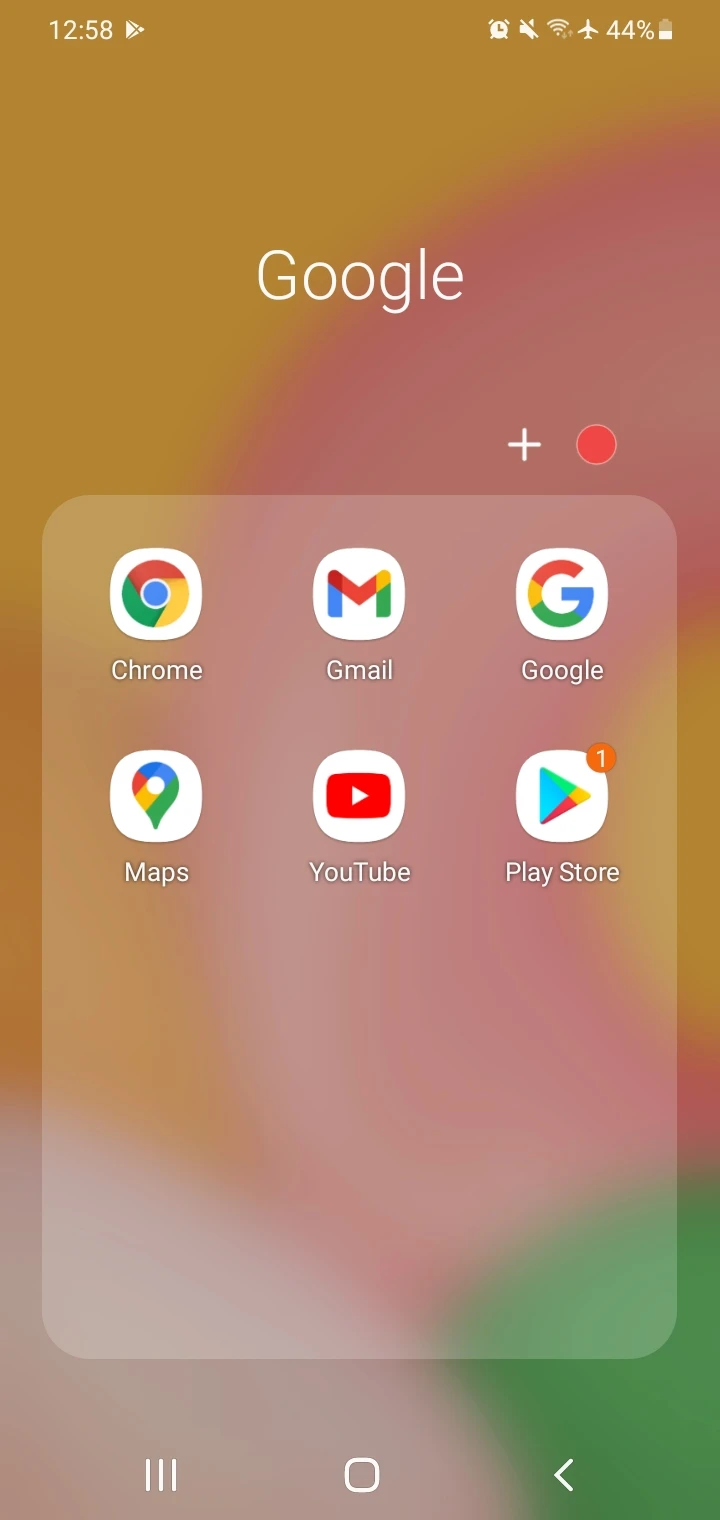
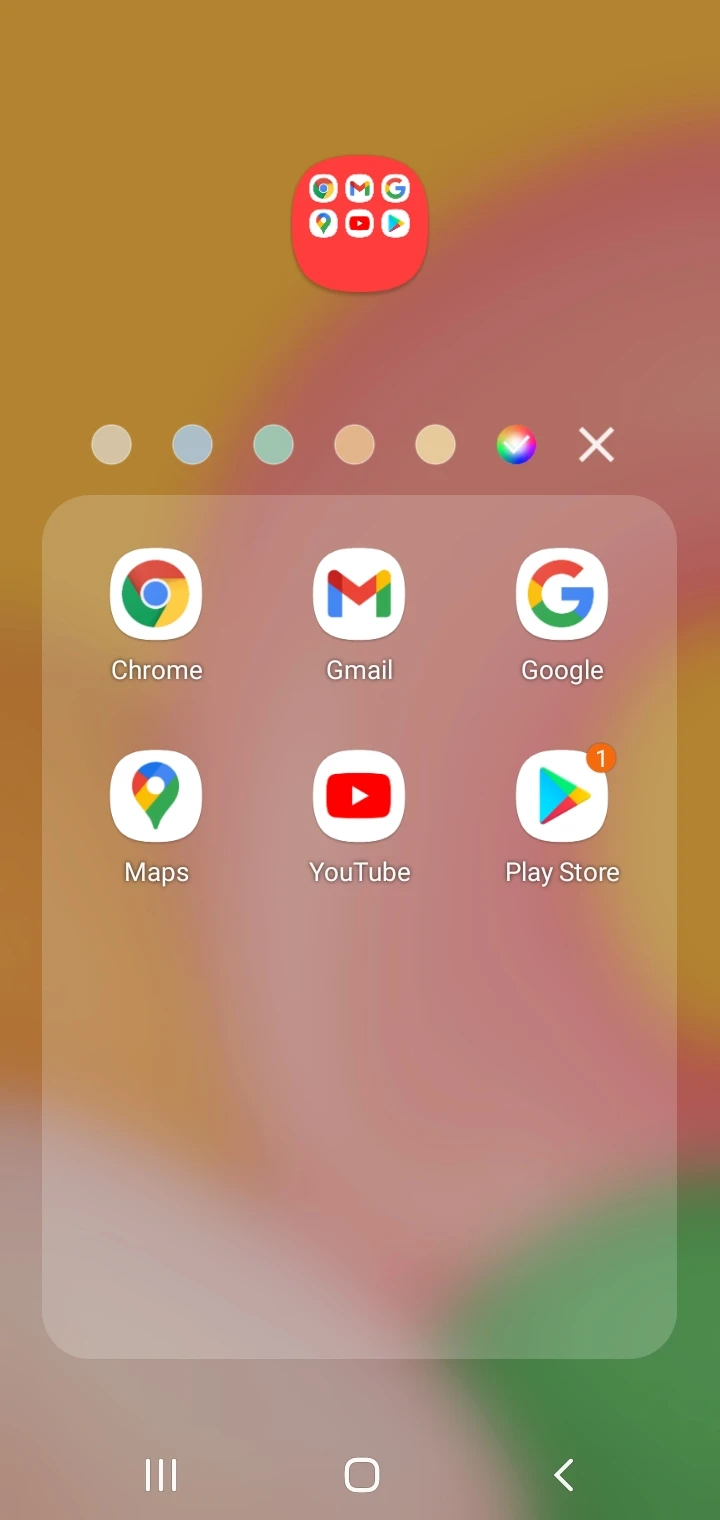
One UI Custom Folder
Nova Launcher vs One UI: Custom gestures
The free version of Nova only has a Home button action. This allows you to assign a specific command to the Home button on your device such as opening the app drawer, launching a specific app, and performing more actions.
The paid version of Nova Launcher has 11 distinct swipe, tap, and pinch gestures on the Home screen. This allows you to assign an app shortcut or action to a certain gesture. This only works only in the Home screen.
For instance, you can swipe up for an app search in Nova. One drawback of this is that on the Home screen, you need to swipe up or tap on an app twice.
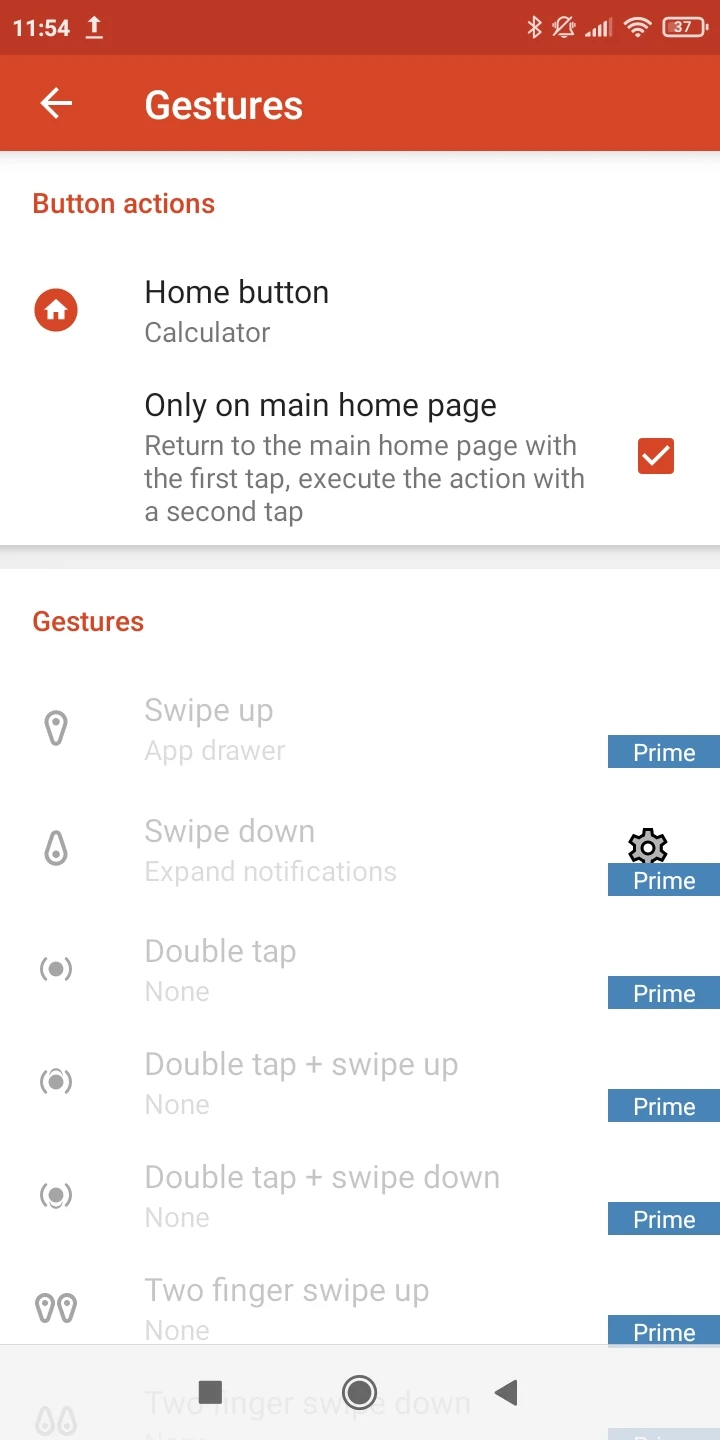
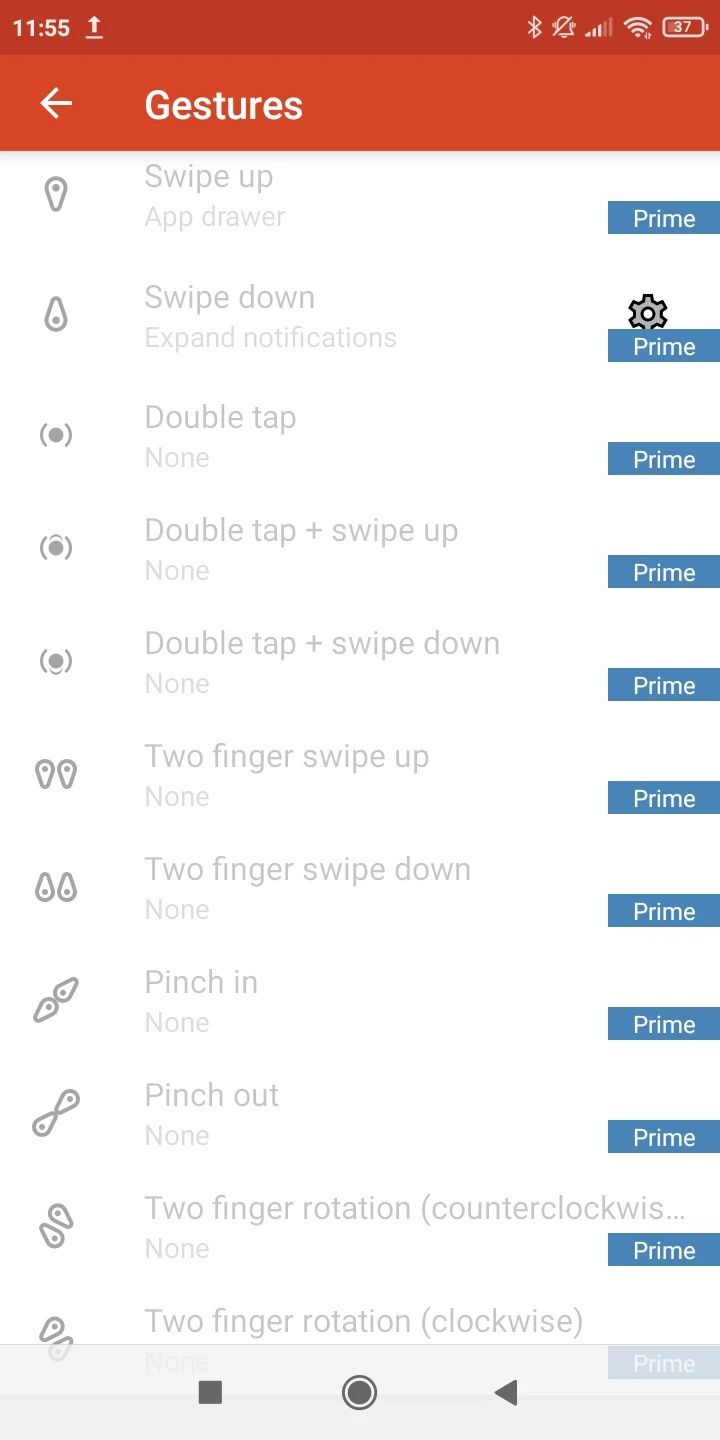
One UI has navigation gestures only. These apply to all screens, not just the Home screen.
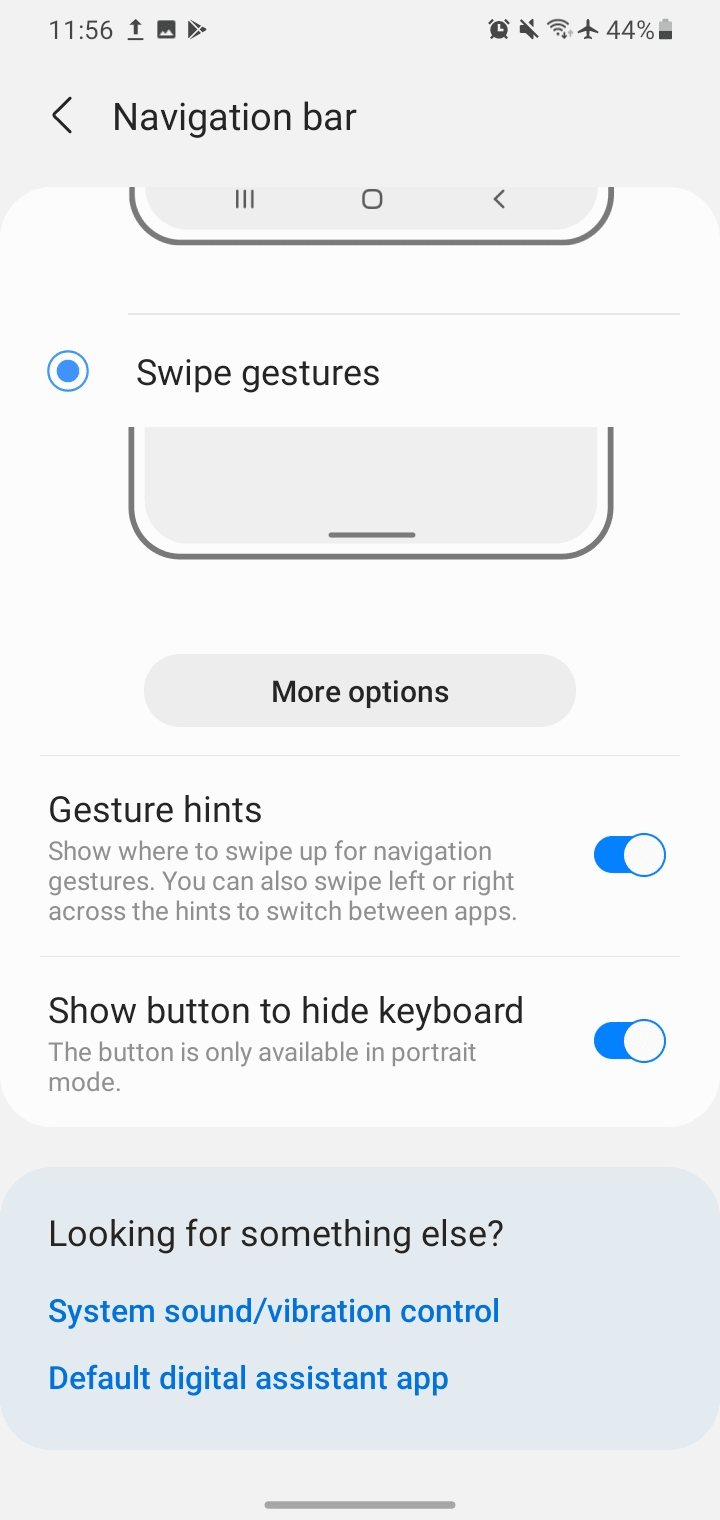
Nova Launcher vs One UI: App drawer
The app drawer is an essential aspect of a launcher: it’s a series of screens that contains the icons of all the installed apps.
Both One UI Home and Nova Launcher have support for the app drawer. However, Nova is clearly a winner here with more app drawer customization options than Samsung.
Here are some of the key features of One UI app drawer:
- Horizontal app drawer style
- Sorting of apps alphabetically
- Ability to drag and drop app icons into folders
- Few app drawer grid sizes
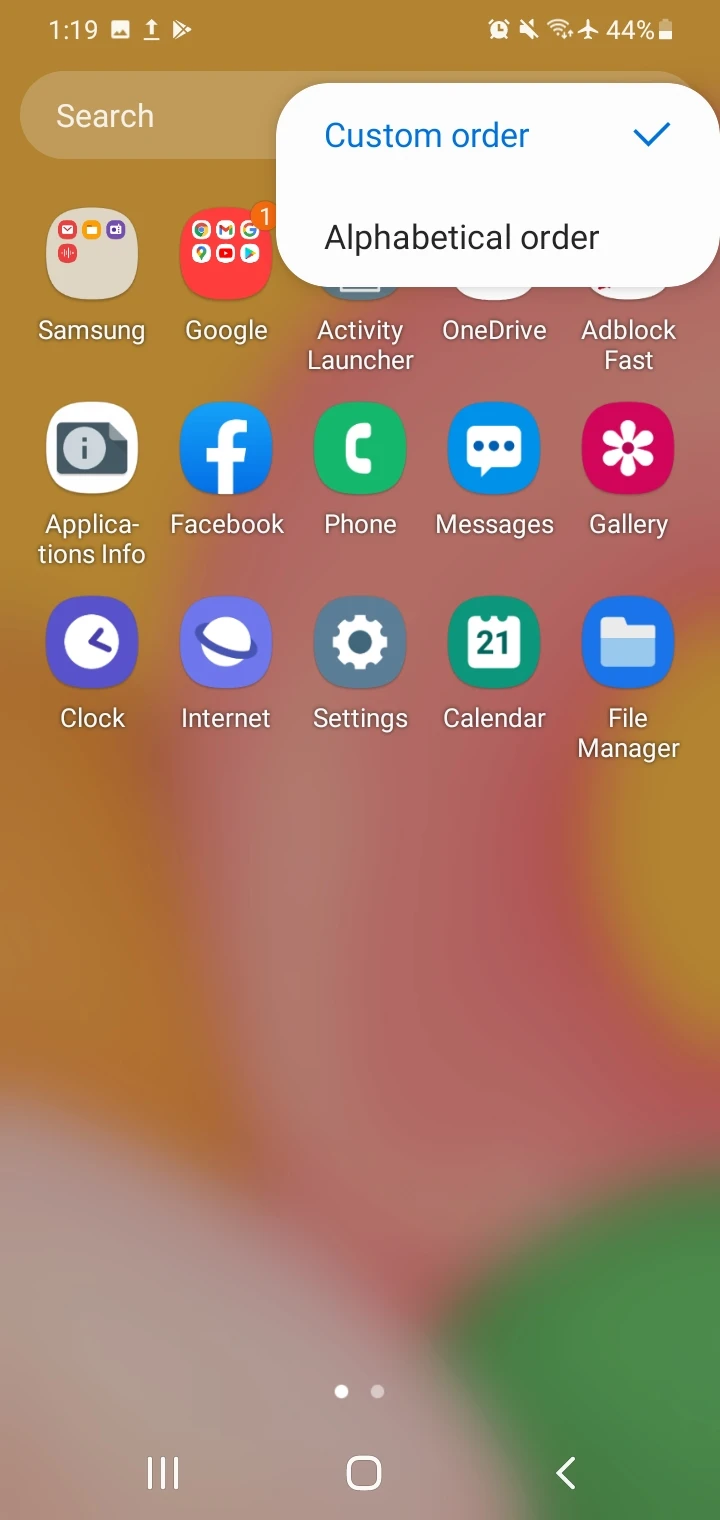
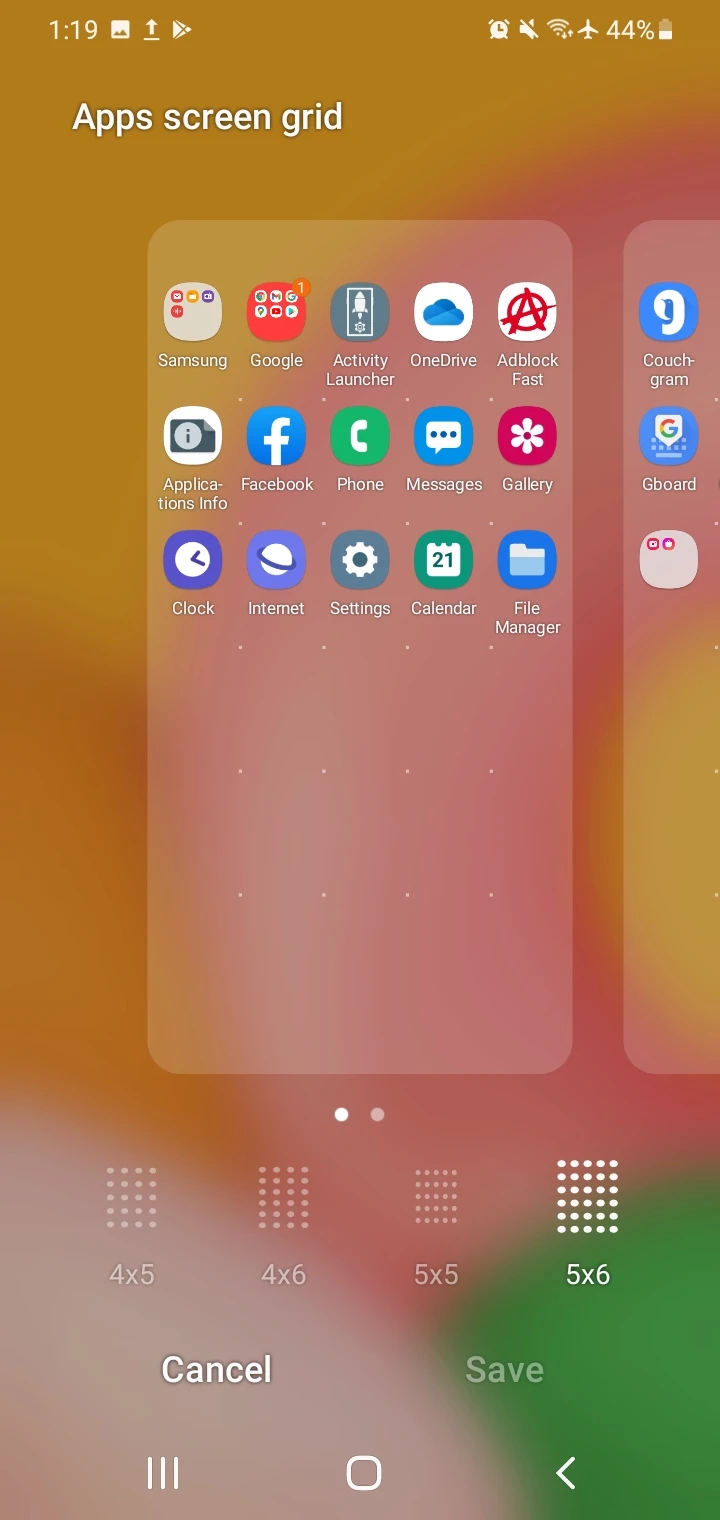
One UI App Drawer and Settings,
Here are the main features of Nova’s app drawer:
- Vertical, horizontal, and list style app drawer
- More app drawer grid sizes
- Frequently used apps in the top row
- Setting background color and transparency of app drawer screen
- Fast Scroll bar to navigate apps quickly
- Customize the scrollbar color
- Change search bar placement
- Hide apps from the app drawer (paid version)
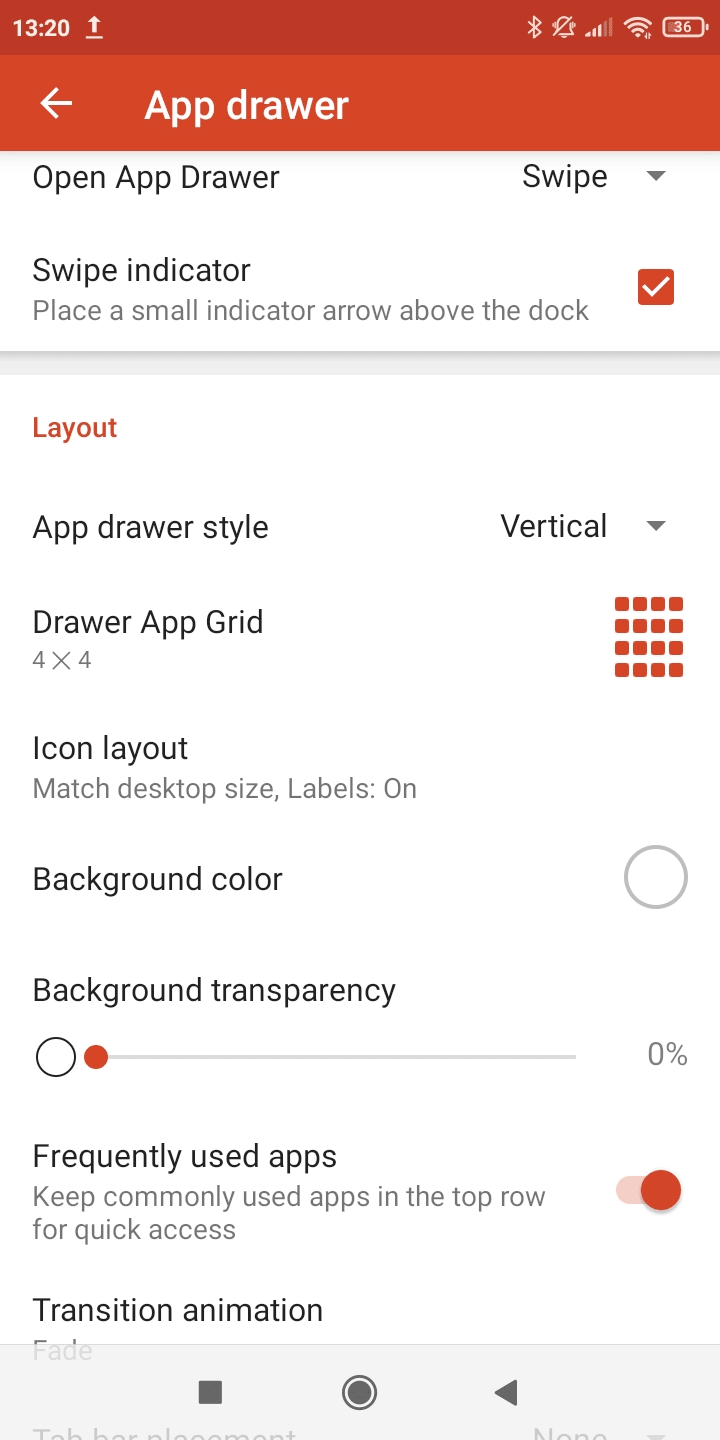
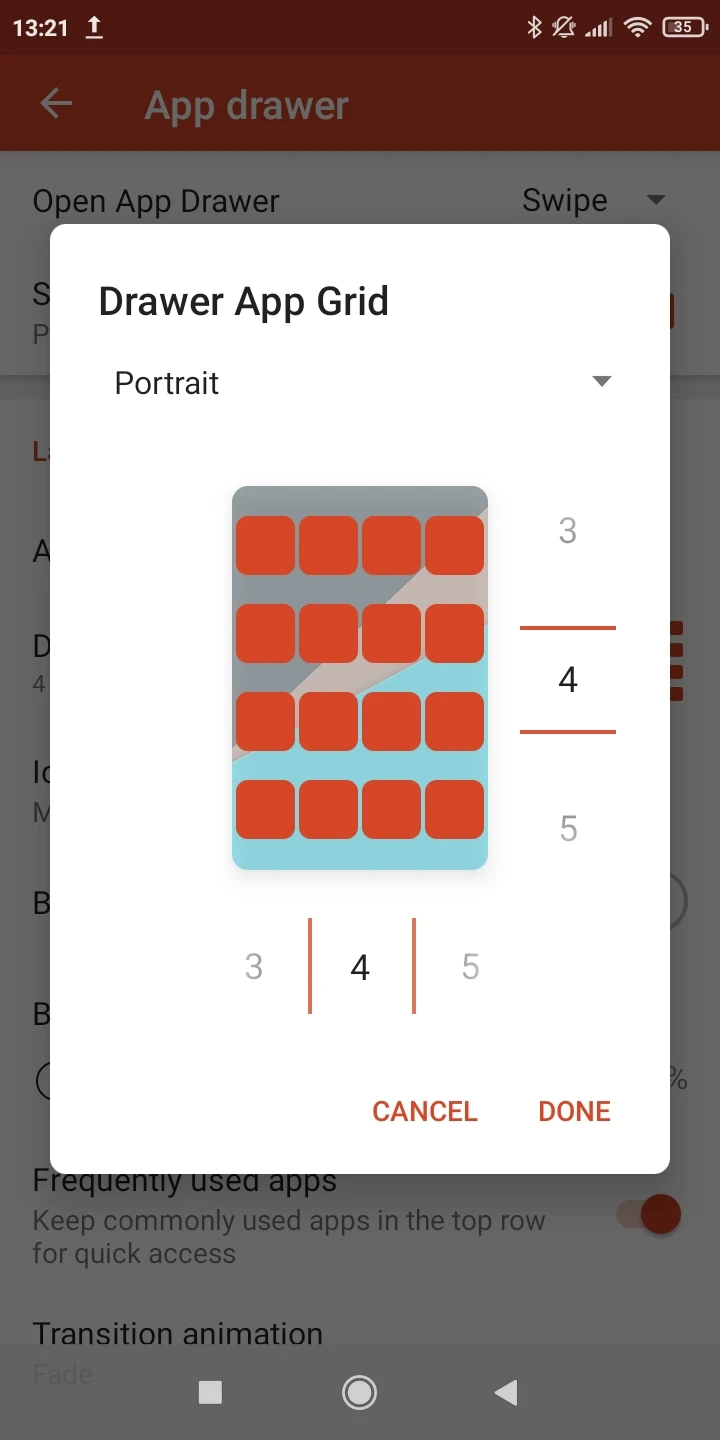
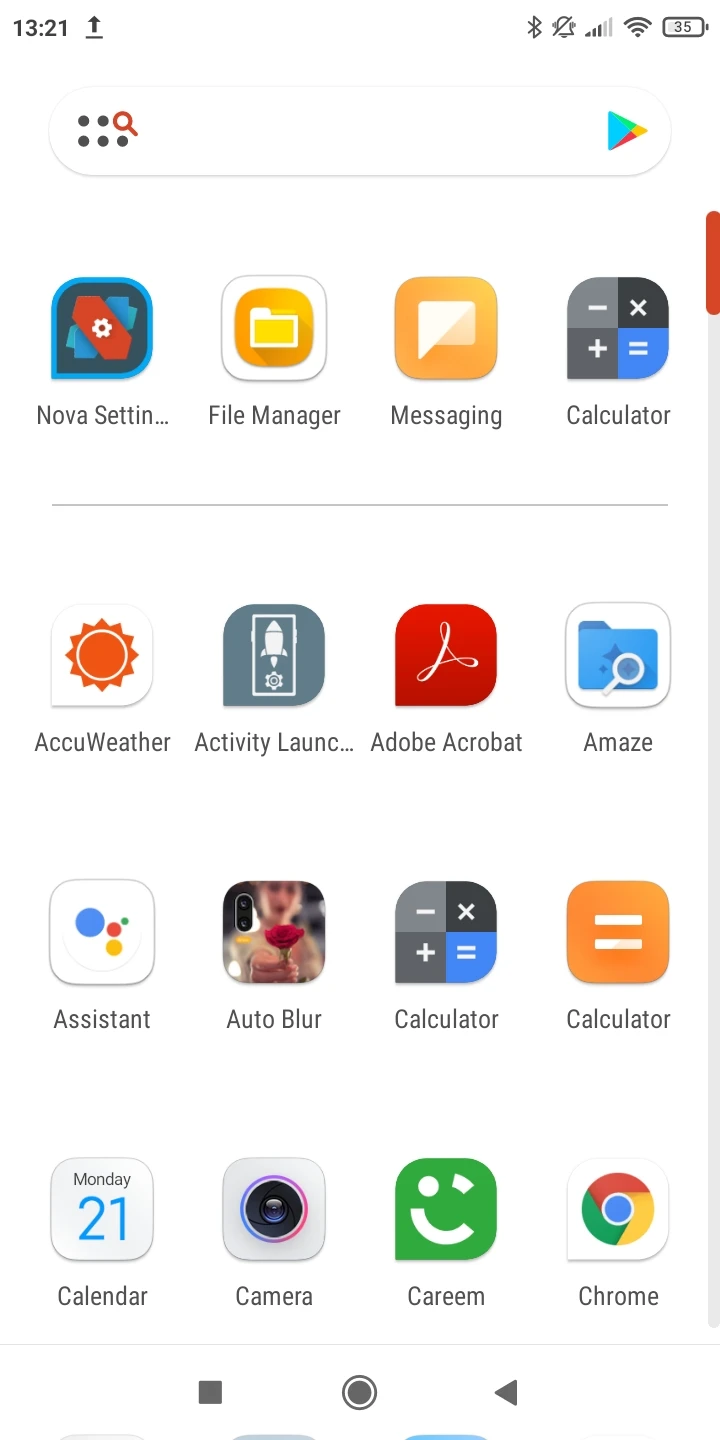
Nova Launcher vs One UI: animations
Animations are an essential aspect that makes a launcher more visually appealing. Nova comes with many animation effects, including:
- Transition effect when you swipe between the Home screen pages: simple, cube and card stack
- App animation – when opening an app or returning to the Home screen: reveal, zoom, circle and slide up, etc
- Transition animation when opening app drawer: zoom, slide up and fade
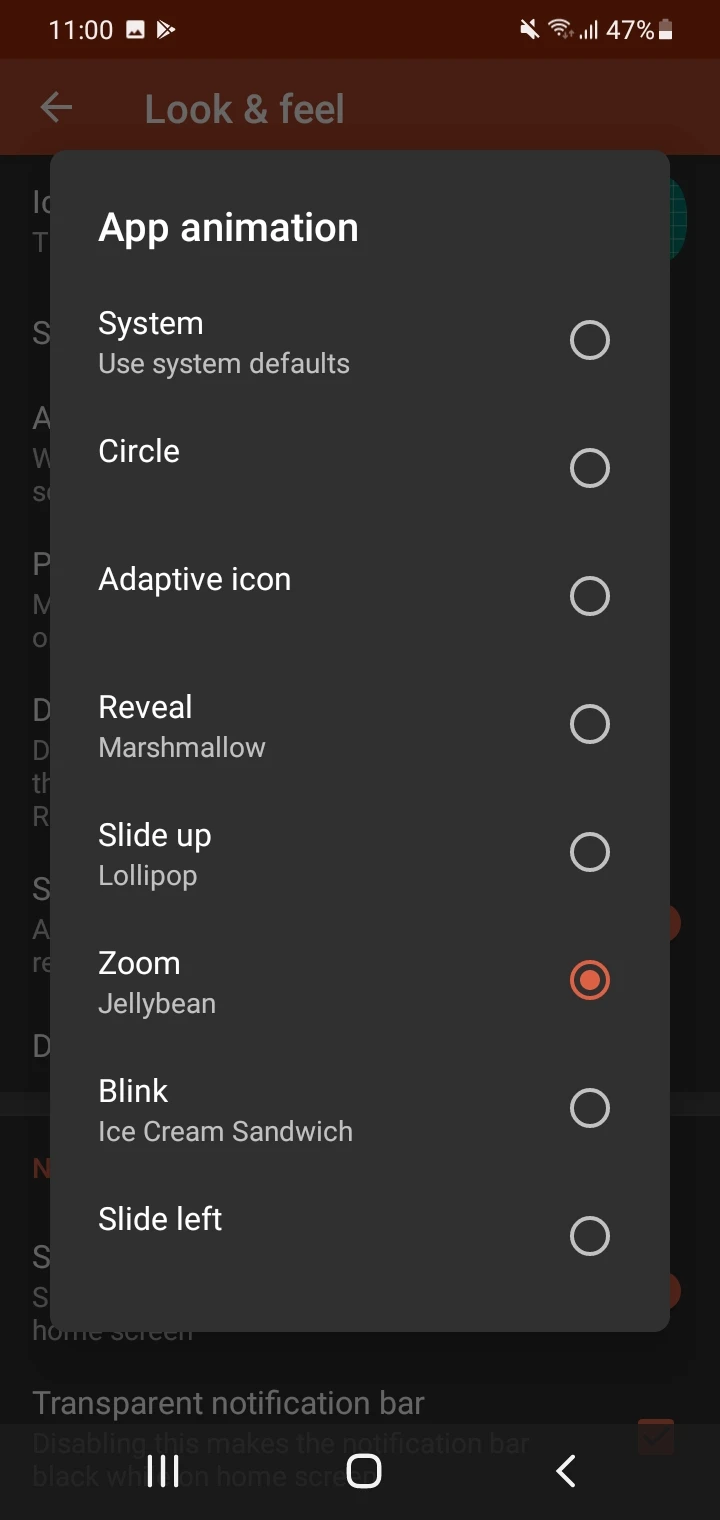
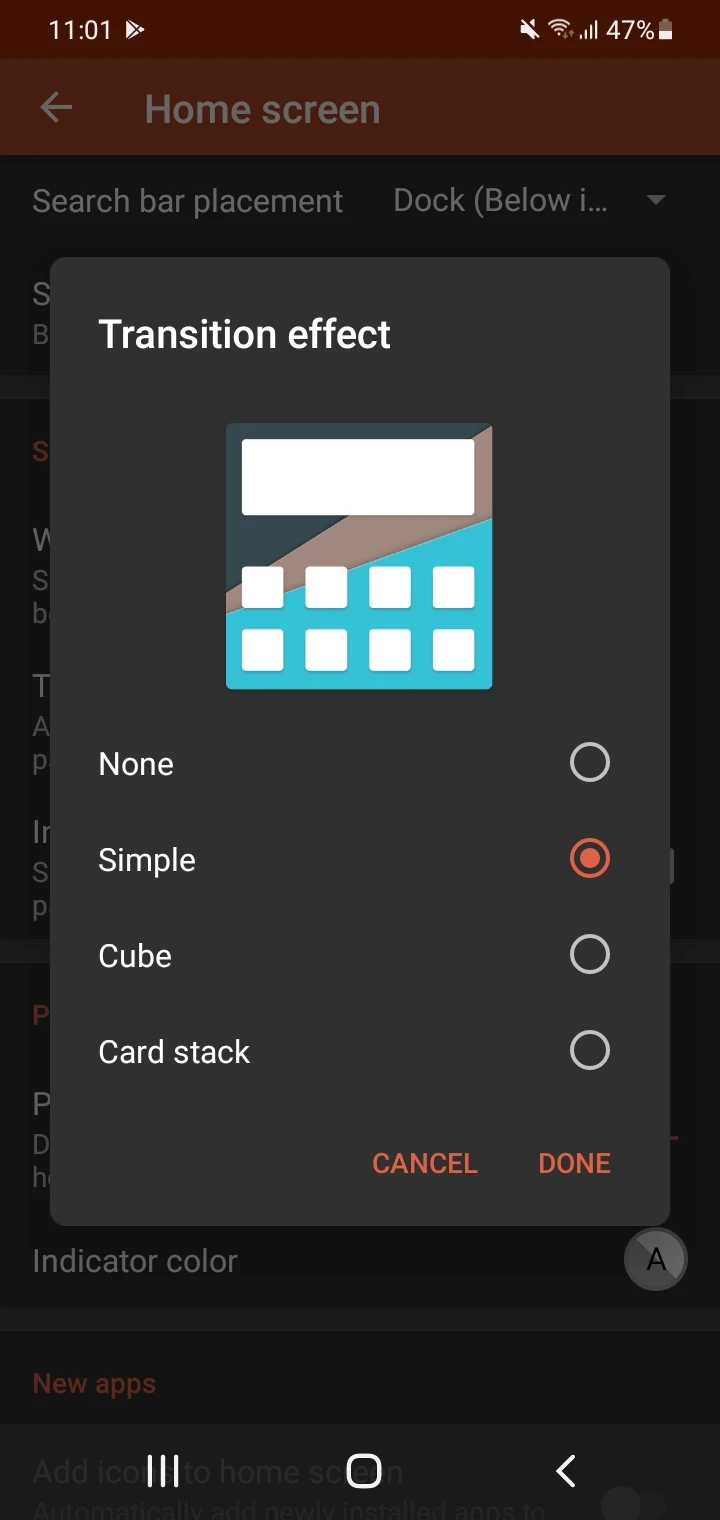
With One UI, unlike Nova Launcher, you can’t change the animation or transition effects. You can, however, change animation speed or outright remove animations through the Galaxy phone settings.
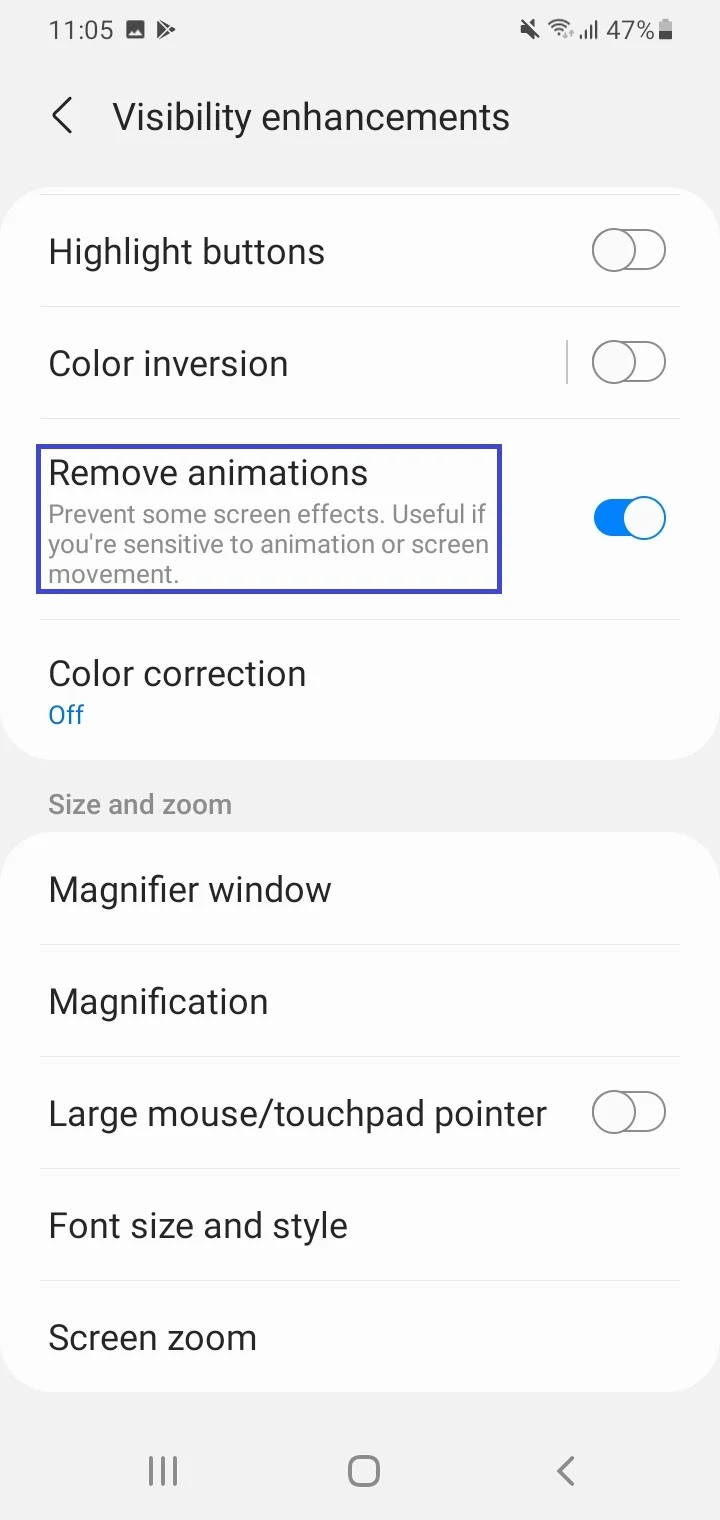
One UI also has transition animations, however, users have found them to be a bit slow on different devices, especially after a few system updates.
Nova Launcher vs One UI: Google feed access
Google Feed is a feature that provides all the latest news and information based on your interests. On the launcher screen, It is accessed by swiping the home screen to the left.
By default, Nova Launcher doesn’t have Google Feed integrated. You need to download the Nova Google Companion APK and install it on your Android device outside of the Google Play Store. You can then enable the feature in the Nova settings.
Not all Samsung devices with One UI let you enable Google Feed. It’s only supported on devices that came preinstalled with One UI 3.1 and devices launched after that.
Nova Launcher vs One UI: Search bar customization
Both Nova and One UI allow you to customize the Google search bar.
In Nova, you can adjust various things like search bar placement, Google logo, color, and transparency in Home screen settings.
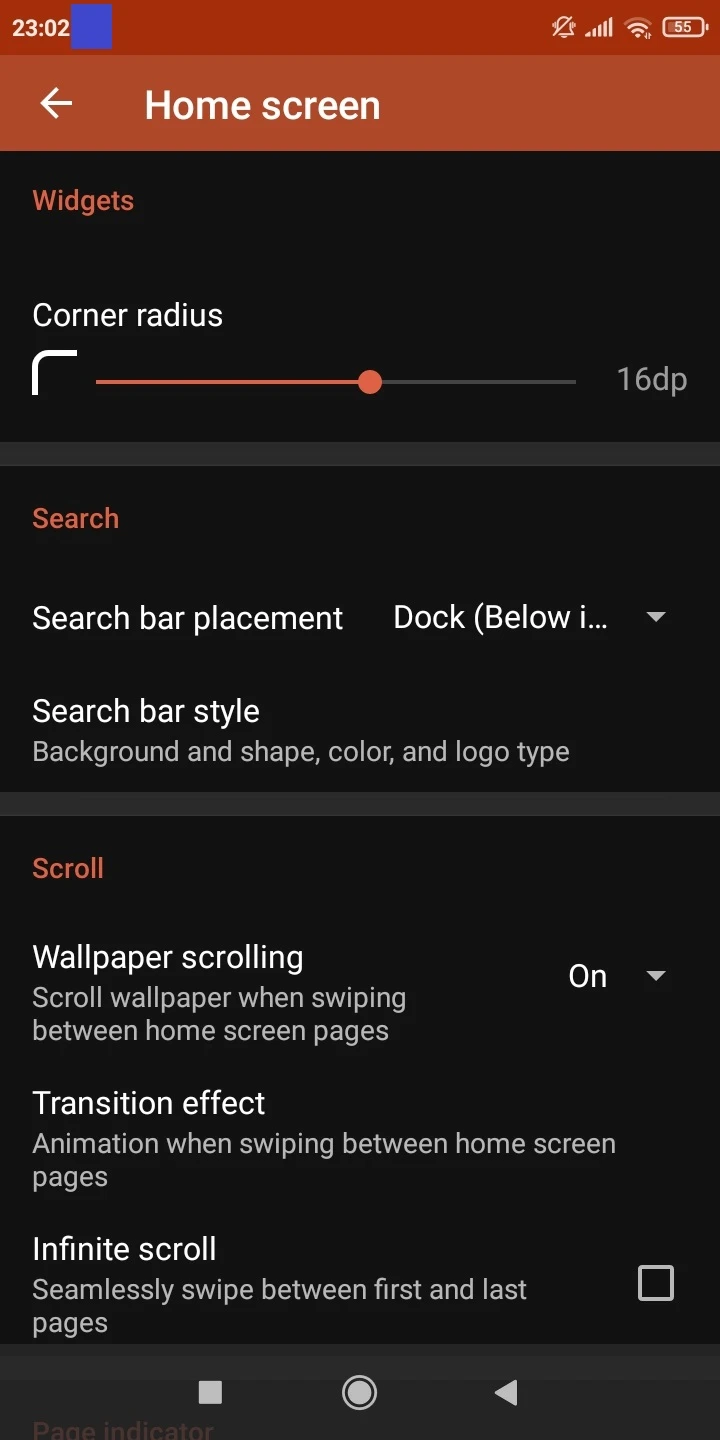
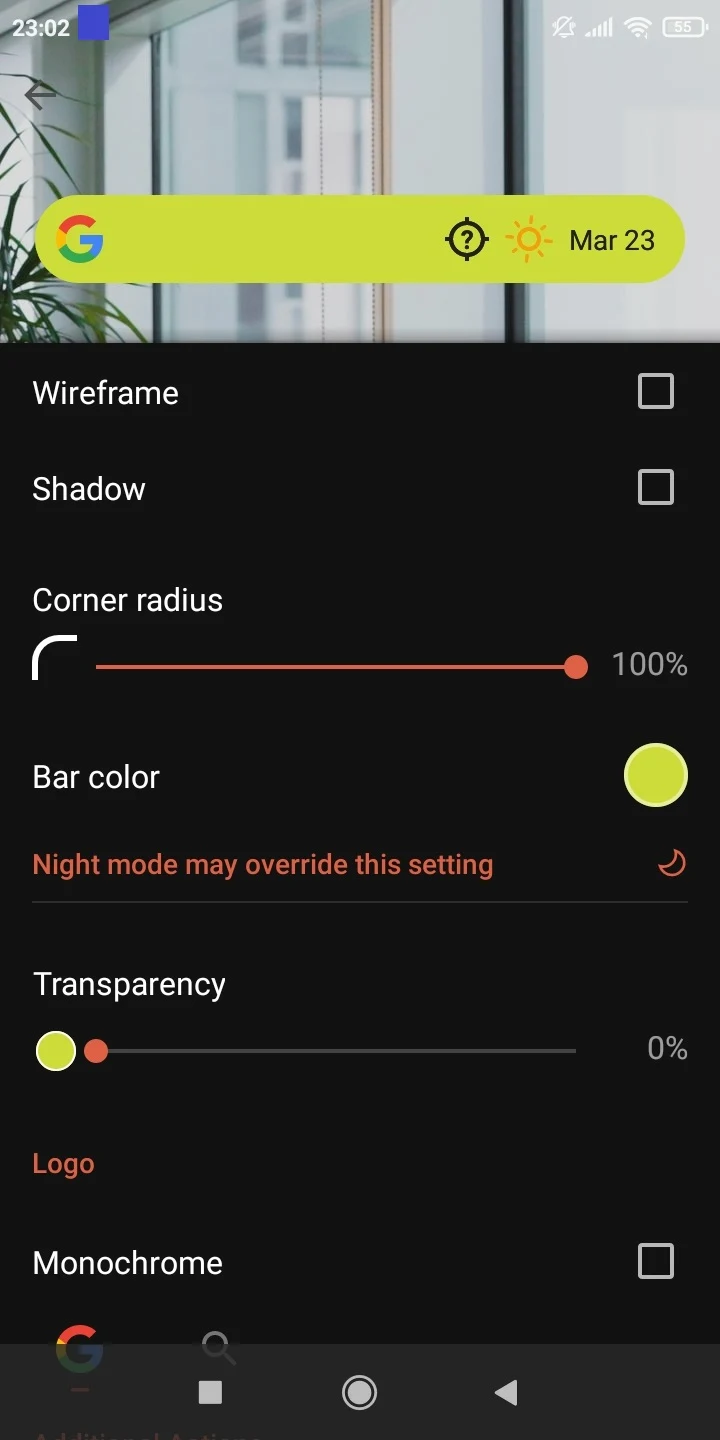
In One UI, this is done in the Settings of the Google Home app, which can be opened by tapping on the bar’s G icon. Go to the “Search Widget” settings to customize the bar e.g. modify the color and logo.
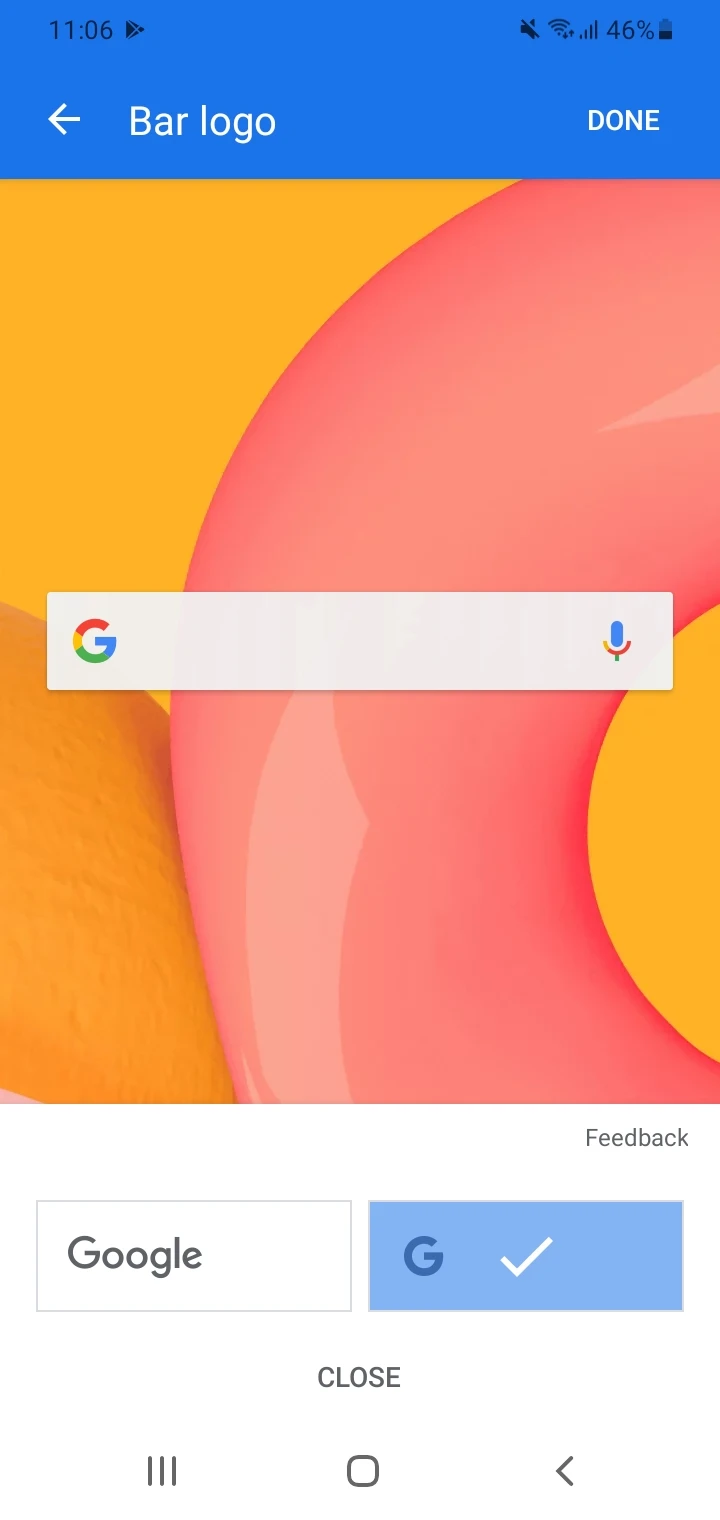
See also: How To Remove Google Search Bar From Home Screen?
Nova Launcher App Drawer and Settings