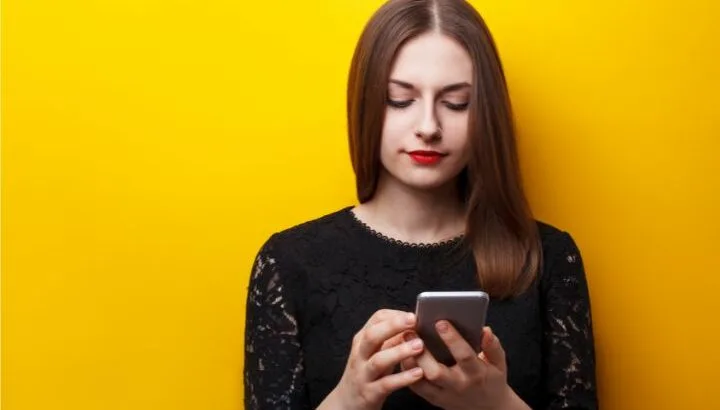Recovery Mode is a troubleshooting method used when an iPhone is experiencing software-related problems. With the help of recovery mode, you can restore or update your iPhone.
Sometimes, however, your iPhone may get stuck in recovery mode and show a black screen with an iTunes or computer icon.
Possible reasons for your phone being stuck in recovery mode are: your iPhone is jailbroken, you’ve entered recovery mode and messed up your device settings, or a problem has occurred during a software update.
How do you know when your iPhone is stuck in recovery mode? And how do you fix it? Read on to find out.
- How do I know if my iPhone is in recovery mode?
- How do I fix my iPhone stuck in recovery mode?
- How do I get my iPhone out of recovery mode without iTunes?
- Is recovery mode the same as Safe Mode?
- How long does it take for iPhone recovery mode?
- Will iPhone recovery mode delete data?
- How do I force my iPhone into recovery mode?
- Does iPhone charge in recovery mode?
How do I know if my iPhone is in recovery mode?
When your iPhone is in recovery mode, it will show a black screen with the iTunes logo or a laptop icon, as well as an image of a cable, indicating you should connect your iPhone to a computer. Some users may see an Apple logo on their screen instead.
When in recovery mode, your iPhone will not function, and will only display the recovery mode screen.
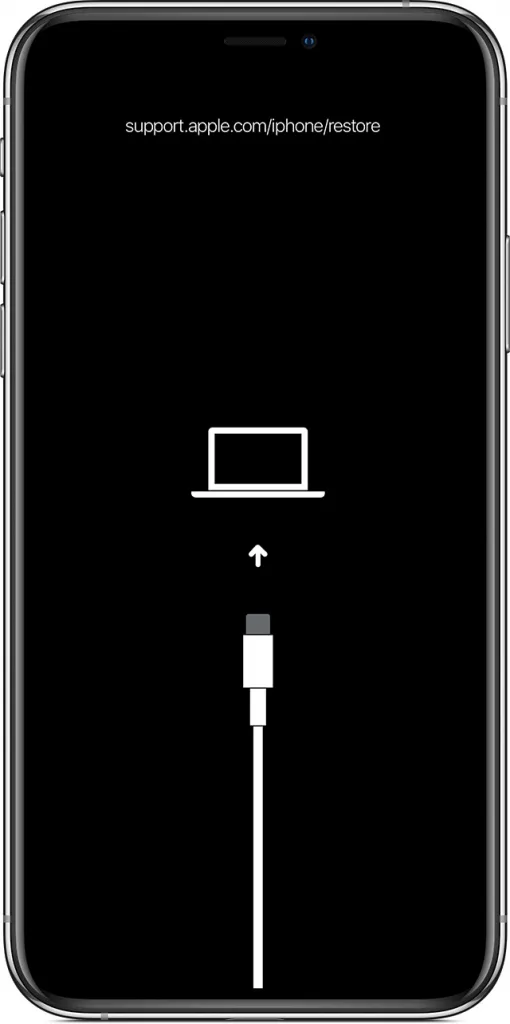
How do I fix my iPhone stuck in recovery mode?
If your iPhone is stuck in recovery mode, there are a couple of ways to fix this problem and get your iPhone back to normal. Note that, depending on the solution you use, you may lose all your data and you need to restore your data from your iCloud or iTunes backup.
1. Update your iPhone Using iTunes
You can connect your iPhone to your computer to update your iPhone and fix software problems. Before proceeding, make sure you have the latest version of iTunes installed, then follow these steps:
- Connect your iPhone to your Mac or PC with a USB cable
- Open iTunes on your computer and select your device from the top left corner.
- Choose the option “Update iPhone” and click ok to confirm.
- It will take around 15 minutes to update your device; do not disconnect your iPhone until the update is done
When you update your device in recovery mode this way, none of your data will be deleted.
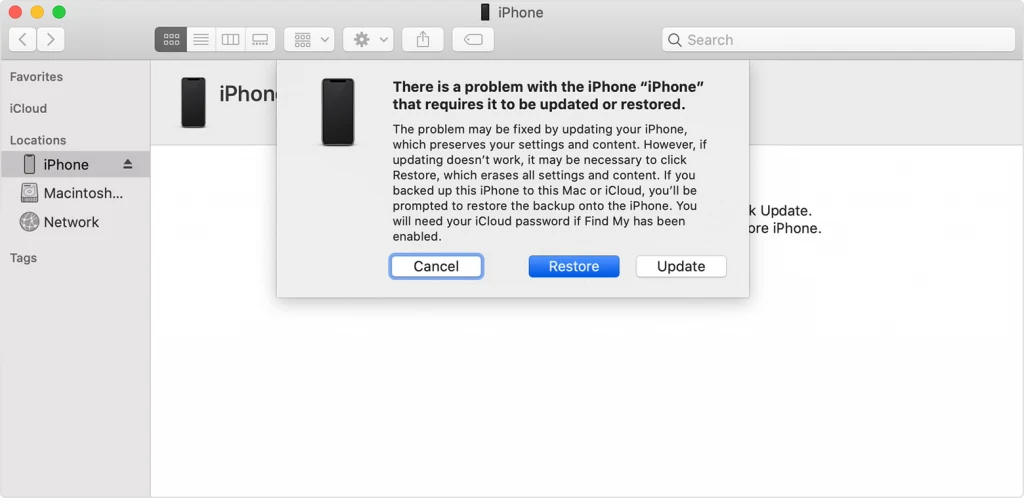
2. Enter DFU mode to restore your iPhone
If an update can’t fix the problem, the issue may be with the firmware of your device. You may be able to fix this problem and reinstall the firmware by using DFU mode on your iPhone.
Warning: if you restore your iPhone using DFU mode, all the data stored on your iPhone will be deleted.
In DFU mode, your iPhone will be unresponsive and show a plain black screen, but your computer will recognize it for recovery mode.
To put iPhone 8 or later into DFU mode:
- Connect your iPhone to your computer using a USB cable
- Open iTunes on your computer
- Press the volume up button on your iPhone once
- Press the volume down button once
- Now press and hold the power button and do not release it.
- When you see a black screen, also press and hold the volume down button (keep holding the power button)
- Now keep on holding both buttons (Power up and volume down) for at least 5 seconds, and then release only the power button.
- If the screen stays black, it means that you are now in DFU mode.
- Go back to your iTunes interface on your computer and see if there is a prompt displayed
- Click on “restore iPhone.”
To enter DFU mode on iPhone 7 or 7 Plus:
- Connect your iPhone to your computer using a USB cable
- Open iTunes on your computer
- On your iPhone, press and hold the volume down and power buttons simultaneously
- Keep holding both buttons for 9 seconds, then release the power button only
- If your iPhone screen stays black, it means you are in DFU mode and can release the volume down button.
- Go back to your iTunes interface on your computer and see if there is a prompt displayed
- Click on “restore iPhone.”
To enter DFU mode on iPhone 6s or earlier:
- Connect your iPhone to your computer using a USB cable
- Open iTunes on your computer
- On your iPhone, press and hold the home button and the power button simultaneously
- Keep holding both buttons for 9 seconds, then release the power button only
- If your iPhone screen stays black, it means you are in DFU mode and can release the home down button as well
- Go back to your iTunes interface on your computer and see if there is a prompt displayed
- Click on “restore iPhone.”
How do I restore a disabled iPhone in recovery mode?
To restore a disabled iPhone in recovery mode, you’ll need to follow a few steps and connect the iPhone to your computer. The steps depend on what model iPhone you have.
To restore a disabled iPhone 8 or later:
- Hold the power button and volume down button until the power-off slider appears > drag the slider to turn off your device.
- Now press and hold the power button while connecting your iPhone to your computer.
- Do not let go of the power button until you see the iTunes or computer icon on your iPhone screen.
- Open iTunes on your computer and select your device from the top left corner. If you have macOS Catalina, select your device from “Finder.”
- Choose the option “Restore iPhone” and click ok to confirm.
- Itunes will now install the latest iOS version into your device. It will take around 30 minutes to 1 hour for this process to complete; do not disconnect your iPhone until the process is complete.
- After your iPhone is completely restored, a Hello screen will appear on your iPhone, and you will need to do the initial setup.
To restore a disabled iPhone 7 or 7 Plus:
- Hold the power button until you see the power-off slider > drag the slider to turn off your device.
- Now press and hold the volume down button while connecting your iPhone to your computer.
- Do not let go of the volume down button until you see the iTunes or computer icon on your iPhone screen.
- From step 4, follow the same steps as described for iPhone 8 or later models.
To restore a disabled iPhone 6s or earlier:
- Hold the power button until you see the power-off slider > drag the slider to turn off your device.
- Now press and hold the home down button while connecting your iPhone to your computer.
- Do not let go of the home button until you see the iTunes or computer icon on your iPhone screen.
- From step 4, follow the same steps as described for iPhone 8 or later models.
How do I get my iPhone out of recovery mode without iTunes?
In some cases, you may not have access to a PC with iTunes installed. How to get your iPhone out of recovery mode in this case?
To get your iPhone out of recovery mode without iTunes, you’ll need to force-restart your device manually. The steps for force restarting your device will depend on your model of iPhone
For iPhone 8 or later models, follow these steps to get out of recovery mode without iTunes:
- Press the volume button once and release it
- Press the volume down button for once and release it
- Now press the power button on the side of your iPhone and hold it until you see the Apple logo on your screen
For an iPhone 7 or iPhone 7 Plus:
- Press and hold the power button and the volume down button on your iPhone simultaneously.
- Do not release these buttons until you see the Apple logo on your screen.
To get your iPhone 6 or earlier model out of recovery mode without iTunes:
- Press and hold the power button and home button on your iPhone
- Keep on holding until the Apple logo appears on your screen
Is recovery mode the same as Safe Mode?
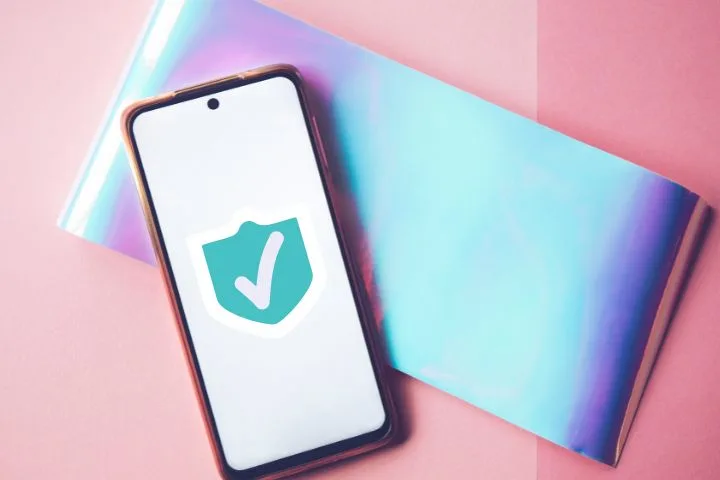
Recovery mode and safe mode are not the same. Recovery mode is used to restore an iPhone and install the latest available iOS firmware. This mode is intended to fix complex software or app-related problems.
In recovery mode, if you restore your device, you will lose all the data stored on your iPhone, and your device will be reset to factory condition. For this reason, it is highly recommended to create a backup of your device before getting it into recovery mode.
Also, your device does not need to be jailbroken to enter into recovery mode.
On the other hand, safe mode is invoked when you have jailbroken your iPhone and when the Cydia substrate (a tool used by software developers to modify the code) crashes. Safe mode removes corrupted processes from an iPhone.
You can also use safe mode to identify whether any third-party application is causing issues in your iPhone. In safe mode, only system apps or pre-installed apps work, which enables you to determine whether the problem is related to the operating system or a third-party app.
On a jailbroken iPhone, whenever a program or application causes issues and hinders the performance of the iOS operating system, the phone goes into safe mode, avoiding further harm to the phone’s operating system.
How long does it take for iPhone recovery mode?
It only takes about 30-50 seconds to enter into recovery mode on your iPhone.
The time it takes to restore your iPhone in recovery mode will vary based on these factors:
- How much data is on your iPhone
- Which device you have
- How fast your internet connection is
- What software version you are updating to
Generally, it takes anywhere from 15 minutes to an hour for recovery mode to restore your iPhone, but again, the exact time will depend on the factors above.
Additionally, the iPhone will exit recovery mode automatically if no operation is performed within 15 minutes.
See also: How Long Does It Take To Transfer Data From One iPhone To Another?
Will iPhone recovery mode delete data?
If you restore your iPhone from recovery mode using iTunes, then all the data and content stored on your iPhone will get deleted. Your iPhone will be restored to factory settings.
You will need to manually restore all your settings, network connections, and everything from scratch.
However, if you have made a backup of your iPhone using iCloud or iTunes, you can use it to restore your data. See how to restore an old backup on your iPhone.
If you do not want any of your data to be deleted in recovery mode, you can use a tool like Dr.Fone iOS System Repair which allows you to restore your device in recovery mode without any loss of data or content.
How do I force my iPhone into recovery mode?
The steps to enter recovery mode depend on your model of Iphone.
For iPhone 8 or later (iPhone X, 11, 12, 13):
- Connect your iPhone to your computer using a USB cable
- Press the volume button once and release it
- Press the volume down button for once and release it
- Now press the power button on the side of your iPhone and hold it until you see a computer icon or iTunes logo.
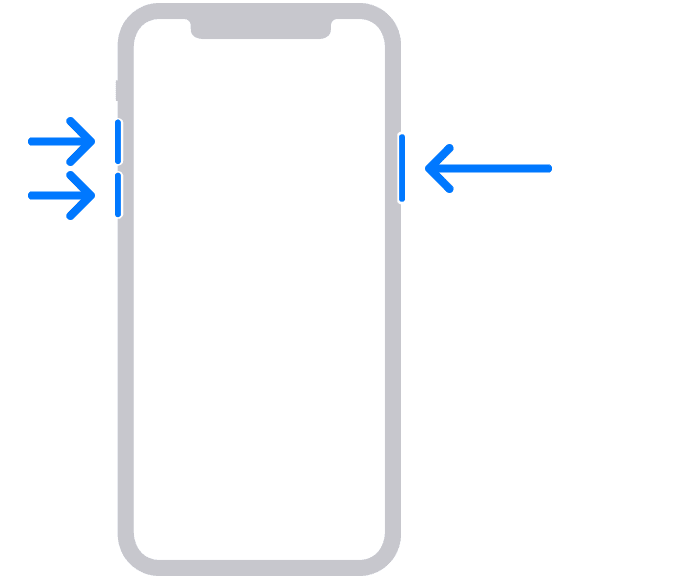
Follow these steps for forcing iPhone 7 or 7 plus into recovery mode:
- Connect your iPhone to your computer using a USB cable
- Press and hold the power button and the volume down button simultaneously, and do not release it even if you see the Apple logo on your screen.
- Keep on holding down the power and volume down buttons until you see the computer icon or iTunes logo
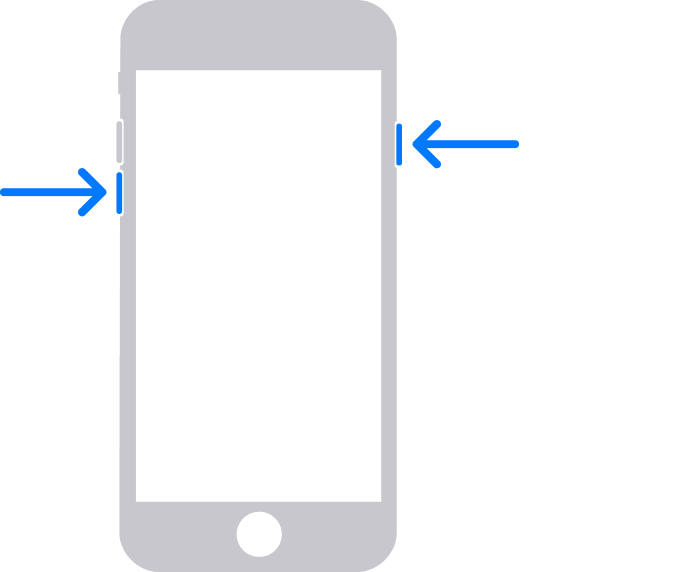
For iPhone 6s or earlier:
- Connect your iPhone to your Mac or PC
- Press and hold the power button and home button simultaneously, and do not release them even if the Apple logo appears
- Keep on holding these buttons until you see the computer icon or Itunes logo
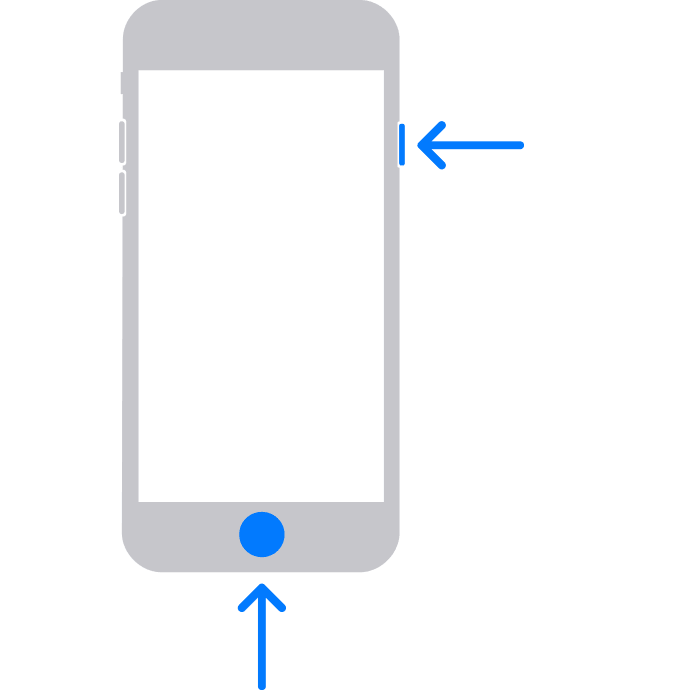
After you have entered into recovery mode, iTunes will automatically detect it and display a prompt with options to update or restore your device.
Does iPhone charge in recovery mode?
Whenever you connect your iPhone to your computer, whether to restore/update your device from recovery mode, to create an iTunes backup, or for anything else, your iPhone battery will charge.
However, the rate at which your iPhone charges might be faster or slower than when charging from a normal wall outlet.
You will not be able to see the battery percentage while in recovery mode. You’ll need to wait until you exit recovery mode to see the increased charge.