Apple allows you to directly transfer your data from your old phone to your new one using the option “Transfer Directly From iPhone.”
The time it takes to transfer data from one iPhone to another depends on the amount of data you migrate between devices and the transfer method you choose. If you are transferring 64GB of data, it might take 10-20 minutes. But if you are migrating 128GB, it will take around 30-40 minutes.
How can you optimize the transfer time from iPhone to iPhone?
- How long to transfer data from iPhone to new iPhone?
- How long does it take for a direct iPhone to iPhone transfer?
- Why is data transfer to my new iPhone taking so long?
- Why does my iPhone transfer keep failing?
- What is the best way to transfer data from iPhone to iPhone?
- How long does it take to move data from Android to iOS?
- Why does iPhone backup take many hours?
How long to transfer data from iPhone to new iPhone?
According to Apple, it can take anywhere from half an hour to an hour (sometimes more) to transfer data from an iPhone to a new iPhone. This duration depends on the amount of data, the size of the files, and the transfer method. Here are different data transfer methods:
| BACKUP METHODS | DATA | TIME |
| Restore backup from iCloud | 64GB | From 10 to 20 minutes |
| Restore backup from a computer(Mac or PC) using iTunes | 64GB | From 5 to 10 minutes |
| Transfer data directly from an old iPhone to the new one | 64GB | From 10 to 20 minutes |
| Transfer data from Android to iOS | 64GB | From 10 to 20 minutes |
| Data transfer using a paid tool like dr.fone | 64GB | From 5 to 10 minutes |
Data transfer will also vary according to your Wifi or internet speed. If you have a decent internet connection and a normal amount of data to transfer, it should take around 20-30 minutes to transfer your data from your old iPhone to the new one.
You can minimize the time it takes by transferring data using iTunes. In iTunes, the backup is locally stored on your computer and you can restore it faster vs restoring from iCloud, where data is stored on a remote cloud server.
How long does it take to transfer data from iPhone 7 to iPhone 12?
On average, it takes about 20-30 minutes for a normal amount of data to be transferred between two Apple devices.
Here is the estimated amount of time (depending on data amount) your iPhone may take to transfer data to the iPhone 12:
- For 64GB of data: anywhere from 10 to 20 minutes
- For 128GB of data:anywhere from 30 to 40 minutes
- For 256GB of data: an hour or more
How long does it take for iCloud to transfer to new phone?
The time it takes for transferring data from an old iPhone to a new one will depends on the amount of data you have in your iCloud.
If you have more than 200GB of data (pictures, videos) stored in your iCloud, it may easily take an hour or more to transfer all the data to your new phone.
If on the other hand, you have a limited amount of data on your iCloud, say 64GB, it may take 10-20 minutes for your data to be transferred successfully. The duration will also vary depending on your internet connection speed.
How long does it take for a direct iPhone to iPhone transfer?
When you choose the direct transfer method for migrating data from one iPhone to another, Apple displays the estimated time of transfer before starting.
For example, if you are transferring 128GB of data using the direct transfer method, it may take up to 30 minutes under normal conditions. This estimated duration will increase or decrease depending on your internet speed, device battery, and amount of data.
Why is data transfer to my new iPhone taking so long?
There are a number of factors that can affect the speed of data transfer, including the type of connection between devices, the size and complexity of the files being transferred, and your network bandwidth if you are transferring data through the cloud.
The following are commons reasons the data transfer to a new iPhone may take a lot of time:
- Slow network speed: make sure to use a speedy internet connection
- large amount of data: If you are transferring a large amount of data (e.g. 256GB or more) the transfer might take over an hour
- Heavy apps: if the apps you are transferring contain a lot of app data, it will increase the transfer time from one device to another
- Insufficient space: Your target iPhone may have insufficient space for storing the amount of data being transferred, causing the transfer to stall
- Software glitches: you may need to update your iOS version on your source iPhone.
- Move to iOS app not up to date: if transferring data from Android to iPhone, you likely use “Move to iOS app”. Updating the app can often speed up the transfer.
- Your iTunes app is not up to date: If you are restoring a backup using iTunes, updating iTunes can speed up the data transfer.
Why does my iPhone transfer keep failing?
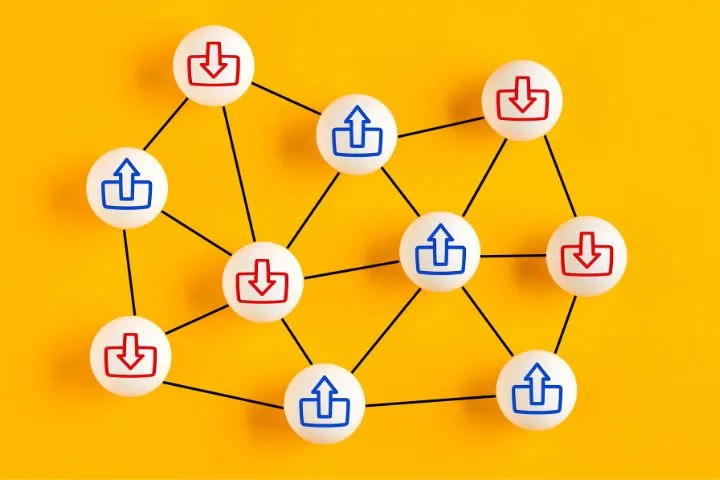
Some Apple users experience migration issues as their iPhone data transfer keeps failing repeatedly.
If you are using the direct transfer method to migrate data from one iPhone to another, this issue may be due to a few possible reasons:
- Network connectivity: If your wireless connection is weak, a stable connection can not be established between the devices, which may lead to transfer constantly failing
- The transfer process may have timed out: If you are getting a failed notice on your old iPhone whereas your new iPhone is still in the transfer phase, the transfer process might have timed out
- Software glitch: small glitches in the transfer software can hinder the data transfer process
What to do if iPhone is stuck on transferring data?
If your iPhone is stuck on transferring data, here are a couple of ways to fix this problem:
1. Restart the iPhone from which you are transferring data
Sometimes, the source iPhone may not receive data transfer signals from the target iPhone appropriately due to system glitches. These can often be eliminated by simply rebooting your source iPhone.
Here is how to reboot iPhone 8 and earlier models:
- Press and hold the power button until the power off slider appears
- Turn off your device by swiping the slider
- Wait for 10 seconds for your iPhone to turn off completely
- Now hold the power button again until you see the Apple logo
On iPhone X or later models:
- Press and hold power and volume up button until the power off slider appears
- Turn off your device by swiping the slider
- Wait for 10 seconds for your iPhone to turn off completely
- Now hold the power button again until you see the Apple logo
2. Plug both your source and target iPhone into a power outlet
First make sure both your iPhones are more than 50 percent charged before beginning the data transfer process. If not, there may be delays in the data transfer between iPhones.
Plug in both iPhones to a power outlet as the battery of your devices will be drained during the transfer process.
3. Try a wired connection
While transferring data wirelessly between iPhones is convenient, some users report it takes them hours to transfer data through a wireless connection.
Wireless connection generally works fine, however if your data transfer keeps failing, try connecting both your iPhones using a USB cable to establish a wired connection. Make sure the cable you use is in good condition.
4. Restore new iPhone
If you are getting a failed notice on your source iPhone and your new iPhone is still in the transfer phase, you may try to restore the iPhone that is the target of the transfer.
Follow these steps to restore your iPhone:
- On your Mac, open Finder
- Connect your iPhone with your Mac using a USB cable
- Locate your iPhone from the left tab and click on it
- Under the “Software” section in the “General” tab, choose “Restore iPhone”
- Click “Restore”
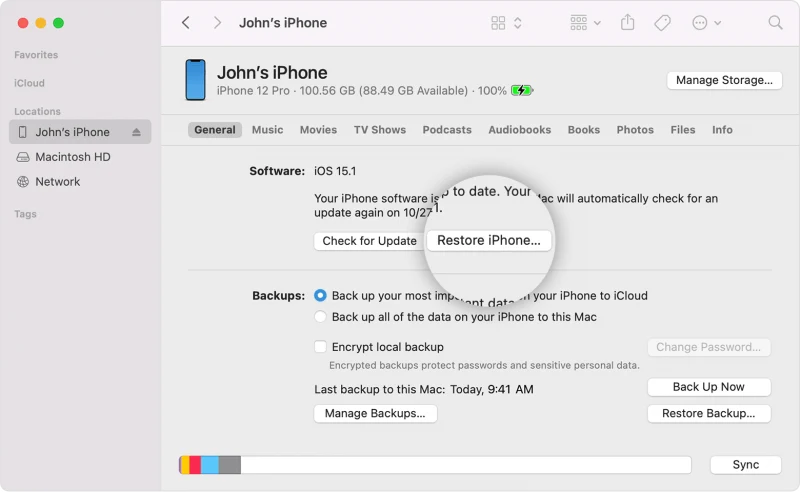
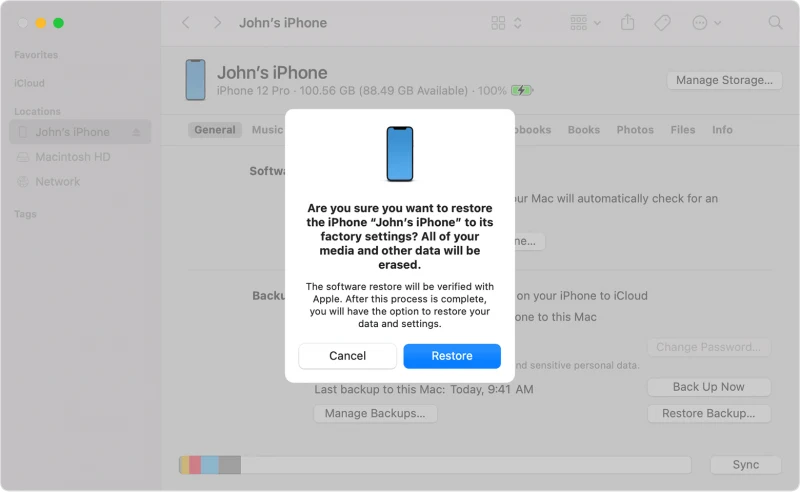
After restoring your target iPhone, restart the data transfer process.
What is the best way to transfer data from iPhone to iPhone?
There are a few ways to transfer data between iPhones, including:
- Restore backup from iCloud
- Restore backup from a computer (Mac or PC) using iTunes
- Transfer data directly from iPhone to iPhone
- Data transfer using a paid tool like dr.fone
Direct iPhone to iPhone transfer
The built-in direct data transfer method of iOS is an efficient way to transfer data because you do not need to backup your data first or connect it to your computer.
You start transferring data between iPhones by scanning an animation from your new device and entering the passcode of your old device. Here are the steps to transfer data to your new iPhone during setup:
- Open your new and old iPhones and bring them closer
- Your old iPhone will automatically detect your new iPhone and display a prompt
- Tap “Continue” on your old iPhone
- An animation appears on your new iPhone, which you need to scan using your old iPhone
- Enter the passcode of your old iPhone into your new iPhone to proceed
- Your new iPhone will take a couple of minutes to activate
- Next, set up your Face ID in your new iPhone > Tap “Continue”
- On the “Transfer Data From [ iPhone name]” screen, tap “Continue”
- Tap “Agree”
- Follow the instruction to complete the data transfer
iPhone to iPhone transfer using a third-party tool
You can use dr.fone 1 Click to Copy One Phone to Another. Here are the steps:
- Download and launch the dr.fone app on your computer
- Connect both iPhones to your computer using a USB cable
- From the home screen of dr.fone desktop app, choose “Phone Transfer”
- If source and destination iPhones are inverted in the app, use the “Flip” button to swap them
- Select the files to transfer from your source iPhone
- Choose “Start Transfer” to begin migrating files
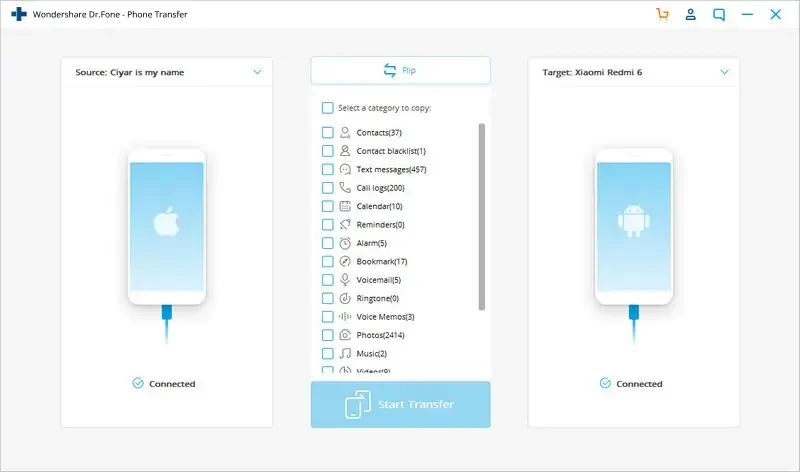
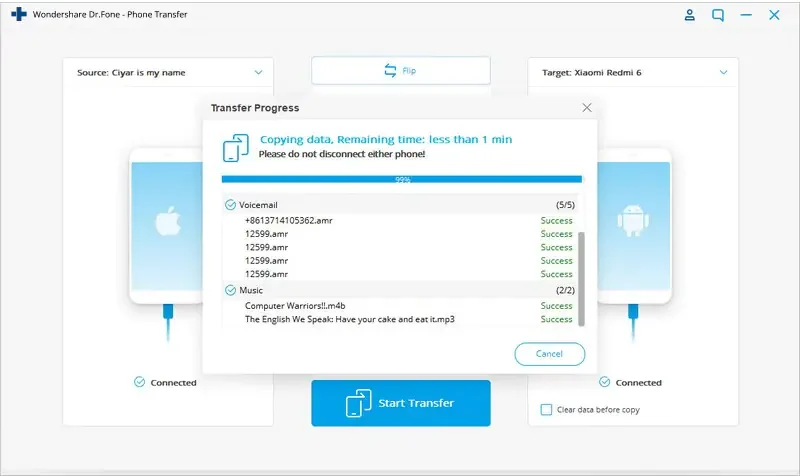
How long does it take to move data from Android to iOS?
The data transfer process from Android to iOS may take between 10 minutes to over 1 hour depending on the method used and the amount of content being migrated.
If you are only transferring basic information like contacts, phone logs, and wallpapers, it may take 5 to 10 minutes to transfer.
However, if you move content like a large number of high-resolution pictures, videos, music, or movies from your Android to your iOS, this data transfer process will typically take a lot longer.
Here are a few methods you can use to transfer data from an Android to an iPhone:
- Data transfer using the Move to iOS app
- Data transfer using a tool like 1 Click to Copy One Phone to Another (see earlier section)
- Transfer data from Android to iOS by using a cloud service (Google Drive, Dropbox)
- Transfer music and video files from Android to iOS using iTunes
Why does iPhone backup take many hours?
There are essentially two backup methods to backup almost all the information stored on your iPhone:
- Backup using iCloud (cloud-based)
- Backup using iTunes (local PC backup)
iTunes will generally be faster than iCloud because the backups are stored locally on your computer, unlike iCloud backups which are stored on a remote cloud server.
If your iPhone backup is taking a long time to complete, the possible reasons could be:
- There are too many large media files stored on your iPhone
- An unstable internet connection is slowing down the backup process
- You are backing up data heavy apps
- The first backup of a device takes longer because every file needs to be backed up from scratch. For subsequent backups, the files that had already been backed will not be backed up again if unchanged
See also: Why is my iPhone stuck in recovery mode?

