Getting notification alerts from apps, including for emails and messages, is important in our daily lives. You’re probably used to getting sound notifications on your iPhone.
If you have an Apple Watch, however, you may find that you’re not getting notification sounds on your Watch.
Your Apple Watch works hand in hand with your iPhone. Depending on how your iPhone and watch are set up, you may get notification sounds on your iPhone only, on your Watch only, on both of them, or on neither one.
- Apple Watch doesn’t make notification sounds
- 6 Fixes to enable notification sounds on Apple Watch
- Enabling Haptic Alerts on Apple Watch
- Apple Watch makes notification sounds but not iPhone
Apple Watch doesn’t make notification sounds
Apple Watch doesn’t make notification sounds when it is locked or has the do not disturb feature enabled. If your Watch is locked or has DND enabled, you will only hear notification sounds on your iPhone. Also, you won’t hear notification sounds on your Apple Watch if your iPhone is unlocked.
We’ll get to why iPhone makes the notification sounds when Apple Watch is locked or has the “Do Not Disturb” feature enabled, but first, let’s look at some other reasons why your Apple Watch may not make notification sounds:
- You have silent or theater mode enabled on your Apple Watch
- The notifications alert sound is low/off on your Apple Watch
- Your Apple Watch or iPhone needs updating
The next section provide a few things to try in order to start receiving notification alerts on your Apple Watch again.
6 Fixes to enable notification sounds on Apple Watch
Before trying these fixes, remember that your Apple Watch should be unlocked to make notification sounds.
Disable “Do Not Disturb” mode
The do not disturb mode, as the name suggests, lets you focus on your task by disabling notification sounds and haptics. It does not block the notifications, but it lets them appear silently without making any sound.
So if you have it enabled, your Apple Watch won’t make any notification sounds.
Another important thing to note here is that if your Apple Watch is mirroring your iPhone and you have DND enabled on your iPhone, your Apple Watch will also go into “Do Not Disturb” mode.
To turn off “Do Not Disturb”, swipe up from the bottom of the Apple Watch and check if the crescent moon icon is purple. If so, tap on it to turn it off.
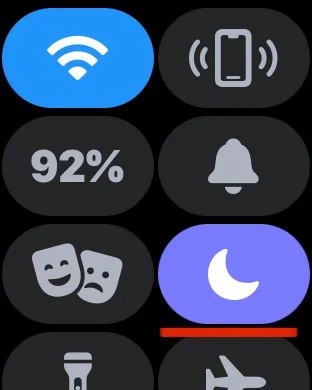
Turn off Silent and Theater mode
When silent mode is enabled, you will only receive haptic alerts on your Apple Watch, but your Watch will not sound notifications.
So to turn silent mode off, open the “Watch” app on your iPhone and go into “Sounds & Haptics”. There, you’ll see the silent mode option, which you can toggle off to disable silent mode.
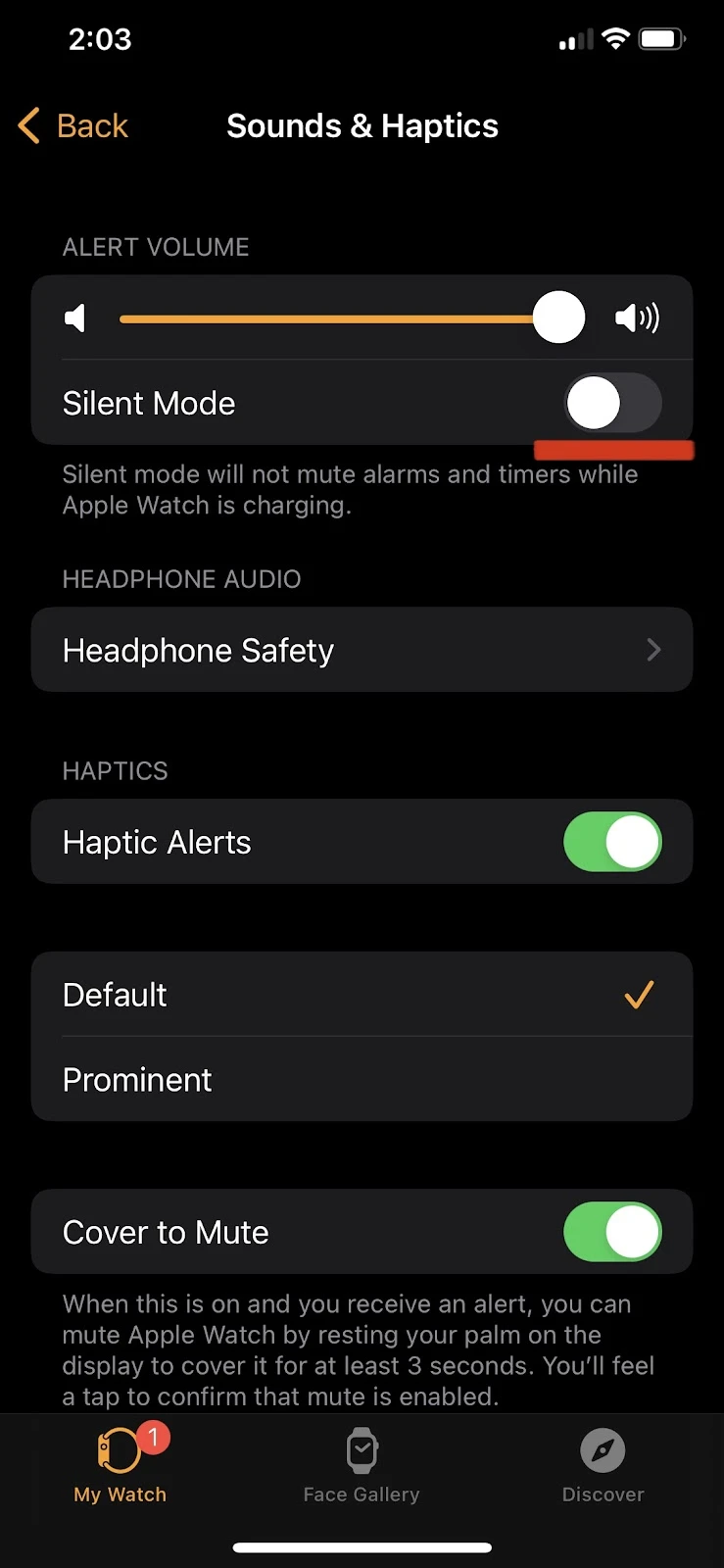
Apple Watch also has a Theater mode that does the same job as the silent mode. Additionally, it keeps your Watch’s screen off even when you raise your wrist to look at your Apple Watch.
To turn off Theater mode, swipe up from the bottom of your Apple Watch to open the control center and see if the two mask icon is orange. If so, tap on it to turn it off.
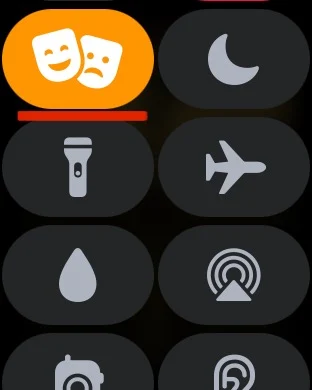
Increase notification sound level
In order to increase the notification alert sound, launch the “Watch” app on your iPhone and tap on “Sounds & Haptics”. Drag the volume bar all the way to the right to set the notification alert volume to max.
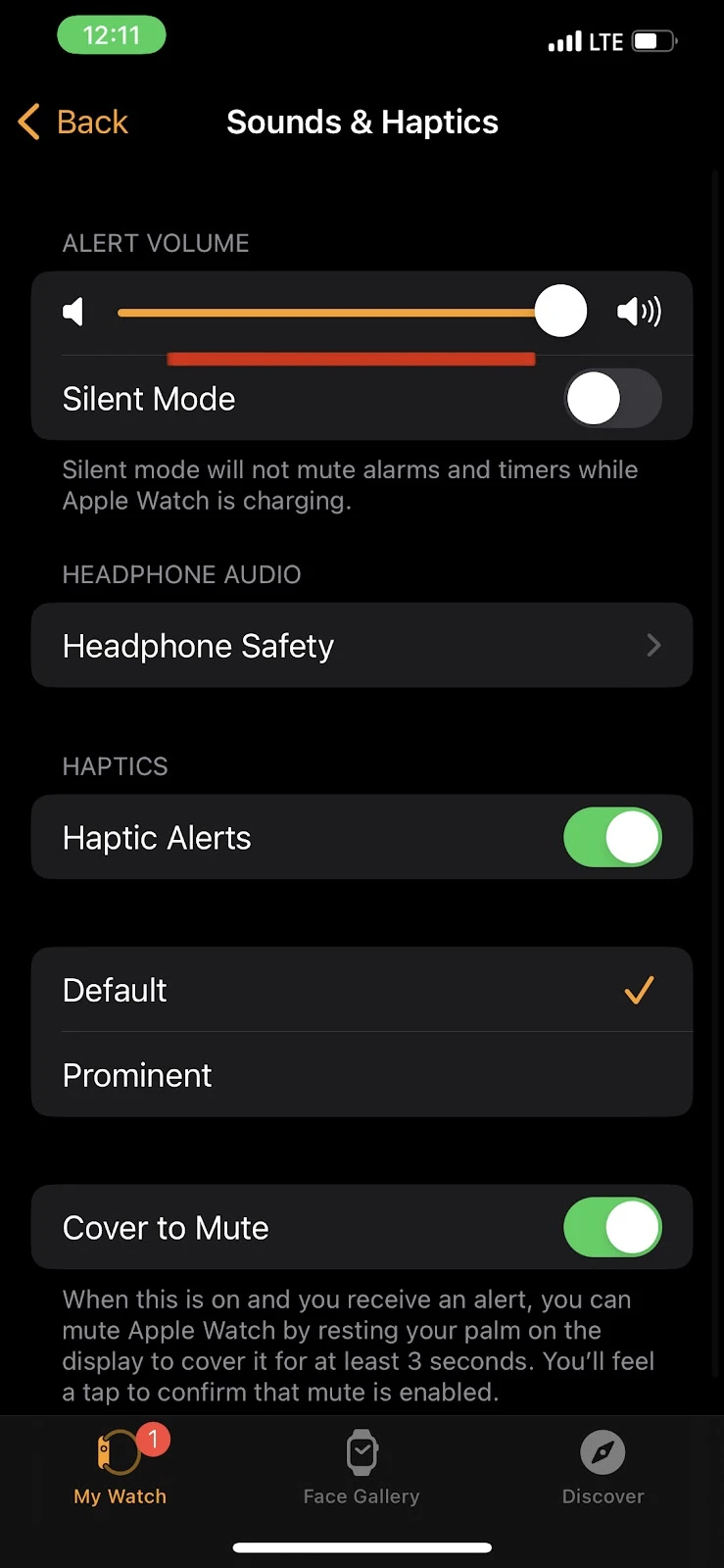
Restart your Apple Watch and iPhone
Sometimes, a simple restart is all you need to solve simple issues or system glitches. Restarting a device kills all the background processes, including the ones causing the issue.
Try restarting both your iPhone and Apple Watch to get notifications sounds back on your Apple Watch. Restarting the iPhone is also necessary since the Apple Watch is linked to it.
To reboot an Apple Watch, tap and hold the side button (not the digital crown) until the “Power Off” option appears > Slide the “Power Off” button to the right to turn off your Apple Watch.
After 20-30 seconds, tap and hold the side button until the Apple logo appears. This will restart your Apple Watch.
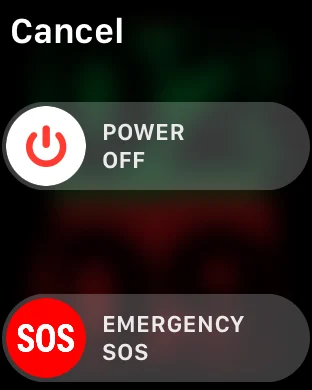
To reboot your iPhone 8 or previous models, press and hold the “Home” & “Power” buttons until the “Slide to Power Off” option appears. If you’re using iPhone X or later models, press and hold the “Power” & “Volume Up” buttons until the “Slide to Power Off” option appears.
Next, slide the “power off” option to the right to turn off your iPhone. Wait for 20-30 seconds and tap and hold the “Power” button until the Apple logo appears.
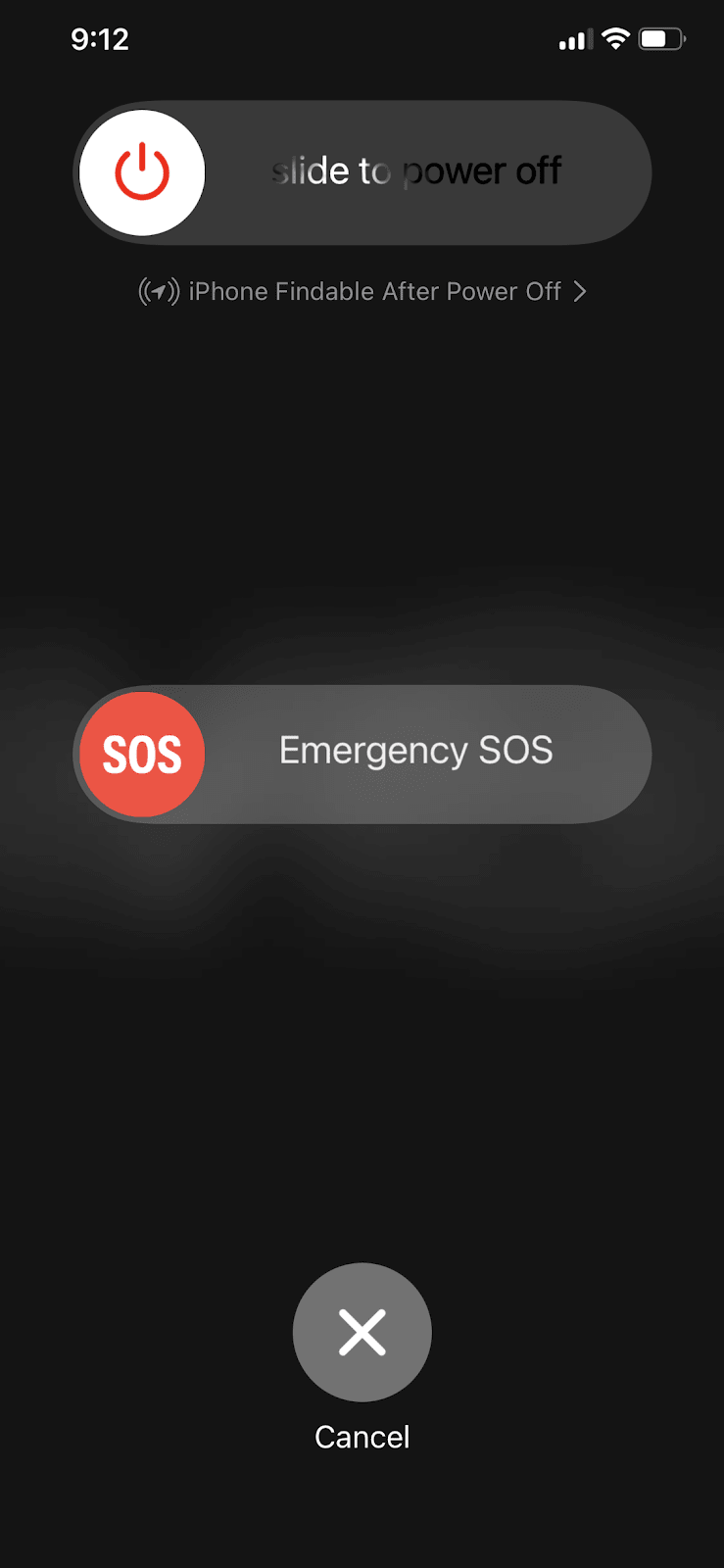
Update your Apple Watch & iPhone
Updating to the latest available version of the software can fix common bugs and issues on your device. If your Apple Watch isn’t making notification sounds, try updating both your Apple Watch and iPhone.
To update your Apple Watch, go into the “Watch” app on your iPhone and tap on “General” > Software Update > Tap on “Install” if an update is available.
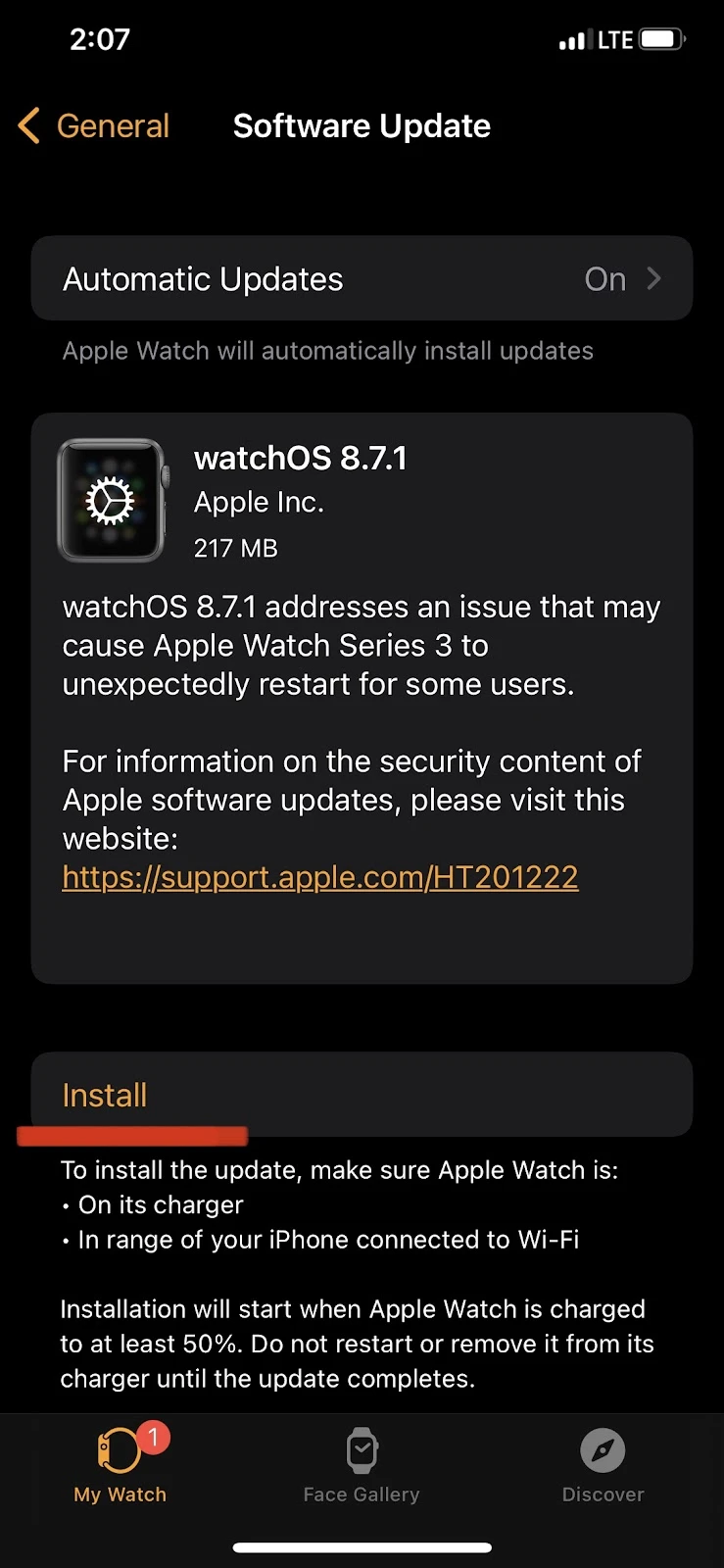
To update your iPhone, go to Settings > General > Software Update > tap on “Download & Install”.
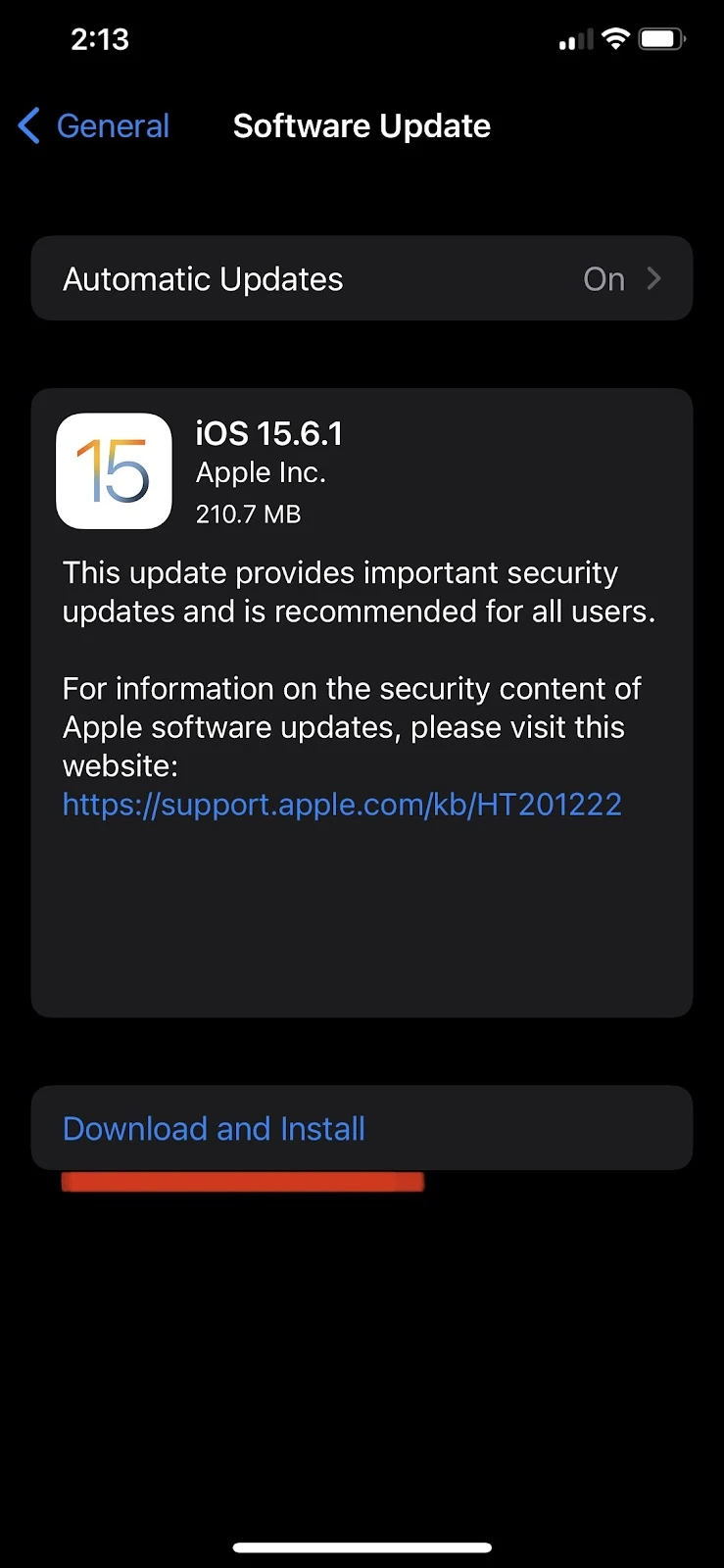
Re-pair your Apple Watch with your iPhone
If you have tried the above solutions but your Apple Watch still doesn’t make notification sounds, you can try unpairing and re-pairing your Apple Watch with your iPhone.
See this article for a step-by-step process of unpairing and repairing your Apple Watch with your iPhone.
Enabling Haptic Alerts on Apple Watch
In addition to making your Apple Watch sound, you can also allow your Apple Watch to tap on your wrist whenever a notification arrives, which is particularly useful in noisy places. This is called haptic feedback because it lets you feel a sensation on your wrist.
To turn on haptic alerts, go to the “Watch” app on your iPhone. In the Watch app, tap on “Sound & Haptics” and toggle on “Haptic Alerts”.
You can also increase the intensity of haptic alerts by selecting the “Prominent” option.
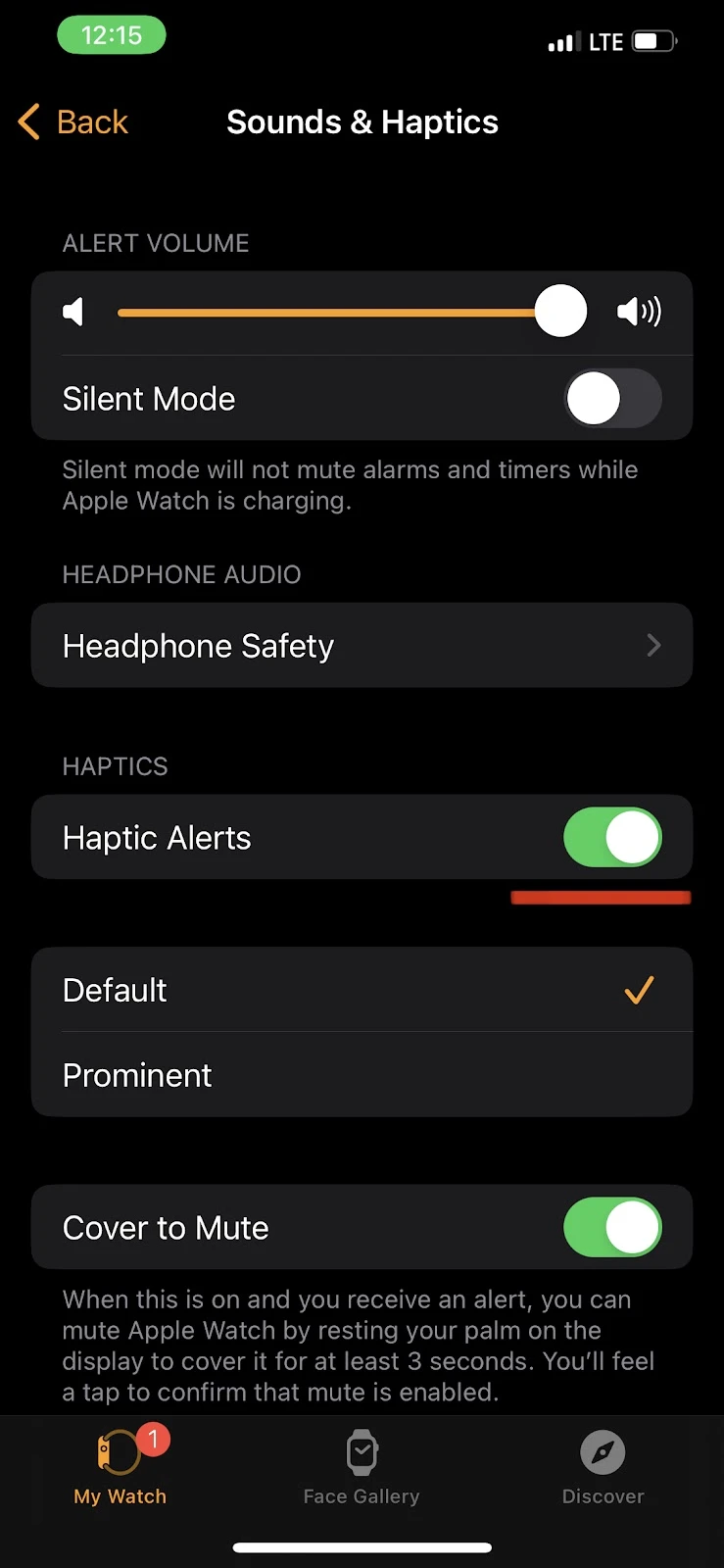
We hope that your Apple Watch has started making notification sounds and haptic alerts by now. But what if your Apple Watch is making notification sounds and your iPhone isn’t?
Apple Watch makes notification sounds but not iPhone
To understand why your Apple Watch makes notification sounds but not iPhone or vice versa, you need to understand an Apple Watch feature called Wrist Detection.
Wrist detection is an Apple Watch feature that detects whether you’re wearing your Apple Watch on your wrist. It uses a PPG (Photoplethysmography) sensor to do that.
With wrist detection turned on, your notification alerts are prioritized on the Apple device (iPhone or Apple Watch) that is currently unlocked and/or in use.
If your Apple Watch is unlocked and on your wrist, and your iPhone is locked, only your Apple Watch will make notification sounds. Although your iPhone will still receive notifications, they will appear silently without making a sound.
Similarly, if your iPhone is unlocked (or you are using it), notification sounds will only be heard on your iPhone, regardless of whether your Apple Watch is unlocked.
However, if you want your iPhone and Apple Watch both to make notification sounds, you can disable the wrist detection feature.
To do so, open the “Watch” app on your iPhone, tap “Passcode”, and toggle off “Wrist Detection”. You may be asked to enter your Apple Watch passcode to confirm.
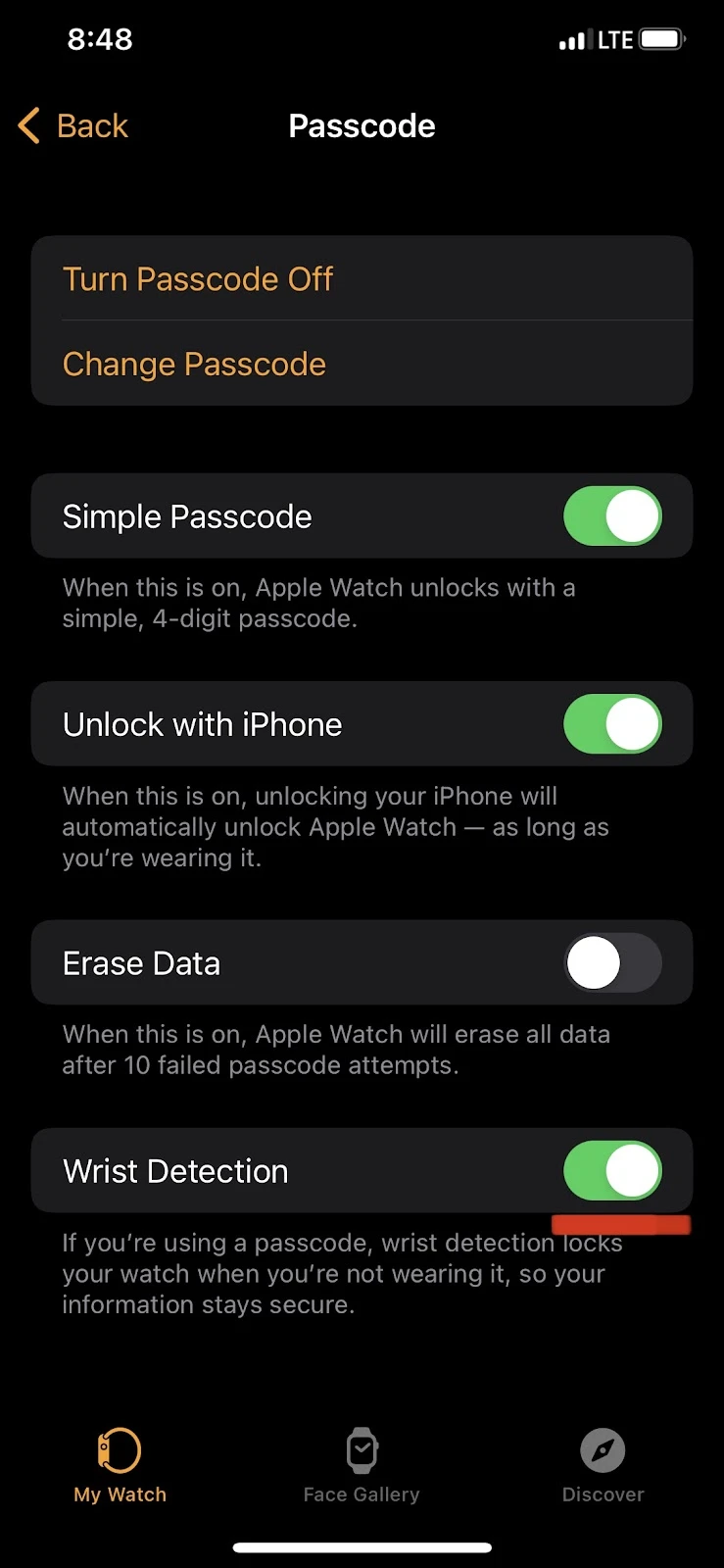
Note that if you disable wrist detection, some important features might not work such as.
- Sleep and heart rate tracking
- Certain activity measurements
- Notion level alerts
- Apple Watch will not lock automatically when removed from your wrist,

![My Apple Watch Makes No Notification Sounds [fixed]](https://mobilepains.com/wp-content/uploads/2022/10/Can-You-Block-Messages-On-Apple-Watch-728x410.jpg.webp)