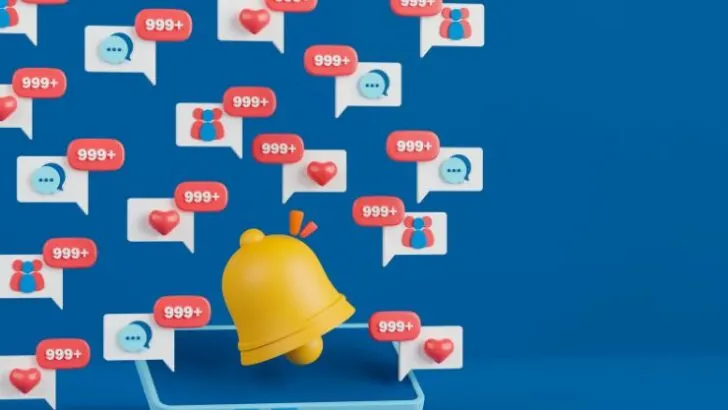Ever wonder why your notifications vanish before you even get a chance to read them when you unlock your Android phone?
This may happen for a few reasons. Your phone might be set to “Do Not Disturb” mode, which keeps things quiet by hiding alerts when the screen wakes up. Or, it could be how specific apps are set up – they might clear their notifications once you unlock your phone to keep things tidy.
Sometimes, Android is just trying to help by not overwhelming you with too many things at once. It thinks, “Hey, you’ve seen it, you don’t need it anymore,” and poof, the notification is gone.
Also, if you have a habit of swiping away notifications without realizing it (it happens!), that could be another reason they’re disappearing quickly.
To keep those notifications around long enough for you to actually see them, you’ll need to dive into your phone’s settings. There, you can tweak how notifications behave, like making them stick around on your lock screen a bit longer or changing how “Do Not Disturb” works.
This way, you won’t miss out on anything important just because your phone decided you didn’t need to see it.
See also: Are Android Push Notifications Reliable?
How to get notifications to stay on your lock screen Android
To make sure your notifications stay on your lock screen and don’t disappear before you have a chance to read them, you’ll need to adjust some settings on your Android phone.
First, open the Settings app, which you can find by looking for the gear icon either on your home screen or in the app drawer. Once you’re in Settings, you might need to look for “Notifications” or “Lock Screen” settings, depending on your phone’s layout.
In the notifications or lock screen settings, you’ll find options to manage how your notifications appear. You’re likely to see choices like showing all notification content, hiding sensitive content, or not showing notifications at all. If you want every notification to show up on your lock screen, choose the option that displays all content.
Be aware that some apps control their own notification settings directly within the app. So you may have to open each app you want notifications for and check its settings to ensure they’re set to appear on the lock screen.
See also: How To Stop Pop Up Notifications On Android?
Android does not show notifications when apps are open
You may notice that your Android isn’t showing notifications when apps are open. Usually, you’d expect to see a pop-up or hear a sound when you get a new message or alert, even if you’re using another app. So why does this happen?
Most of the time, it’s because of how your notification settings are configured. Android offers a lot of customization for notifications, including the ability to mute them when you’re in certain apps. This feature is great for focusing on tasks without interruptions, but it can also mean missing out on important alerts if not managed properly.
To solve this, check the notification settings for each app by going into your phone’s settings. Look for “Apps & Notifications” and then find the specific app you’re having issues with. Inside, you’ll find options to adjust how notifications appear when you’re using the app. Make sure they’re set to allow notifications to show up as pop-ups or in the status bar.
Another thing to consider is the “Do Not Disturb” settings. If this mode is on, it might be set to block notifications when you’re using certain apps or during specific times. Change these settings as needed.
See also: Can’t Turn Off Do Not Disturb On Android
Not getting notifications until I open the app
If your Android phone isn’t showing notifications until you actually open the app, you may not know about messages or updates until you check the app yourself.
This is possibly due to the app’s notifications settings, or to how your phone manages apps running in the background.
A common cause for this issue is the battery optimization feature on your phone. Android has settings designed to extend your battery’s life by restricting apps from running in the background.
While this is great for saving battery, it can stop apps from refreshing, which means they won’t show notifications until you open them and they update.
Here’s what you can do to fix this:
- Make sure the app is set to push notifications immediately. You can find this in the app’s settings within the app itself or in the “Apps & Notifications” section of your phone’s settings.
- Go to your phone’s settings, look for the “Battery” section, and find “Battery Optimization” or a similar term. Here, you can select the app that’s not showing notifications and set it to “Don’t optimize.” This allows the app to run in the background and send notifications in real time.
- Some phones have data saver modes that restrict background data usage for apps. Make sure your app is not restricted by this setting. You can adjust this in the “Data usage” section of your settings.
- Sometimes, a simple update is all it takes. Developers continuously improve how apps run, including notification delivery. Similarly, Android updates can fix bugs that might be affecting notifications.
By adjusting these settings, you can help ensure that your apps can send you notifications as soon as something happens, rather than waiting until you open the app.
Changing how long your notifications stay on screen
For notifications that pop up at the top of your screen (heads-up notifications), the time they stay visible is generally fixed and determined by the Android system or the app sending the notification. If you find these notifications disappear too quickly, there isn’t a direct setting in Android to extend this time.
Besides heads-up notifications, however, Android also has “take action” pop-up notifications that ask you to do something like reply to a message (e.g. Whatsapp or text). To keep these around longer, there’s a handy setting called “Time to take action” you can tweak.
This setting is tucked away in the accessibility section of your phone’s settings. To find it, just open up the settings app on your phone and scroll around until you spot “Accessibility.” Once you’re in there, you’re looking for something that says “Time to take action” or something similar.
This lets you pick how long notifications hang out on your screen. So, if you’re someone who needs a bit more time to read and decide what to do with a notification, you can set it to stay longer.
This way, you won’t feel rushed, and you won’t miss out on anything important just because the notification disappeared too quickly.
See also: How Do I Change The Color Of My Notification Bar?
How to reopen notifications on Android?
If you’ve accidentally swiped away a notification on your Android phone and want to see it again, there’s a handy feature that many users don’t know about. Android devices include a Notification History feature that lets you review notifications you’ve dismissed.
Here’s how you can access and use this feature to reopen or review notifications:
First, you need to make sure the Notification History feature is turned on. Go to your phone’s Settings, then tap on “Apps & Notifications” (the exact wording may vary depending on your device). Look for “Notification History” or a similar option and toggle it on.
If your device doesn’t have this option, it might be running an older version of Android that doesn’t support Notification History.
Once enabled, you can access your Notification History from the same “Apps & Notifications” section in Settings. There should be an option to view your notification history. Tap on it, and you’ll see a list of notifications that have been sent to your device, including those you’ve swiped away.
This list usually includes notifications from the last 24 hours, but this can vary by device.
In the Notification History, you can see the app that sent each notification and a brief part of its content. While you can’t directly interact with the notifications from this screen (like replying to a message), you can tap on the notification to reopen the app that sent it.
This way, you can get back to what you might have missed.
Not all Android devices or versions support the Notification History feature, especially older models. If your device doesn’t have this feature, you might find a third-party app that offers similar functionality.