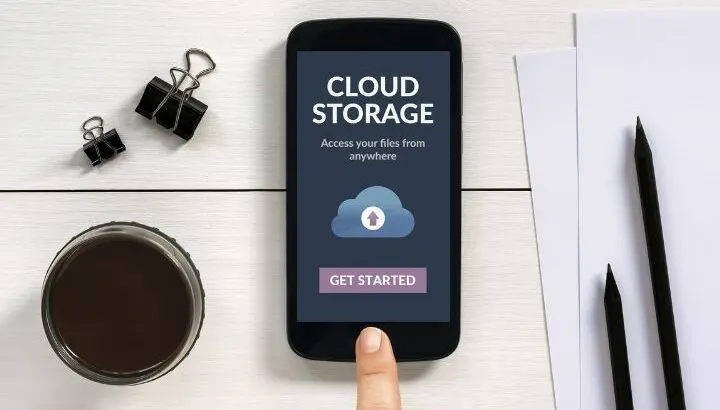Whenever you install a new application, it will commonly ask for permissions to access things like storage, phone, SMS, and more. Google introduced permissions in Android 6 (Marshmallow) to support and protect user privacy.
Google treats certain permissions, such as storage permissions, as “dangerous” or “risky.” In that case, is it safe to allow apps to access your storage?
It’s generally safe to give storage access to System apps and trusted apps from the Play Store. For instance, Gallery, Phone, major social media apps, and more. But, If you give permission to an untrusted app outside the Play Store, that app could misuse or manipulate your data.
What exactly are permissions on Android? and how can you enable or disable them? Let’s take a look
- What Is Storage Permission in Android?
- Is it risky to grant storage permission to an Android app?
- Why do apps need access to my storage?
- How do I enable or disable storage permissions?
- Is it safe to allow apps to access your photos?
- What does it mean when apps are using permissions in the background?
- Can an app with storage permission silently steal data?
- What does “downloading requires storage permission” mean?
What Is Storage Permission in Android?
Android OS introduced the permission model in Android Marshmallow (API level 23). All apps need to request storage permission to be able to write in external storage or read from external storage.
The storage permission in Android indicates that the app will be able to retrieve and manipulate stored data, such as photos, media, and files, from your device. Whenever an application is granted storage permission, it can access your device’s storage at any given time.
Android apps will ask for storage permission when they need it. For example, instead of giving an app access to your phone storage when you install it, you’ll be prompted the first time the app wants to access your storage to save or access files.
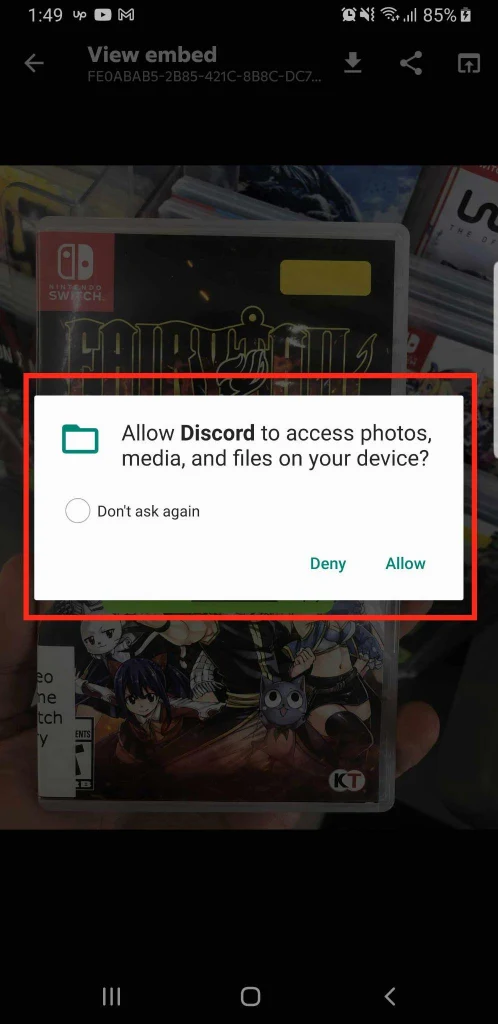
You can manually manage an app’s storage permissions. To grant storage permission to a specific app, you need Android 6.0 Marshmallow or newer:
- Open Settings > “Apps”
- A list of all apps installed on your Android device is displayed
- Select an app in the list to view more information
- In the App info screen, the “Permissions” section lists all the permissions the app has access to.
- Tap “Permissions” > enable/disable Storage permission
You can also access the App Info screen via tap and hold on an app icon in the app drawer > “App info” .
Is it risky to grant storage permission to an Android app?
Whether or not it’s risky to grant storage permissions to an Android app depends on the app itself. Some apps can be harmful if you grant them storage permission, while other trusted apps need it to function properly.
For example, you can’t view your photos in your Android phone’s gallery app without giving it storage permission first.
Most Google Play Store apps are safe. However, you should still be careful and read reviews before installing an unfamiliar or suspicious-looking app.
If you’re not sure whether an app is risky, start by reading the application’s privacy policy to understand why the app is requesting storage permissions and how they will be using it.
Also, even though apps from outside the Google Play Store can be risky, it doesn’t mean all of them are dangerous. Apps like Fortnite, IIRC, and many others are safe to download from the browser.
Overall, you should only give storage permission to applications that are trustworthy like social media apps, editing apps, cameras, file managers, games, and more.
Why do apps need access to my storage?
For security purposes, Android devices ask for your permission before giving storage access (and other permissions) to any app. This allows the app to access your storage data in order to work properly.
Apps need to access your storage so they can download or upload data. If you install WhatsApp, for example, if you try to download an image or video, the messaging app will require your storage permission in order to save, retrieve, and store images on your device.
Can an app access storage without permission?
Without storage access, apps cannot access your sensitive data such as your photos and messages. If an app cannot access your storage, it has no access to your personal stored data.
When you give storage access to an app, in the backend, it receives the “MANAGE_EXTERNAL_STORAGE” permission which enables the app to read the additional files using either direct file paths or MediaStore API.
The bottom line is that if you don’t give an app storage permissions, it cannot access your sensitive stored data and information.
Even without storage access, however, some apps can access your storage and steal your data. Here are the two common methods that are used by these apps:
Sometimes, a malicious app will target other trusted apps that already have the storage permission to get access to your device’s storage and data. Thus, even if you haven’t given storage access to the malicious app, it can still read your internal storage by using other trusted apps.
Another way your data can be accessed is whenever you open an app using your File Manager, the application automatically gets full access to permissions such as the storage permission. Browsers like Brave can download files even if you haven’t given them the storage permissions.
How do I enable or disable storage permissions?
Android Devices give you full control to set an app’s various permissions,such as access to the camera, contacts, or a third-party app. When you first install an app, you will receive a list of permissions to which you can either “Allow” or “Deny”.
However, if you want to enable or disable storage permissions of an app after you’ve installed it, follow these steps:
- Navigate to Settings > Go to “Apps” > If you can’t find all apps, click on “See All Apps” or “Manage Apps”
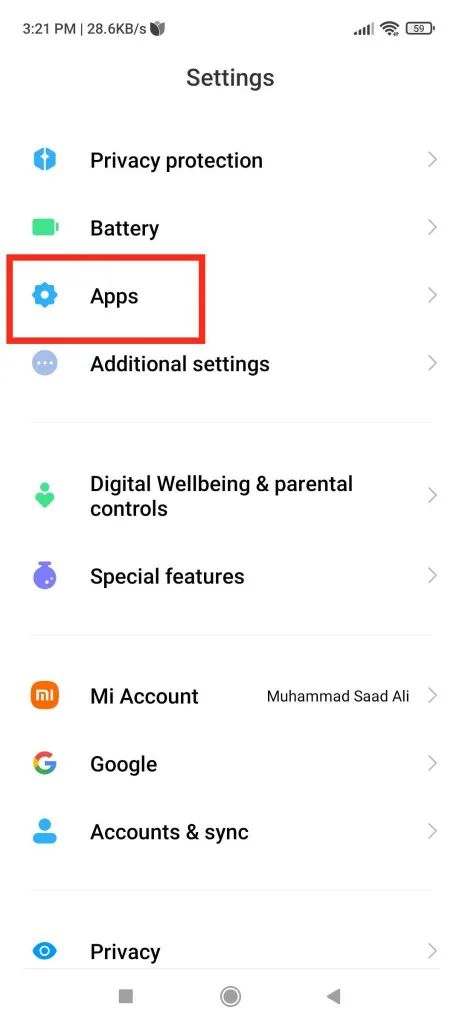
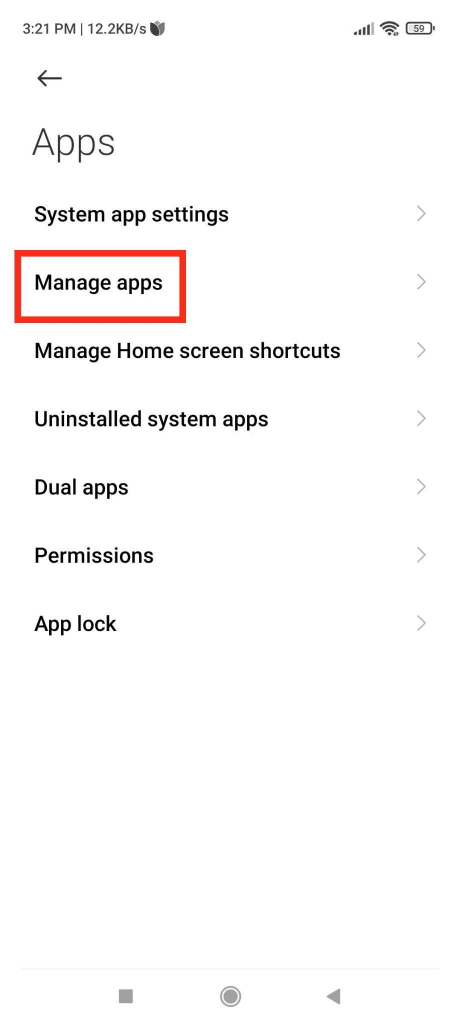
- Click the app you want to change the permission of > Tap “Permissions” or “App Permissions”
- You’ll see a list of permissions that you can change.
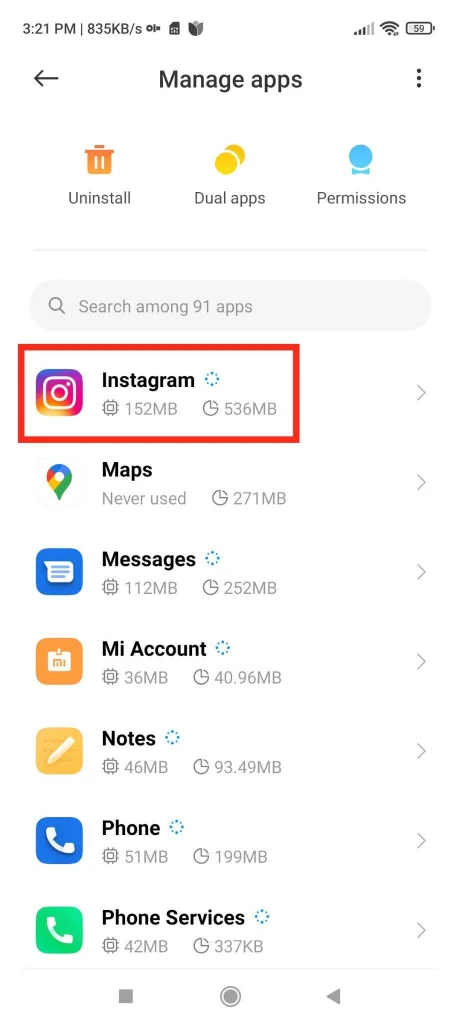
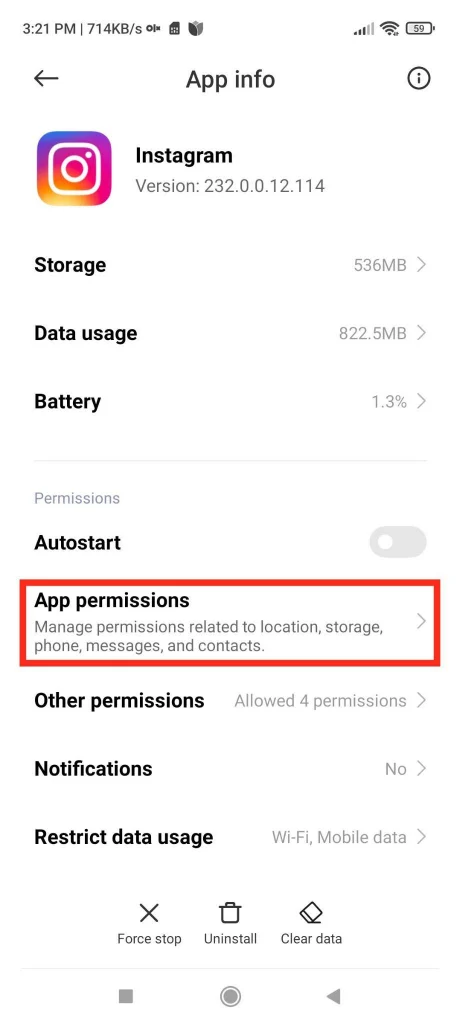
- To change the permission setting, click on > “Storage” or “Files and Media” > Choose “Allow” or “Deny”/”Dont Allow” for each permission, as needed.
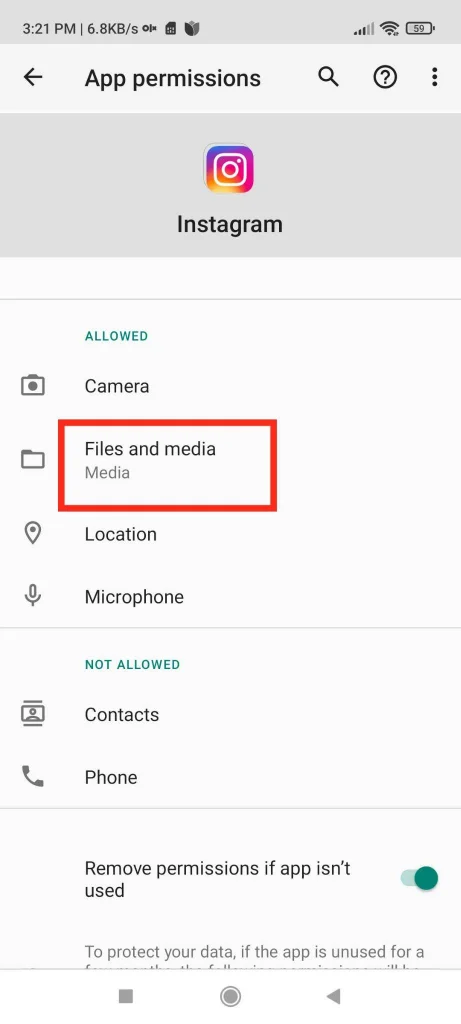
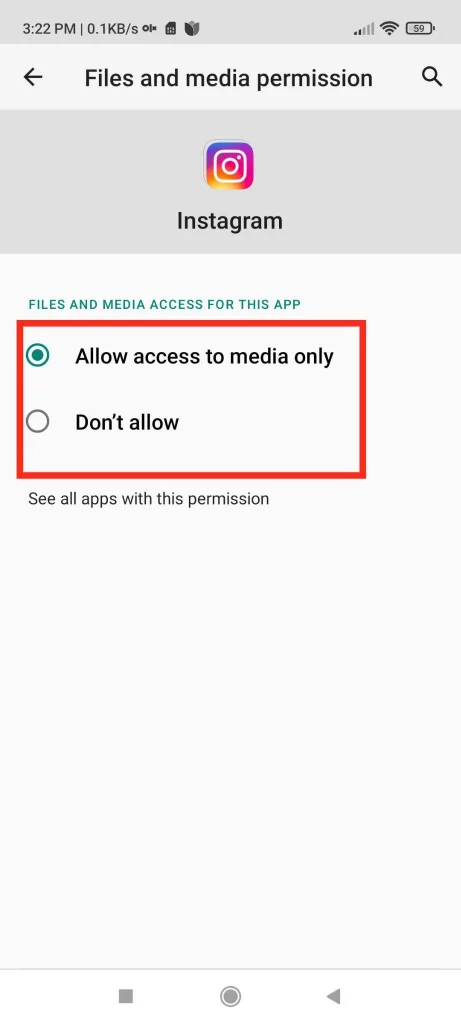
How do I enable write permissions on my SD card?
If you want to save your photos and images to an SD Card instead of internal storage, follow these steps:
- Go to settings > “Storage” > Scroll to the SD Card section and click “Storage Settings”
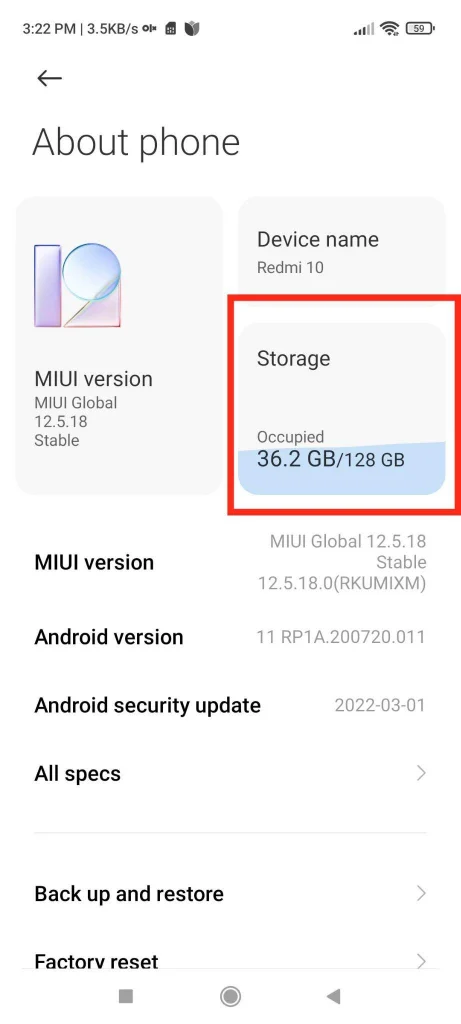
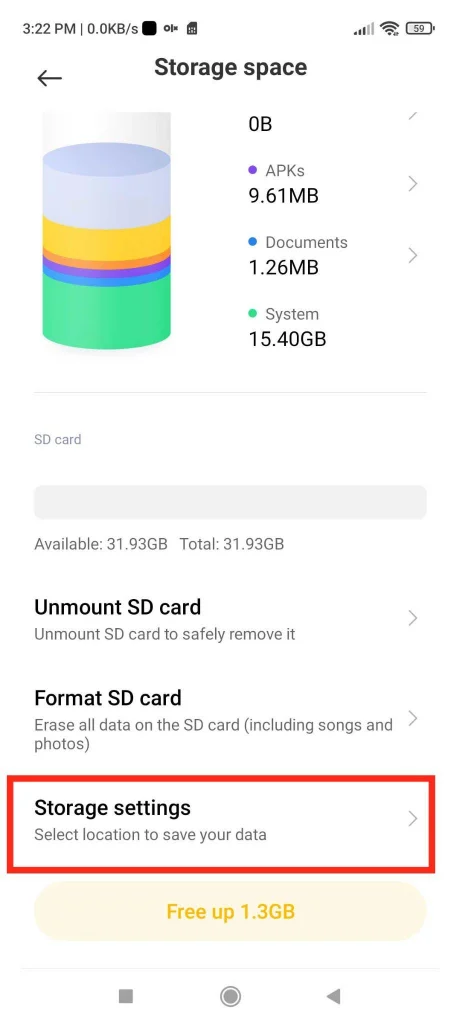
- Once you’re in storage settings, you’ll see options like Camera, Themes, and Gallery, which you can set to save their data on your SD Card.
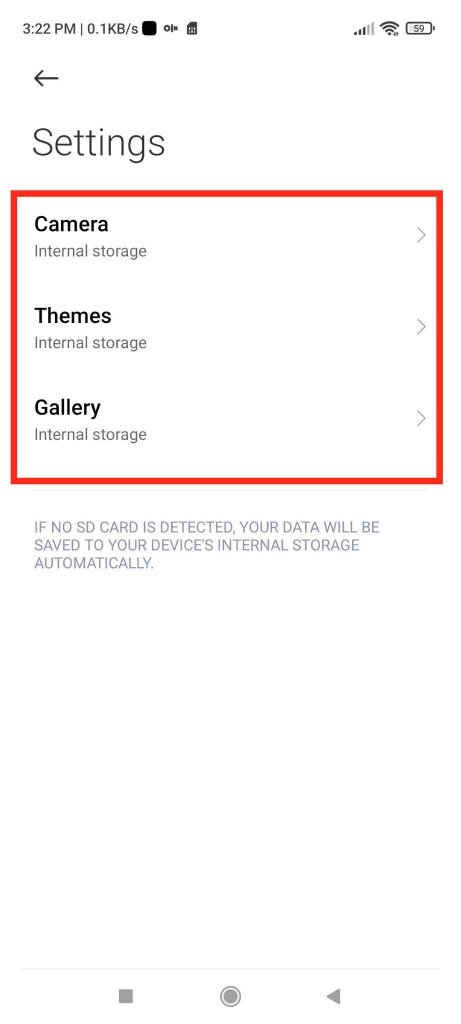
- Click on the app you want to give SD Card write access to> Click on “External Storage”.
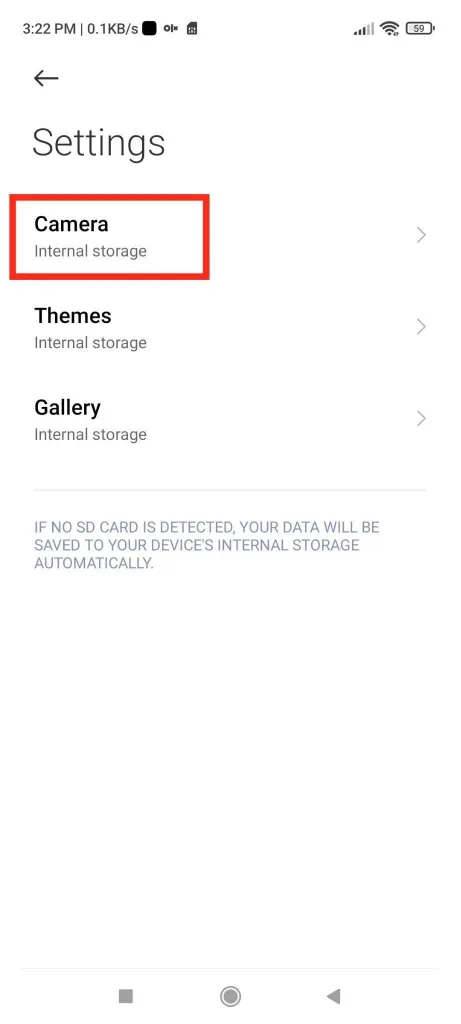
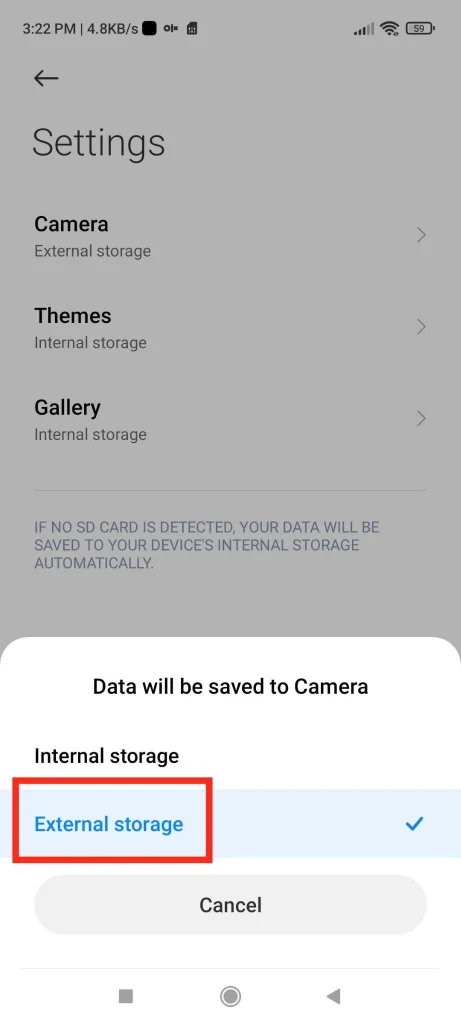
Now, your device will start writing data to the SD card instead of your Android’s internal storage.
Is it safe to allow apps to access your photos?

Whenever you give an app access to your photos, the app gets access to your camera roll. Now, the app can read all your photos that are stored on your device.
Additionally, if you give the same app your location access, it can also read the location where each photo was taken in your camera roll.
An app may access your photos and associated metadata (date/time and location) and upload them to a server. Once you’ve granted permission, popular apps like Dropbox, Facebook, Flickr etc upload all your photos to their services.
With the required permissions, some apps can even send photos elsewhere in the background even when the app isn’t actively running, so you won’t be aware of it at all.
That’s why you should only give access to photos to apps that you trust. You should also read the privacy policy to double-check how that app will use your data.
If you’re using trusted apps that logically need camera and storage permissions to retrieve, edit, or share photos and videos, it’s probably fine to give them camera and storage permissions.
On the other hand, if an app requires storage and photos access without any clear reason, then there’s always a chance the app could be harmful.
What does it mean when apps are using permissions in the background?
Background Permission Access is also known as Background App Refresh. When apps are using permissions in the background, it means that these apps can access resources like storage, location, microphone, and more even when the app is just running in the background and not actively in use.
Some apps need background data permission for legitimate reasons. For example, a step tracker might need location permission to run in the background so it can count your steps.
Some apps ask you for permission to run in the background even if you are not using them. A weather app, for example, needs to access your location to provide weather updates in your area. If authorized, the app will check your current location and give you weather updates e.g. when you’re traveling.
On the other hand, some apps may collect your data and search patterns continuously so as to recommend highly targeted ads. Apps like Instagram, Facebook, LinkedIn, Twitter, and YouTube are known to use or sell your data for marketing purposes.
This is why it is important to:
- Be careful in giving various apps access to your permissions. Only give relevant permission that the app really needs.
- Understand and read the terms and conditions so that you know what you’re really agreeing to.
- Check the data that these apps collect and sell.
Can an app with storage permission silently steal data?
With storage permissions, it is possible for apps to steal your data, especially if given permission to run in the background.
Some apps do silently steal data and though Google has already deleted a lot of apps that steal data from the Google Play store.
An app can access your data by granting unnecessary permissions even when they’re not useful in a particular app. Such apps can gather your private information and the developers can sell it to advertisers.
For example, let’s say you download a calculator app and it asks for the microphone permission. The app shouldn’t need the microphone so the app may be listening to you once installed, without you knowing.
This is why it’s recommended to only download trusted apps from the Google Play Store, as apps from other sources can be fatal for your data and privacy.
However, not all apps have the intention of stealing your data. The safest bet is to give only necessary permissions to apps, and research apps before you download them by reading reviews or researching online.
See also: Can apps steal my photos on iPhone?
How do I disable or remove write permissions on my SD card?
In order to remove write permissions on your SD Card, follow these steps:
- Go to settings > “Storage” > Scroll to the SD Card section and click “Storage Settings”
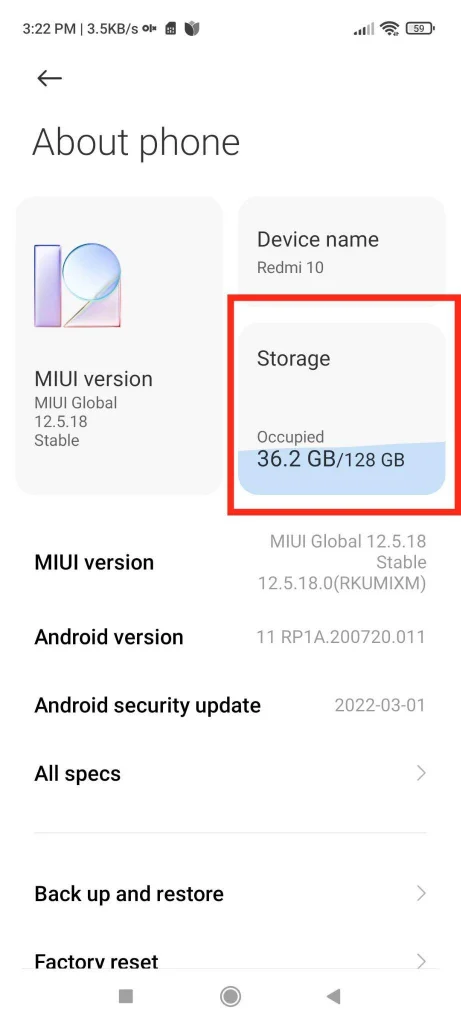
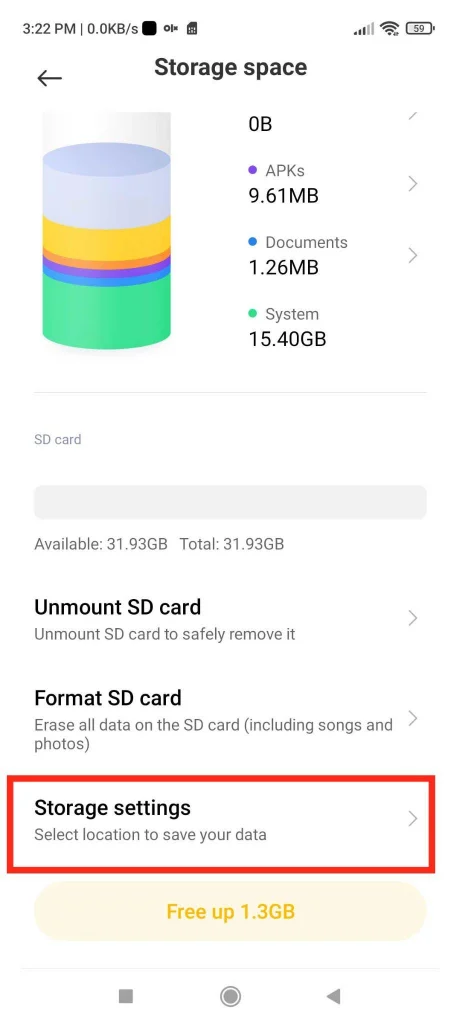
- Click on the app that you want to disable SD card write permissions for> Click on the app and select “Internal Storage”.
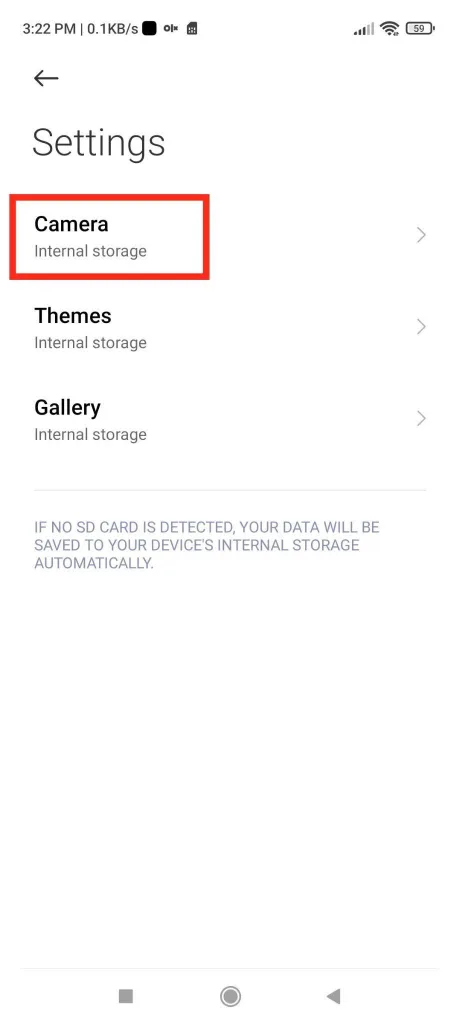
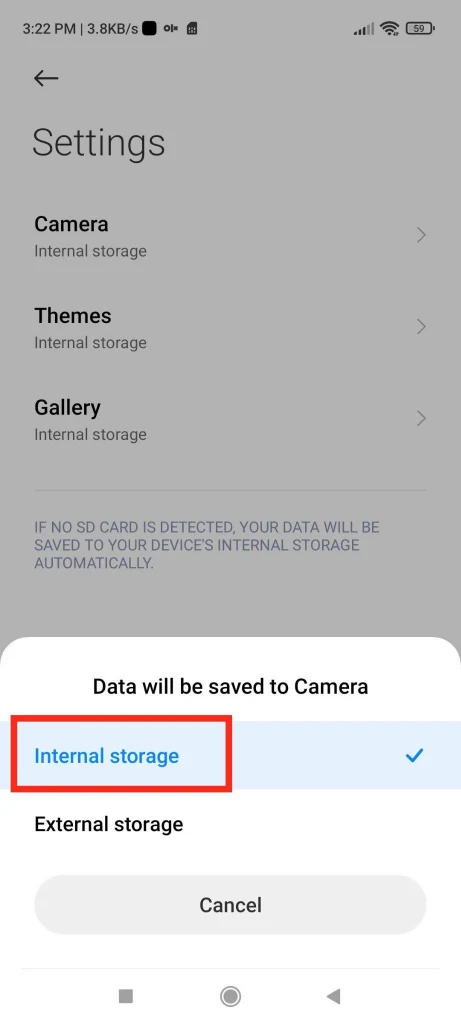
Now the app’s SD card write access is removed and your device will save all your data to the internal storage.
What does “downloading requires storage permission” mean?
Whenever you download something in a web browser or other app, that app requires storage permission to be able to download the file to your device
So if you try to download a photo, video, or anything else from the web, but you haven’t already given the app storage permission, the “downloading requires storage permission” box will pop up.
To grant the requested permission, in the pop up, tap “Continue” > “Allow”.
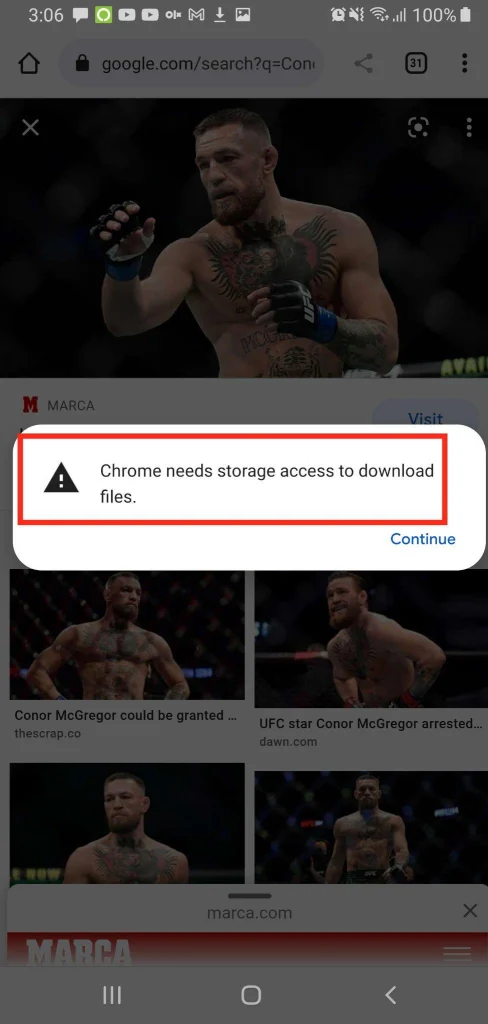
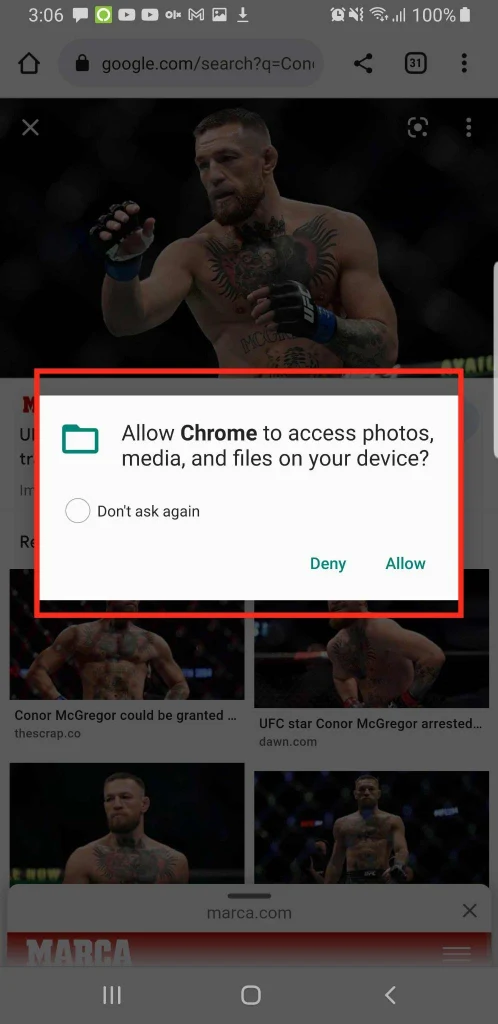
The browser can now write the app inside your phone’s storage directory