Do you often charge your iPhone when the low power mode is activated? Have you wondered whether charging your iPhone in low power mode is bad for your device?
Thankfully, charging your iPhone in low power mode is not bad for it. In fact, your iPhone could charge a bit faster in low power mode because it reduces power consumption by minimizing animations, decreasing brightness, and disabling features like AirDrop and iCloud sync.
But how exactly does low power mode work? And is it bad for battery health to always keep the iPhone on low battery mode? Let’s take a look.
- Is low power mode bad for iPhone while charging?
- Why does my iPhone charge very slowly in low power mode?
- What does iPhone low power mode do?
- Is it bad for battery health to always keep iPhone on low battery mode?
- When should I turn on low power mode?
- What are the disadvantages of low power mode on iPhone?
- How do I turn off the iPhone low battery alert at 20% and 10% of battery?
- Why does my iPhone go dead at 10% battery charge?
Is low power mode bad for iPhone while charging?
The low power mode is not harmful for the iPhone while it’s charging.
The low power mode not only stops the background app refresh but also restricts the mail app from downloading content in the background. Moreover, it also restricts location services to optimize your iPhone’s performance further.
Note that, while charging, once the battery level of your iPhone reaches 80%, the low power mode is automatically disabled.
Does charging your iPhone on low power mode ruin your battery?
Charging your iPhone on low power mode has no adverse effect on your iPhone battery or battery life.
Being a built-in feature of the iPhone, low power mode only reduces the amount of power your battery consumes. Other than that, it has no direct effect on your battery.
Apple gives no warnings in their user manuals or anywhere else about charging your iPhone in low power mode. So, we can safely say that it does not ruin the battery of your iPhone.
Some users have reported that their iPhones actually charge a little faster in low power mode. This seems to apply mostly to older models of iPhone however. If you have a newer iPhone, you might not notice any difference in the charging speed.
Why does my iPhone charge very slowly in low power mode?
The iPhone does not charge any slower in low power mode. However, if you use your device and perform battery-draining activities like recording a video while charging it on low power mode, it might charge slower.
Another possible cause of slow charging is using a faulty or weak (<5 watts) charger. If that’s your case, try switching to a new iPhone charger.
It’s recommended to use chargers made by Apple, but if you buy from a 3rd party, make sure the charger is rated for at least 5 watts.
A higher wattage can also be used and may result in faster charging on iPhone 8 and later. Depending on the exact model, your iPhone can use up to 27 watts for fast charging.
What does iPhone low power mode do?
The low power mode is used to extend the battery life of your iPhone and allows you to use your device for a little longer on a single charge.
When your battery percentage level drops down to 20%, your iPhone shows you a prompt asking you to enable low power mode.
If you don’t enable low power mode at 20%, the iPhone asks you again at 10%. You can tap “cancel” on the prompt if you do not want to enable low power mode.
The low power mode saves your battery life by reducing the brightness of your iPhone, turning off system animations, and stopping certain background apps and features like visual effects, Mail fetch, etc.
Keep in mind that, in low power mode, some features may be slower to complete or update. And, some tasks that take a significant amount of battery, such as Airdrop and iCloud Sync, won’t work until low power mode is turned off.
GPS services also have lower efficiency when low power mode is turned on. However, messaging, receiving phone calls, and other basic services work fine and can be used for an extended period while the low power mode is on.
Is it really useful to turn on the low battery mode in my iPhone?
Depending on how you use your iPhone, turning on low power mode can give you 15 to 30 minutes of extra battery life or more.
So it is actually quite useful when you are running low on battery and cannot charge it right away, e.g. no charger available.
Note that low power mode reduces the efficiency of GPS or location services. It does not allow these services to run in the background which allows your iPhone to save some battery life.
Some tasks may also take longer to complete or update in low power mode, or might not work at all until low power mode is turned off.
You can always turn on low battery mode on the iPhone at whatever battery percentage you want through your iPhone settings. When you turn on low power mode, your battery icon sign will turn yellow. Here’s how to turn it on:
- Go to Settings > Battery
- Toggle “Low Power Mode” on
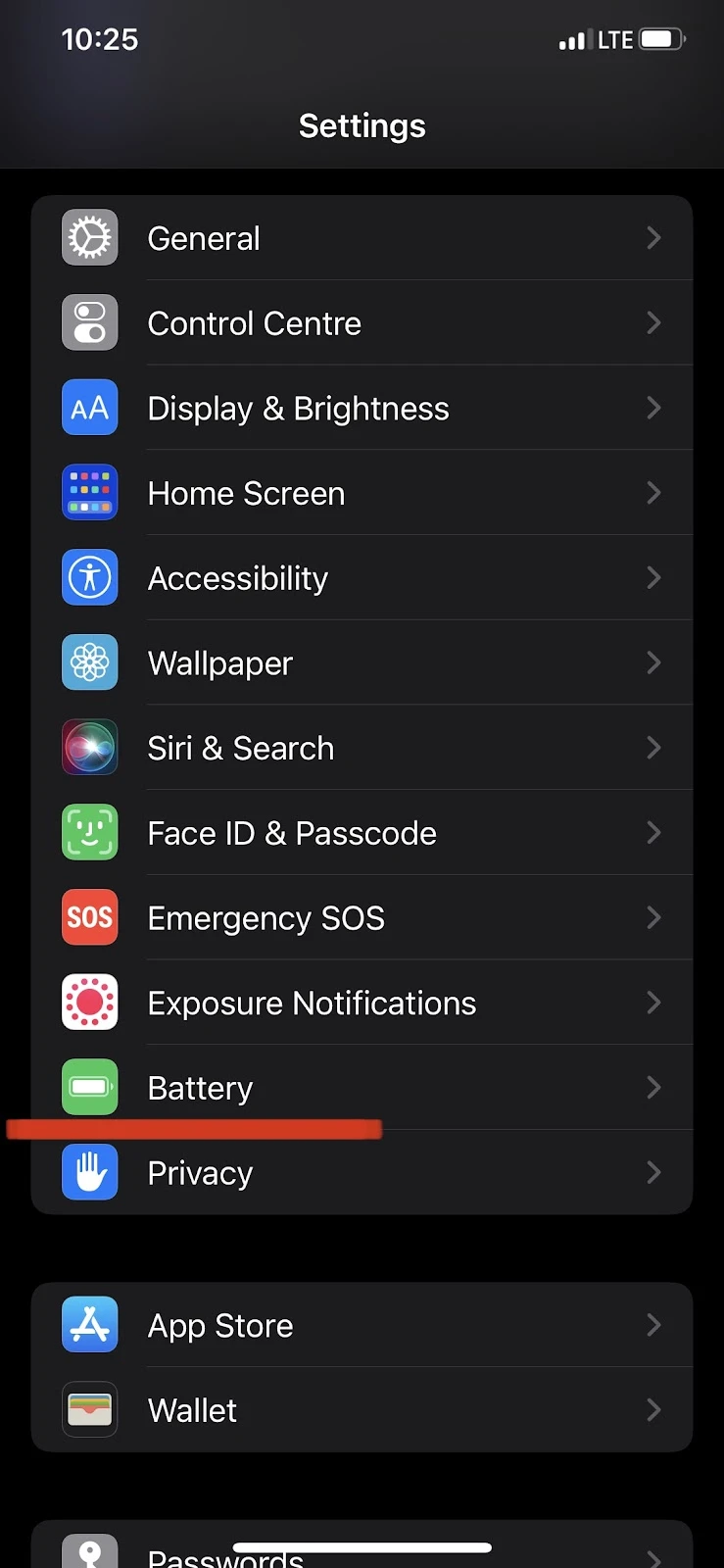
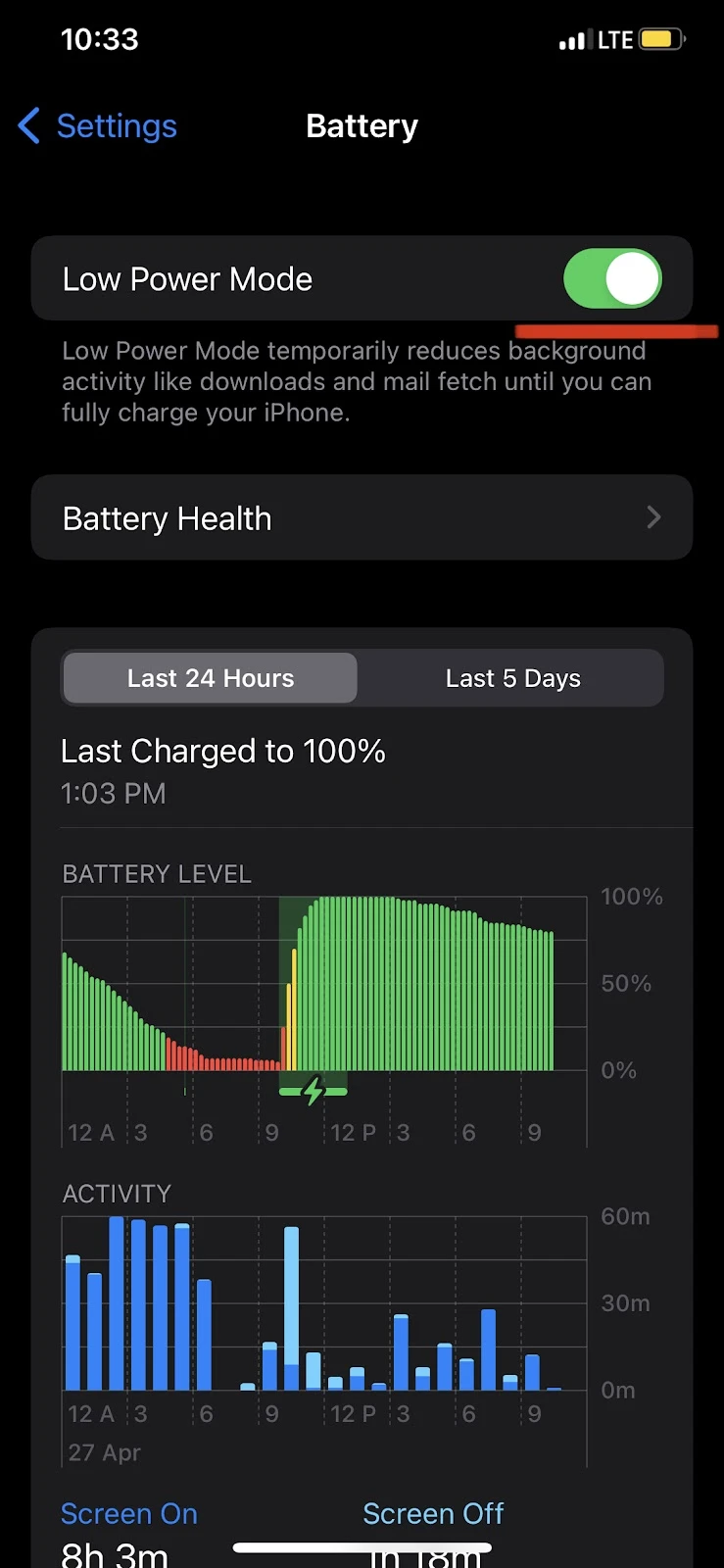
Is it bad for battery health to always keep iPhone on low battery mode?
When you turn on low power mode on your iPhone, you are basically enabling your iPhone to reduce its usage/consumption by turning off battery-draining features.
It is not harmful to your battery health if you continually keep your iPhone on low battery mode.
Your iPhone will not be operating at its full potential while in battery-saving mode, but your battery life will be extended, enabling you to use your device a little longer on a single charge.
So if you don’t mind not using features like iCloud Photos, automatic downloads, etc, you can keep your iPhone running on low power mode all the time.
It will not harm your device or your iPhone’s battery health, but you will not be able to get the full user experience.
When should I turn on low power mode?

You can turn on low power mode even when your battery is fully charged, and in general you can turn it on anytime when you want to use your iPhone for longer without having to charge it.
Besides being useful for when battery is low, low power mode can also be used to extend your battery life through the day; for example, if you’ll be out a long period without being able to charge, it could be smart to put your phone in low power mode all day to conserve charge.
The iPhone automatically asks your whether you want to enable low power mode whenever the battery goes down to 20%, and again at 10%. Unless you can plug in your phone, it’s smart to turn on low power mode when the iPhone suggests it.
What are the disadvantages of low power mode on iPhone?
While low power mode gives you the advantage of using your device for additional time, it has some downsides too.
For instance, it restricts the mail app on your iPhone from fetching new data. So if you need to check your emails several times a day, it might not be a good idea for you to enable low power mode because your emails won’t automatically update in the background.
However, you can still update emails and see them in the mail app by opening it manually.
Third-party email apps like Gmail, on the other hand, will work fine on low power mode, even updating emails in the background.
Low power mode also reduces the brightness of your iPhone which can make it difficult for you to view the contents on your iPhone’s screen in bright conditions.
You can manually increase the brightness in low power mode, but it will then consume more battery.
Here is a list of the features that will be disabled/affected on low power mode:
- Automatic downloading of updates
- Animation effects
- Reduced brightness
- iCloud sync
- Background app refresh
- Screen timeout(30 seconds by default)
- Email fetching
- Location services
How do I turn off the iPhone low battery alert at 20% and 10% of battery?
Unfortunately, there is no way you can disable or turn off low battery alerts on iPhone because it is a default system notification.
The purpose of the low battery alert feature is to remind the user to charge their device as soon as possible because their battery is about to run out of charge.
The only way to get rid of this system notification is to jailbreak your iPhone, but this will void your warranty and make your phone less secure.
Why does my iPhone go dead at 10% battery charge?
If your iPhone suddenly shuts down despite showing a 10% battery level, there are two possible reasons:
- Your battery health is poor and needs service
- There’s an issue with your device firmware
1. Check battery health
Follow these steps to check your Iphone’s battery health:
- Open Settings on your iPhone > Battery
- If the message “Service” is displayed in front of battery health, your battery needs servicing. You can tap on Battery Health for more information.
- If your battery needs service, you should probably take your phone to an Apple Store or service center
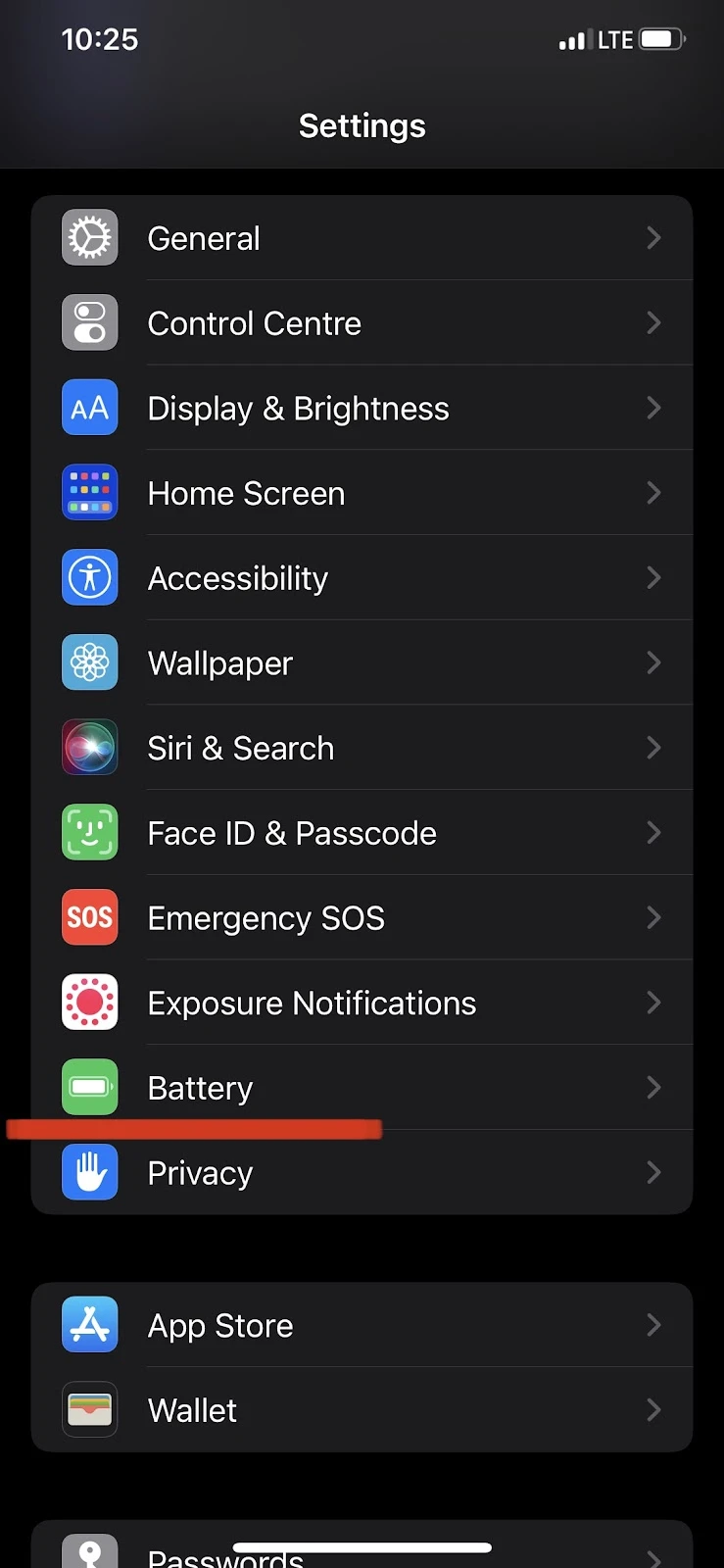
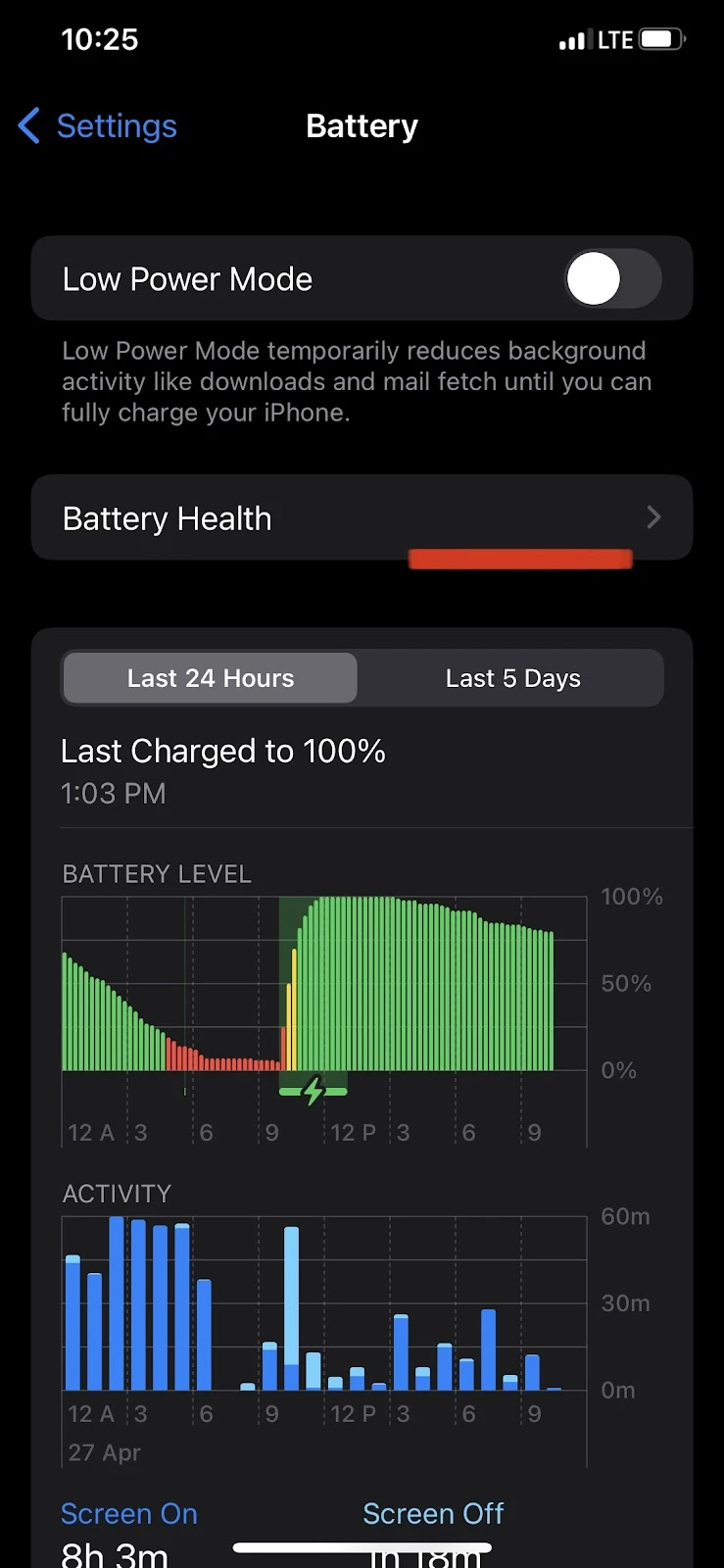
2. Recover using DFU mode
If your battery health is fine, your device firmware might be causing the issue. You’ll need to try using the DFU recovery mode to fix this problem.
Be aware that when you recover your device by putting it on DFU mode, your iPhone will be restored to its factory default state, and you’ll lose any data stored on it.
Therefore, before proceeding with the DFU recovery method, you should make a backup of your device. Check this post for how to backup your iPhone using iCloud or iTunes.
Here’s how to put an iPhone 8 or later into DFU mode:
- Connect your iPhone to your computer using a USB cable
- Open iTunes on your computer
- Now pick up your iPhone and press the volume up button once
- Press the volume down button once
- Now press and hold the power button and do not release it.
- Press and hold the volume down button also when you see a black screen
- Keep holding both buttons (Power up and volume down) for at least 5 seconds, then release the power button only.
- If the screen stays black, it means you are now in DFU mode.
- Now go back to your iTunes interface on your computer and see if there is a prompt displayed
- Tap “restore iPhone.”
If you have an iPhone 7 or 7 Plus, here’s how to enter into DFU mode:
- Connect your iPhone to your computer using a USB cable
- Open iTunes on your computer
- On your iPhone, press and hold the volume down, and the power button
- Keep holding both the buttons for 9 seconds, then release the power button only
- If your iPhone screen stays black, it means you are in DFU mode and can release the volume down button also
- Go back to your iTunes interface on your computer and see if there is a prompt displayed
- Now tap “restore iPhone.”
If you are using iPhone 6s or earlier models of iPhone:
- Connect your iPhone to your computer using a USB cable
- Open iTunes on your computer
- On your iPhone, press and hold the home button and the power button
- Keep holding both the buttons for 9 seconds, then release the power button only
- If your iPhone screen stays black, it means you are in DFU mode and you can release the home down button also
- Go back to your iTunes interface on your computer and see if there is a prompt displayed
- Now click on “restore iPhone.”

