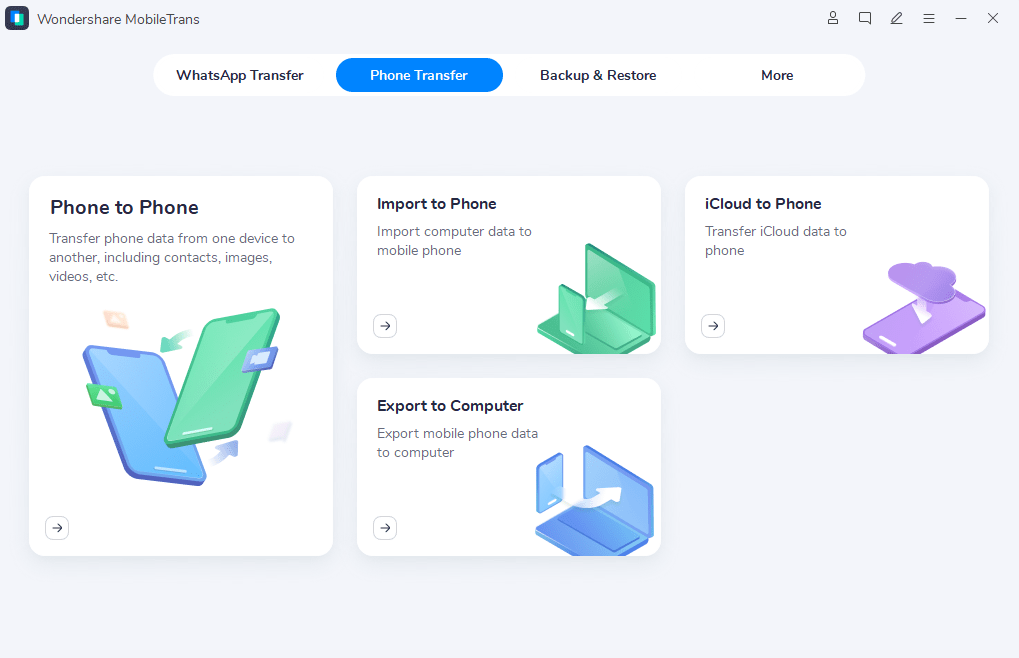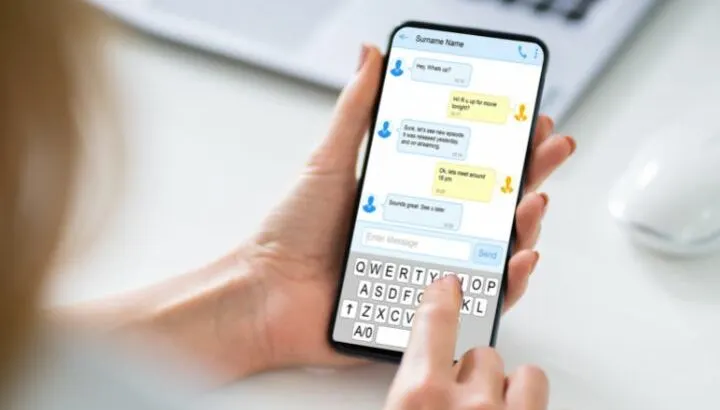Sometimes you need to send a text message to all of your contacts e.g. to notify them about your phone number change.
While you can send a text message to multiple contacts at once on your iPhone using the group messaging feature, you can’t send text to all contacts in a single click using the built-in iPhone message app. However, you can use a third-party app such as Groups-Group Text to achieve this.
So how can you send a text message to all your contacts using an iPhone? How do you select multiple contacts on an iPhone?
- Can I send a text to ALL my contacts at once on my iPhone?
- How do you send a group text message on the iPhone?
- How to notify contacts of a new phone number iPhone?
- Why is group text not working on the iPhone?
- How do you select multiple contacts on an iPhone?
- How do I send multiple contacts from my iPhone?
- How do I export my iPhone contacts in bulk?
Can I send a text to ALL my contacts at once on my iPhone?
You can’t send a text message to all your contacts at once using built-in iPhone apps. You can create a group of multiple contacts and then send a particular message to that group. However, there is a limit as to how many people you can add in a group.
For regular SMS/MMS group text you can add nine other members besides yourself. For an iMessage group, you can add 31 other members besides yourself.
How do I send a message to all my contacts on my iPhone without a group?
Group messaging puts recipients in a single group where they can see each other’s phone numbers and the texts they are sending in the group.
You may not want other recipients to see each other’s phone numbers or their exchanges with you, yet still want to send the same text to a number of people at once.
1. Turn off group messaging
If you don’t want to use the group messaging feature for sending a message to multiple contacts on your iPhone, you can disable the “Group Messaging” feature in settings.
- Open “Settings” > “Messages”.
- Toggle off “Group Messaging” under the “SMS/MMS” section.
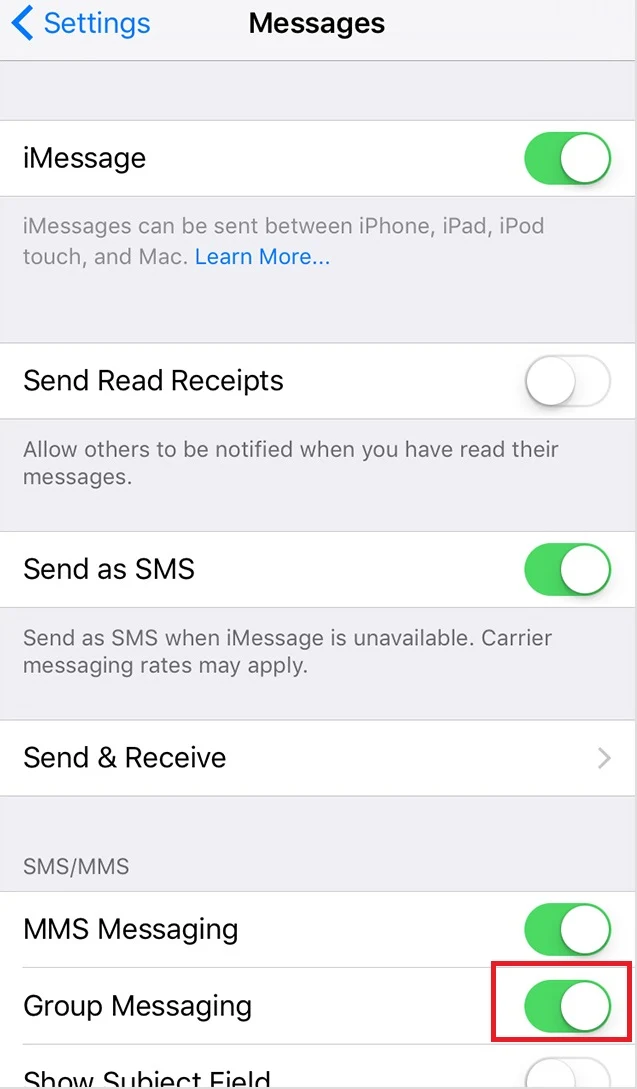
Now you will be able to choose multiple recipients while sending a text message, and the message will be sent separately to each one (not in a group).
However, depending on how many contacts you have, you may not be able to send the message to all your contacts at once. iPhone supports a maximum of 500 recipients per message.
If your contact list has more than 500 contacts, you’ll need to send a separate text to the next 500 contacts, and so on.
Note that sending too many SMS messages too quickly may result in your carrier marking you as a spammer and block your ability to text. For this reason, using a third party app is generally a better choice – keep reading.
2. Use a third-party app
Another way to send a message to all your contacts on iPhone without a group is by using a third-party app. There are several apps like Groups-Group Text that you can use to choose all your contacts to send a message at once.
The main benefit of using the third-party apps is that you don’t have the recipient limit. You can choose all your contacts at once, which may be more than the 500 limit of the iPhone’s default messaging app.
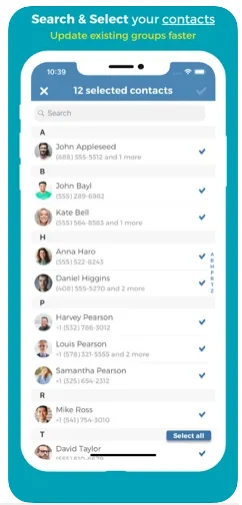
How do you send a group text message on the iPhone?
You can send a group text message on the iPhone using the default messaging app.
First make sure you have group messaging and MMS messaging turned on in the settings:
- Open “Settings” > “Messages”.
- Under the “SMS/MMS” section, toggle on “Group Messaging” and “MMS Messaging”.
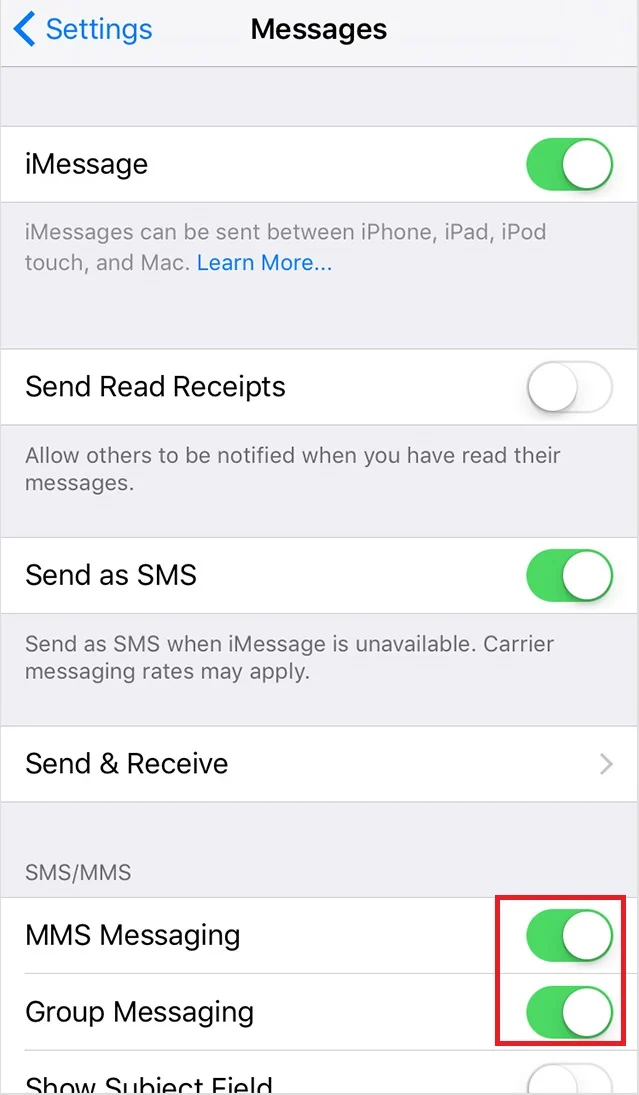
The procedure for sending the group message is the same as the normal (non-group) message but the added recipients will now automatically be treated as a group.
To send a group text message on iPhone, simply compose and send a message to multiple recipients:
- Open the “Messages” app > tap “Compose” at the top
- Type the name of the recipients one by one, or tap the “Plus” sign to select multiple contacts from the list.
- Type your message > hit “Send”.
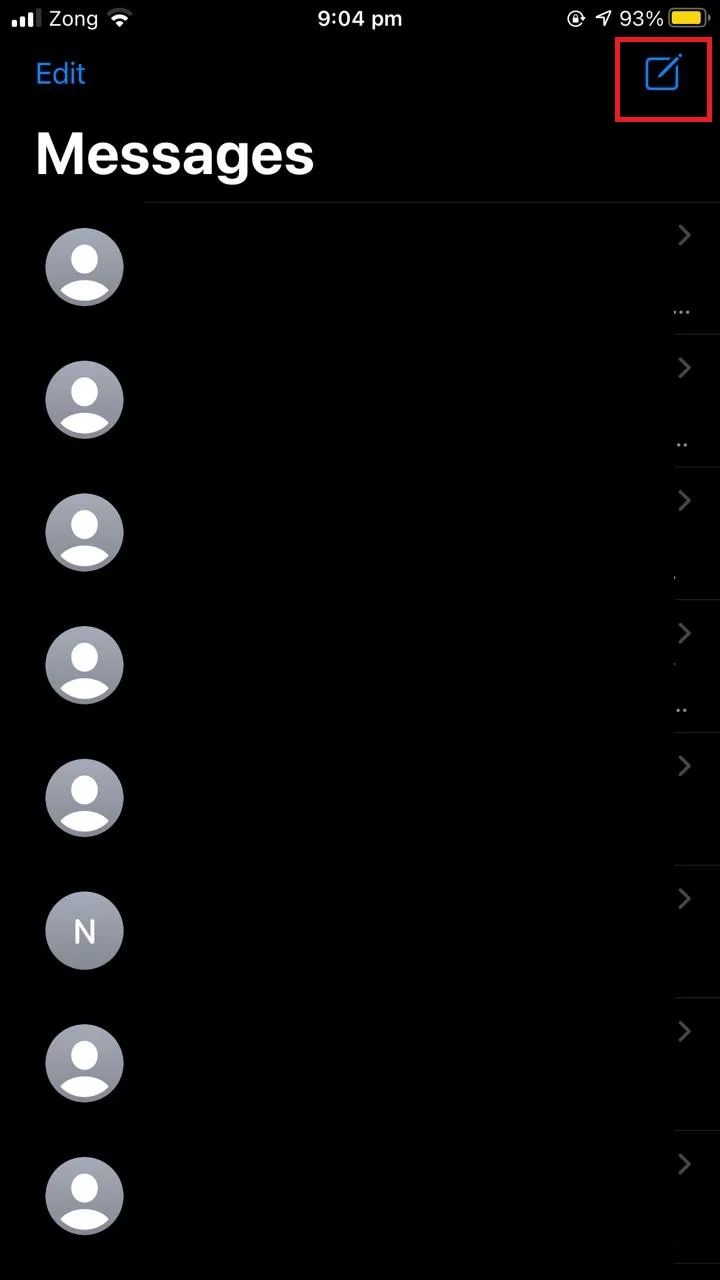
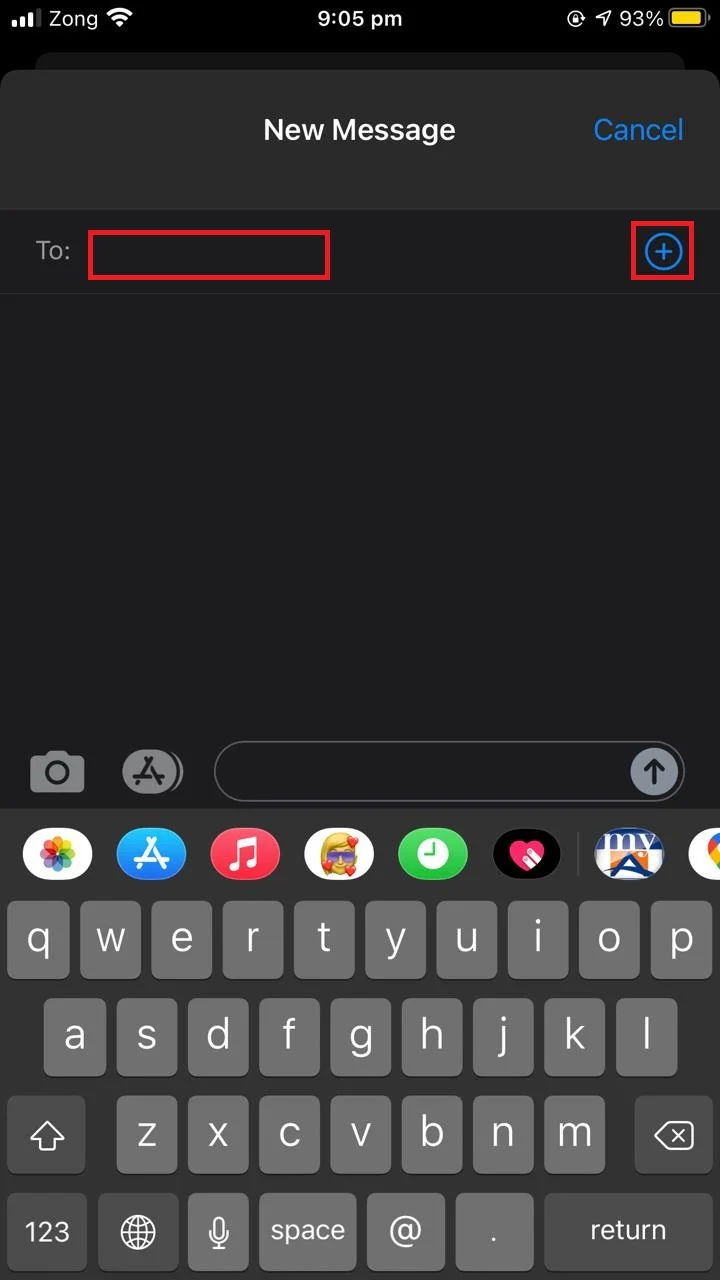
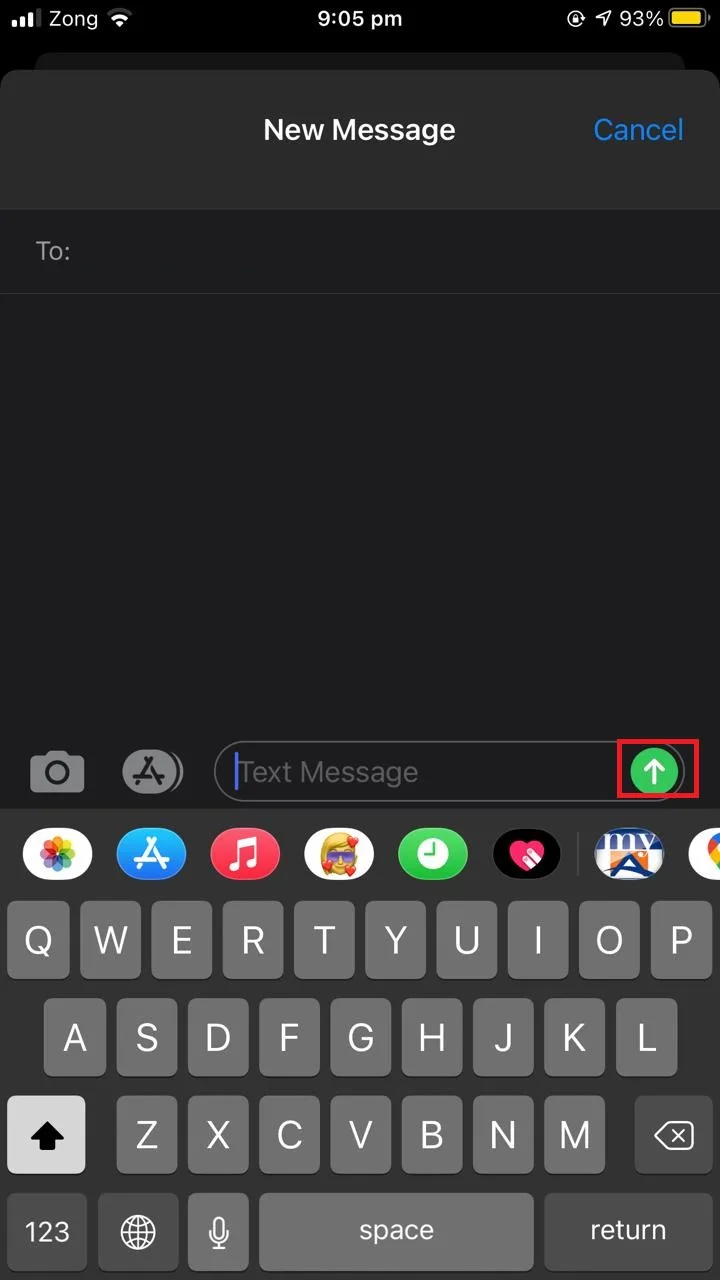
A new group will be automatically created with the chosen recipients and the message will be sent to that group.
What is the maximum number of recipients in an iPhone group SMS?
For SMS/MMS to non-iPhone recipients, the maximum number of recipients is determined by the carrier (not by iOS). Depending on the service provider, that max number can vary from 10 to 32 recipients.
Note that SMS messages are one-to-one messages, so adding recipients (up to 32) will result in several messages being sent separately. The carrier limits the number of SMS that can be sent at the same time.
For iPhone to iPhone messages, on the other hand, messages are sent as iMessages, which is an Apple service not limited in number of recipients. iMessages are sent over the internet and hence are not subject to the limitations of the mobile network – they are also free as opposed to SMS/MMS.
See also:
Why does my phone send MMS instead of SMS?
What is the difference between MMS and group messaging?
How to notify contacts of a new phone number iPhone?
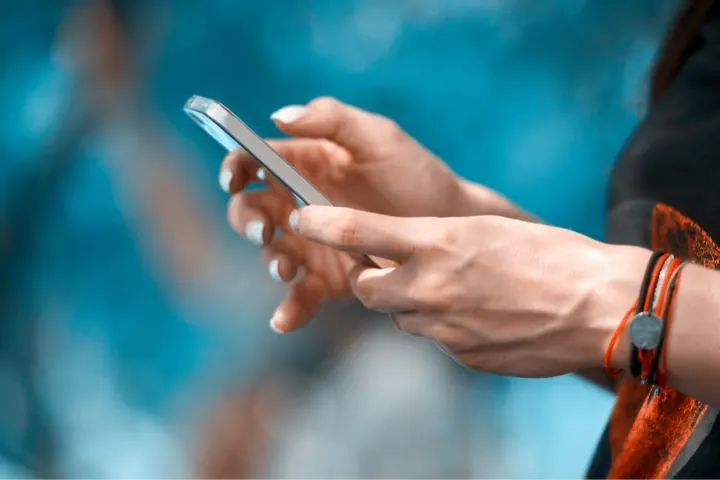
There are several approaches for notifying your contacts of a new number.
1. Turn off group messaging and send a text to 500 contacts
If you want to notify all your contacts about the change of your phone number using iPhone, you can simply turn off “group messaging” under settings and send a single message to up to 500 contacts – see section “Turn off group messaging” earlier.
2. Use email
Probably the best approach is to add recipients in your “Compose email” tab and send an email message informing them of your number change. This is an effective method to convey a message to a large group of people at once.
3. Use WhatsApp
Almost everyone uses WhatsApp these days. You can easily broadcast a message to your WhatsApp contacts and inform them about your new number.
In fact, WhatsApp has this new feature where you just change your number in the app and choose “inform my contacts” to let them know about your new number.
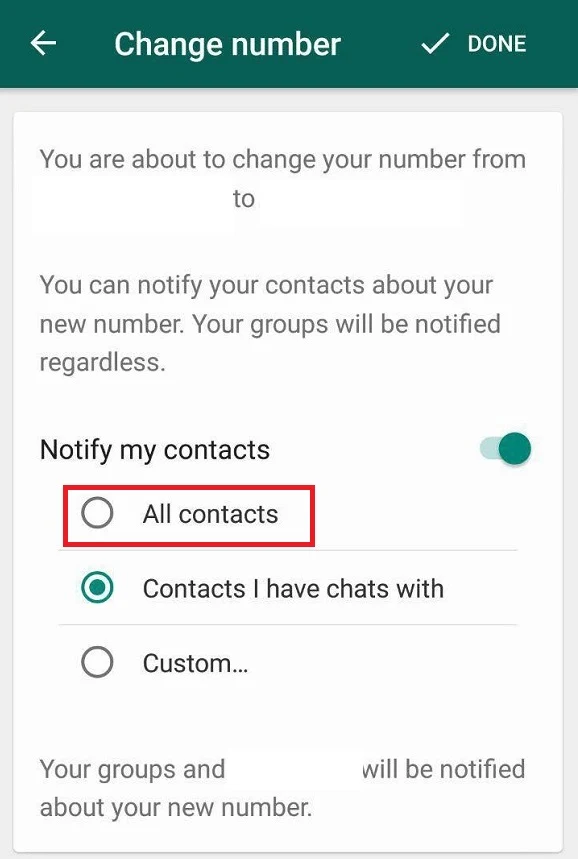
4. Use a third-party app
As explained in the section “Use a third-party app” earlier, you can send a message to all your contacts using an app like Groups-Group Text to inform them about your new number.
Why is group text not working on the iPhone?
Although group messaging is supported by iPhone, some carriers or network service providers may not offer the feature.
Try to enable the “Group messaging” and “MMS messaging” options in settings. If that can’t seem to help and group text is still not working on your iPhone, try contacting your service provider.
Some iPhone users don’t even have the “group messaging” option in their message settings, that is also associated with the carrier.
See section ”How do you send a group text message on the iPhone” above for how to turn on “group messaging” and “MMS messaging” on the iPhone.
See also: iPhone Audio Message Not Working?
How do I turn on group messaging on my iPhone?
To turn on group messaging on your iPhone:
- Open “Settings” > “Messages”.
- Under the “SMS/MMS” section, toggle on “Group Messaging” and “MMS Messaging”.
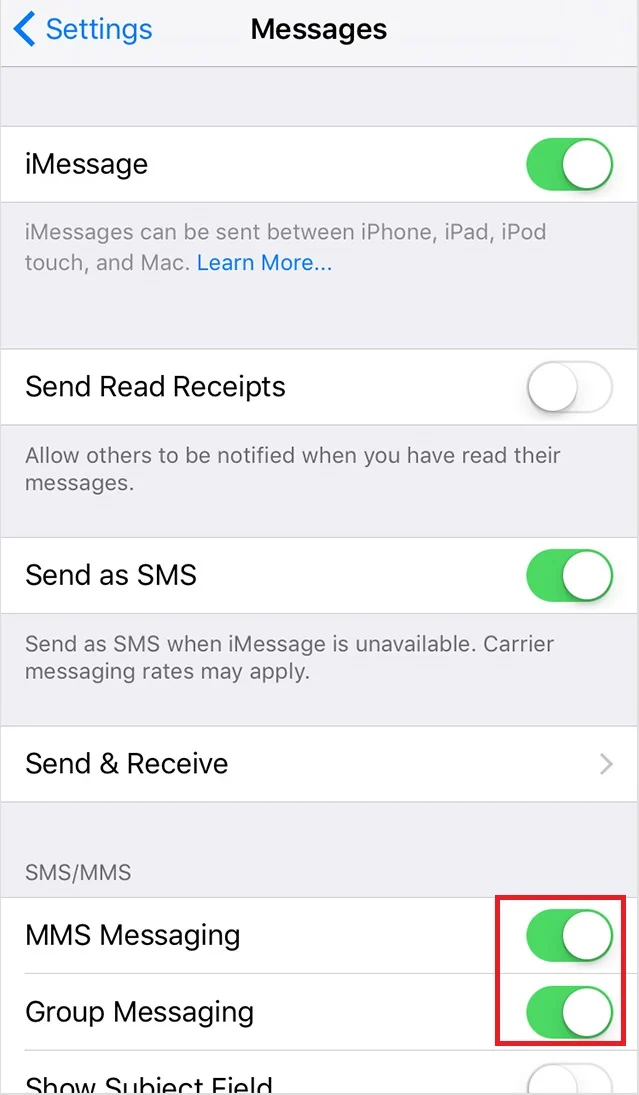
Both the “MMS Messaging” and “Group Messaging” need to be turned on for group messaging to work.
How do you select multiple contacts on an iPhone?
You can’t select multiple contacts on the iPhone at the same time using the built-in app, e.g. to delete certain contacts or you want to make a group for messaging.
You can, however, use third-party apps like Groups to choose multiple contacts on an iPhone at once.
If you have synced your contacts with iCloud, you can also use iCloud to select multiple contacts at once:
- Open “icloud.com” and sign in with your ID details.
- Tap “Contacts”.
- Press the Ctrl key on your keyboard and tap on the contacts you want to select.
- You can also tap on the “Settings” icon at the bottom and choose “Select All” to select ALL contacts at once.
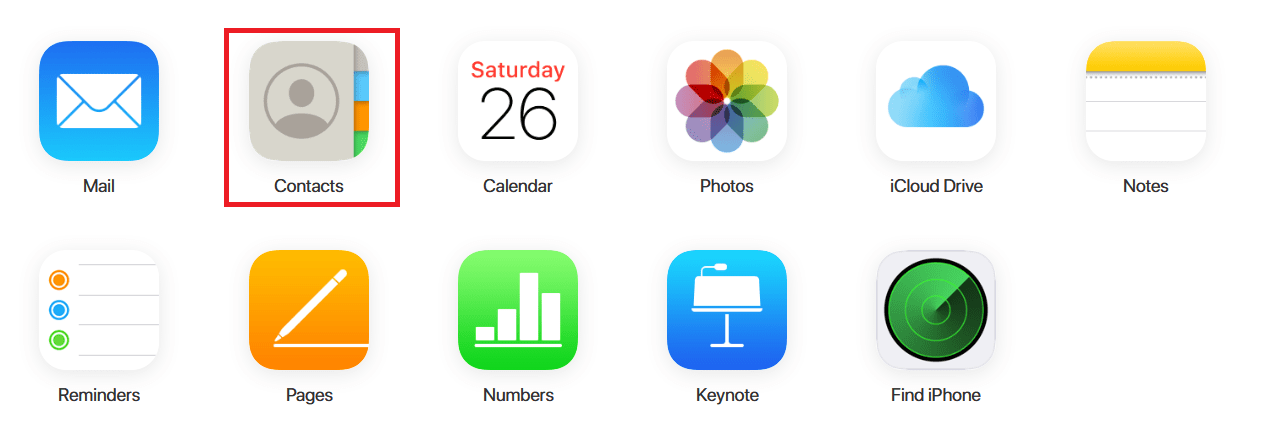
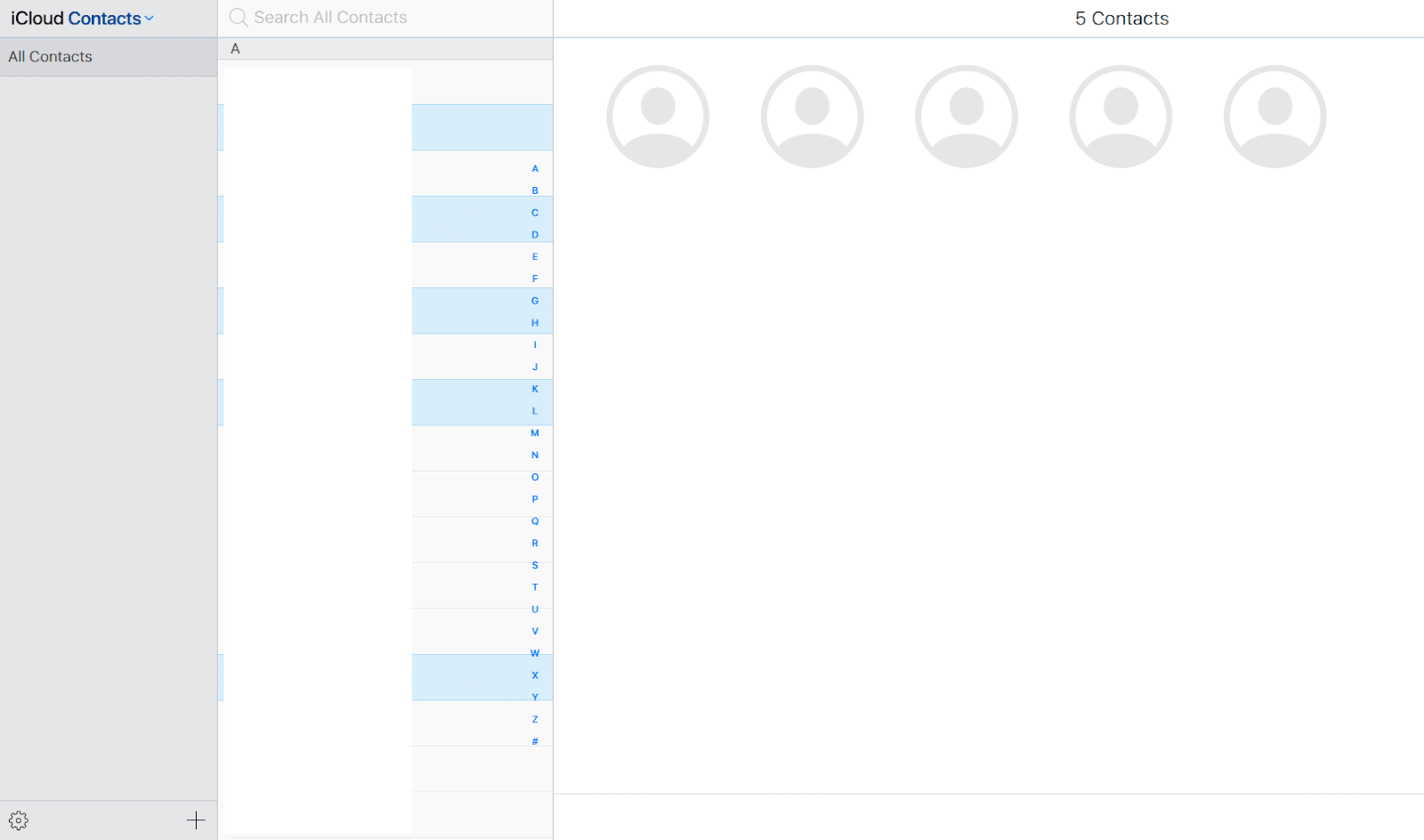
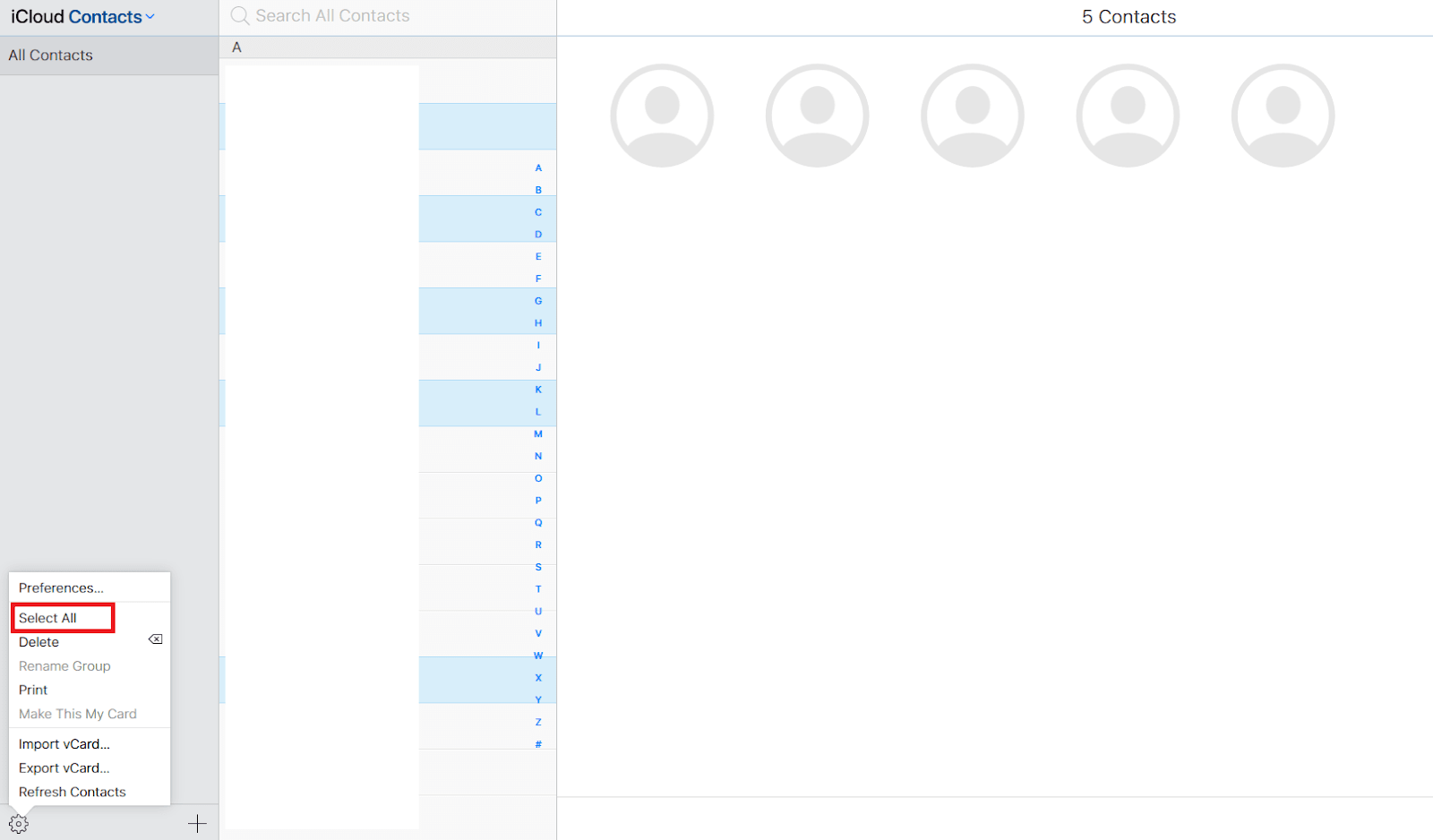
How do you create a group in Contacts on iPhone?
To create a group in “Contacts” you need to use iCloud services.
- Open “icloud.com” and sign in with your ID details.
- Click “Contacts”.
- In the left pane, click the “plus” sign at the bottom.
- Select “New group” from the menu.
- A new group of contacts is created. Provide a name for it
- Search for contacts > drag and drop them to the newly created group in the left pane.
- Click on the group to check if the contact list is correct.
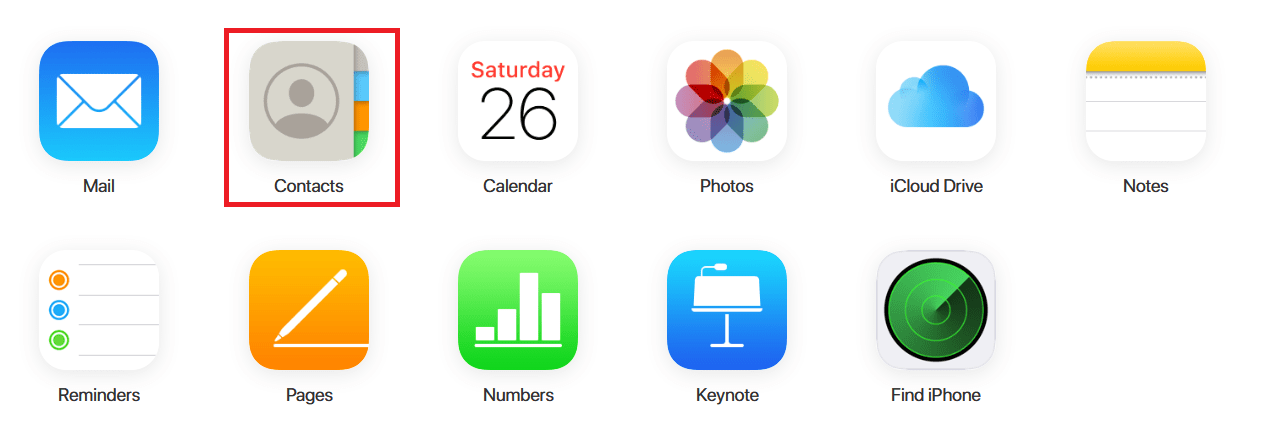
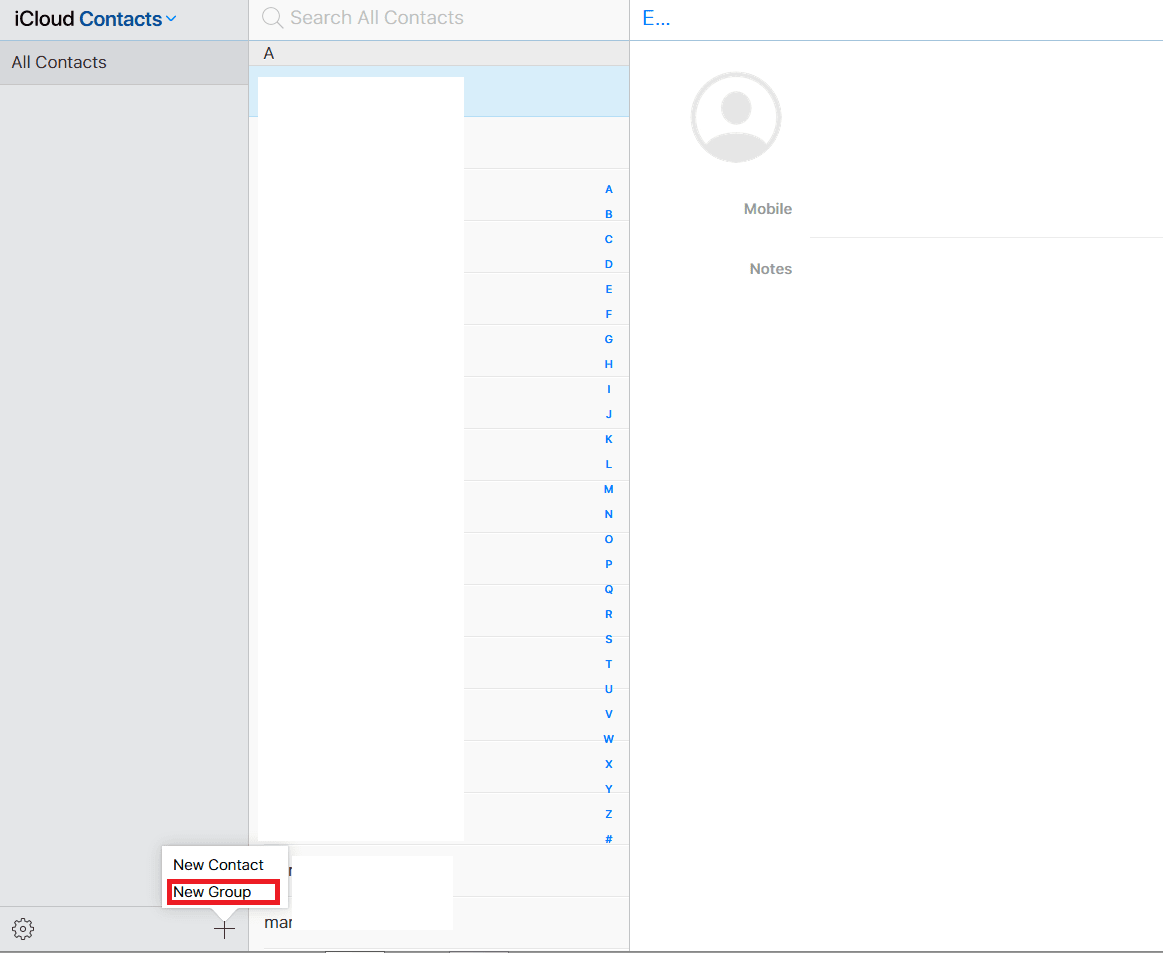
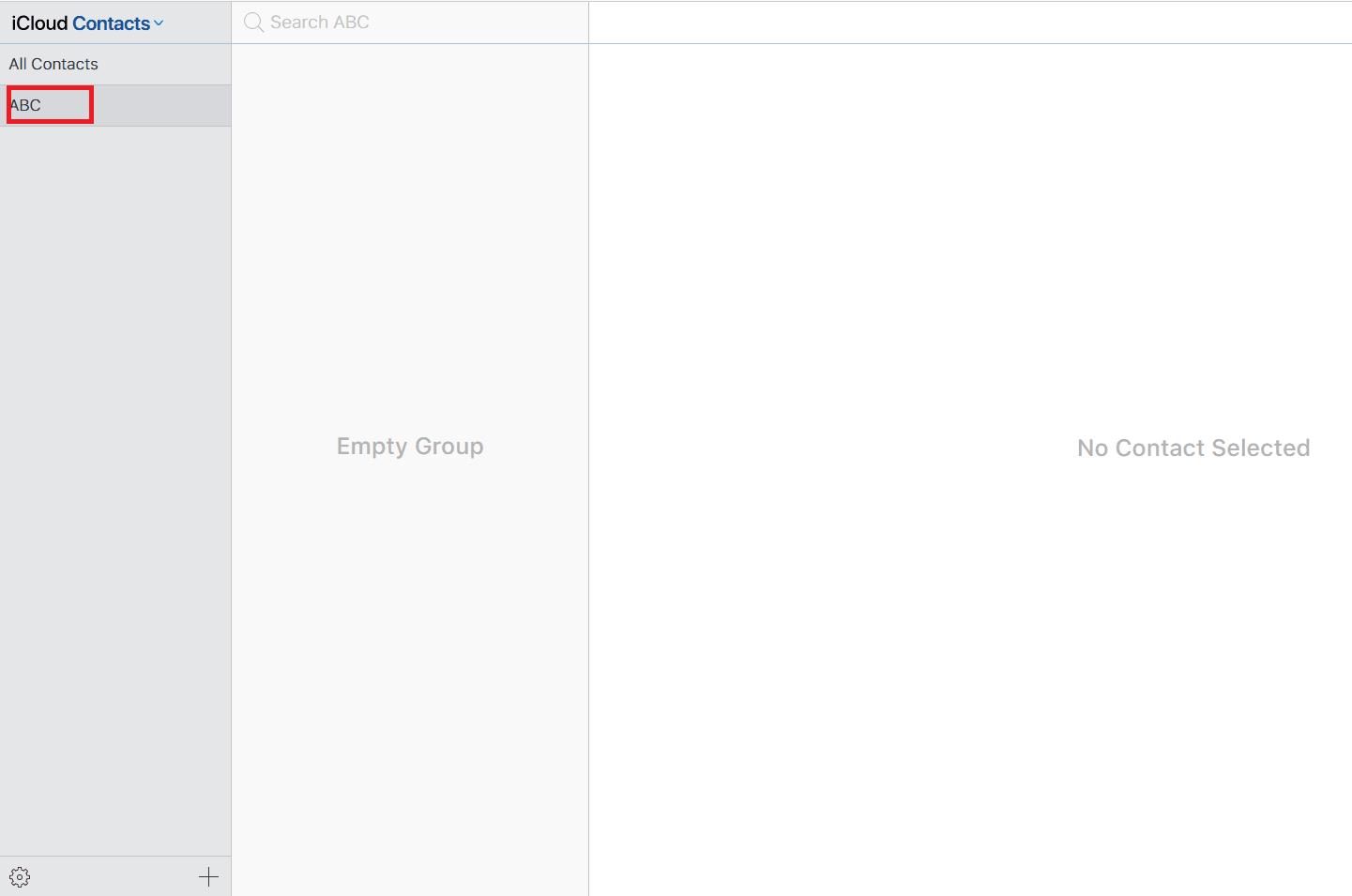
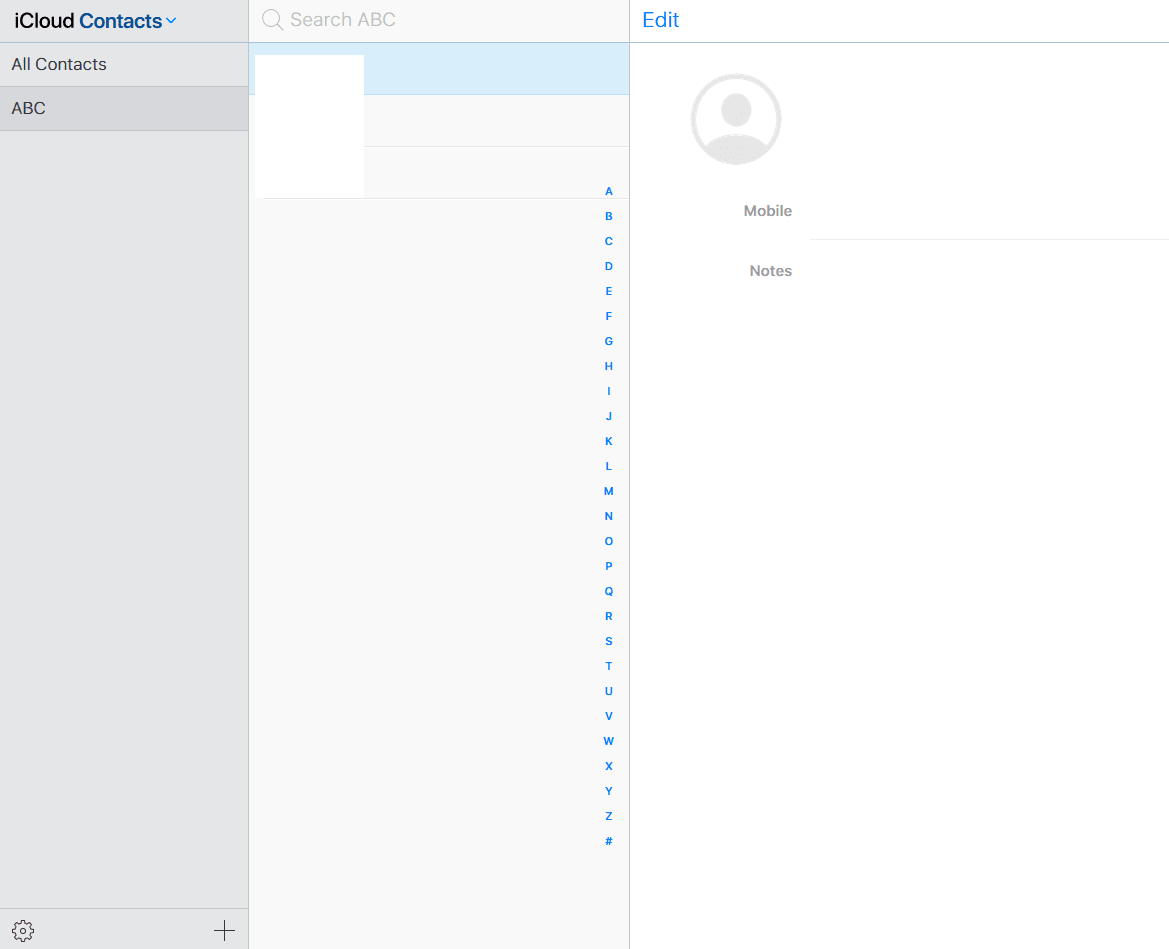
How do I send multiple contacts from my iPhone?
There are a few ways to send multiple contacts from your iPhone.
1. Use iCloud to export contacts
You can use iCloud services to create an exportable contact list and send it via email:
- Open “icloud.com” and sign in with your ID details.
- Tap “Contacts”.
- Press the Ctrl key on your keyboard and select the desired contacts.
- You can also tap the “Settings” icon at the bottom and choose “Select All” to select all contacts at once.
- Click “Export vCard” > the selected contacts will be downloaded.
- Send the files via email
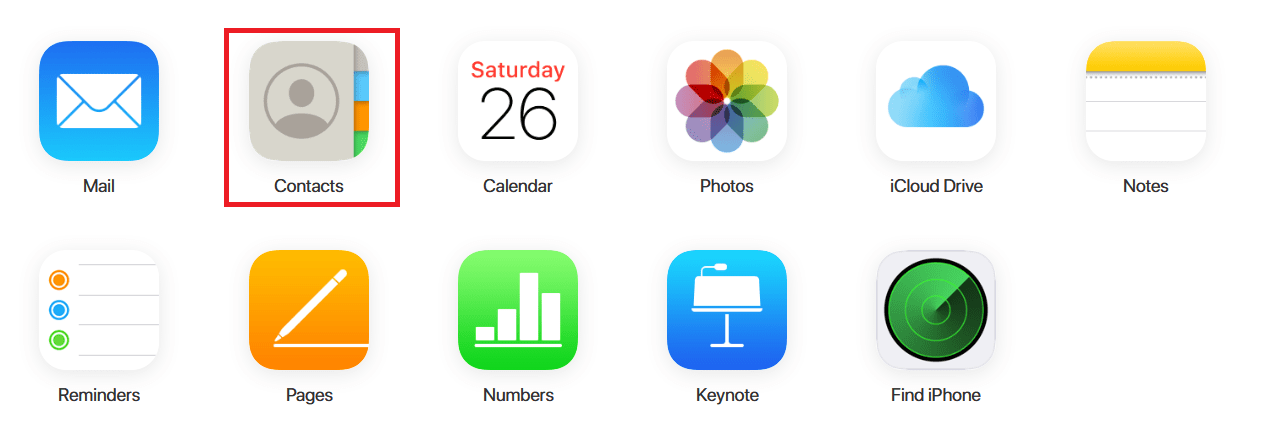
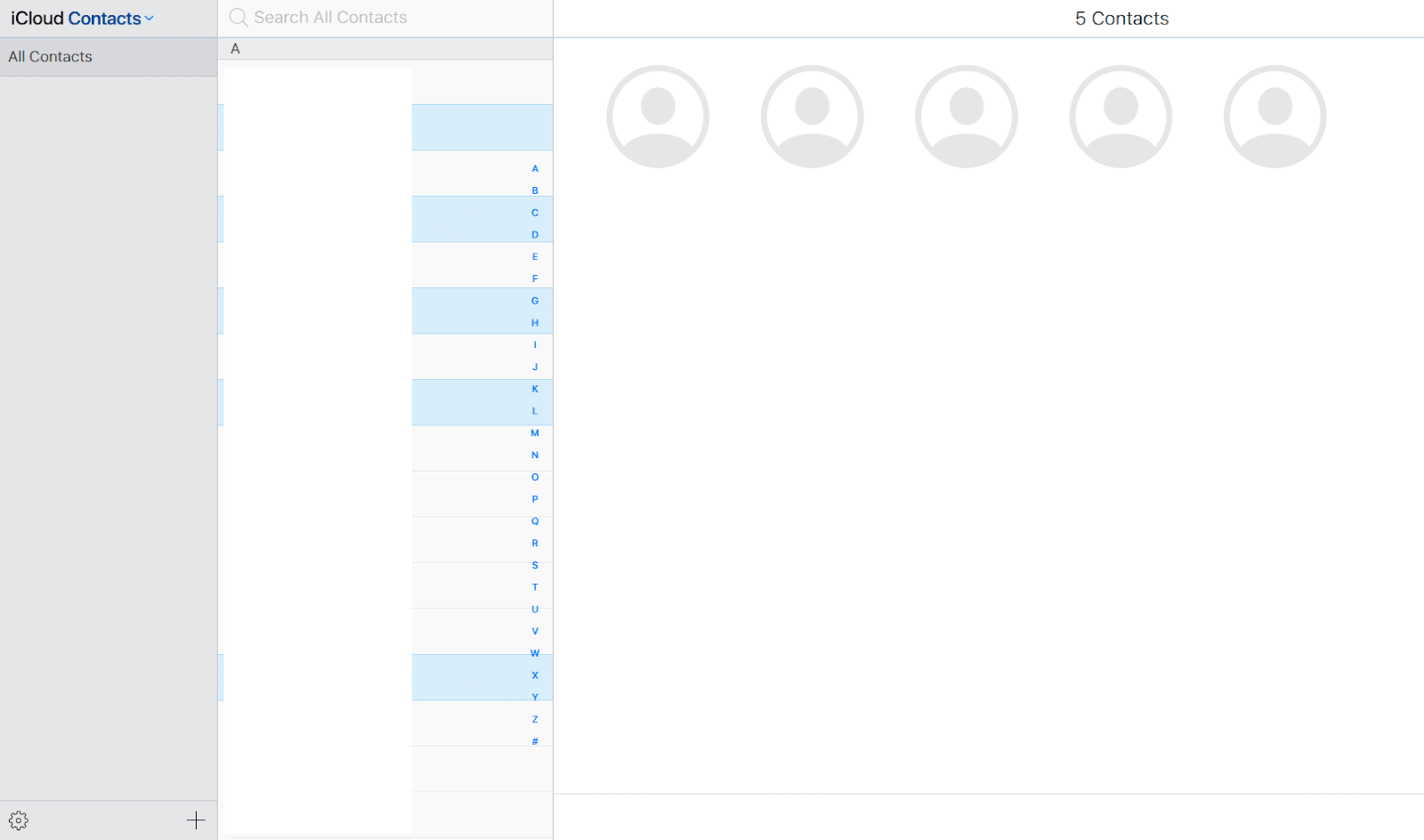
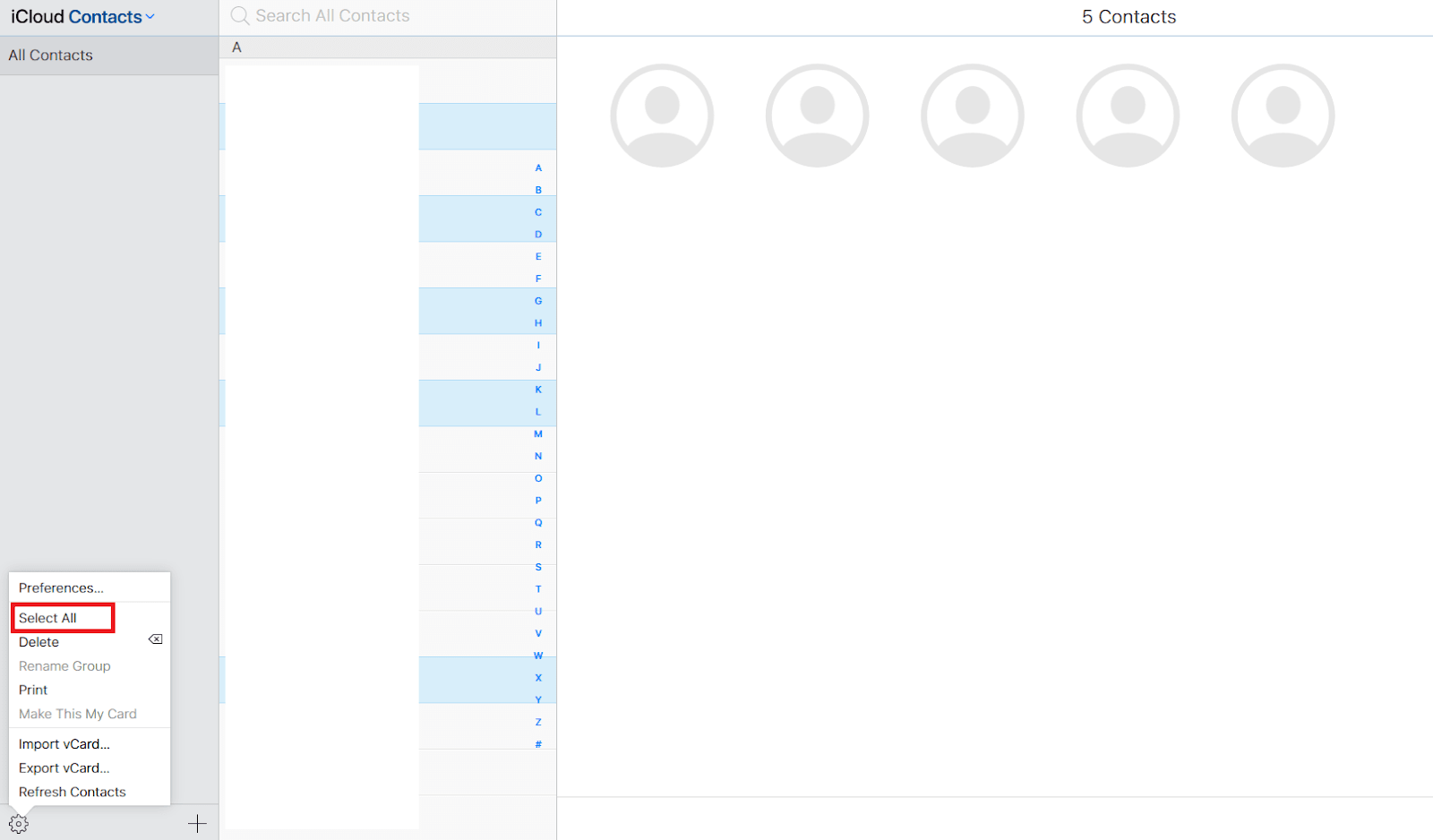
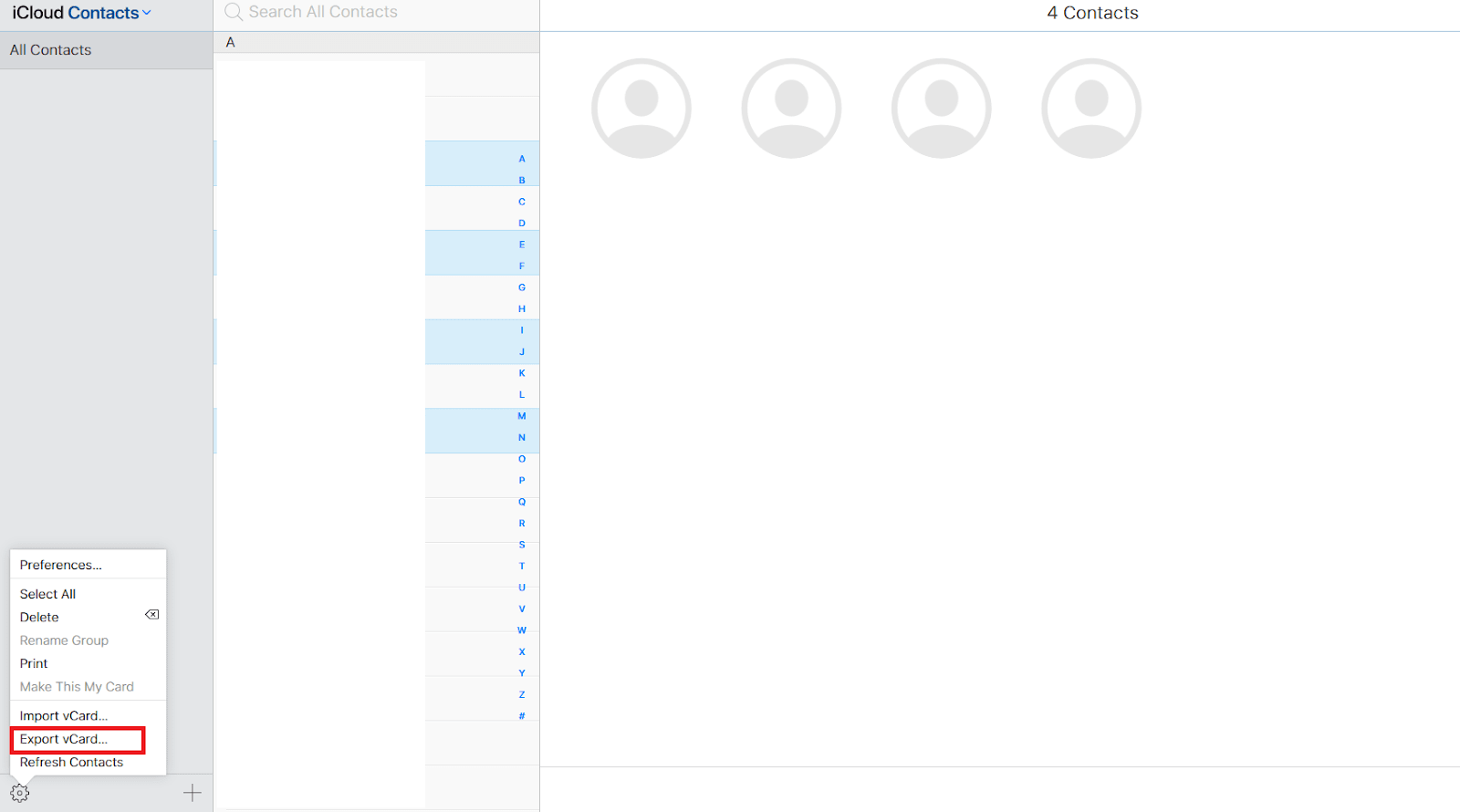
2. Use a third-party app
You can use a third-party app like Contact Groups to select and send multiple contacts at once. You can create and manage contact groups, and send a contact group to a particular person.
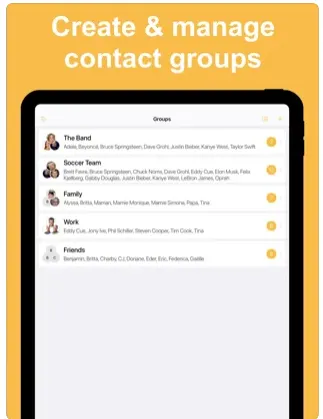
How do I export my iPhone contacts in bulk?
To export your iPhone contacts in bulk you can use iCloud to select multiple or all contacts at once and export them.
Follow the steps described in the section “Use iCloud to export contacts” earlier to export your iPhone contacts in bulk.
How do I export contacts from iPhone without iCloud?
1. Share the contact using the “Phone” app
You can simply share the contact using your iPhone’s “Phone” app as follows:
- Open the “Phone” app and tap the “Contacts” tab on the bottom.
- Select the contact that you want to export.
- Tap “Share Contact”.
- Choose an option from the list (e.g. WhatsApp, email, Airdrop etc) for exporting the contact
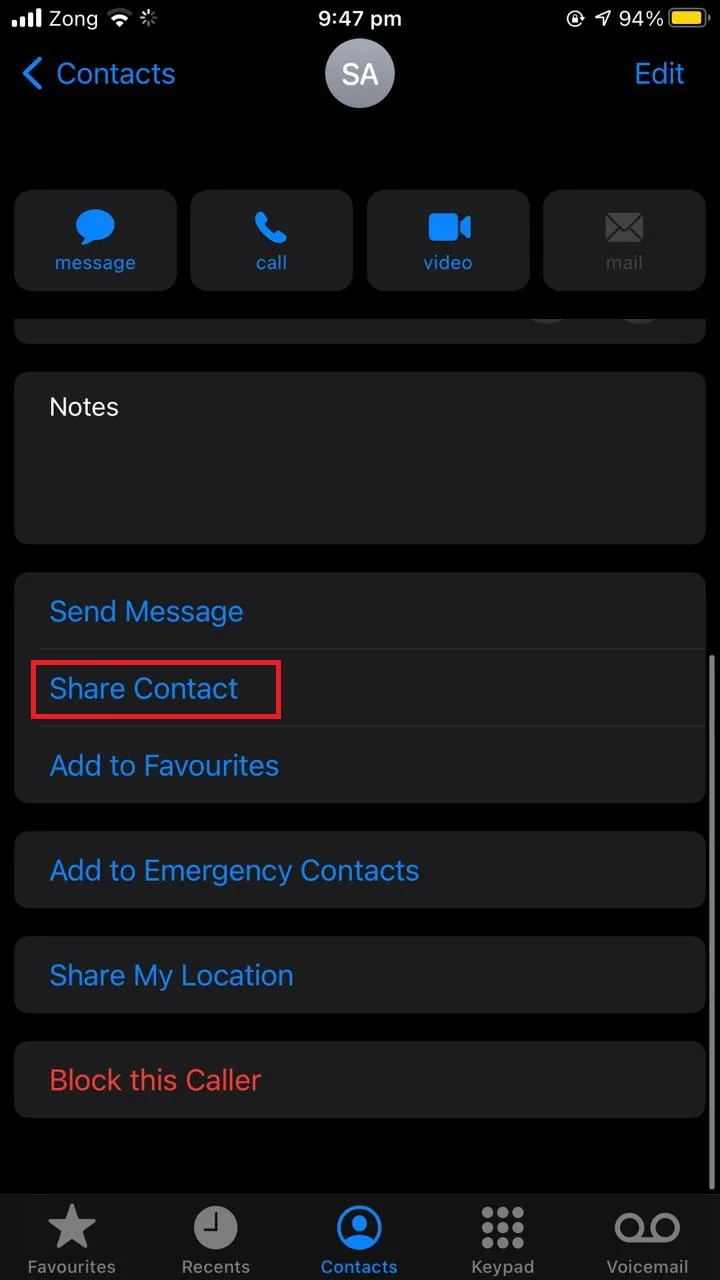
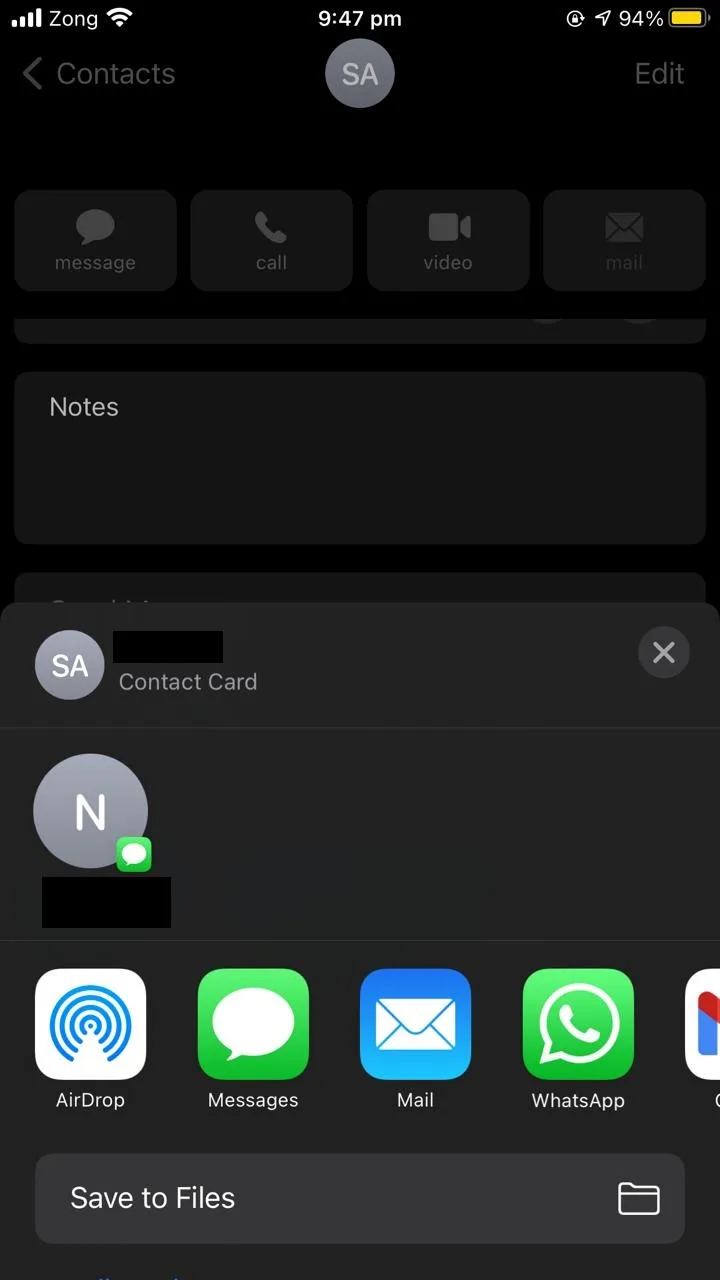
2. Use a third-party app
If you don’t want to use iCloud and the above approach seems overly tedious, you can download and install a third-party software like MobileTrans to export all your contacts from your iPhone.
This app lets you easily export contacts from your iPhone and transfer them e.g. to a new device.