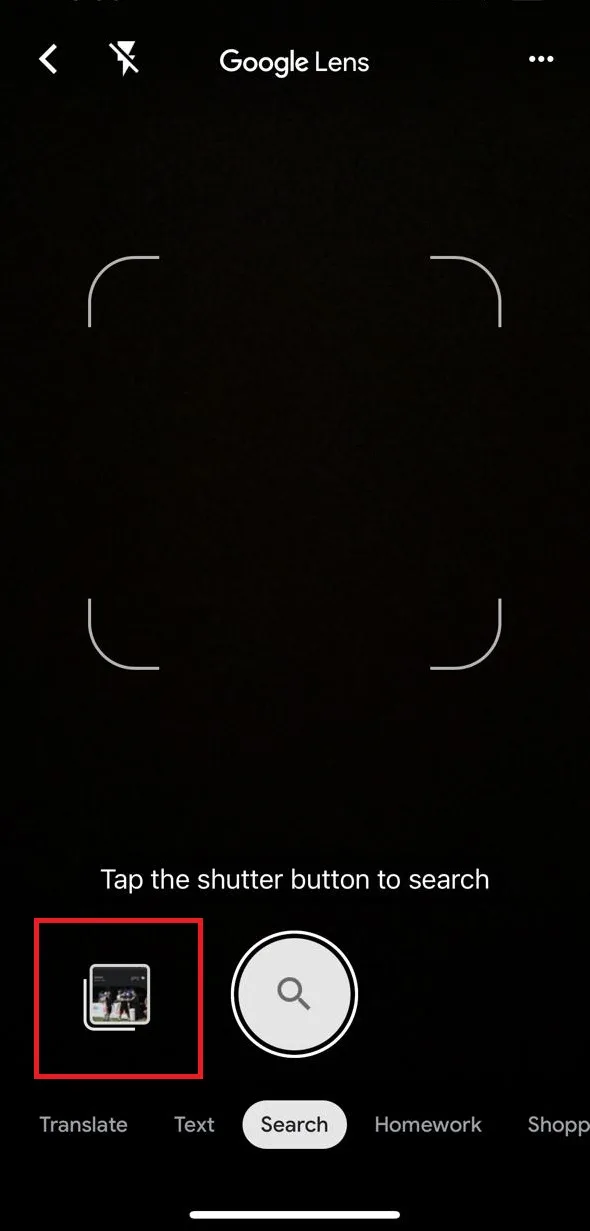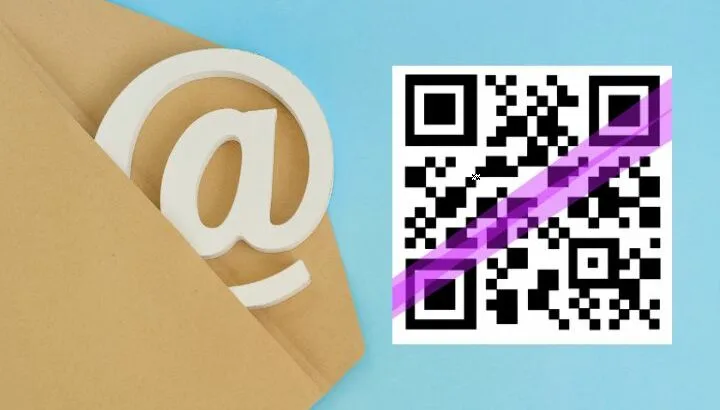A QR (Quick Response) code is a type of barcode that stores information and can easily be scanned by digital devices like smartphones. When scanned, it redirects you instantly (hence the name) to the stored information.
You can share a QR code via WhatsApp, Facebook Messenger, Snapchat or email.
Keep reading for how to scan a QR code, how to email a code, and what are the best QR reader apps for an iPhone.
- How do I scan and email a QR code from an iPhone?
- How do I scan or link up to a QR code sent in an email?
- How can you scan a QR code that appears on your phone browser, a news feed, or an email application?
- Where are QR codes stored on my iPhone?
- How can I scan a QR code from an image saved on an iPhone?
- Which QR reader is best for an iPhone?
- Is it possible to scan more than 1 QR code at a time (iPhone)?
- Can you use your phone to scan QR code on the same phone?
How do I scan and email a QR code from an iPhone?
1. How to scan a QR code?
To scan a QR code from an iPhone, start the Camera app on your phone and scan the QR code using the rear camera. Your device will recognize the QR code and display a notification.
Tap on the notification to get redirected to the link associated with that QR code.
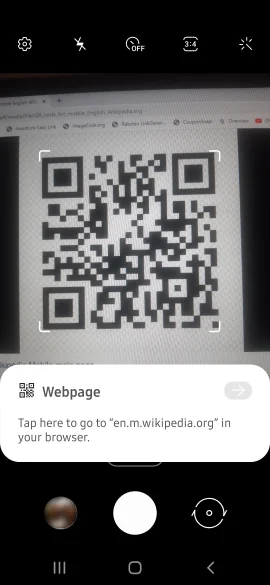
2. How to email a QR code?
To email a QR code from an iPhone, open the QR code image, tap “Share” then “Mail” and enter the recipient’s email address.
You can also open the “Mail” app, tap “New mail,” enter the email address of the recipient, click on the attachment button (paper clip icon) and attach the QR code image.
If you don’t have the QR code image already saved on your device, you can take a picture using the Camera. Make sure the QR code is in the center of the frame.
The QR code doesn’t need to be cropped. Applications are able to detect QR codes regardless of the background.
Once you have the QR code image on your phone, you can share it via email.
How do I scan or link up to a QR code sent in an email?
When you receive a QR code via email, download the image to your phone or take a screenshot of it. Then you can use one of several methods to access the information stored on it:
- Google Lens
- a website
- an application
- another phone.
Method #1: Using Google Lens
To scan a QR code with Google Lens:
- Download, install, and launch the “Google” app
- Tap the “Google Lens” icon (a camera icon to the left of the mic icon)
- Tap on the “Gallery” icon
- Select the image with the QR code
- When the image has been scanned, a notification will appear that will direct you to the website linked to the QR code.
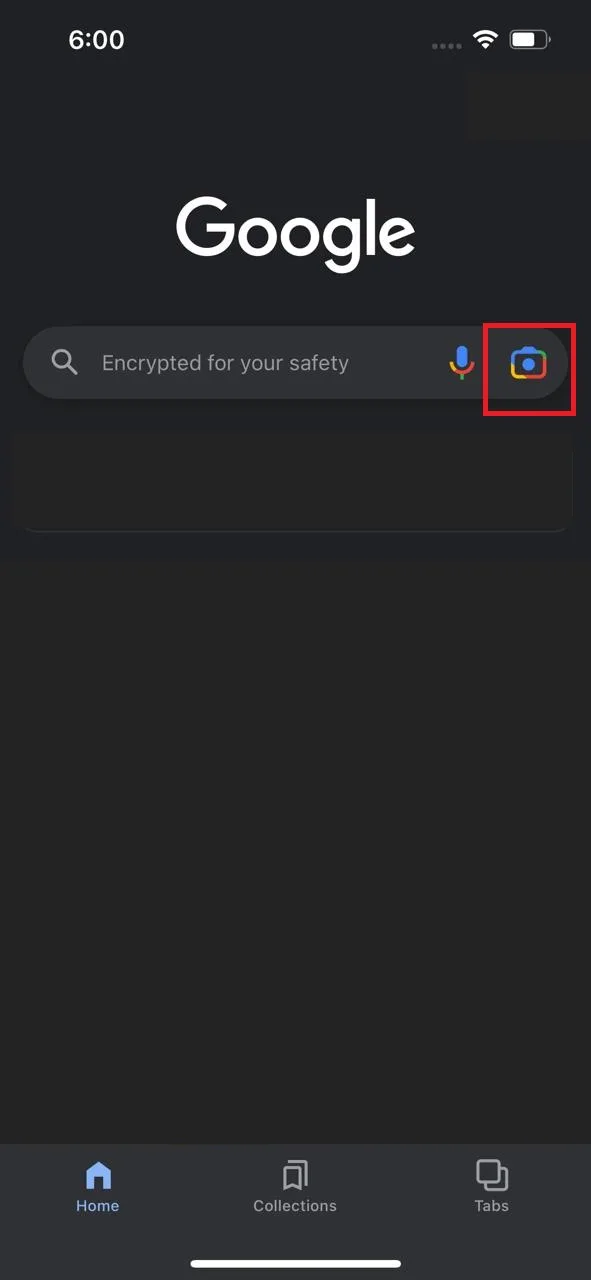
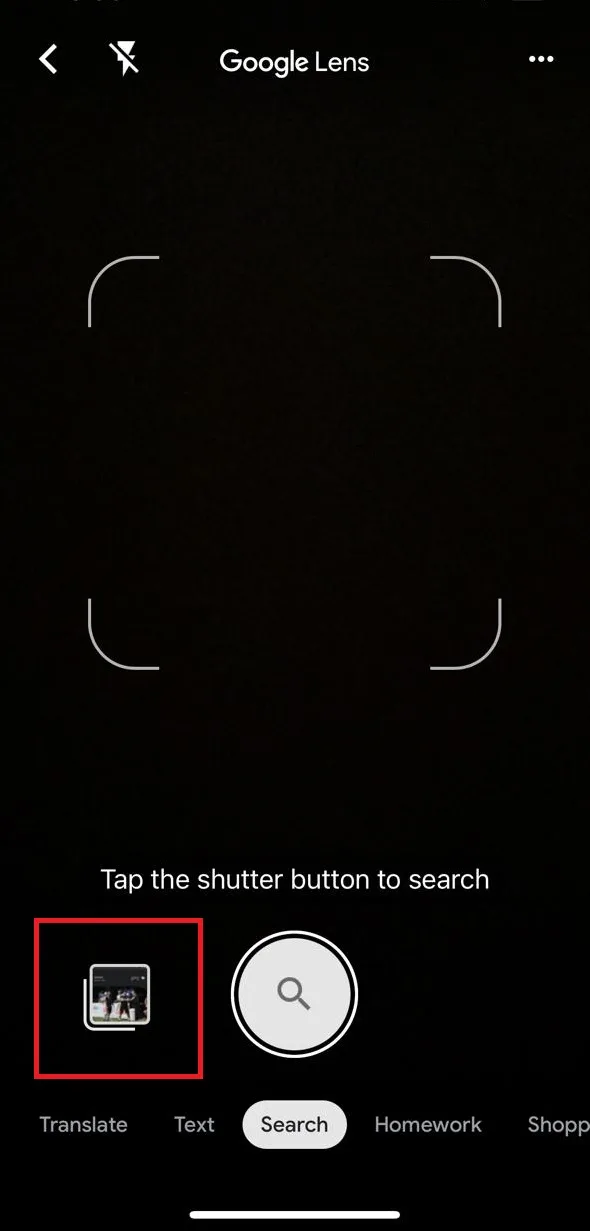
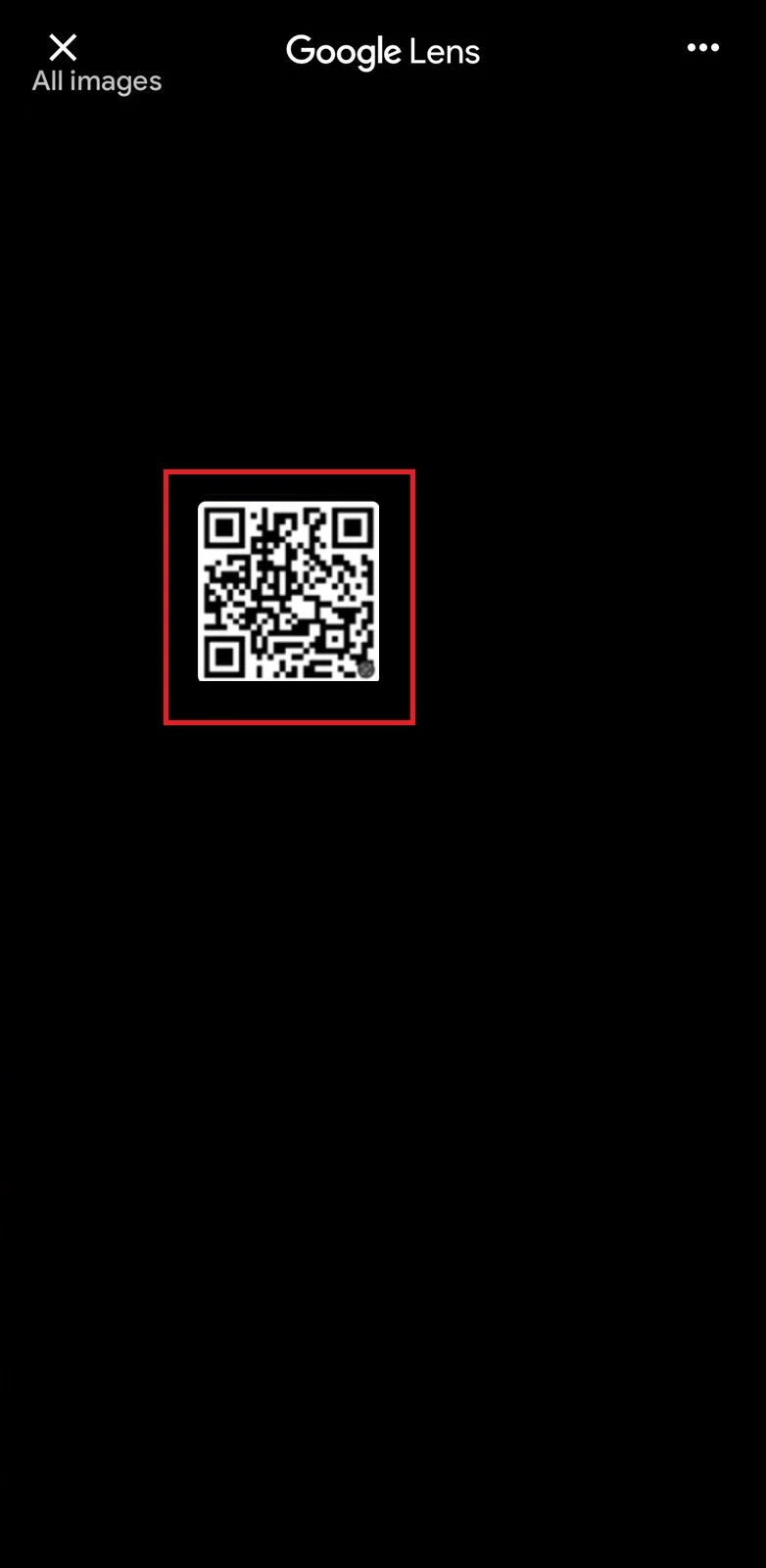
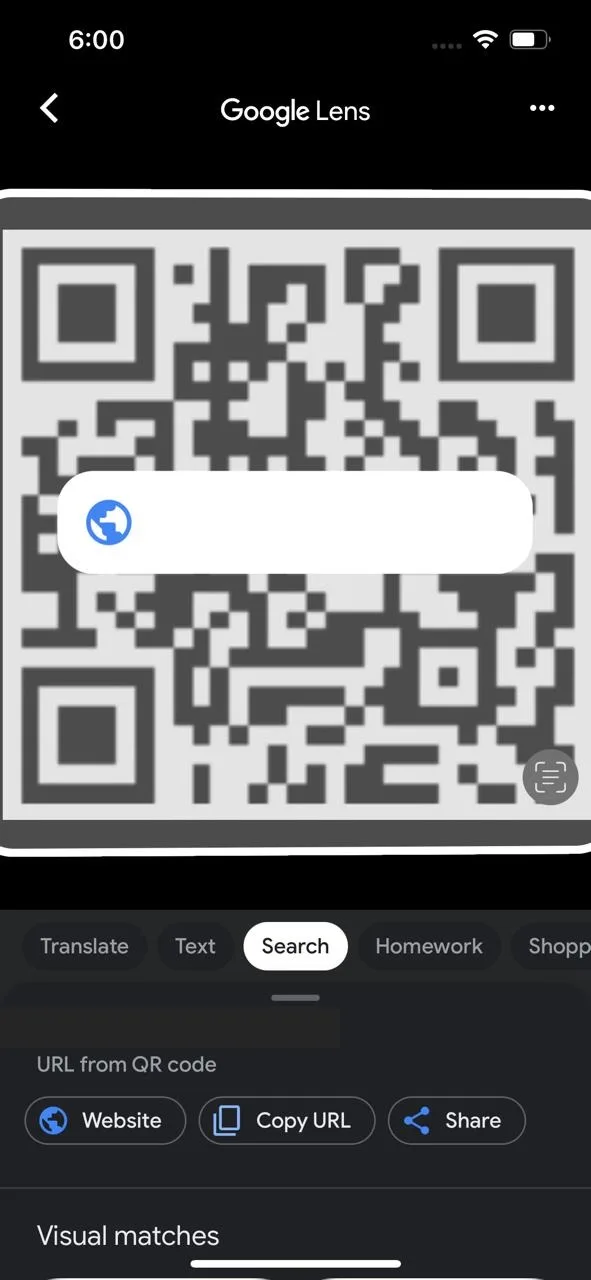
Method #2: Using ZXing Decoder Online
This method enables you to scan the QR code online. Here’s how:
- Open “Safari” (or any other browser)
- Navigate to zxing.org/w/decode.jspx
- Tap “Choose File”
- Select the image with the QR code
- Tap “Submit”
- When the image has been scanned, a link to the web page is displayed. Click on it to go to the page.
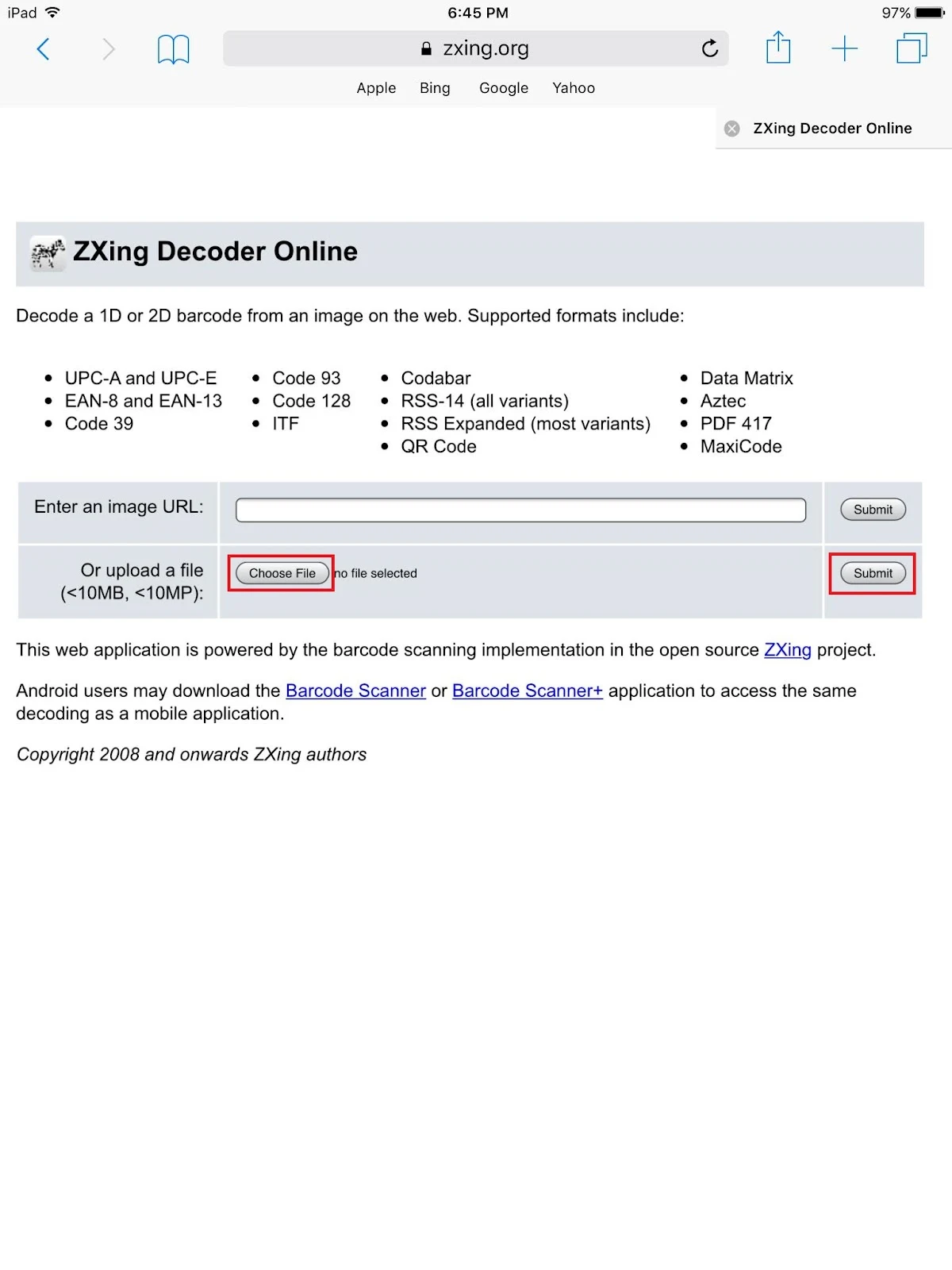
Method #3: Using an app
There are many apps available that can scan QR codes from images. “QR Reader for iPhone” is one of the most popular apps as it isn’t limited to QR codes only. You can scan barcodes and documents as well.
Here’s how to scan a QR code using the app:
- Download and install QR Reader for iPhone
- Launch the app
- Tap on the icon in the upper-left corner > choose “Code Scanner”
- Click on the flower icon and select your image
More about the best apps in the “Which QR reader is best for iPhone?” section.
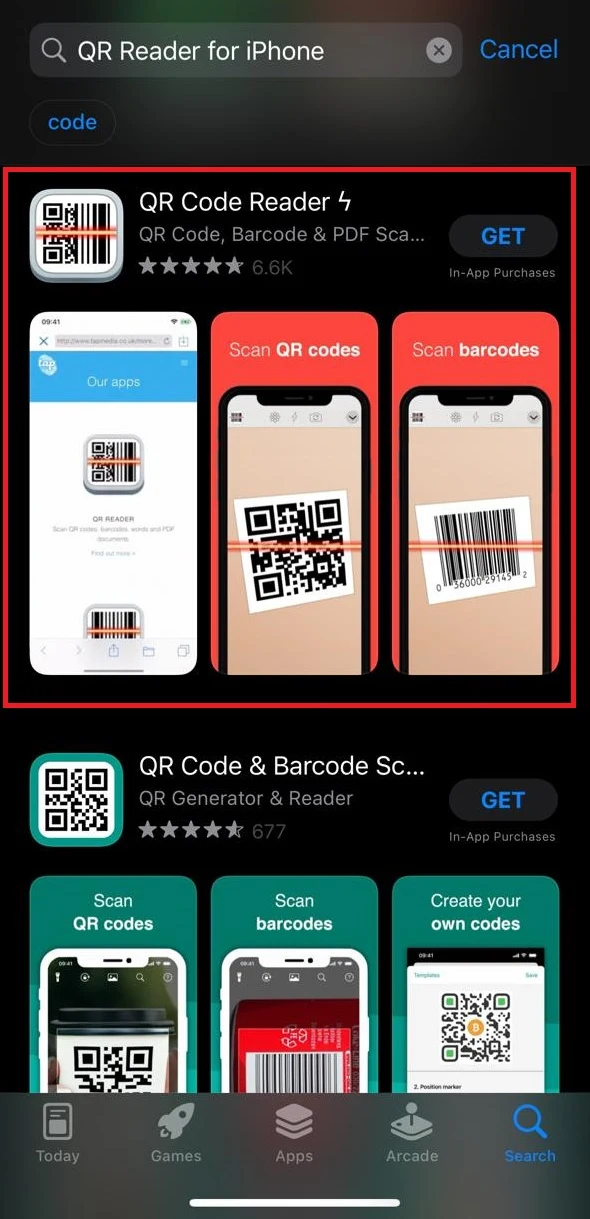
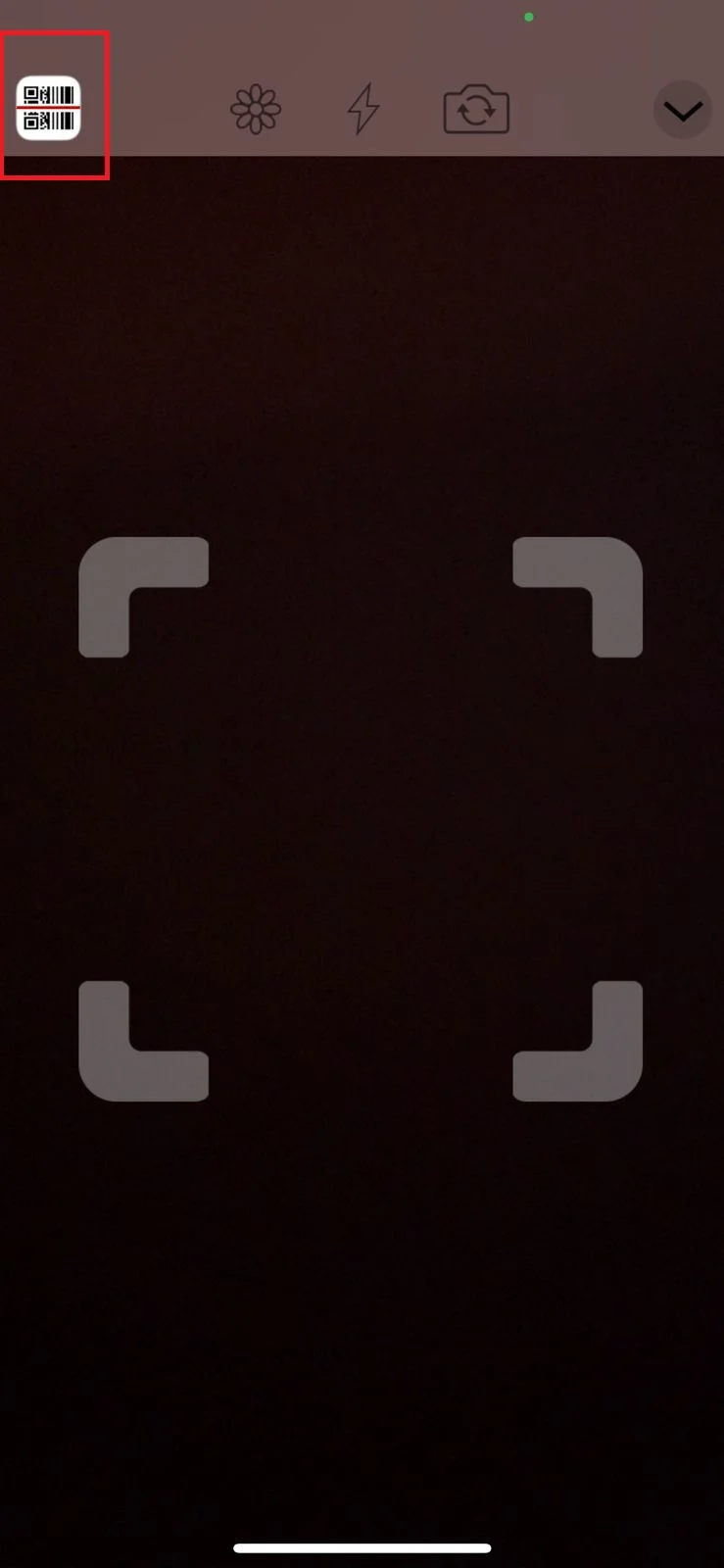
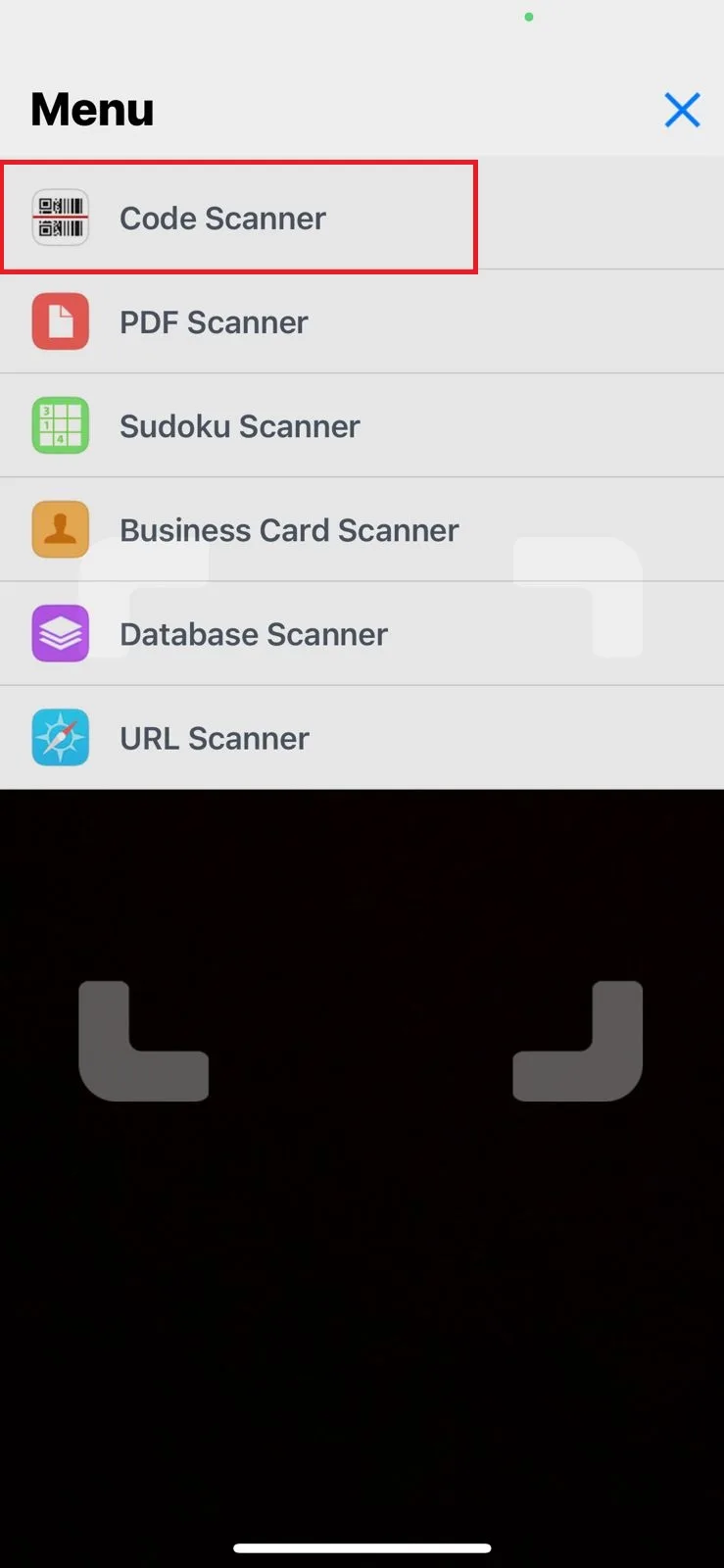
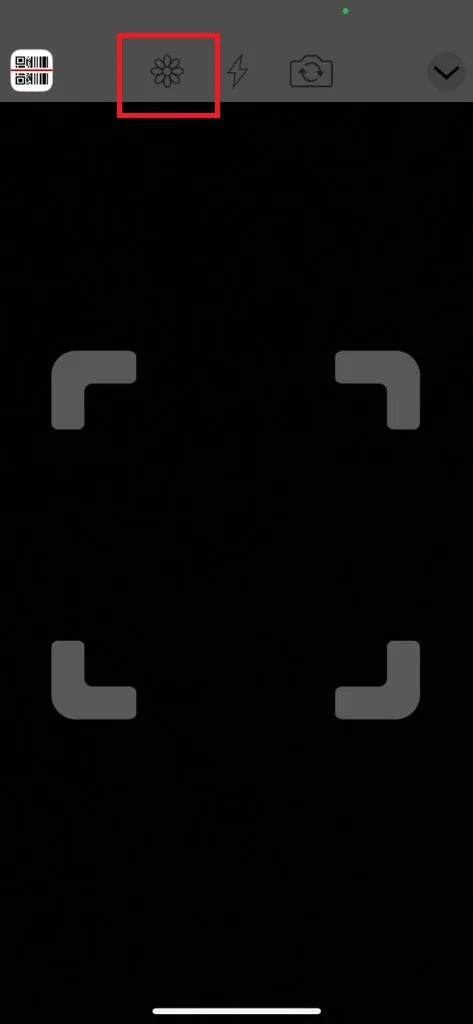
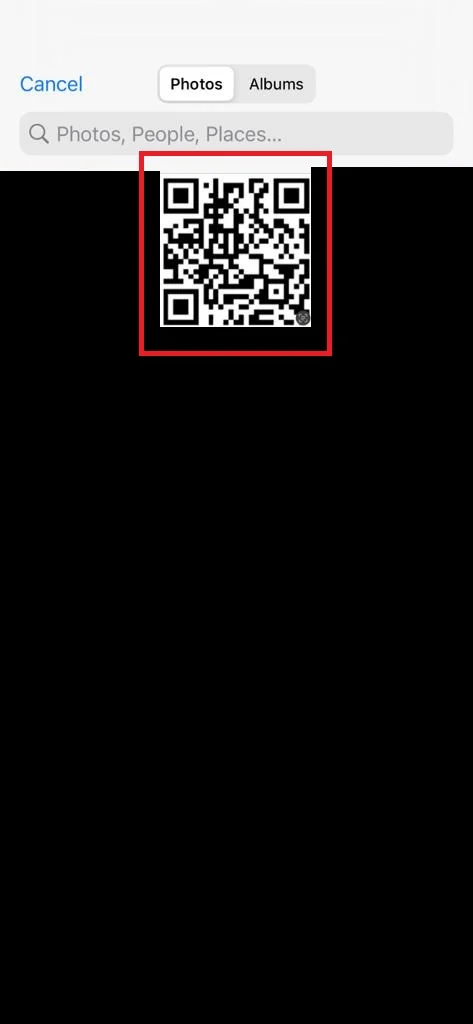
Method #4: Scanning with another phone
You can scan the QR code on your device using another phone. Open the QR code image on your iPhone, and scan it using the other device’s camera app.
To scan the image using your phone, message the code to the other device and then scan it with your own device.
Here’s how to message a QR code from your iPhone to any device:
- Open “Photos”
- Select the QR code image
- Tap “Share” at the bottom
- Choose “Messages” to share via the built-in messaging app
- Choose any other messaging app like WhatsApp, Messenger, Telegram, etc …
- Choose “Messages”
- Select the contact you want to share the code with

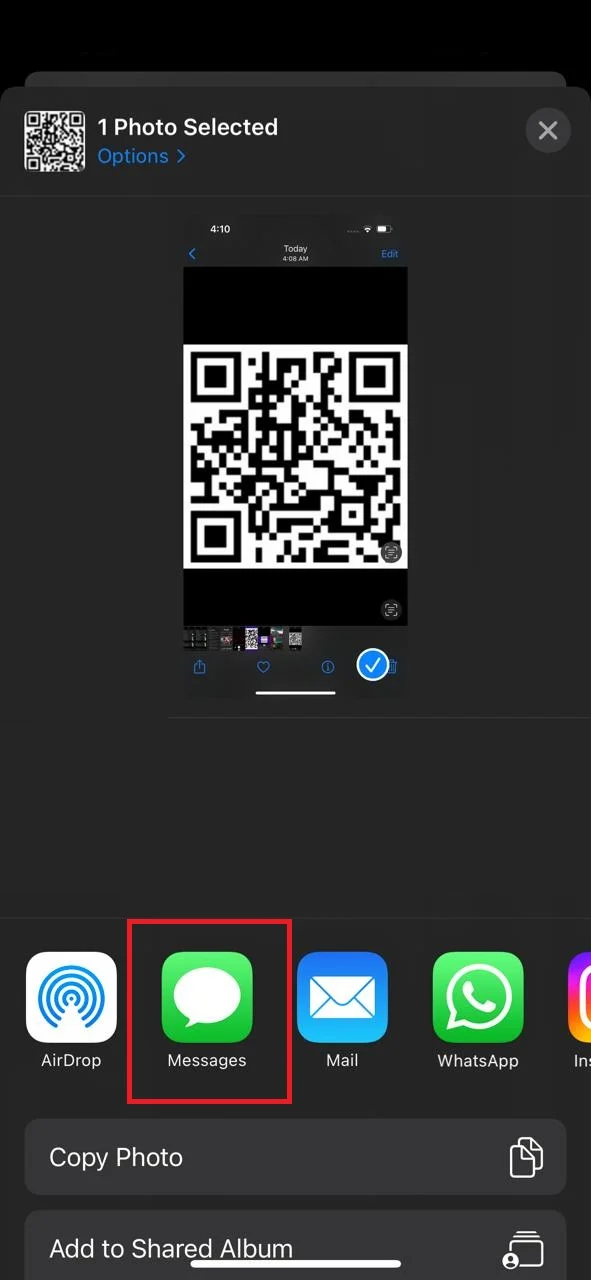
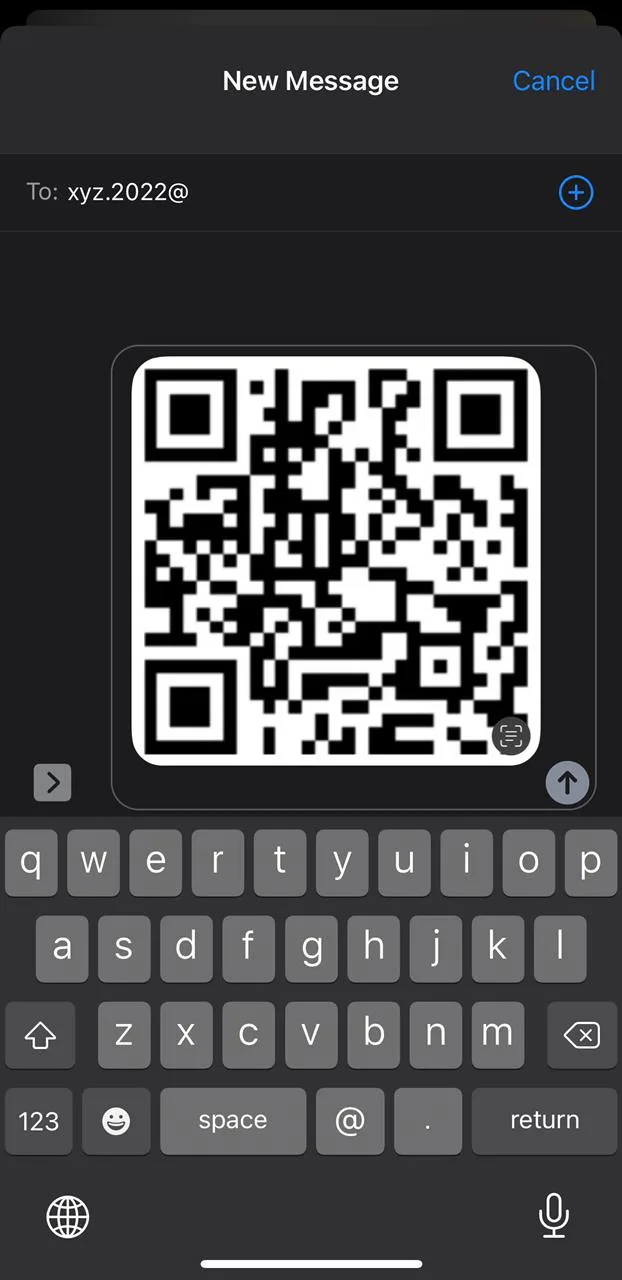
You can now open the QR code image on the other device and scan it with your iPhone’s camera.
How can you scan a QR code that appears on your phone browser, a news feed, or an email application?
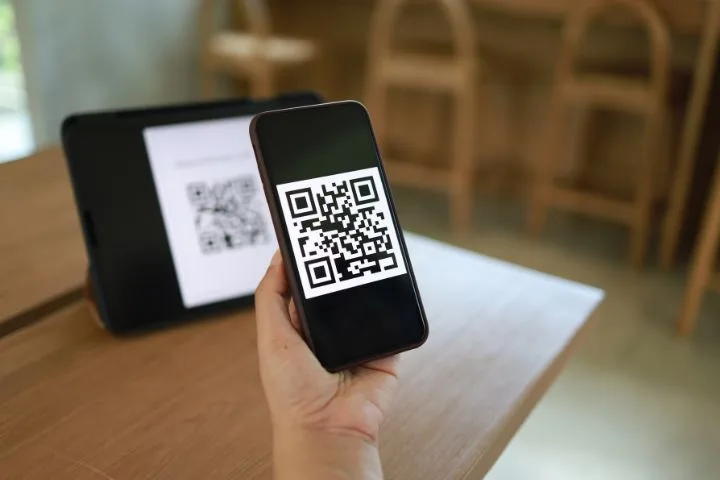
To scan a QR code that appears on your phone browser, a news feed, or an email application, you first need to take a screenshot of the QR code and then scan it. Here’s how:
- Press the “Power Button” and “Volume Button” simultaneously to take a screenshot of the code
- Install the “Google” app if you don’t already have it
- Open “Google” and tap on the “Google Lens” icon
- Tap on the “Gallery” icon
- Choose the screenshot of the QR code

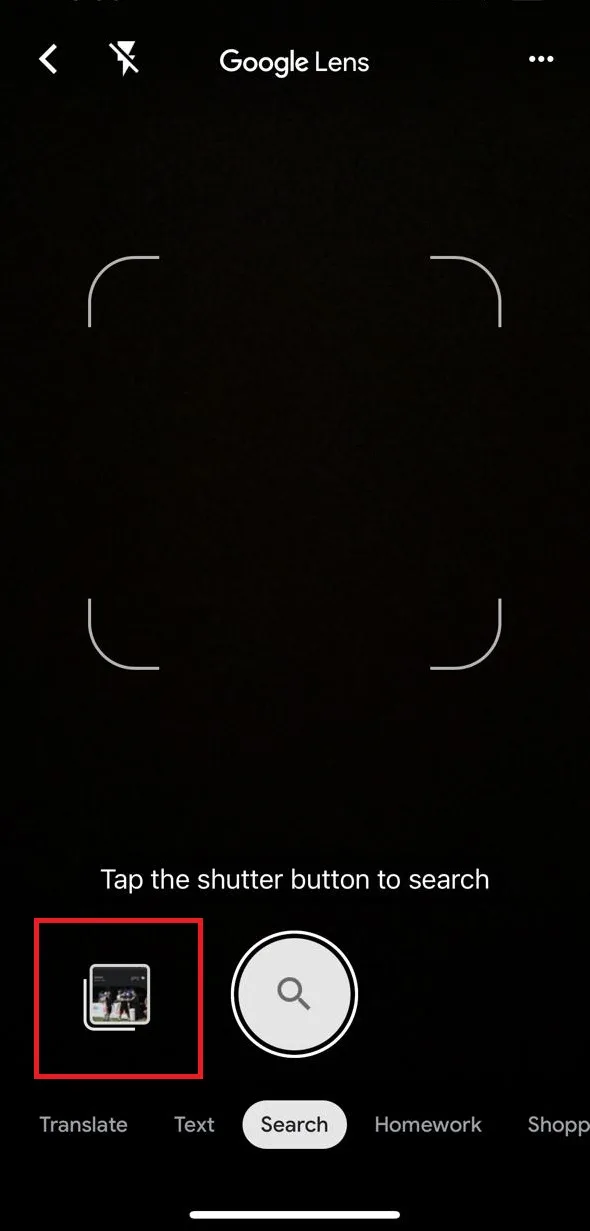
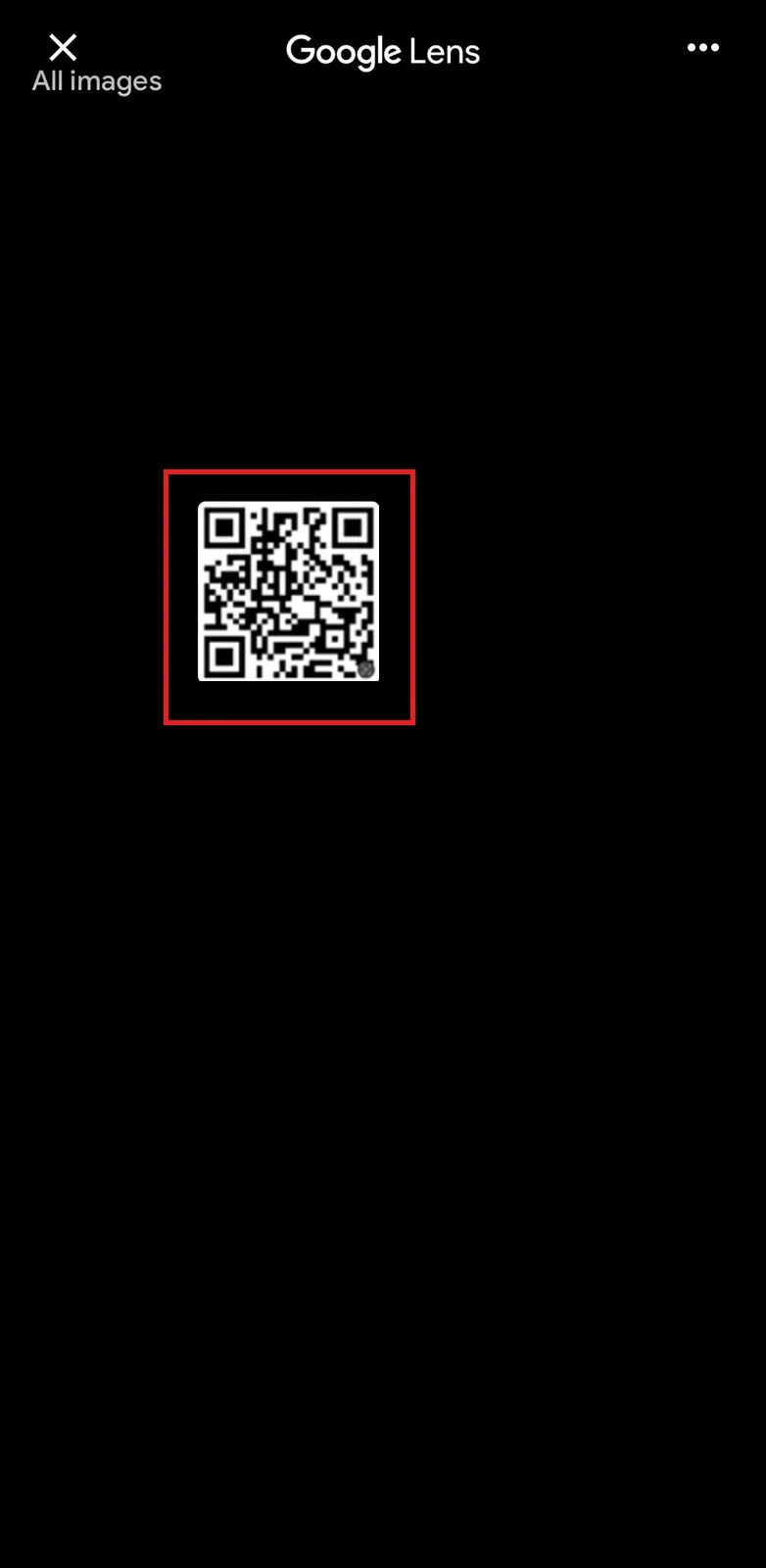

Google Lens will scan the QR code and display the linked website. Scanning a screenshot of a QR code is the easiest way to scan a QR code on a browser, news feed, or email application.
Where are QR codes stored on my iPhone?
If you received a QR code via email, the QR code can be found in the “Mail” app. Search for the received email in your inbox.
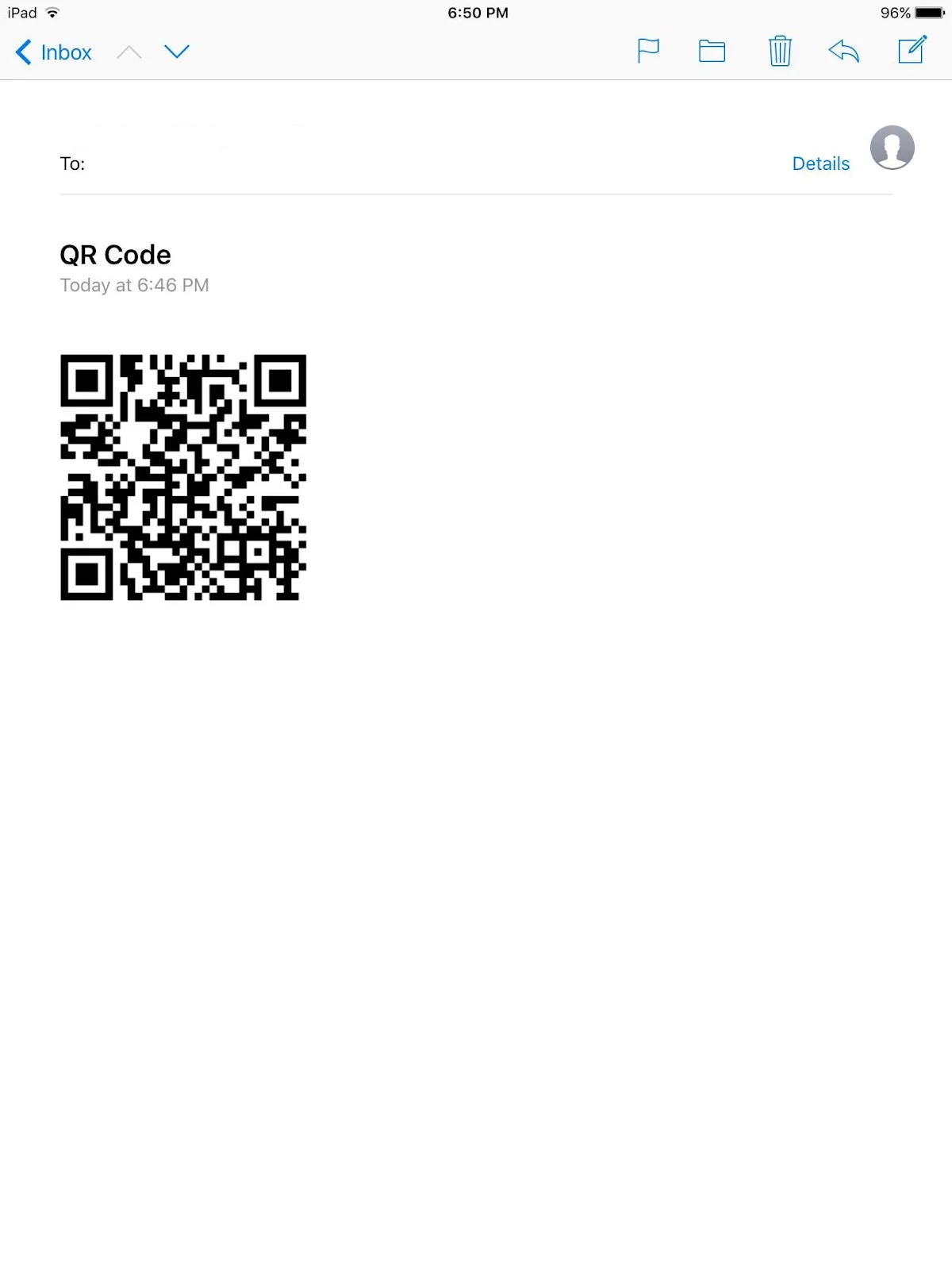
If you received the code via message or a messaging app, you could find it in your phone’s gallery.

If you generated a QR code through a website, you can check your browser history to find the link. The scanned QR codes, however, will not be stored on your iPhone.
You can use the app QR Code Reader: Quick Scan to save the history of the QR codes you scan. All your scans will be saved in the app, and you’ll be able to easily access them later.
How can I scan a QR code from an image saved on an iPhone?
As mentioned in an earlier section, there are 4 methods to scan a QR code from a saved image:
- Using “Google Lens”
- Using an app such as “QR Reader for iPhone”
- Using an online service such as ZXing Decoder
- Scanning using another phone
See “How do I scan or link up to a QR code sent in an email” earlier.
Which QR reader is best for an iPhone?
You can find many QR readers on the App Store but only a few of them have useful features and don’t spam you with ads. Some of the best QR readers for iPhone are:
QR Reader for iPhone
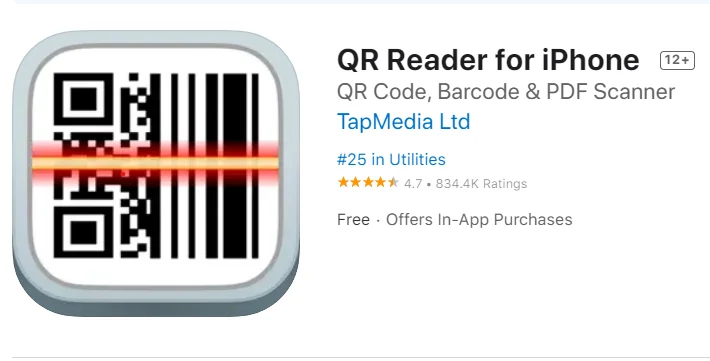
One of the most popular apps for scanning QR codes, “QR Reader for iPhone” is ranking #25 in utilities and has 834.2k ratings (4.7 stars). The app also scans pdfs, barcodes, puzzles, business cards and URLs.
QR Code Reader: Quick Scan
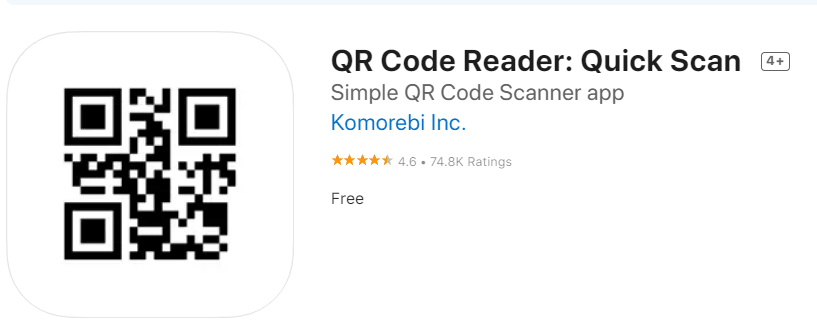
With a 4.6 average rating out of 70k+ feedback, “QR Code Reader: Quick Scan” is another very popular app.
Unlike “QR Reader for iPhone,” this app does not scan pdfs or puzzles. But it allows you to save your scans, so you can easily access them later.
CamScanner – PDF Scanner App

CamScanner is known for being a PDF scanner app. The QR-scanning feature of this app is not so well known. It has 935k ratings and a 4.8 average,
If you’re looking for an app that’ll do more than just scan a QR code – scan documents, edit PDF files and convert them into different extensions – this is a good option.
Is it possible to scan more than 1 QR code at a time (iPhone)?
It is possible to read more than 1 QR code at a time. Google Lens allows both real-time multi-QR code reading and multi-QR code reading from images.
However, real-time scanning (in the case of multiple QR codes) isn’t as effective as reading from images .
Google Lens will scan all the QR codes, and you’ll see hyperlinks (clickable links) on top of their respective QR codes. See next section for how you can use your phone to scan a QR code on the same phone.
Other apps do not have this feature. If you’re looking to scan multiple QR codes for commercial purposes, check out Dynamsoft which offers cost-effective solutions for that.
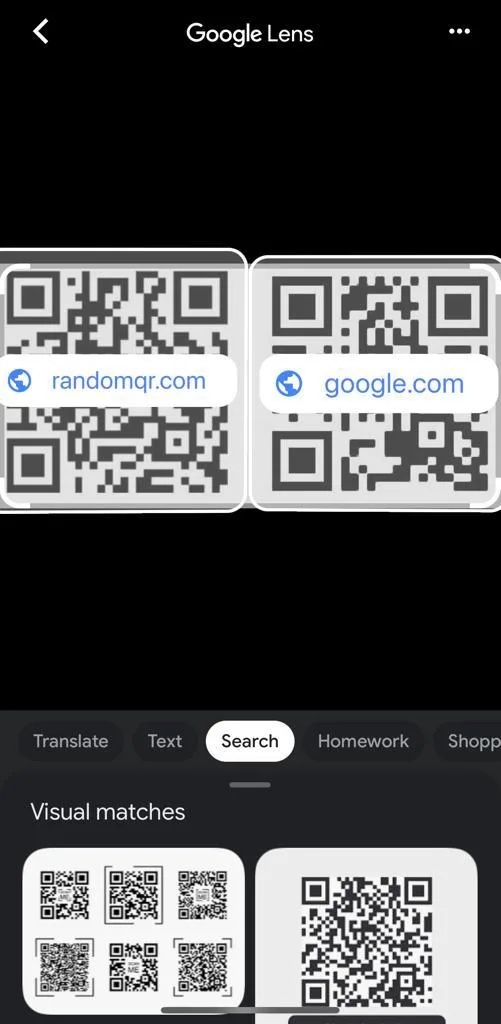
Can you use your phone to scan QR code on the same phone?
You can use your phone to scan a QR code on the same phone. If the QR code is a saved image on your phone, you can use “Google Lens” to scan it. Here’s how:
- Download and launch the Google app
- Click on the Google Lens icon (a camera-shaped icon)
- Choose your image
- Google Lens will scan the image and redirect you to the linked website