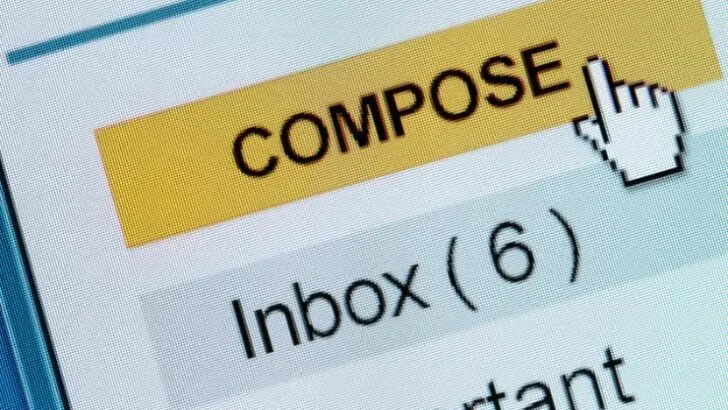Selecting an email protocol is an integral part of setting up an email client on your iPhone. It is mandatory to have a protocol set up when you connect to an email app like Apple Mail, Outlook, etc.
IMAP and POP are both email protocols you can choose from on an iPhone to access emails on your device. For example, if you use Gmail or Hotmail, your device needs to have a protocol running in the background for you to access them.
However, there are some significant differences between these protocols and you may choose one over the other as per your requirements.
So, if you’re wondering which protocol allows you to access your emails on multiple devices while saving storage space and allowing offline functionality, you’re in the right place. Read on to know more.
- IMAP or POP – which is better for an iPhone?
- Main differences between IMAP and POP
- Setting up IMAP and POP on your iPhone
- Accessing your old emails on iPhone: POP vs IMAP
- iPhone storage usage: POP vs IMAP
- Does IMAP let you access emails quicker on iPhone?
- Accessing your emails offline on iPhone: IMAP vs POP
- Can you get emails on multiple iOS devices using POP?
- Switching from POP to IMAP on an iPad
IMAP or POP – which is better for an iPhone?
IMAP and POP both have their advantages and disadvantages. IMAP is better for you if you want to see your emails online on multiple devices.
However, if you need to access emails offline and only on a single device, then POP would be a better option for you.
To better understand which email protocol is best for you, Let’s discuss the key differences between the two.
Main differences between IMAP and POP
POP and IMAP behave in a fundamentally different way when it comes to where emails are stored and how they are accessed.
POP saves emails locally while IMAP stores them on the server
IMAP syncs data among multiple devices and lets you access emails from any device. It does this by keeping all your emails stored on the server.
As a result, in IMAP, if you make any changes to your emails on one device, those changes will reflect on all other devices you use to access your email account.
For example, if you delete an email using your iPhone and then access your account on a Mac, you won’t find the same email in your inbox any more.
However, you can find the deleted email in the“Bin” folder for the next 30 days in case you want to restore it to your inbox. After that, it’ll be permanently deleted.
On the other hand, if you use POP on your iPhone, by default, emails are downloaded locally on the device you are currently using, and removed from the server afterwards.
The emails downloaded to a device and removed from the server will no longer be available to your other devices.
Aso, all outgoing emails are stored locally on your iPhone,a copy isn’t stored on the server as with IMAP.
So if you access your email using your iPhone first, the downloaded email will be stored locally on your iPhone. If you then access your email account from a Mac, you will not see the emails that were already downloaded on the iPhone.
IMAP saves local device storage while POP doesn’t
As we just explained, with IMAP by default, emails are kept on the server instead of being downloaded to your device.
Since no download is required, storage space on your device is saved.
Conversely POP, emails get automatically downloaded to your device and then deleted from the server, using up storage space on the device.
Therefore, a lot more storage space is used for emails on your iPhone with POP.
Access from multiple devices
Since IMAP syncs your emails across all your devices, you can read them, move them around, or delete them from any device and see the changes across your devices.
You also keep access to your emails in case you lose your phone or if it gets stolen.
Conversely, since POP deletes emails from the server once they are downloaded locally, you won’t be able to see the same set of emails on multiple devices.
With POP, if you access your email account on one device resulting in your emails being downloaded locally, all your emails will be lost if the device gets stolen (unless you have a local backup).
Internet requirements
For IMAP, you need to have an active internet connection to access your emails since your messages are stored on the remote email server.
Conversely, with POP you don’t need an internet connection to access the emails since they are already stored locally on your device.
Setting up IMAP and POP on your iPhone
To set up IMAP or POP on an iPhone, first go to your iPhone settings and tap on “Mail” > “Accounts” and choose “Add Account”. Now tap on “Other” > “Add Mail Account”.
Enter your email credentials and tap Next. Choose the email protocol (IMAP or POP) and enter the details of your incoming and outgoing mail servers: hostname, server name, and password. You can go to Apple Mail Support and enter your mail address to find your incoming and outgoing server details.
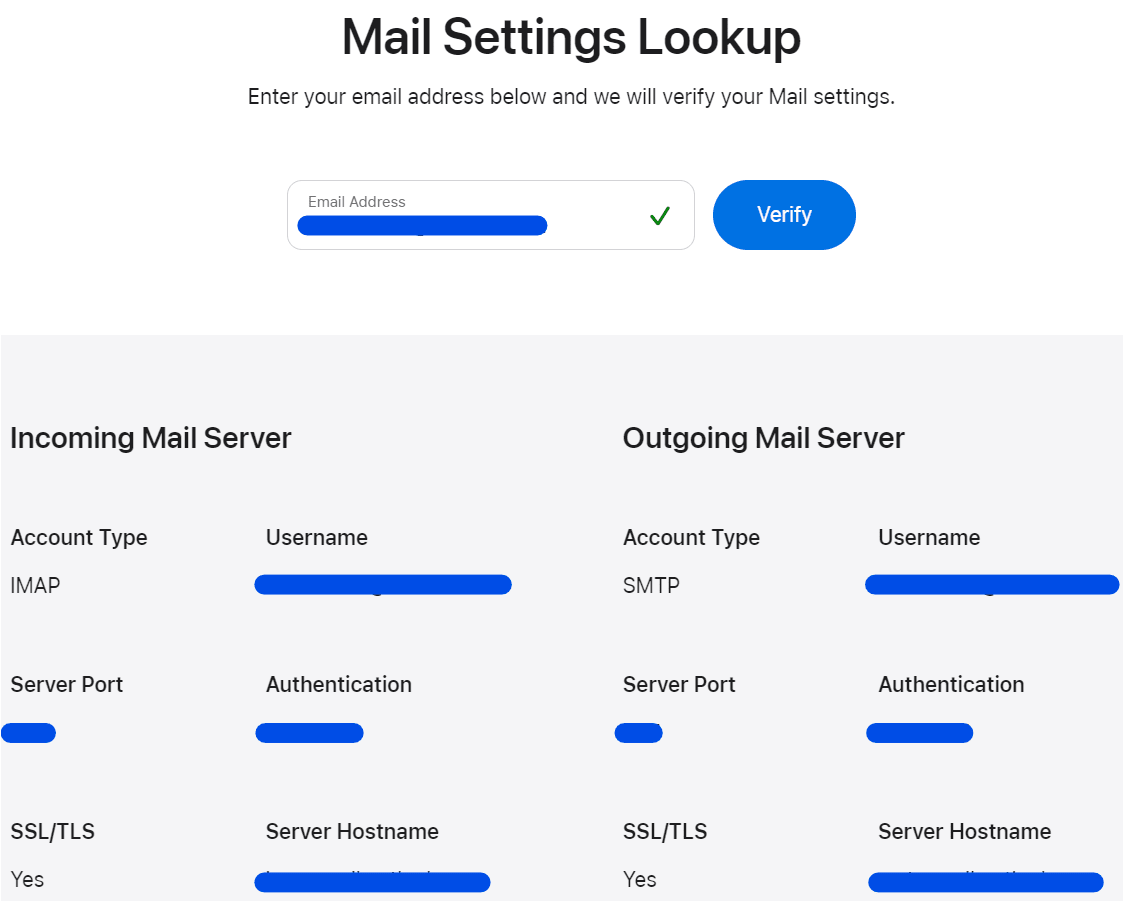
After a few minutes, your IMAP or POP account will be added to your iPhone.
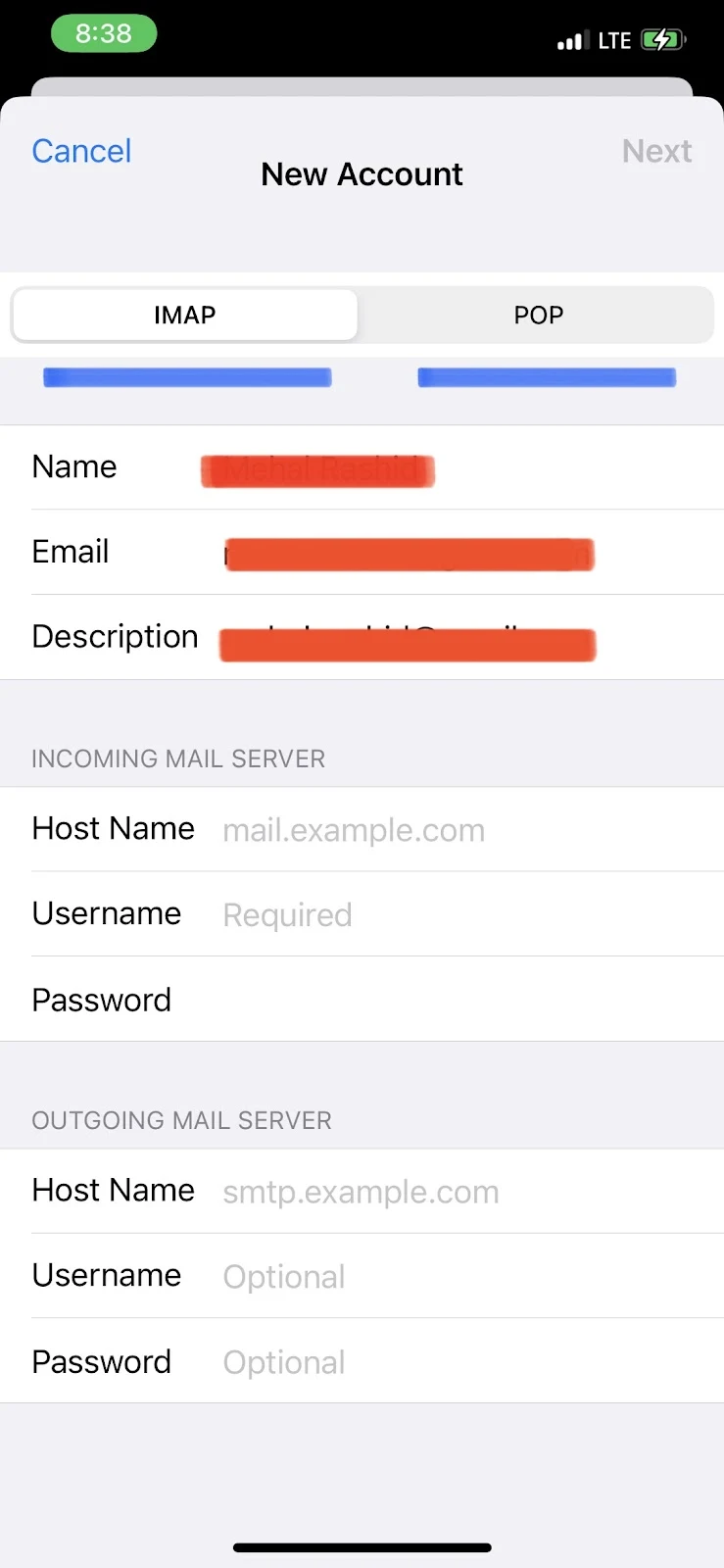
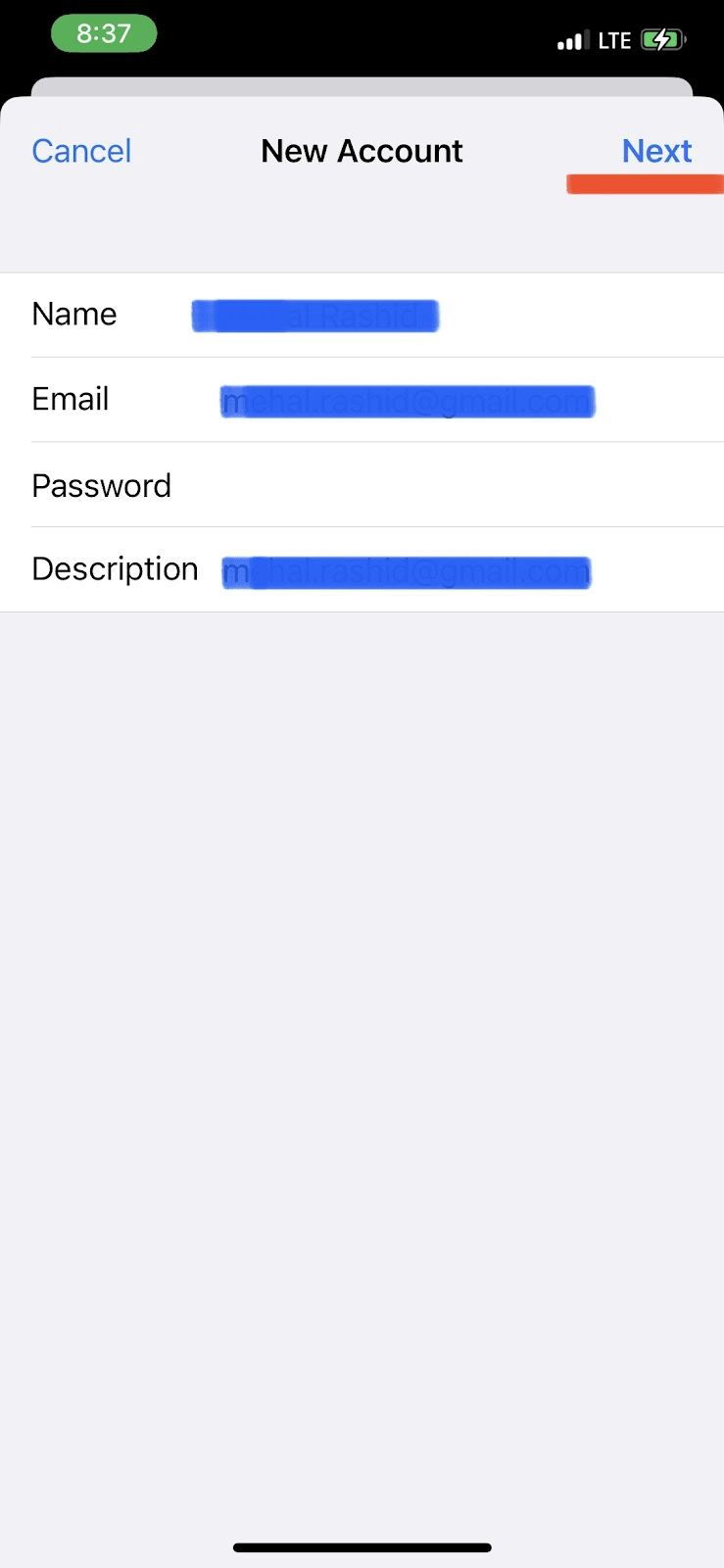
Accessing your old emails on iPhone: POP vs IMAP
Whether you use IMAP or POP, you can access your old emails on your iPhone.
If you use IMAP, you’ll need an internet connection to access your emails stored on the server.
To access your old emails with POP on the other hand, you will need access to the device on which your old emails are stored. Unless you have access to the original device, you can’t access your old emails.
Note that if you use POP, by default your incoming emails will still be available on the server for 30 days before they’re automatically deleted. However, this also depends on your service provider.
By default, some email service providers keep your emails for 14 days, while others delete them immediately from the server.
You have the option of changing this setting manually as per your needs, usually located in the “Advanced” section of your email settings.
If you use IMAP, your emails, including the old ones, will permanently be on the server until you run out of server space.
iPhone storage usage: POP vs IMAP
Your iPhone storage is likely to fill up faster if you use POP, as the POP email protocol saves emails locally on your iPhone and removes them fromthe server.
While POP may allow you to access your emails without an internet connection, it can cause performance issues due to its large storage requirement on your iPhone.
On the other hand, IMAP only downloads basic information like email headers, leaving storage room for other data on your iPhone.
Does IMAP let you access emails quicker on iPhone?
Since it doesn’t download emails from the server, IMAP lets you access emails on the email server anytime, anywhere.
With POP, since you need to download emails from the server to your local device the process of fetching messages can take a while to complete depending on your internet connection and the number and size of your received messages.
As a result, IMAP lets you access your emails much more quickly than POP, provided you have a working internet connection.
Accessing your emails offline on iPhone: IMAP vs POP
This is the area where POP takes the lead from the IMAP protocol. As mentioned earlier, with POP, email messages are downloaded and stored locally on your iPhone. Once they are downloaded, they can be accessed offline without an internet connection.
This is not possible with IMAP since emails are stored on the server. However, you can fix this by manually downloading your messages, an option available in IMAP.
Can you get emails on multiple iOS devices using POP?
Since POP deletes emails from the server once they are downloaded locally to any one of your devices, you may not be able to access the same set of emails on multiple devices.
This is because by default, your email client is configured to automatically delete emails from the server once they’re downloaded onto a device.
That said, you can change this configuration and keep a copy of your email on the server, so that you can access the same email on other devices as well.
This is generally how the mail app on a smartphone is configured with POP, so that even after checking your emails from your phone, you can still download the same emails on your PC.
Here are the steps to configure your POP account to leave messages on the server after downloading them on your phone.
Go to Settings on your iPhone and tap “Mail” > “Accounts”. Select your POP account to configure. tap on “Account (email)” > “Advanced Settings”. For the option “Delete From Server”, select “Never”.
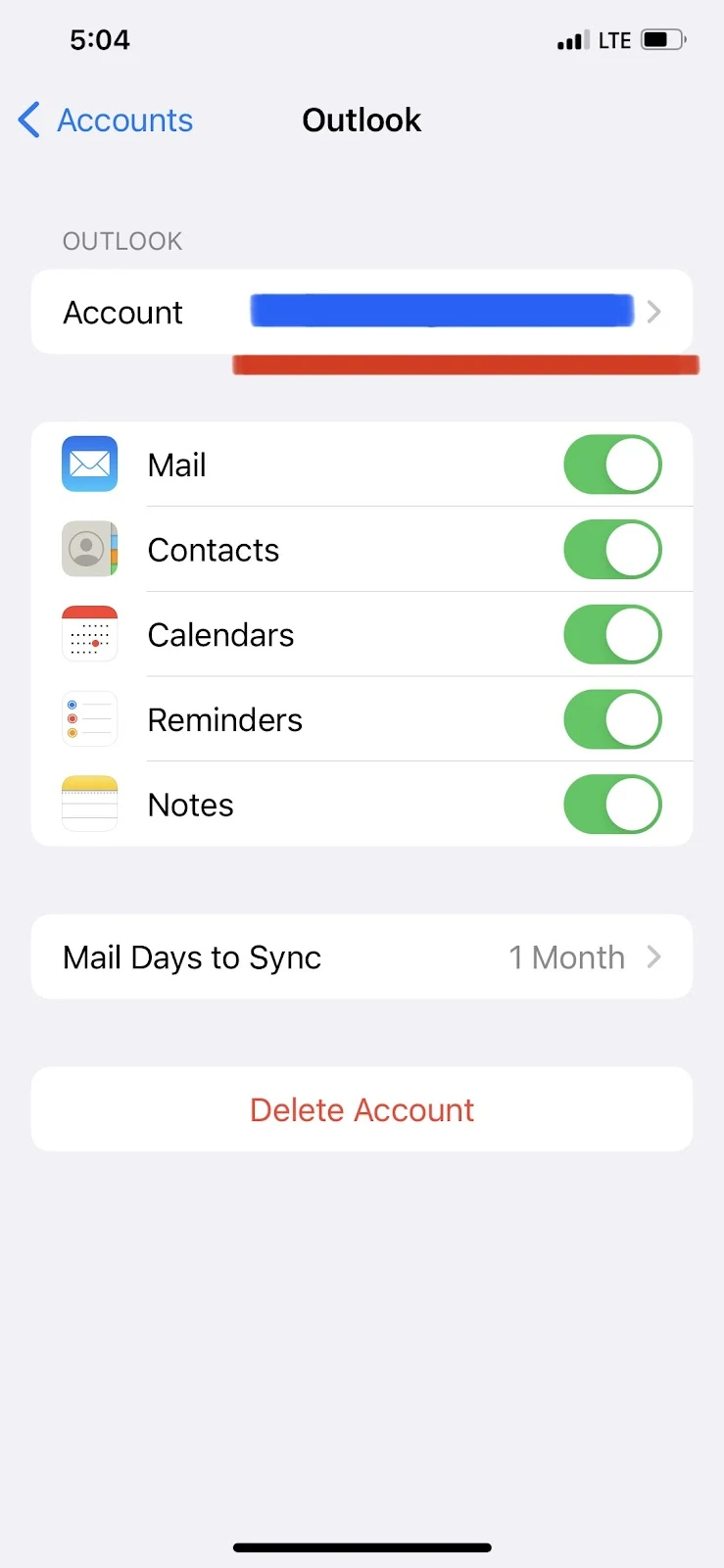
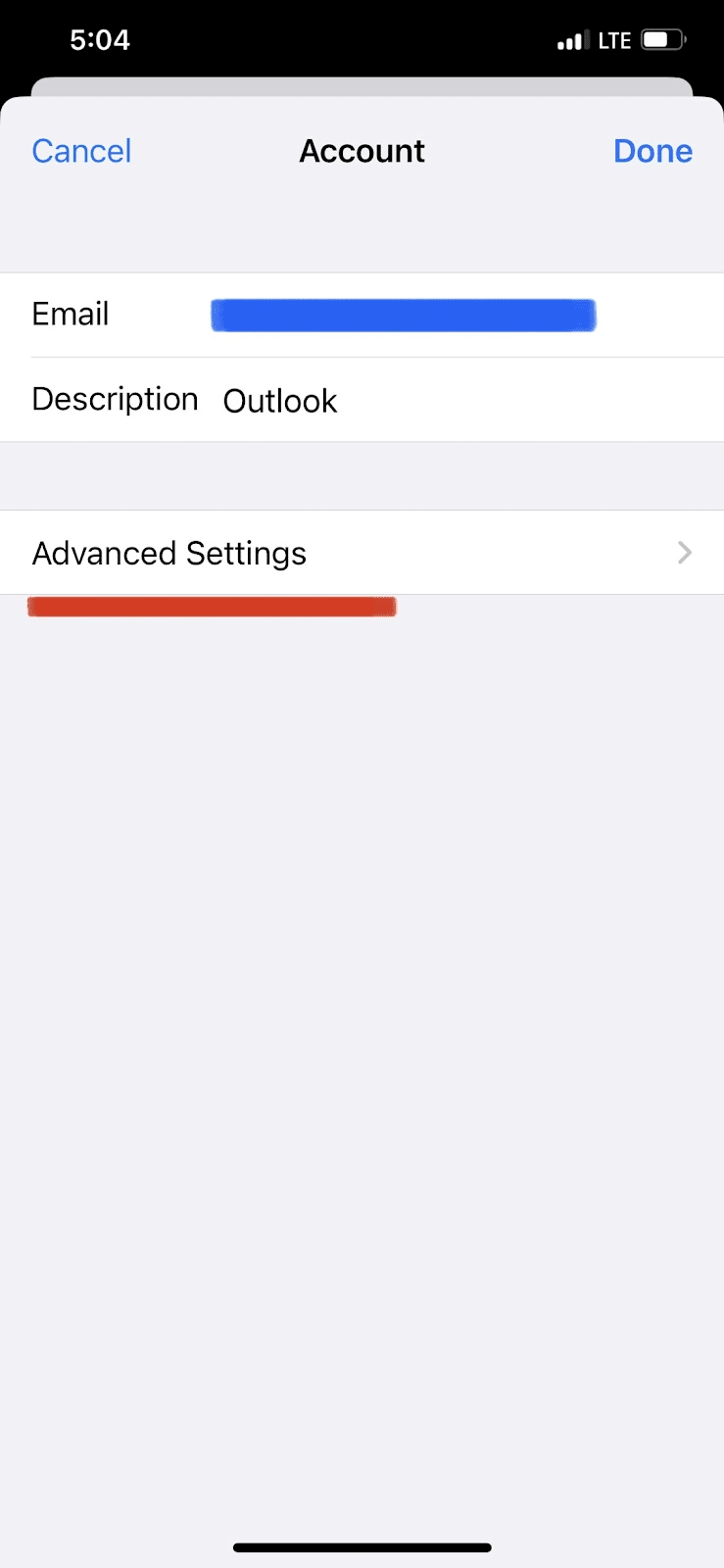
Likewise, you may want to change the settings of a POP account on your other devices to keep email copies on the server so they can be accessed from other devices.
On a Mac, for example, open the Mail app, click Mail > Preferences and choose the POP account for which you wish to keep emails on the server. Go to the “Advanced” tab > uncheck the option “Remove copy from server after retrieving a message”.
Switching from POP to IMAP on an iPad
You can switch from POP to IMAP by deleting your POP email account and adding it again with IMAP configuration.
Before deleting your POP account, be sure to make a backup of your emails as all your messages in your POP account will be lost.
If you use Apple Mail, here’s how to backup your mailboxes on your Mac:
Open the “Apple Mail” app and select all the mailboxes you wish to back up. Next, click on “Mailbox” from the top menu bar and choose “Export Mailbox”. Select a destination folder for your backup or create a new one , then “Choose”.
Now, follow these steps to delete your POP account on your iPad: go to Settings > “Mail” > “Accounts”, select the email account to delete, and confirm the deletion.
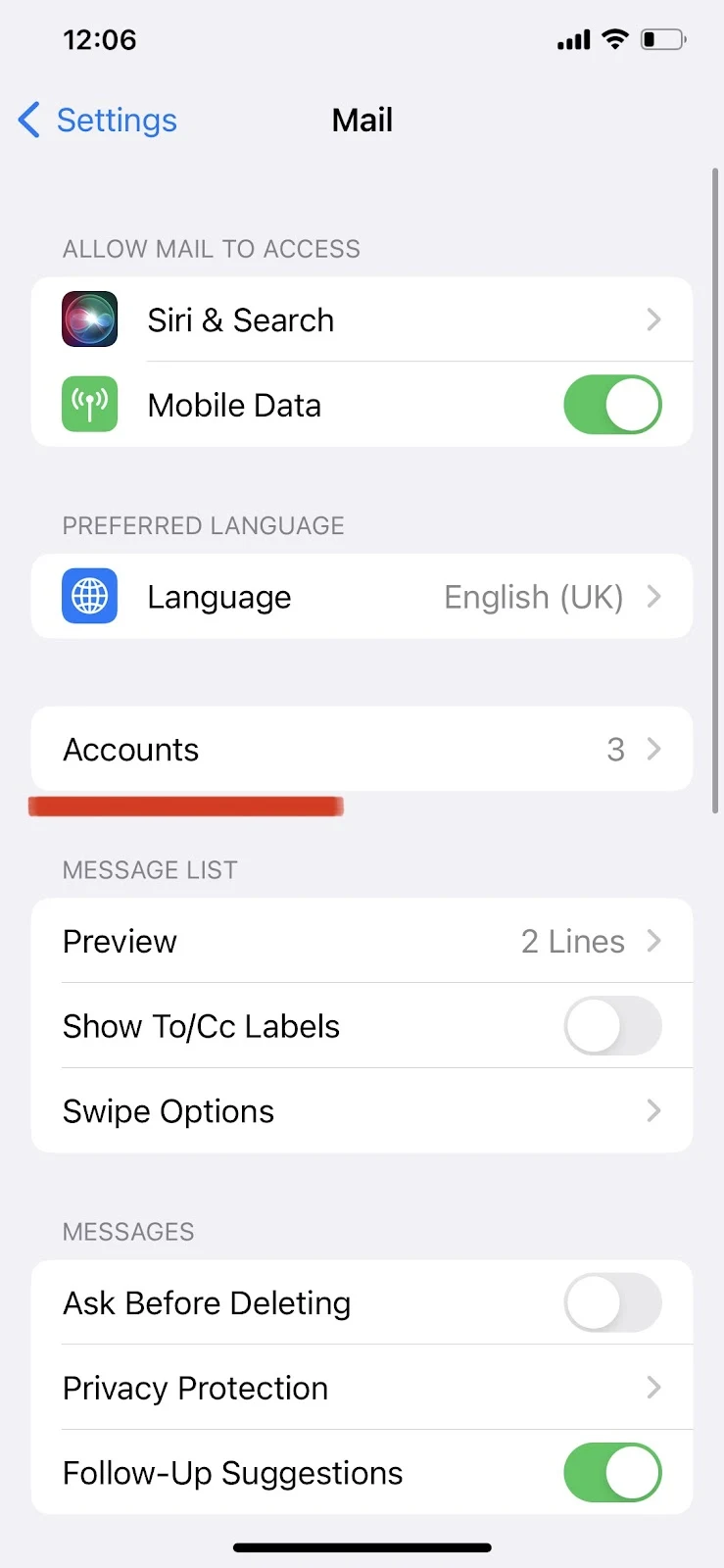
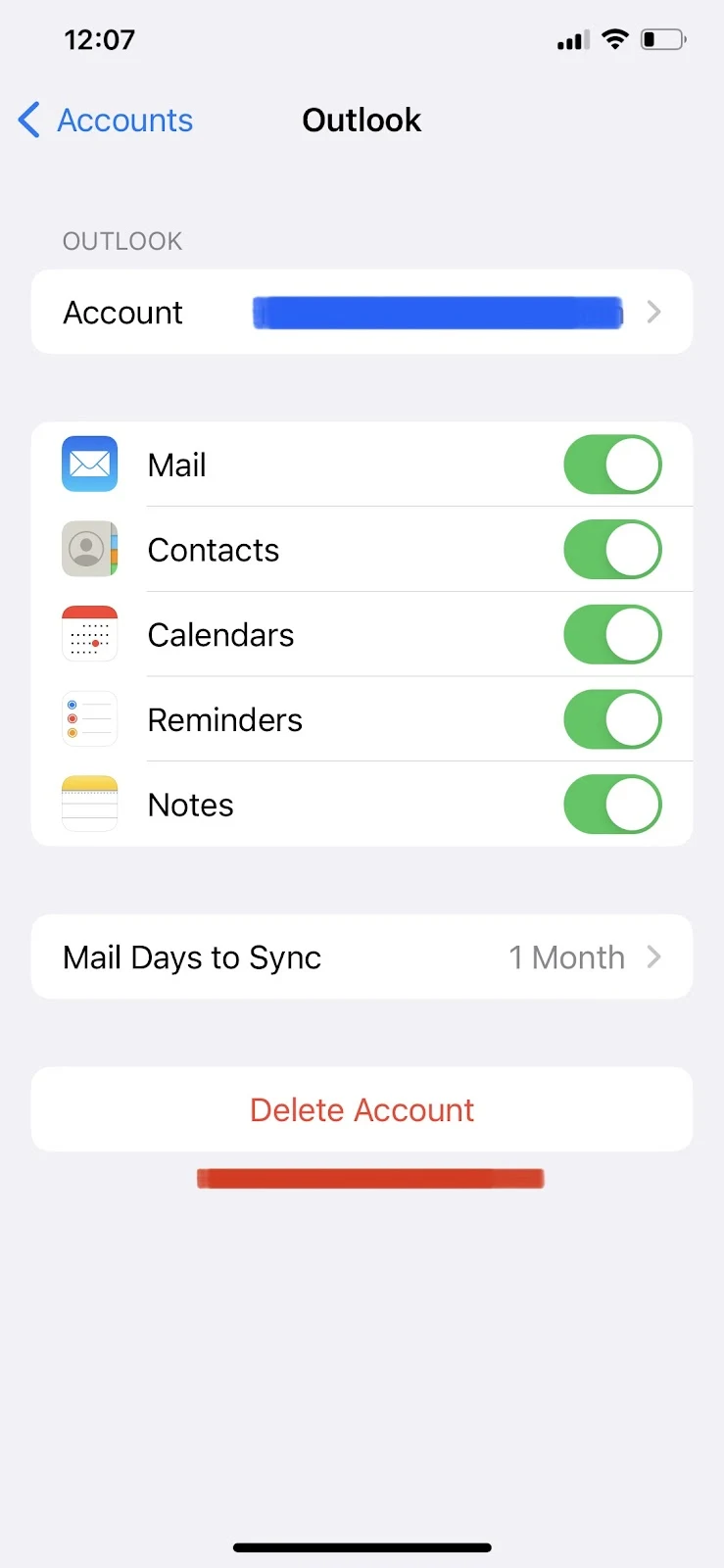
After deleting the account, you need to add it back as IMAP: go back to the “Accounts” screen in your settings and choose “Add Account”. Now tap “Other” > “Add Mail Account”.
From there, enter your email address and tap “Next”. Make sure to select IMAP and enter your incoming and outgoing mail server information. Tap “Next” to complete the process.
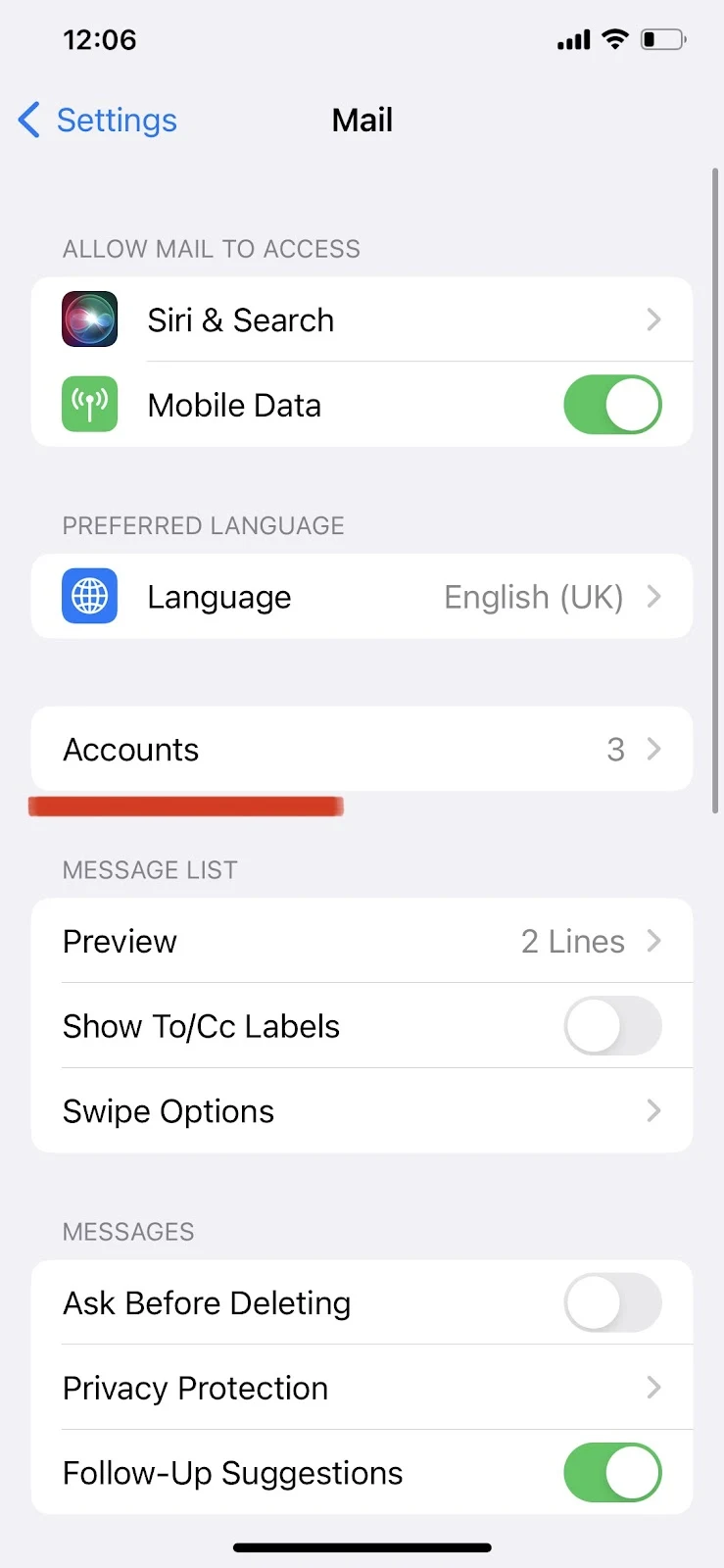
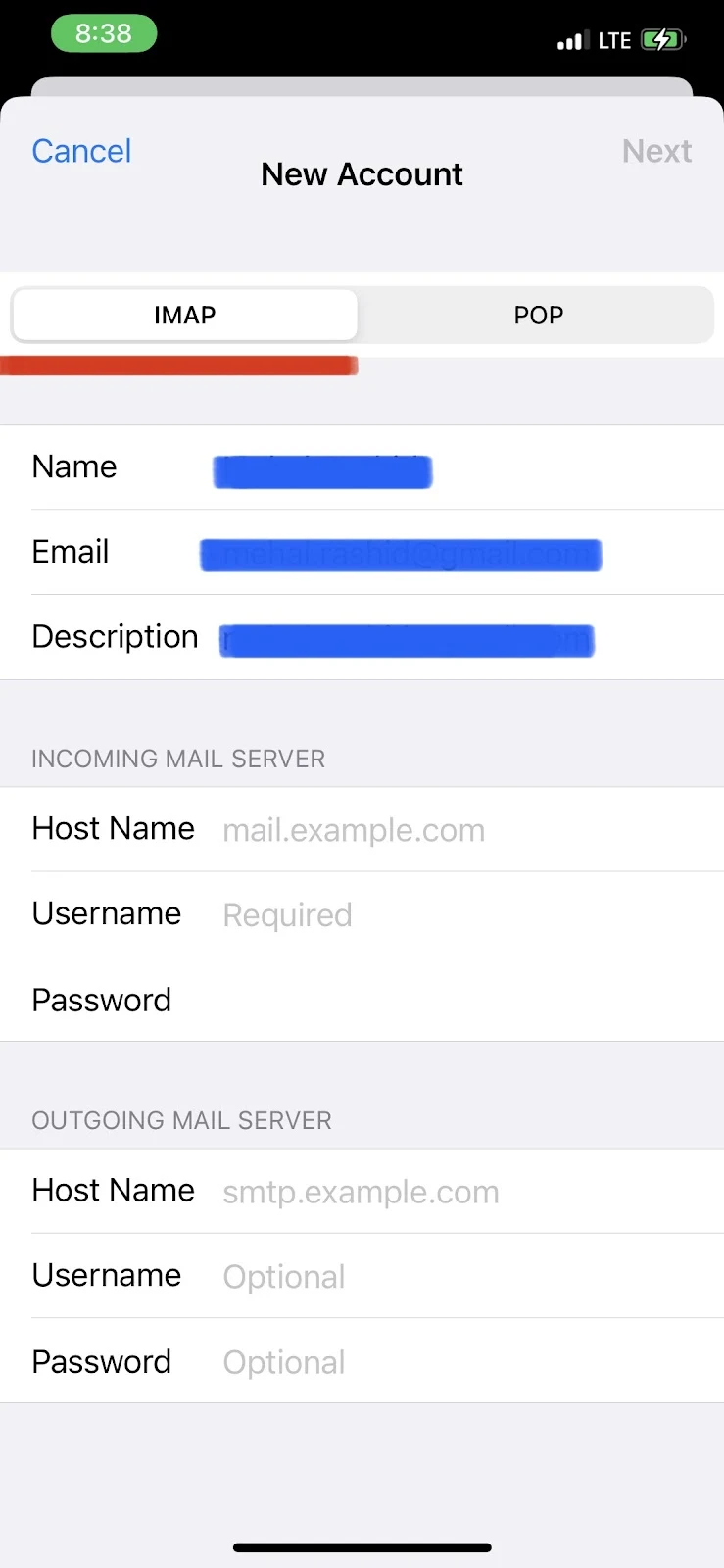
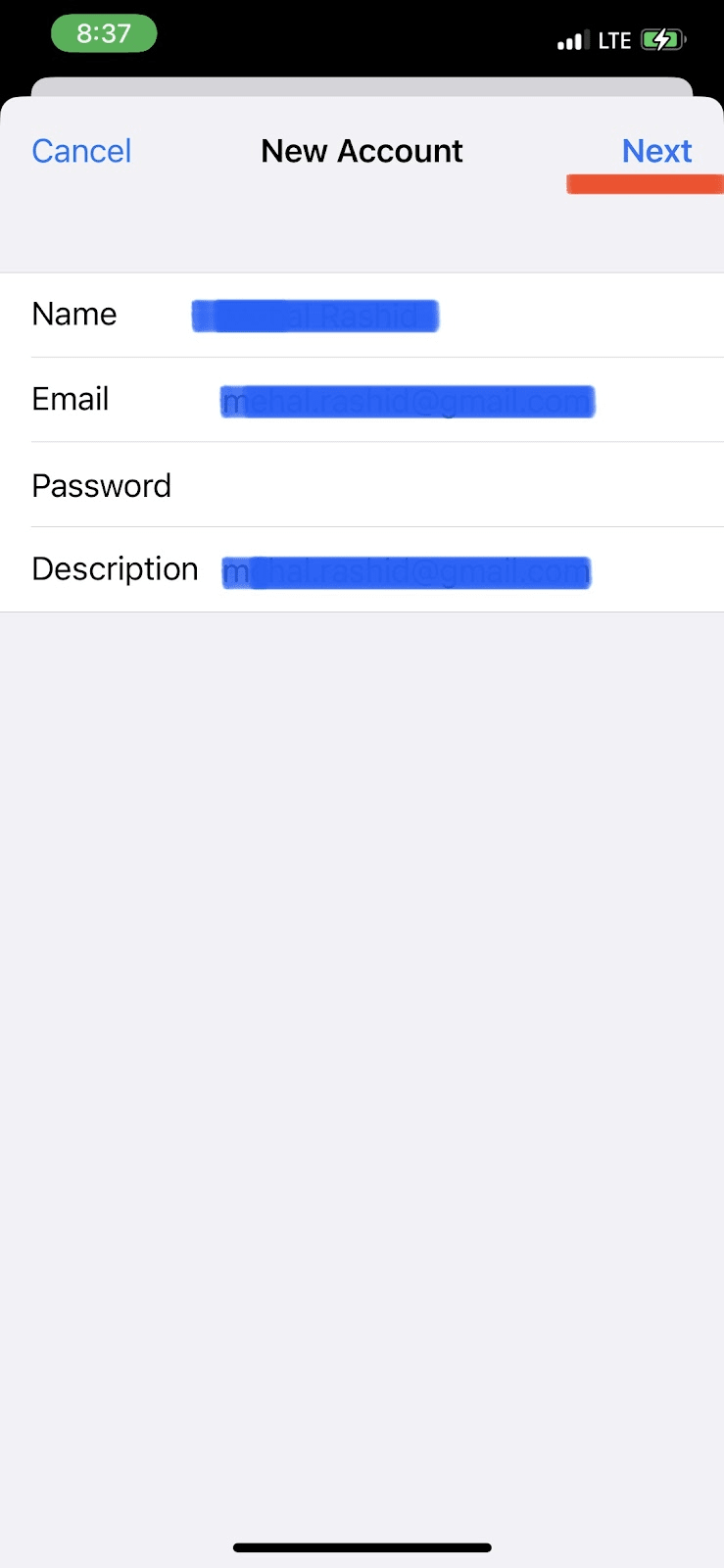
However, in case POP is the default configuration on your device and you’re unable to switch to IMAP even if you re-add your account, you can follow the steps outlined below to switch to IMAP.
Can’t switch from POP to IMAP even after deleting my account
If you are unable to switch your account from POP to IMAP, it’s likely that POP is the default configuration from your email service provider.
When you delete your email account and try to re-add it with your email credentials, the POP may get selected by default without providing an option to switch to IMAP.
To cope with this issue, you can try the following trick: first create a new email account as explained above: Settings > Mail > Accounts > Add Account > Other > Add Mail Account.
When entering your email credentials, intentionally enter an incorrect password. The attempt will obviously fail and your iPad will display an error on the screen.
Tap on the error screen and a “New Account” option will pop up, asking you to choose between IMAP and POP. Select “IMAP,” enter your correct credentials and tap on “Save” to complete the process.