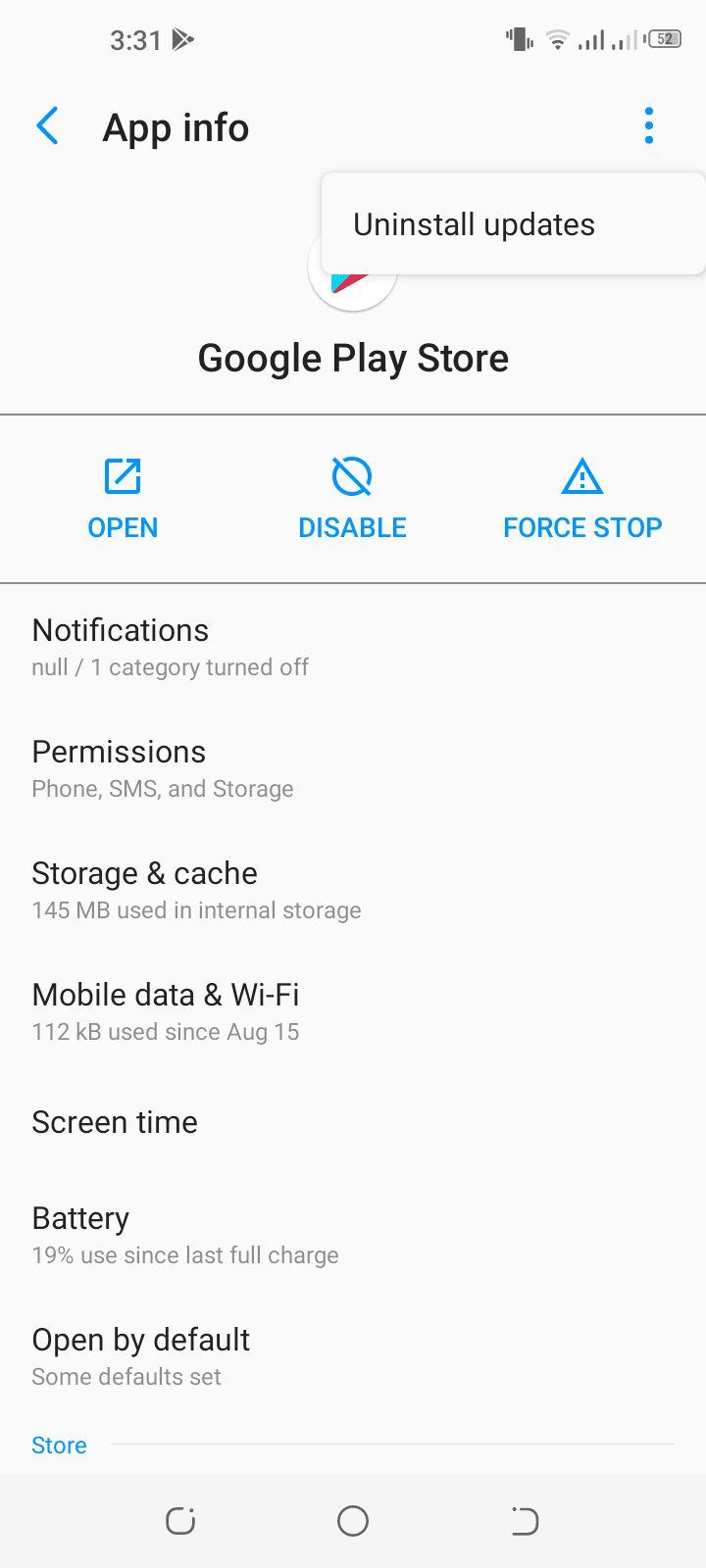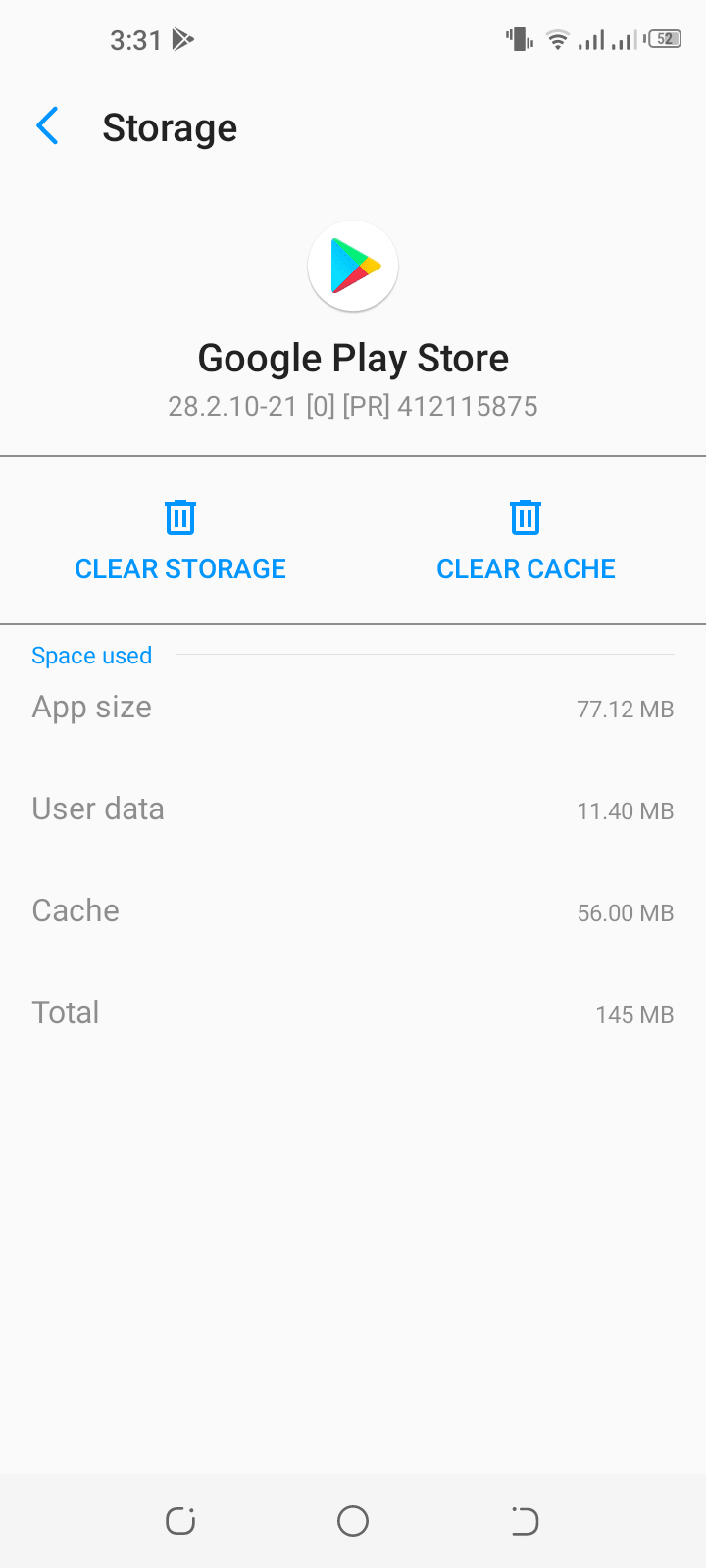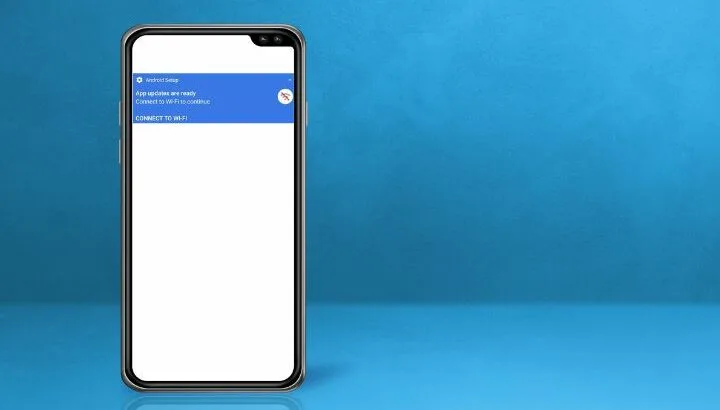Have you bought a new Android phone or just reset your current phone and found that the Android Setup notifications won’t go away?
Many Android users prefer to skip the wizard, even on new Android devices, and try to get rid of the ongoing notifications which they find annoying. Here are 3 ways to get rid of Android Setup notifications:
- Connect your phone to Wi-Fi, tap on the Android Setup notification and go through the setup wizard to complete and get rid of it (recommended)
- Force Stop and Disable the Android Setup app
- Turn off notifications for the Android Setup app
The Setup Wizard requires a Wi-Fi connection to complete. Many users start their phone with mobile data, typically causing the Android Setup app to remain in the notification bar.
You need to connect to Wi-Fi and restart your phone before tapping on the notification and completing the setup.
- What is Android Setup app on my phone?
- How do I get rid of Android setup notifications on Samsung?
- Is Setup Wizard a virus on Android?
- Can I disable Android setup app?
- How do I fix Unfortunately Setup Wizard Has Stopped?
- How do I get rid of setup wizard Data Limited?
- How can I access the setup wizard the second time?
- What does Complete Account Setup mean?
See also: How To Stop Pop Up Notifications On Android?
What is Android Setup app on my phone?
Android Setup is a system app on Android smartphones that is responsible for setting up your new device. It also kicks off after you do a factory reset on an existing device.
See also: How to perform a factory reset?
The app manages and runs the Android Setup Wizard and shows notifications such as “App Updates are Ready – Connect to Wi-Fi to continue” on your phone as part of the wizard.
You can find up to two Android Setup apps preinstalled on your phone. However, the one with the cog-wheel icon is usually responsible for the wizard and showing the setup notifications.
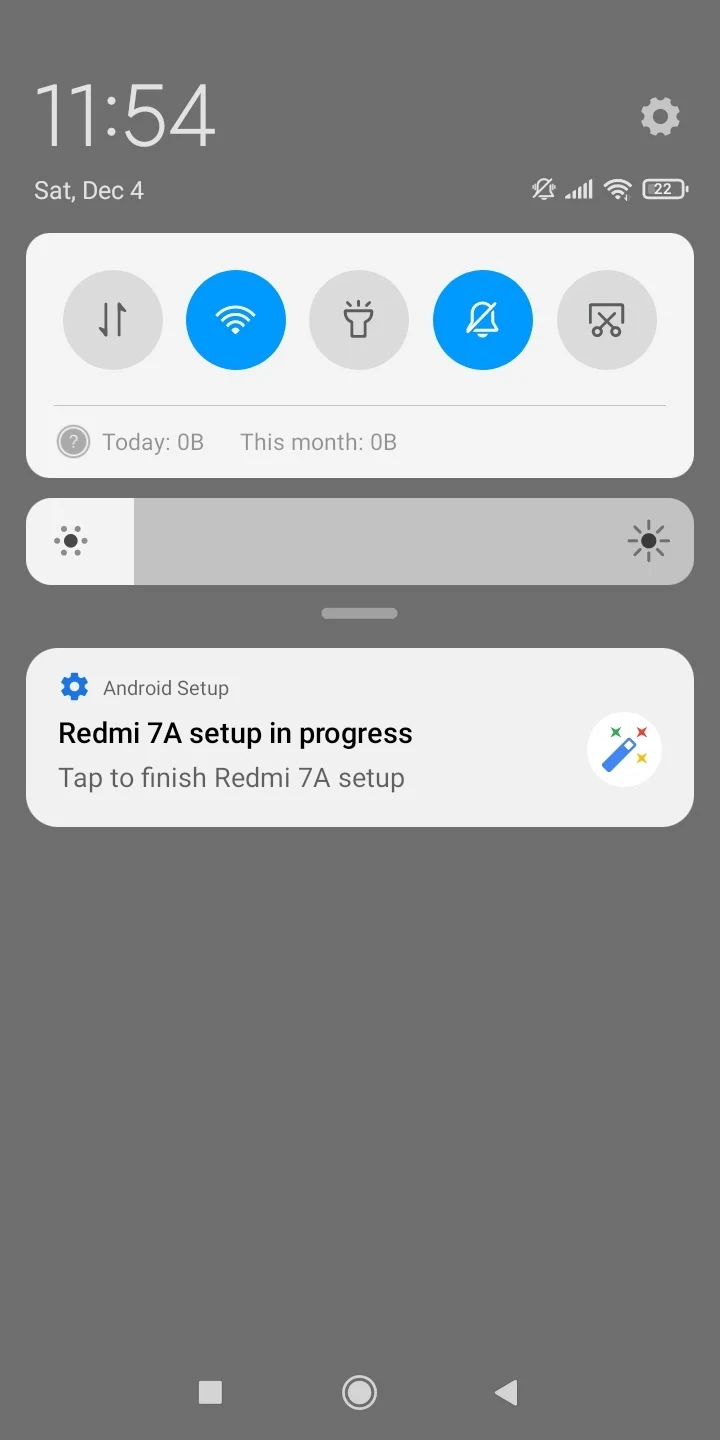
What does Setup Wizard do Android?
The Setup Wizard is an interface for setting up your Android device easily.
Depending on your Android version, device model, and manufacturer, the Setup Wizard will help you perform some of the following tasks:
- Connect to a Wi-Fi network
- Create or add your Google Account
- Adjust settings related to Google Services (e.g. backing up data to Google Drive)
- Set up a screen lock such as Pattern, PIN, Fingerprint or Face Recognition
- Transfer data from an old phone or the cloud
- Install recommended apps
- Add another email account
- Modify font size
- Set up Wallpaper
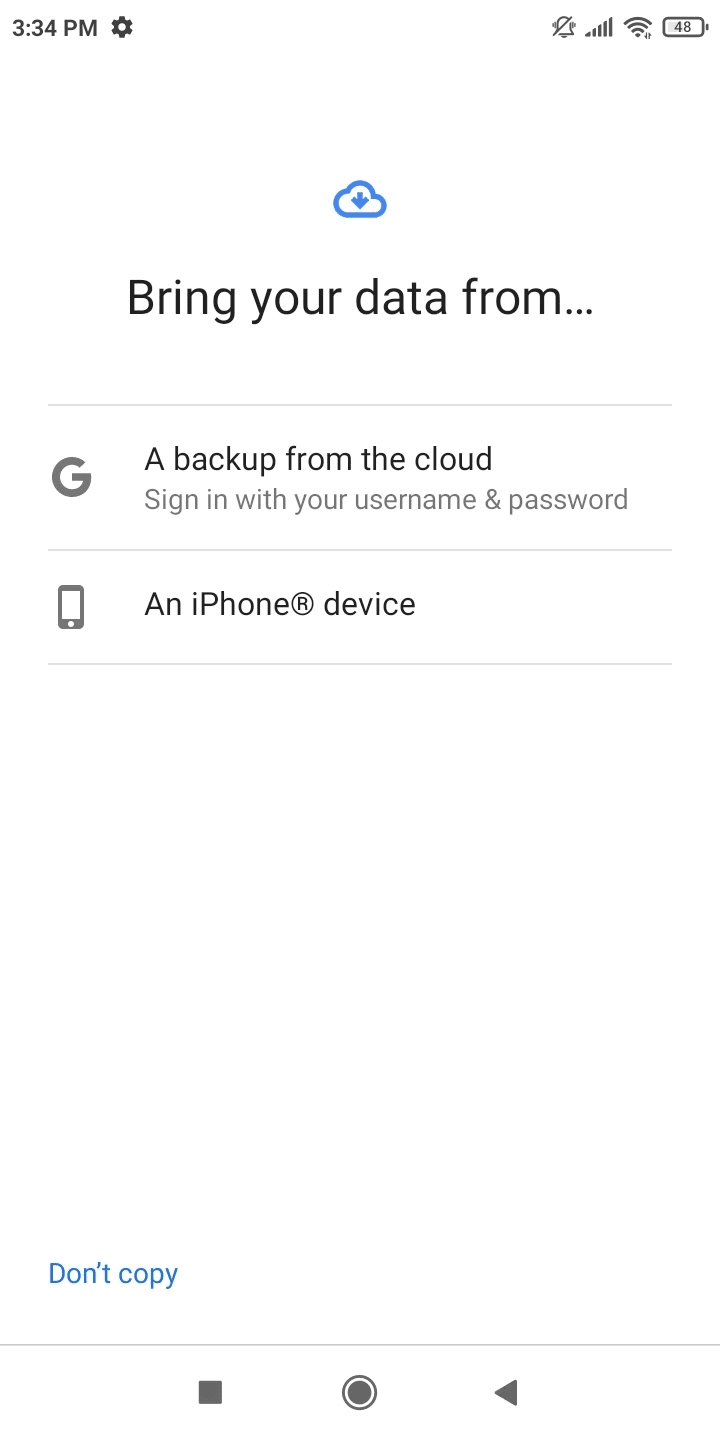
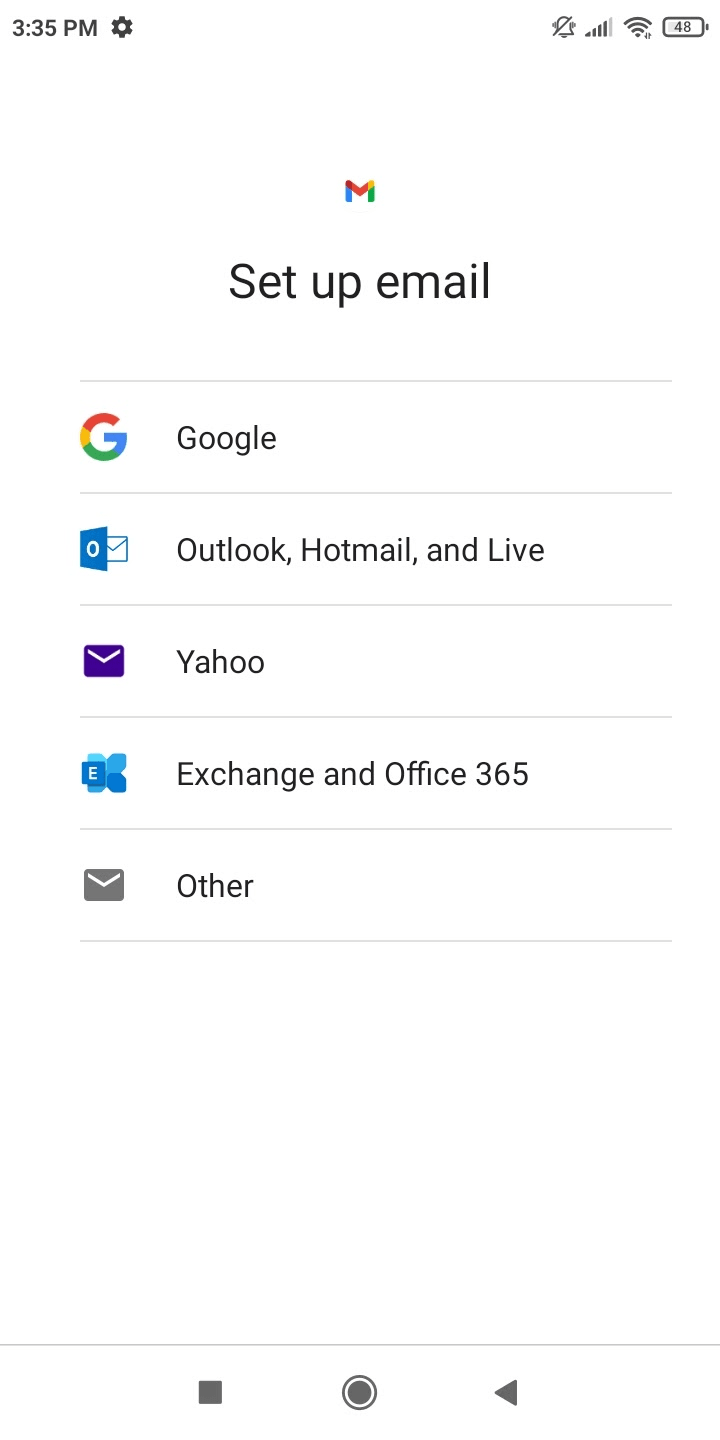
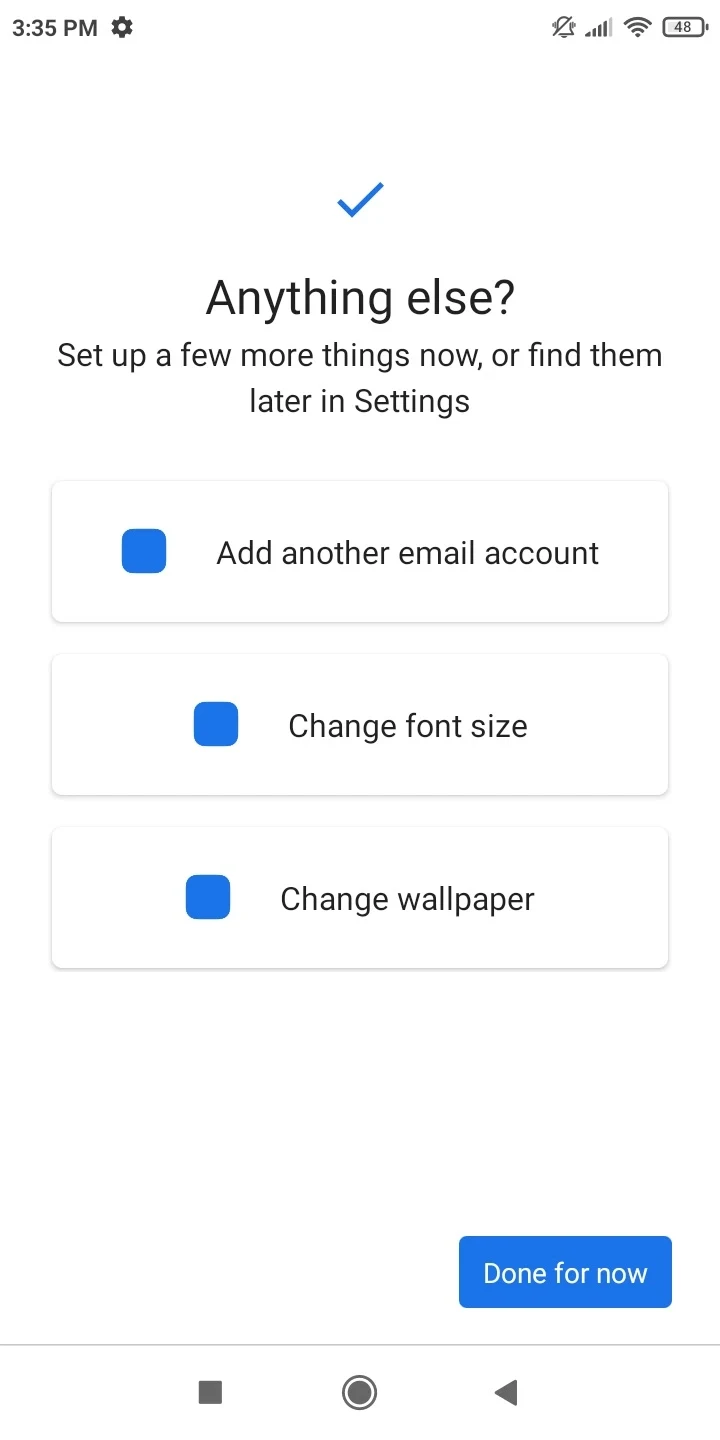
How does “set up my device” work?
The Android Setup Wizard can also be completed later on, vs on first startup of your device.
As mentioned, you need to connect to Wi-Fi and restart your phone before tapping on the notification and completing the setup. This will also let the Android Setup notification go away on its own.
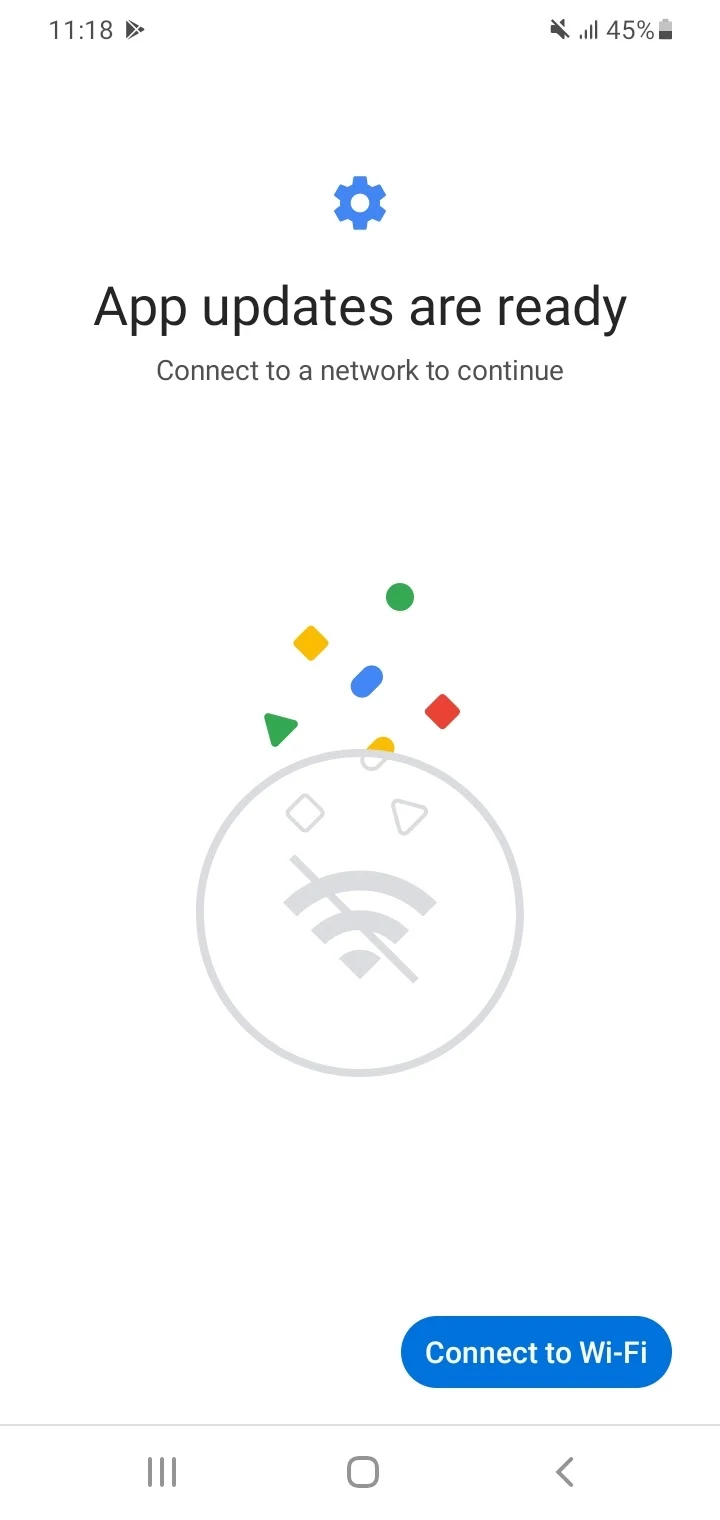
How do I get rid of Android setup notifications on Samsung?
The Android Setup notifications can’t be cleared on your Samsung device by swiping left or right, which can be annoying. You can get rid of these in the following way:
- Long press on the Android Setup notification.
- Tap Settings
- The notification settings of the Android Setup app will appear. Turn off all the switches including the main “Show Notifications” switch on the top.
After doing this, all the notifications of the Android setup app will disappear.
If the notification settings of Android Setup app are greyed out, you need to disable the Android Setup app on your Samsung phone to solve this problem – keep reading to learn how to do it.
As stated before, a recommended choice is to complete the setup wizard after connecting your Samsung phone to Wi-Fi.
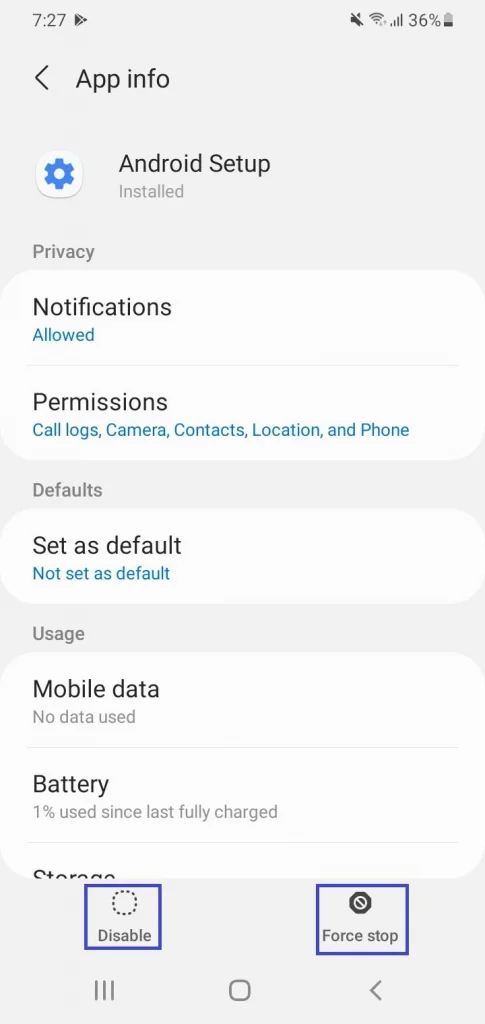
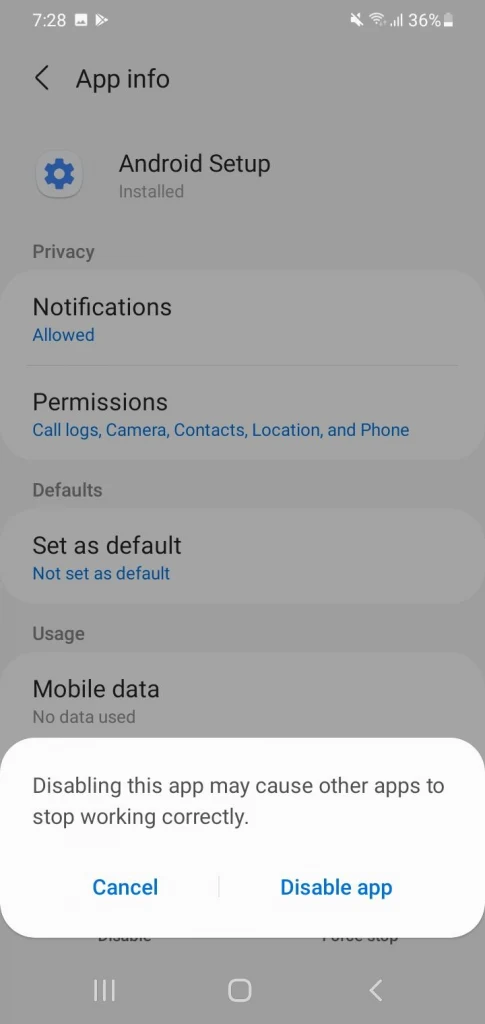
Is Setup Wizard a virus on Android?
The Android Setup App and the Setup Wizard are not viruses or malware. They come preinstalled with every Android device. Their purpose is to help you set up the device properly before use.
The Android Setup app notifications are displayed for you to complete the Setup Wizard.
See also: Do I need a firewall on Android?
Is the setup wizard safe?
The Setup Wizard is safe to go through and complete; it’s provided by Google to set up your Android device and make the most out of it.
The wizard helps you configure settings and options such as creating or adding a Google account. It also helps you set up a screen lock such as password, PIN, fingerprint, pattern, or face recognition for securing your new phone.
Note that all these settings can be later modified after the completion of the wizard. For example, you can add or remove Google accounts through the Settings app.
Can I disable Android setup app?
If you navigate to the Apps section of your Android device settings, you will find two Android setup apps. To disable the setup app, you need to disable the app with the cog-wheel icon:
- Navigate to Settings > “Apps & Notifications” > “See All Apps”.
- Tap on the three dots on the top right > select “Show System”.
- In the search bar type “Android Setup”.
- You will see two Android Setup apps. Tap the one with the cog-wheel icon.
- Tap the “Force Stop” then the Disable buttons, then OK
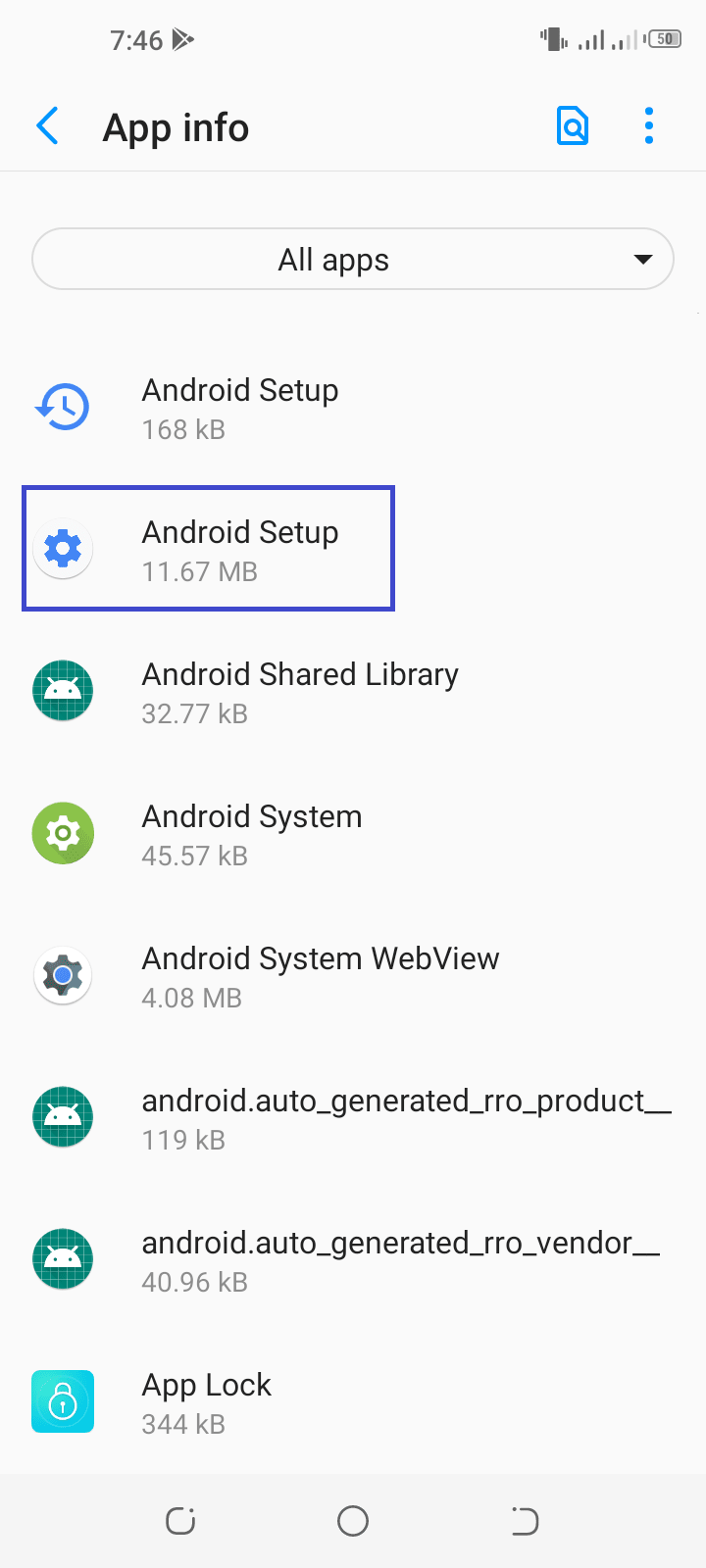
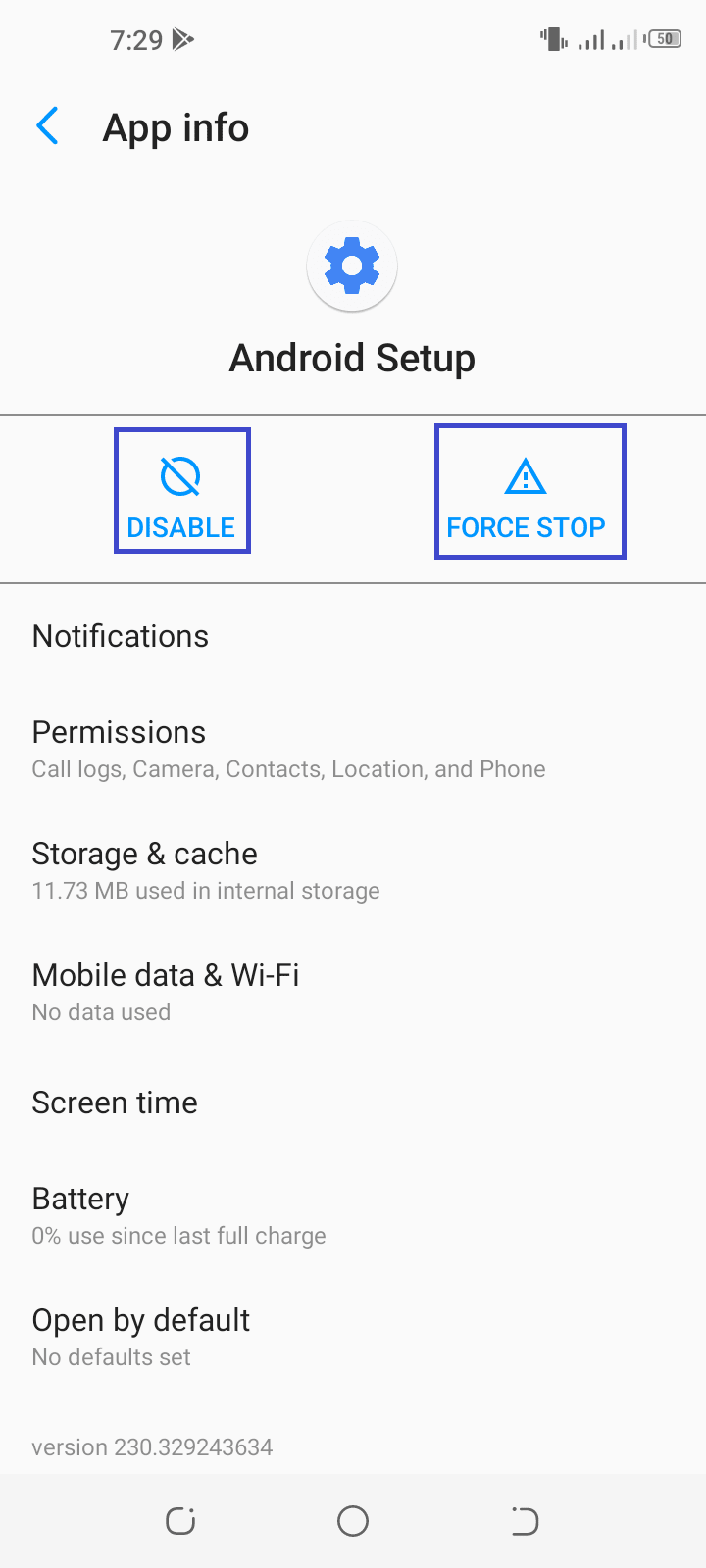
This will help you to get rid of recurring Android Setup notifications on your device.
See also:
Why does my phone have 2 Android setup apps?
Is it better to force stop or disable an app?
How do I get rid of setup wizard on Android?
To get rid of the setup wizard on Android, you can either complete it or disable the set up App as explained in the preceding section so you don’t have to go through completion of the wizard.
The notifications pertaining to Android Setup will also disappear on disabling the app.
How do I fix Unfortunately Setup Wizard Has Stopped?
If you are getting the error named “Unfortunately, Setup Wizard has stopped”, try the following:
- Open Settings.
- Navigate to “Apps & Notifications” > “See All Apps”
- Tap on the three dots on the right > select “Show System”.
- Find the Android Setup apps. Tap on an app to open the info page and then tap on “Storage & Cache”.
- Tap on “Clear Cache” and then “Clear Storage”, then OK
- Repeat the procedure for the other Android Setup app.
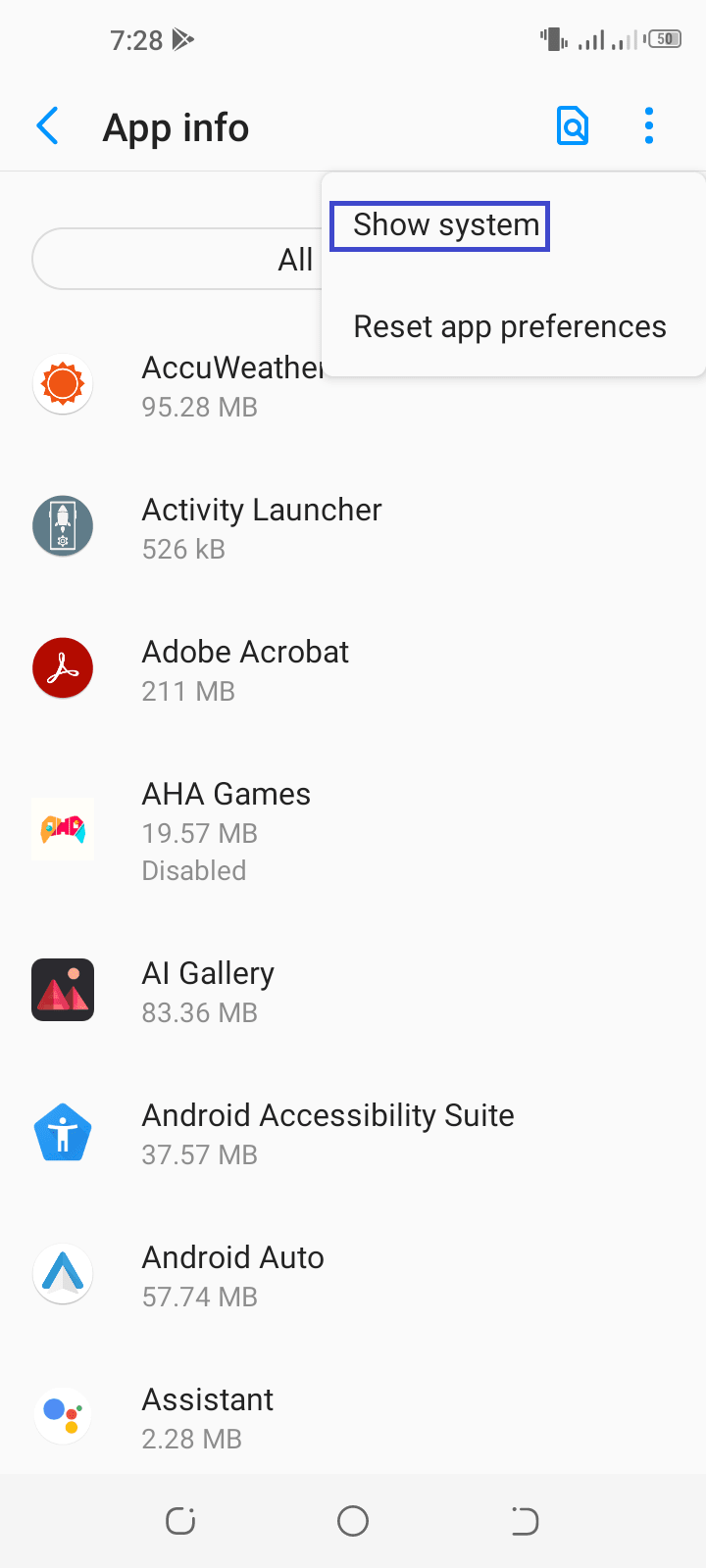
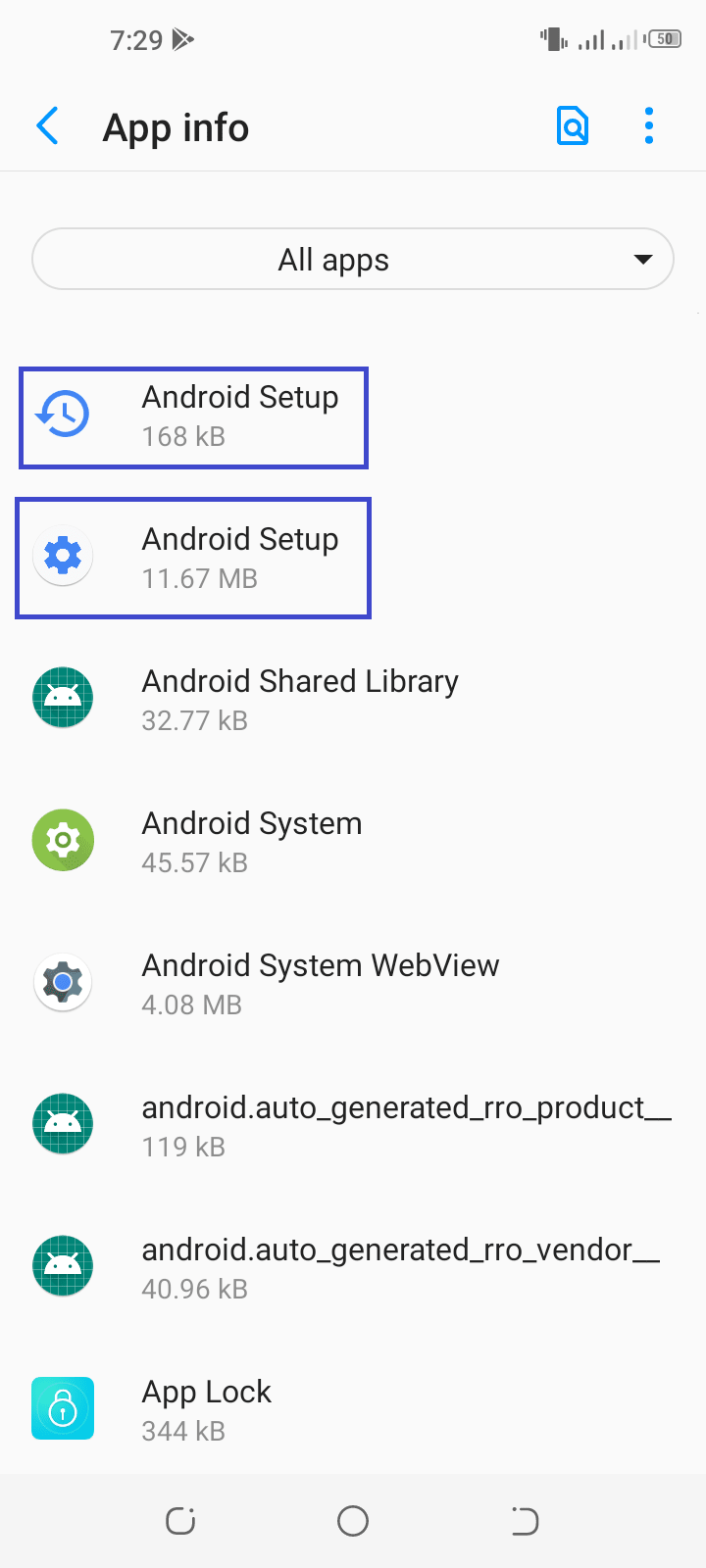
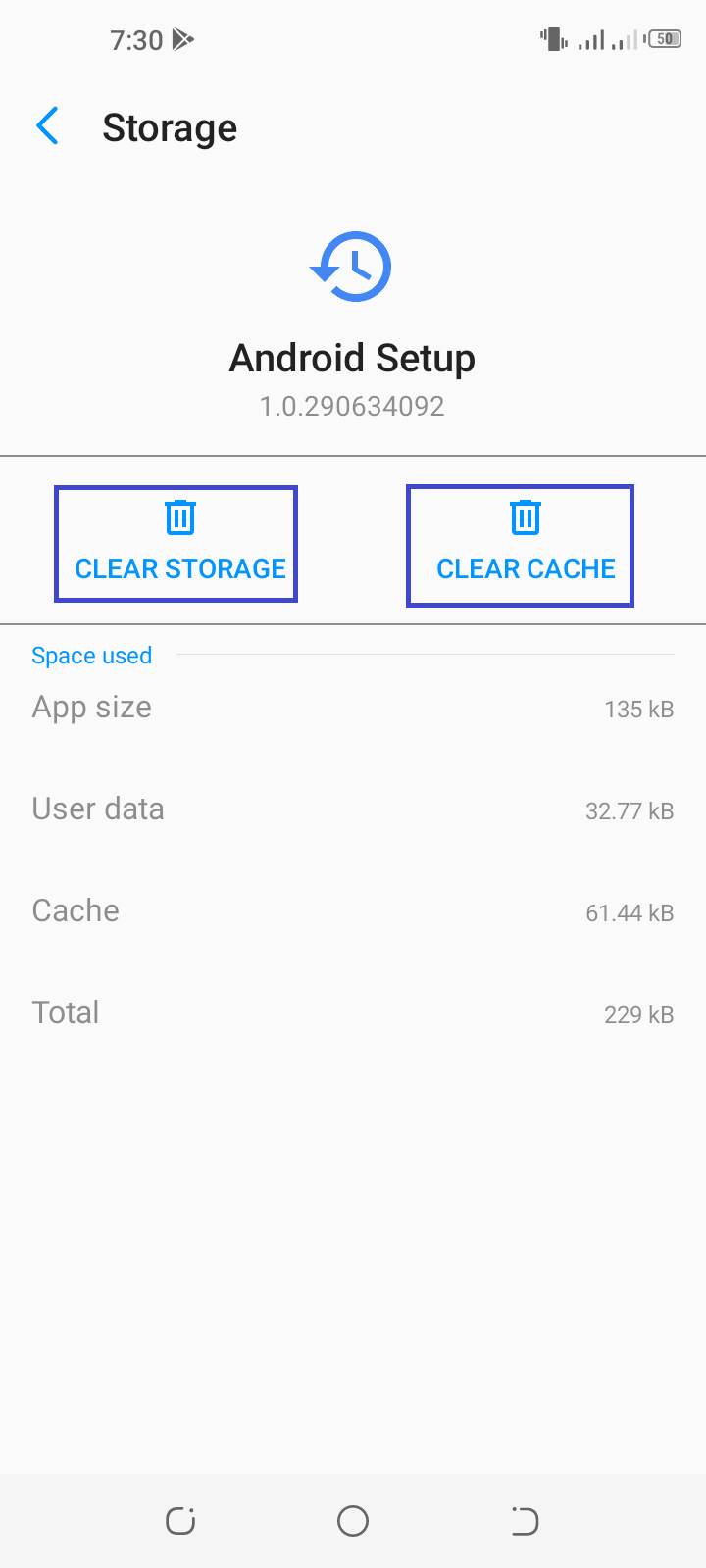
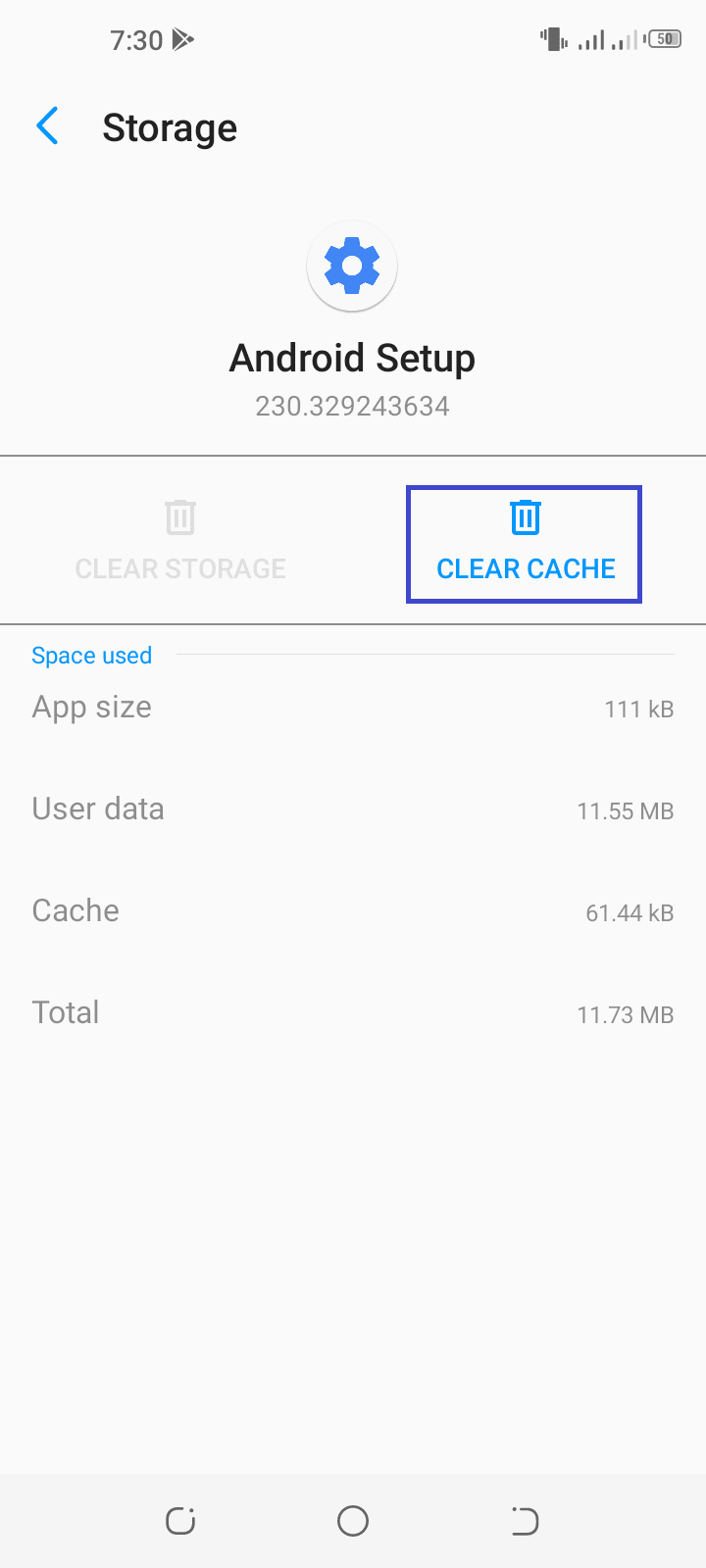
Other methods to try if the above fails:
- Update your device software
- Factory Reset your phone (erases all your data from the phone, so make backup first)
Why does Android setup keep stopping?
Software glitches in the OS can cause the Android Setup crashing issue.
If you have done a factory reset on your Android device and are getting the error on the Initial Setup Wizard, it’s likely due to some corrupted system files and a glitch in the reset process. This may prevent you from going past the wizard and setting up your device.
The problem can also occur due to a third-party malware app installed on your device.
See also: How do you stop apps from closing on Android?
How do I complete the phone setup?
Provided that your phone’s OS is operating, you can attempt completing your phone setup after clearing the Cache and Storage Data of the Android Setup apps.
You can also try completing the setup after doing a software update on your device.
If you can’t get past the setup and complete it after doing a factory reset, you may need to reflash (re-install) the official (stock) firmware provided by your device manufacturer.
How do I get rid of setup wizard Data Limited?
If you primarily use mobile data on your Android device, you may see a notification from Setup Wizard that says “Data usage limited due to time of day or a data limit”.
This can happen even if you have an unlimited data plan. Here are some common reasons and solutions to this annoying notification:
1. Remove restrictions using your dedicated carrier app
There might be data limits on your plan. If your carrier has a dedicated app, launch the app and see if there are any restrictions and if you can remove them.
For instance, Verizon users can sign into the My Verizon app and check data limits.
2. Contact your carrier
Your carrier might be limiting your usage and throttling data speeds during busy times of the day. Try contacting them to get more information on how to resolve the issue.
3. Turn off Parental controls for data usage
It’s also possible that parental control for data usage has been set on your Android device, causing the “data usage limited” notification on your Android.
To resolve the problem, try removing parental restriction for the data limit.
4. Other methods to try
- Go to Settings > “Network & Internet” > “Data Usage” > “Data Warning & Limit” and turn off “Set Data Limit”
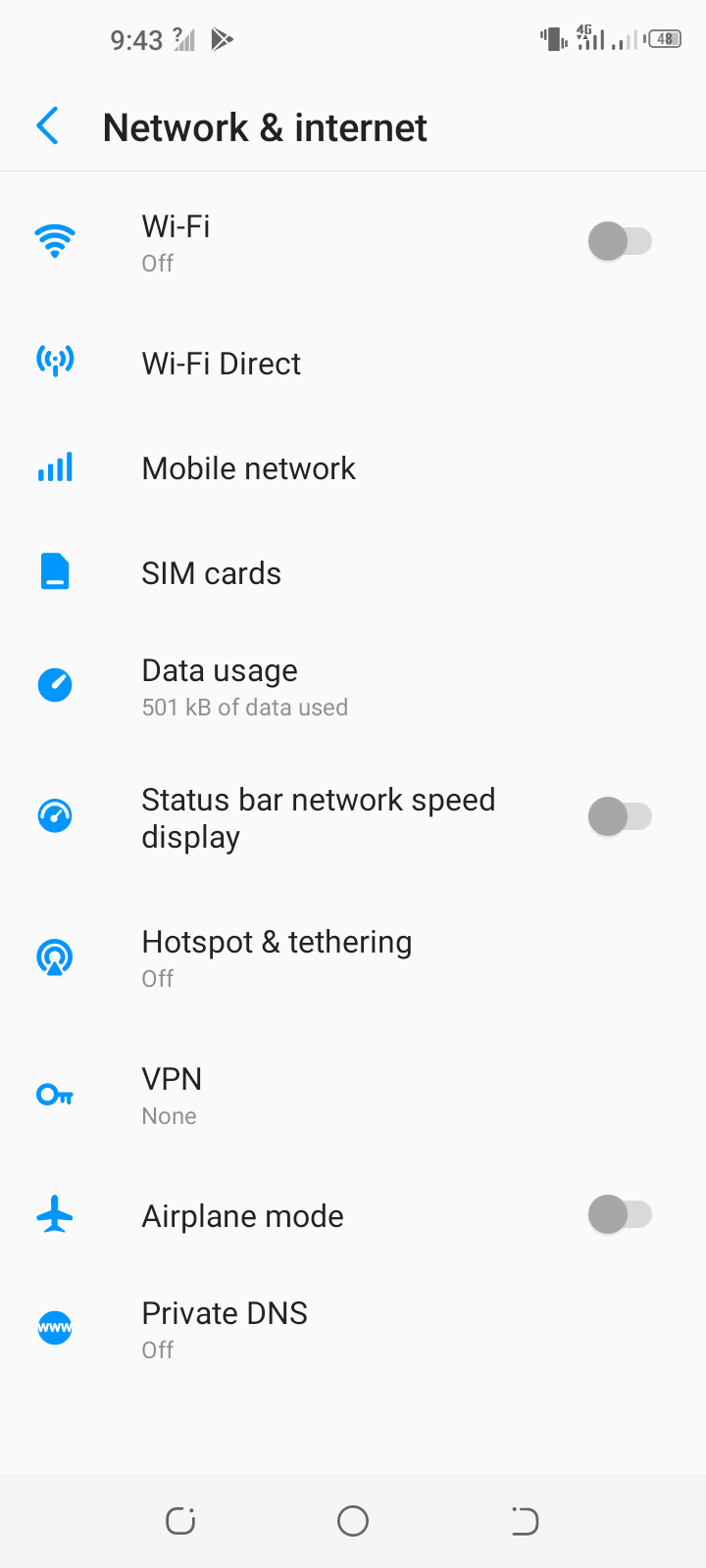
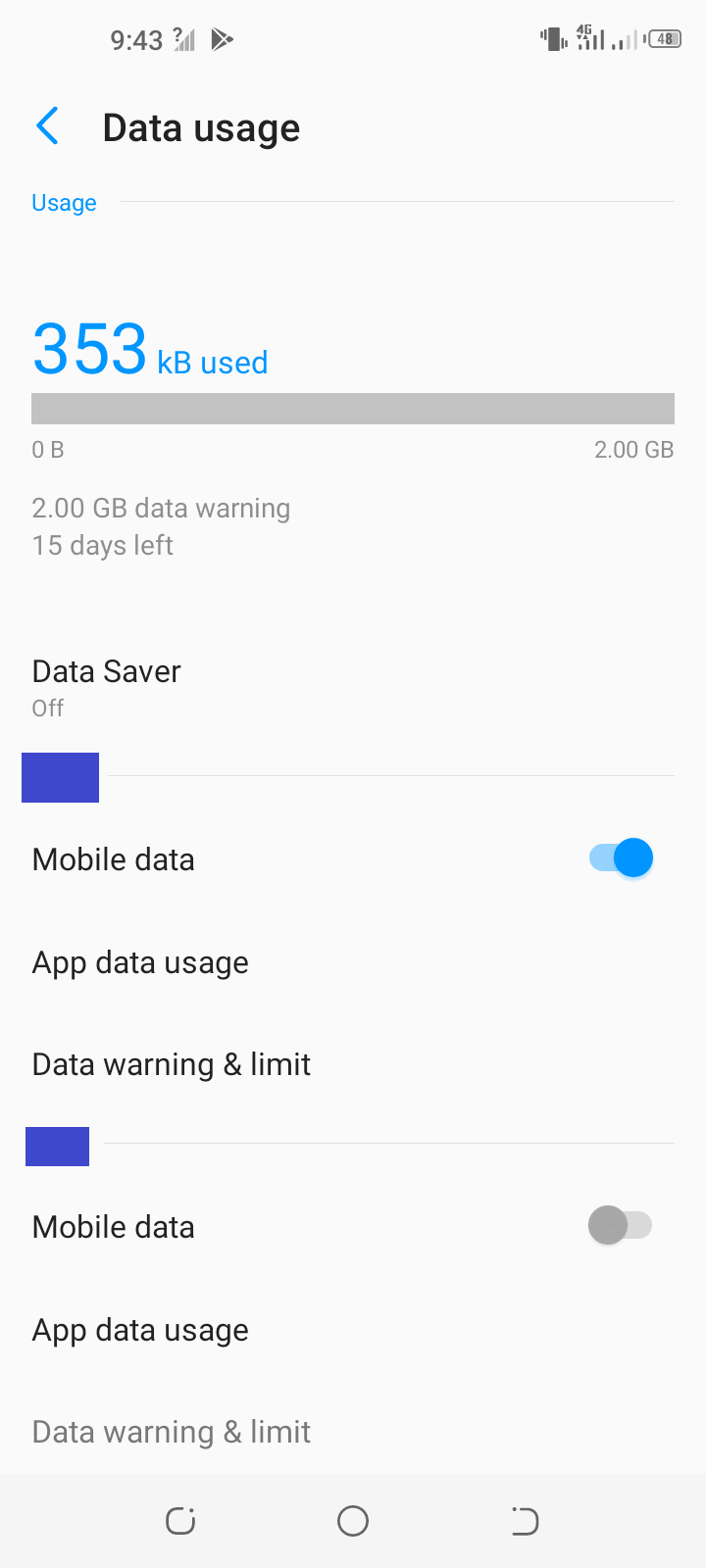
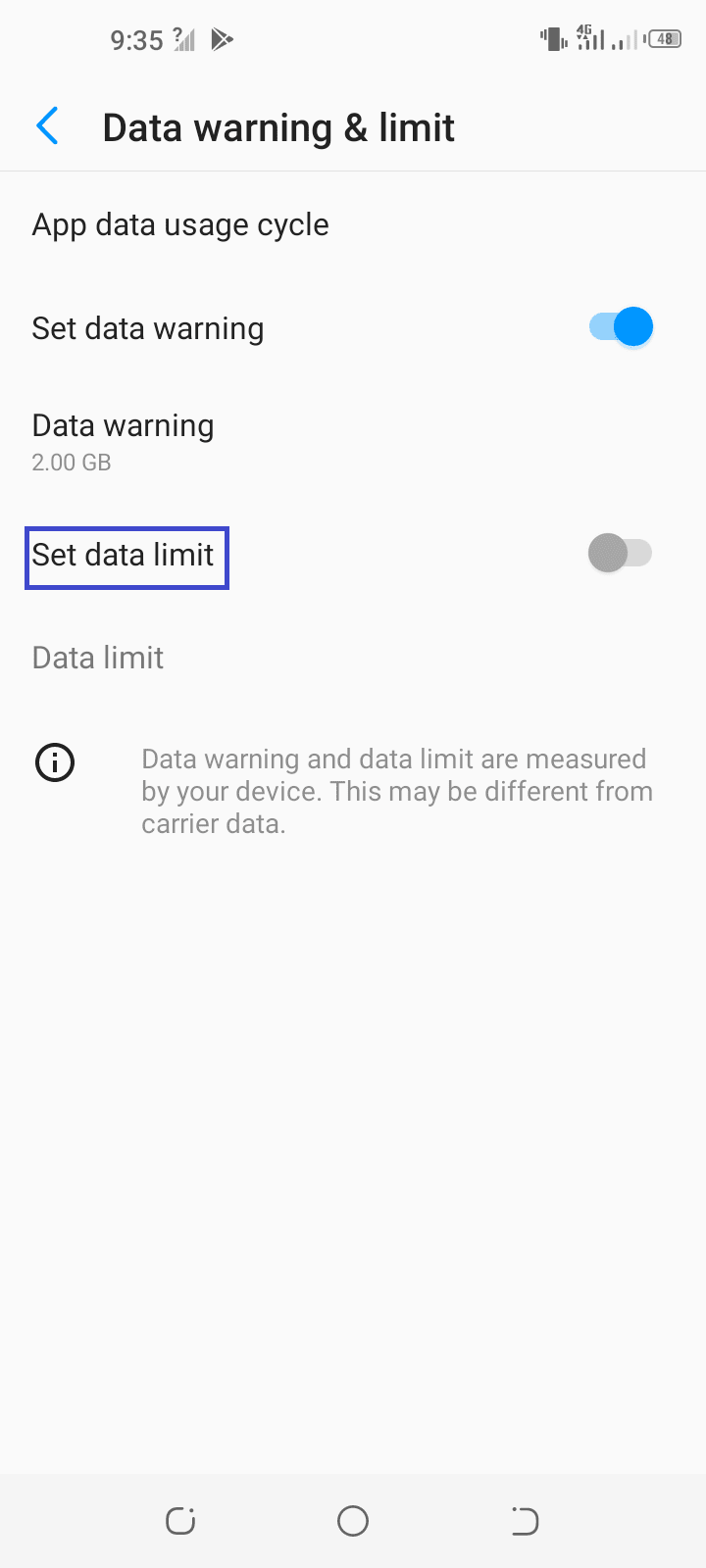
- Depending on your device, Force Stop and Disable the Android Setup or the Setup Wizard app.
How can I access the setup wizard the second time?
If you have disabled the Android Setup app or turned off its notifications, you can’t access the setup wizard unless you factory reset your phone.
Even if you re-enable the app, the notifications may not return.
That said, there’s a way to access the setup wizard the second time. Once you have enabled the Android Setup app and turned on its notifications, you can use a small-sized Play Store app called Activity Launcher which will launch the processes of the Android Setup app again:
- Install and open the Activity Launcher app.
- Tap OK in the prompt that appears.
- Navigate to the Android Setup app (with the cog-wheel icon) in the list and tap on it.
- You’ll see various shortcuts to the app’s processes. Tap on the first one, wait for a few seconds, and check if the wizard appears.
- If the wizard doesn’t appear, continue tapping on the second shortcut and onwards; wait for a few seconds each time to open the wizard again.
Once the wizard is launched, you can continue to completion.
Be aware that the above procedure may not work properly on all Android devices.
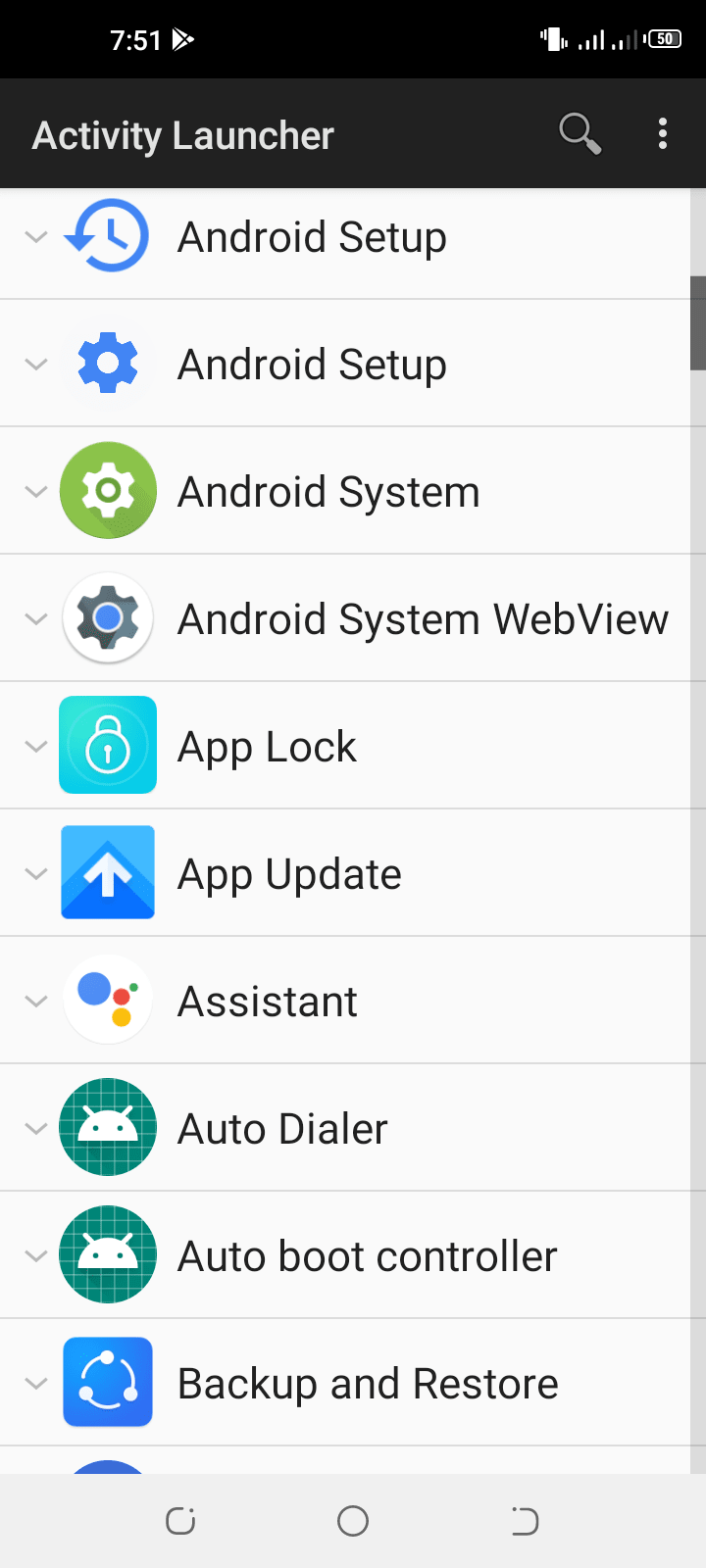
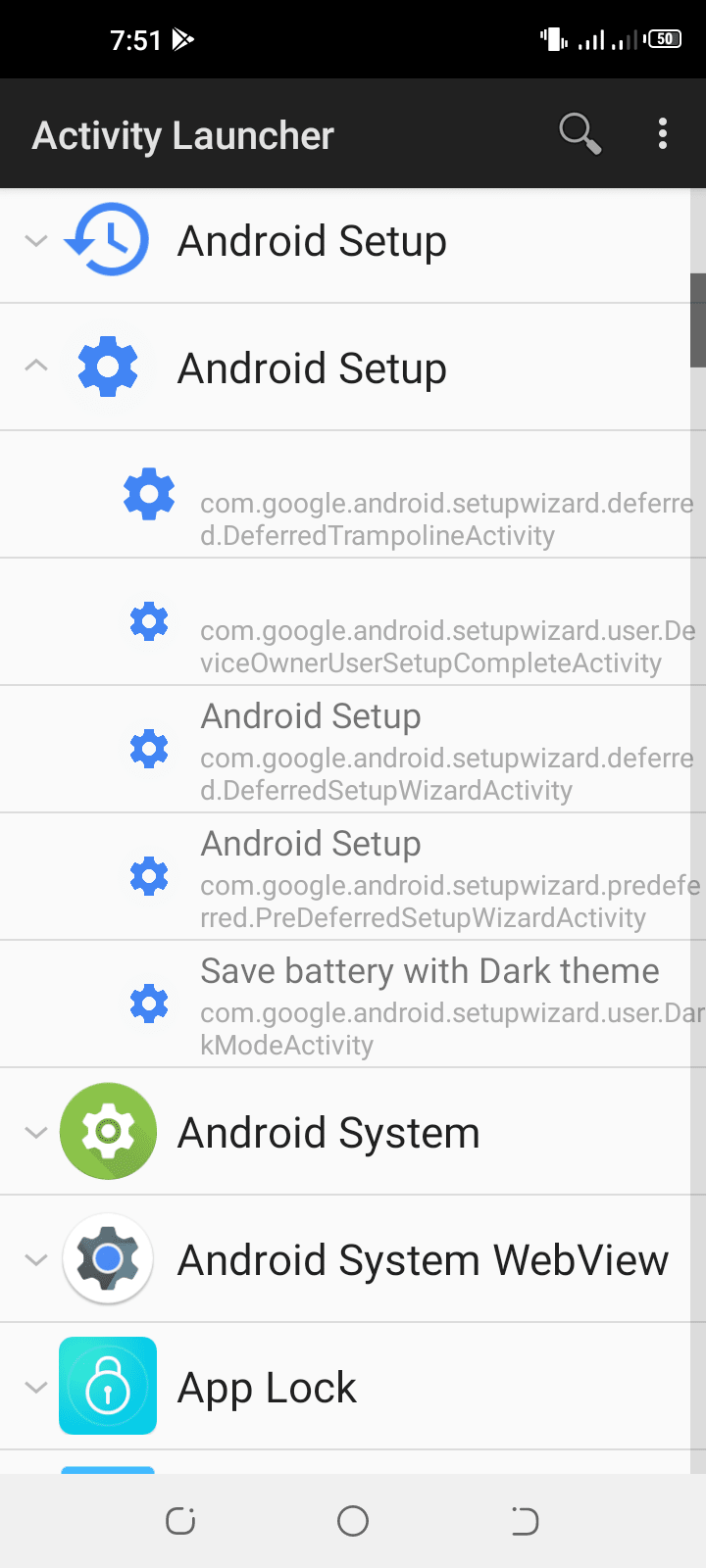
What does Complete Account Setup mean?
Complete Account Setup is a prompt from Google that users may encounter when trying to install a free app from the Play Store.
The prompt reminds users that they haven’t finished setting up their Google Account.
You are asked to add a payment option to complete the account setup, either a credit or debit card, PayPal, or Redeem. You can tap the Skip button to avoid adding a payment option.
How do I remove Completing Setup?
You may see a Completing Setup notification from the Google Play Store showing continuously,, especially on a new Android phone.
To remove the notification you can try the following, checking if the notification is gone after each one:
- Make sure you have a stable internet Connection
- From app settings > Play Store, tap “Clear Cache” and “Data Storage”. Note that you will need to re-log in to your Google account in the app store after doing this
- “Force Stop” Google Play Store from the App Settings, then launch the app store
- Disable then re-enable Google Play Store from App Settings, then relaunch it
- Tap “Uninstall Updates” for the Google Play Store