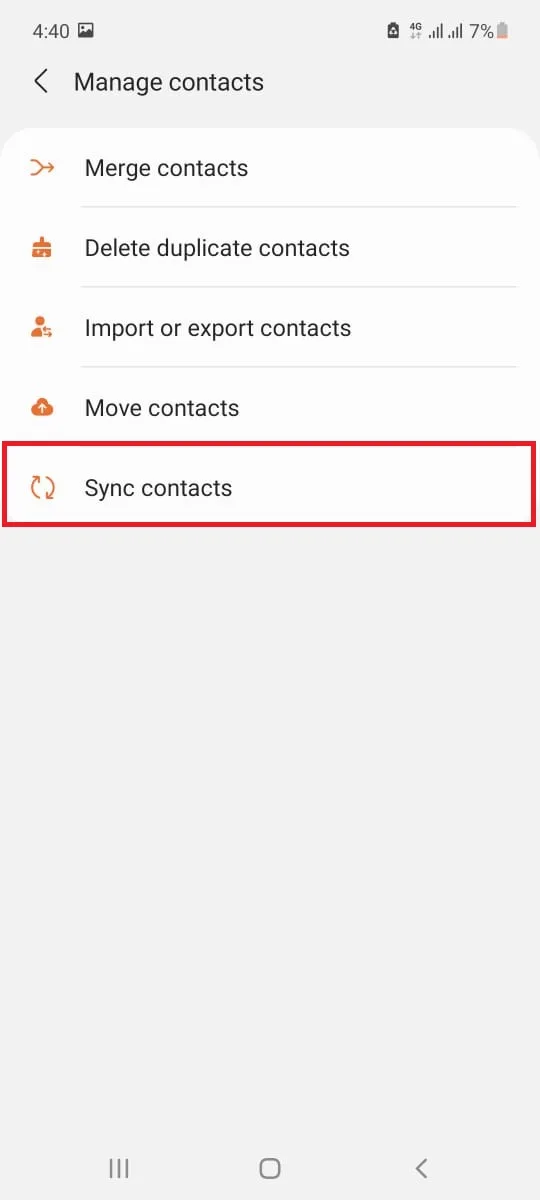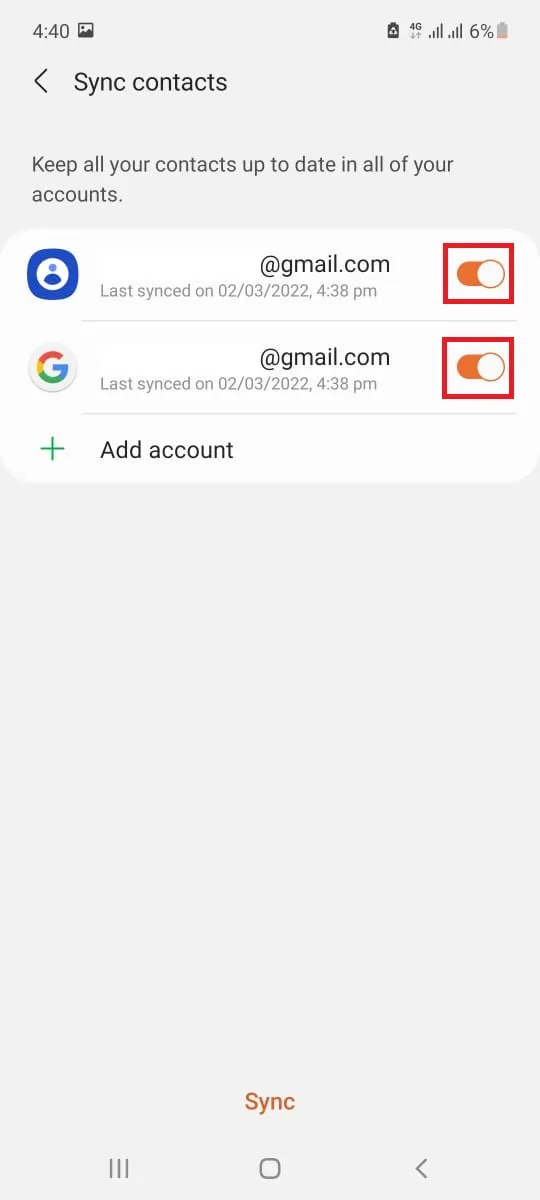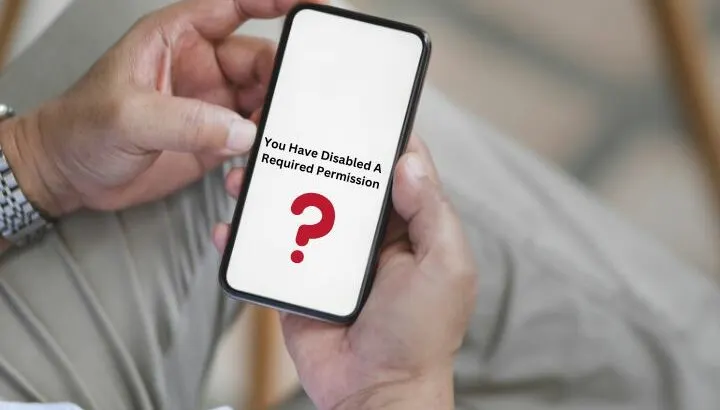If the Contacts app on your Android device shows the error “You have disabled a required permission”, you may be wondering what the cause is and how to fix the issue.
This message basically says you may have accidentally turned off one or more permissions for your Contact application to run smoothly e.g. access to your contacts, storage, or phone dialer.
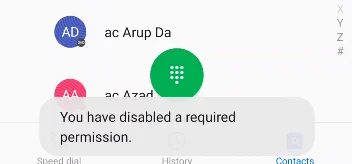
- Why is my phone saying I have disabled required permission?
- What is contact permission?
- Granting an app permission to add contacts
- Unable to open Contacts
- Disable contact sharing on Android
Why is my phone saying I have disabled required permission?
You can fix the “You have disabled a required permission” (Contacts) by manually granting the necessary app permissions through the settings of your Contact application. You can also restore your Contacts application’s default permissions.
Your phone may be displaying a “You have disabled a required permission” message if you have turned off required permissions such as Contacts, Storage, or Phone permission for your Contacts application.
You may have accidentally disabled a required permission on your device while clearing out unnecessary data or changing the notification settings.
The permission error also occurs if you are using a third-party contact app such as Google Contacts. Conflicts may occur between multiple contact apps over a permission, which can cause that permission to turn off for one of the contact apps.
The error may also occur if you clear out the data for a third-party contact app which caused the permission to turn off.
You can solve this issue by checking the permissions for your contact app on your Android device. Go to Settings > Applications > Contacts
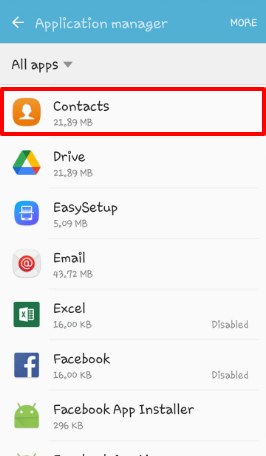
Tap Permissions and toggle on “Storage”, “Phone”, and “Contacts” permissions.
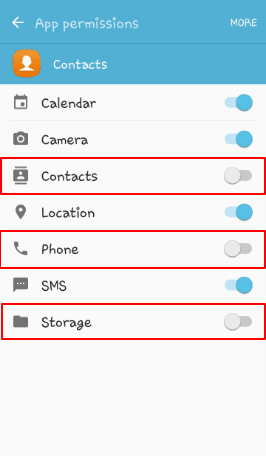
This should resolve the Contacts permission issue.
Contacts app disabled
If you Contacts app appears disabled, it may be due to a permission conflict with another app on your device. Other possible reasons include you are using a secondary contacts app, of you accidentally force stopped or disabled your Contacts app in settings.
You can re-enable (“undisable”) your Contacts on Android by turning on permissions for your Contacts app as detailed in the previous section.
You can also re-enable Contacts on Android by resetting the Contacts app to its default settings, clearing out the Contacts app cache. Clearing the app cache may resolve any temporary issue causing the Contacts app not to work properly. Go to Settings > Applications > Contacts > Storage and choose ‘Clear Cache’
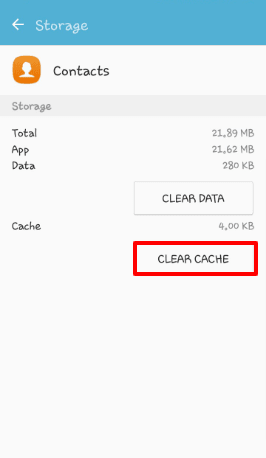
You can also try resetting app preferences for the Contacts apps to its default settings. Go to Settings > Applications, tap on ‘More’ on the upper-right side of the screen. Select ‘Reset app preferences’ > Reset
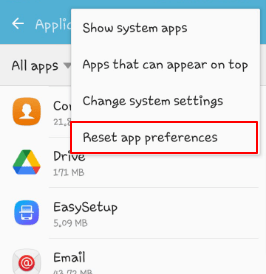
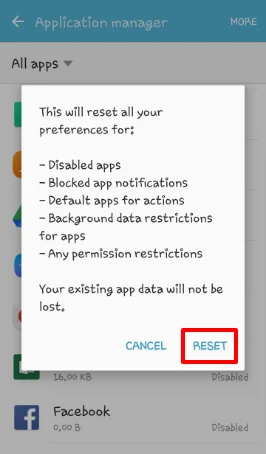
Your Contacts app settings will be restored to default.
Note that resetting app preferences will reset all the applications to their default settings including notification preferences.
Sometimes, simply restarting your phone can re-enable your Contacts app by clearing out some OS issues, including permission conflicts between apps.
What is contact permission?
Contact permissions control access to add, create, and edit your contacts, access to the accounts you use on your Android device (e.g. Google account), and permission to modify data in these accounts.
When an app has ‘Contacts permission’, the app can access your contacts list and contact information.
By default, apps don’t get contacts permission on their own, except for system-provided applications. Each app has to obtain confirmation from the user before being able to use certain permissions.
Contacts permissions are mostly used by system apps, messaging apps, calling apps, and social media apps.
You can view which applications use contacts permission in your Android device by checking the permission manager in your settings: go to Settings > Apps > three dots > Permission manager
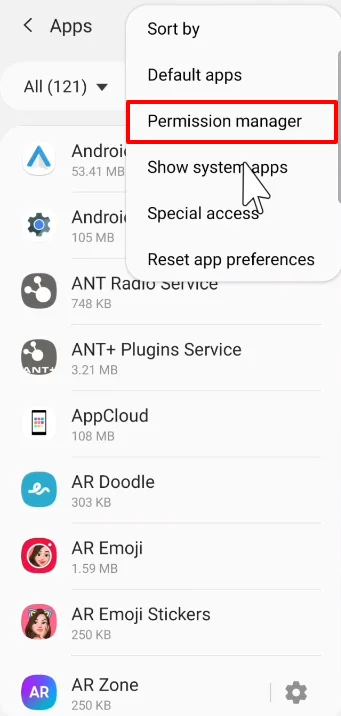
Select Contacts in the list to view the apps that have the Contacts permission on your Android.
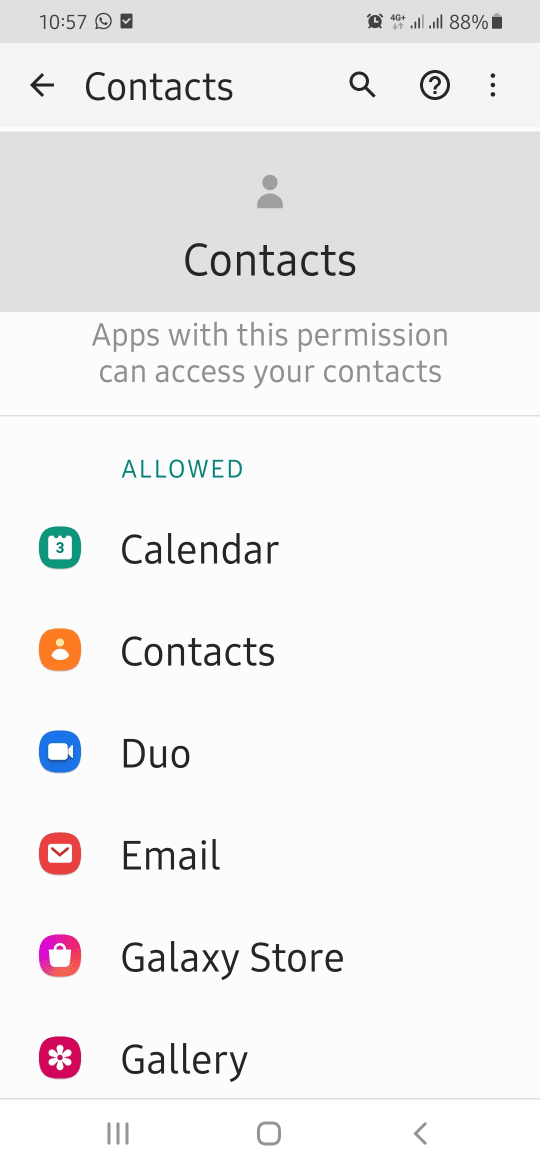
Granting an app permission to add contacts
To enable the permission for adding contacts in an app, simply accept the permission prompt when using the app for the first time. Alternatively, you can also use the permission manager to enable the add contact permission.
Some apps require the Contacts permission to function properly, such as such as Snapchat, WhatsApp, Google Contacts, and social media apps. These apps will automatically request that permission from the user on first app launch.
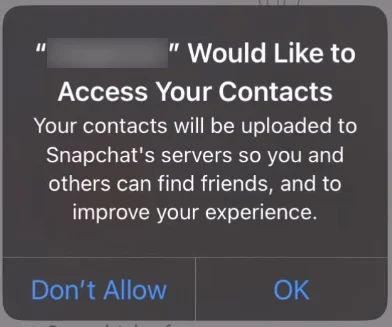
Simply launch the app you want to allow adding Contacts and confirm access to contacts. Your app now will have permission to add contacts.
Another way is to go to Settings > Applications, select the app you want to add contacts from (e.g. Phone)
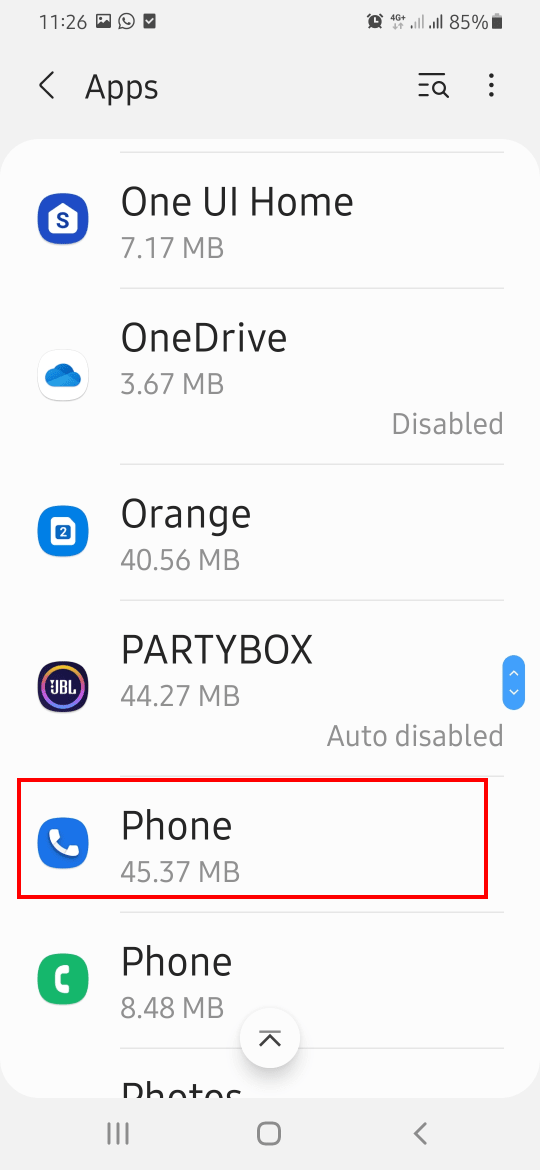
Then choose Permissions and select and grant the ‘Contacts’ permission
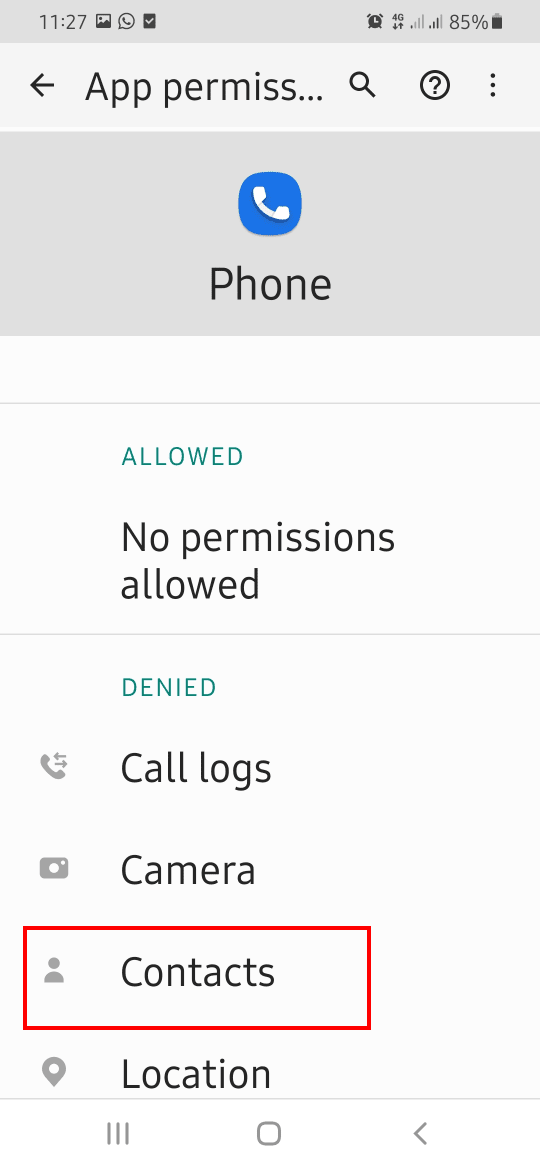
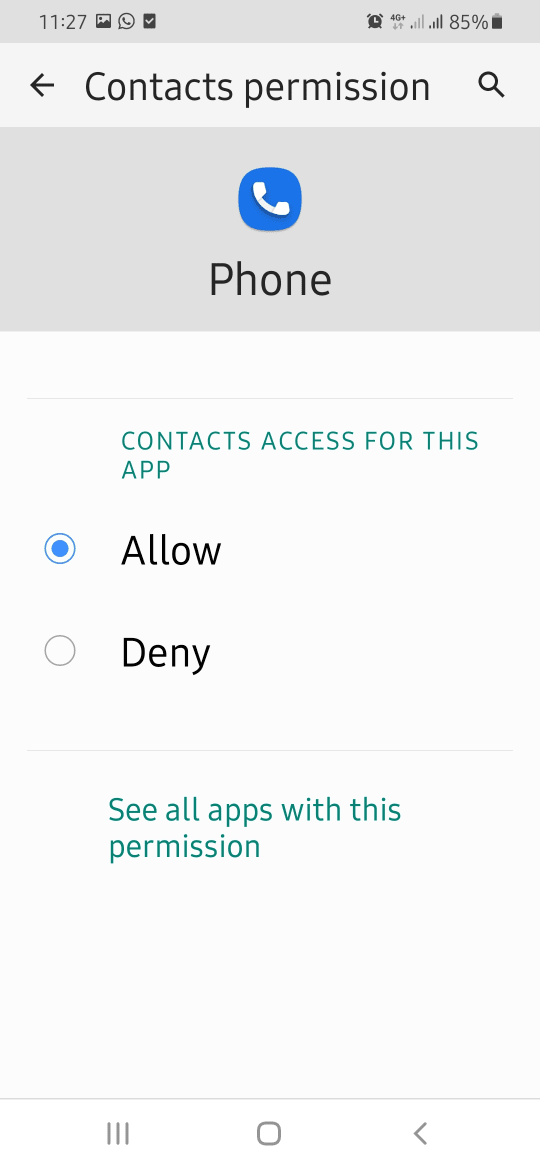
The app now has the permission to add contacts, including modifying/adding contacts:
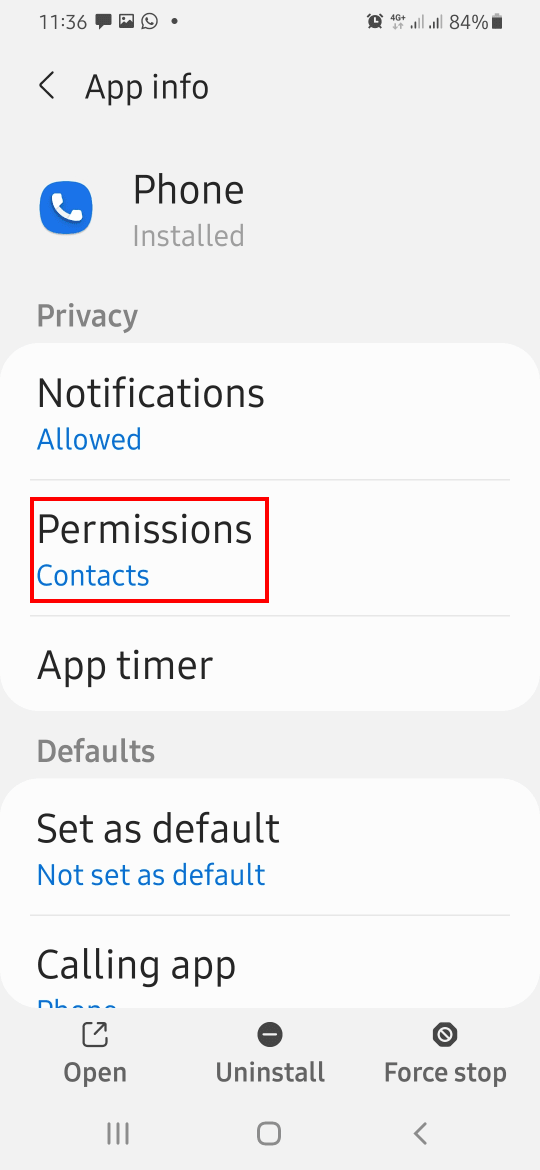
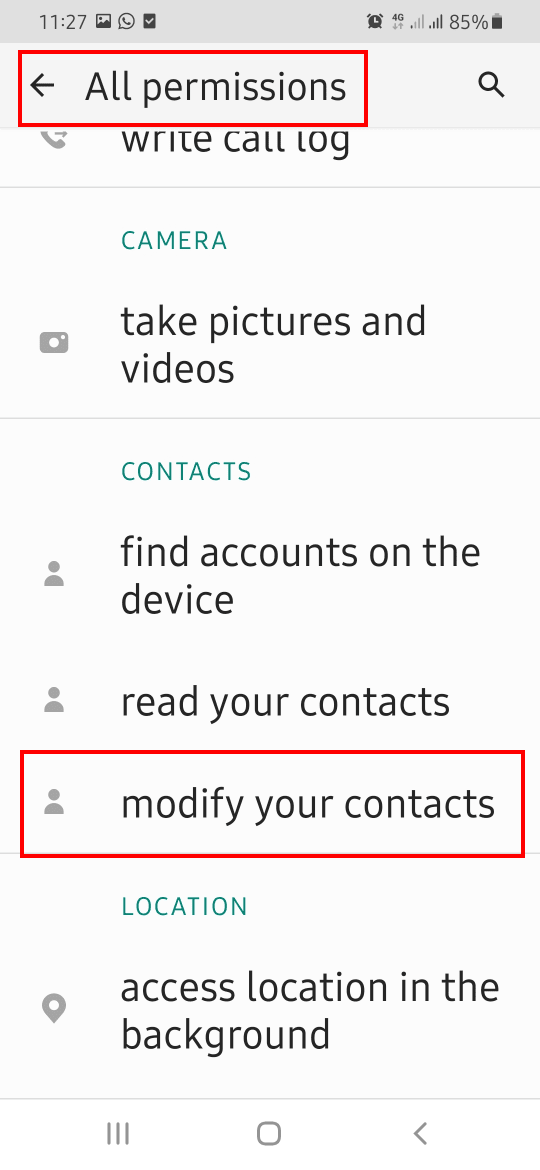
The latter screen can be accessed by tapping 3 dots > “All permissions” from the apps permissions list.
Alternatively, you can use Permission Manager to grant permission to add contacts. Go to Settings > Apps > three dots > Permission manager
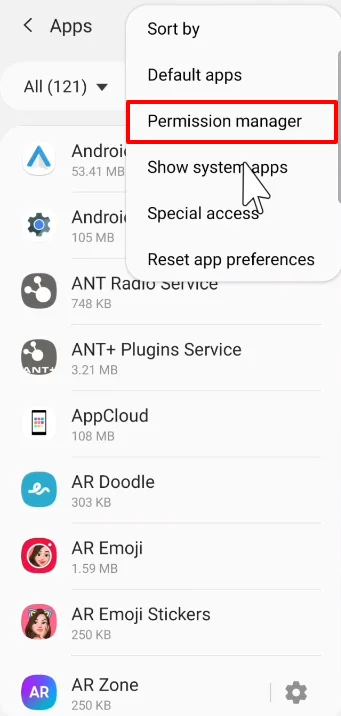
Select ‘Contacts’ in the list
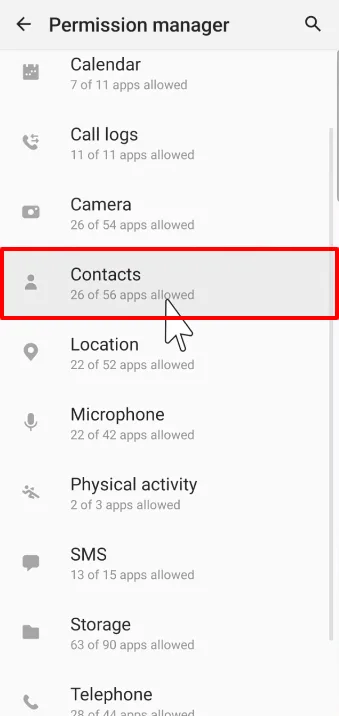
Scroll down to the ‘Denied’ section and look for the app you want to add contacts from. If you don’t see a Denied section, tap on the 3 dots > “Show System”
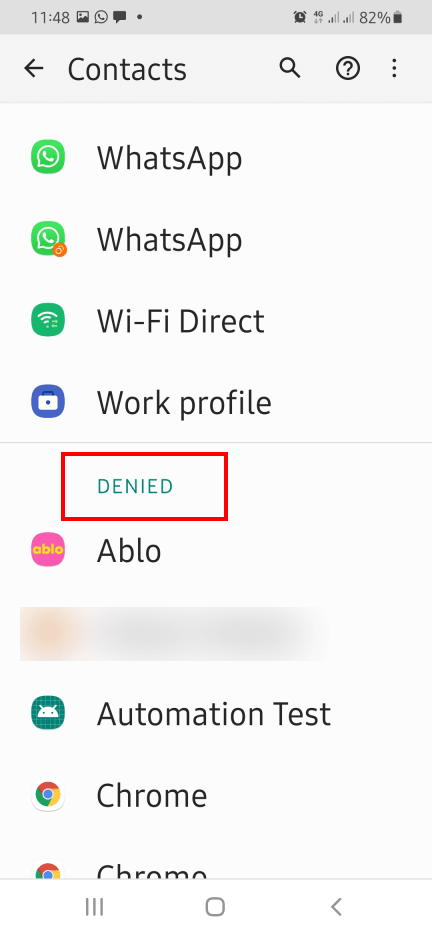
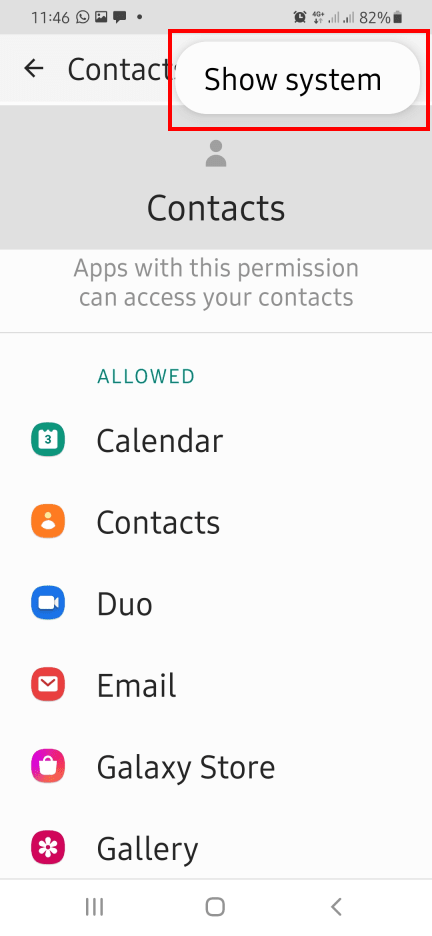
Find the app you want to add Contacts permission for and tap on it, then choose “Allow”
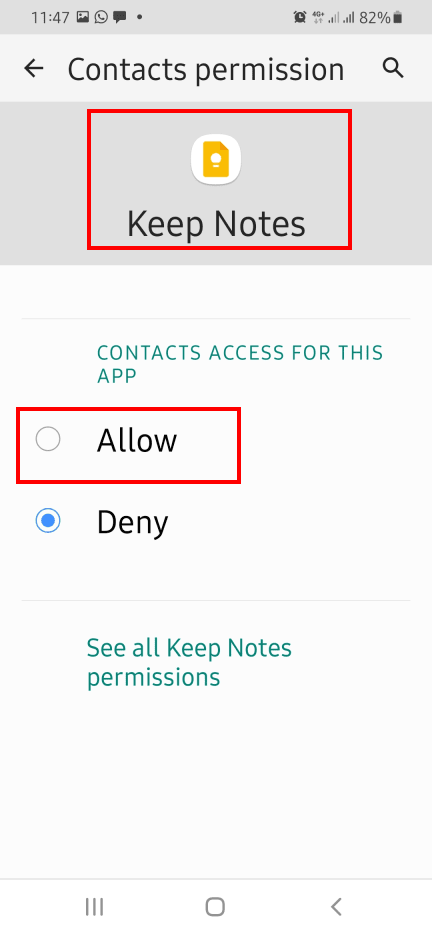
Unable to open Contacts
You may not be able to open the Contacts app on your Android because of a third-party app interfering with your Contact apps. Other possible causes are if your device storage is full or if you accidentally turned off permissions for your Contacts app.
Third-party app interfering with your Contacts app
You may not be able to open your Contacts app if you are using a third-party contact app and that app is creating a conflict. Third-party contact apps use the same permissions as the default Contacts app. These permissions sometimes interfere with each other creating a conflict.
To solve this problem, try to clear the data for the third-party contact app and force stop it. Go to Settings > Apps, select the third-party contacts app and tap Storage > “Clear data”. Then tap the back button once and hit ‘Force Stop’.
The third-party app will be stopped and should not longer interfere with your contact app.
Storage full
Your Contacts app may not open if your storage is full on your Android device. Full storage prevents the device from working properly as your apps require a certain amount of storage space to operate. This may cause your Contacts app and other applications on your device to crash.
You can resolve this problem by clearing unnecessary data from your device. Go to Settings > Storage > Internal storage > Cached data and choose Delete
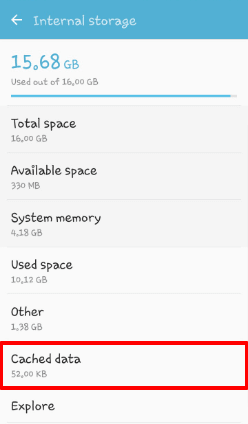
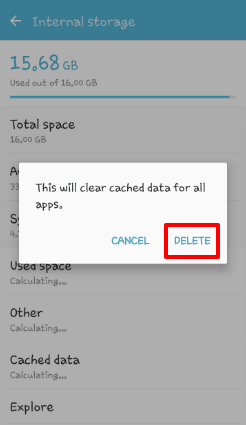
Your storage will be cleared and you should now be able to open your Contacts app.
Permission issue
Your Contacts app may not be opening if you have accidentally turned off the required permission for your Contacts app. Contacts app requires some essential permissions including storage and contact information. If these permissions are turned off, you will not be able to use contact information.
See section “Why is my phone saying I have disabled required permission?” at the start of this article for how to check and turn on permissions for the Contact app on your device.
Disable contact sharing on Android
You can disable contact sharing on an Android phone by turning off contact synchronization through your mobile settings.
Go to your Contacts app > menu button > ‘Manage contacts’. Choose ‘Sync contacts’ and toggle off syncing for the accounts of your choice.