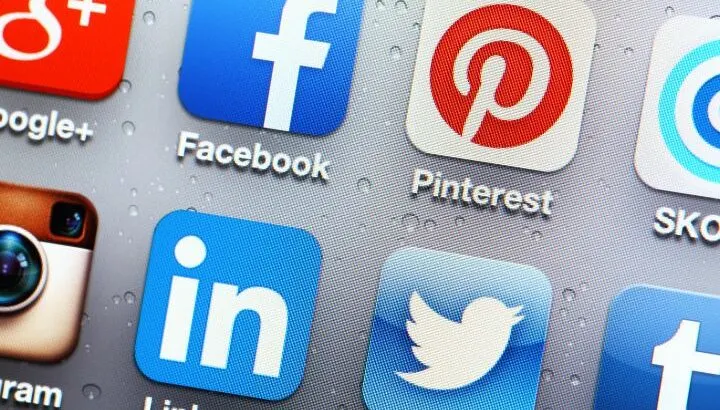If you have recently updated your iPhone and are seeing lots of duplicate apps on your iPhone, you are not alone. iOS has this new feature called “Focus” which allows the duplication of apps.
You can have duplicate apps on your iPhone as a result of the new iOS 15 update, or due to app installation errors. It is also possible that you are swiping over the App Library and are seeing the same apps as on your home screen, making it seem like these apps are duplicated.
Why are there duplicate or ghost apps on your iPhone? Can you delete these duplicate apps from your device?
- Why do I have duplicate apps on iPhone?
- How to duplicate icons on iPhone?
- How do I get rid of GRAY apps on my iPhone?
- Can I install multiple copies of the same app on iPhone?
- Finding Hidden Apps on iPhone / iPad
- Why do I have 2 Apple Store apps?
Why do I have duplicate apps on iPhone?
Here are a few reasons for your iPhone showing app duplicates.
1. App installation errors
Sometimes when you are installing an app from the app store on your iPhone, it gets stuck during the process. However, the installation process produces an actual app icon along with an installing ghost app icon on your iPhone, creating duplicates or ghosts.
To get rid of these duplicate apps, try to simply restart your device – all the ghost apps should disappear.
2. App library icons
The App Library contains all the installed apps on your iPhone – whereas the home screen only displays apps that you want to see there, e.g. apps you use frequently.
Starting with iOS 14, the app library was separated from the home screen in order to simplify it. Some users get confused when seeing the same apps on the home screen and in the app library, and see them as duplicate apps.
In reality though, the app library typically has a single copy of the app while the home screen only holds a shortcut icon for easy access to that app.
If you remove an app from the home screen, it will still be present in the app library, until you uninstall it from the phone.
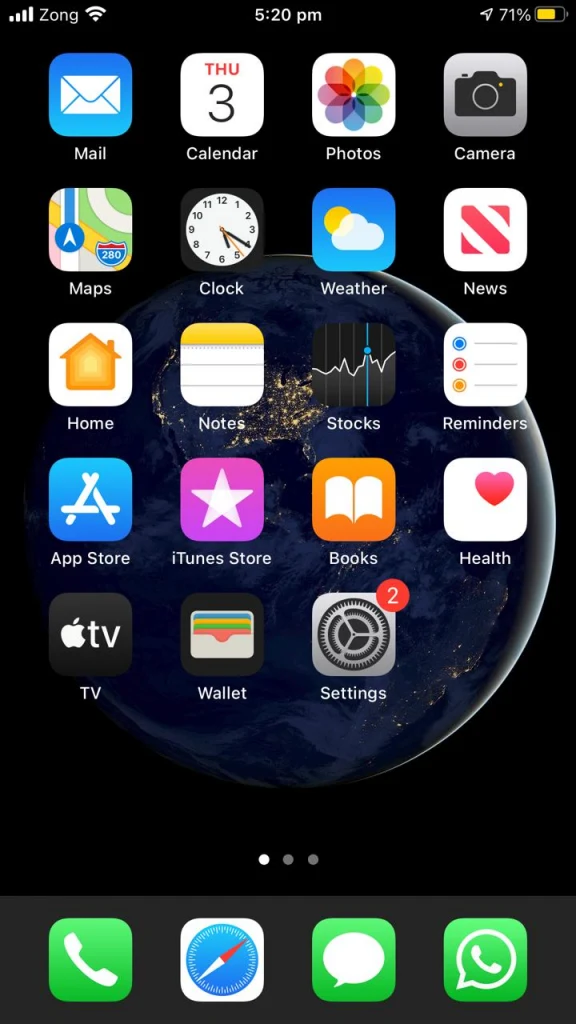
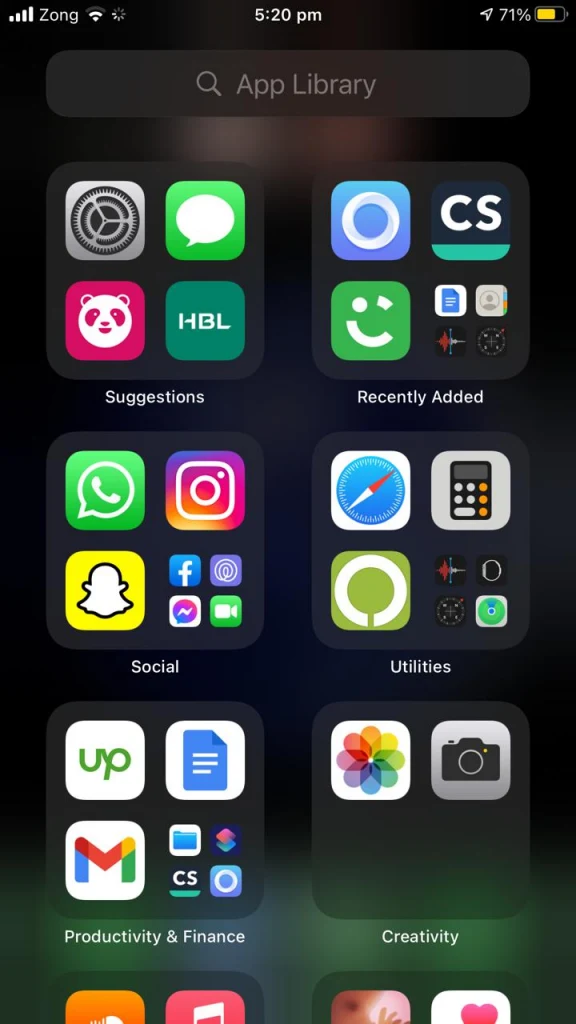
3. iOS 15 update
Starting with the iOS 15 update, you can now have multiple copies of the same app placed on different pages of your home screen. This means multiple app icons can be created on your iPhone’s home screens – something that wasn’t possible before.
This feature was mainly added to facilitate “Focus”, a new concept for providing customized home screens for specific focus use cases (e.g. work focus, study focus, entertainment focus, etc.).
App icons can be spread across various home screens of your iPhone, so if you need a particular app in both work and study mode, you can have a separate app icon for each mode.
If your phone recently got updated and you are seeing all these duplicate apps on your phone, iOS 15 (or later) may be the culprit here. However, you can easily remove the duplicate: tap and hold the app icon, and in the drop down menu that appears, choose “Remove App”.
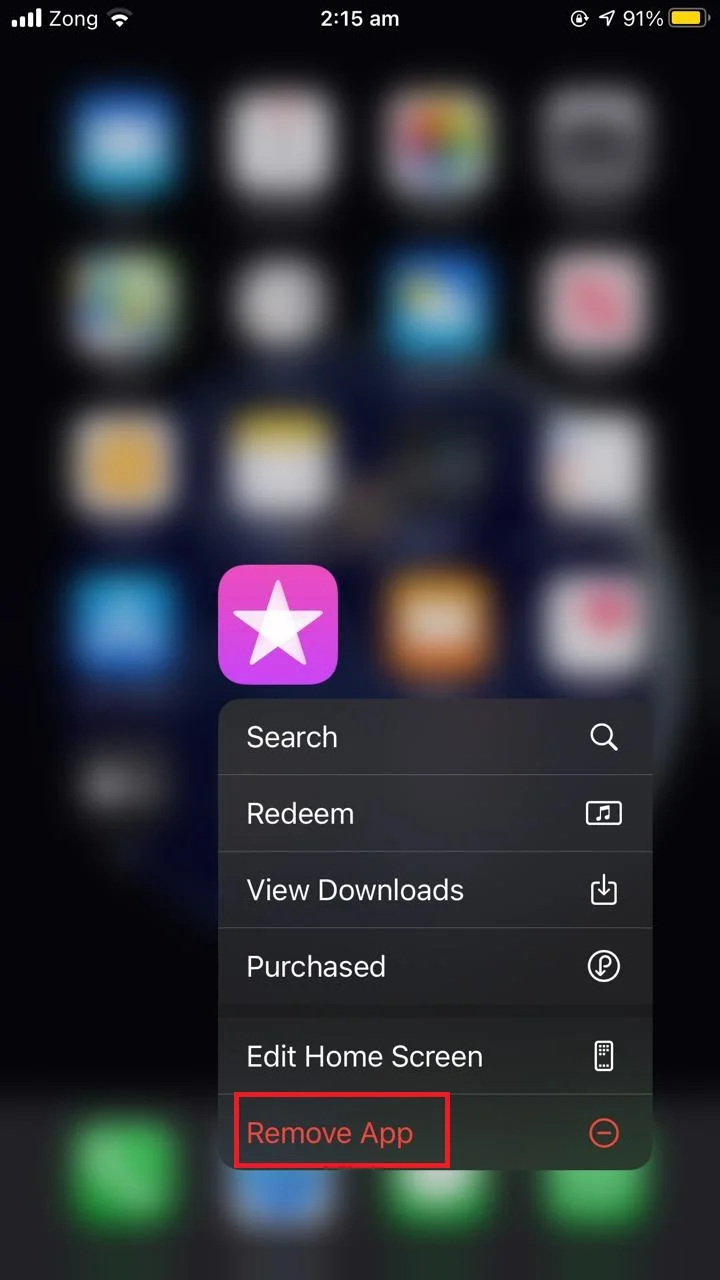
Note that copying the app simply means that you are creating app icons to the same app with the same context on different home screens of your iPhone. This should not be confused with app duplication which means that you can have the same app with different contexts (different accounts, different logins, etc).
Even if you remove all duplicate icons for a particular app from your home screen, the app will still be available in the app library.
How to duplicate icons on iPhone?
iOS lets you create duplicate icons of the same app on your iPhone. You can create as many duplicates as you wish on the home screen.
To duplicate app icons on the home screen of your iPhone:
- Open “App Library”.
- Choose the app that you want to duplicate.
- Tap and hold the app and drag it onto the home screen.
- Repeat the process to create as many duplicates of the same app as you like.
How do I get rid of GRAY apps on my iPhone?
Gray app icons are ghost apps that were left behind during the installation process. You can’t get rid of these gray apps via the normal app deleting process. However, here are a few things you can try:
1. Restart your iPhone
Try restarting your phone and see if the grayed out app icon disappeared: press and hold the power button on your iPhone, when the “Slide to power off” option appears, swipe the slider from left to right to switch off your phone. Give it a minute or two and then turn it back on by pressing and holding the power button. The Apple logo appears and your iPhone restarts.
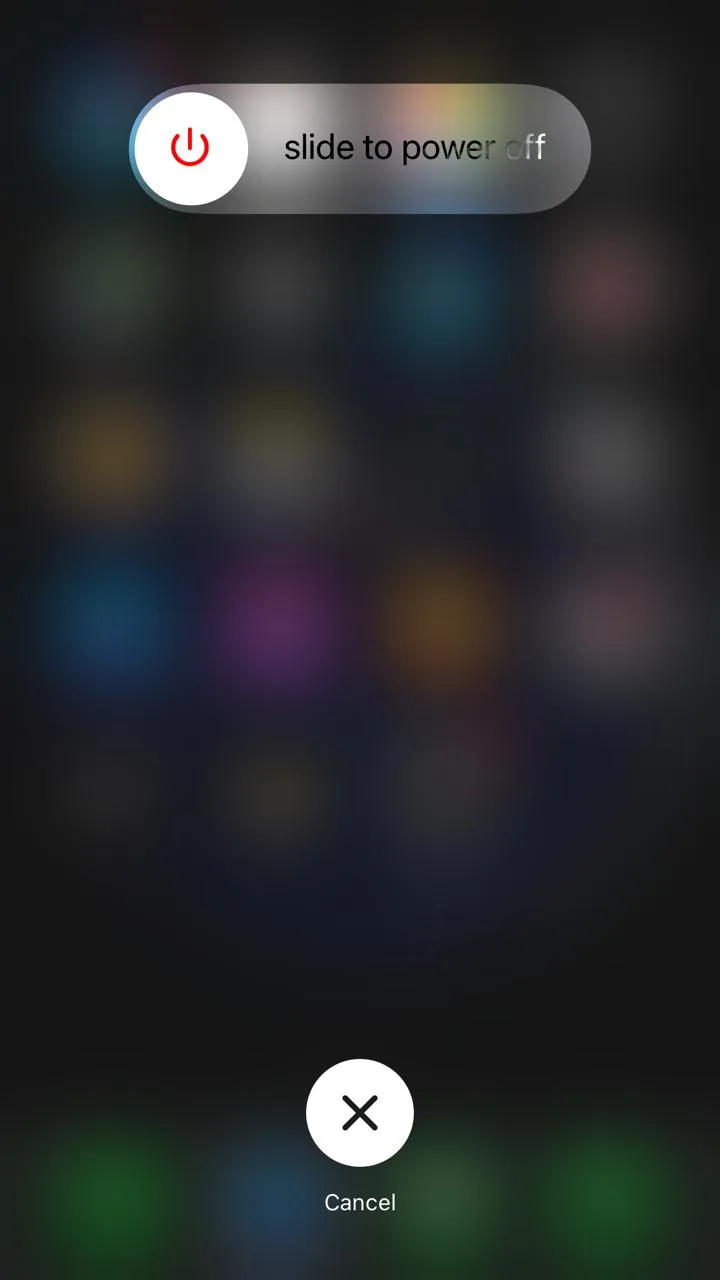
2. Delete the app from iPhone storage
As mentioned earlier, you cannot delete ghost apps or gray apps using the traditional method. However, you can try deleting the apps in the iPhone storage and see if the gray app disappears.
- Open Settings > General > iPhone Storage
- Scroll down to see all the apps installed on your iPhone
- Tap the app associated with the gray icon, choose Delete App and confirm.
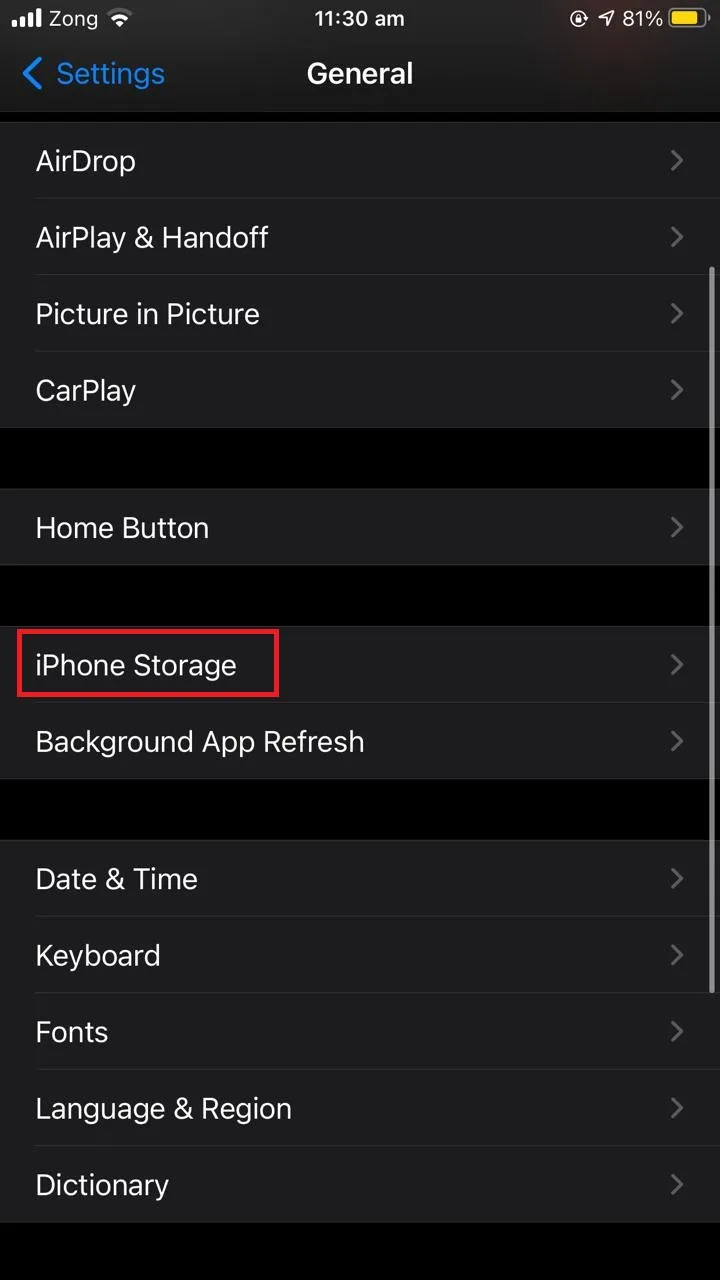
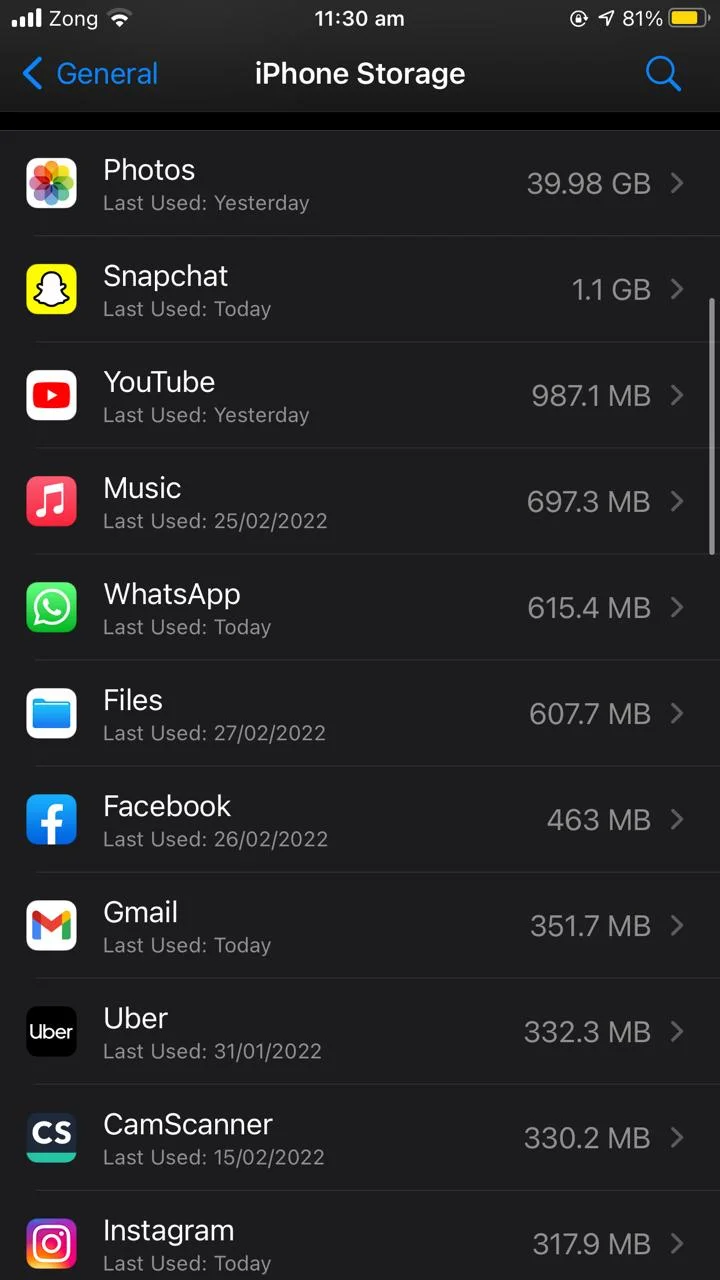
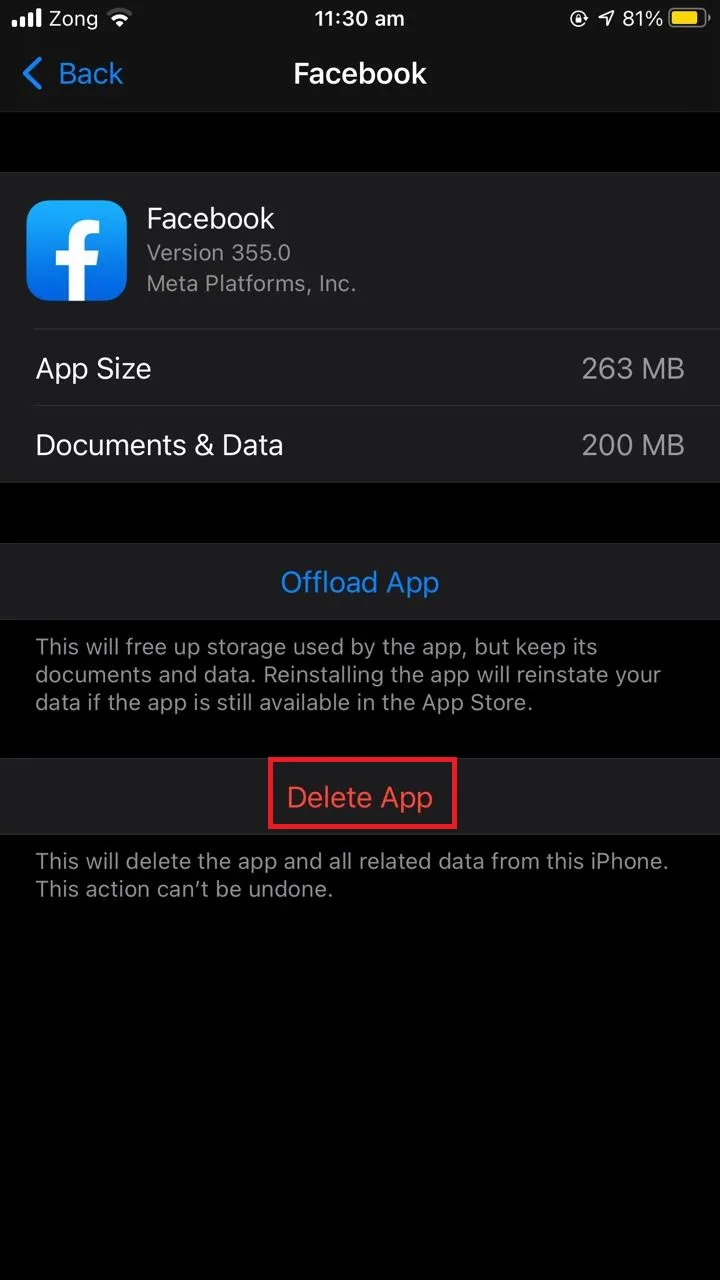
3. Force restart your iPhone
If none of the above mentioned methods work for you, try force restarting your iPhone. Force restart ends all running processes and restarts the phone. This means if some apps have ghost running processes in the background, they will be killed by the processor. This is different from a simple restart where the processes are saved in the memory before restarting.
To force restart an iPhone with Face ID, iPhone series 8 and SE (2nd generation), quickly press and release the volume up button, quickly press and release the volume down button, press and hold the power button until the Apple logo appears.
To force restart iPhone series 7, press and hold the volume button along with the power button at the same time, and release both buttons when the Apple logo appears.
To force restart iPhone series 6 and SE (1st generation), press and hold the power button along with the home button at the same time, then release both buttons when the Apple logo appears.
Force restarting the phone does not delete any of your personal data and often fixes the ghost app issue.
Can I install multiple copies of the same app on iPhone?
Each app in the app store has its own unique app ID used to identify the app. You can’t have multiple copies of an app with the same app ID. Therefore, it is not possible to install multiples of the same app on your iPhone.
Installing a single app more than once (duplicate app installation) is not possible on iPhone unless you use a third party app. You can only create multiple icons of the same app (see section “iOS 15 update” earlier).
While iPhone doesn’t allow you to install multiple instances of the same app, third party apps like Parallel Space allow you to keep multiple accounts on the same app simultaneously.
Parallel Space lets you create clones of the same app so that you can use a number of accounts with a single app.
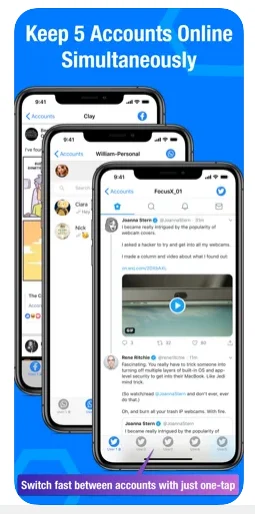
iPhone doesn’t support dual apps and Apple has no plan to do so in the near future due to privacy and security concerns. However, as discussed, some third-party apps allow you to clone an app to handle multiple accounts at the same time in that app. Dual Space is another example.
Finding Hidden Apps on iPhone / iPad
To find hidden apps on iPhone/iPad, open Settings and tap on your account on the top of the screen. Then choose Media & Purchases. Under the Downloads & Purchases section, choose Hidden Purchases. You will see a list of all the hidden apps on your iPhone/iPad.
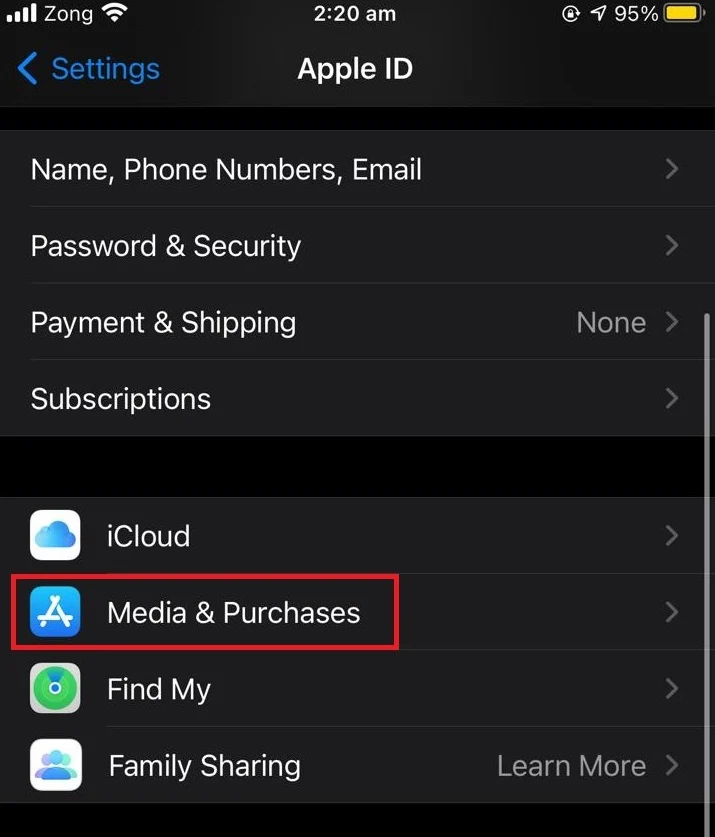
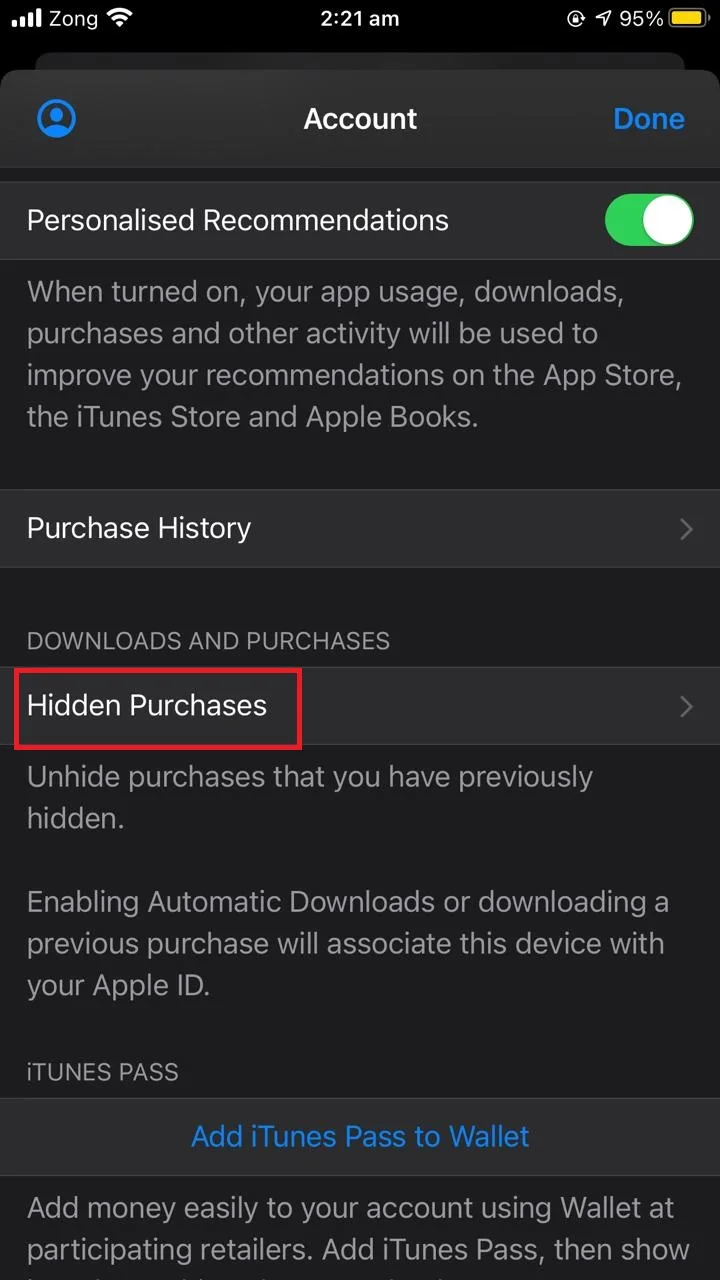
Why do I have 2 Apple Store apps?
You don’t actually have two Apple store apps on your iPhone. If you are seeing two apps with similar functionality for purchasing Apple products, they are likely not the same app.
One is the “App Store” with a blue rectangle and a white “A” in it. The other one is likely the “Apple Store” with a white rectangle containing an Apple shopping bag in it.
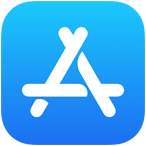
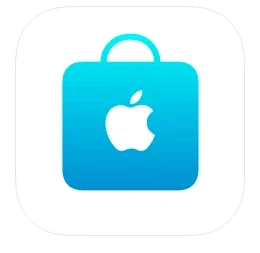
These apps are separate and have different purposes. The App Store is for searching and downloading apps on your iPhone. For example, a game or a social media app.
The Apple Store app, on the other hand, is the online store where you can buy physical Apple devices and accessories e.g. an iPhone, iPad, Mac, iPhone charger, Apple USB cable, etc.
In short, the App Store is where you shop for apps, while the Apple Store is where you buy physical Apple products.