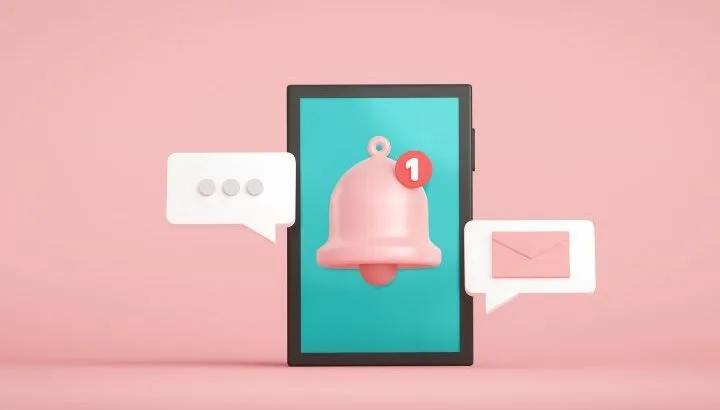Every iPhone model has a notification center that you access using the swipe-down gesture from the top of the screen. Sometimes however, you may notice you’re unable to pull down your notification bar.
If you can’t bring down the notification bar, it may be because you’ve disabled the notification center on the lock screen. You may also be experiencing a system glitch that can be resolved with a simple restart or a force restart.
Let’s look into how to fix the notification bar on your iPhone.
- Fixing the notification bar on iPhone
- How to lock swipe down on an iPhone
- Notification bar stuck halfway down the screen
- Sliding down the iPhone screen (half screen)
- How to remove the notification bar from the iPhone lock screen
- Can’t swipe up to access the control center on iPhone
Fixing the notification bar on iPhone
Try the following to fix the notification bar on your iPhone:
1. Allow notification access when the iPhone is locked
Check your settings to see if the notification center is enabled on your lock screen. Open Settings > “Touch ID & Passcode” (for iPhones with a home button) or “Face ID & Passcode” (for iPhones with Face ID). Scroll down to the section “Allow access when locked”, and turn on “Notification Center”.
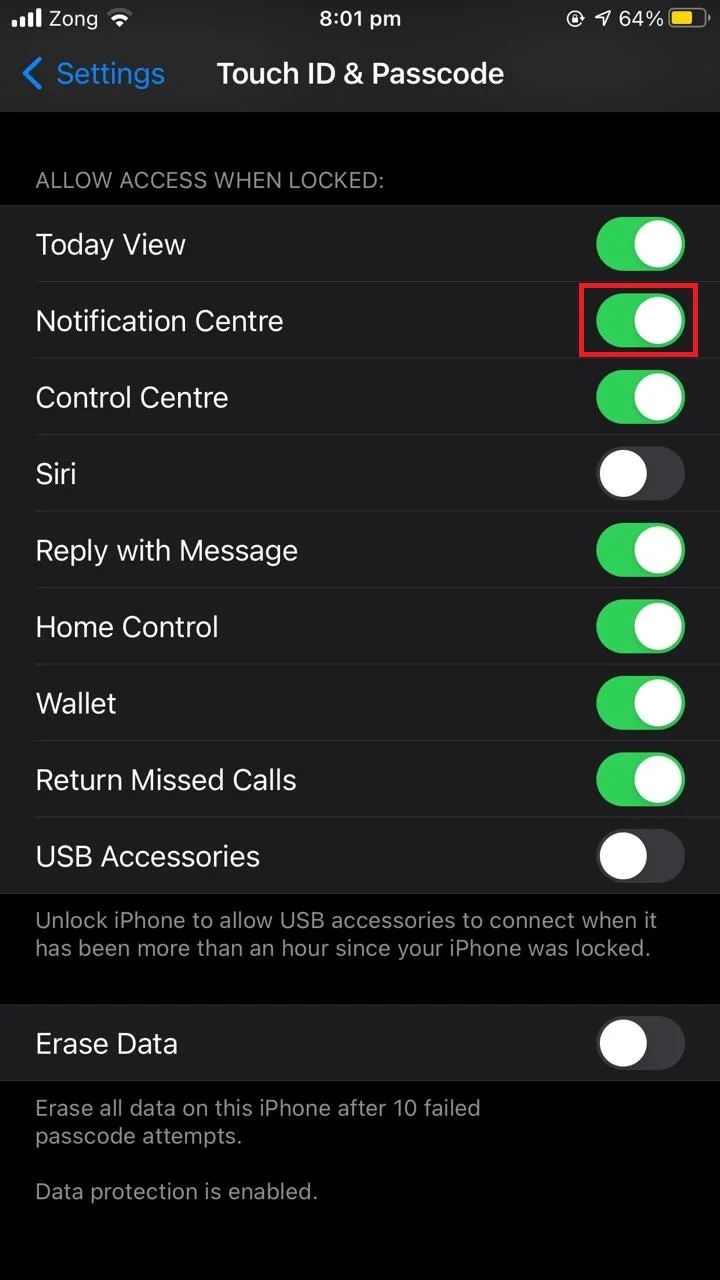
After turning it on, you should now be able to access the notification bar on your lock screen. Just swipe in the middle of the lock screen to view your notifications.
2. Restart your iPhone
Restarting your phone is often an easy way to fix the notification bar by eliminating temporary system glitches. Press and hold the power button on your iPhone, swipe the slider from left to right to switch off your phone.
Wait a minute or two and then turn it back on by pressing and holding the power button: the Apple logo appears and your iPhone restarts:
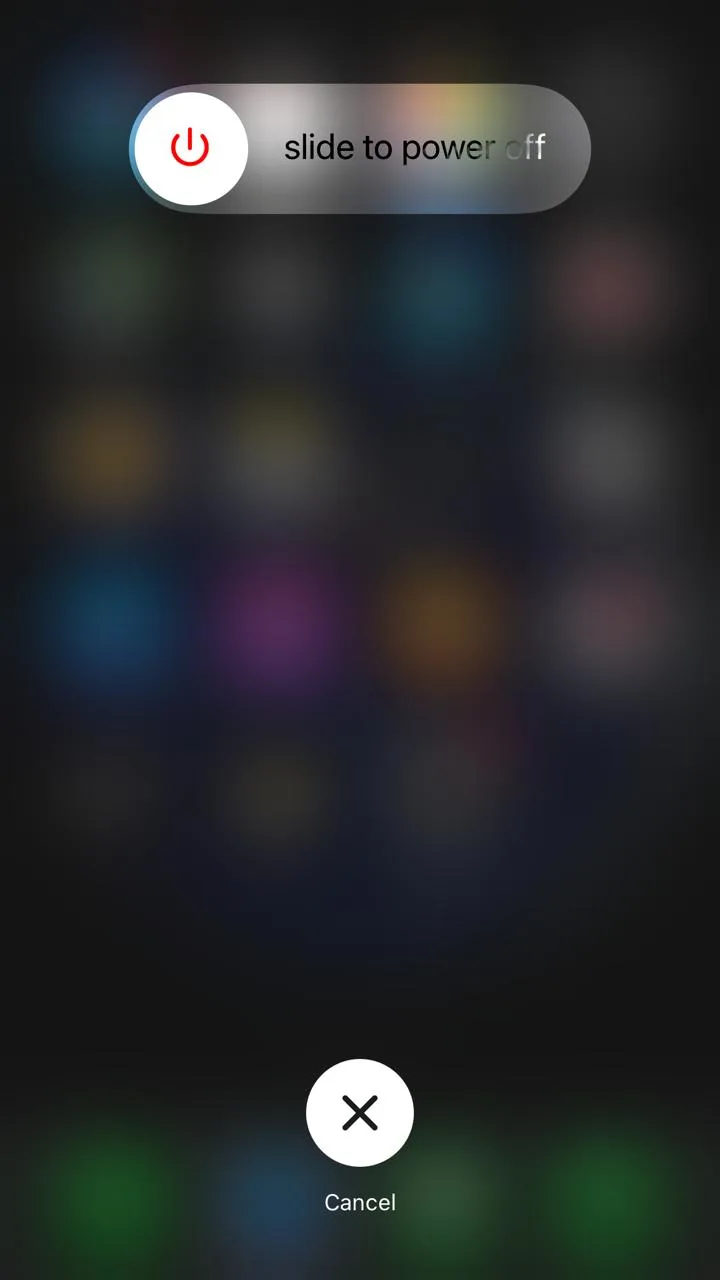
After restarting your device, pull down your notification bar and see if it is working. Trying accessing the notification center on your lock screen as well.
3. Reset settings
Notification bar access issues sometimes get fixed with a reset. To reset your iPhone settings, open Settings > General, scroll down to the bottom and tap Reset > “Reset All Settings”
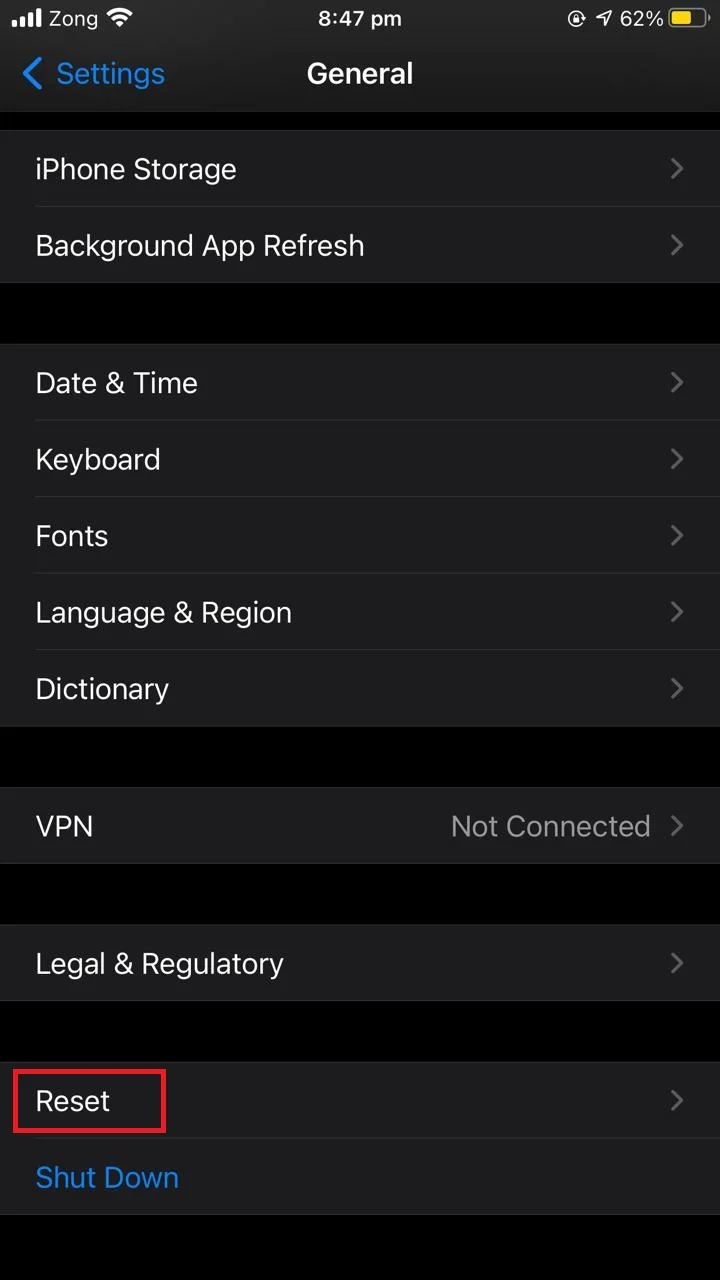
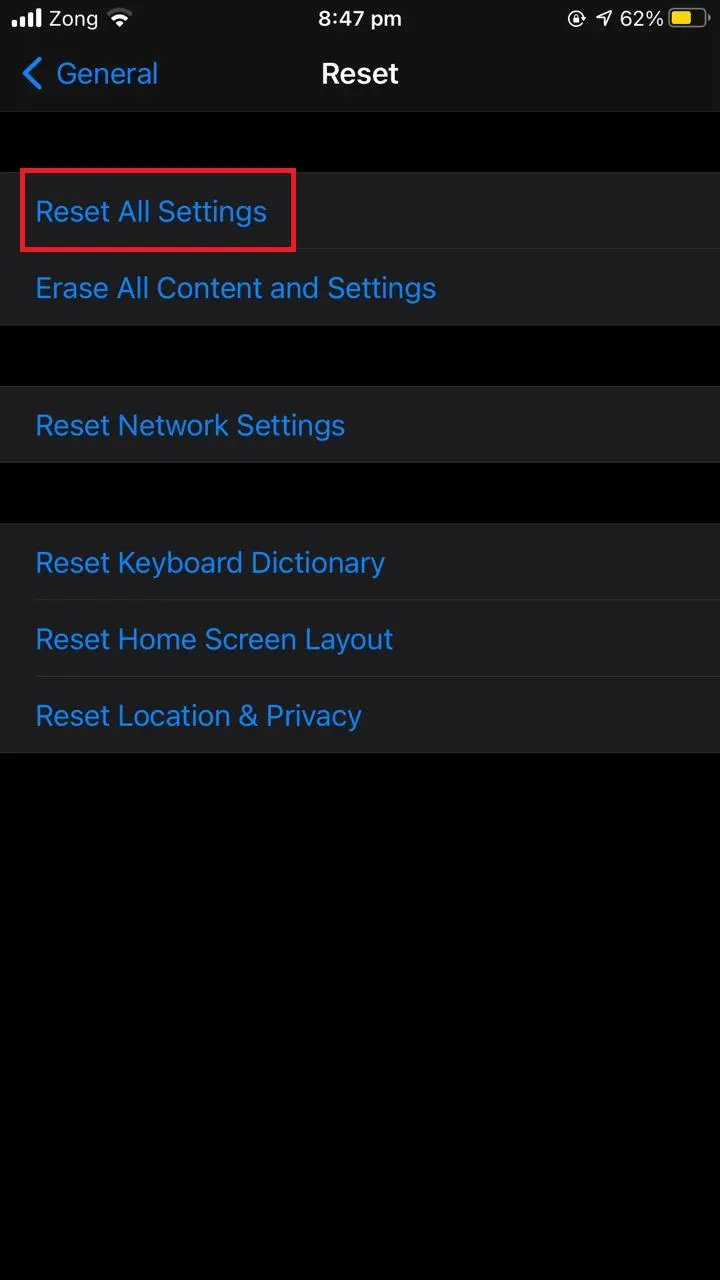
Check if your notification bar works normally again.
4. Incorrect gesture
If you’ve been using iPhones for some time, you may be used to opening the notification center by swiping the screen from top to bottom. However, it doesn’t work the same on the lock screen.
To access the notification center on your iPhone lock screen, you need to swipe in the middle of the screen. Some users are in the habit of swiping it down so accessing the notifications on the lock screen may feel unintuitive.
How to lock swipe down on an iPhone
If you are playing games on your iPhone, the swipe-down feature can get in the way of some game gestures.
There is no option on the iPhone to lock the swipe-down feature. However, one workaround is to enable “Guided Access”. Guided access restricts the use of your phone by locking the screen to the current app.
By default, with guided access enabled, you will not receive notifications, your swipe gestures will be disabled, and you won’t be able to use the side buttons.
However, you can modify the guided access options to customize it. To enable guided access, go to Settings > Accessibility, scroll down to the “General” section, tap “Guided Access” and toggle it on.
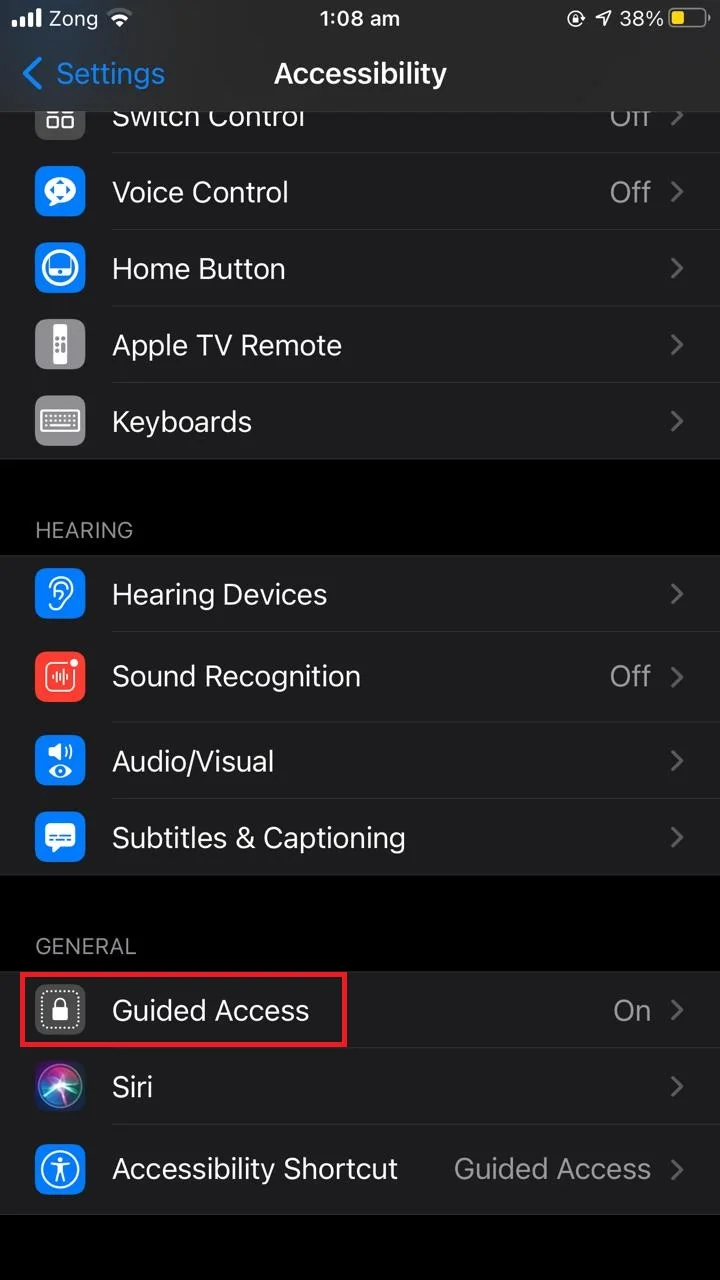
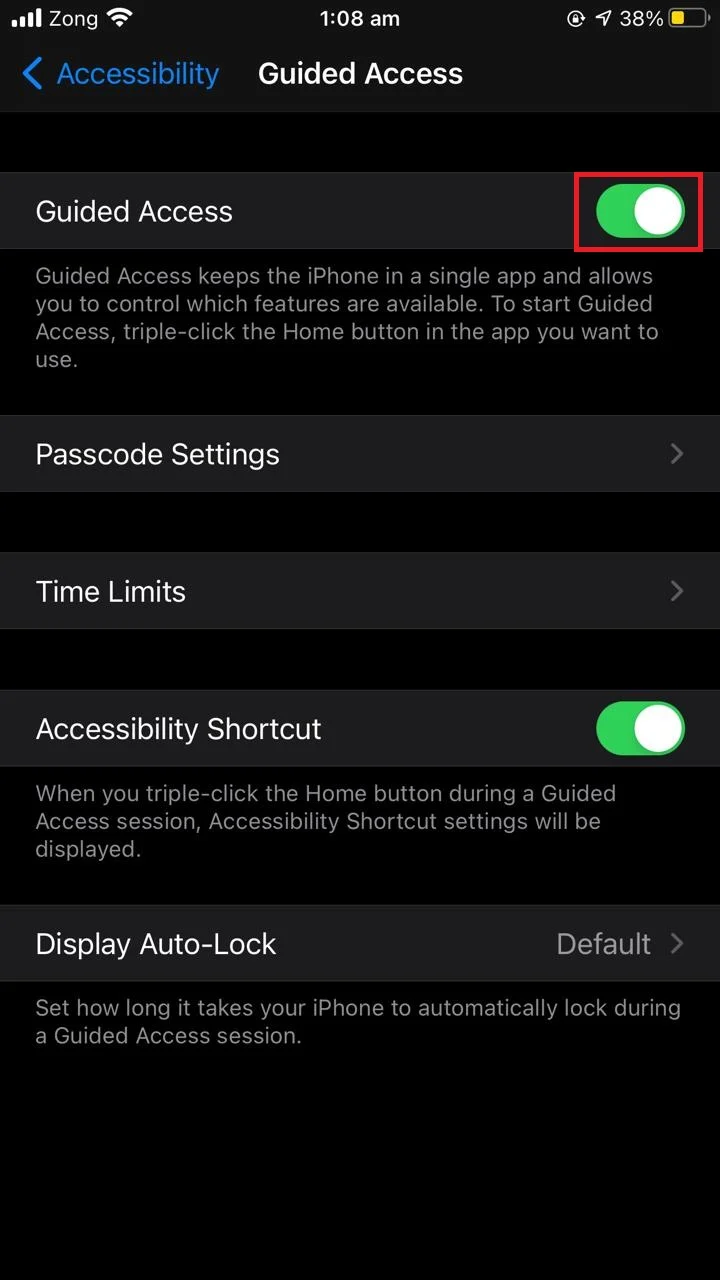
To start a guided access session on your phone, on iPhone 8 series, triple-press the home button. On iPhone X or later, triple-press the power button.
You can also modify the guided access settings by triple-pressing the home button (for iPhone 8 series) or triple-pressing the side button (for iPhone X and later).
You can enable/disable touch, volume buttons, keyboard, sleep/wake button, etc. You can also end the guided access session from this menu.
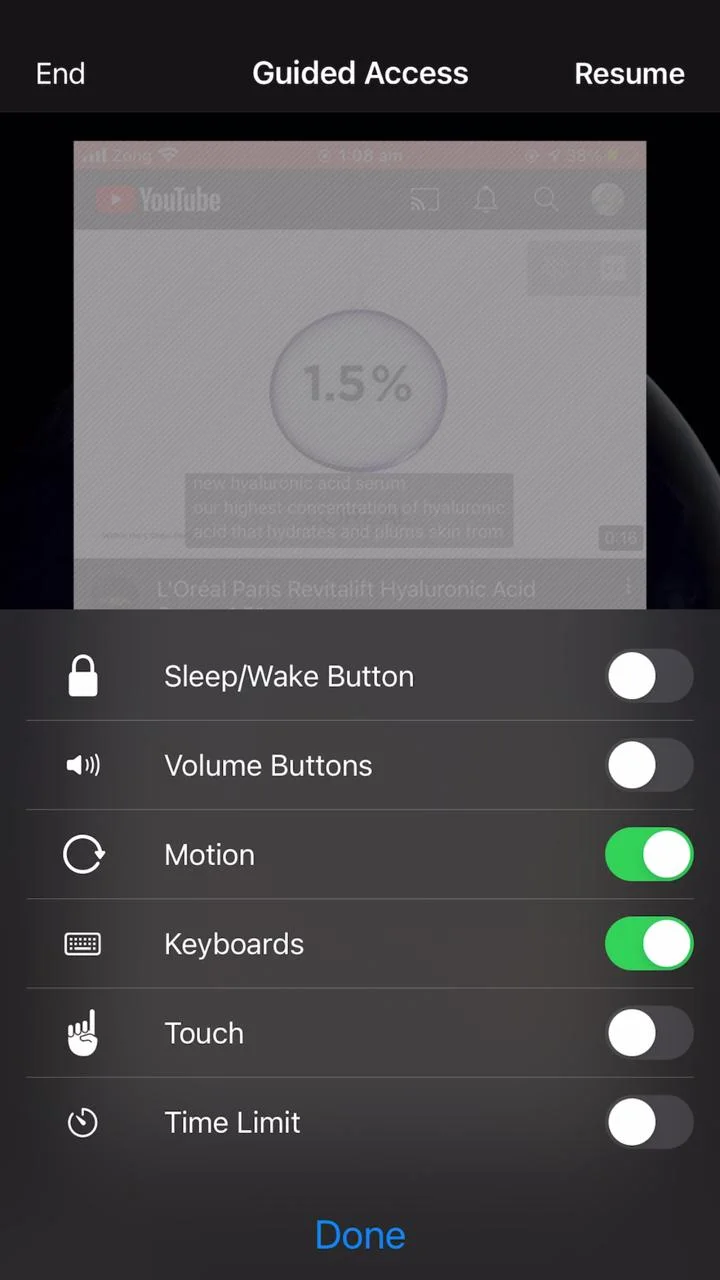
Notification bar stuck halfway down the screen
If the notification bar is stuck halfway down your iPhone screen, try one of these methods:
1. Force restart your iPhone
A simple restart may not work in this situation as the “slide to power off” slider may bring down the notification bar so you may not be able to access it to shut down your phone. If that’s the case, you can try force restarting your iPhone.
Force restart stops all running processes and restarts the phone. As a result, if a process is hindering proper functioning of the notification center, that process will be ended with a force start.
To force restart iPhones with Face ID, iPhone series 8 and SE (2nd generation), quickly press and release the Volume Up button, then the Volume Down button. Press and hold the power button until the Apple logo appears.
To force restart iPhone series 7, press and hold the power and volume buttons at the same time, then release both buttons when the Apple logo appears.
To force restart iPhone series 6 and SE(1st generation), press and hold the power and home buttons at the same time, then release both buttons when the Apple logo appears.
2. Reset settings
Resetting your iPhone settings can also fix the stuck notification bar. This approach is only applicable if you’re still able to use your phone even with the notification bar stuck on your screen. See the section “Reset Settings” earlier for how to reset your iPhone settings.
3. Use third-party software to put iPhone in recovery mode
If none of the above methods work for you, try putting your phone in recovery mode using ReiBoot – download the tool on your PC, then connect your iPhone to the PC.
This software will put your iPhone in recovery mode and then restart it. When the phone restarts, exit recovery mode on your PC. Your phone should now be back to normal.
Sliding down the iPhone screen (half screen)
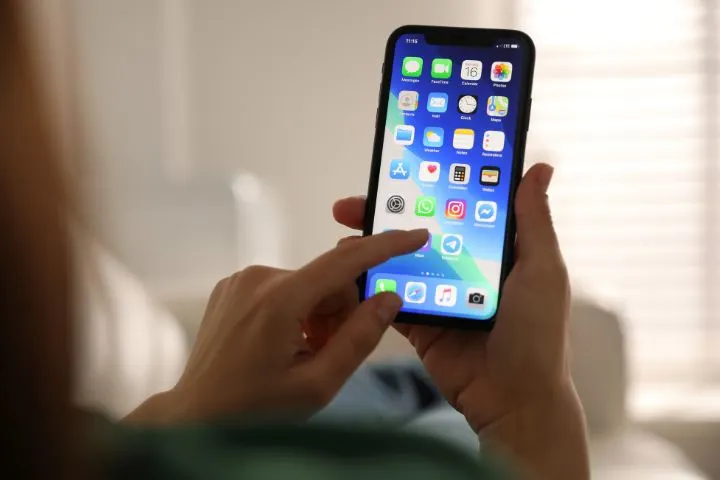
The iPhone feature called “Reachability” allows you to slide the screen to bring items that are on the top half of the screen down to the middle of the screen using a single hand.
This feature is designed for users not used to large screens and helps them use a larger iPhone with one hand.
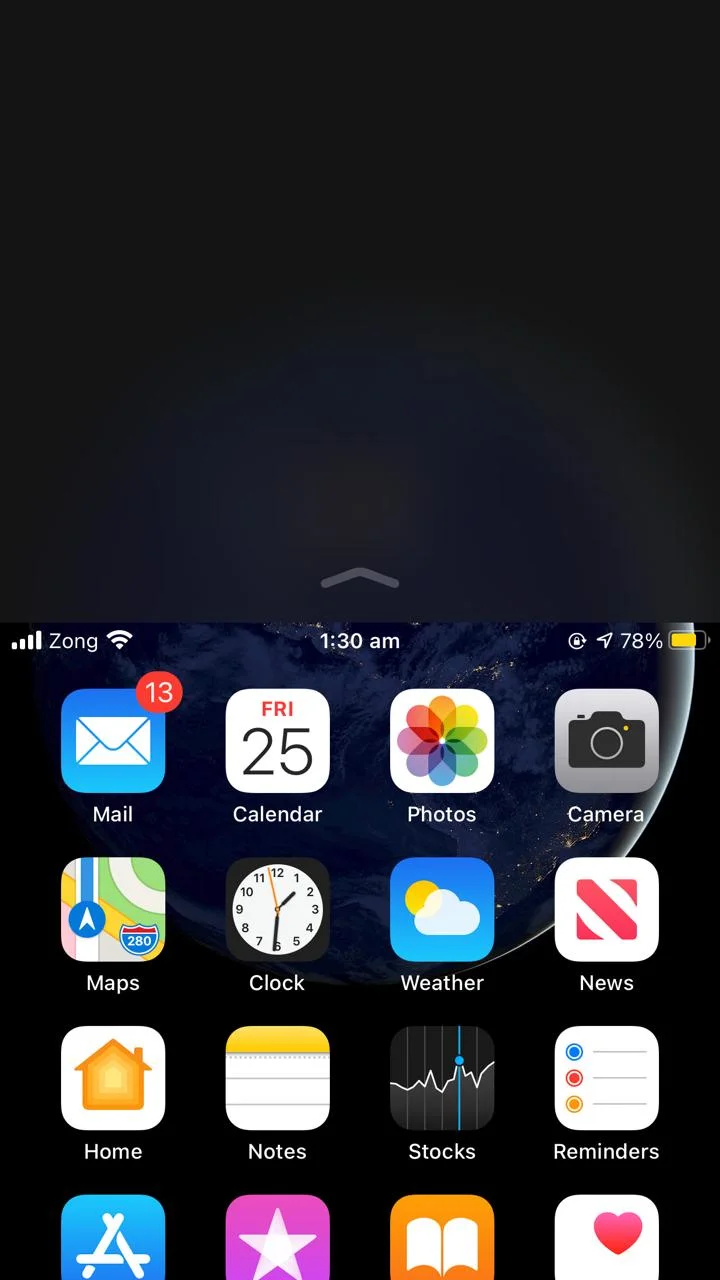
If you want to get rid of the half-screen feature on your iPhone, you need to disable “Reachability”: open Settings > Accessibility, scroll down and choose “Touch”, then toggle off “Reachability”.
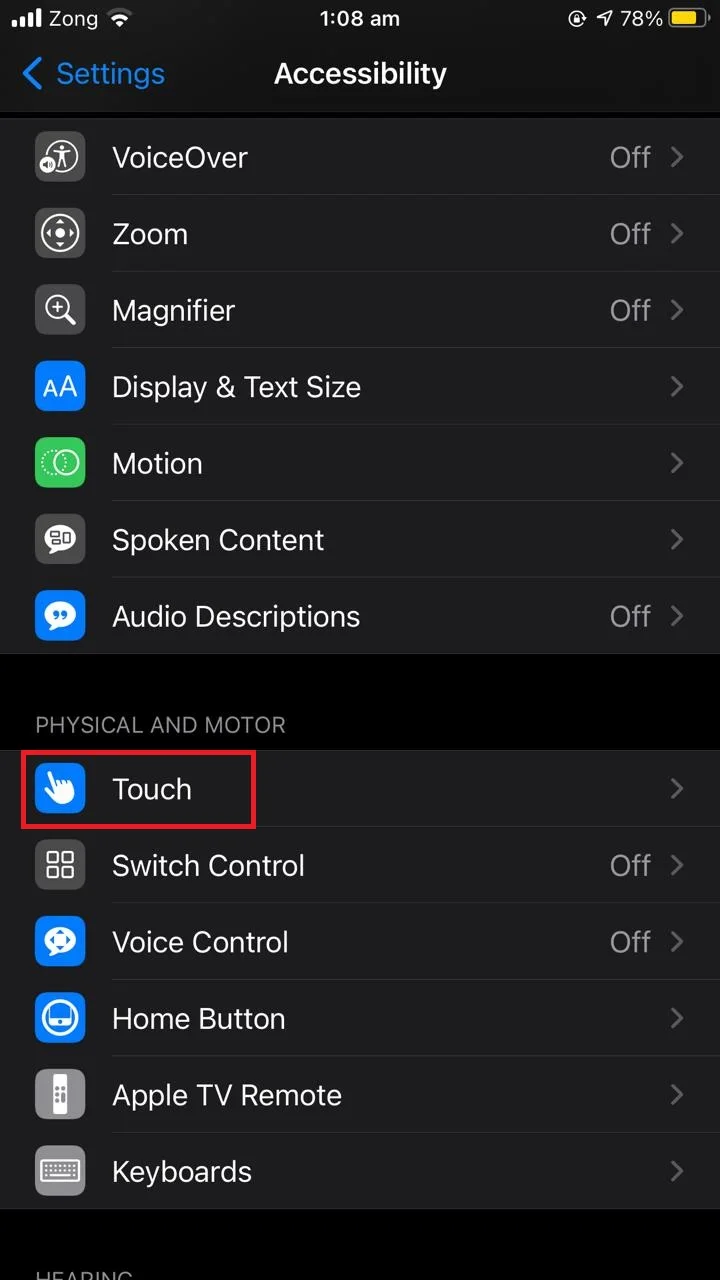
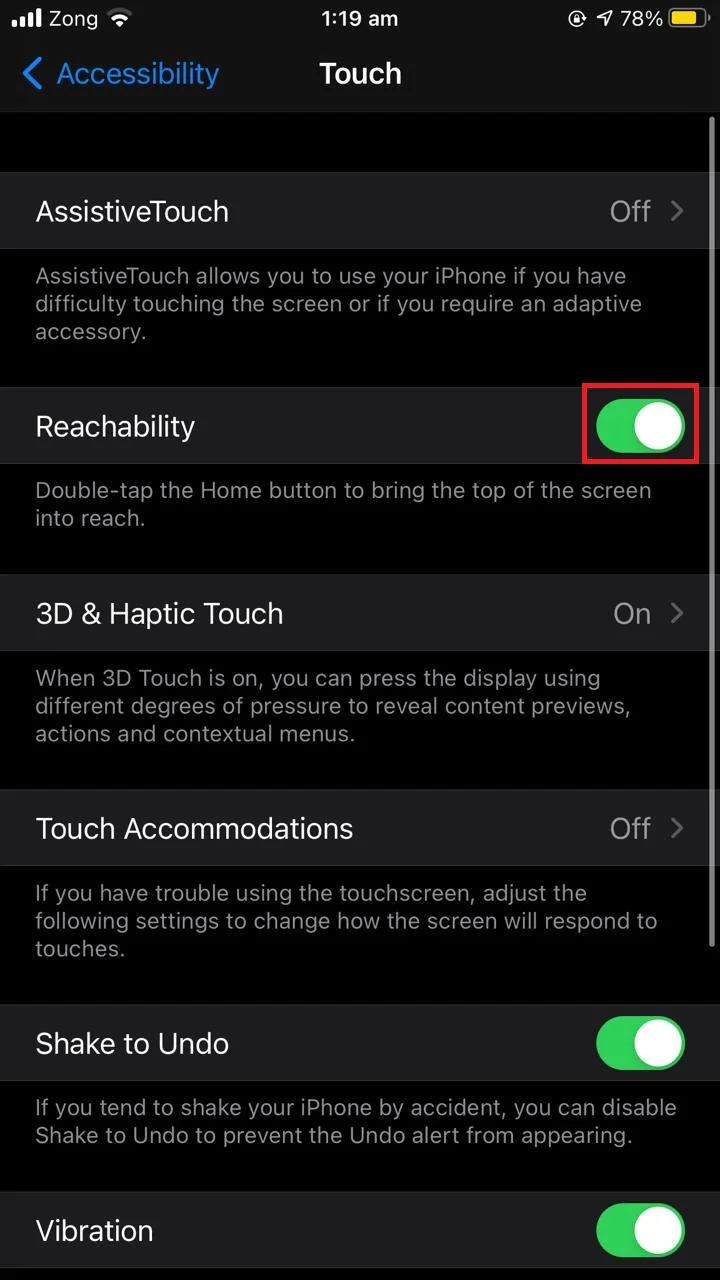
How to remove the notification bar from the iPhone lock screen
If you want to remove the notification bar from the lock screen of your iPhone, you need to disable it. Open Settings > “Touch ID & Passcode” (for iPhones with a home button) or “Face ID & Passcode” (for iPhones with Face ID). Scroll down to the section “Allow access when locked”, and turn off “Notification Center”.
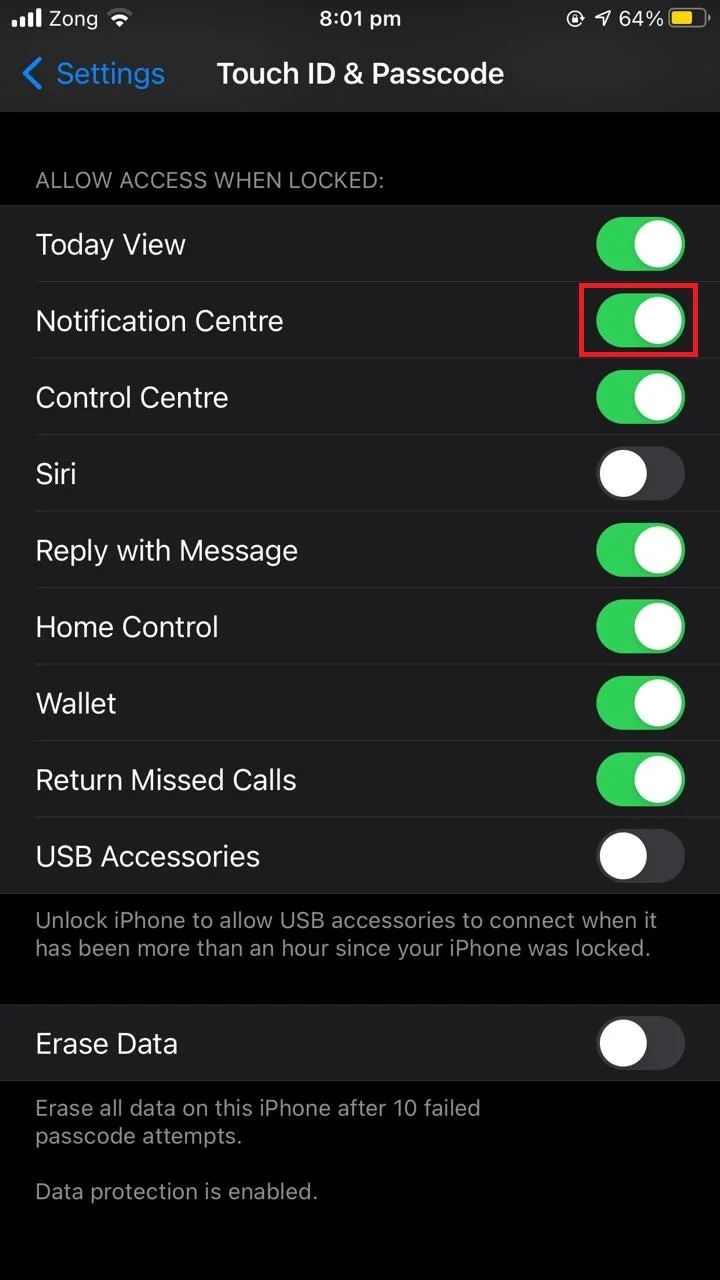
The notification bar will no longer appear on your lock screen when swiped.
Can’t swipe up to access the control center on iPhone
By default, Control Center is enabled with a swipe-up gesture on iPhones. If you can’t access the control center with a swipe-up gesture, it may be disabled in the settings.
1. Allowing access to Control Center within apps
If you can’t access the control center on your iPhone with a swipe-up within apps, the control center may have been disabled. To enable control center access within apps, go to Settings > “Control Center” and toggle on “Access within apps”.
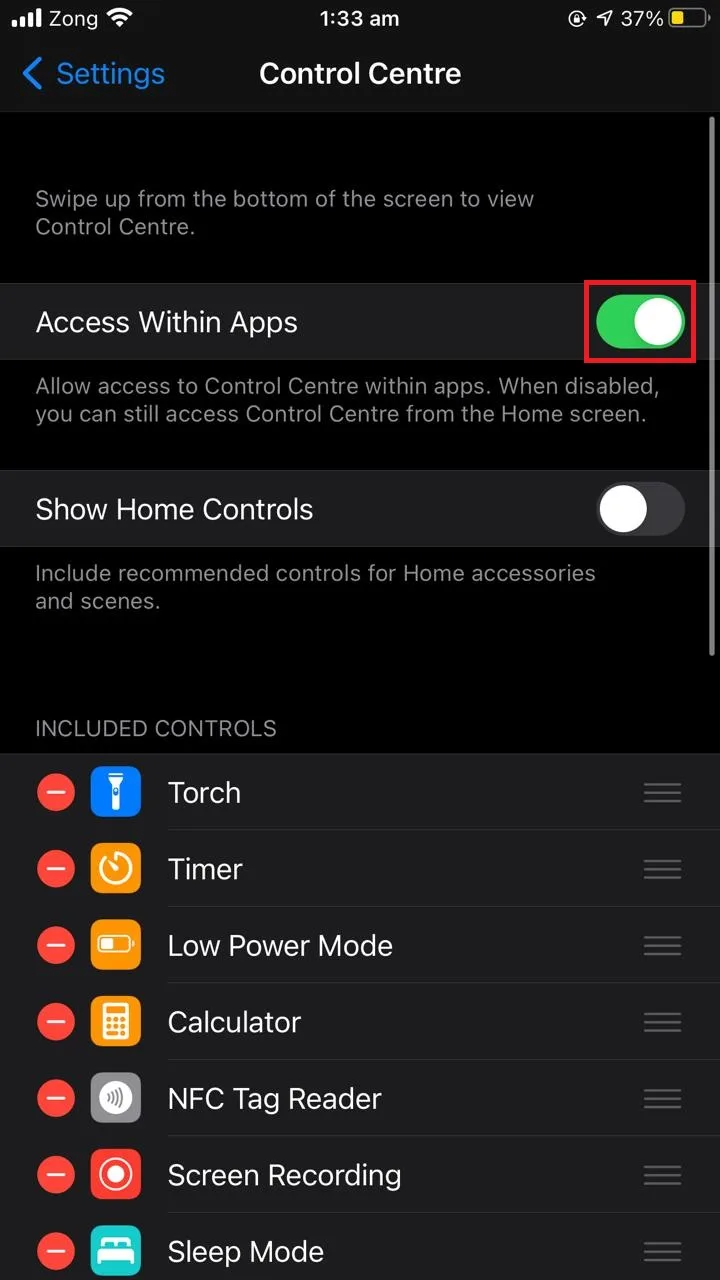
You should now be able to access the control center with a swipe gesture within apps.
2. Allow access to Control Center on the lock screen
If you can’t access the control center with a swipe-up gesture on your lock screen, make sure the option is enabled.
Go to Settings > “Touch ID & Passcode” (for iPhones with a home button) or “Face ID & Passcode” (for iPhones with Face ID). In the section “Allow access when locked”, toggle on “Control Center”
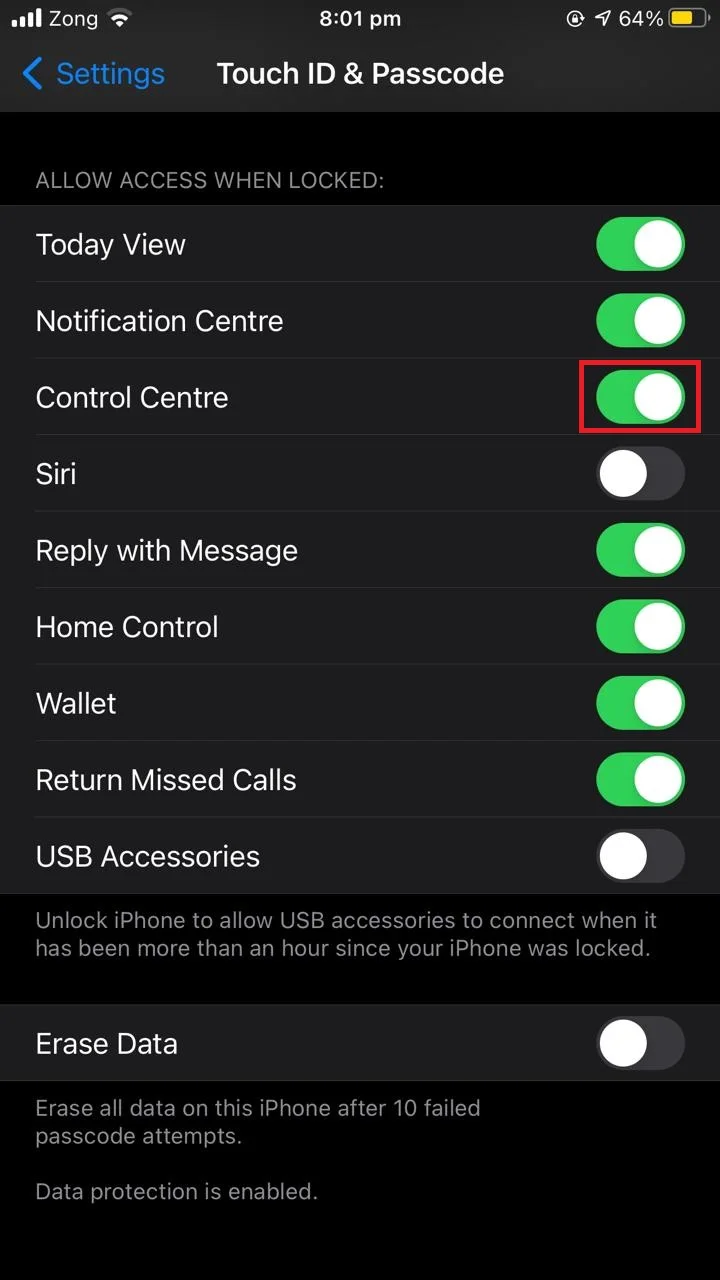
You should now be able to access the control center on the lock screen as well.