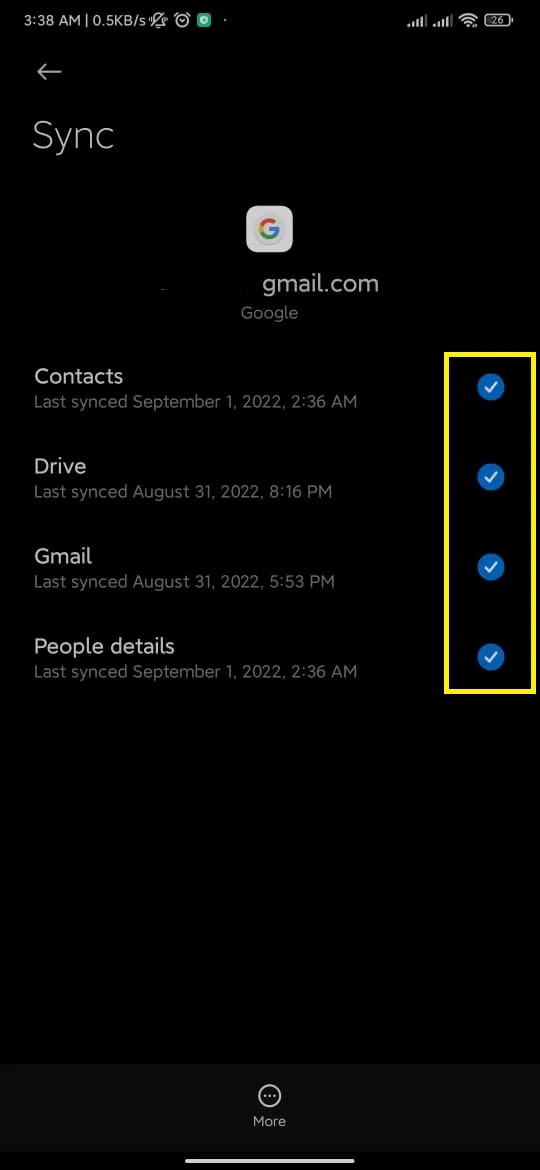If you’re an Android user, you may have noticed that your mobile phone’s contact list contains entries with only email addresses.
You may have knowingly or unknowingly synced your email contacts to your phone’s contact list, which automatically added every email address you have ever contacted to your contact list.
We have prepared a step-by-step guide to help you remove these unwanted email addresses from your phone’s contact list without deleting them from your email account.
- How to remove email contacts from the Android contact list?
- How to show only contacts with phone numbers on Android?
- How to hide email contacts on Samsung?
- How to remove Outlook contacts from my Android phone?
- How to delete a contact from my phone but NOT from Gmail contacts?
- How to stop Gmail from automatically adding every email address to the contact list?
- How to delete unwanted contacts from the Android contact list after accidental account sync?
How to remove email contacts from the Android contact list?
To remove email contacts from the Android contact list, you can either turn off syncing for your Google contacts on your Android device, or you can choose to hide contact entries that only have email addresses in them.
If your Android device displays email contacts from your Google contact list, you can remove them by disabling Contact sync. Here’s how:
- Go to “Settings” > “Accounts & Sync”
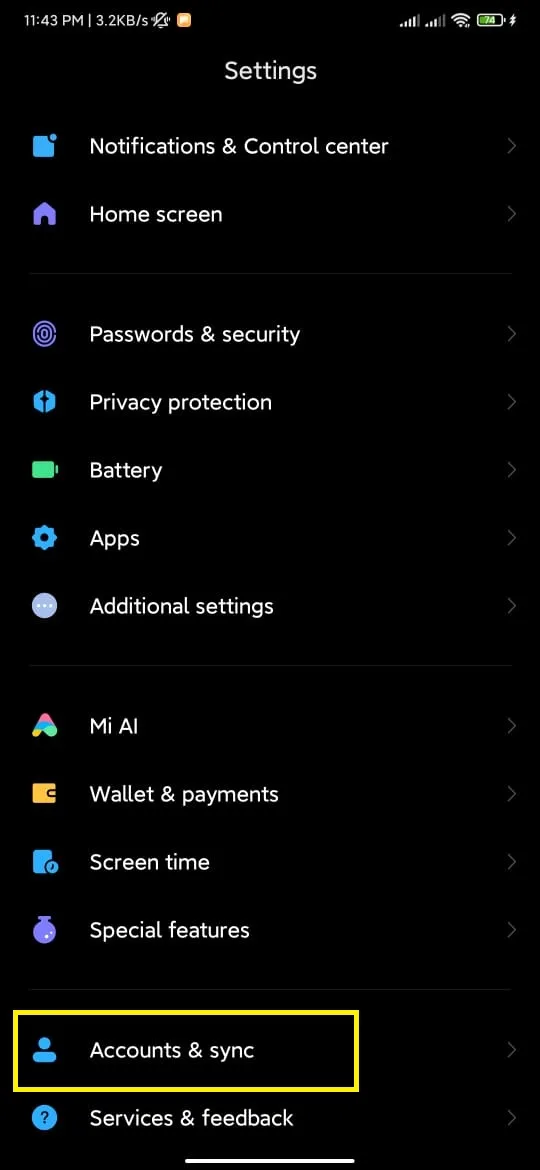
- Select “Google” > your Google account
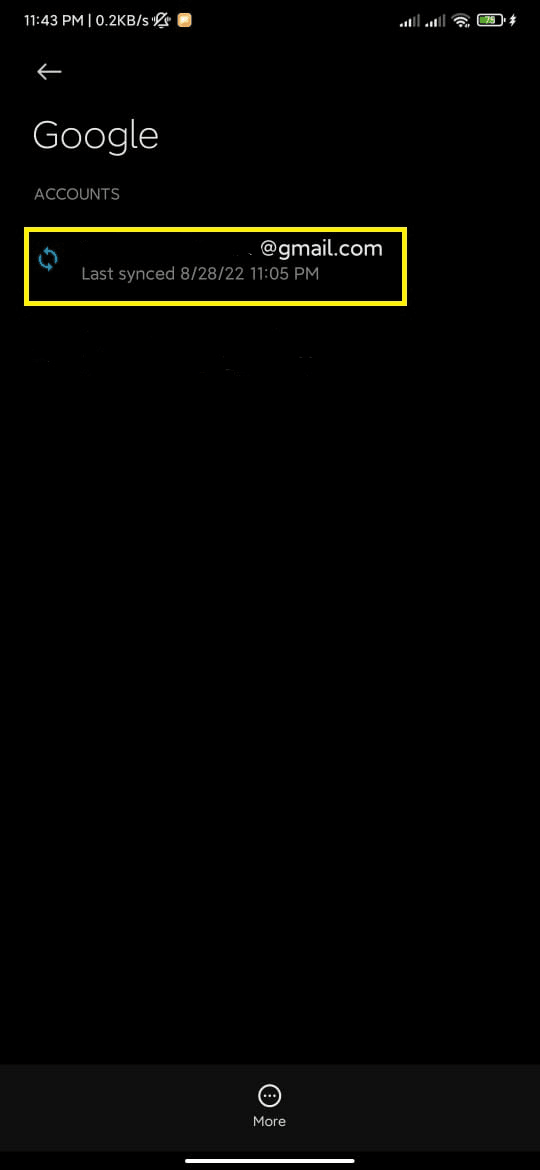
- Uncheck the sync option for “Contacts”
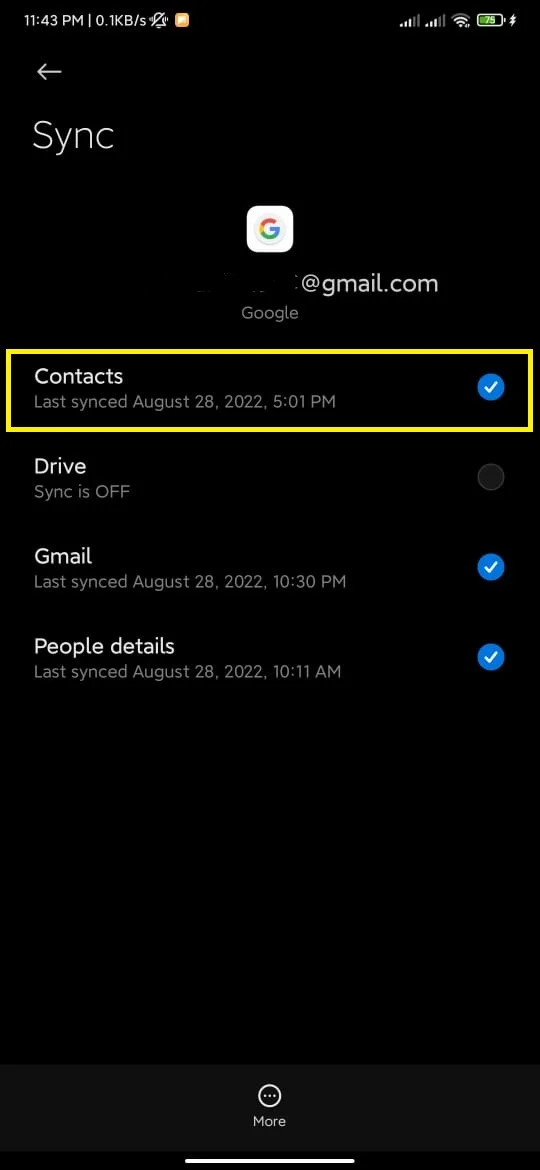
If there are multiple accounts on your device, you can disable the contact sync feature for all of them.
Why are email addresses showing up in my contacts?
If your Android phone’s contact list displays some contact entries containing only email addresses, it may be due to Gmail’s auto-sync feature. This feature allows your device to automatically add every new email address to your contact list.
Over time, changing different email accounts on your device results in syncing hundreds of email addresses with your device, which will be displayed in your contact list.
To avoid that from happening, turn off the contact synchronization by following the steps mentioned in the previous section.
How to show only contacts with phone numbers on Android?

To have the contact list on your Android device display only phone numbers and hide email addresses, follow these steps:
- Open the “Contacts” app on your Android phone
- Tap on the gear icon
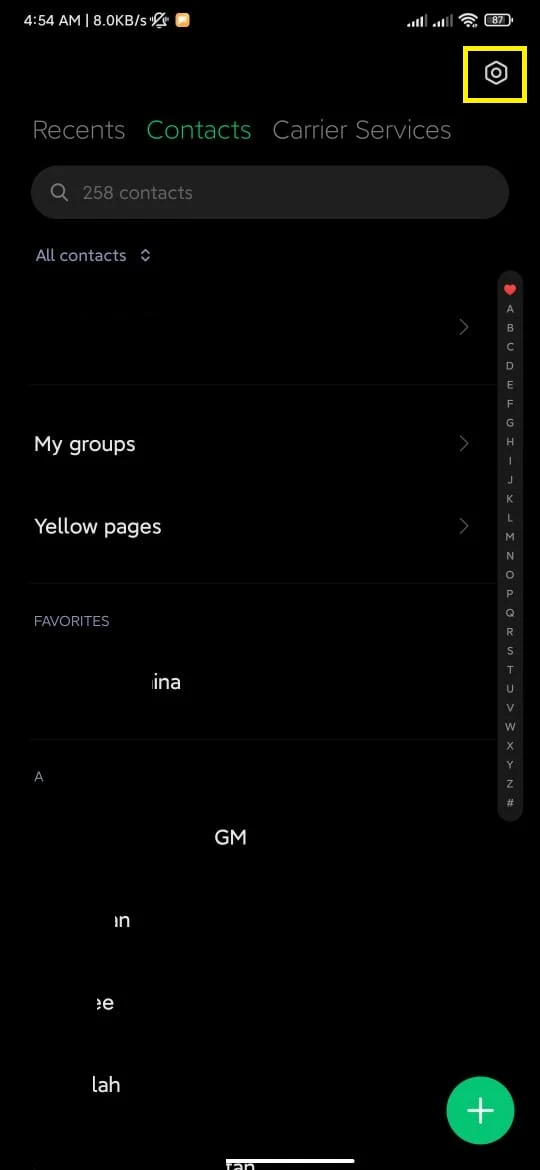
- Open “Configure contact lists”
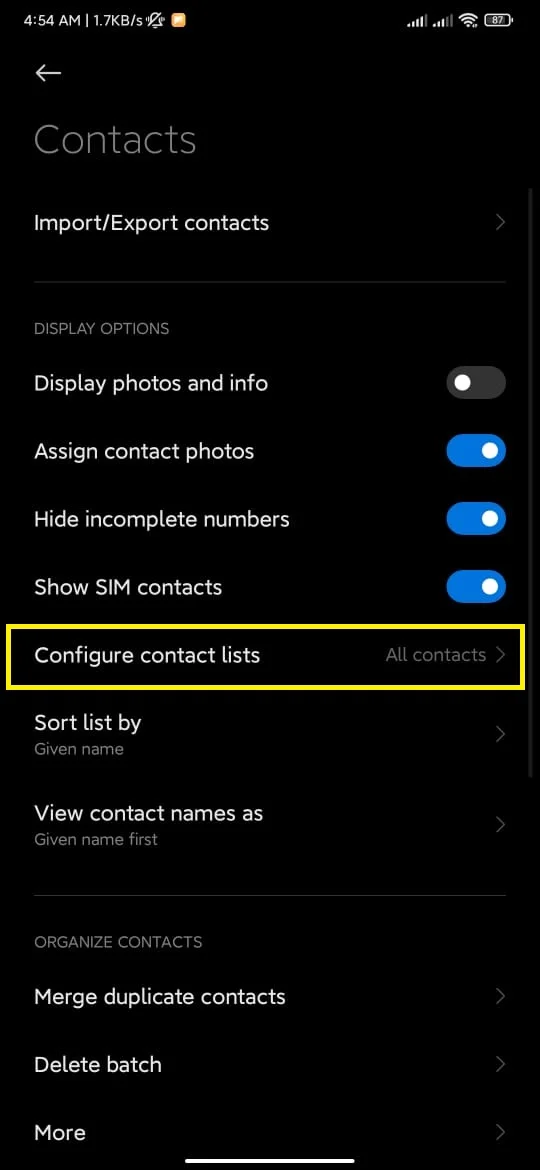
- Uncheck “All contacts” > Select which contacts you want to be displayed
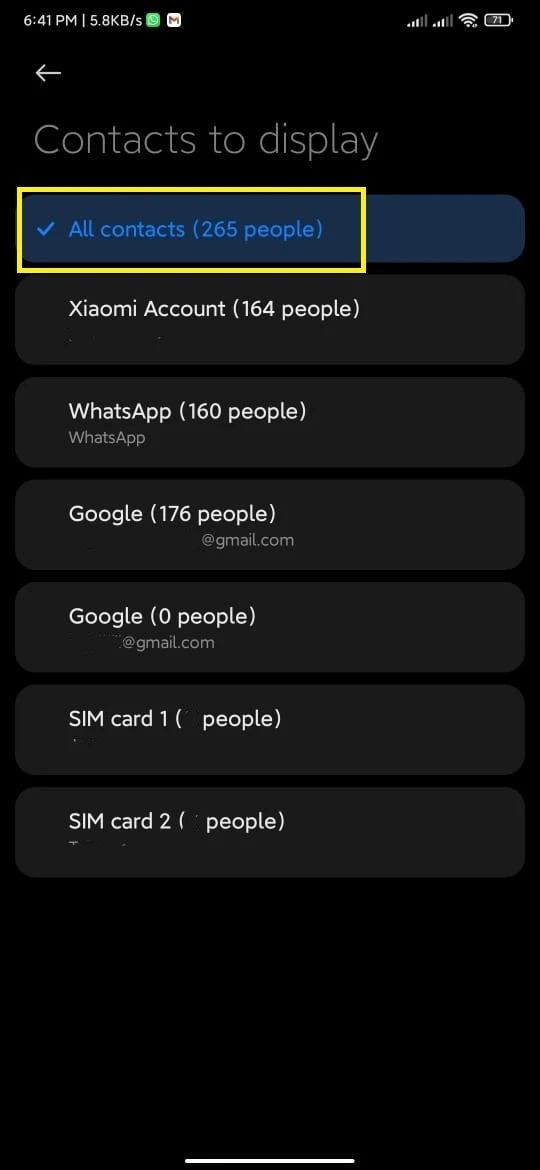
As the steps might vary based on the Android device you’re using, we have shared below another scenario you might face on your device.
- Go to “Contacts App”
- Open “Settings”
- Toggle on “Hide contacts without numbers” or “Only display contacts with numbers”
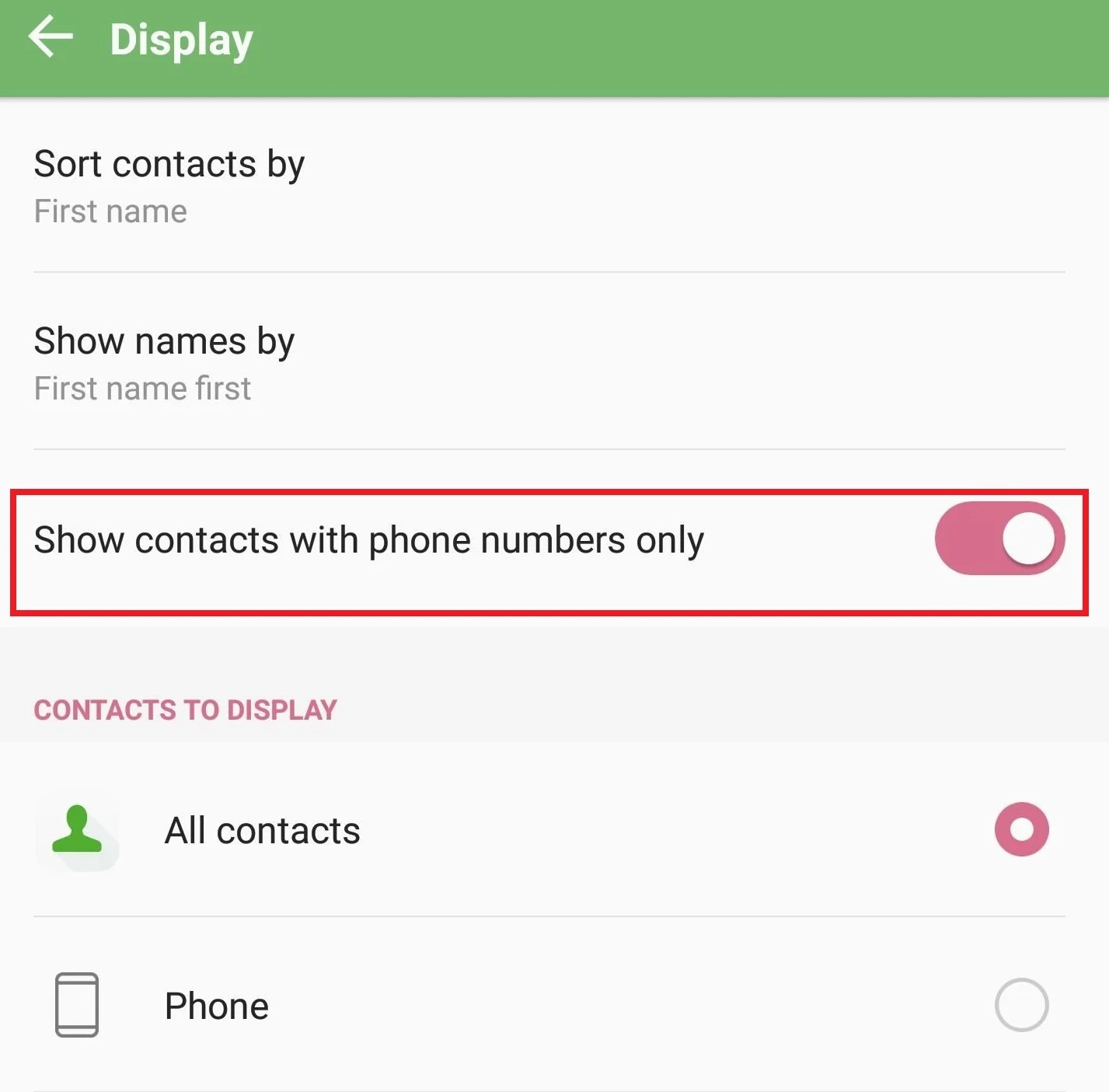
If your phone doesn’t have the option to hide email contacts, you can use a third-party app, like “Easy Contacts and Phone“.
- Open Google Play Store > Install “Easy Contacts and Phone“
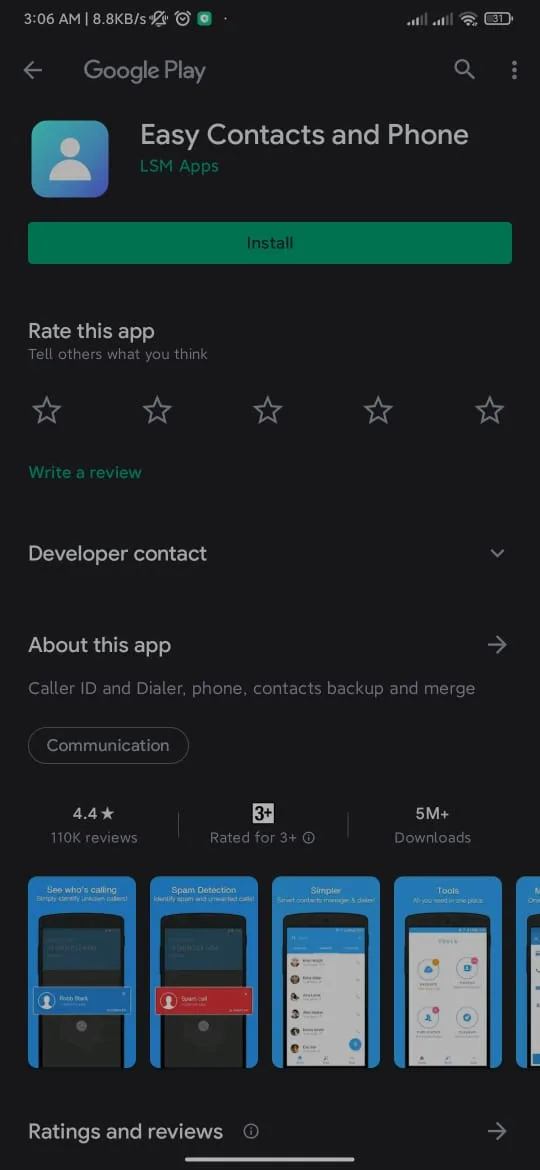
- Open the app > Tap “Get Started” > grant Contacts permission
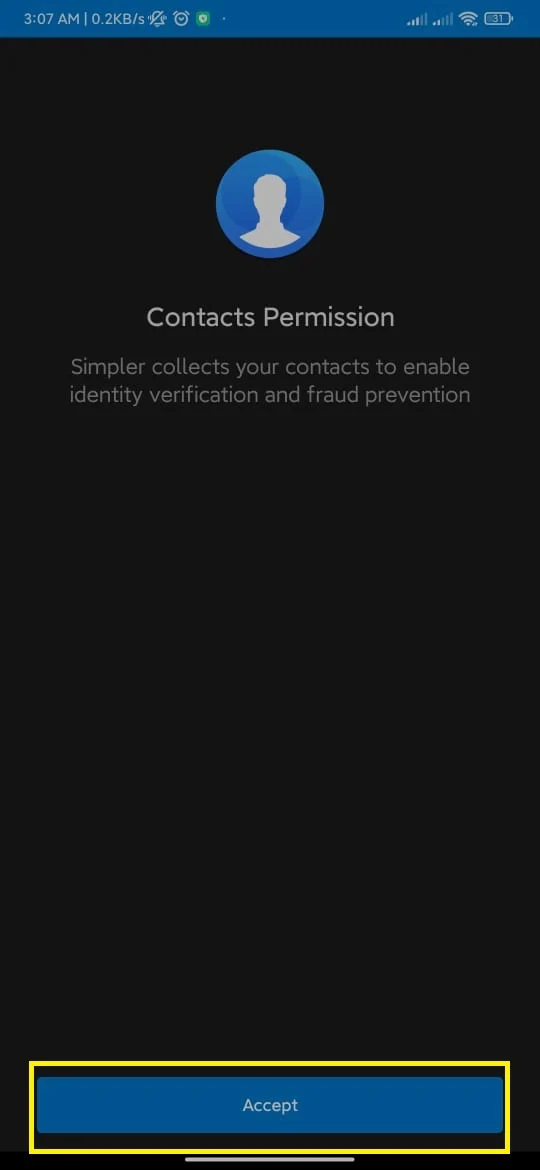
- Allow the app to access your device
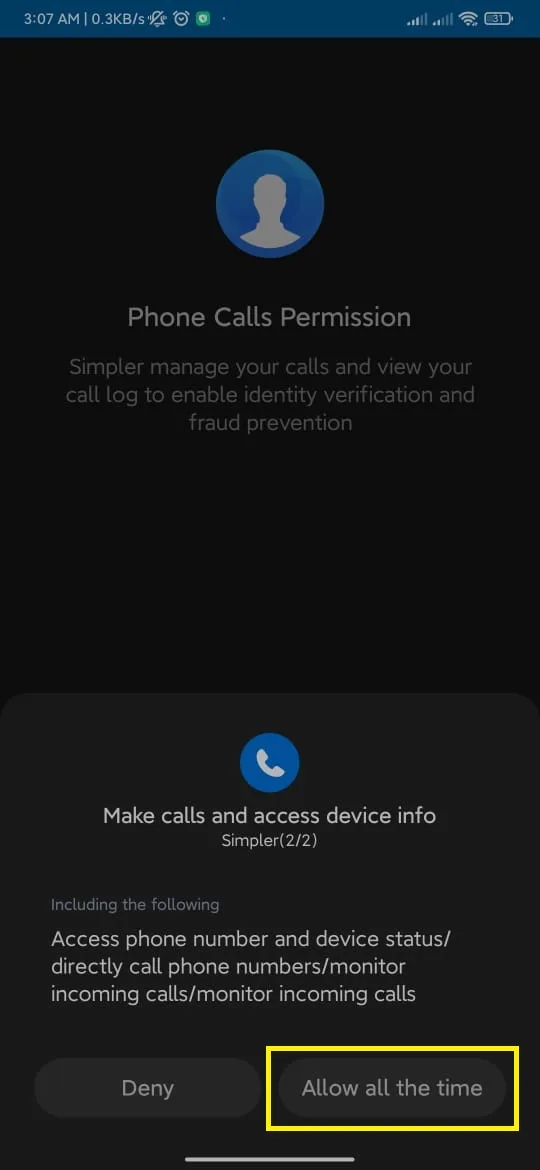
- Tap “More” at the bottom right > Settings > “Contact list”
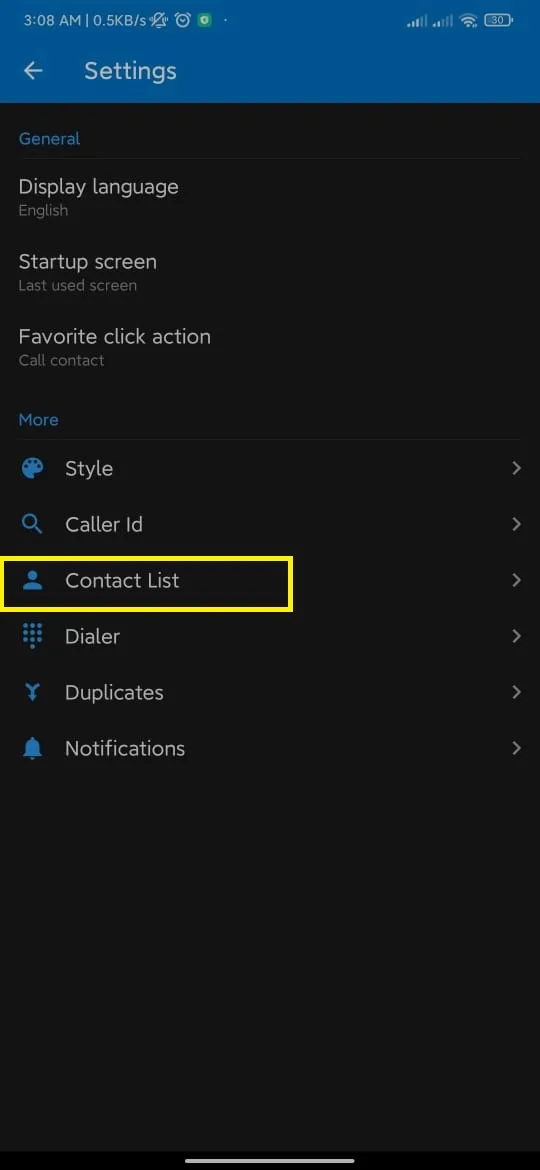
- Check “Show only contacts with phones”
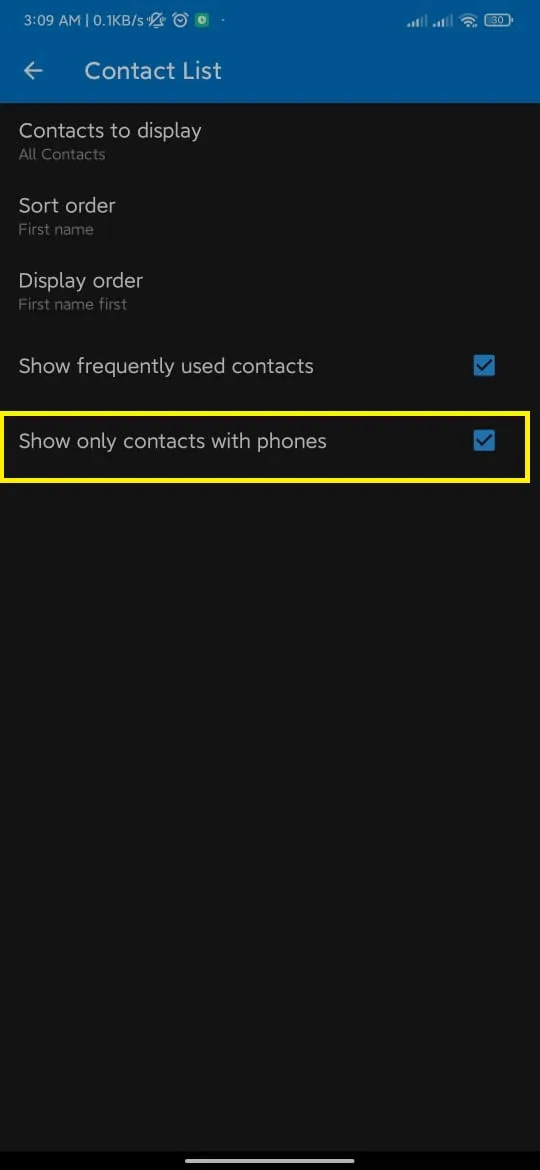
How to delete contacts with only email addresses?
To delete contacts with only email addresses, you need to select them all and tap the “Delete” button.
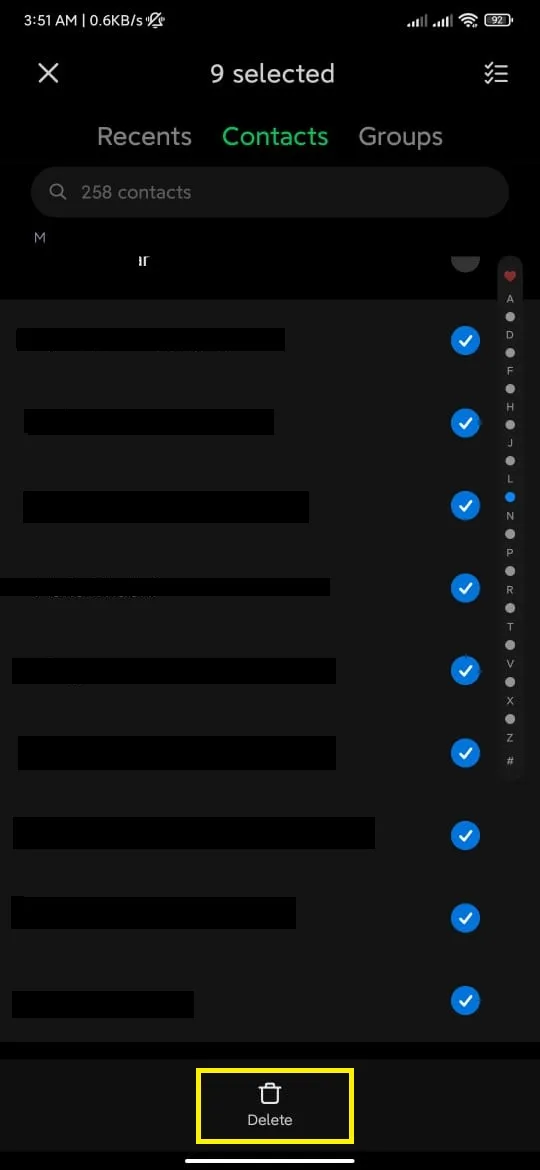
In most cases, however, your Android device won’t allow you to delete these email addresses from your contact list because they can also be deleted from your Google account.
If you’re unable to delete email contacts from your contact list, you can choose one of the methods explained in the previous sections, i.e.turn off Google contacts from syncing with your device or hide Google contacts from your contact list.
How to hide email contacts on Samsung?
To hide email contacts on a Samsung phone:
- Go to the phone’s “Contacts” app” > “3 dots menu icon”
- Tap “Settings”
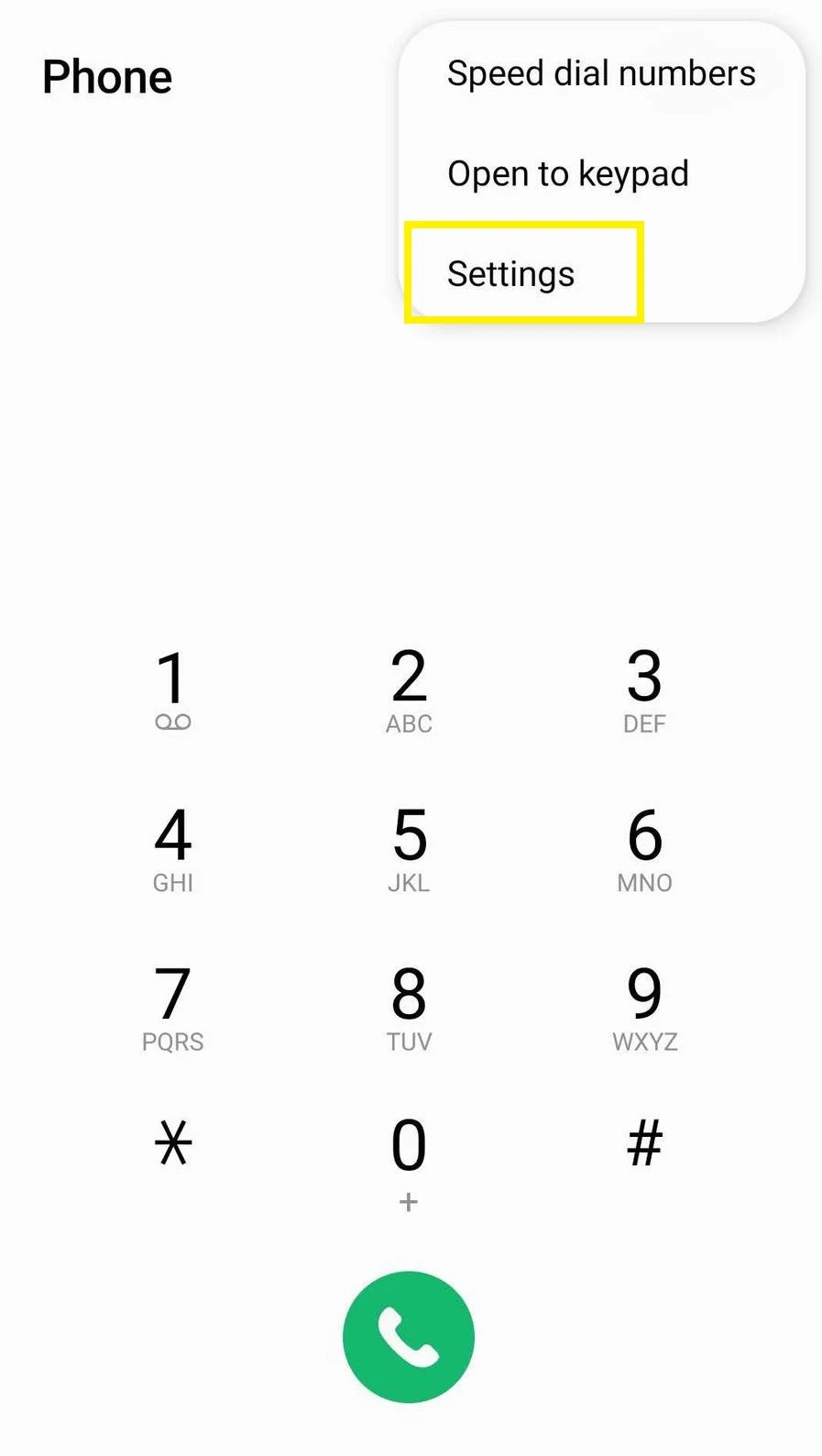
- Tap “Other call settings”
- Toggle on “Hide contacts without numbers”
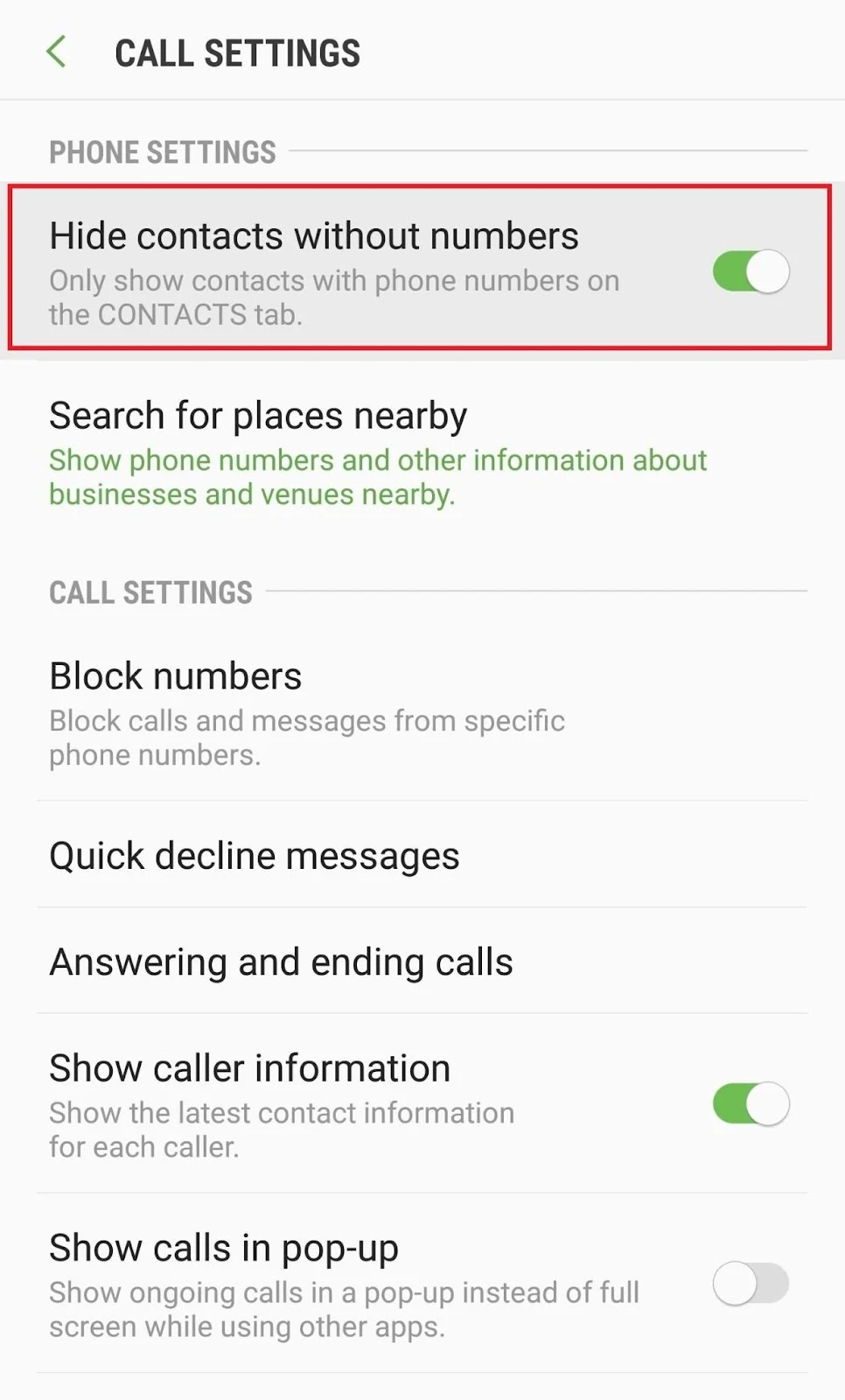
Your contact list will hide all entries with only email addresses.
How to remove Outlook contacts from my Android phone?
If the contact list on your Android phone displays email addresses from your Outlook, you may have enabled “Sync contacts” in your Android’s Outlook app.
You need to disable the sync option to remove these Outlook email addresses from your Android contact list:
- Open Outlook app “Settings”
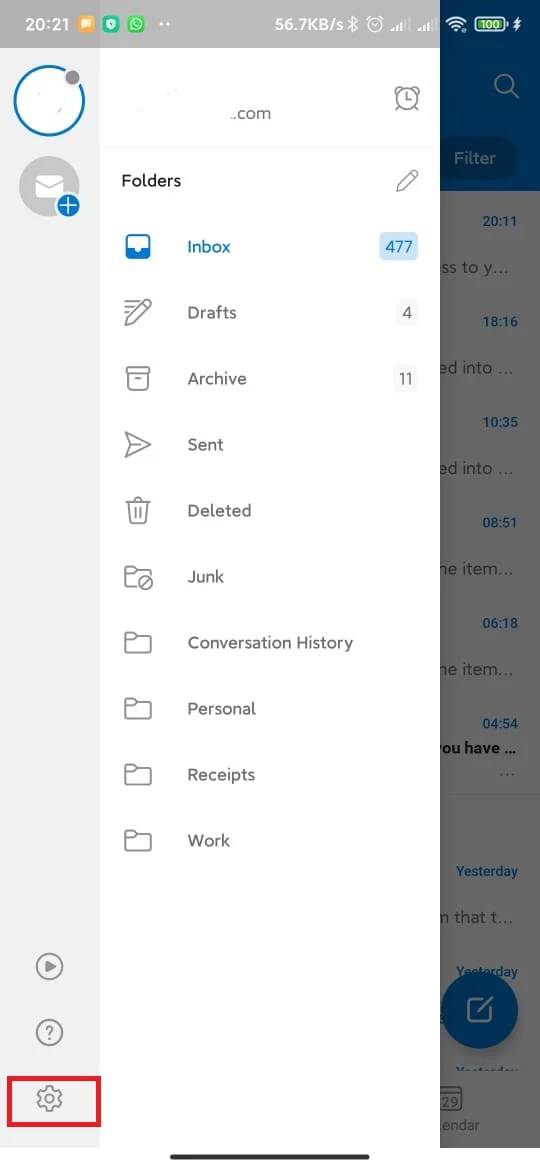
- Select your account
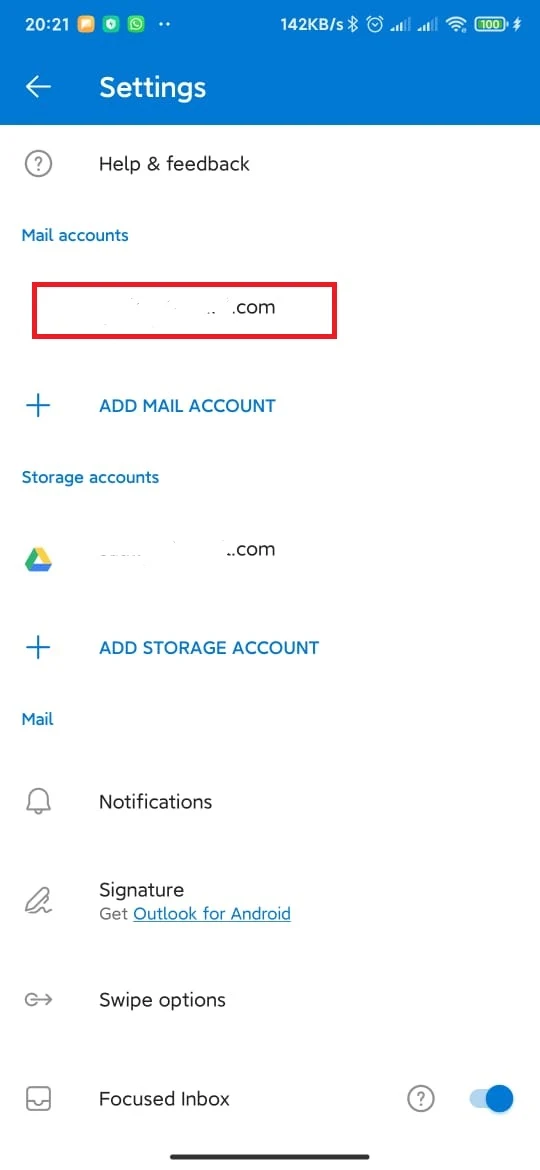
- Toggle off “Sync contacts”
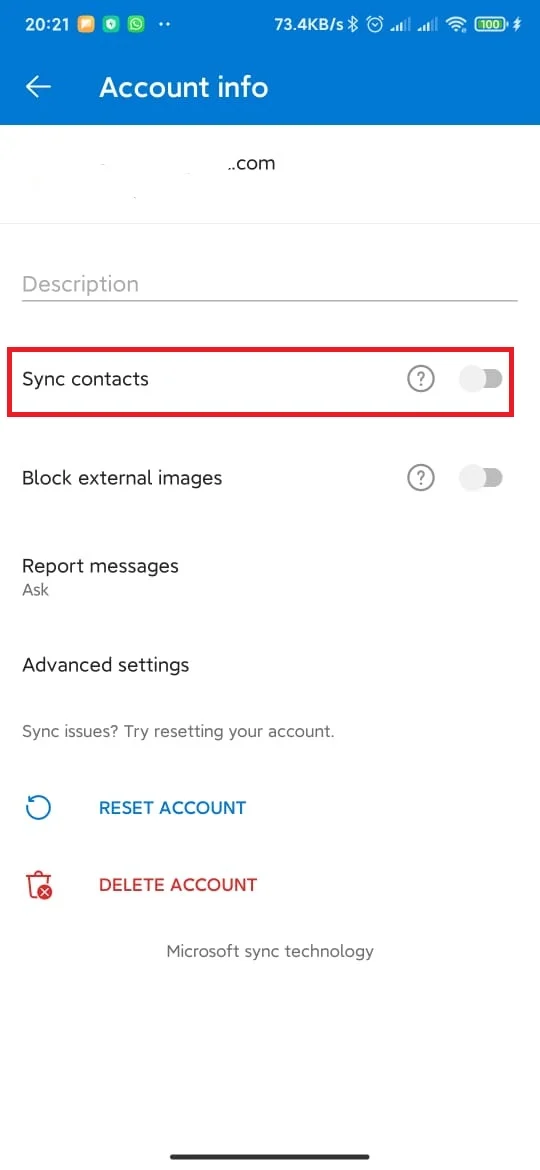
- If you see a dialog box “Your Outlook contacts will be removed from your device”, select “Disable” to proceed
If you’ve already deleted the Outlook app from your device, and your Outlook contacts are still showing in your contact list, re-install the app and disable the sync option.
How to stop Outlook from automatically adding contacts?
To stop Outlook from automatically adding contacts:
- Open Phone “Settings” > “Apps” > “Manage Apps”
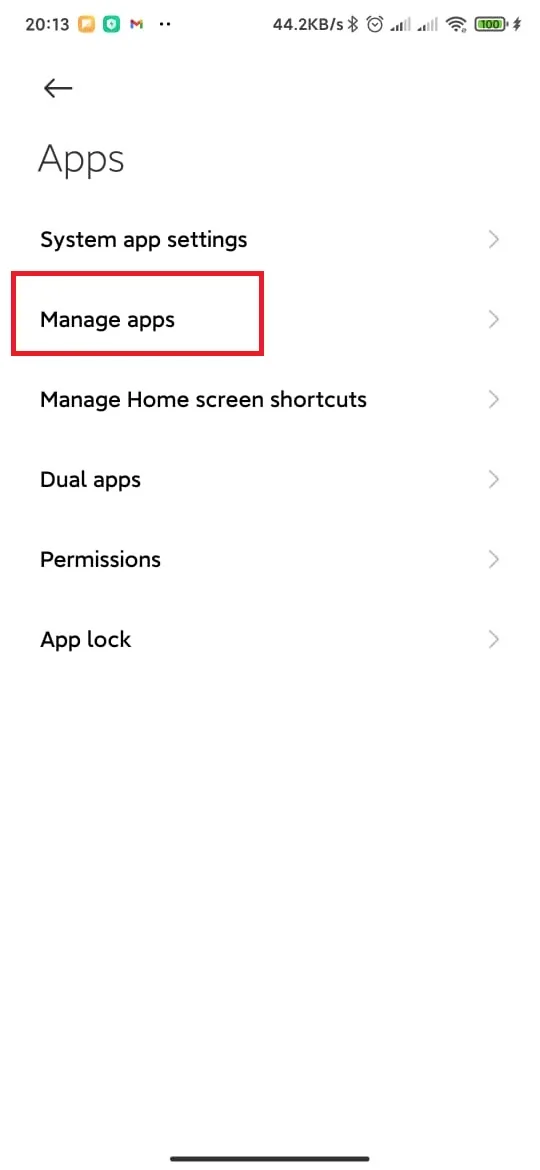
- Choose “Permissions”
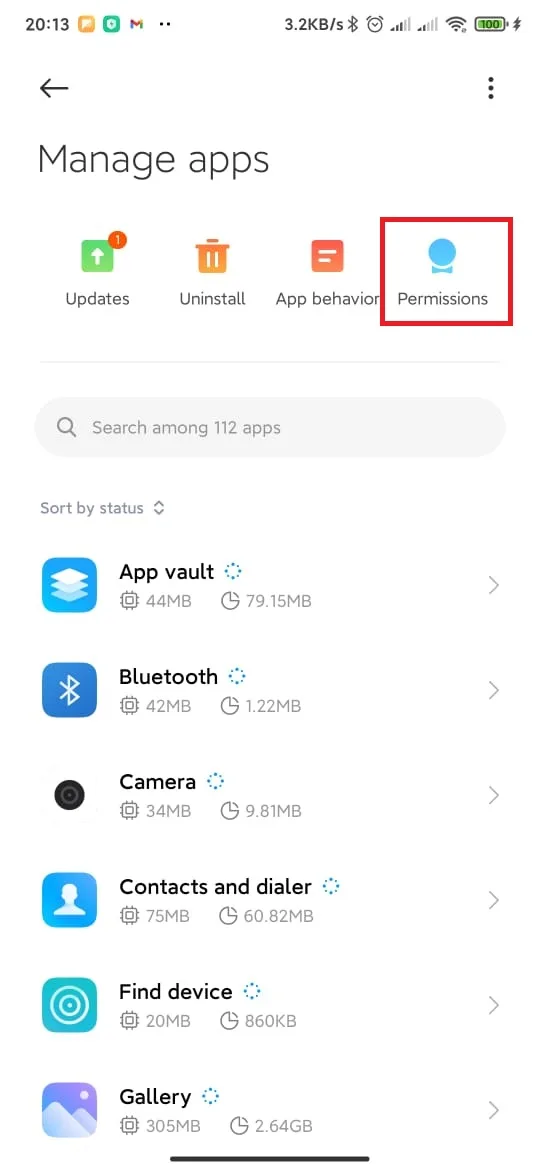
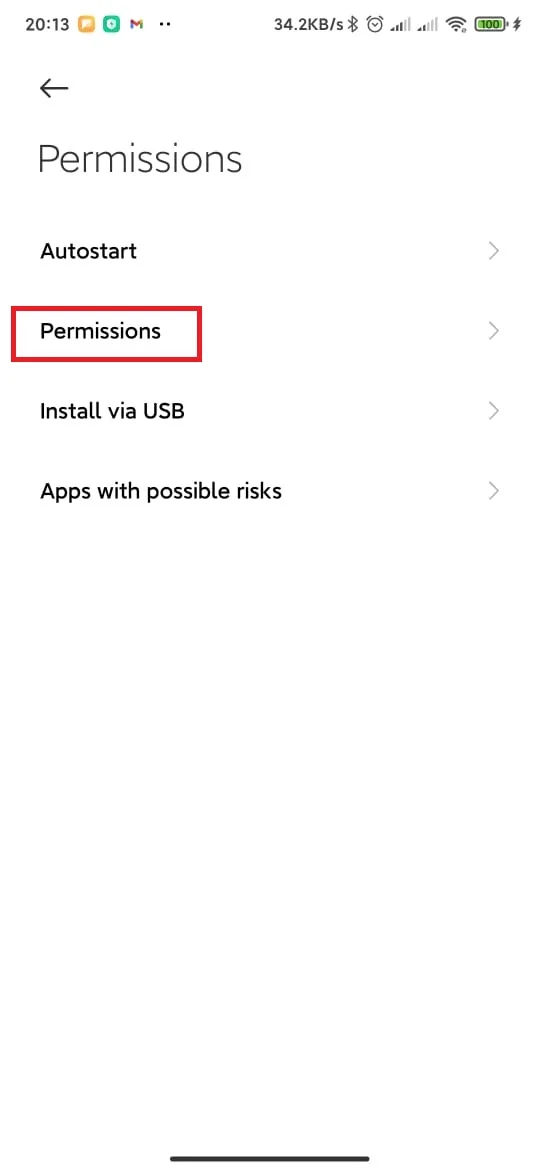
- Select “Outlook”
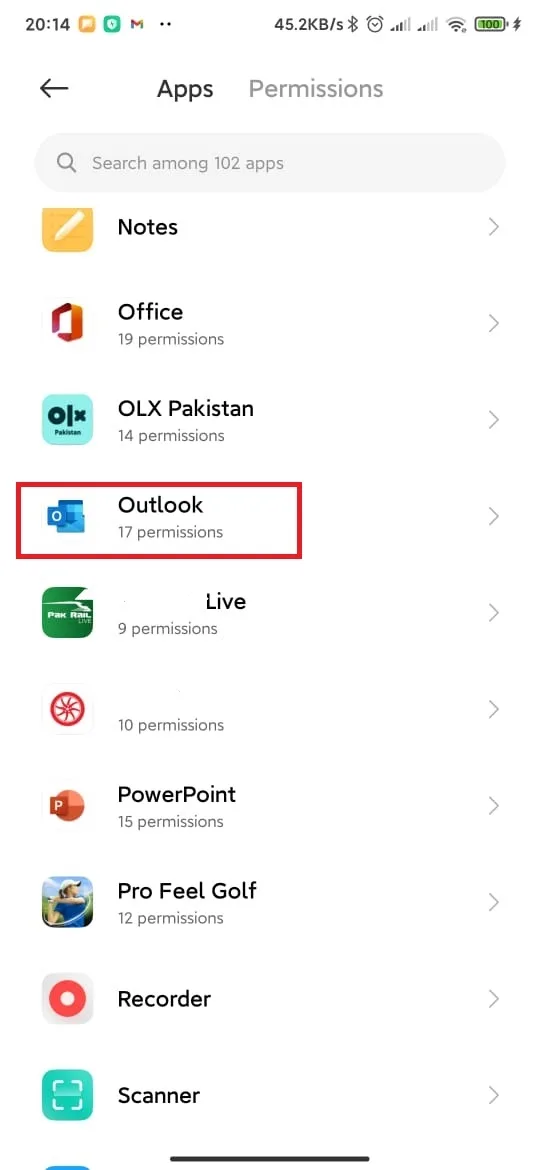
- Deny access to “Contacts”, “Location”, and “Device Accounts”
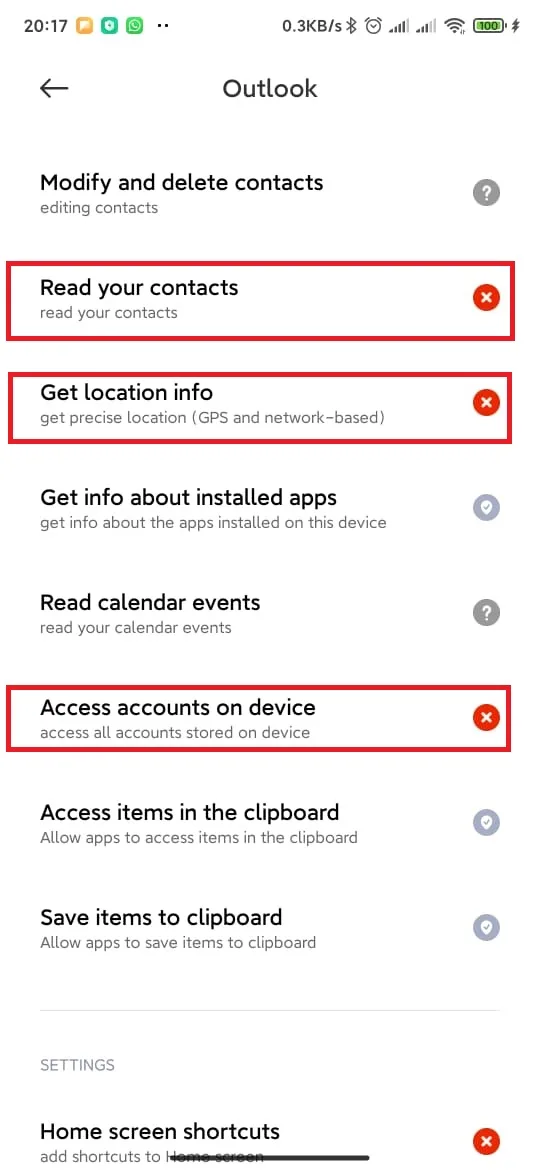
- Go to Outlook “Settings” > Tap on your account
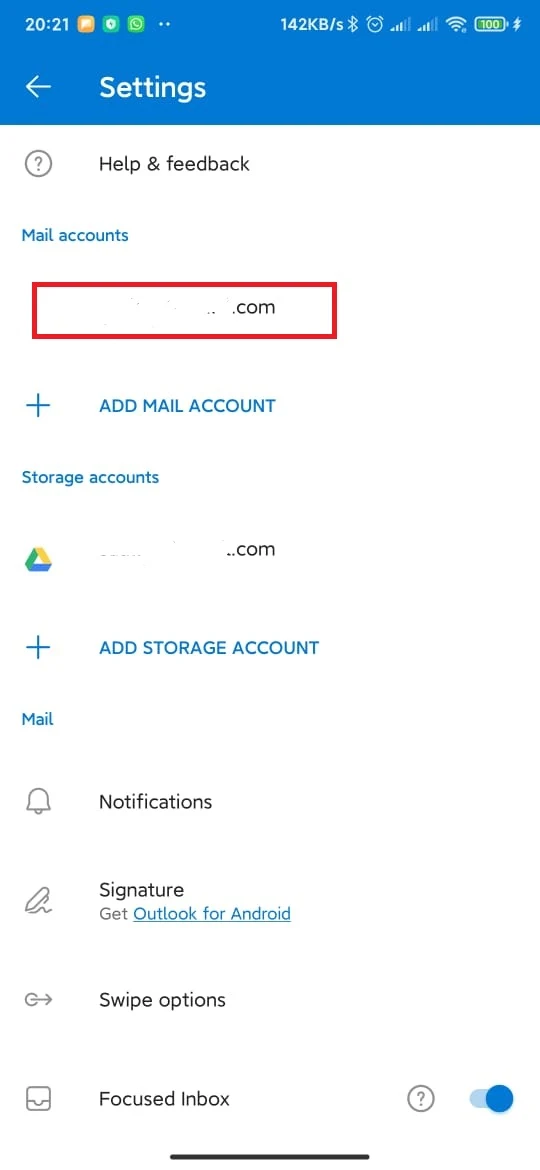
- Delete your account after ensuring that “Sync contacts” is toggled off
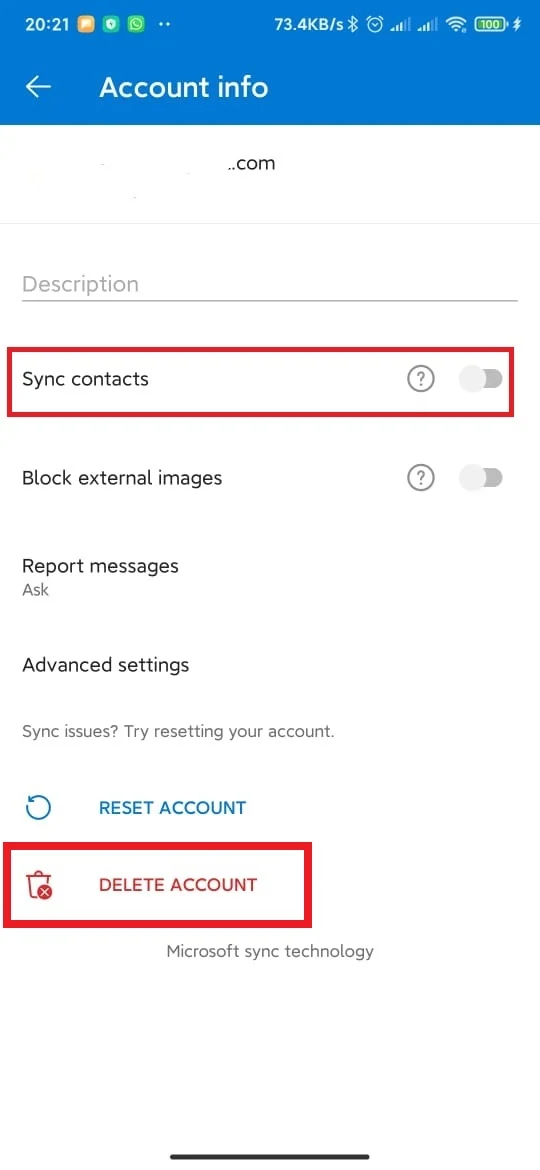
- Re-add your email to your Outlook app
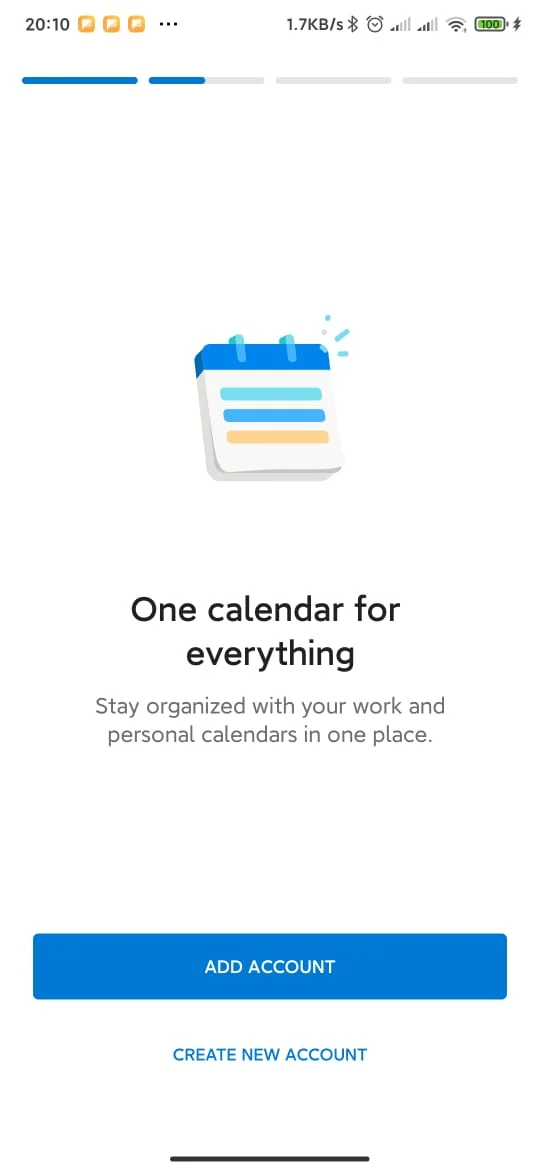
How to delete a contact from my phone but NOT from Gmail contacts?
If your Gmail account is synced with your device and you delete a contact, it will also be deleted from the Gmail contacts.
To avoid this from happening, import your Gmail contacts to your device, then un-sync the contacts. Here’s how:
- Open the “Contacts” app” on your device
- Tap on the gear icon
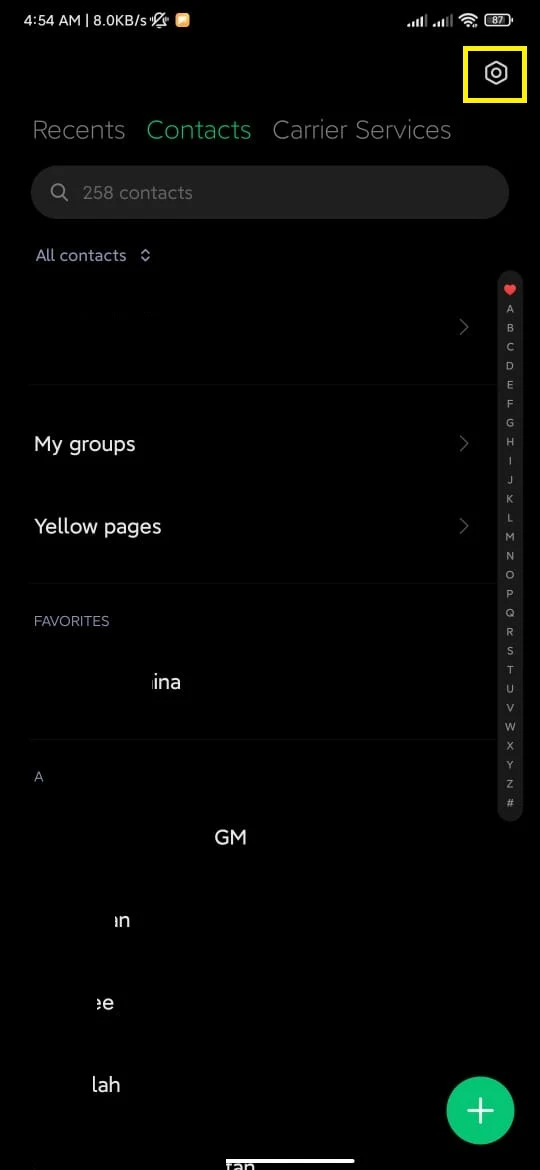
- Tap “Import/Export” contacts
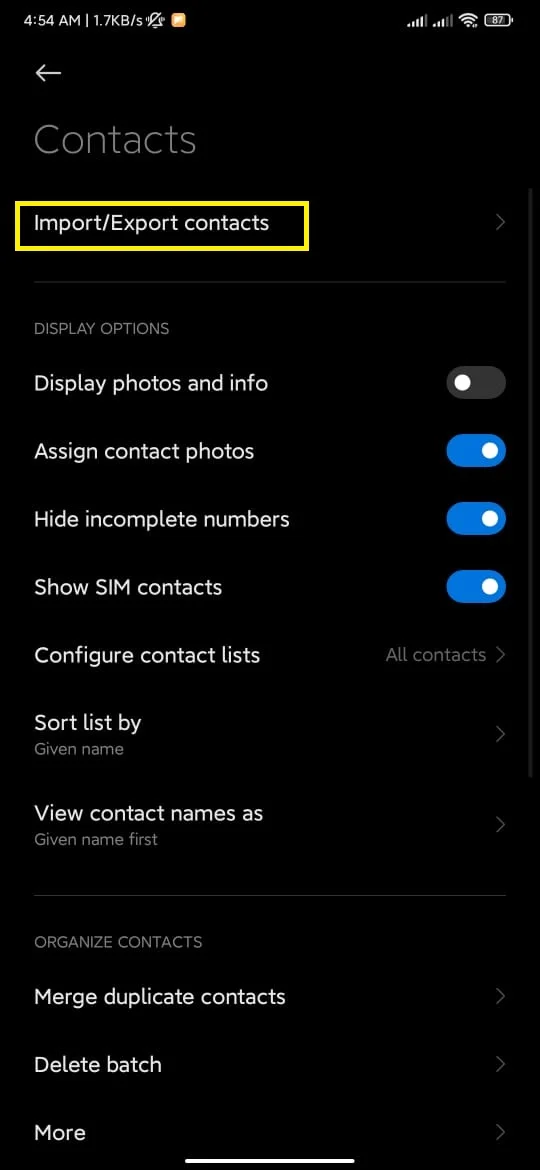
- Tap “Import from storage”
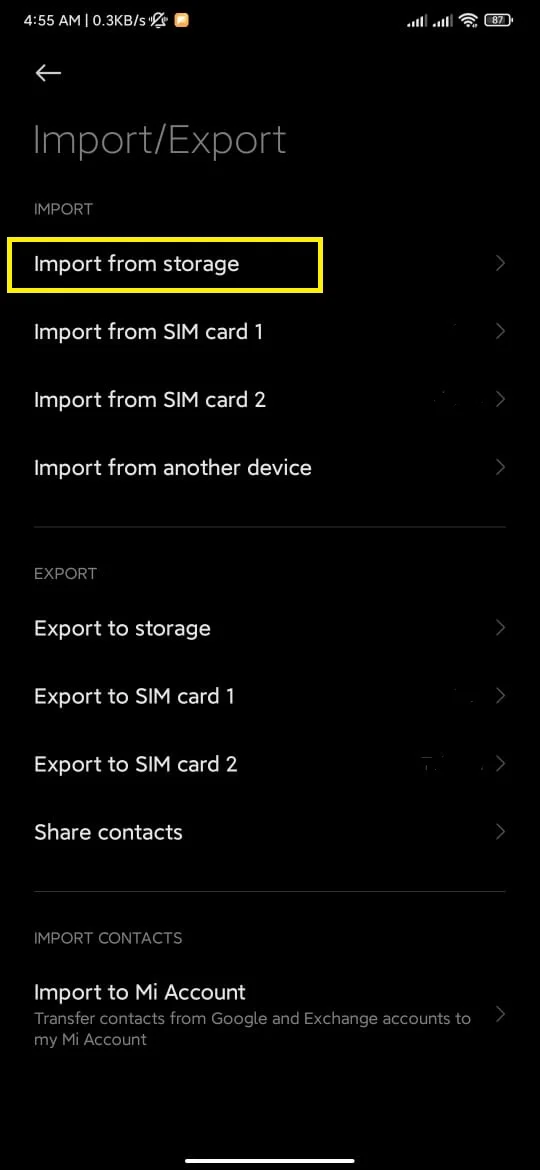
- Select the Google account
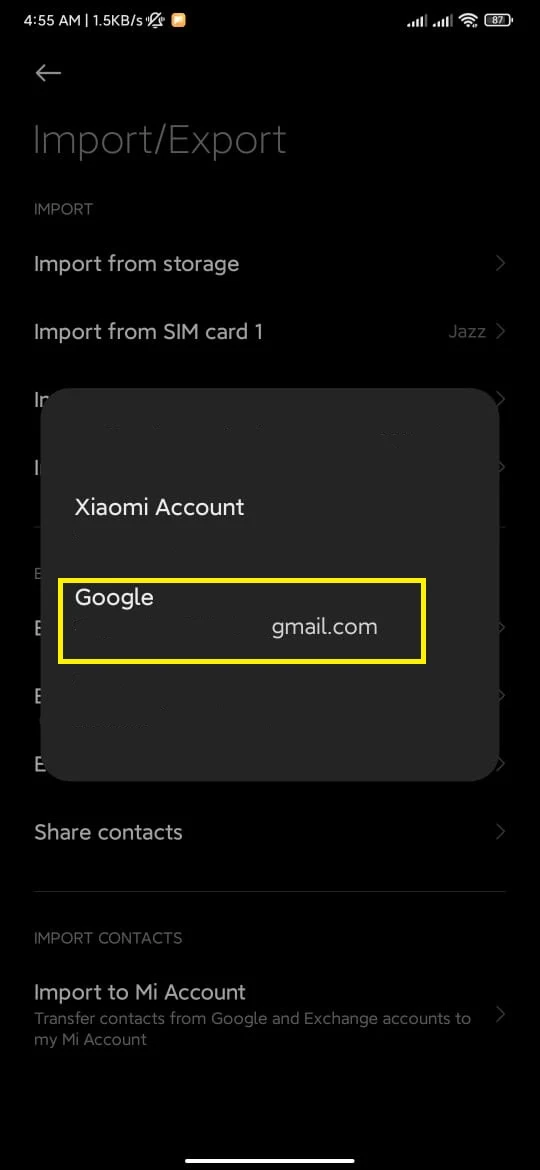
When your Gmail contacts have been imported to your device, disable the Contact Sync option from Google by following the steps in the first section of this article.
Now that the sync is disabled, you can delete any contact from your Android’s contact list without deleting it from your Gmail contacts.
How to stop Gmail from automatically adding every email address to the contact list?
You may have noticed that your Gmail keeps a record of every email address you have ever connected with.
If you open the Gmail app, you’ll find hundreds of email addresses you never saved in your contact list.
Gmail has an option “Create contacts for autocomplete” that allows it to add every email address you have ever sent an email to, to your contact list.
To prevent Gmail from automatically adding email addresses to your account:
- Open Gmail on your laptop or computer > Go to “Settings” > “General”
- Scroll down to “Create contacts for auto-complete”
- Select “I’ll add contacts myself”
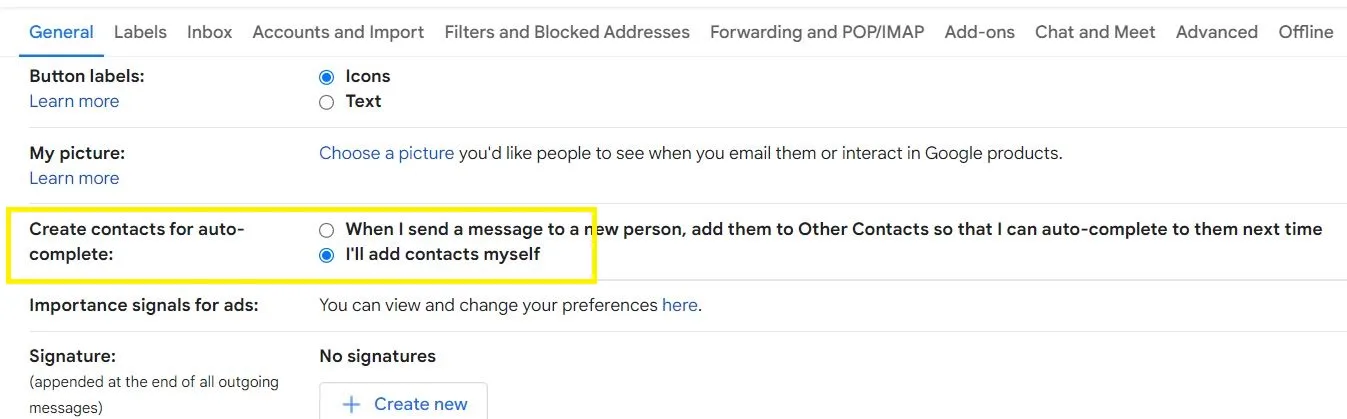
How to delete unwanted contacts from the Android contact list after accidental account sync?
Sometimes accidental syncing can occur with a secondary email address, or after someone else uses your device to access their emails.
As a result, your contact list fills up with unwanted contacts, both email and number contacts.
One way to get rid of them is to hide the email contacts following the method we mentioned earlier. But, this will only take care of the email contacts, not the numbers.
To delete all contacts associated with a particular account, you should remove the account from your device. Here’s how:
- Open phone “Settings” > “Accounts & Sync”
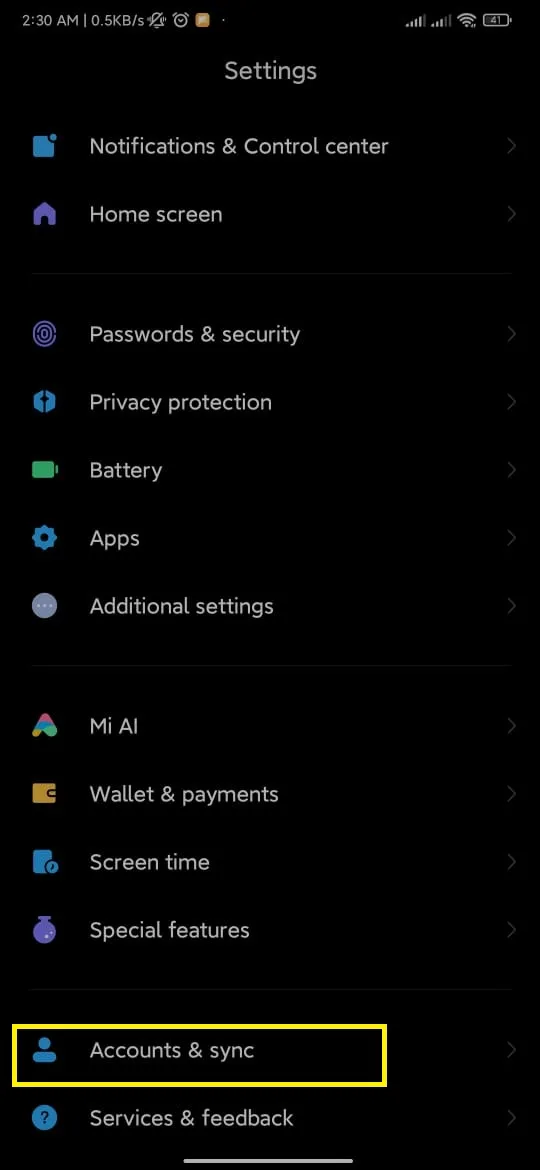
- Tap “Google” > Select the account to remove
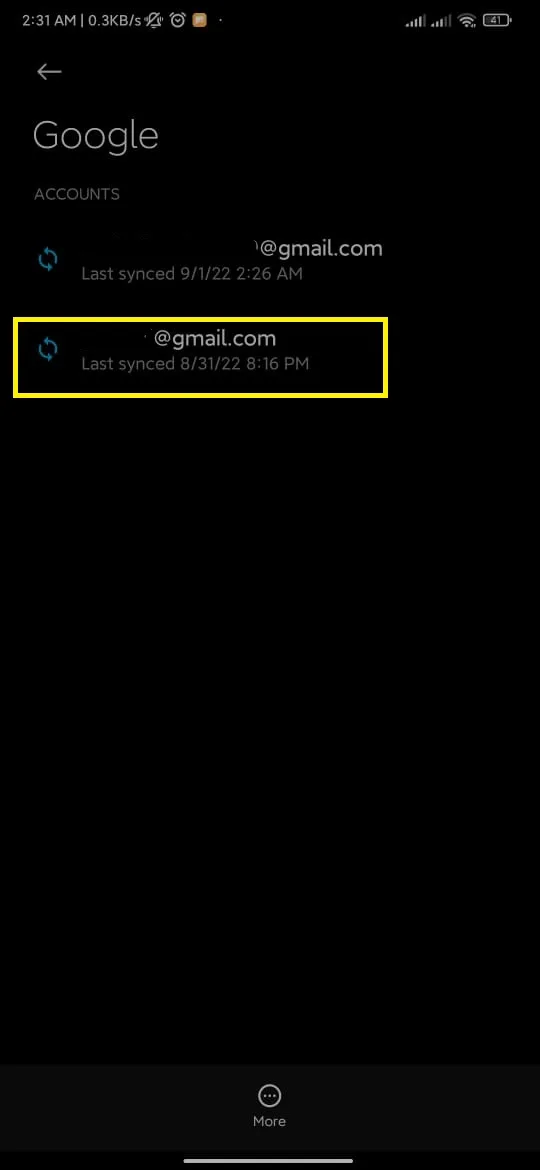
- Tap “More” > Remove account
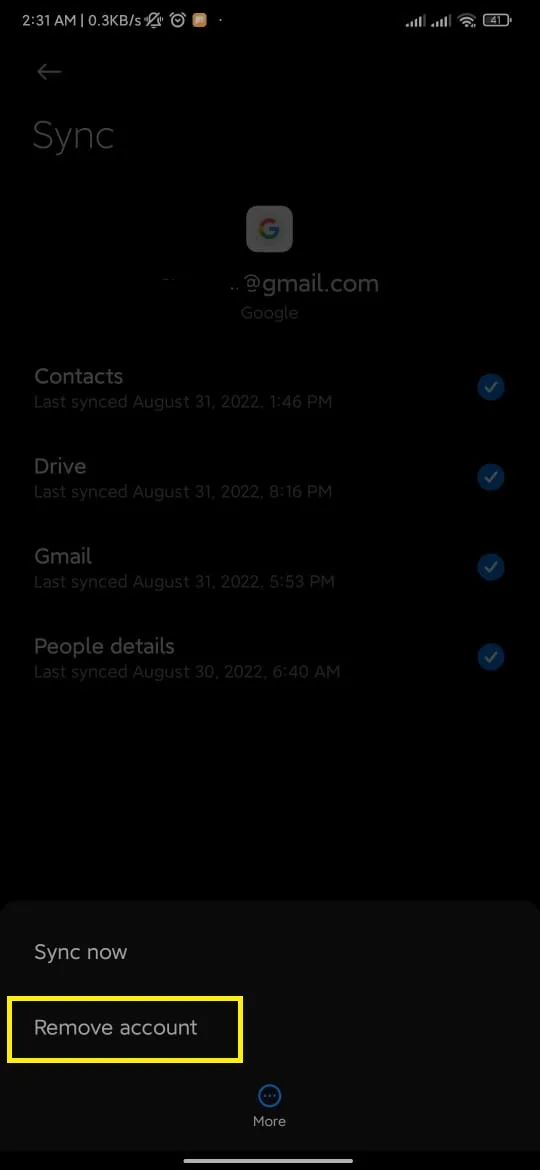
To keep the account logged in without syncing with your device, follow these steps:
- Open “Settings” > “Accounts & Sync”
- Tap “Google” > Select the account
- Uncheck all the options to disable sync