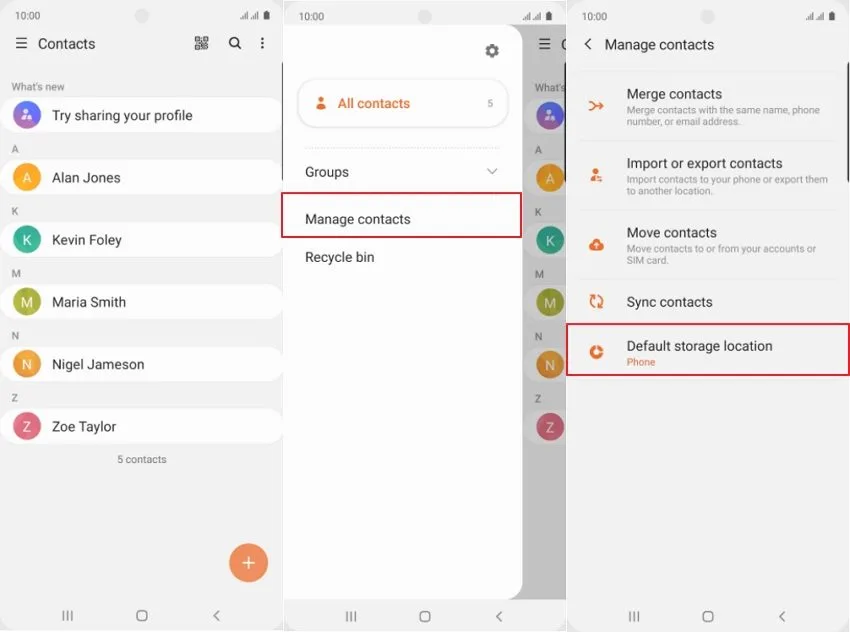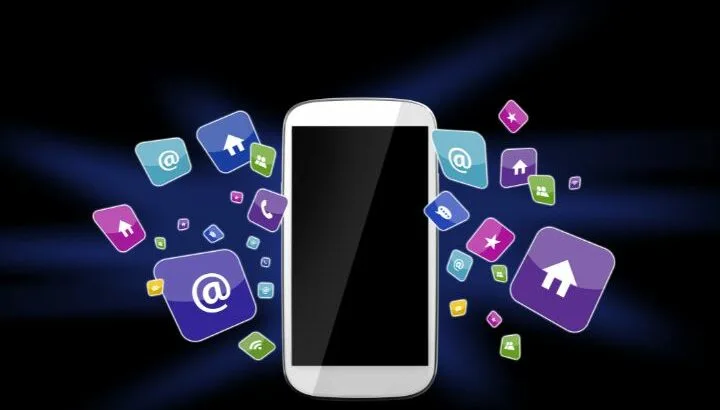As an android user, you may want to use the Google contacts app because it’s a centralized solution. How can you change the default contacts app to something like Google Contacts?
The default contacts app in Android can be changed to an alternative contacts apps e.g. Google Contacts. To do this, go to your default Contact app settings and unset the app as default. Then create and save a new contact, and when asked, select an alternative contacts app to use always.
Keep reading for detailed steps about how to change your default app.
- How do I change my default contact app?
- What is the difference between Contacts and Google contacts?
- How do I change the default account for Contacts on Android?
- Where is the Contacts app on my Samsung phone?
- How do I merge my Samsung Contacts with Google Contacts?
- What is the best contacts app for Android?
- Where are my contacts stored on Android?
How do I change my default contact app?
To change your default contact app, you need to follow these steps:
- Install an alternative contacts app
- Clear defaults
- Make the alternative contacts app default
1. Install an alternative contacts app
You need to install an alternative app such as Google Contacts or any app you want to set as your default contacts app.
- Go to the Google Play Store on your phone.
- Search for the Google Contacts app or any other dialer app on the search bar.
- Click on the “Install” button.
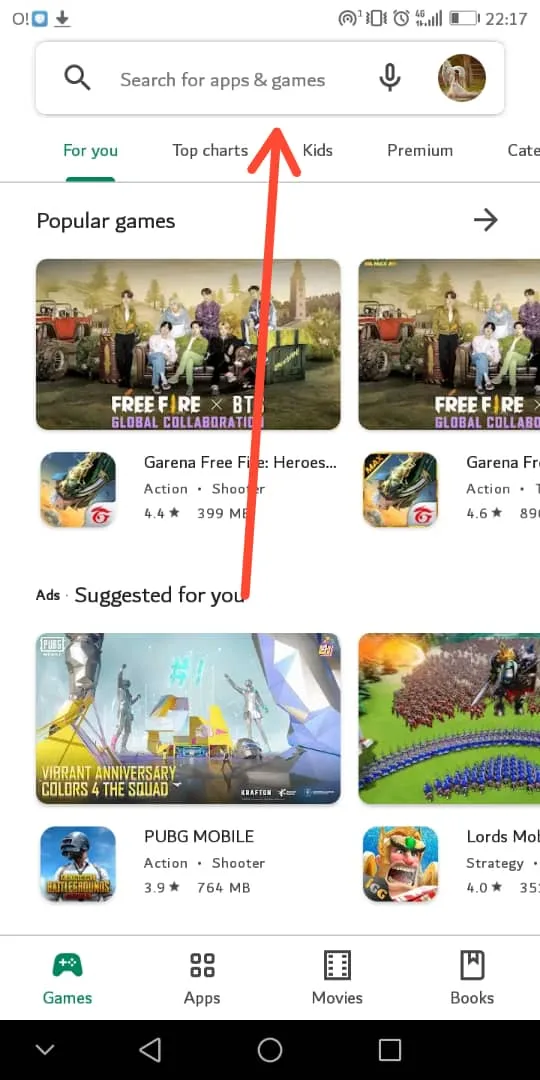
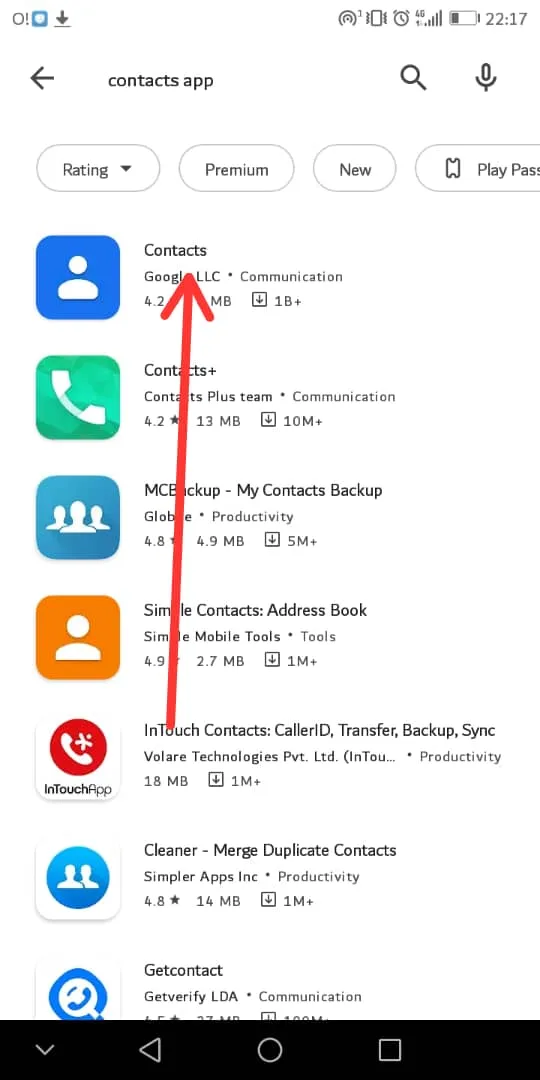
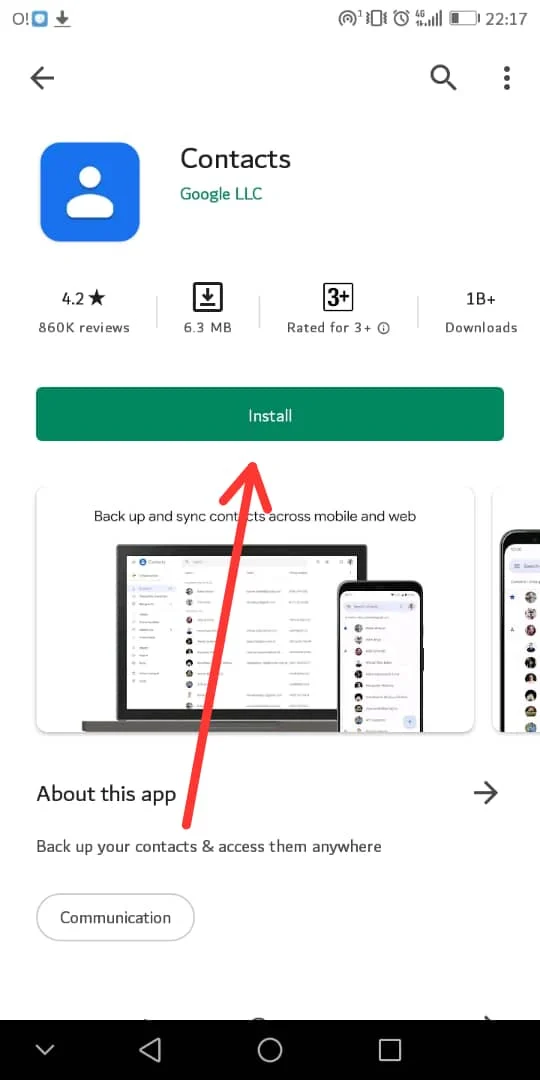
2. Clear defaults
You need to clear the already-set default actions:
- Go to your device “Settings” > “Apps & notifications”.
- Scroll down to the apps section > choose “Contacts”.
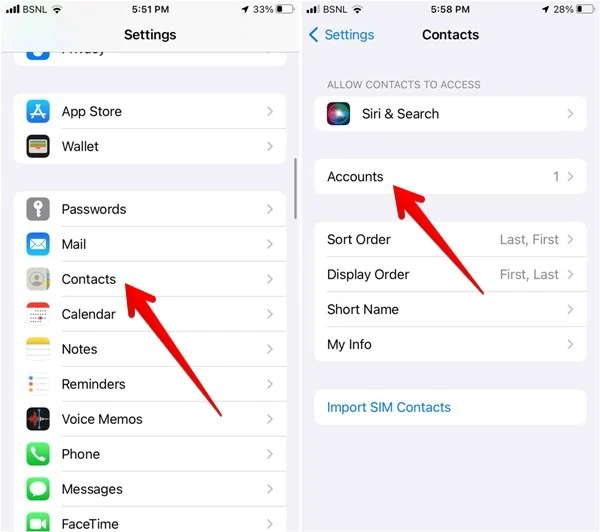
- Select the “Set as default” option.
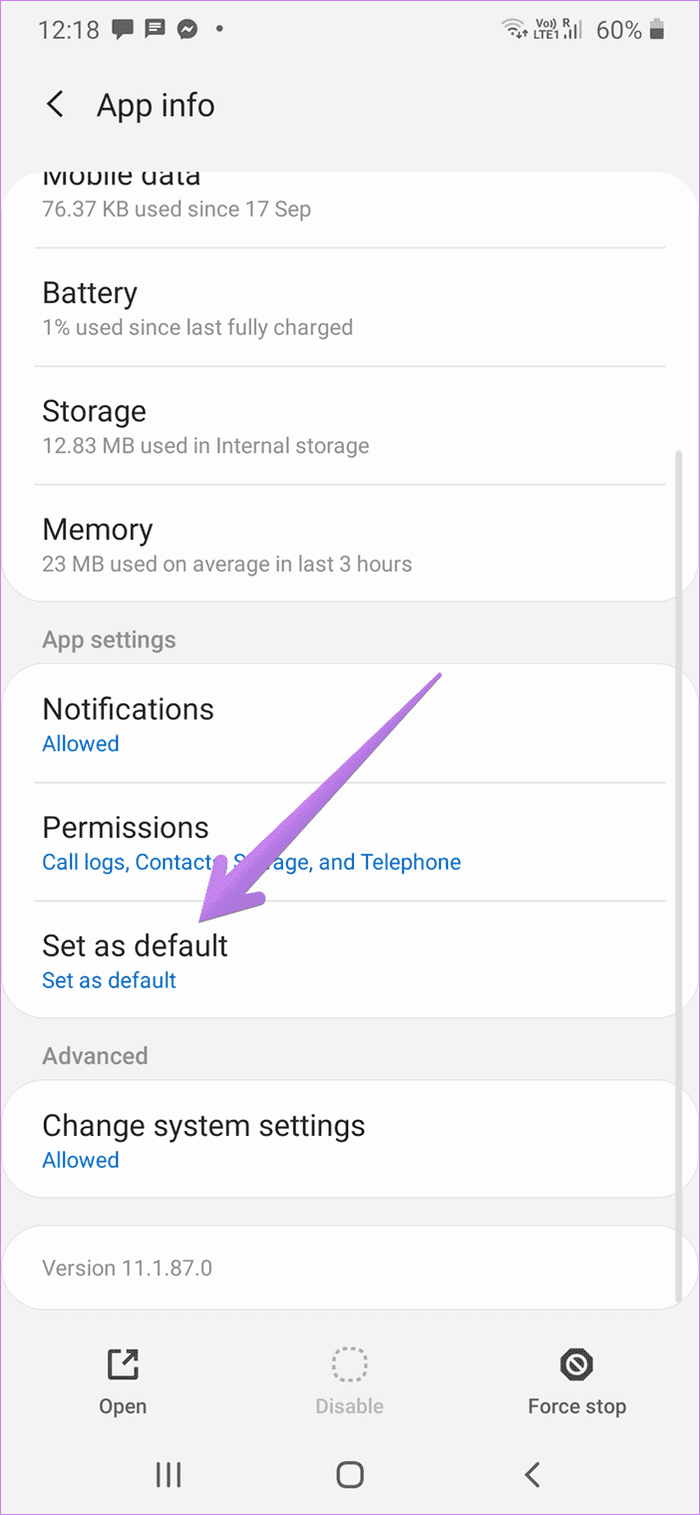
- Tap on the “Clear defaults” button
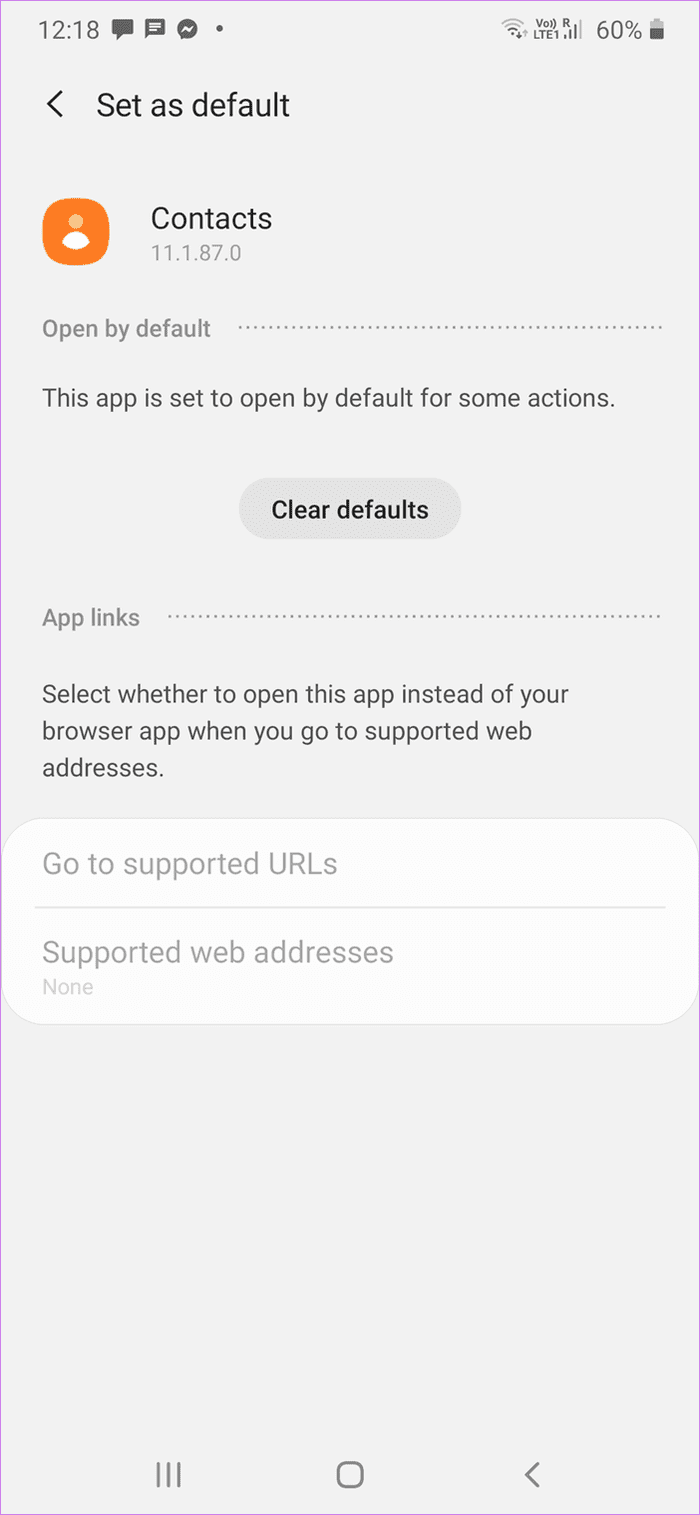
3. Select the alternative contacts app for default
- Go to the call log of your phone and try saving a number.
- When you are asked to select an app to complete the action, select your desired contacts app and press the “Always” option.
Keep your Contacts app to an accessible place on the home screen so you can easily access it.
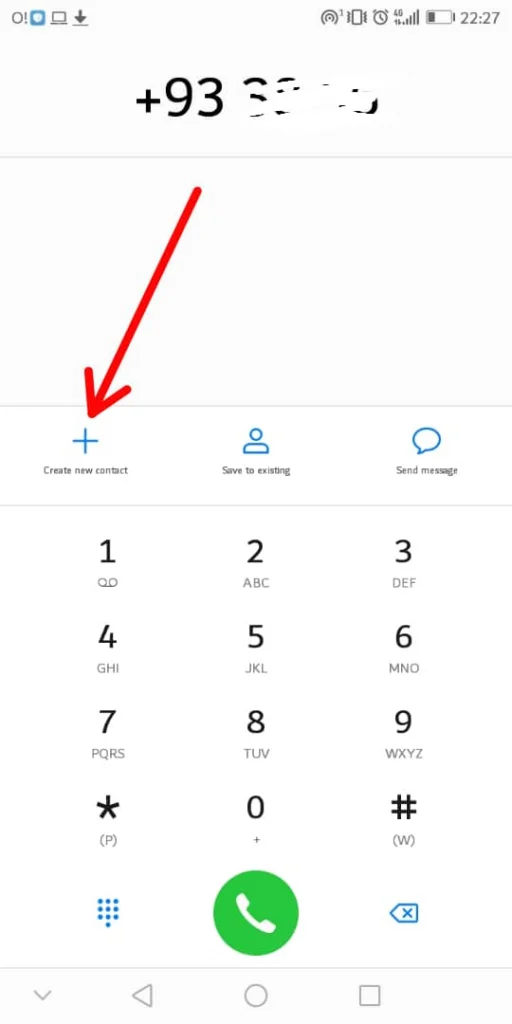
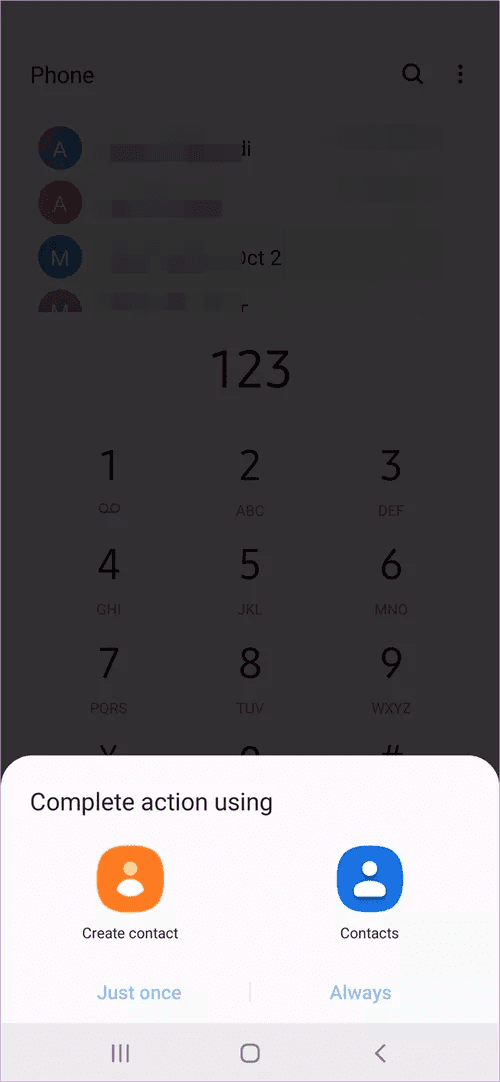
Place your new Contacts app on the home screen for easy access – simply drag and drop the contacts app to the front screen of your phone.
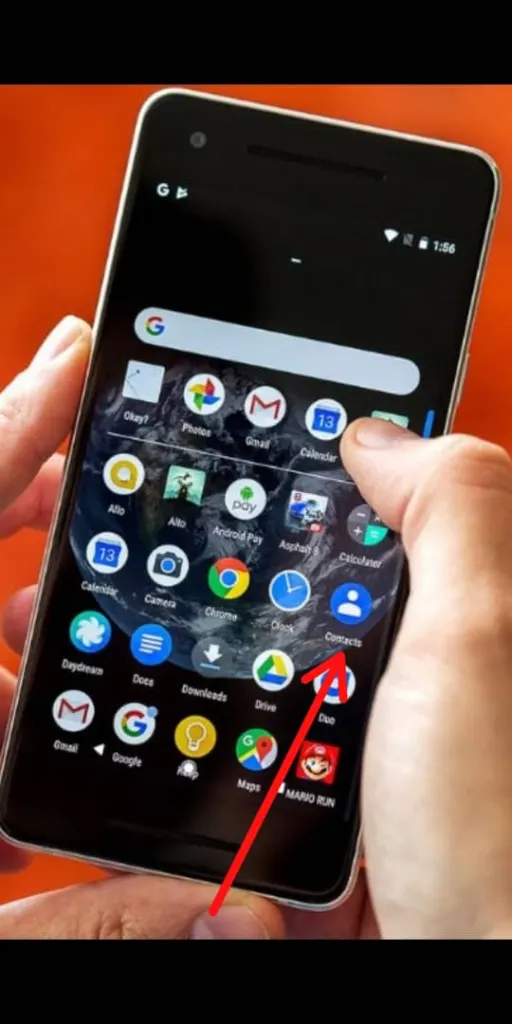
What is the difference between Contacts and Google contacts?
Though there are not a lot of major differences between contacts and Google contacts, some noticeable minor differences are as follows:
1. User interface
Both Contacts and Google Contacts have standard UIs, but in Google Contacts you can customize the interface with Dynamic Color – a newly introduced feature where you can do various design activities with your app – and resizable items.
Note than on older Android versions, the Google Contacts has a blue accent all over the app, including FAB (Floating Action Button) and search field.
2. Directory
The default Contacts app does not have “directory” feature the Google Contacts app has (accessible in the left sidebar) through which contacts can be shared with others and you may receive messages from them as well.
The directory is a list of email addresses and users in the organization of your domain. It lets Google autocomplete coworker email addresses even if you haven’t emailed them before. It is known as Global Adress List or external contacts.
You will see the directory in your contacts app as a separate folder.
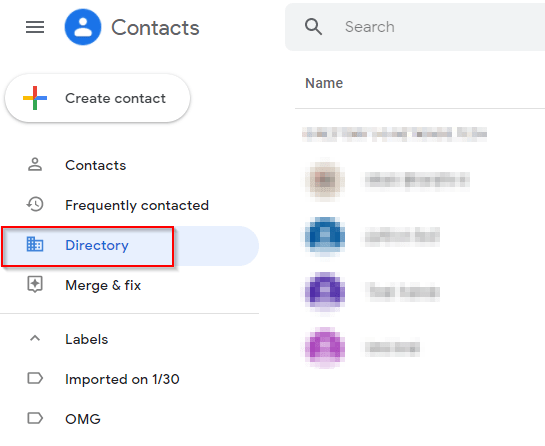
3. Contacts synchronization
Google Contacts will auto sync to or from your Gmail and your device. The Contacts app, on the other hand, will store contacts only on your device unless you add a Gmail and enable syncing for it.
4. Availability
The Contacts app is specific to the manufacturer of your Android device (e.g. Samsung) and cannot be installed on a device from another manufacturer.
Google Contacts, on the other hand, can be installed on any Android device, and can easily be migrated from a device to another.
5. Contacts organization
The default Contacts app on Android devices let you sort your contacts alphabetically, hide or show the phonetic names, and add labels.
With the Google Contacts app, you can also group and label contacts on Google Contacts. The labels are displayed in the left sidebar of the app homepage, which makes it easy to view the groups contacts belong to.
Google Contacts also allow you to easily visualize fixed or merged contacts, other contacts, and frequently contacted. These features are not available in default device-specific Contacts apps.
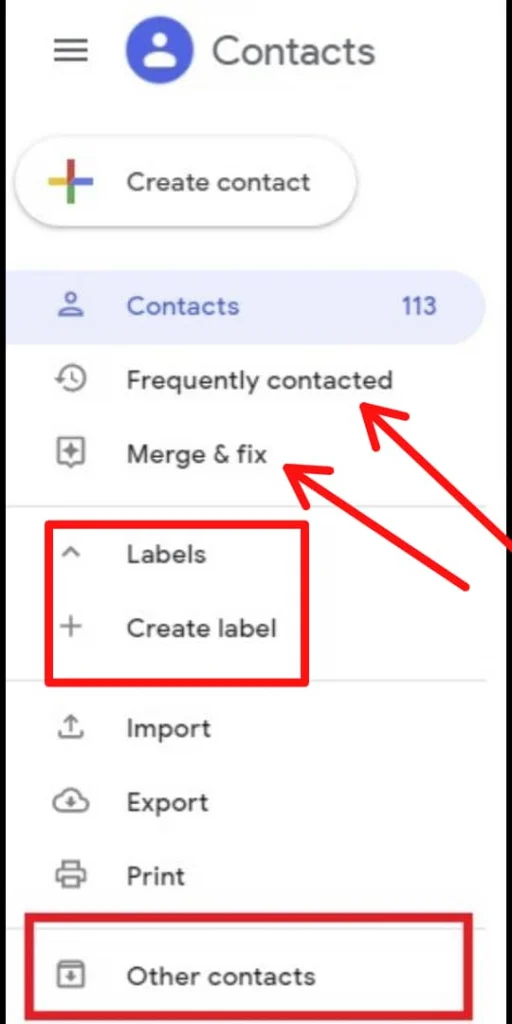
How do I change the default account for Contacts on Android?
Changing default accounts for contacts on Android largely depends on the specific Android model you have. The first ever account you will add to your phone becomes the default account for your saved contacts.
However, you can choose other default locations for saving contacts if you are using multiple accounts.
When you save a new contact in your stock Android, you can also see a Google account on the top where your contacts are saved. This is because your Google account used for Android is the default location for your newly saved contact.
That said, you can choose another Google account manually as follows:
- Tap the “Add new contact” icon.
- Touch “Phone contact” > all the Google accounts will appear in the list.
- Tap the account you want to save your contact in and hit save.
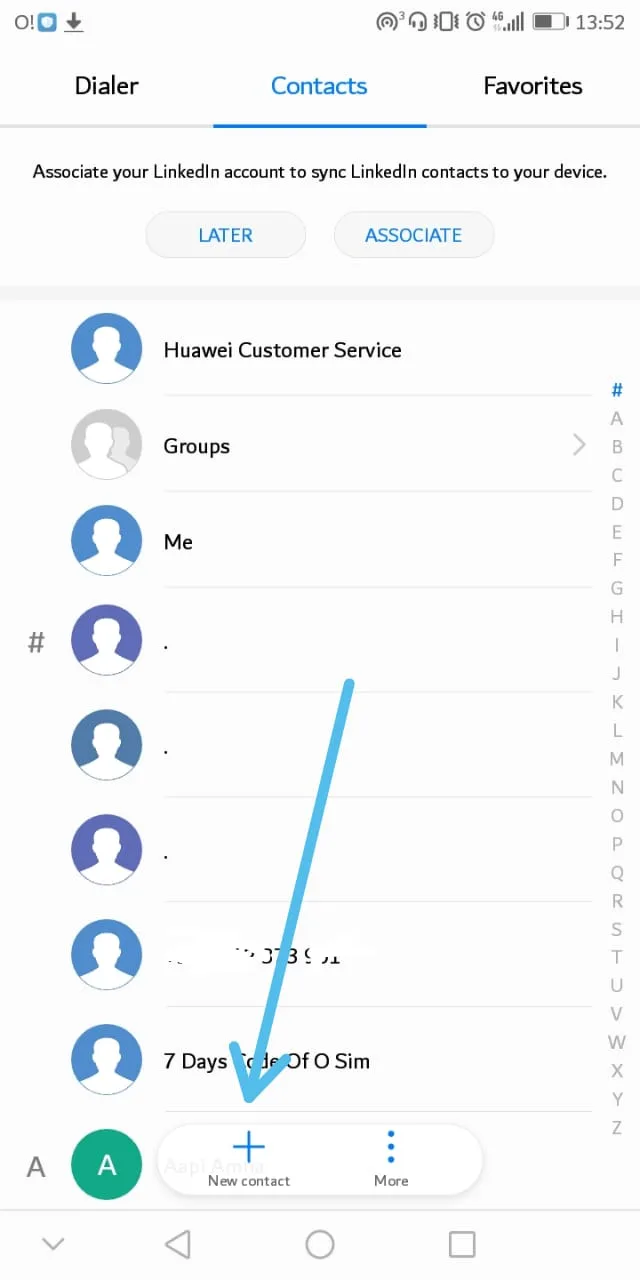
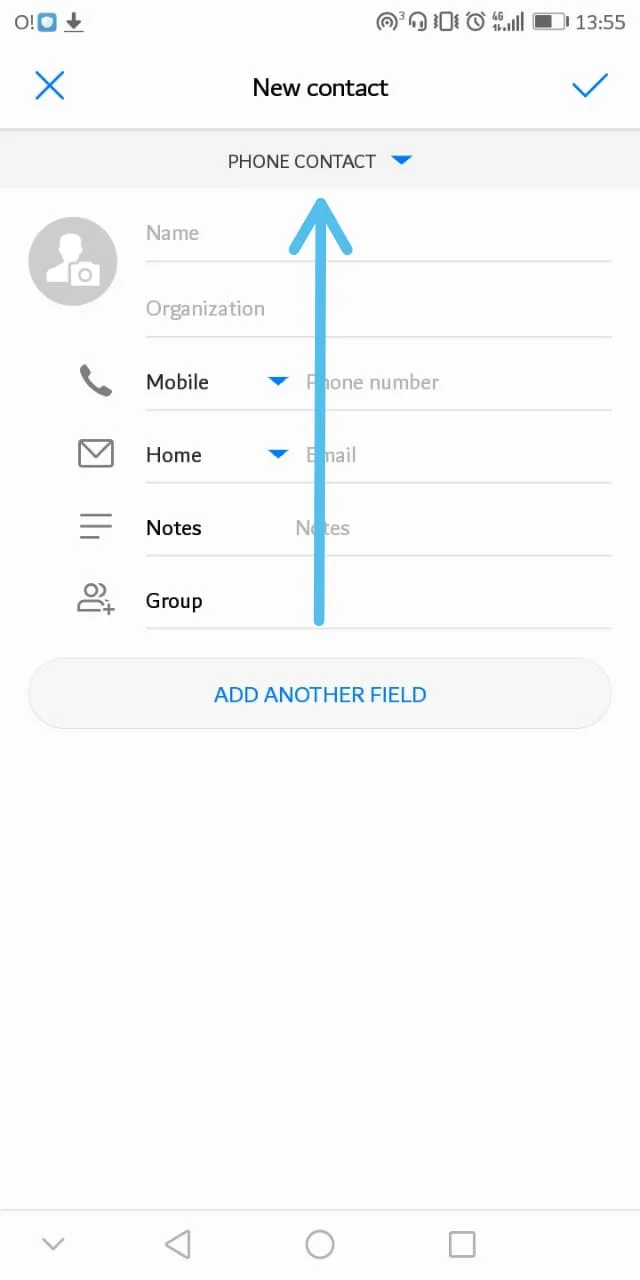
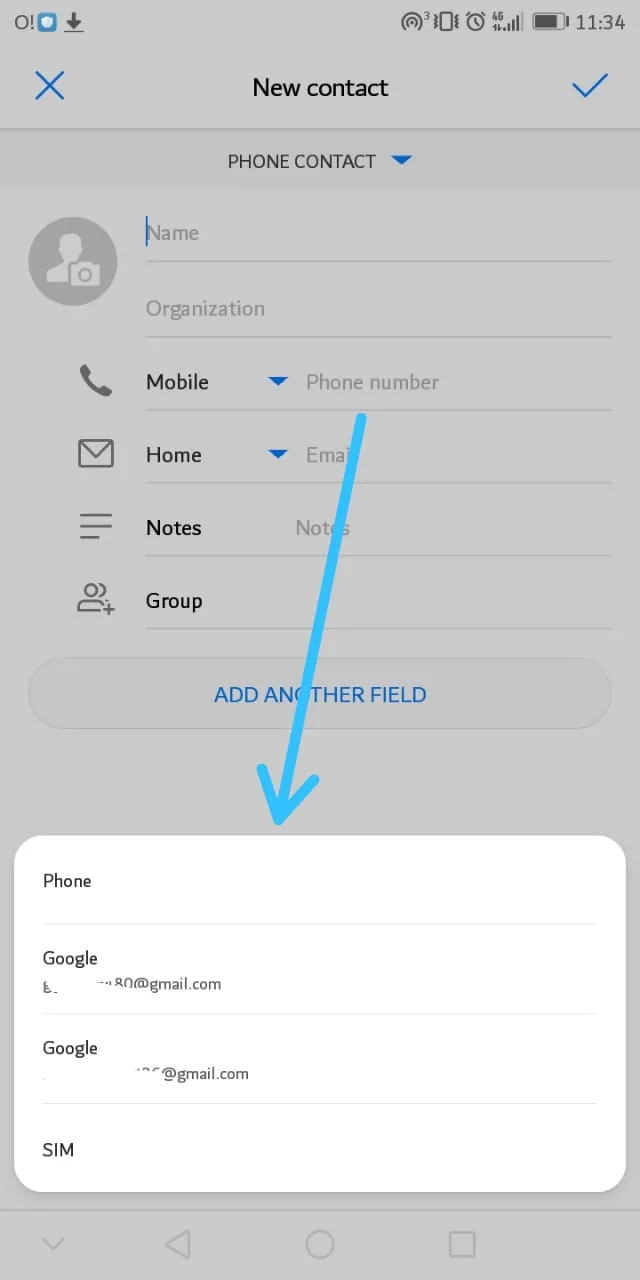
To change the default contact location on Android, follow these steps:
- Access “Contacts Manager” on your Android.
- Tap “Account contacts” > contacts with sync visibility turned on are displayed.
- Choose the account you want to set as default.
- In some Android phones, you also get the option of adding a new account, e.g. a Yahoo mail account.
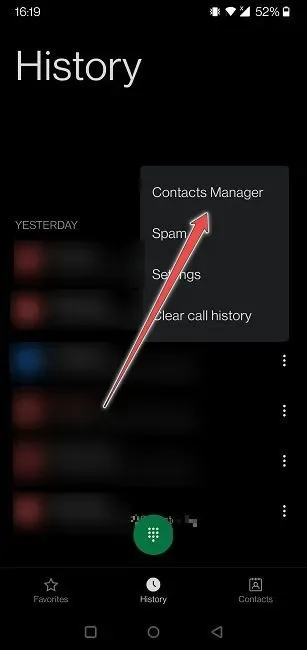
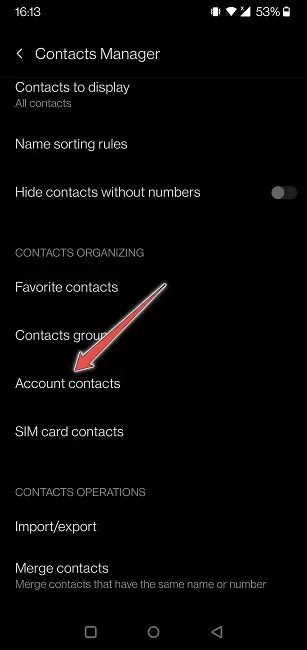
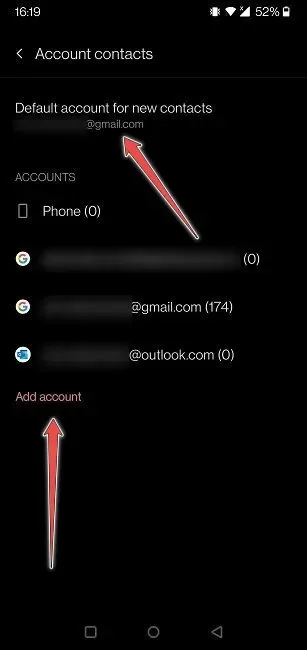
How do I set Google Contacts as default?
After you have installed the Google Contacts app successfully, you can set Google Contacts as default with these steps:
- First make sure you have Google Contacts installed on your device
- Go to settings > Apps > Contacts
- Select “Set as default” > “Clear default”
- Save a new number
- When asked, select Google Contacts app as the app to use
- Choose the “Always” option.
How do I only see Google contacts on Android?
You can set up your Android contacts app to show only your google contacts as follows (Samsung example):
- Open your Contacts app.
- Open the “All Contacts” icon on the top.
- Select “Google Contacts”
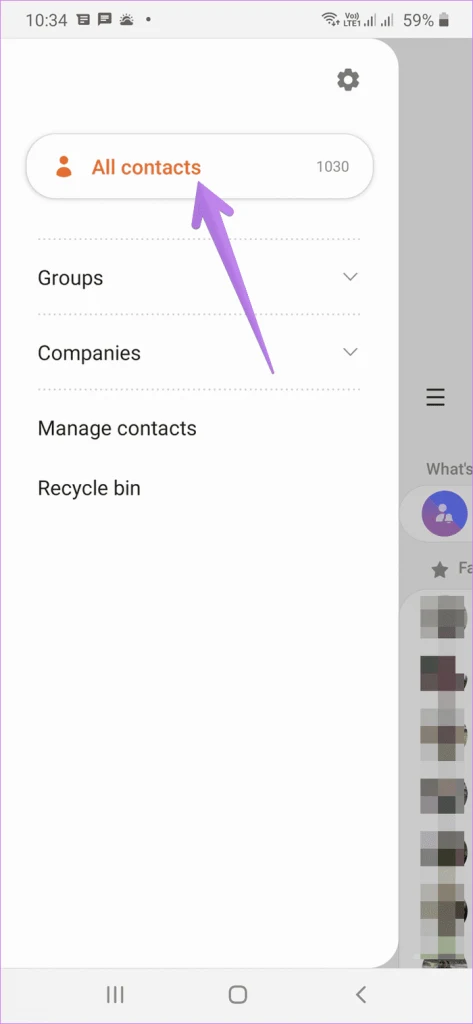
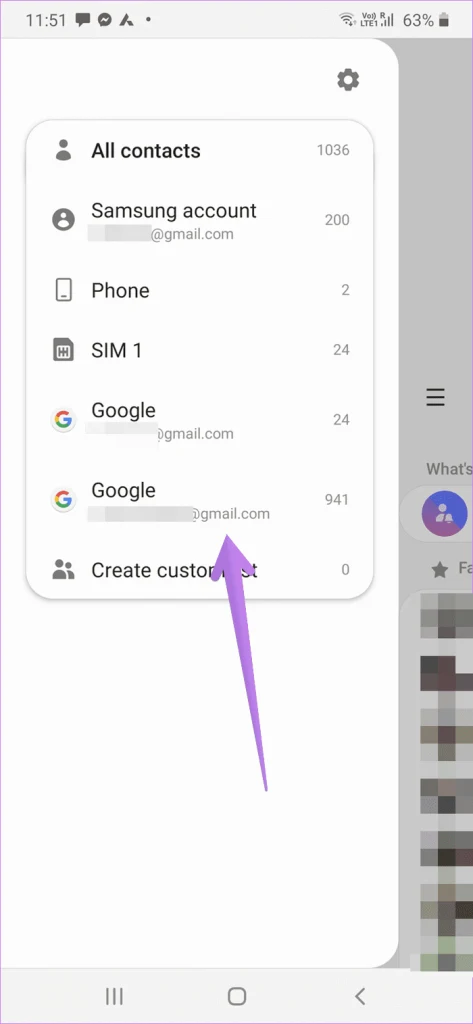
Now, only your Google contacts will be displayed in the app.
Where is the Contacts app on my Samsung phone?
You can access the Samsung Contacts app by swiping up or down from the center of your phone’s home screen and selecting the Contacts app from the apps tray.
If the Samsung Contacts app is not showing on the home screen, swipe up from the center of your phone screen and search the app on the search bar.
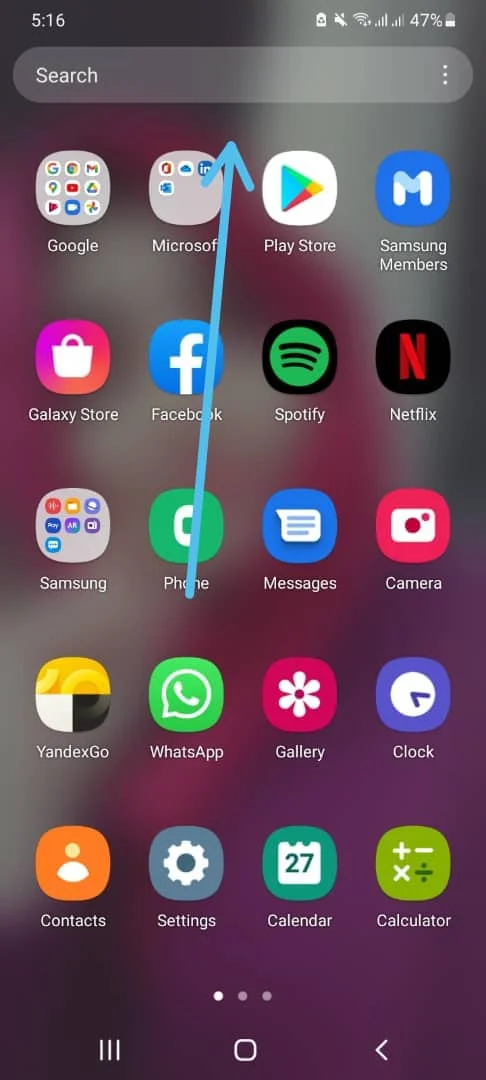
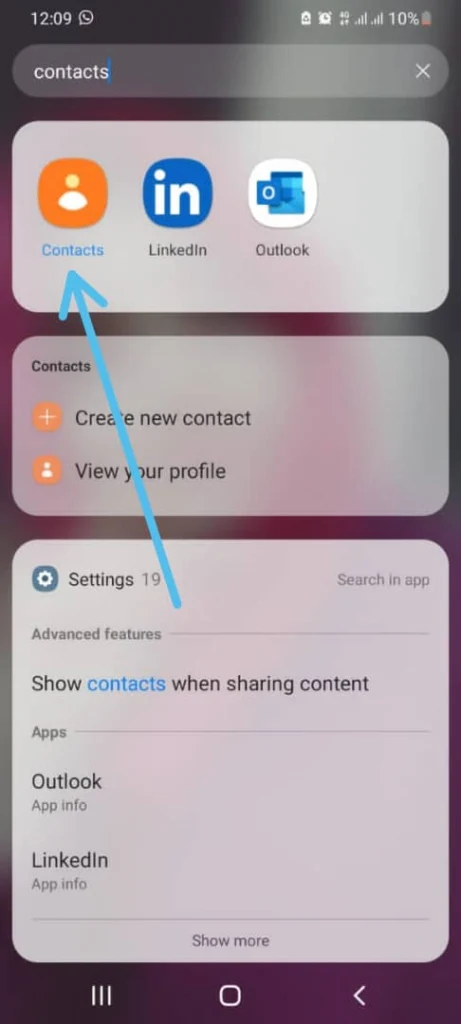
How do I disable the Samsung contacts app?
Here is how you can disable the contacts app on your Samsung phone:
- Go to “Settings” > “apps”
- Select “Contacts”.> Tap “Disable”
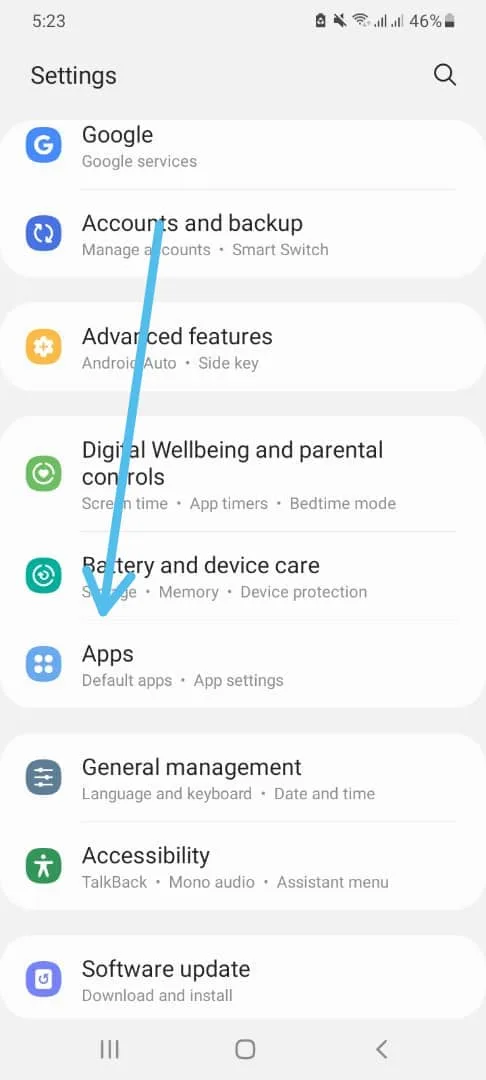
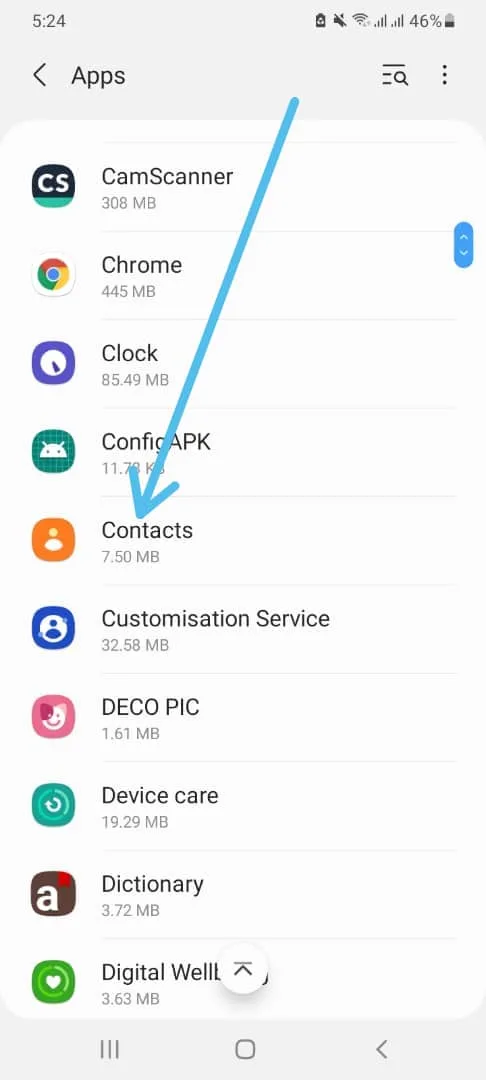
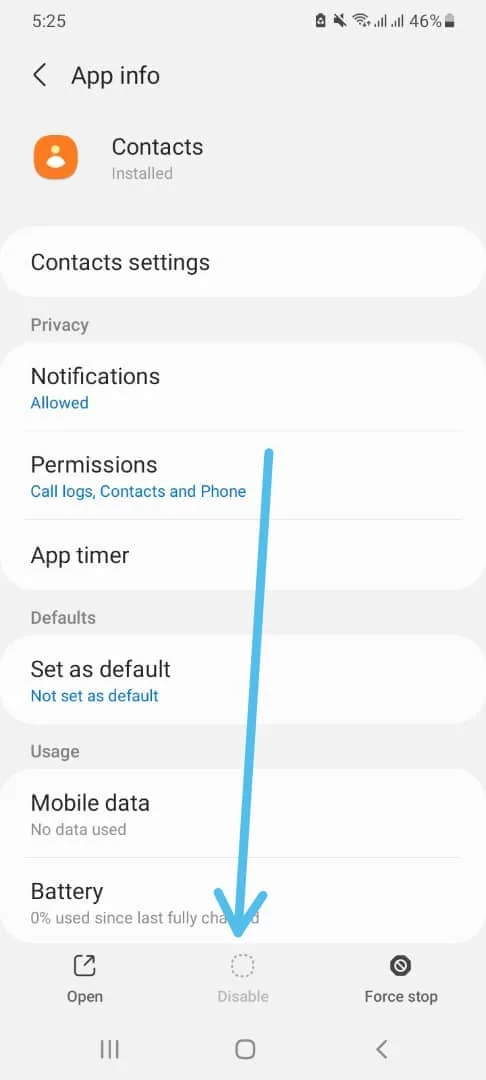
Note that in the above image, the “Disable” button is disabled because no alternative contacts app is installed other than the default app. The button should become active once you install Google Contacts or another app.
How do I merge my Samsung Contacts with Google Contacts?
Before you merge your contacts with a Google account, make sure both the Google Contacts app and your default Contacts app are up to date and that your device has a reliable connection.
To merge Samsung Contacts with your Google Contacts, follow these steps:
- Select the “Contacts app” from the apps tray on the home screen.
- Tap on the “Menu icon” > Choose “Manage contacts”.
- Scroll down and tap “Sync Contacts”.
- Tap “Add account”. Make sure your Google account is toggled on.
- Select “Sync” to start merging your Samsung Contacts with your Google account.
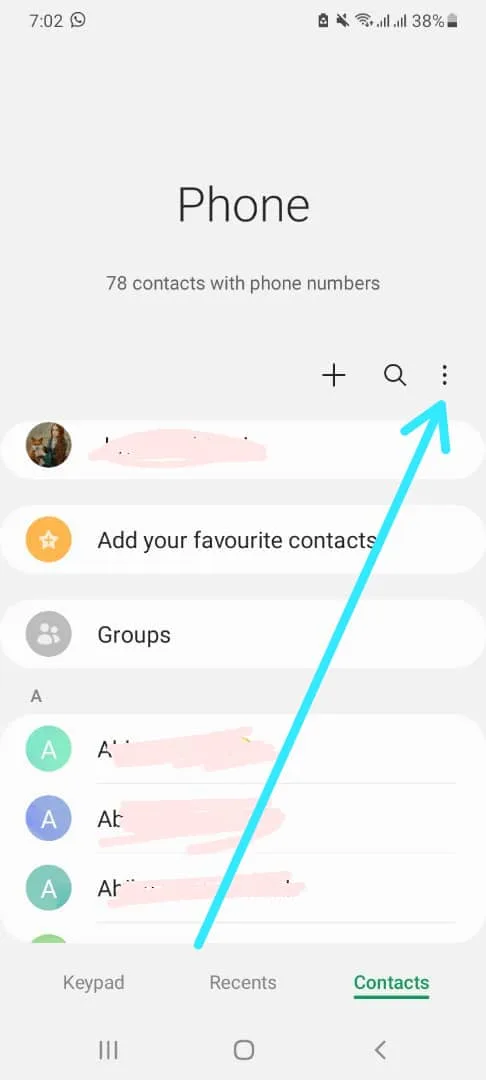
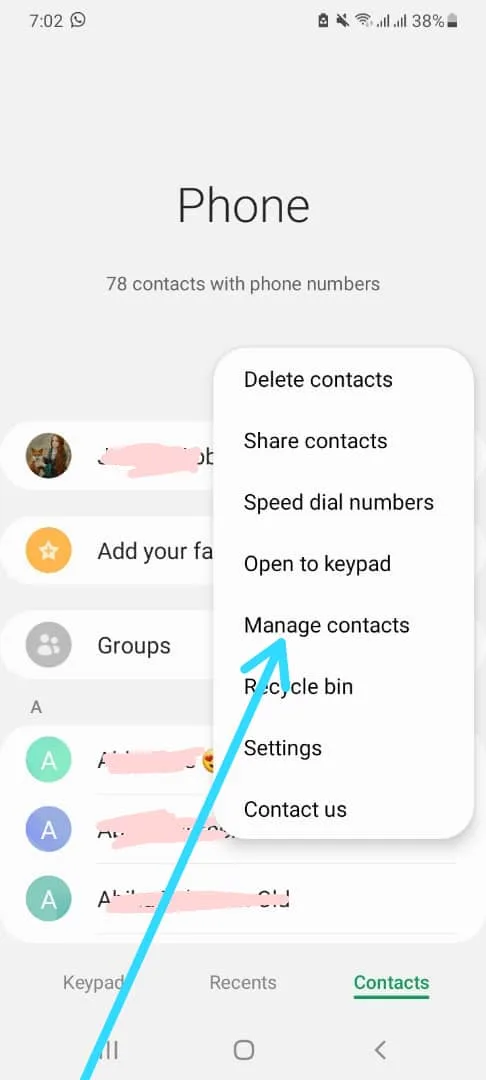
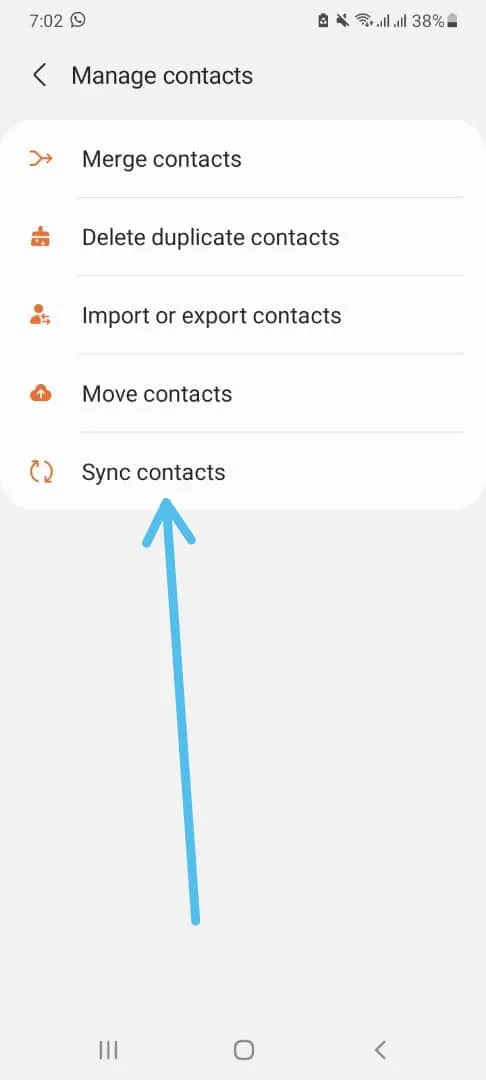
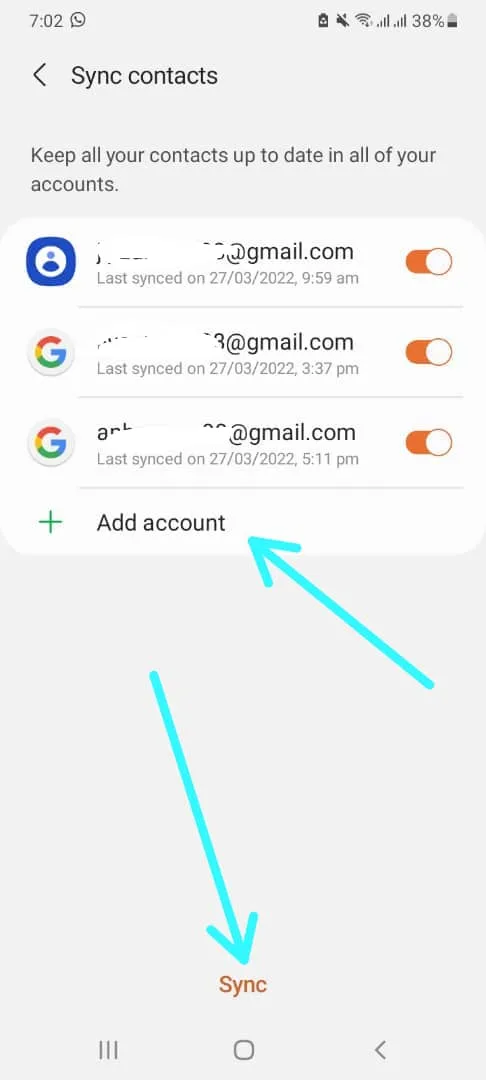
Merging contacts with a Google account automatically syncs as long as your device is connected to the internet and your Android device is signed in.
If you move to a new device and log in to your Google account on that device, all the new contacts will be automatically synced and shown on your new device.
What is the best contacts app for Android?
Good contact apps provide features such as intuitive messaging and easily finding important information. Here are some of the best contact apps for Android:
- Drupe: Drupe has a simple and customizable interface that makes it one of the best Android phone dialers.
- Sync. Me: with remarkable spam calls detection ability, Sync Me is one of the best contact apps in the market for LinkedIn, Facebook, Google+, and other social networks.
- Covve: Covve – a SAAS product – has an easy to edit interface with as many as 5000 saved contacts.
- Contact+: Contact+ is an amazing contact app to save all of your contacts with beautiful color themes for your address book.
- True Phone: True phone has a convenient one-hand navigation and highly customizable interface that provides easy access to contacts, recent calls, groups, and favorites.
Where are my contacts stored on Android?
Your contacts can be stored in three different places on your Android.
- Internal Storage of Android: Your contacts are saved in the system document whose directory may be similar to this: /data/data/com.Android.providers.contacts/databases/contacts.DB
- SD Card: When your Android phone’s internal storage gets full, your contacts will start storing on your SD card. You can also set your SD card as a default storage location for your contacts. To know which contacts are saved on your SD card, remove them from your phone and put them in another device.
- Sim Card: The contacts saved in the SIM card are not visible on your phone’s contact folder. On most devices, you can save or export contacts to your SIM card.
- Cloud Storage: If you set up your Google account for saving your contacts, your contacts will be stored in the Google cloud instead of locally on your device.
How do I change where my contacts are saved?
You can change the saving location for your contacts on the phone by setting up the default location in contact settings.
To change your contacts saving location:
- Go to “Contacts”.
- Select “Menu”.
- Click on the “Manage Contacts” button.
- Select the “Set default storage location” option.
- Set up your desired default storage location.