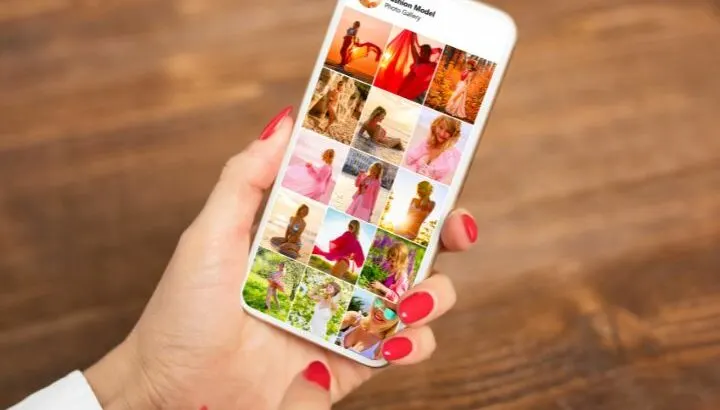Are the photos on your Apple device only showing in low resolution? Thankfully, you can access your high-quality full-size images on your Mac or PC.
By default, iCloud saves the full-resolution version of a photo to iCloud and stores a compressed version on your devices to save space. To get your original quality, full-resolution photos on your PC, you can download them directly from icloud.com.
- How do I download full resolution photos and videos from iCloud to my PC?
- How do I download a full-resolution photo from iCloud to my Mac?
- Can you download from iCloud directly to external hard drive?
- Does iCloud reduce photo quality?
- How do I download full-resolution photos from iCloud to iPhone?
- How do I download more than 1000 photos on iCloud?
- How do I share full-resolution photos between Apple devices?
See also: Do Pictures Transfer With SIM Card?
How do I download full resolution photos and videos from iCloud to my PC?
iCloud stores original full-resolution photos and allows you to download them to your devices from there. Here is how you can download original full-resolution photos from iCloud to your PC:
- Open a browser and go to icloud.com
- Sign in with the iCloud account you wish to transfer your photos from
- Click on “Photos” > select the photos to download
- Click on the three horizontal dots next to the delete button in the top bar > “More download options”
- Select “Unmodified Originals” > click Download
- All the photos will now get downloaded to your PC.
Be aware you will only be able to download up to 999 photos at once using this method. If you want to download 1000 or more photos in one go, see the section “How do I download more than 1000 photos on iCloud” further below.
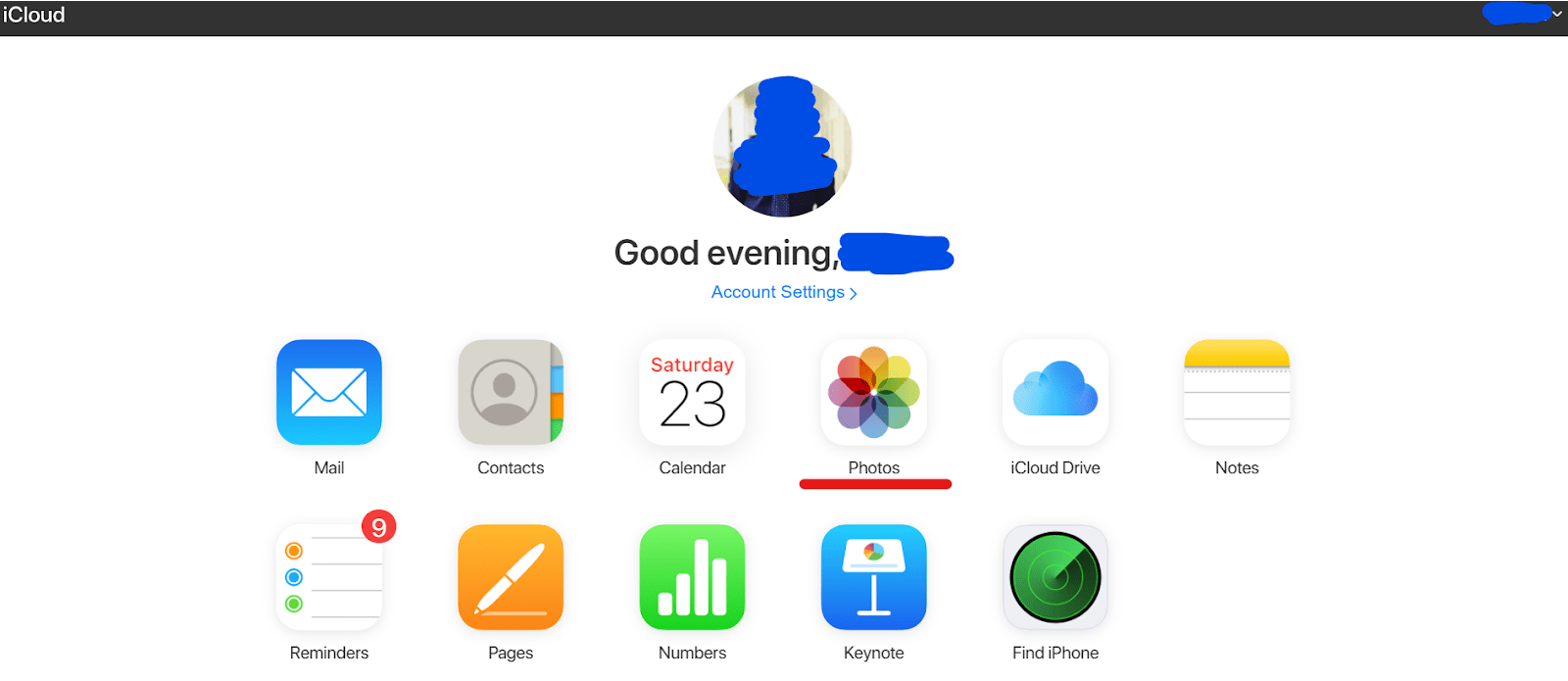
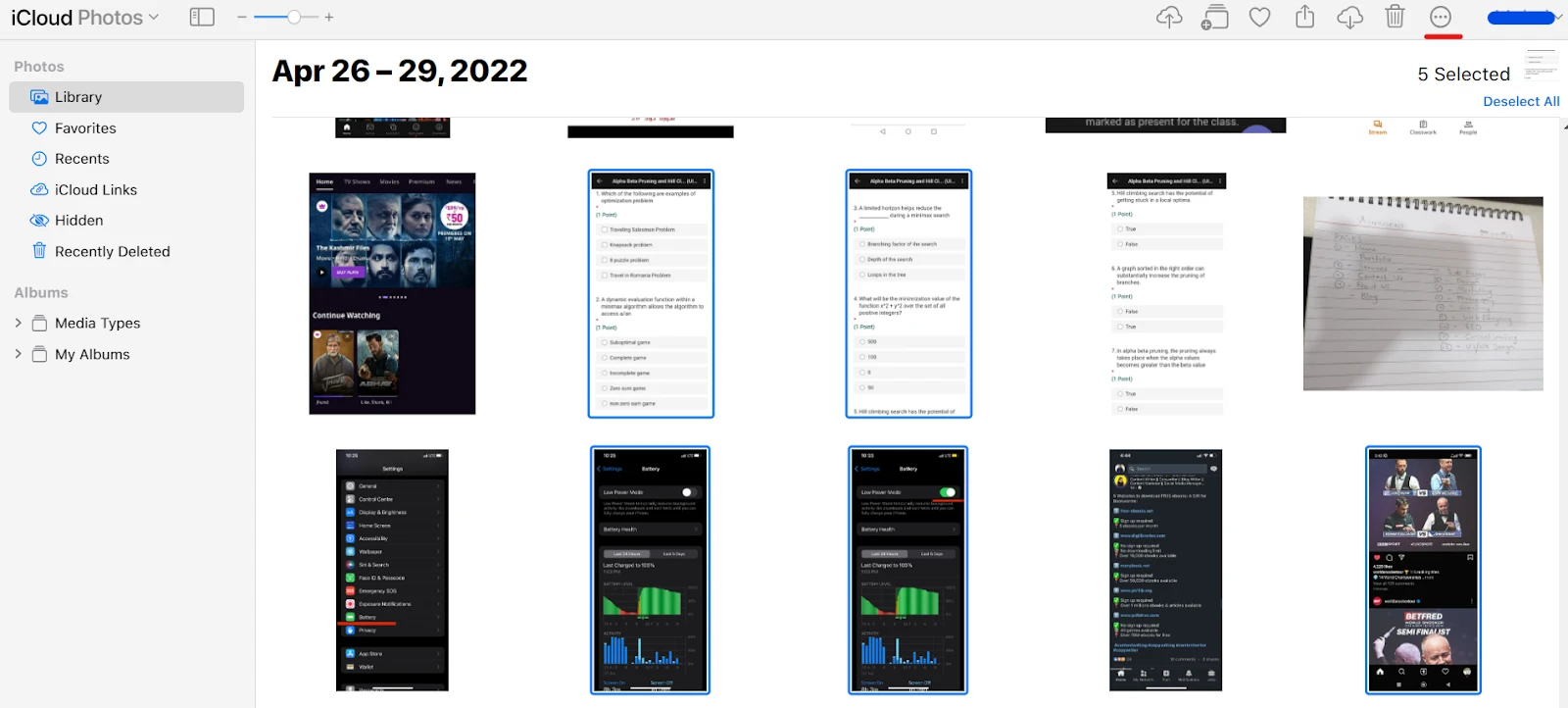
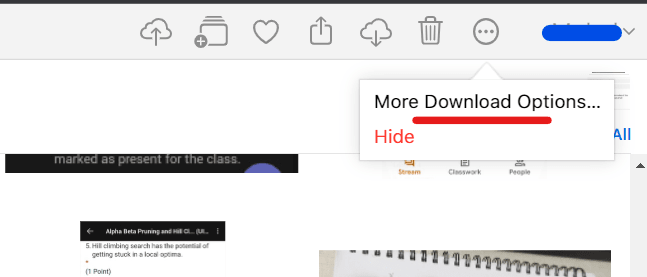
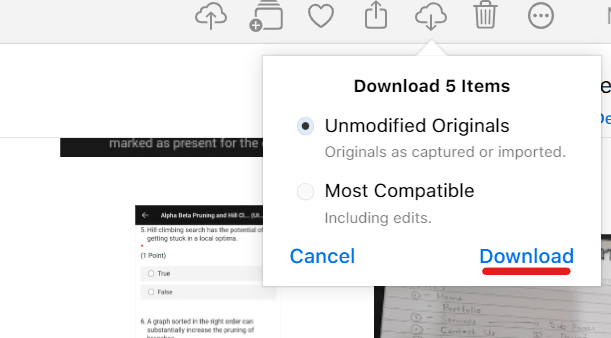
How do I download a full-resolution photo from iCloud to my Mac?
You can download photos from your iCloud to your Mac directly from within the Photos app on your Mac.
However, you may first need to change some settings in your Photos app to download full-resolution photos. Here’s how to change your settings in the Photos app:
- Open the Photos app on your Mac > Click on “Photos”
- Click “Preferences” > click on iCloud
- Select “Download Originals to this Mac”.
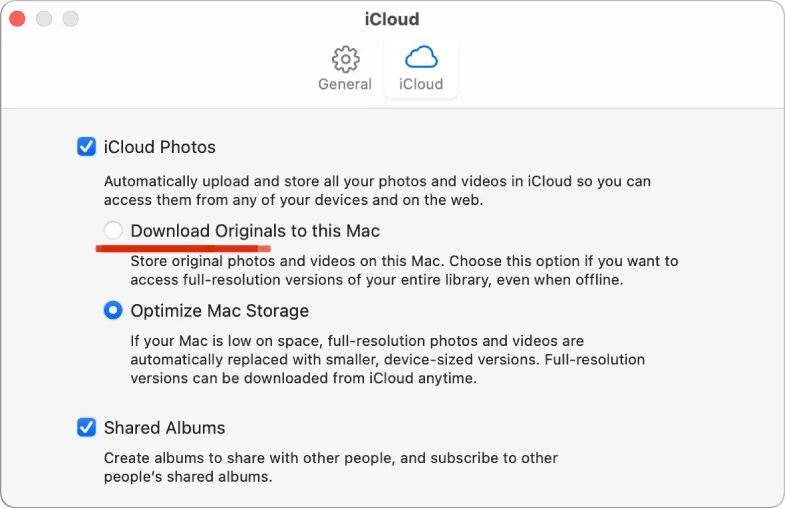
After updating the setting, follow these steps to download the photos from the iCloud library to your Mac:
- Open the Photos app on your Mac > Select the photos you want to download
- From the top bar, click on “File” > “Export.”
- Click on “Export Unmodified Original.”
- In the popup that appears, choose “Export.”
- Select the location you want these photos to be downloaded to
- Click the “Export” button to confirm
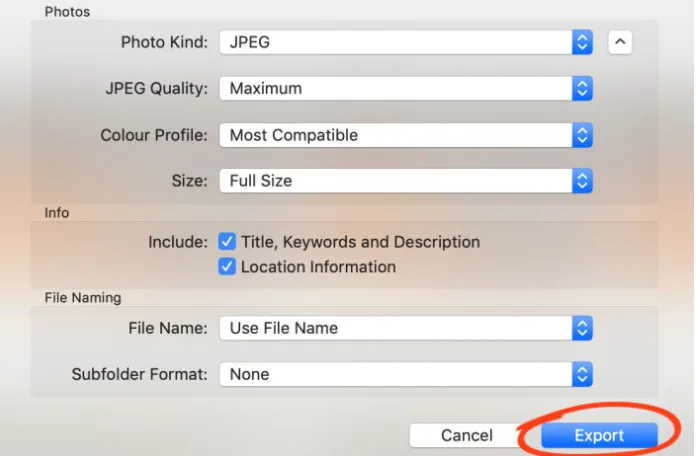
Why are iCloud photos not downloading to Mac?
In some cases, iCloud may be unable to sync photos, which prevents your photos from being downloaded to your Mac.
You can try fixing this problem by turning off sync and then turning it back on again:
- Launch the Photos app on your Mac
- Click on the “Photos” menu > “Preferences”
- Navigate to iCloud.
- Click the “Pause iCloud Photo Library” button if available, or uncheck the “iCloud Photos” button to stop synchronization.
- Wait a couple minutes, then re-enable the “iCloud Photos” option
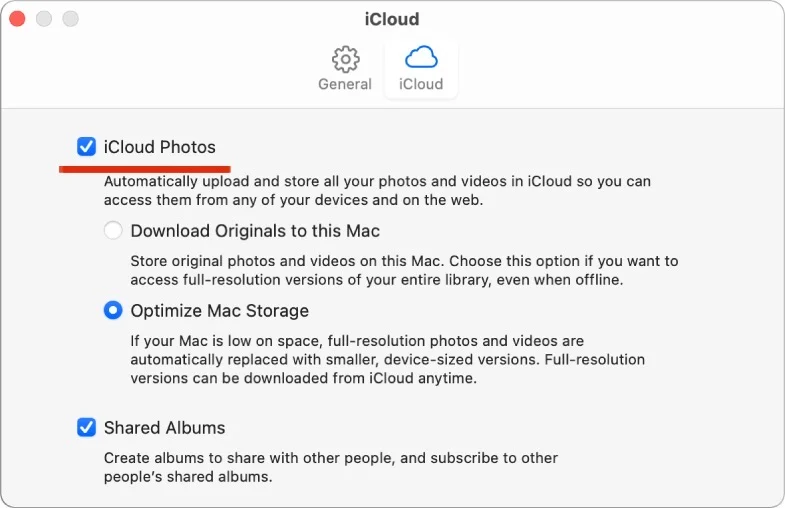
Now, wait for photos to sync with your Mac.
If this does not solve your problem, try logging out of your iCloud account on Mac and then logging in again. Here’s how:
- Navigate to the Apple Menu on your Mac > Click “System Preferences.”
- Click “Apple ID” > “Overview.”
- Click on the sign-out option below.
- Now sign back in.
Can you download from iCloud directly to external hard drive?
It is possible to download photos directly from iCloud to an external hard drive. To do so, you need to change your browser’s file download location.
1. In Safari
If you are using Safari, you can change your browser’s download location as follows:
- Open Safari > Click “Preferences.”
- Choose “General” > “File Download Location”
- Select your external hard drive to download photos to.
2. In Chrome
If you are using Chrome, here’s how to change your file download location:
- Click on the three vertical dots at the top right corner of your browser
- Choose Settings > “Advanced.”
- Click on “Downloads” > in the location section, click “Change.”
- Select your external hard drive > click “Select Folder.”
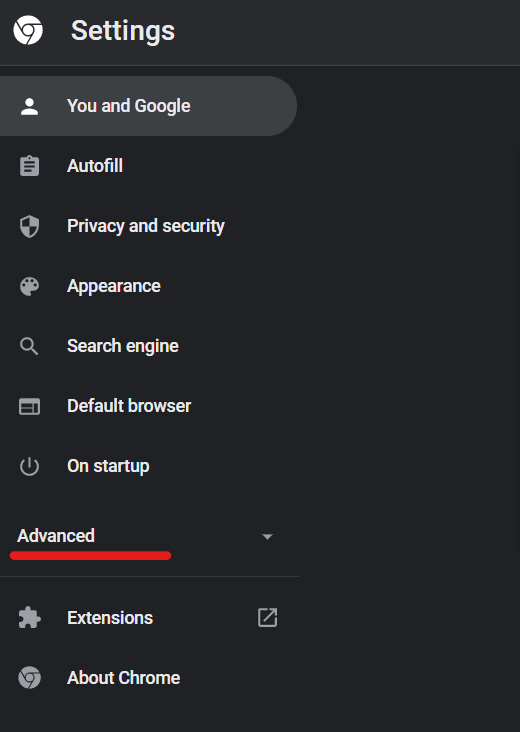
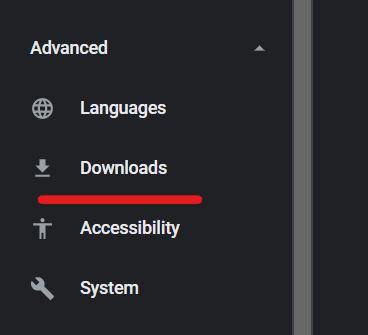
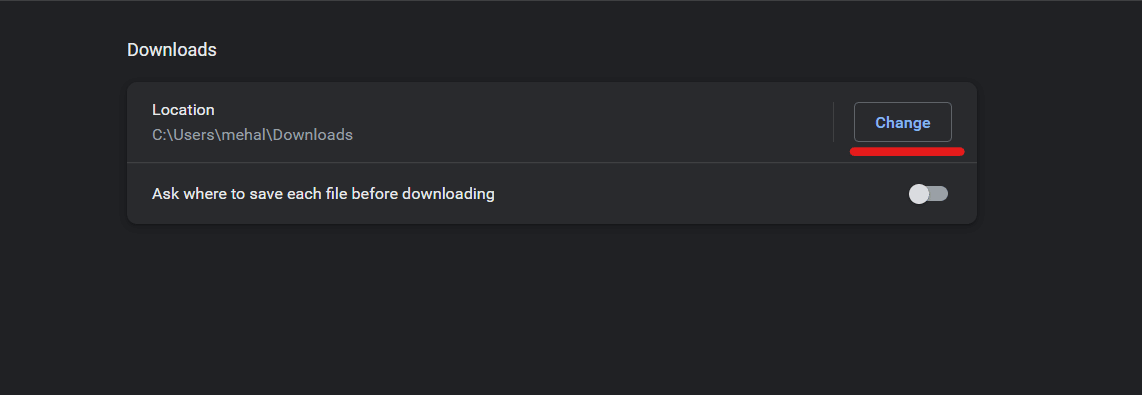
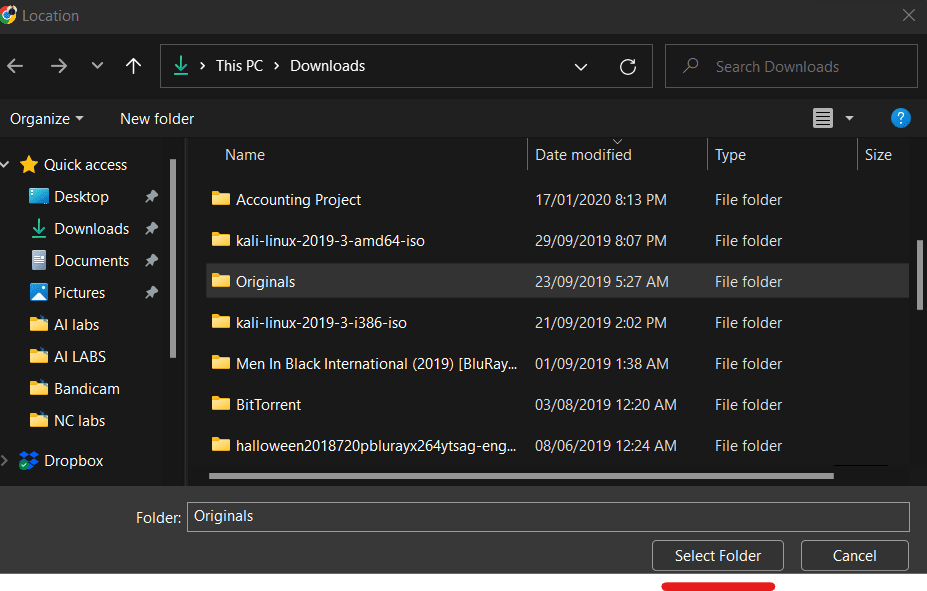
3. Other browsers
In other browsers such as Firefox or Edge, the process is pretty similar and can typically be found under the preferences or downloads section.
After changing the file download location on your browser, follow the steps from the previous section to download photos from iCloud to your Mac or PC.
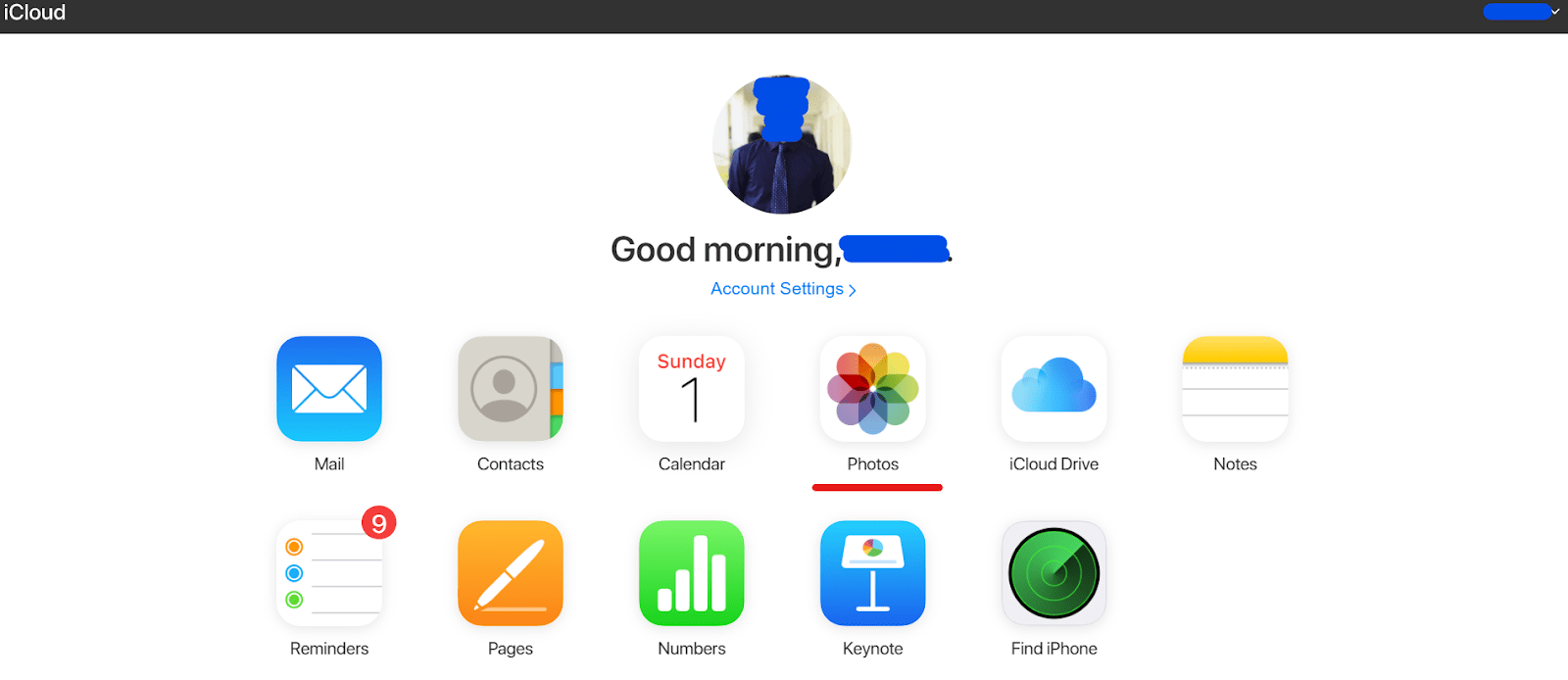
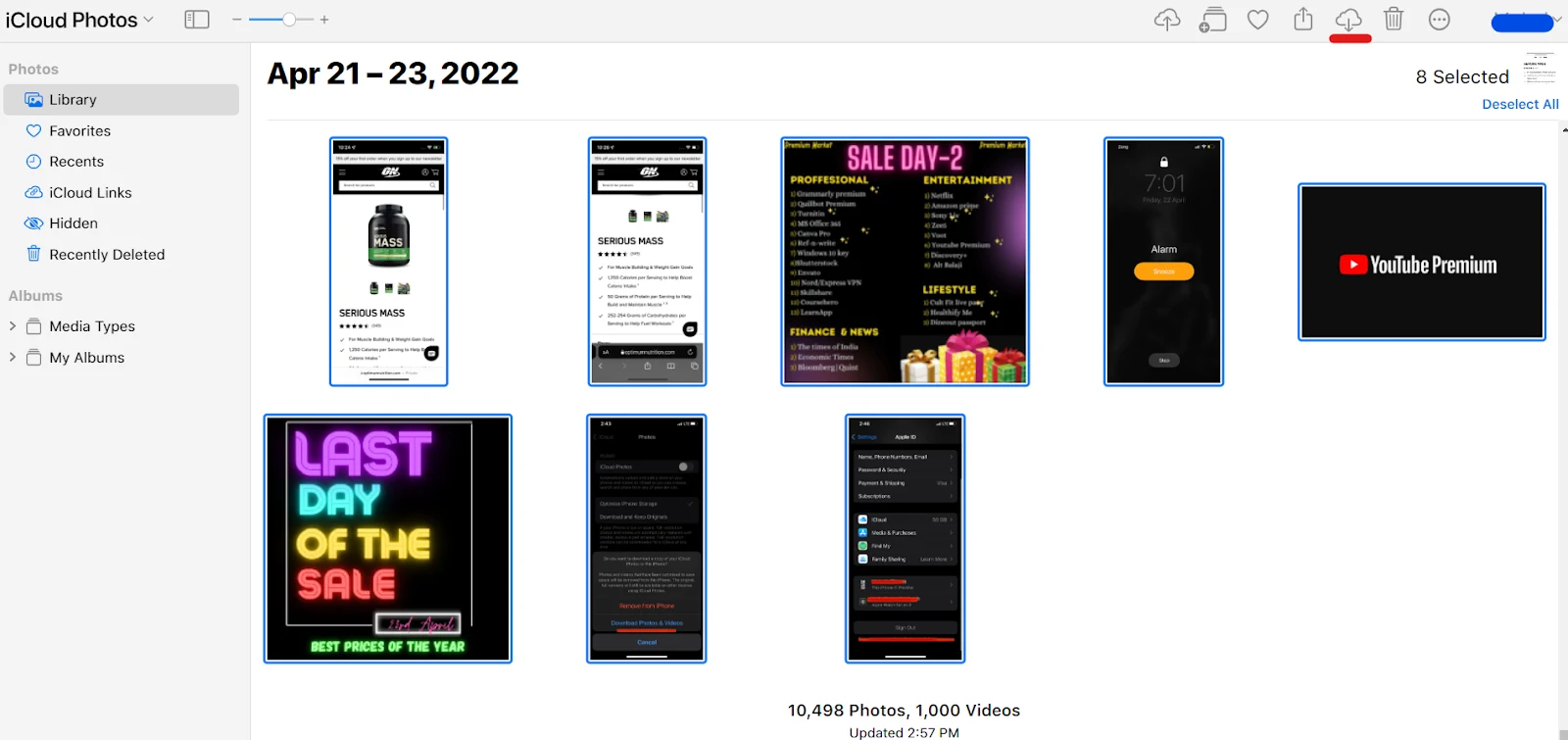
Does iCloud reduce photo quality?
iCloud does not reduce the quality of the photos you capture. However, smaller, compressed versions of your photos are stored on your Apple devices by default to save storage space, while the full resolution versions are stored in iCloud.
If you turn on Optimize Storage, iCloud Photos automatically manages the size of your library on your device. Your original photos and videos are stored in iCloud and space-saving versions are kept on your device.
Your library is optimized only when you need space, starting with the photos and videos you access least. You can download the original photos and videos over Wi-Fi or cellular when you need them.
You can use Optimize Storage on your iPhone, iPad, iPod touch, and Mac.
Does shared album on iCloud reduce quality?
A shared album, just like a normal iCloud album, can support different file formats like JPEG, RAW*, PNG, and more, but there is a limit to the file size a shared album can store. A shared album can store photos at a maximum of 2048 pixels, and panoramas atf 5400 pixels.
Shared albums don’t count towards your iCloud storage limit. That’s why Apple does not save full-resolution photos in shared albums, as people would be able to upload tons of high-resolution photos for free.
So if you have a high-resolution photo of more than 2048 pixels, or a panorama of more than 5400 pixels, the quality of your photo will be reduced when stored in a shared album.
How do I download full resolution photos from iCloud shared album?
Shared albums are used to share photos and videos e.g. with friends and family. You can create a shared album and add photos from your local storage to the shared album. You can add up to 100 people to access the photos in a shared album.
You can’t download full-resolution photos from an iCloud shared album because shared albums do not contain high-resolution photos. iCloud shared albums only store photos up to a resolution of 2048 pixels.
If you try to share a photo above 2048 pixels in a shared album, its quality gets reduced to 2048 pixels. This resolution limit is because the shared album is not counted towards your iCloud storage.
However, if you want to share full-resolution photos with someone, you can use this alternative method:
- Open Photos > Select the photos you want to share
- Tap on the share button > Tap on “Copy iCloud Link.”
- Now share this link with whomever you want and they’ll be able to access the full resolution photo

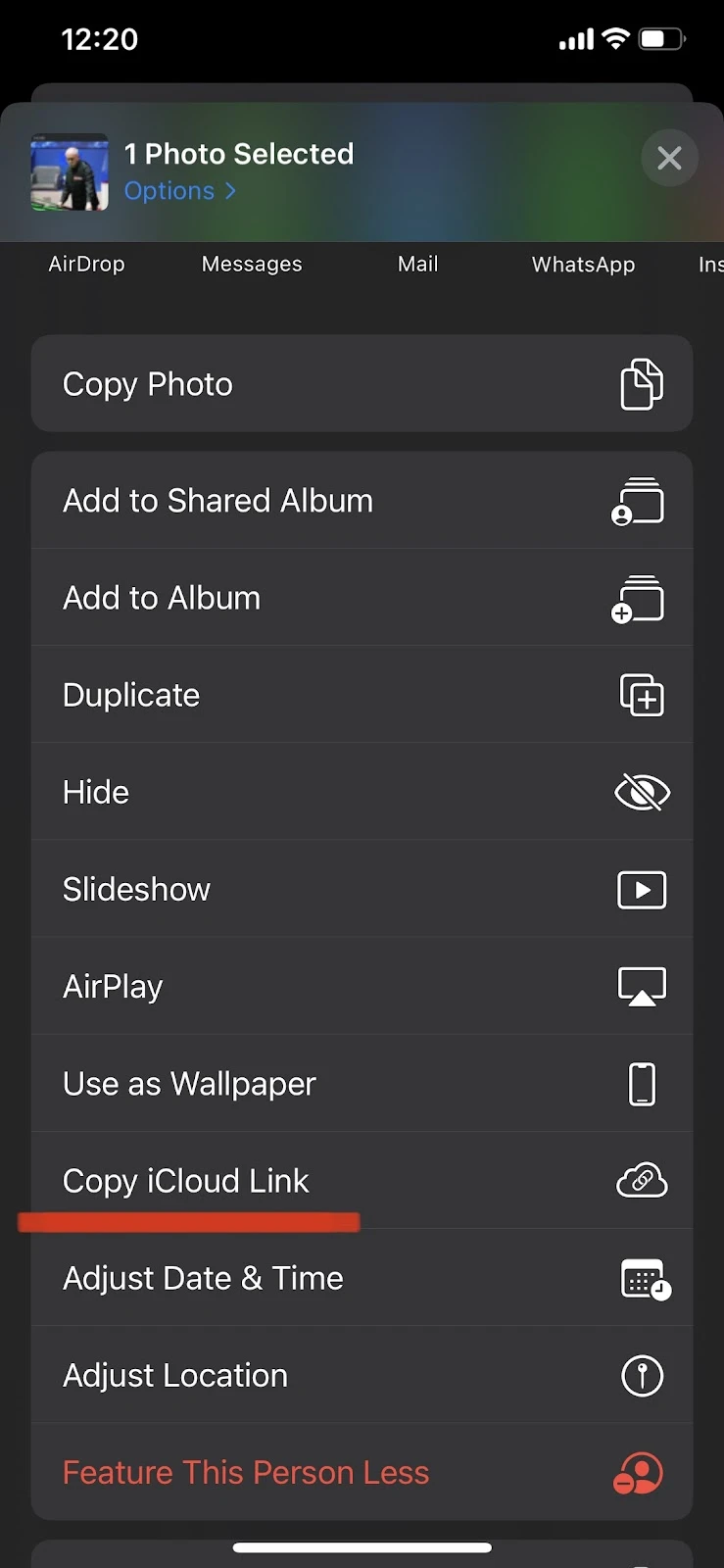
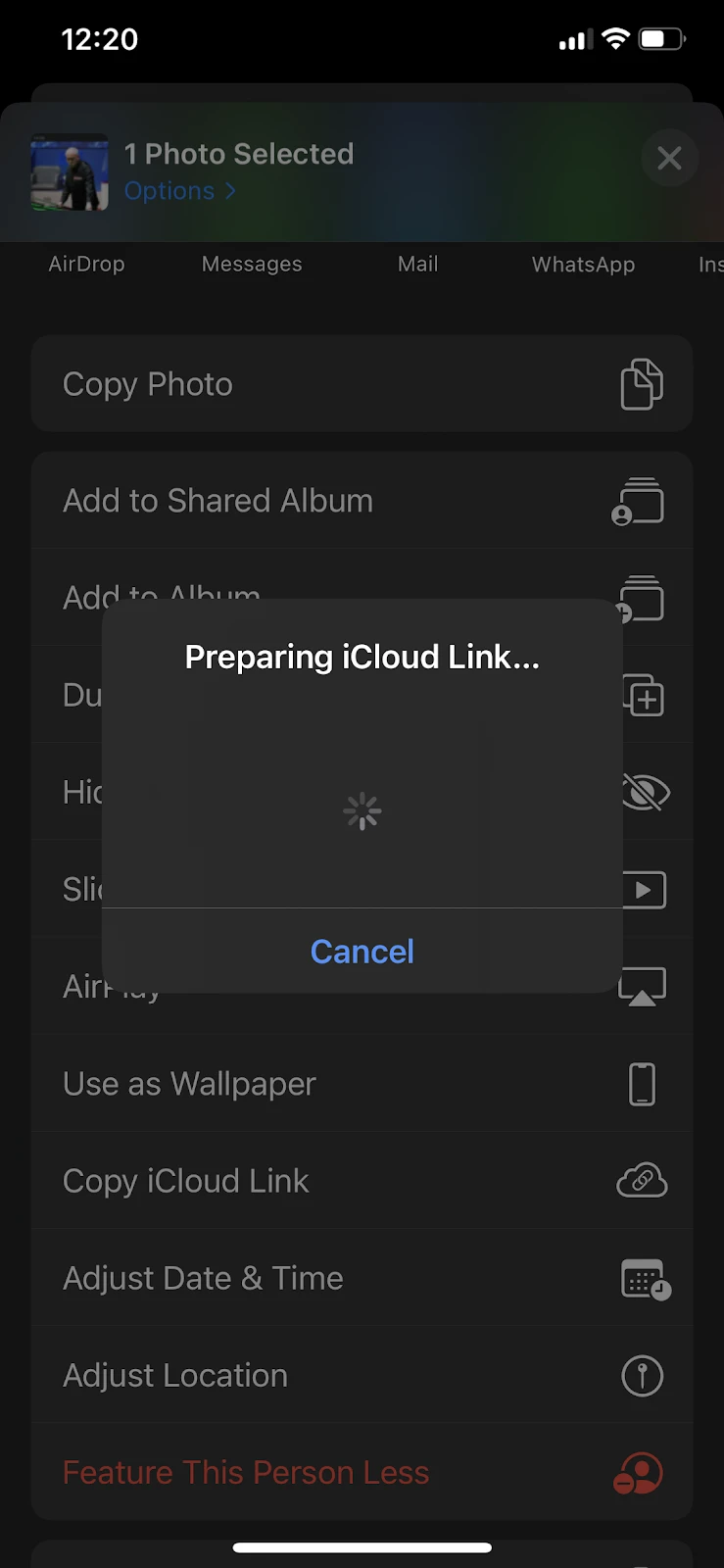
How do I download full-resolution photos from iCloud to iPhone?
Downloading full-resolution photos from iCloud to iPhone is easy and can be done from the settings of your iPhone. Here’s how:
- Go to Settings > tap your name at the top
- Tap “iCloud.” > Photos
- Make sure “iCloud Photos” if enabled
- Select “Download and Keep Originals”
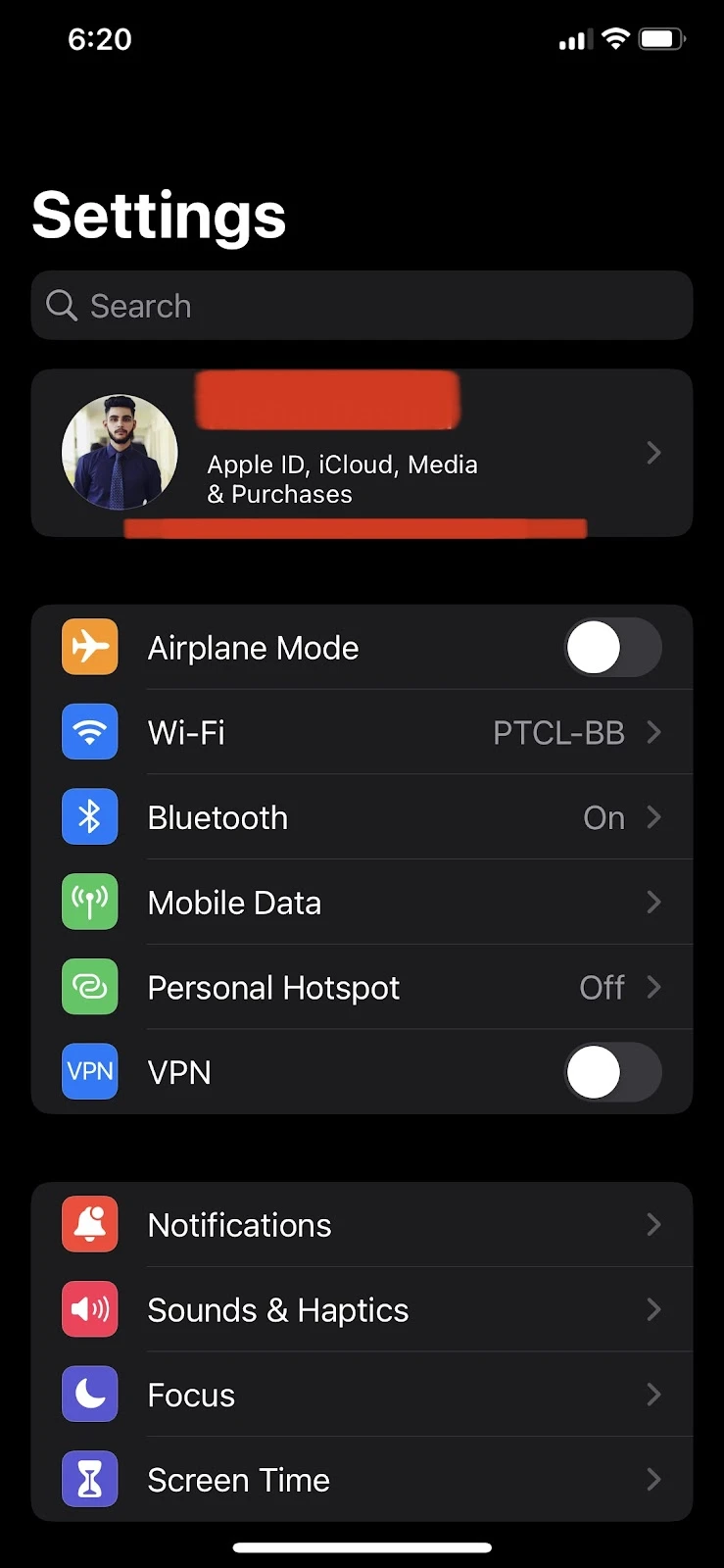
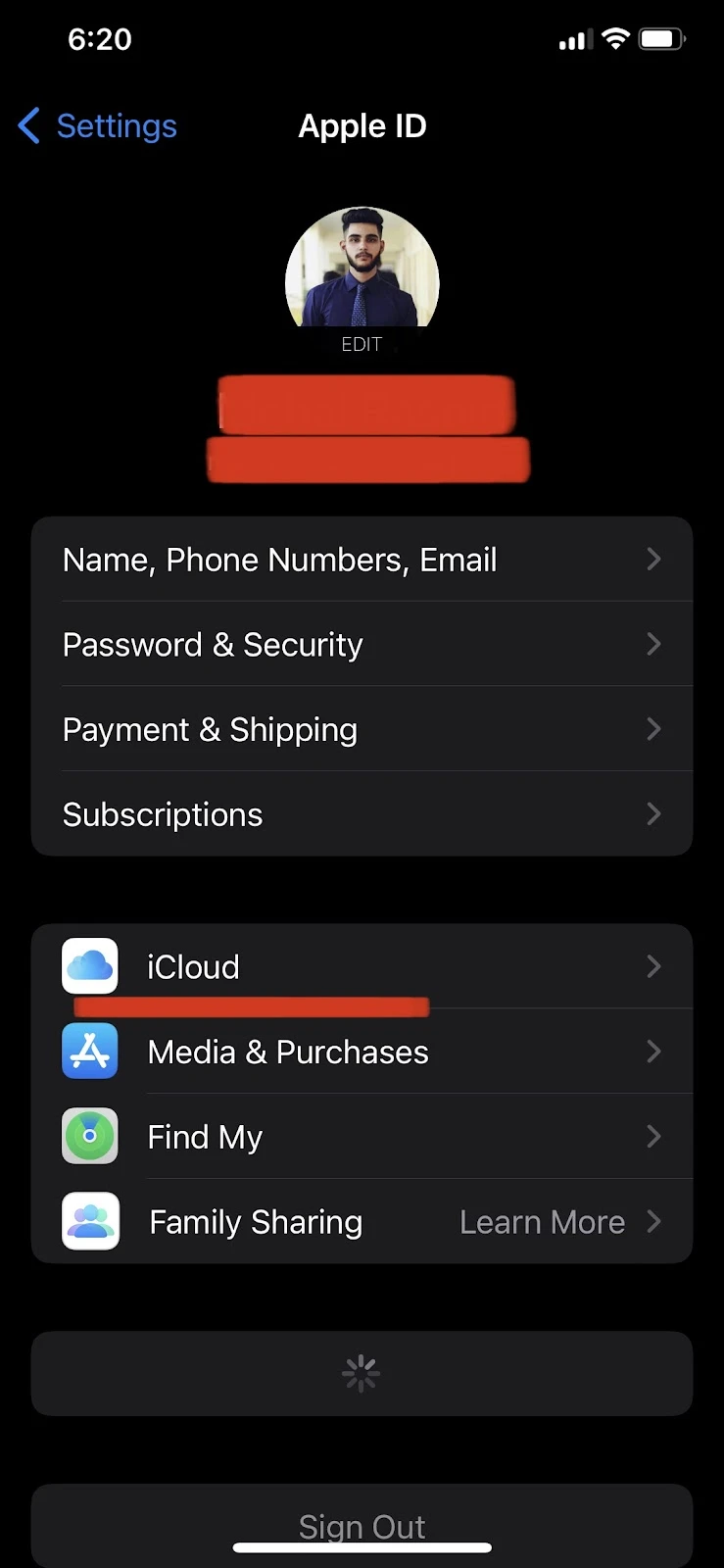
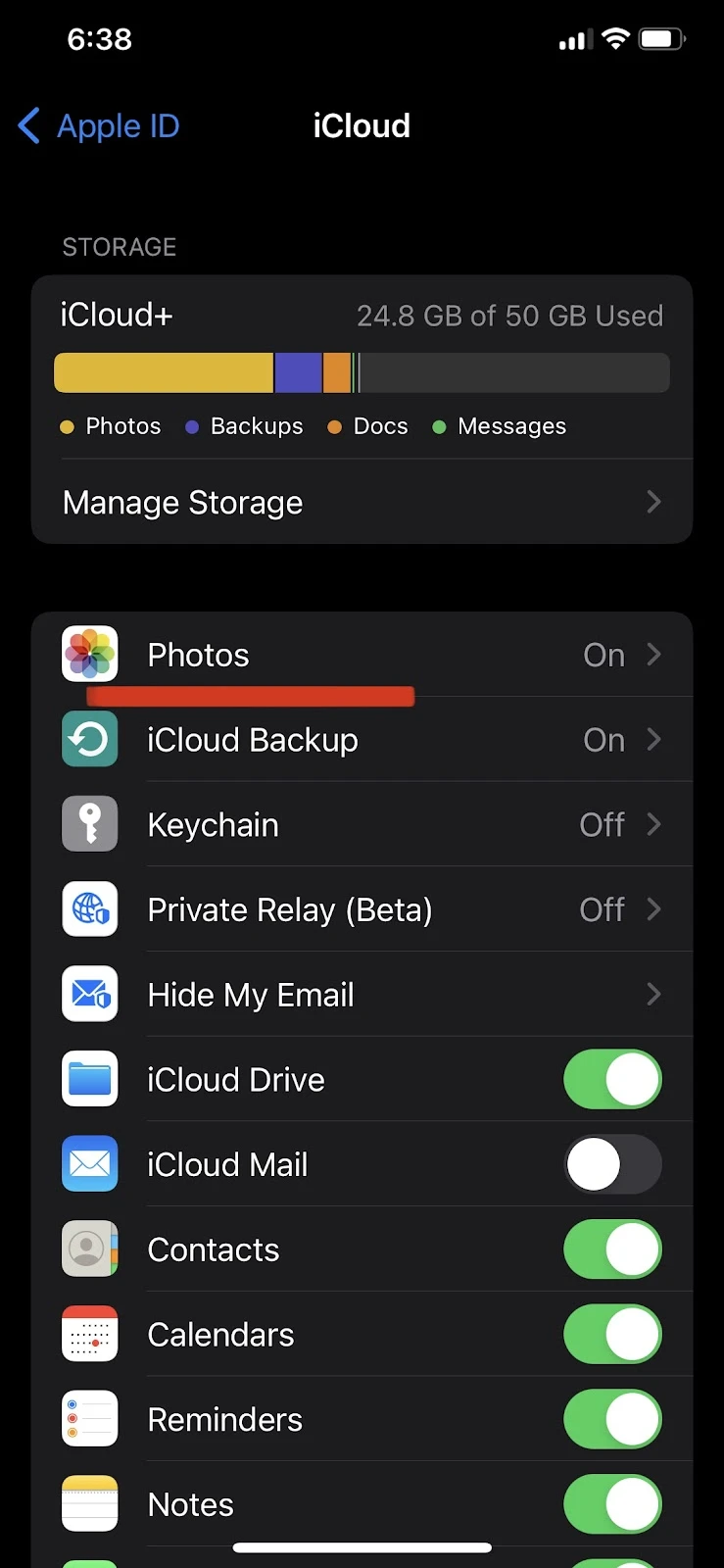
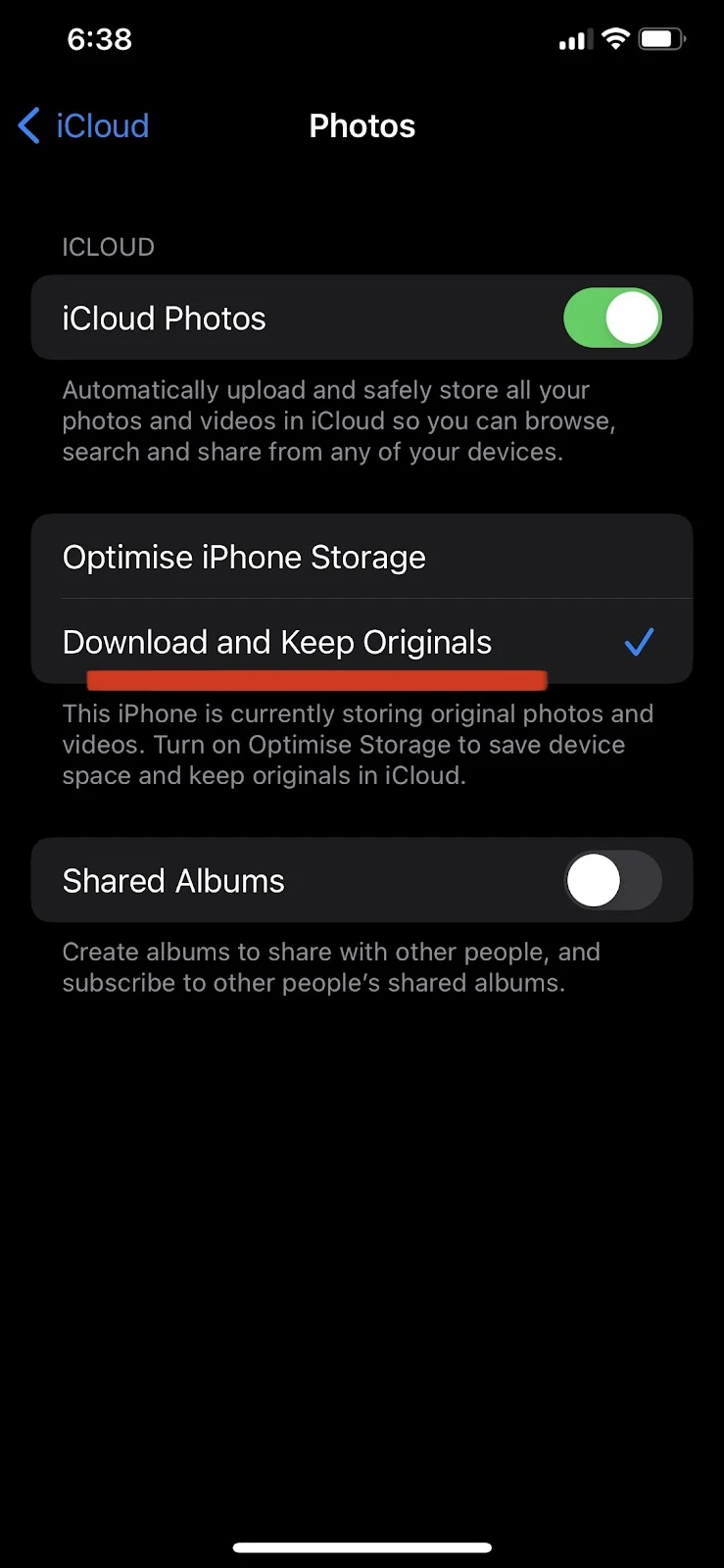
Note that it may take some time for photos to sync on your phone and show up in your gallery .
How do I download more than 1000 photos on iCloud?
From icloud.com, you can only download 999 photos at once. If you want to download 1,000 or more photos from icloud.com, you’ll have to do it in batches.
However, you can use the iCloud app on your PC or Mac for downloading more than 1000 photos from iCloud all at once.
1. Download more than 1000 photos from iCloud to your PC:
- Download the iCloud app for Windows from the Microsoft Store and sign in with your Apple ID
- Choose the content you want to sync. Make sure to check the Photos option.
- Click on “Apply” > “Close”
- Now open “My Computer” > iCloud Photos > select “Download Photos”
- Choose the number of Photos you want to download > click “Download.”
- After the downloading of photos is complete, you can access them from the downloads folder within iCloud Photos:
- My Computer > iCloud Photos > Downloads
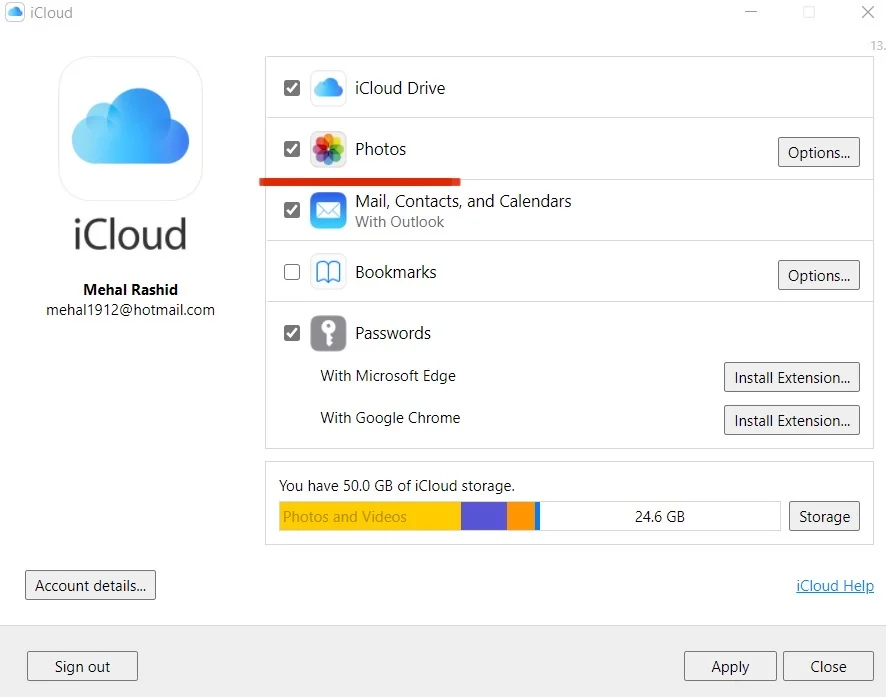
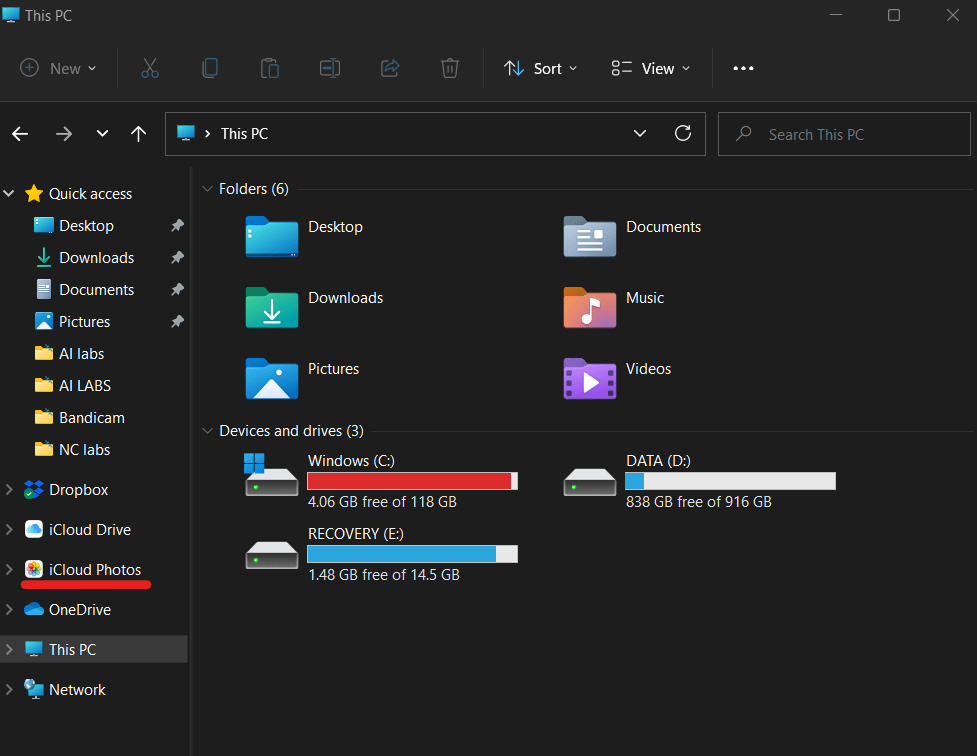
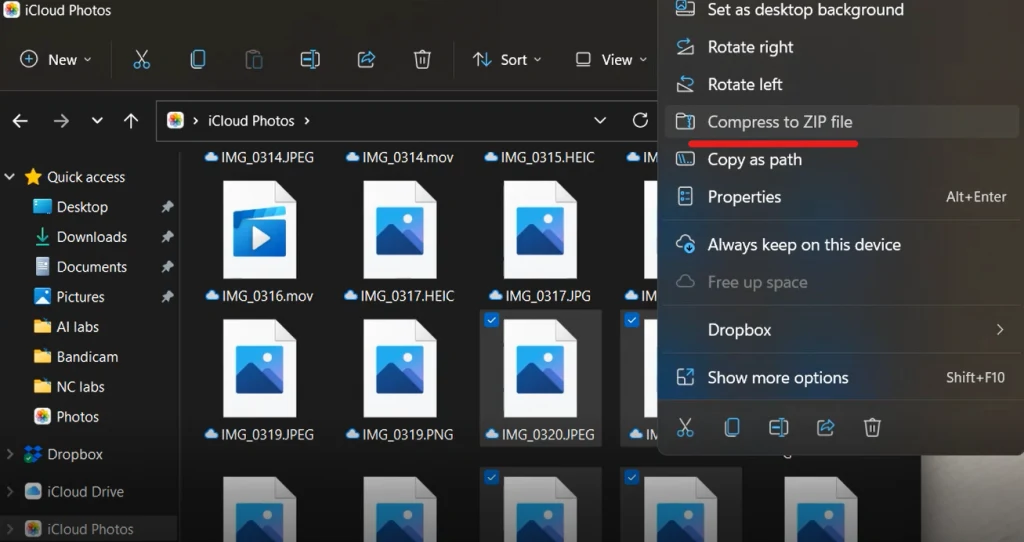
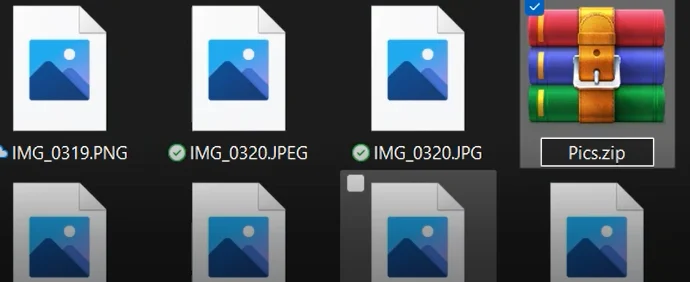
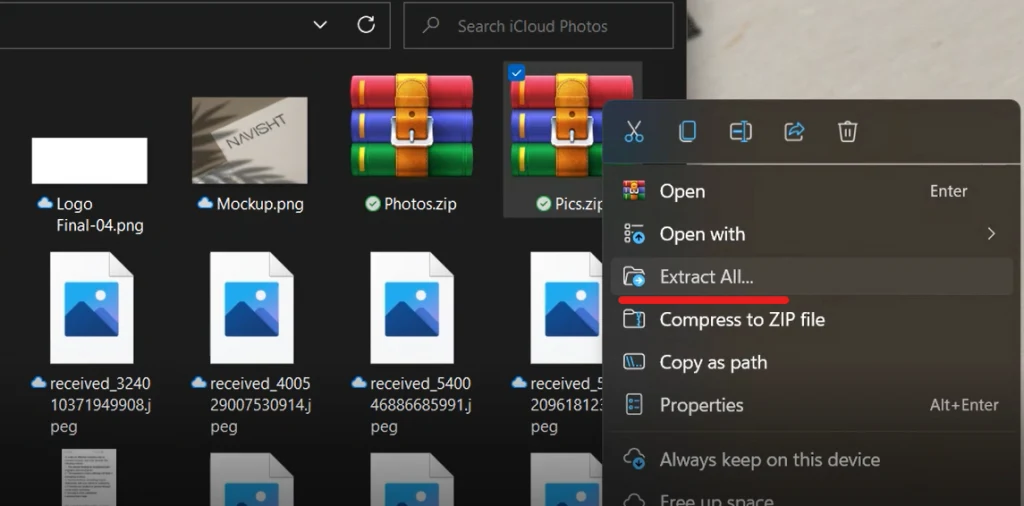
2. Download 1000+ photos from iCloud at once on your Mac:
- From the dock or Apple Menu, choose “System Preferences.”
- Click on the “Apple ID” button at the top > choose iCloud
- Uncheck the “Photos” button > you’ll have an option to download all photos to your Mac or delete them from your Mac.
- Select “Download”
How do I share full-resolution photos between Apple devices?
If you have iCloud Photos enabled on all your Apple devices, it means that photos are synced between all your devices. Every Apple device logged into the same iCloud or Apple ID account can see the photos you take using your Apple devices.
To share full-resolution photos between your Apple devices, enable iCloud Photos on all the devices, and set each device to download original photos through the setting.
See the section “How do I download a full-resolution photo from iCloud to my Mac?” for changing the setting on Mac, and “How do I download full-resolution photos from iCloud to iPhone?” for changing it on iPhone.
If you need to share full-resolution photos from your device with a different Apple ID, here are the steps:
- Open Photos > Select the photos to share
- Tap on the share button > Tap on “Copy iCloud Link.”
- Send this link to the person you wish to share the photos with. They will be able to access the full resolution photo