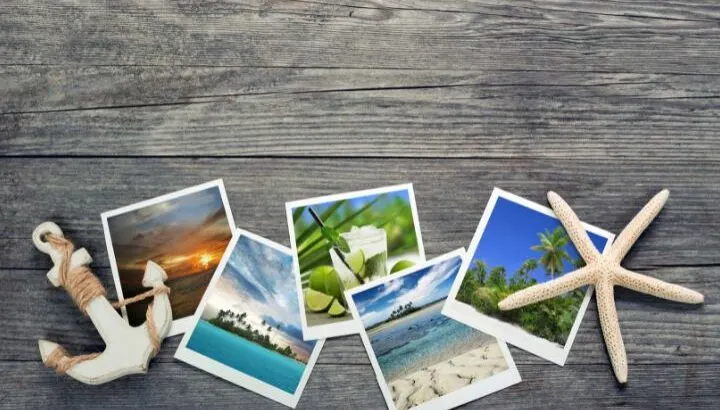Are you planning to switch from your shared Apple ID to a personal one? Wondering whether you will lose your pictures if you change your Apple ID?
You may lose some of your photos from your device if you’ve backed them up to iCloud using your old Apple ID. This will occur if you have the “iCloud Photos” feature turned on on your device. However, you can retain your photos by choosing “save photos” when signing out from your old Apple ID.
But how can you transfer photos from one iCloud to another?
What happens to my photos if I create a new Apple ID?
Pictures you have stored in iCloud using an Apple ID can be easily accessed on any of your Apple devices. If your photos were saved in iCloud using your current Apple ID however, you may lose those photos if you log in with a new ID.
If you are unsure whether your photos on your current Apple ID are backed up to iCloud, here’s how to check:
- Open Settings > Tap your name at the top
- Tap “iCloud” > “Photos”
- Check if the “iCloud Photos” feature is turned on or off
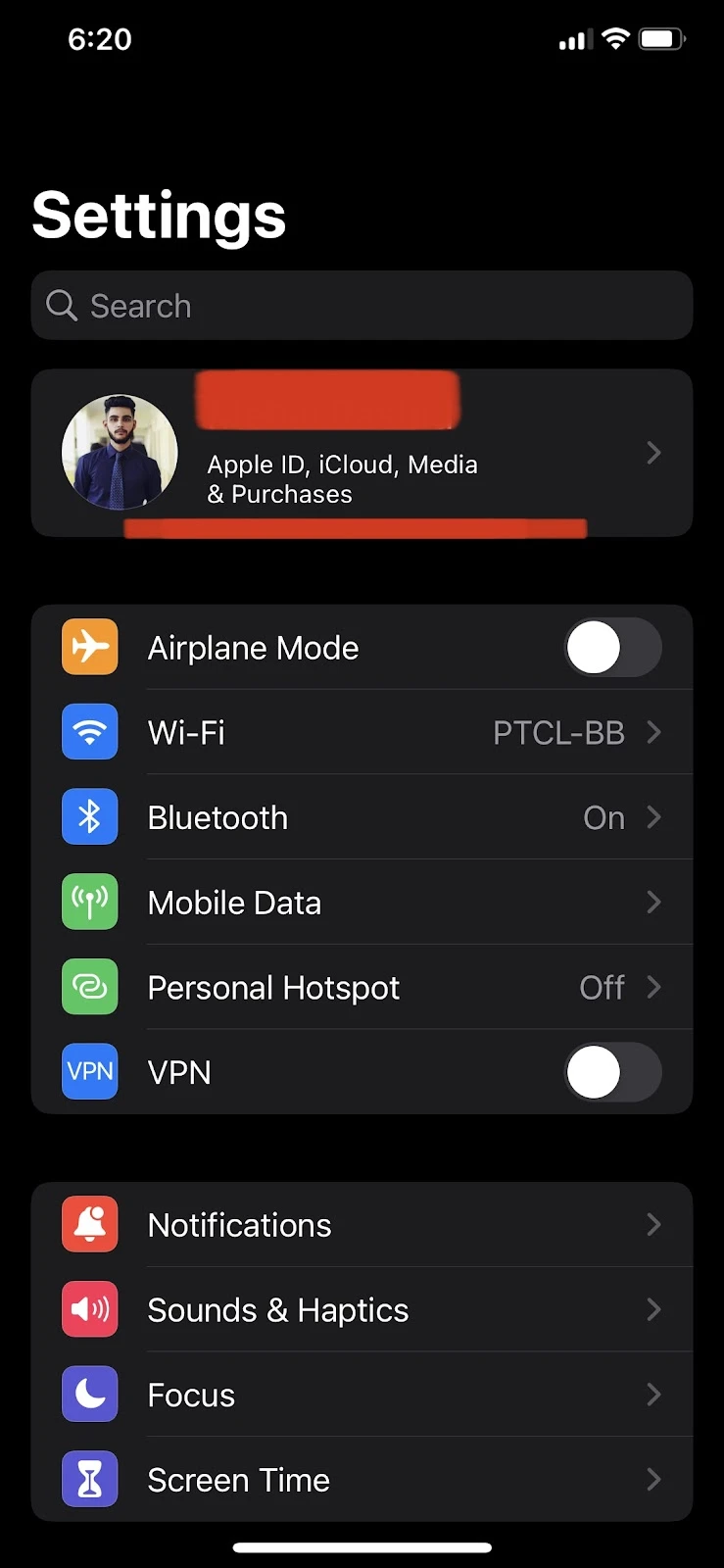
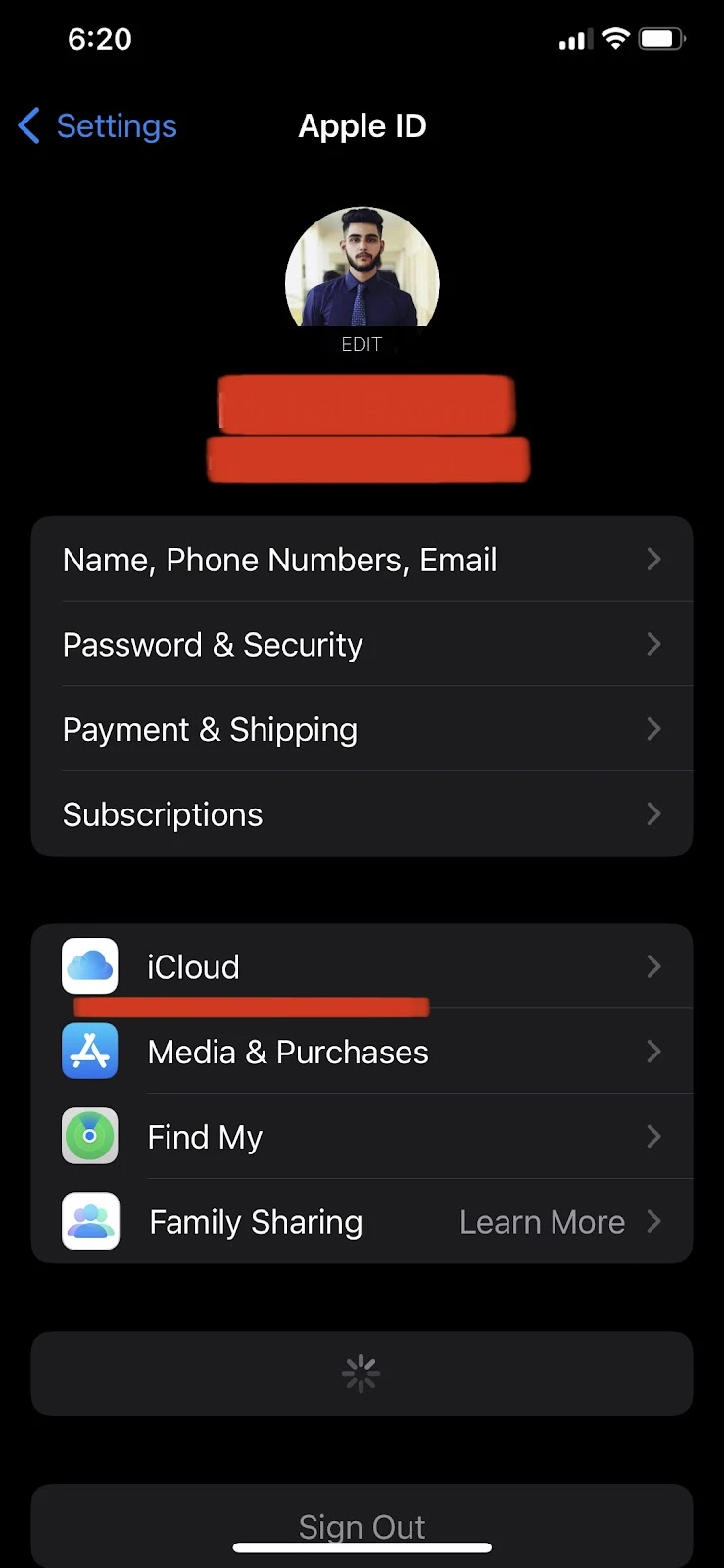
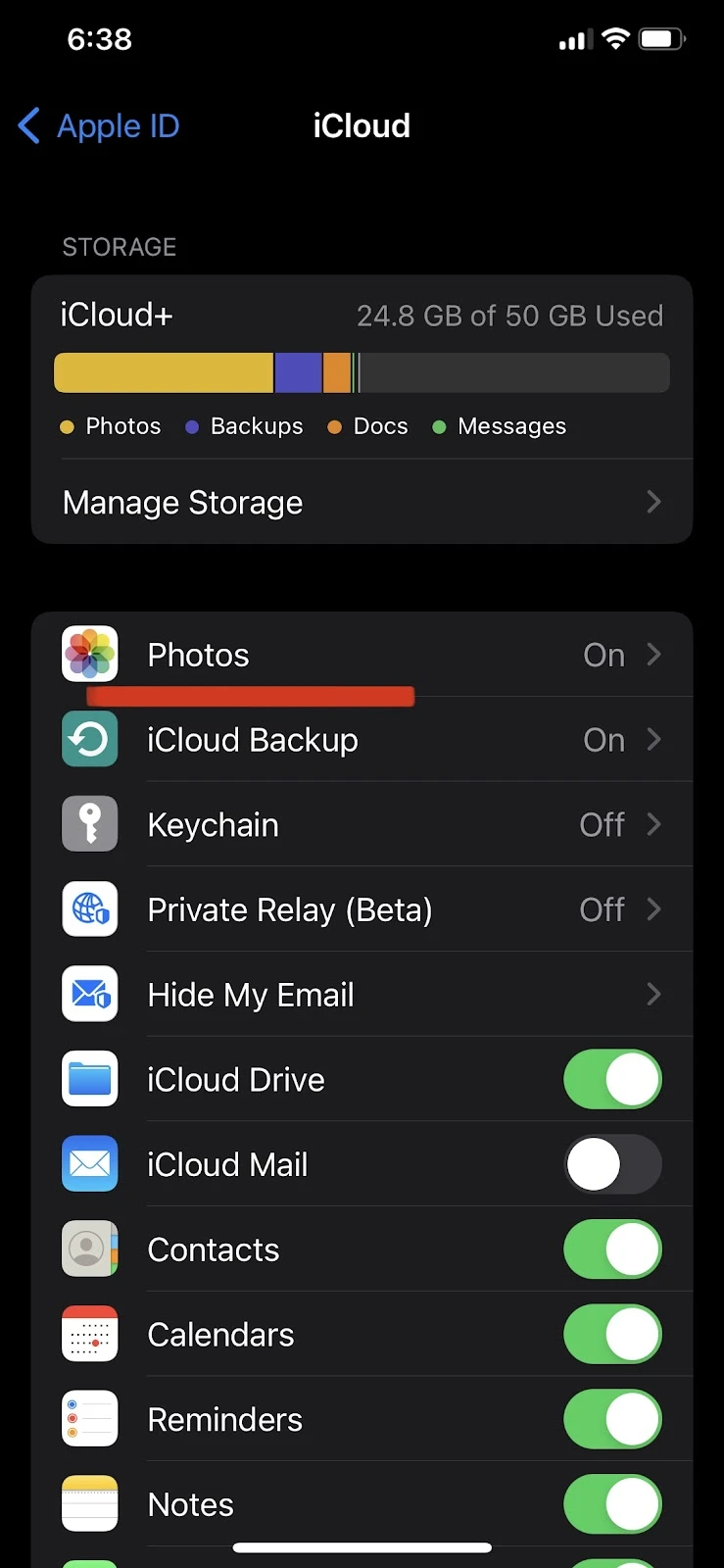
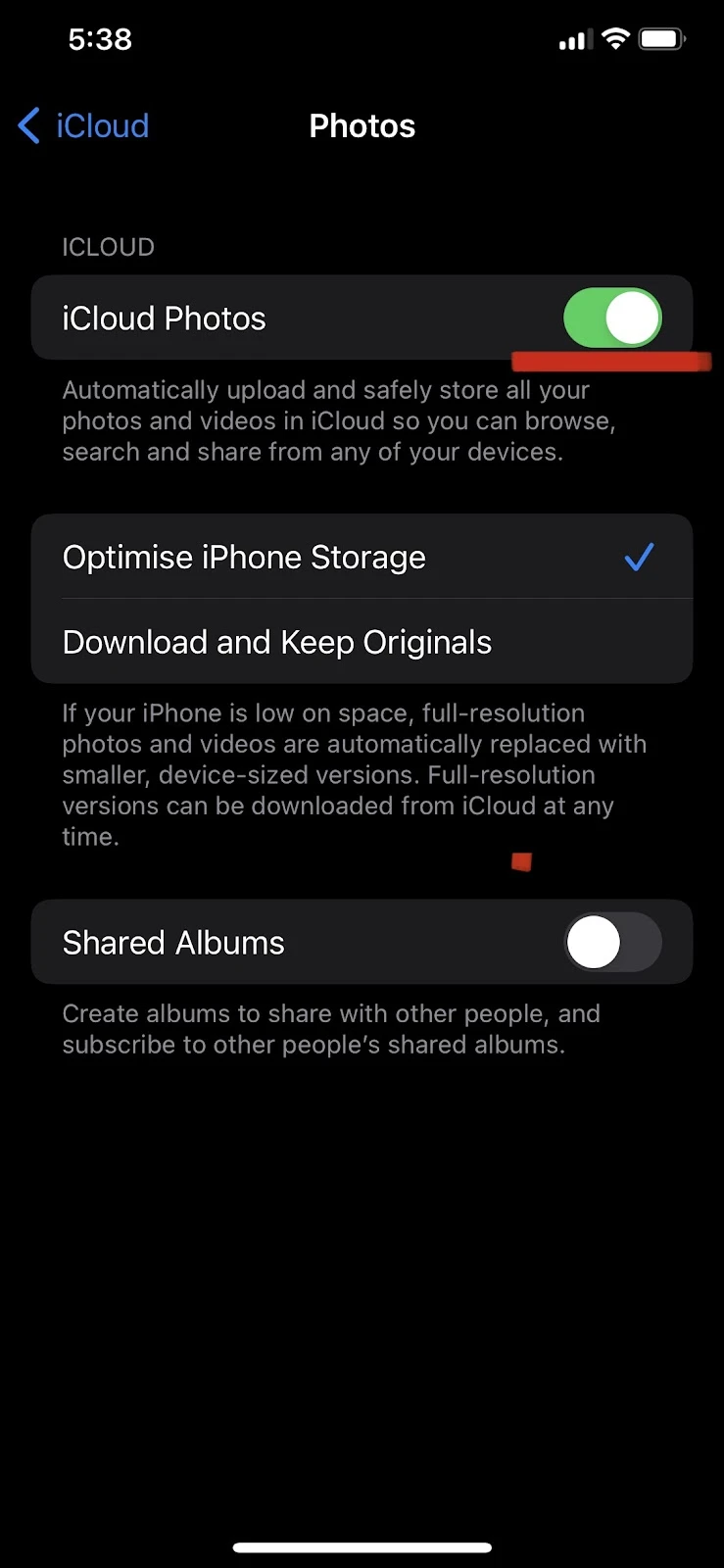
Will I lose my iCloud photos if I change my apple id?
If the “iCloud Photos” feature is turned off on your device, your photos will not be removed from your device when you create a new Apple ID and use it to log in on your device.
However, if the “iCloud Photos” feature is turned on, it means your photos are getting backed up to iCloud and will be removed from your device if you log in with your new Apple ID.
When the iCloud Photos feature enabled, your pictures are linked to your iCloud. So if you sign out from your iCloud account in which your photos are stored, these photos get removed from your device, although they remain in iCloud.
However, if you have downloaded your photos in full-resolution from your iCloud Photos library, these may remain on your device depending on whether your iCloud Photos setting is set to “Optimized storage” or “Download and Keep Originals”.
See the section “What happens to my photos if I create a new Apple ID?” for how to check your iCloud settings.
Will I lose my photos if I just update my Apple ID email?
If you update the Apple ID email that you used earlier on your device, you will not lose access to your photos or any other content (contacts, app purchases) stored on your Apple device.
The procedure for changing Apple ID is as follows:
- Visit appleid.apple.com using a web browser.
- Sign in with your Apple ID that you want to update
- In the “Sign in and Security” screen, click on the “Apple ID” button.
- Enter the email ID that you want to use as your Apple ID
- Select “Change Apple ID”
- If you have entered a third-party email ID as your updated email address, you will receive a verification code on that email.
- Enter that code on your screen, and your Apple ID will be updated.
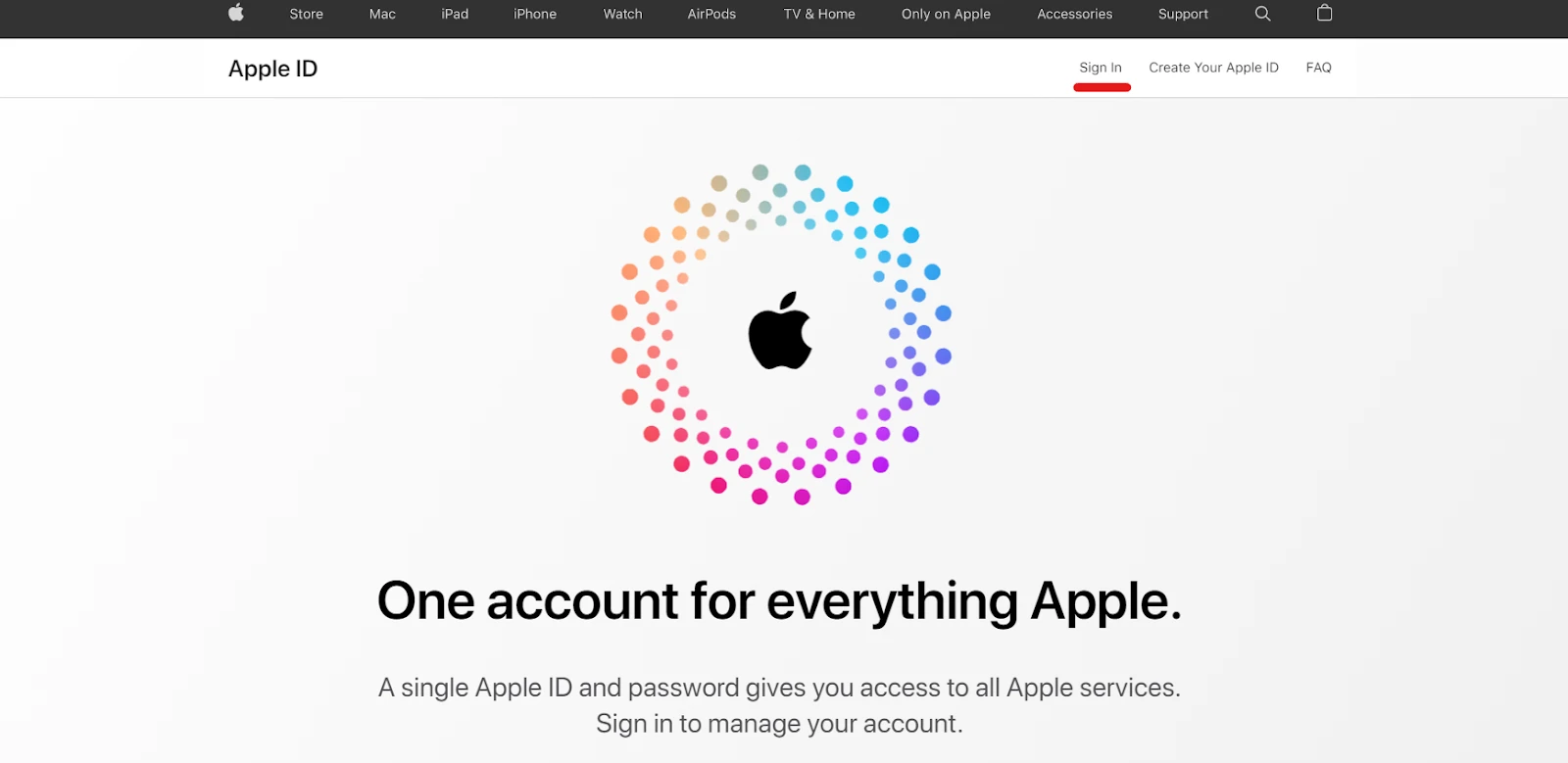
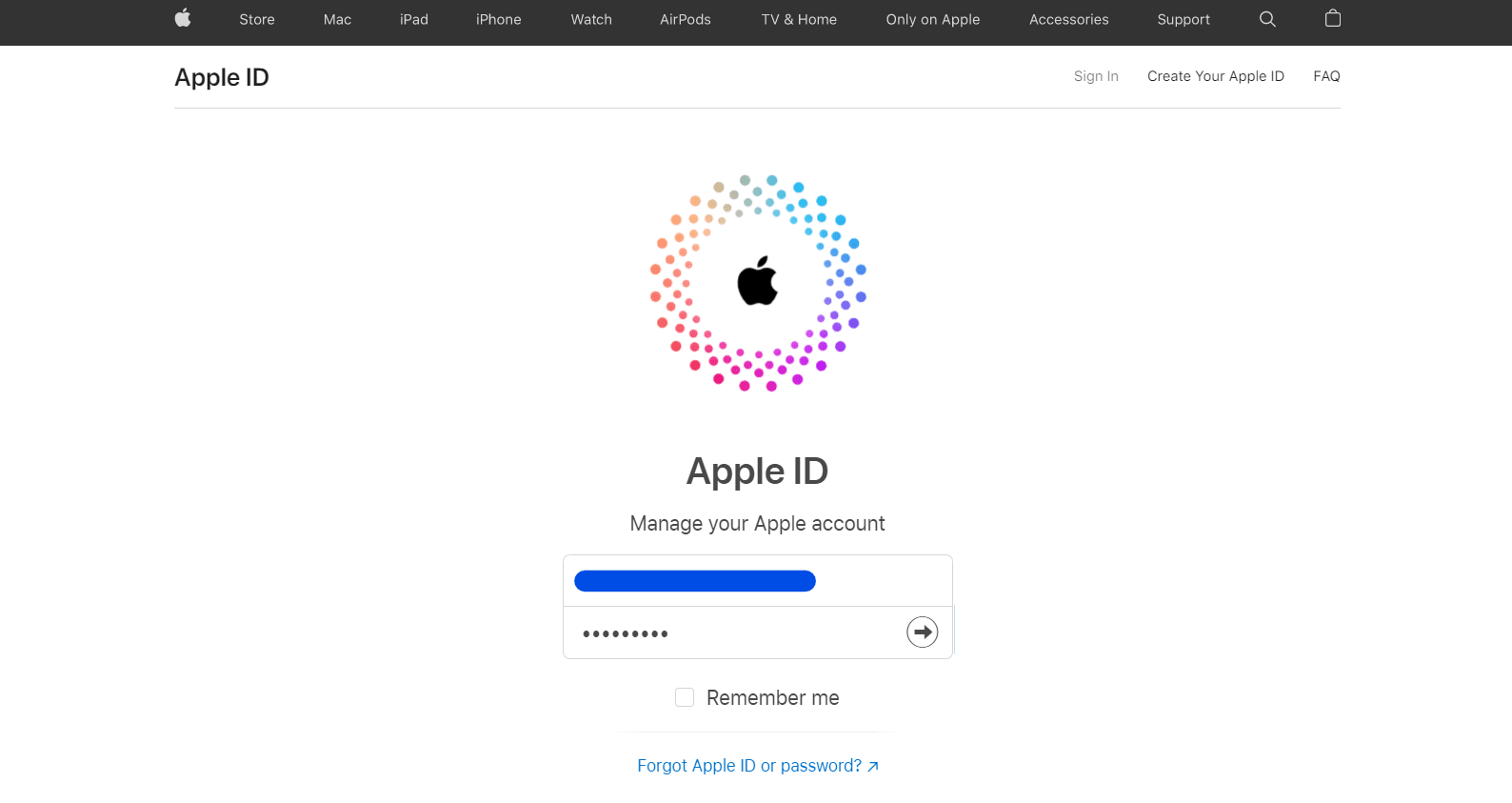
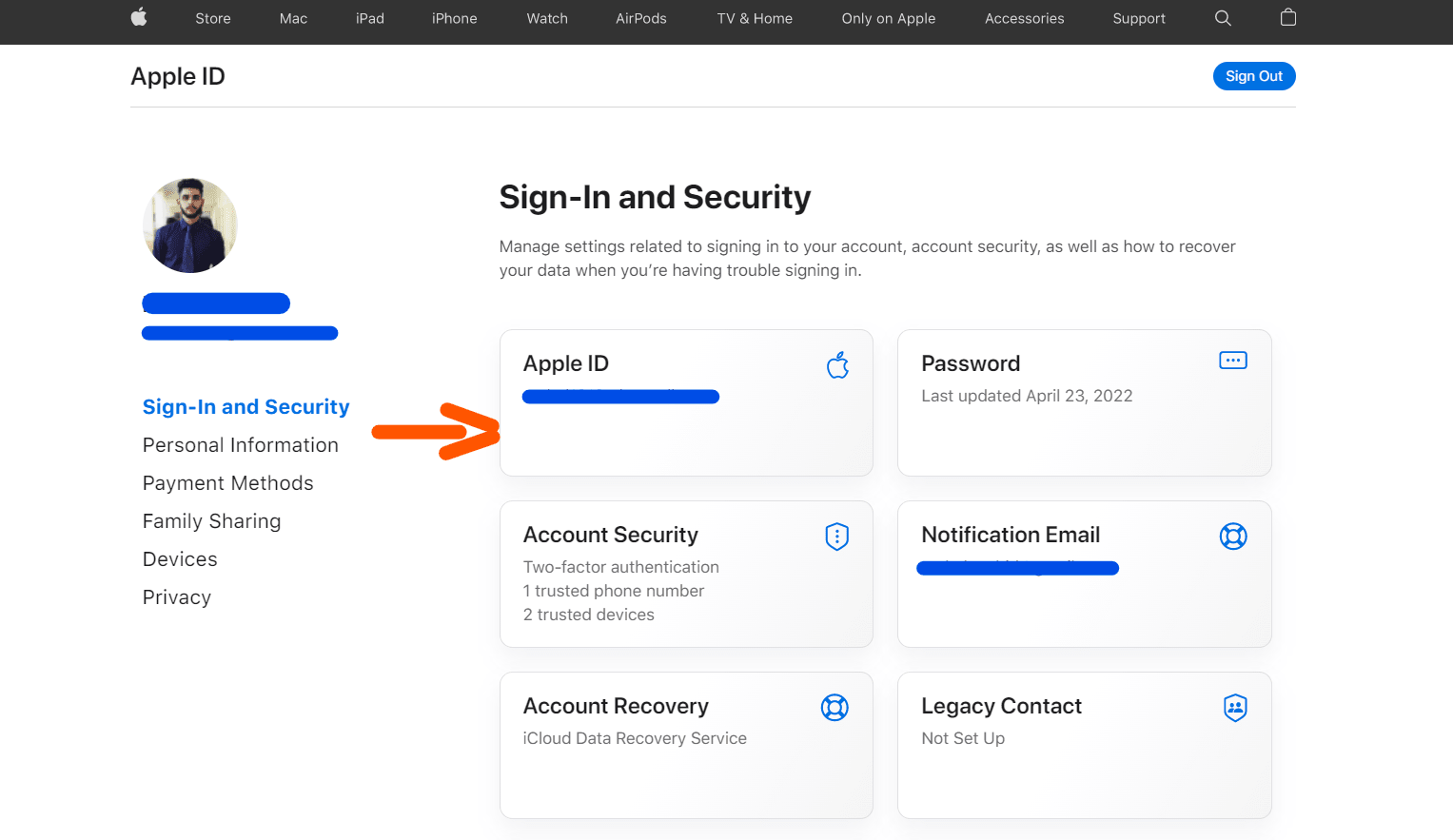
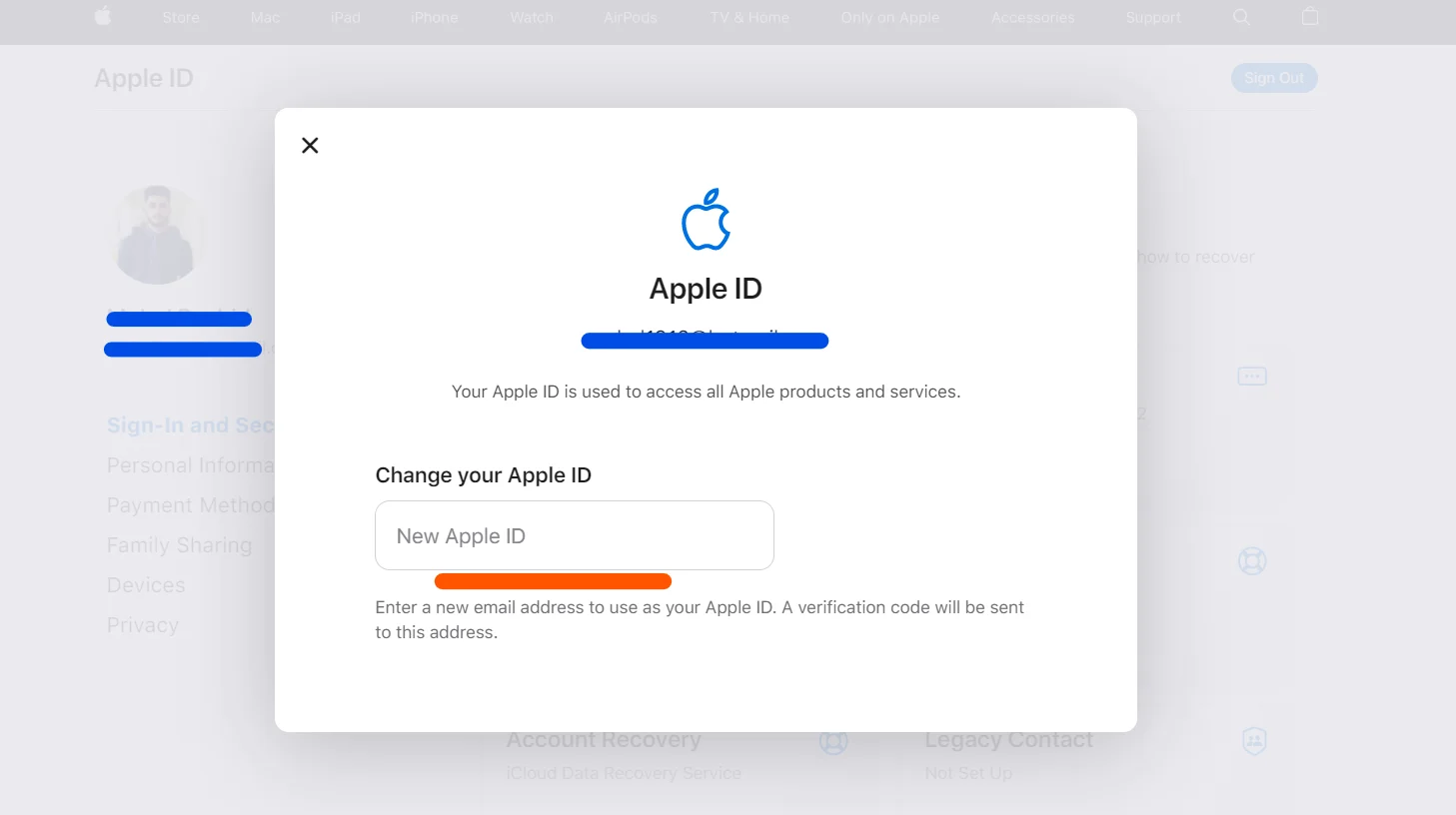
Note that if you are updating your Apple ID to an iCloud email address created less than 30 days ago, you will be asked to try again later. You can only update your Apple email ID to an iCloud email address if that email ID was created at least 30 days ago.
In most cases, when you update your Apple email ID, it gets automatically updated on your Apple device. Sometimes however, you may have to log in manually with your updated email ID if it doesn’t update automatically.
Normally, all your pictures should appear and you will not lose any data. If you don’t see your pictures after updating your Apple ID email, however, see the section “How do I get my photos back after changing Apple ID?”.
Why would someone need to create a new Apple ID?
There can be multiple reasons for an individual to create a new Apple ID. One reason is if you’ve been sharing your Apple ID with family members across several Apple devices.
If so, the data stored in iCloud, including photos and videos, appears on all the devices logged in with the shared Apple ID. So every device using that Apple ID can access the same content.
Therefore, you may decide to separate your data by creating a new Apple ID. Here’s how to do it:
- Visit appleid.apple.com using a web browser.
- Click on “Create Your Apple ID”
- Fill out the information, including an email address that will be used as your new Apple ID.
- Use a phone number you have access to in order to verify.
- Click “Continue”
- Now you will need to verify your email address and phone number. A verification code will be sent to your email ID as well as your phone number. Enter those codes to complete the creation of your new Apple ID.
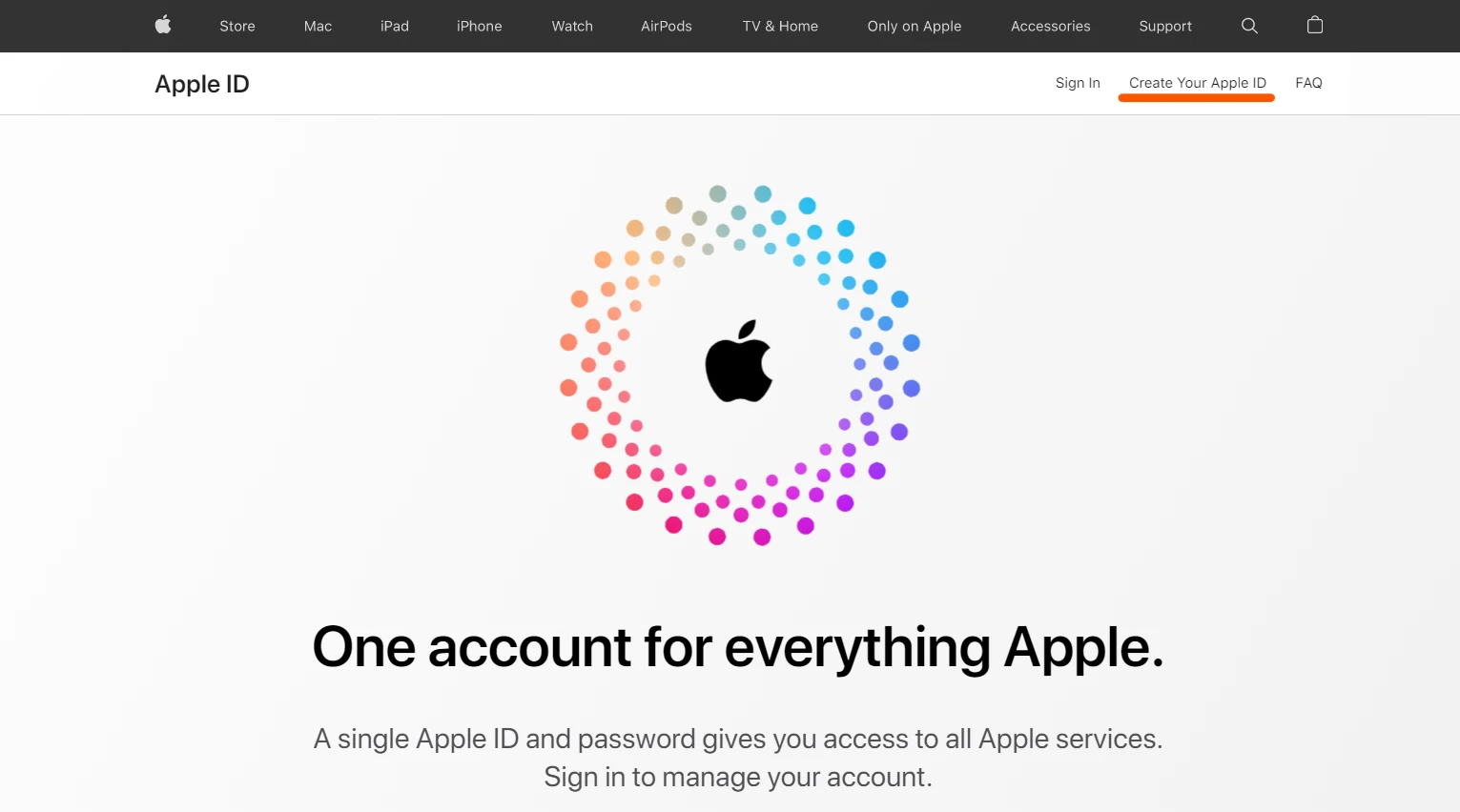
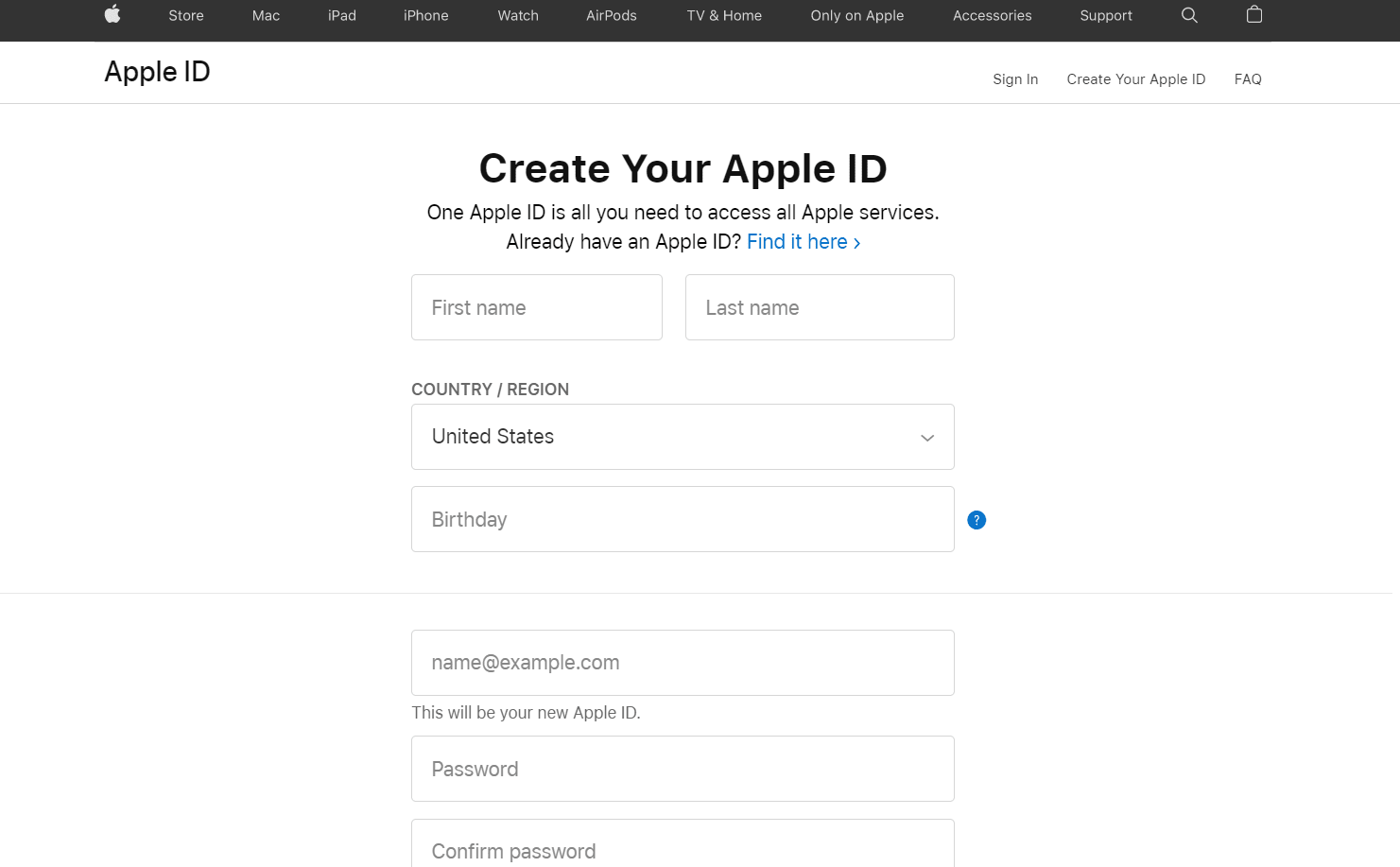
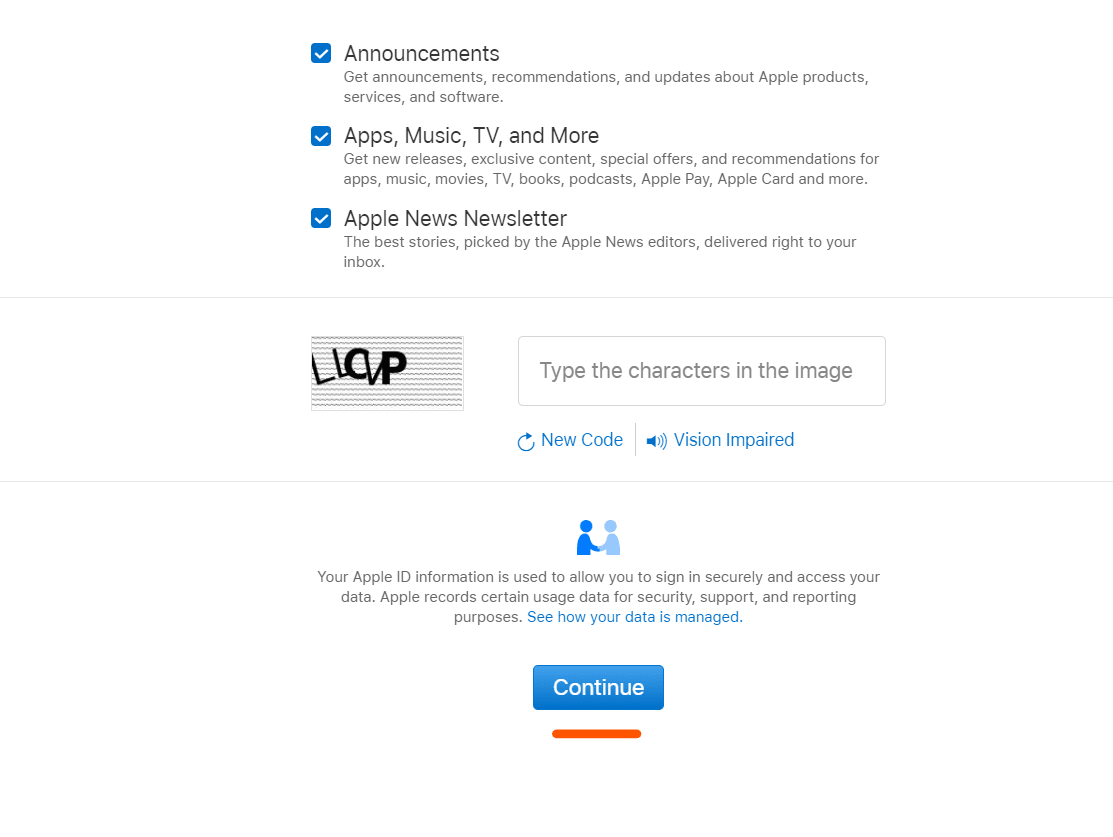
Will creating a new Apple ID affect the camera roll on my iPhone?
Whether the pictures and videos stored in your camera roll will be affected if you create a new Apple ID depends on the settings of your iCloud.
If you had the “iCloud Photos” feature enabled on your device along with “Optimize iPhone Storage”, your photos were automatically backed up to iCloud. As a result, the photos will be removed from your camera roll when you create and log in with a new Apple ID.
On the other hand, if you had the “iCloud Photos” feature turned off in the iCloud settings, none of your photos stored in the camera roll will be affected, as they are not backed up to iCloud.
To turn the “iCloud Photos” feature on or off, follow these steps:
- Go to Settings > Tap your name at the top
- Tap “iCloud” > “Photos”
- Toggle “iCloud photos on or off.”
How do I get my photos back after changing Apple ID?
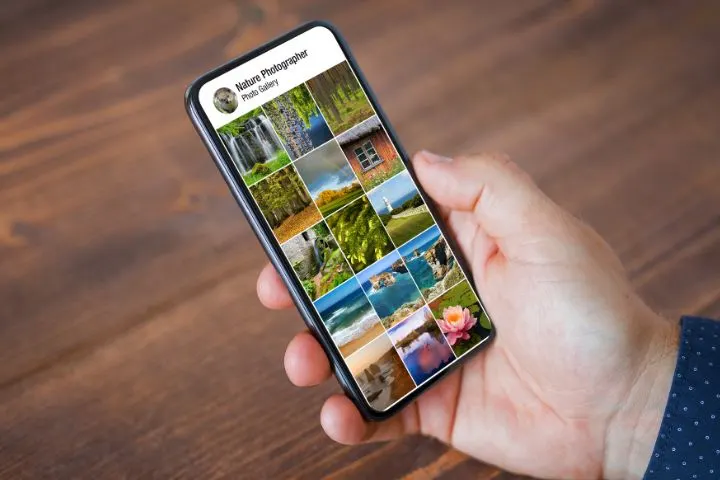
If you have changed or updated your Apple ID to another email address, your photos will not be removed from your device.
However, if your Apple ID is not automatically updated on your device and you need to manually log out and back in with your updated Apple ID, you might not see your photos.
This might happen because iCloud takes some time to sync when you update/change your Apple ID.
Follow these steps to get your Photos back after changing your Apple ID:
- Go to Settings > Tap your name at the top
- Tap “iCloud” > “Photos”
- Toggle “iCloud photos” off
- Now restart your device
- Turn “iCloud photos” on again
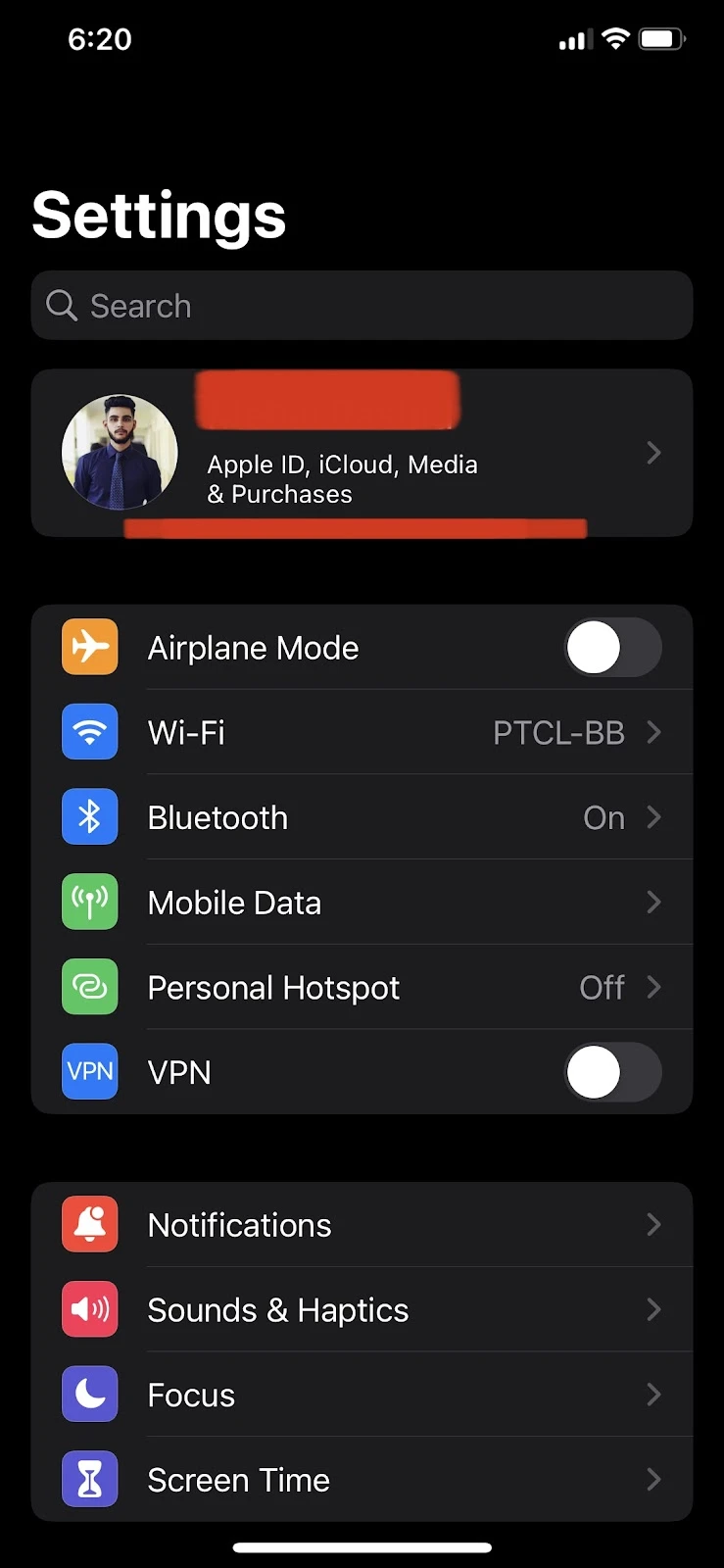
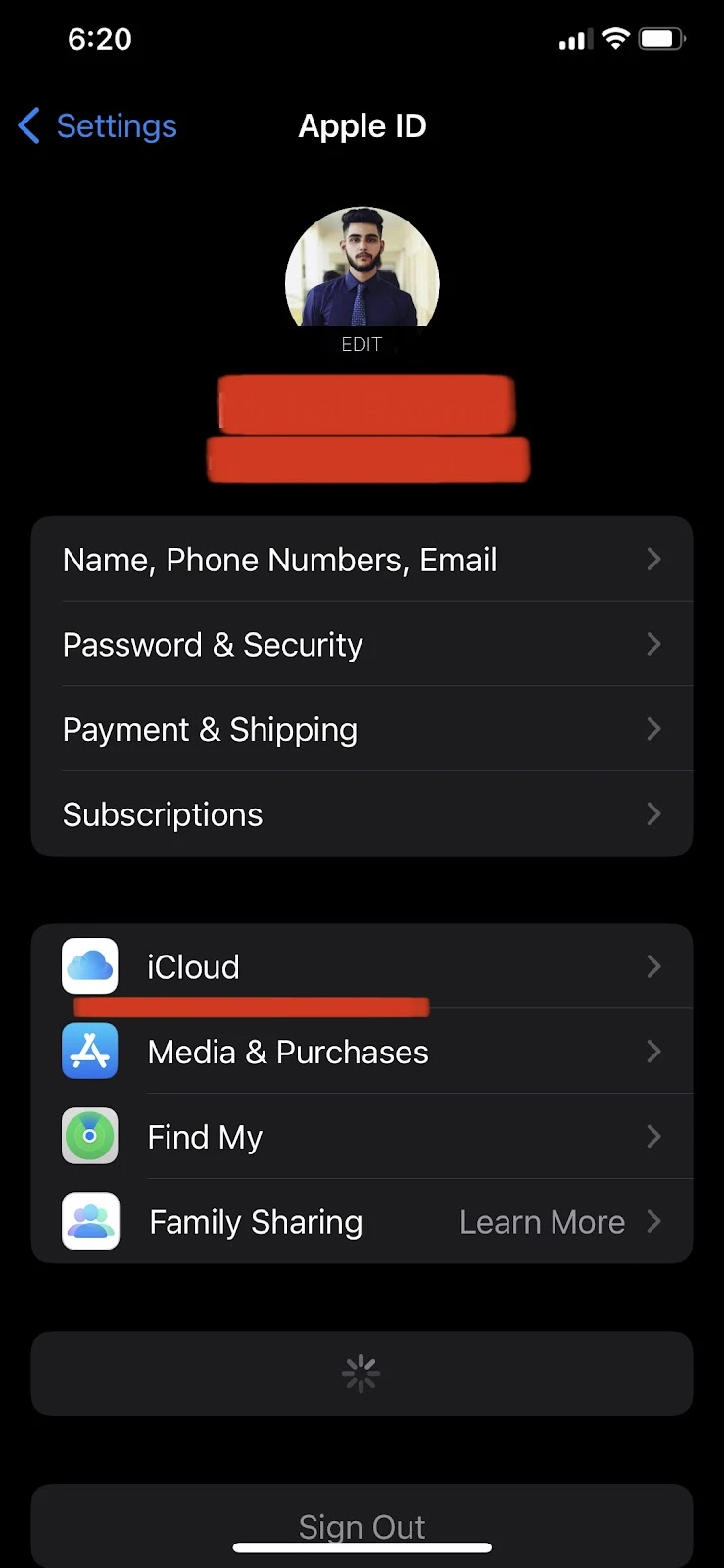
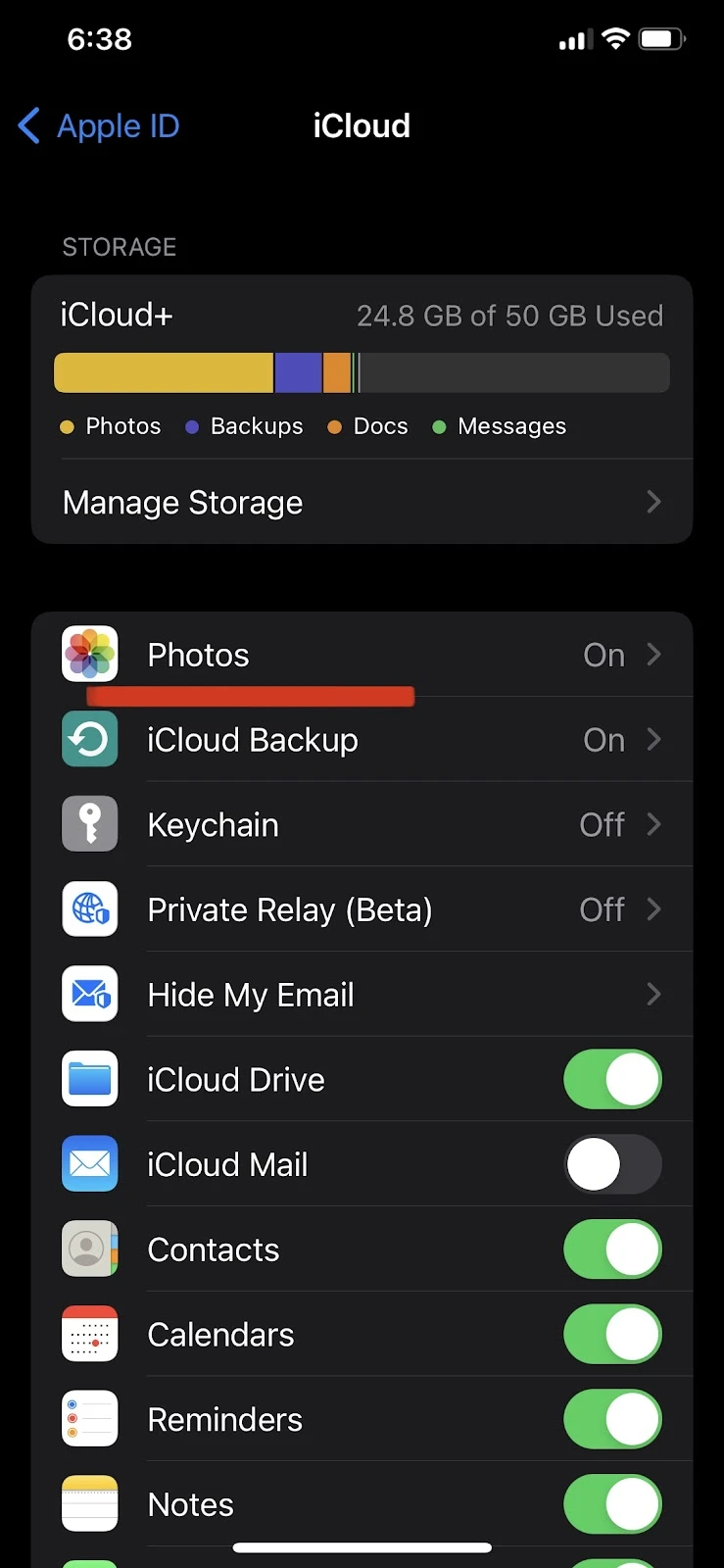
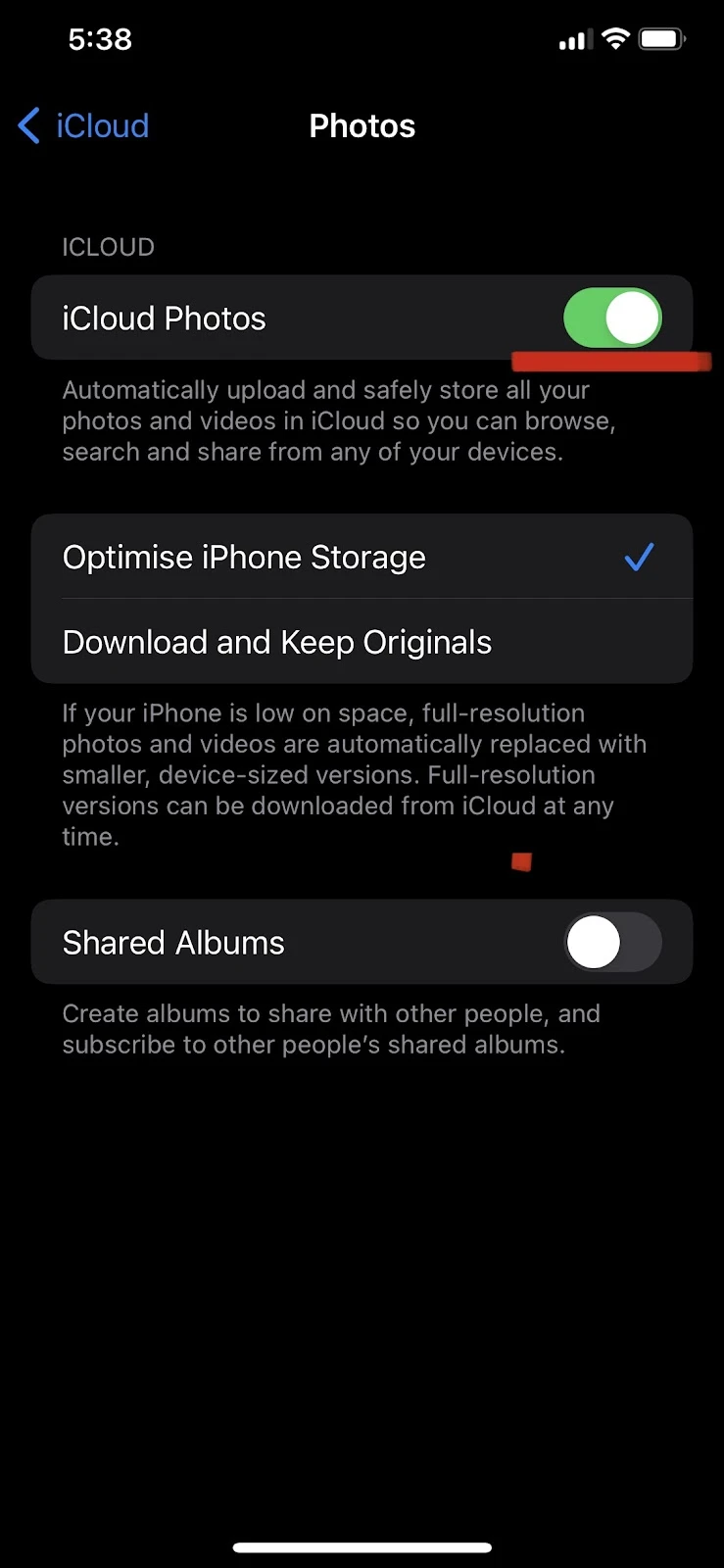
Note that all your photos may not come back right after performing these steps. They may take some time to appear. Make sure your device remains connected to the internet until that happens.
How to transfer photos from one iCloud to another?
Transferring photos from one iCloud account to another is easy. There are a couple of methods you can use to transfer all the images.
1. Transfer photos using your iPhone
Follow these steps using your iCloud account from which you wish to transfer photos to another account.
- Go to Settings > Tap your name at the top.
- Tap “iCloud” > “Photos”
- Toggle off “iCloud Photos”
- When turning off iCloud Photos, you will be asked whether you want to keep the copies of your photos on your device or remove them. You should choose “Download Photos and Videos” to save your photos to your iPhone.
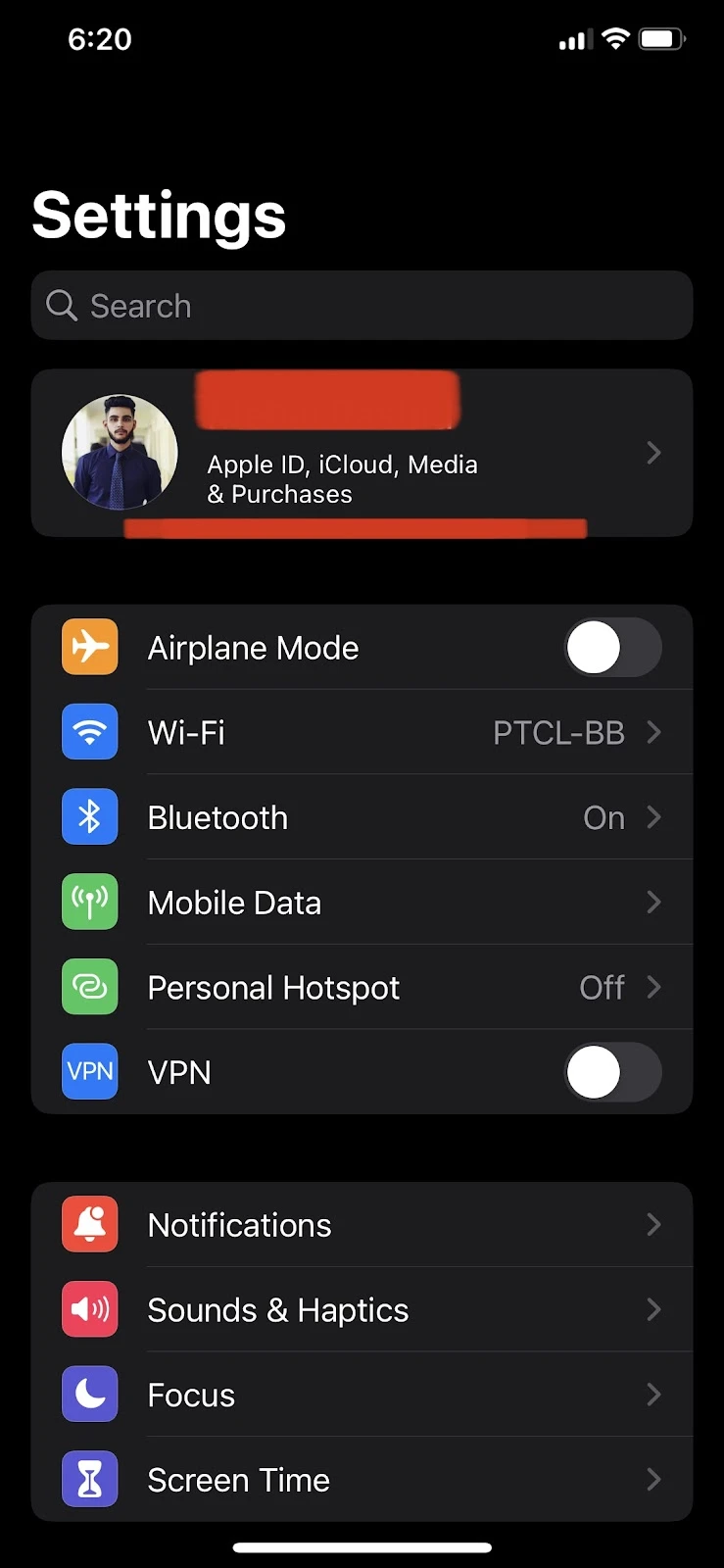
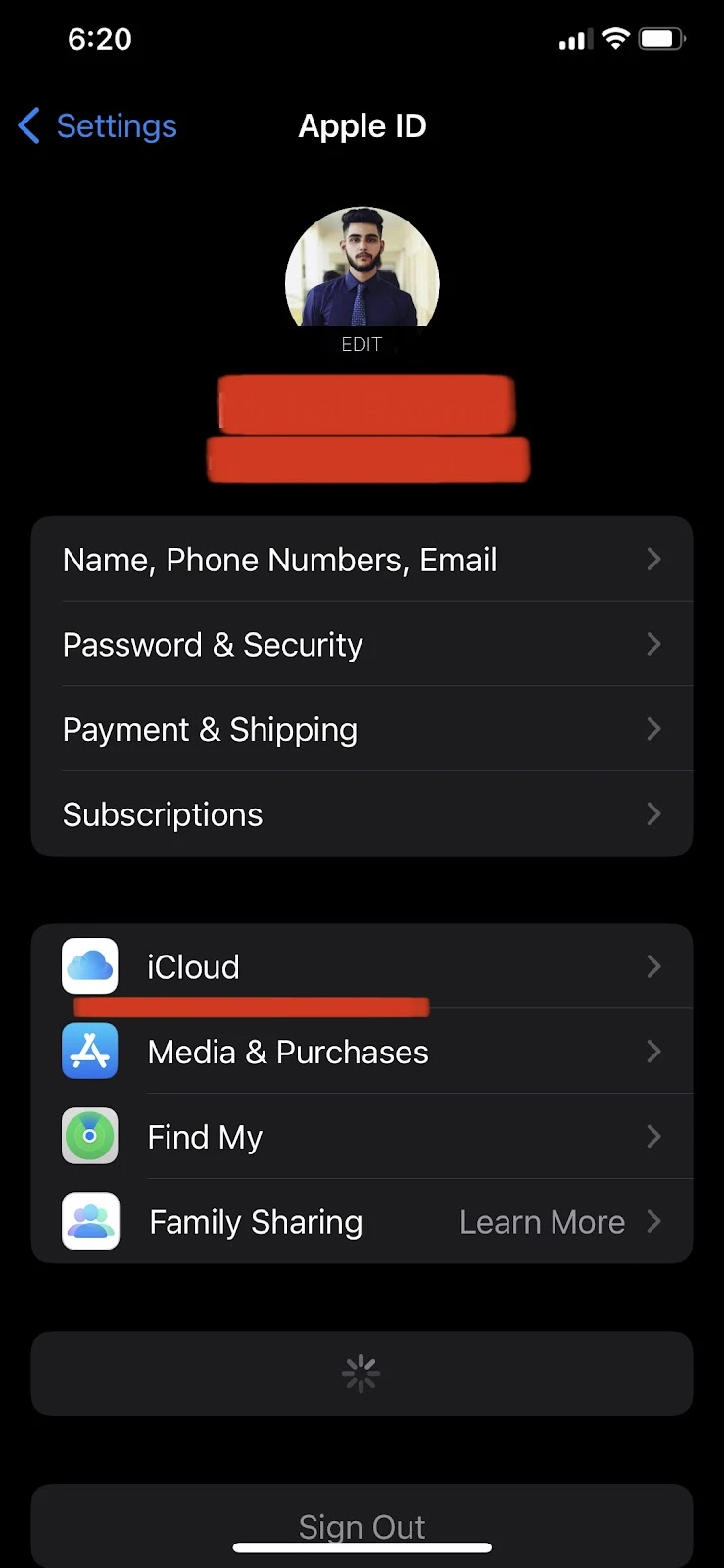
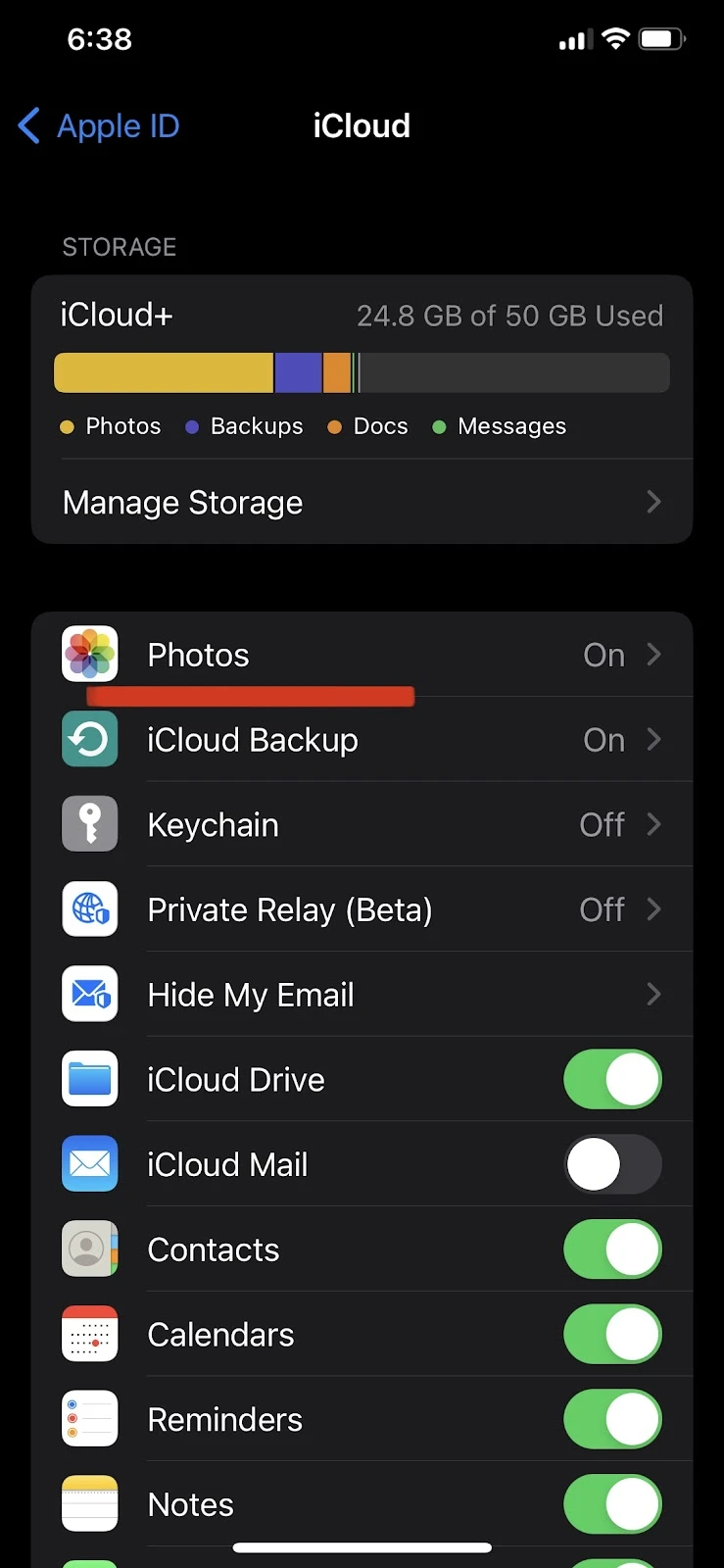
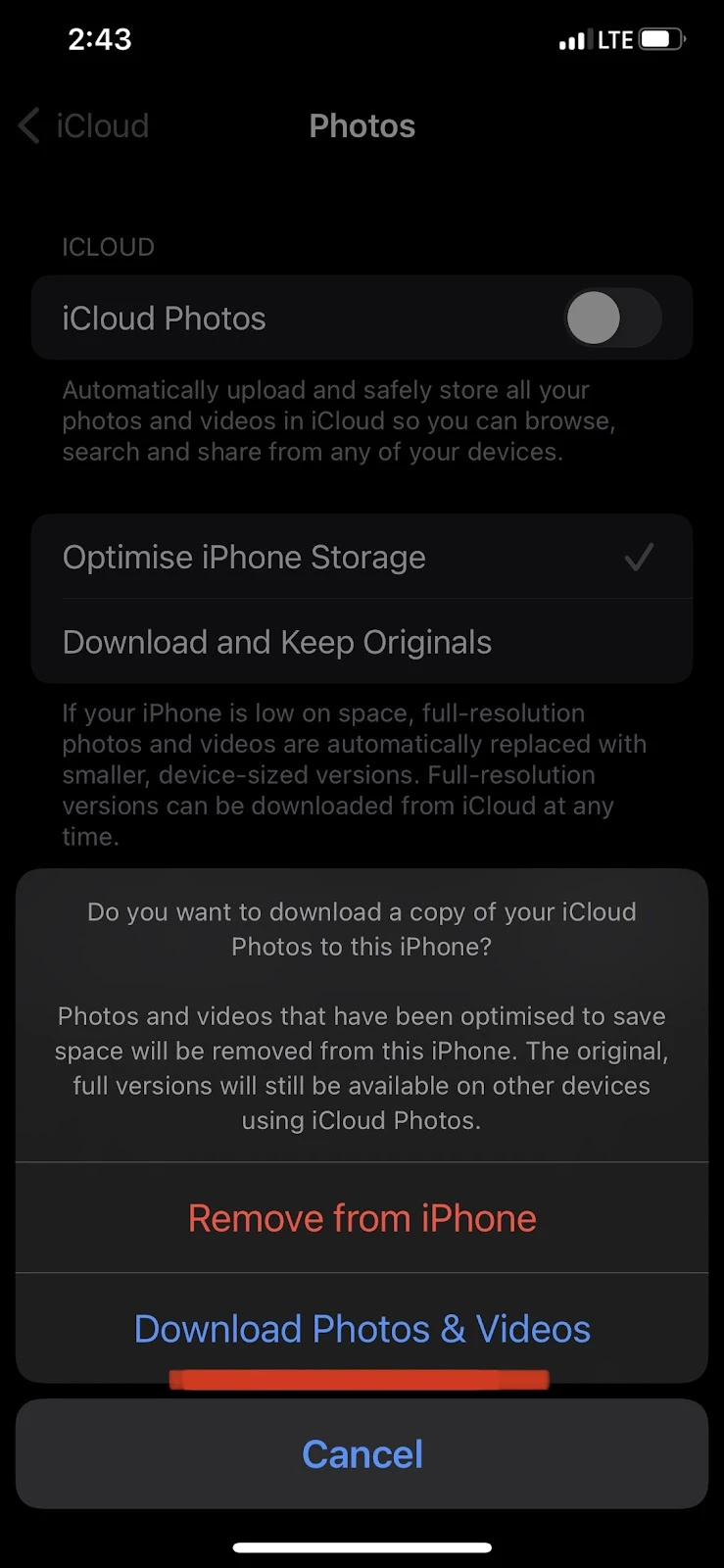
Now you should sign out from this account (the from account) and sign in to the target account you want to transfer your photos to:
- Go to Settings > Tap your name.
- Scroll down and tap “sign out” > enter your Apple ID password to continue
- Now, go to Settings > Tap on the “Apple ID, media and purchases” section and sign in with your new Apple ID (to which you want to transfer photos)
- In the pop up, choose “Merge.”
- Go to Settings > Tap your name at the top.
- Tap iCloud > Photos > Turn “iCloud Photos” on
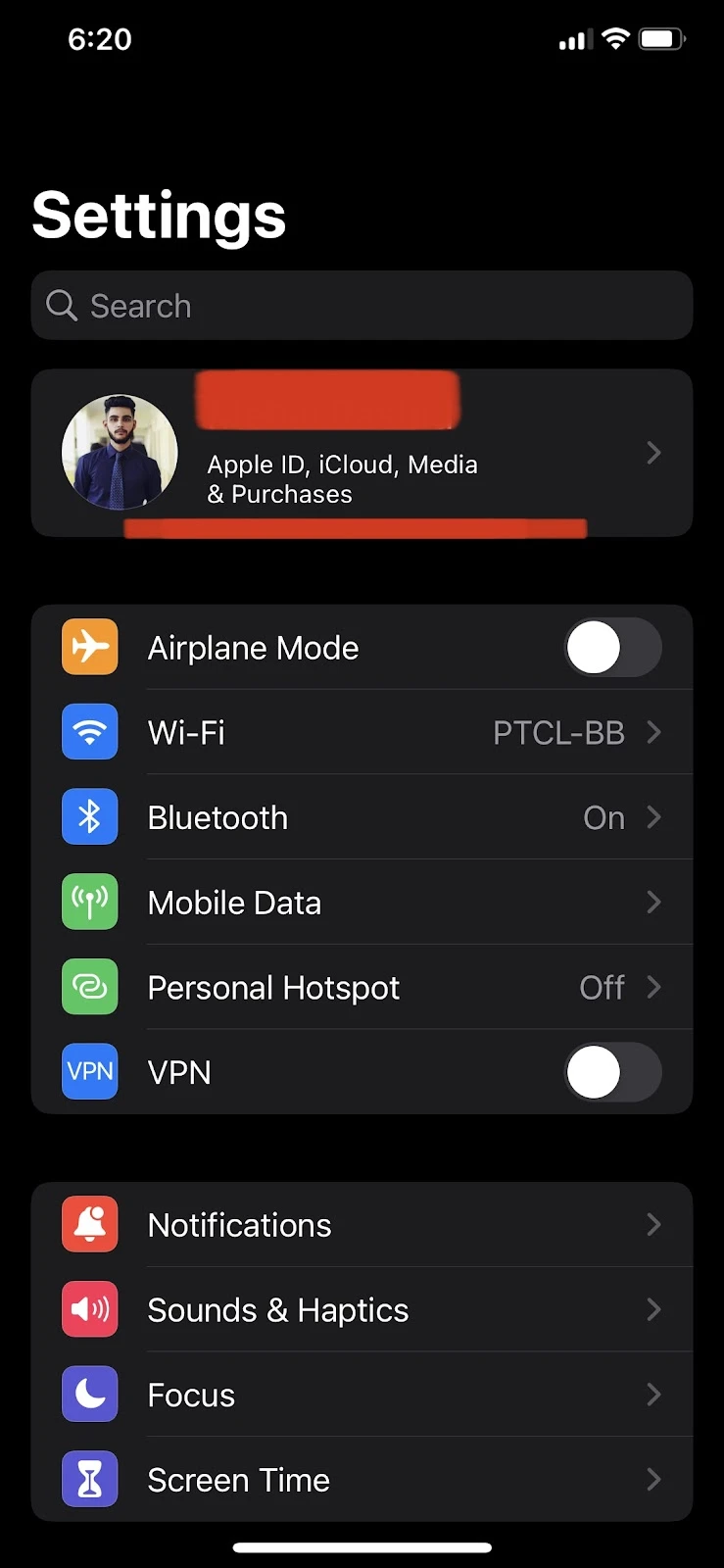
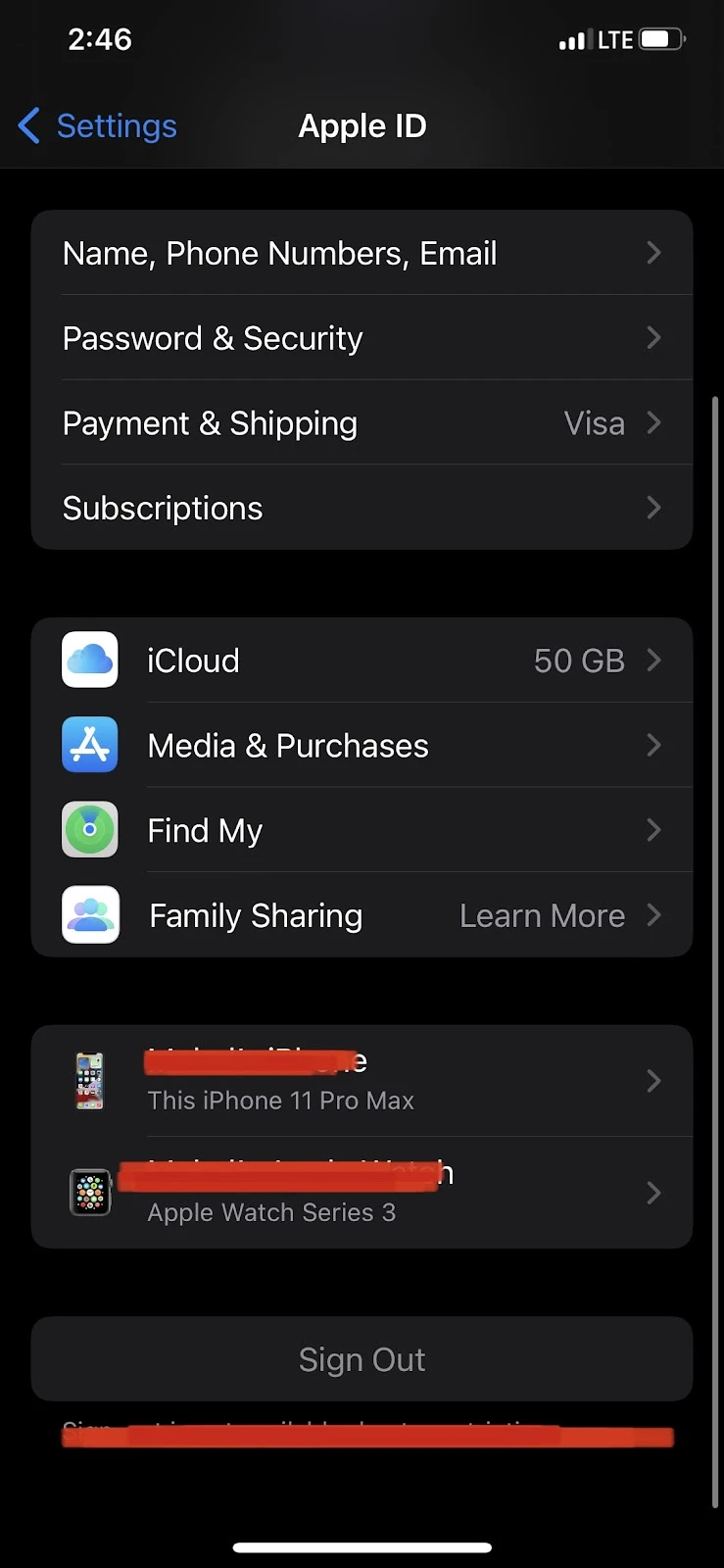
All the photos saved to your device from your source iCloud account will be synced with your target iCloud account.
2. Transfer photos from one iCloud account to another using iCloud.com on your PC
You can easily transfer your photos between iCloud accounts using your PC or Mac. Here are the steps:
- Open a browser on your computer and type icloud.com
- Sign in with your iCloud account you wish to transfer your photos from
- Click “Photos” > Select the photos you want to download > click the download icon in the top bar
- All the photos will download to your PC.
- Sign out from the source iCloud account and sign in with the target iCloud account (to which you want to transfer your photos)
- Click “Photos.”
- Click on the Upload button in the top bar
- Upload all the photos from your computer (downloaded from your source iCloud account) to the currently logged in iCloud account.
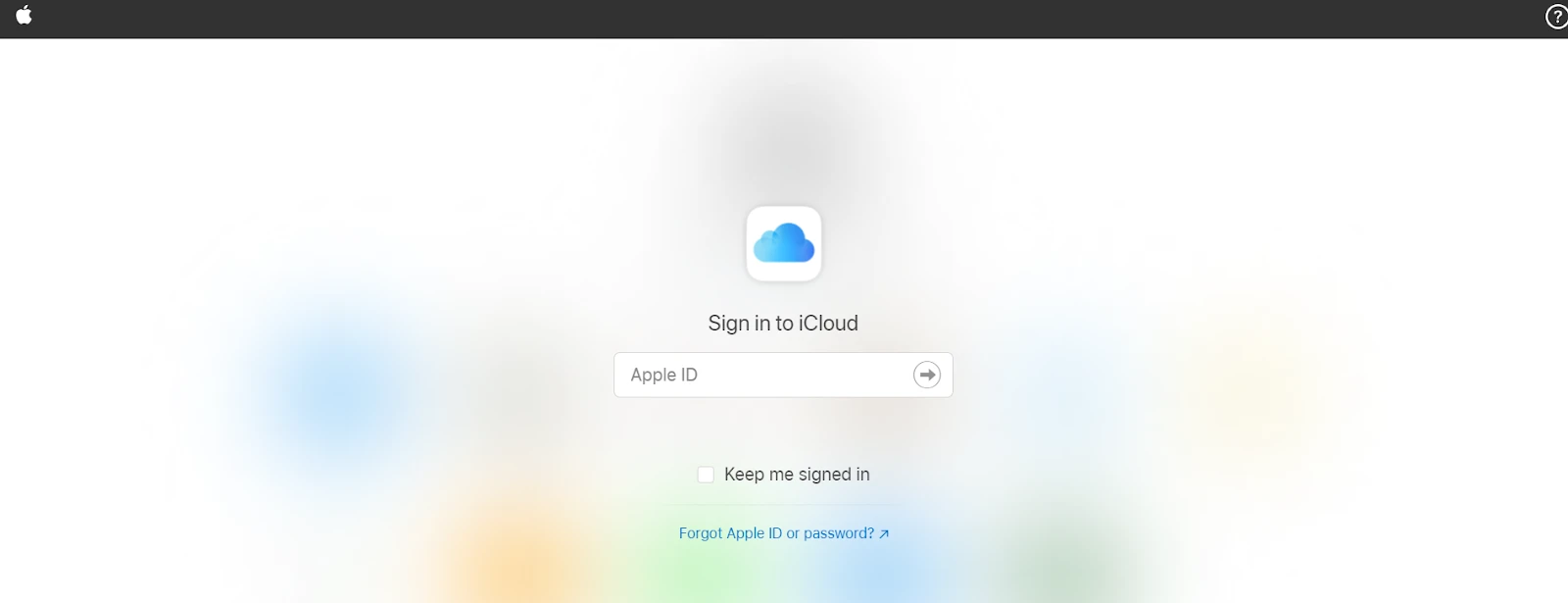
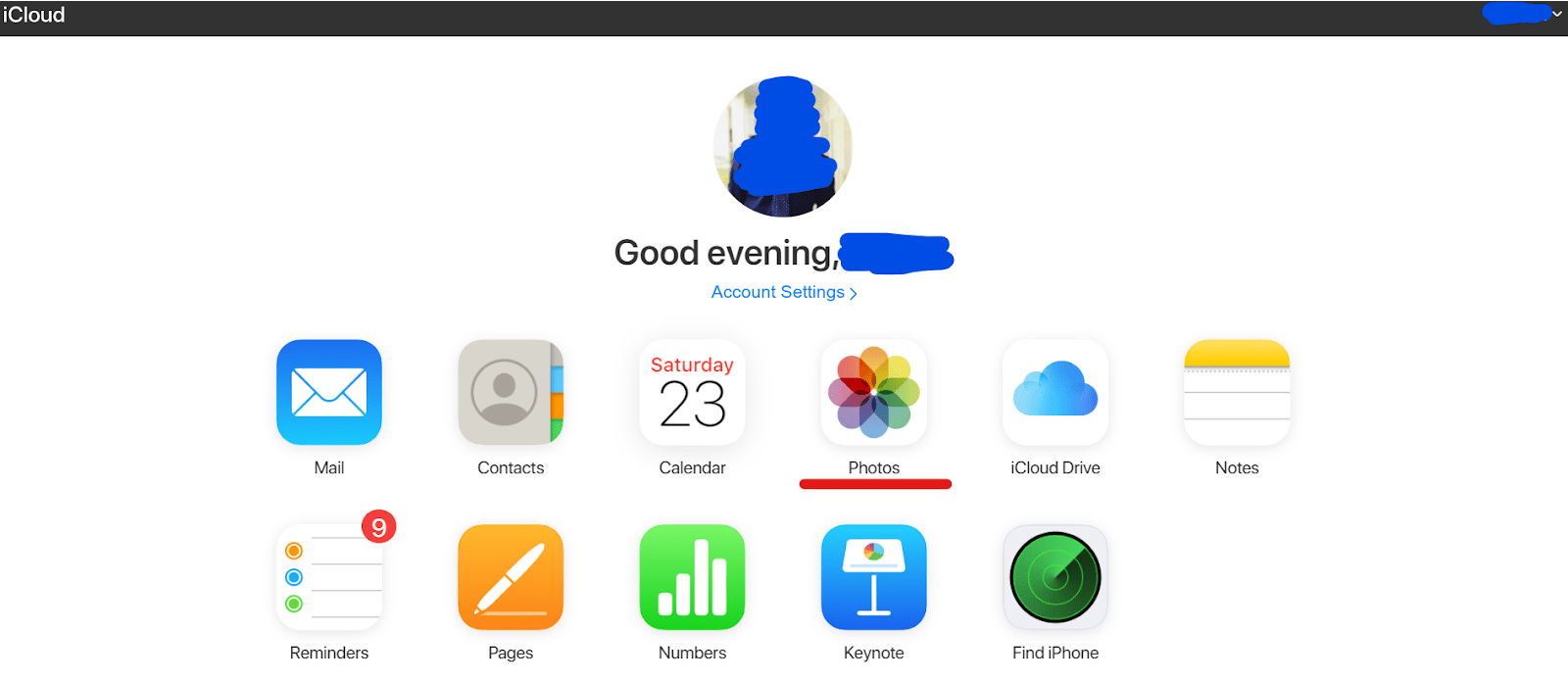
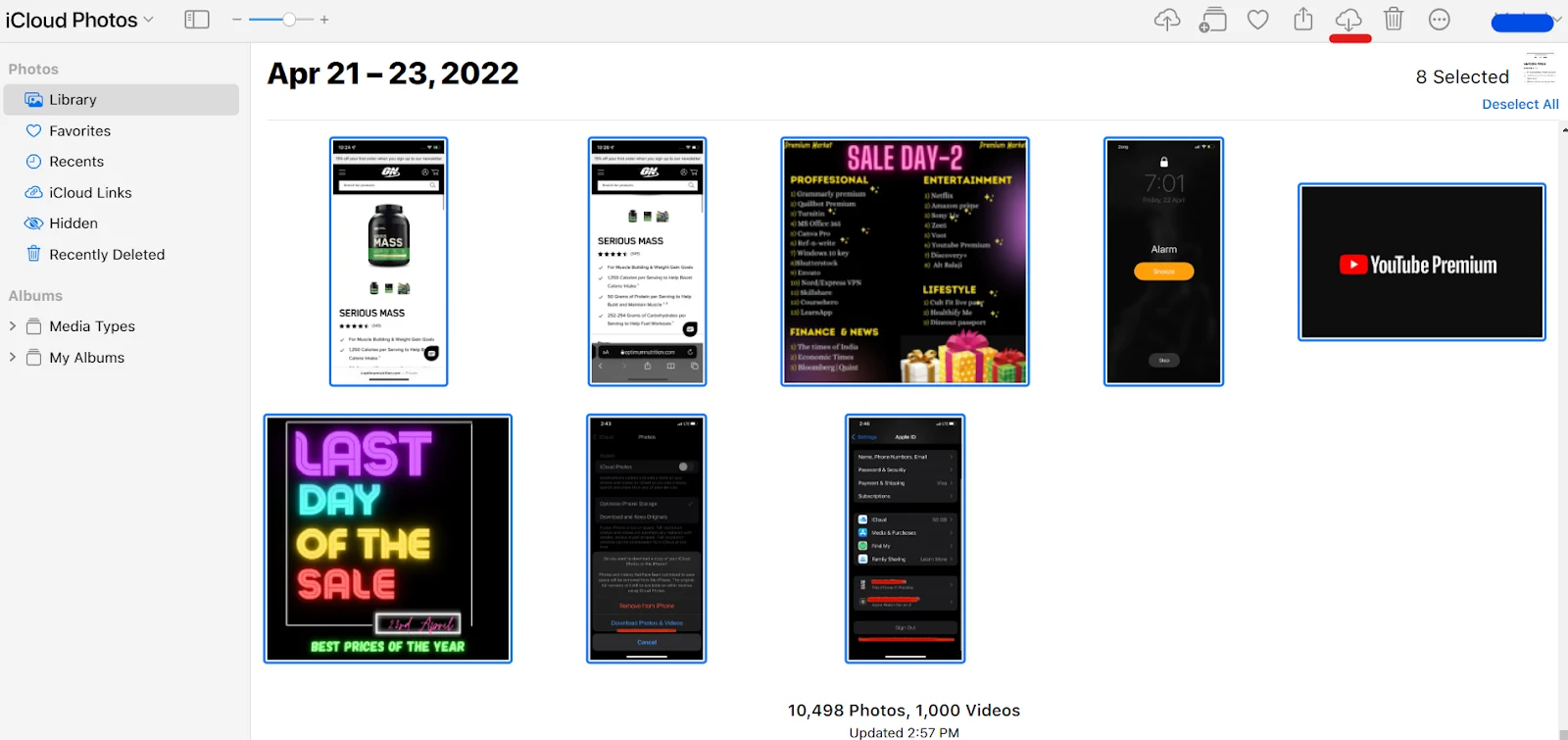
Then when you sign in to the target iCloud account:
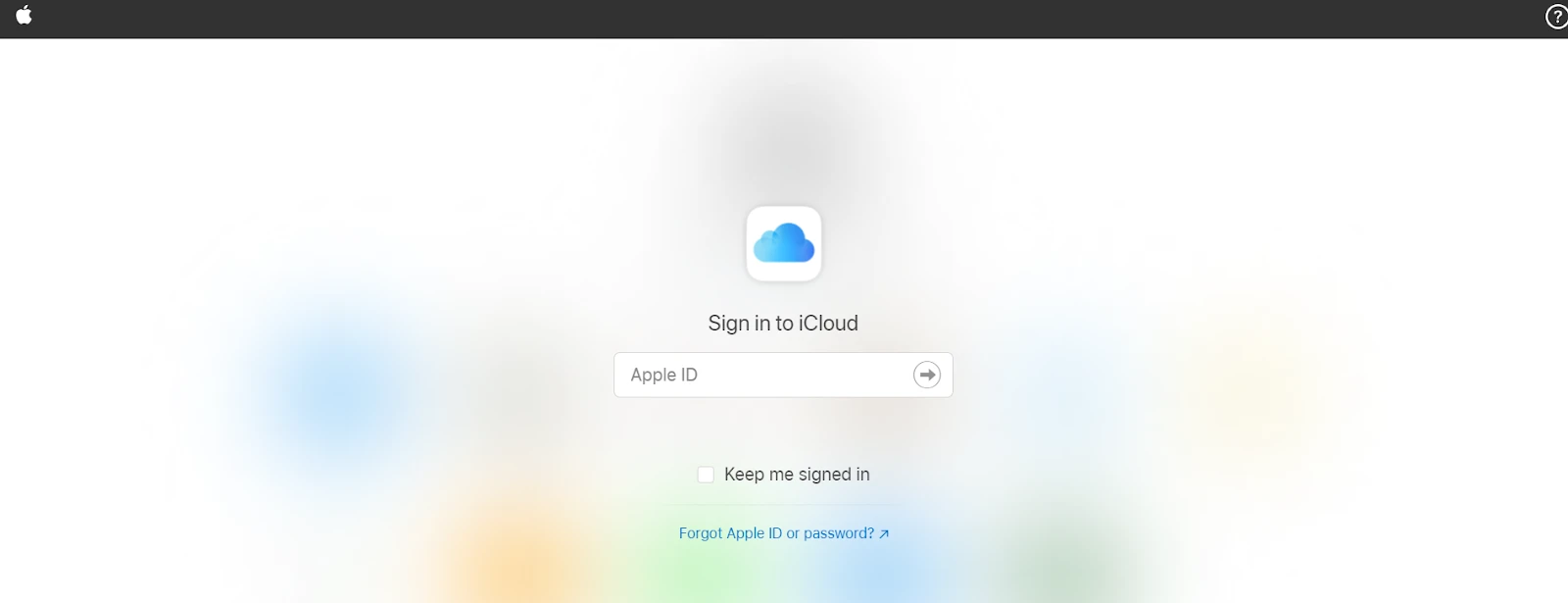
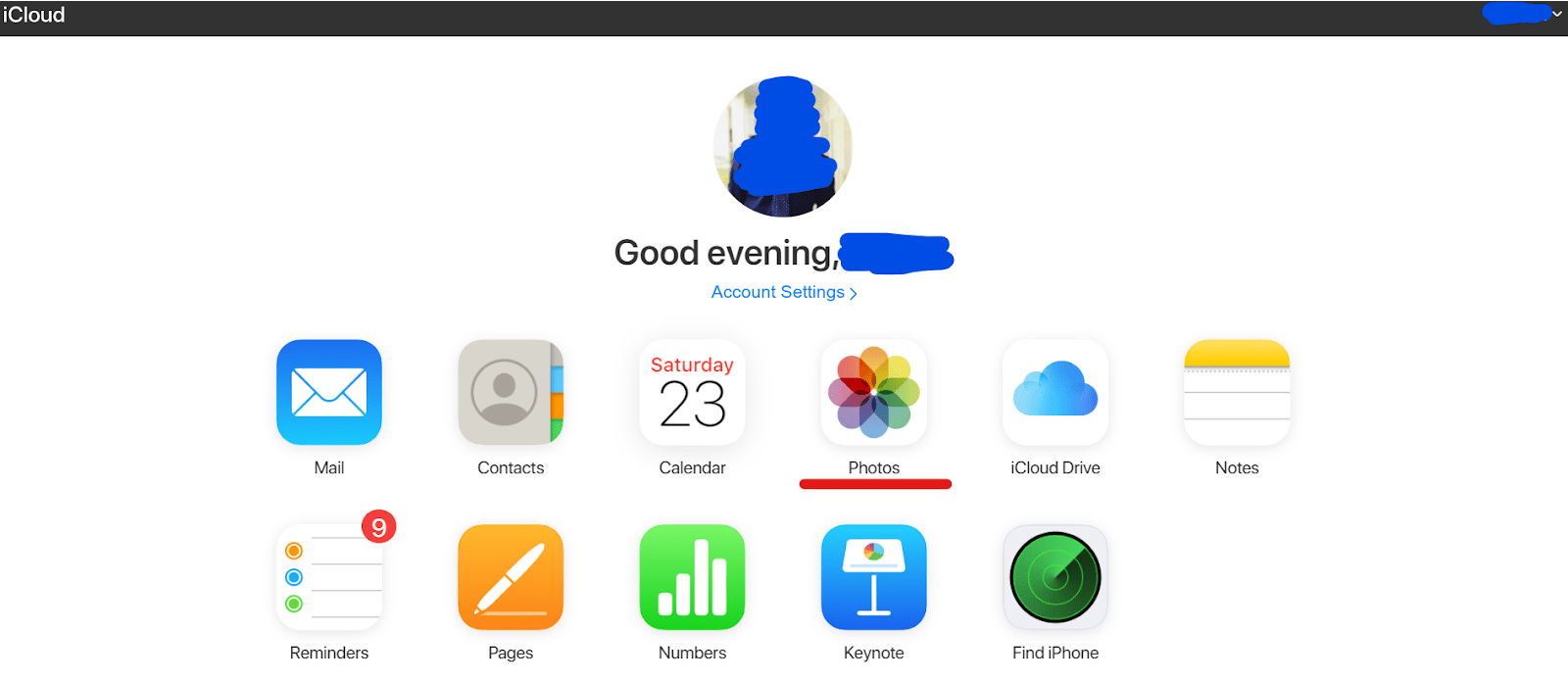
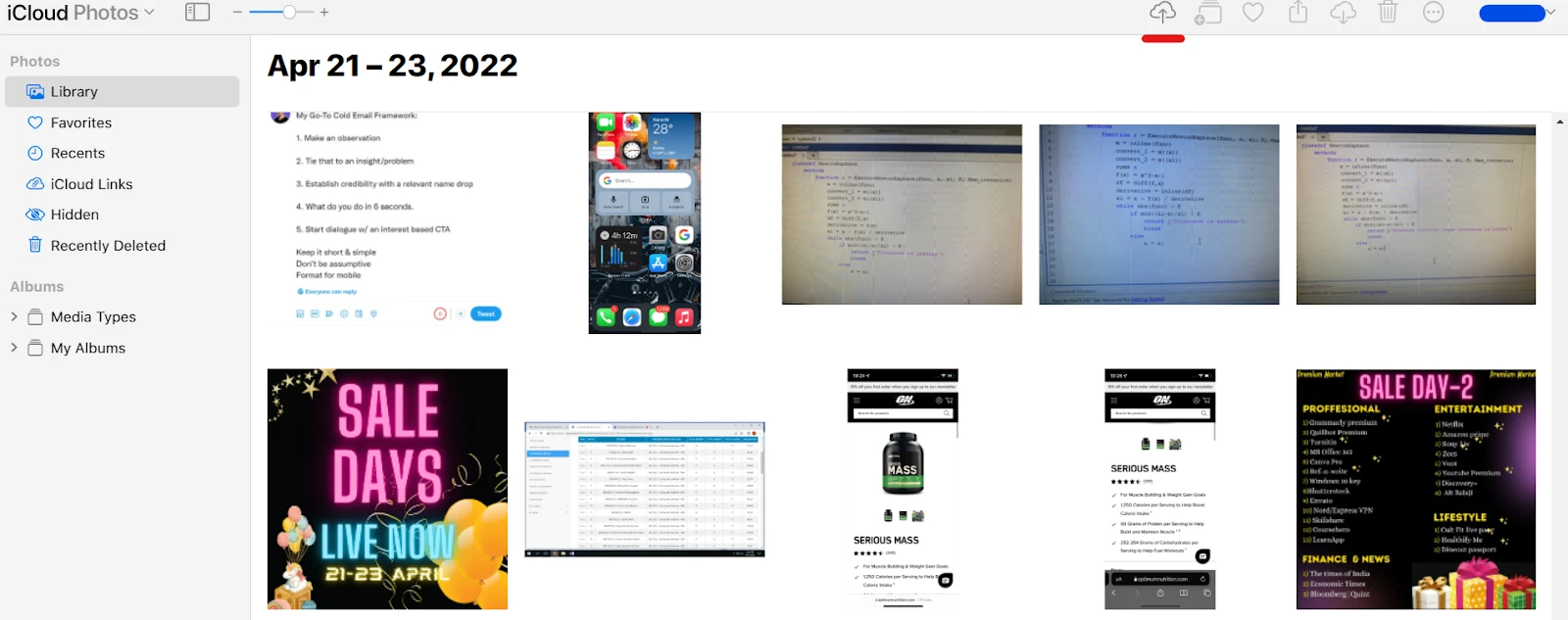
Will I lose Photostream photos if I make a new Apple ID?
Photostream or iCloud Photos offer similar functionalities. Photostream is a phased-out Apple feature that used to sync up to 1000 photos from the last 30 days across all your Apple devices. iCloud Photos is the feature that is used now instead of Photostream Photos.
As discussed earlier, if you have the iCloud Photos feature turned on, your photos that were backed up to the iCloud will be removed from your device if you sign out from that Apple ID and sign in with a new ID.
However, you can always transfer your photos from one iCloud account to another by using the methods described in “How to transfer photos from one iCloud to another?” above.