It can be frustrating to go to your Apple device’s settings and find that your Apple ID picture has changed by itself.
Your Apple ID picture can change by itself for two possible reasons: you are using the same Apple ID on multiple devices, or you have two different Apple IDs logged in on one device.
- Why did my Apple ID photo disappear?
- Why does my Apple ID keep changing?
- What does changing your Apple ID photo do?
- How to remove photo in Apple ID?
- Why is Apple ID picture NOT changing?
- Why do some of my contacts have pictures iPhone?
- Where is my Apple ID photo saved?
Why did my Apple ID photo disappear?
It is a common problem for your Apple ID photo to change or disappear altogether. This is typically due to one of two reasons:
1. Using the same Apple ID across multiple devices
If you have your Apple ID logged into multiple devices, say your iPhone and Mac, then you may experience this problem.
What happens is that iCloud, which stores your Apple device’s data, syncs all your devices based on your Apple ID.
Therefore, if you make a change or update your Apple ID information including your Apple ID photo on one device, iCloud will automatically update it across all synced devices.
Therefore, the change you make on one device, automatically causes the same change on a synced device.
This issue won’t be so troublesome if all the devices are used by just you. However, if someone else from your family uses one of the devices, whenever they change the Apple ID photo on their device, the photo will be changed on yours as well.
The easiest fix is to make separate Apple IDs for each of your family members and connect them via Family Sharing.
Making a separate Apple ID
- Log out of iCloud from the device you want to create a new Apple ID on.
- Open the App Store and click on the sign-in button, and tap on the “Create New Apple ID” option.
- Add your information. The email address you provide will be your new Apple ID.
- Add your payment information, or select None.
- Verify your email address from your email account.
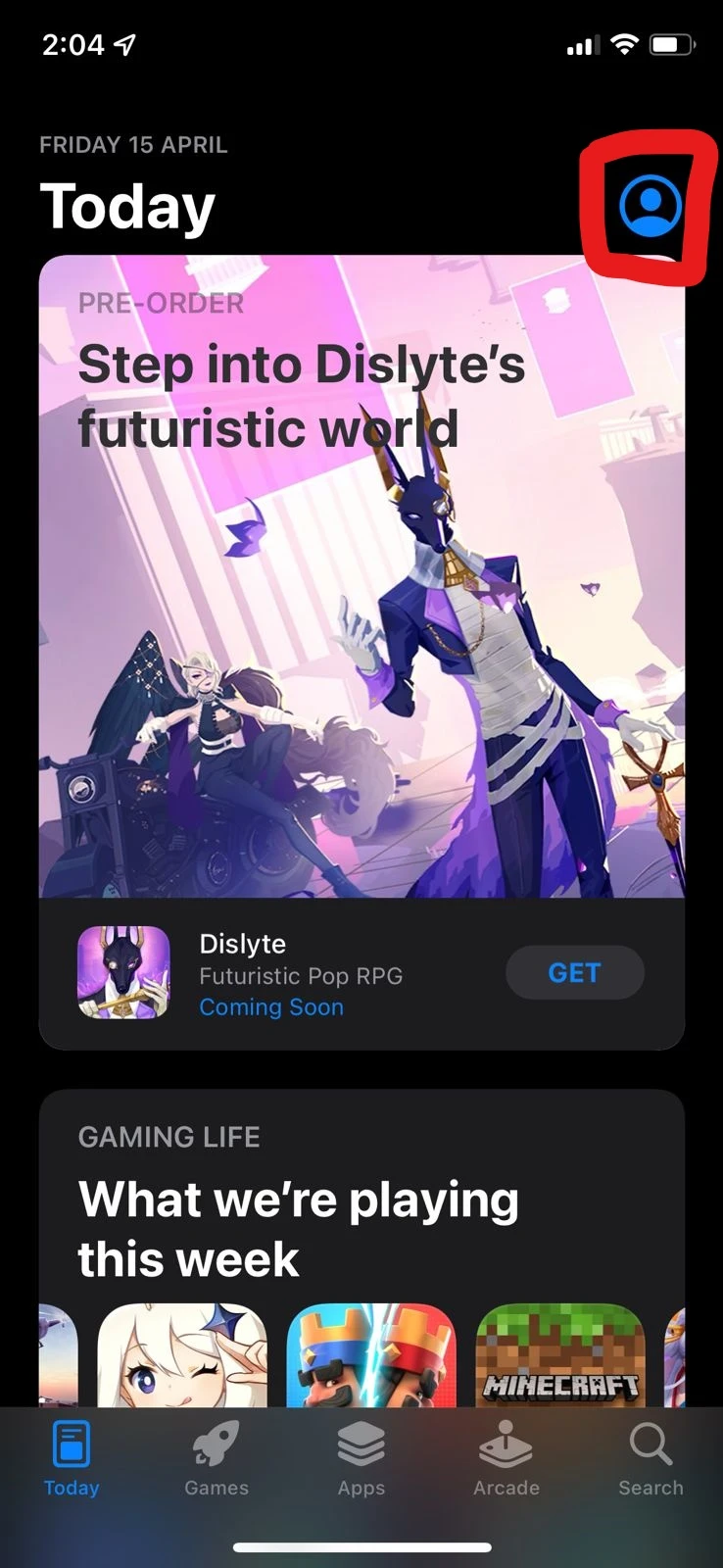
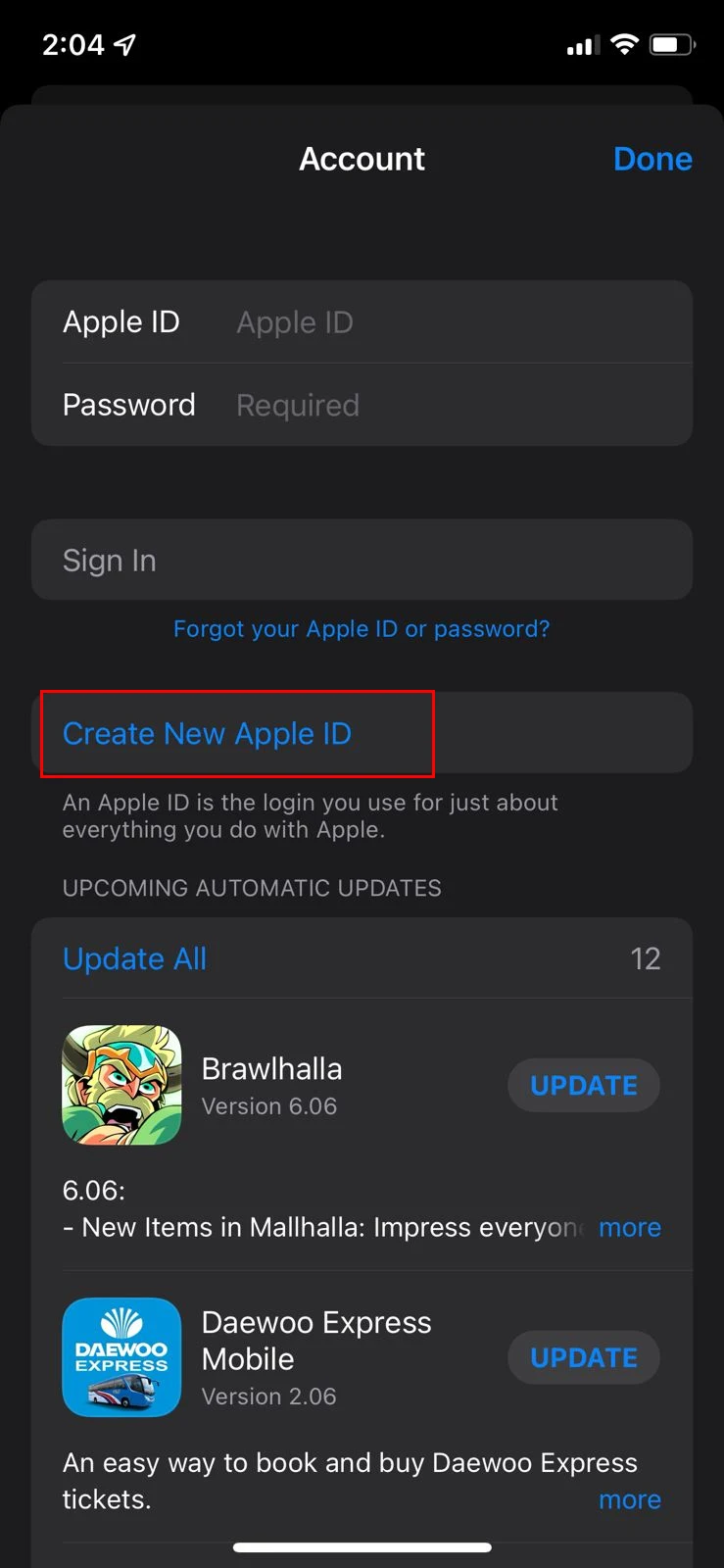
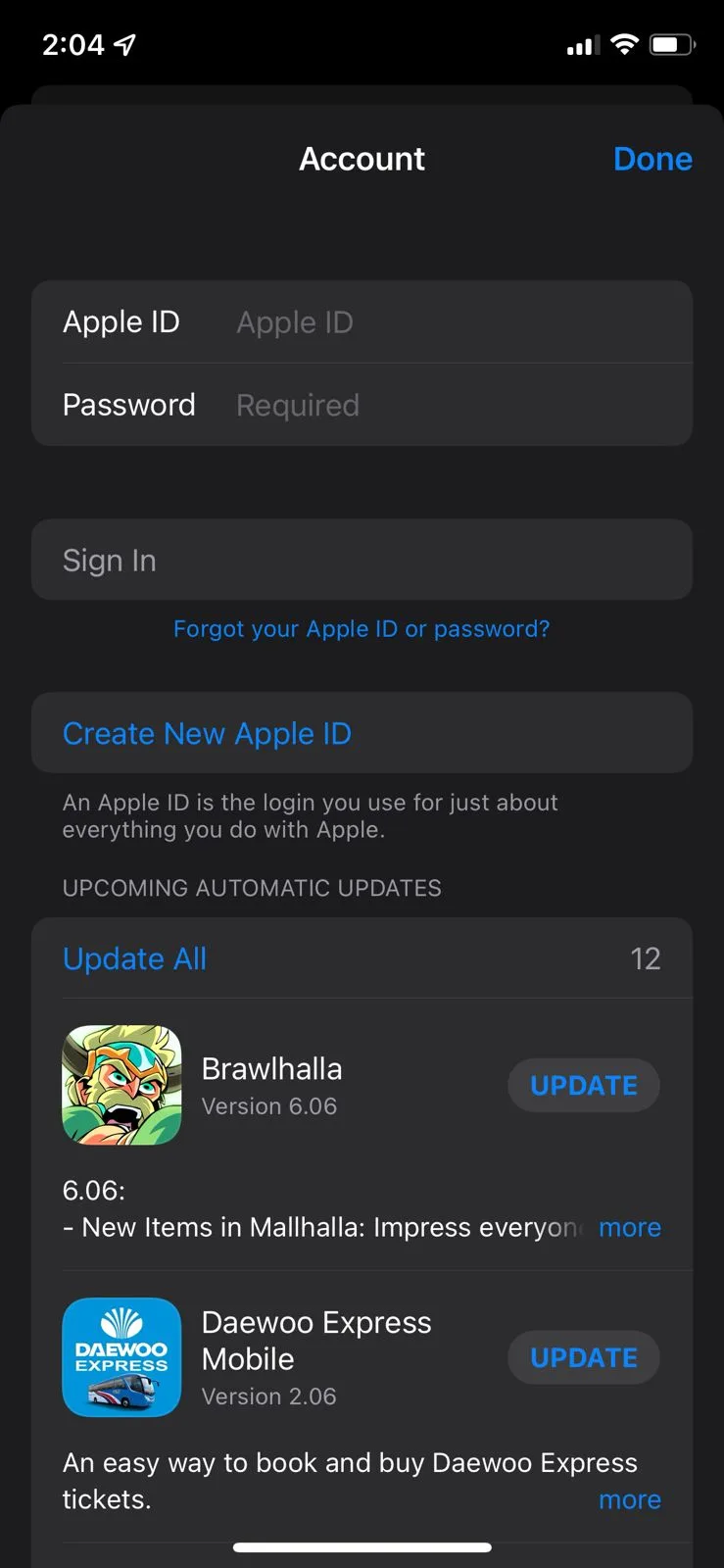
Enabling family sharing
- Go to Settings on your Apple device, and click on your Apple ID.
- Scroll down to Family Sharing and tap on it.
- Tap Add Member and add the Apple ID you just made.
2. Having two Apple IDs logged into the same device
It is possible to have multiple Apple IDs logged in on your iOS device. You can use both IDs for different purposes; e.g. one ID to sign in to the App Store, and the other for storing your work contacts.
If you have two different Apple IDs logged into one device, changing the picture on one of them can lead to the picture on the other changing as well.
This issue arises because iCloud treats both Apple IDs as similar, since they are logged in on the same device. It backs up their data together and therefore, the data can get jumbled up or synced even if you don’t want it to.
A simple fix is to log out of one of the Apple IDs and use one ID per device.
Why does my Apple ID keep changing?
If the two fixes above don’t solve the issue of your Apple ID or Apple ID photo changing by itself, it is possible that your Apple ID might have been compromised.
- Sign in to your Apple ID page.
- Change your password to a strong one, which includes numbers, symbols, and both upper and lowercase characters.
- Update all your personal information, and ensure nothing is missing or entered wrong to help secure your account.
- Enable two factor authentication for your Apple ID which will provide extra security for your Apple ID.
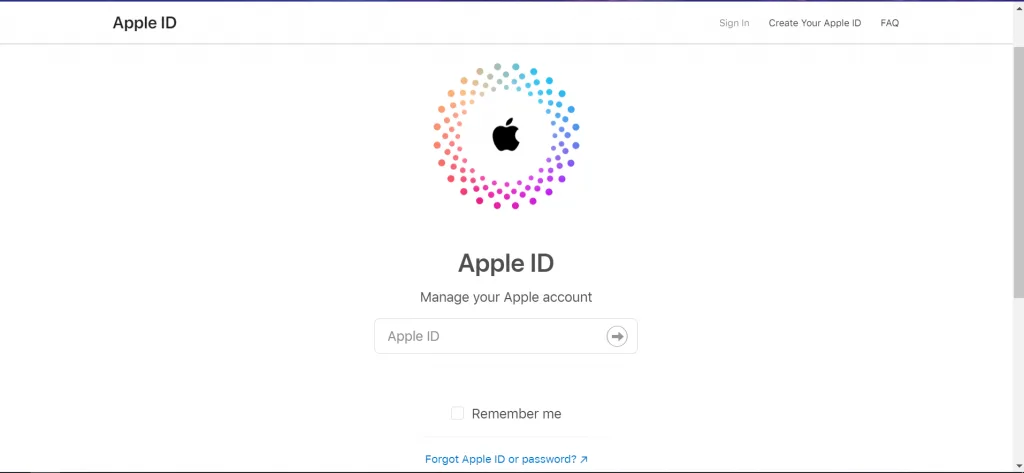
What does changing your Apple ID photo do?
When you change your Apple ID photo, it gets changed across all the iOS devices you have synced with the corresponding Apple ID.
You can change your Apple ID photo using your Apple device in three easy steps – see section “Who can see my Apple ID photo” below.
However, if you don’t have access to an Apple device, you can change the photo from iCloud.com using a browser.
Changing your Apple ID photo will have no effect on your device’s settings or photos. It will only change the profile picture displayed with your Apple ID in your settings, iCloud, and on the App store.
Who can see my Apple ID photo?
Your Apple ID photo is visible only to you as you need the login credentials (Apple ID and password) to see the corresponding Apple ID picture. Therefore, unless someone has access to your iCloud or your Apple device, they cannot view your Apple ID photo.
Your avatar face or photo is NOT sent along when using e-mail, iMessage, SMS & MMS.
However, if you use the Family Sharing Service, then everyone added into your family will be able to see your Apple ID photo, just like you’ll be able to see theirs.
Here’s how to change your Apple ID photo:
- Go to Settings on your device.
- Click on your Apple ID and then tap on your profile picture.
- Choose one of the three options – Take a photo, Choose from Photos, Browse – to change your profile photo.
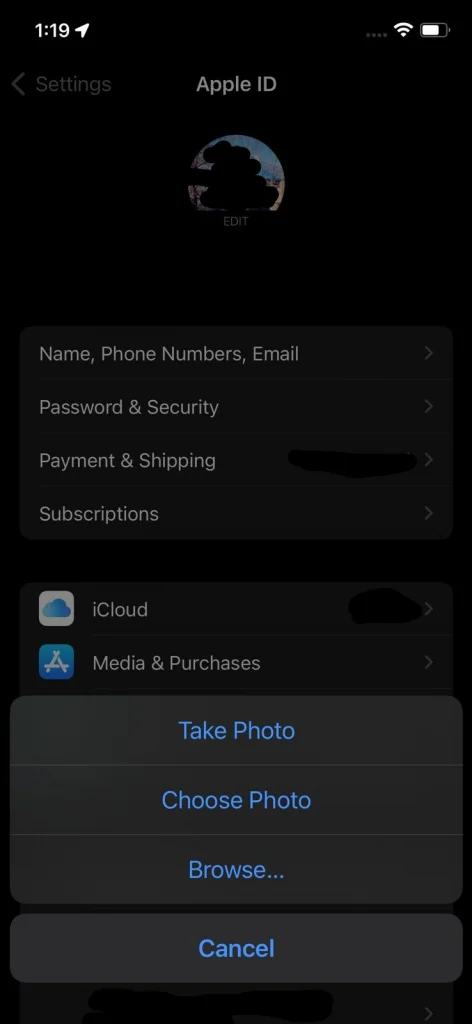
How to remove photo in Apple ID?
Unfortunately, you cannot delete your Apple ID photo from the Apple ID menu in your device settings. For deleting the photo, you will have to take a different path:
- Go to Contacts on your device.
- Tap on your contact.
- Click on the profile picture.
- Tap on the small cross on the top right of your picture to remove it.
Through this fix your photo will be removed and will be replaced with your initials.
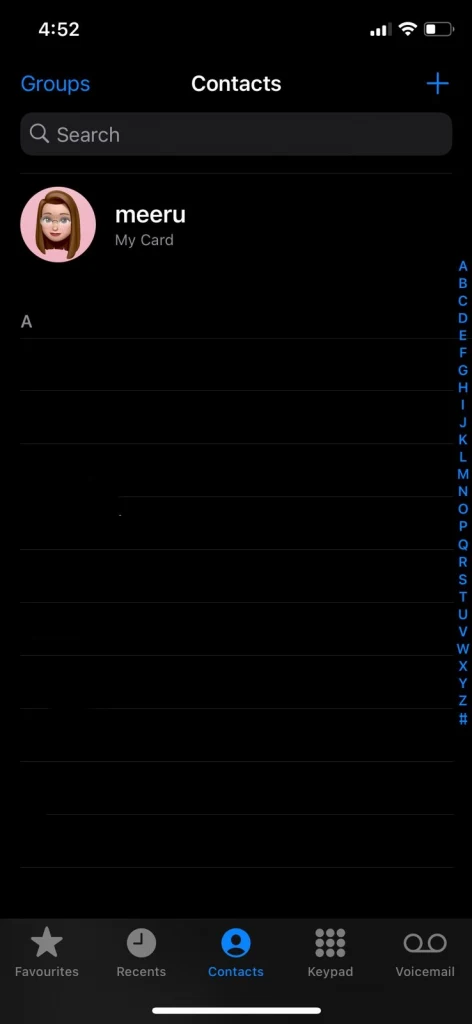
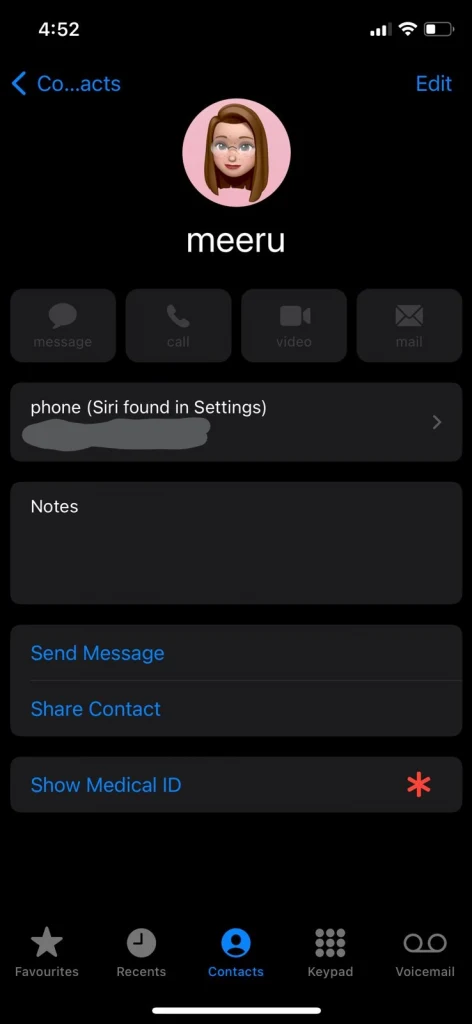
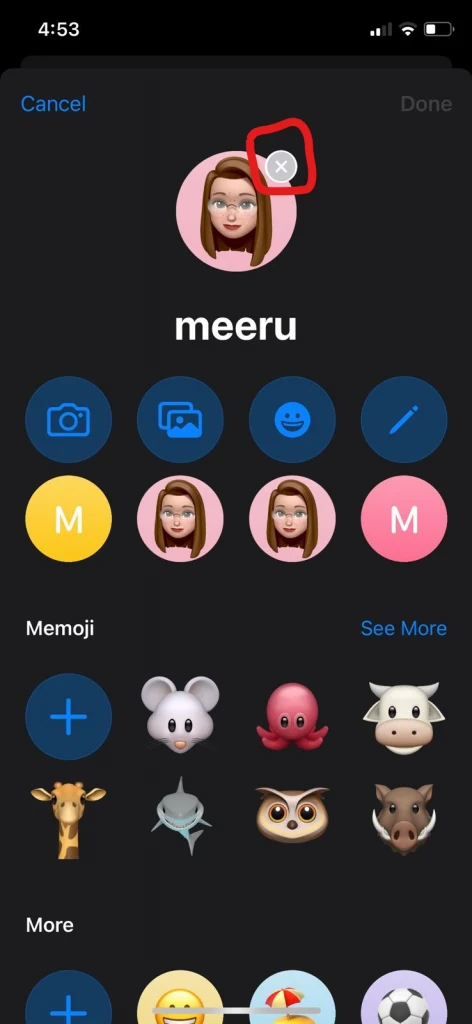
Alternatively, you can change your photo to an emoji or any photo from the internet. To do this:
- Go to Settings on your device.
- Click on your Apple ID and then tap on your profile picture.
- Choose one of the three options – Take a photo, Choose from Photos, Browse – to change your profile photo.
Why is Apple ID picture NOT changing?
Sometimes, after changing your Apple ID photo, you are unable to view the new photo. This could be due to syncing issues on the server side, or to a weak internet connection on your end.
Here are some troubleshoots you can try to fix this issue:
1. Select your Apple ID
- Go to Settings on your device
- Tap on the Apple ID at the top of your screen
- Tap on the picture displayed on your Apple ID. This will force your device to download your recently changed photo from Apple servers.
2. Check your internet connection
- Open the Control Center and make sure you are connected to Wi-fi
- If you are connected to Wi-Fi, try restarting your router.
- Put your phone on Airplane mode for a minute or two and then turn it back off.
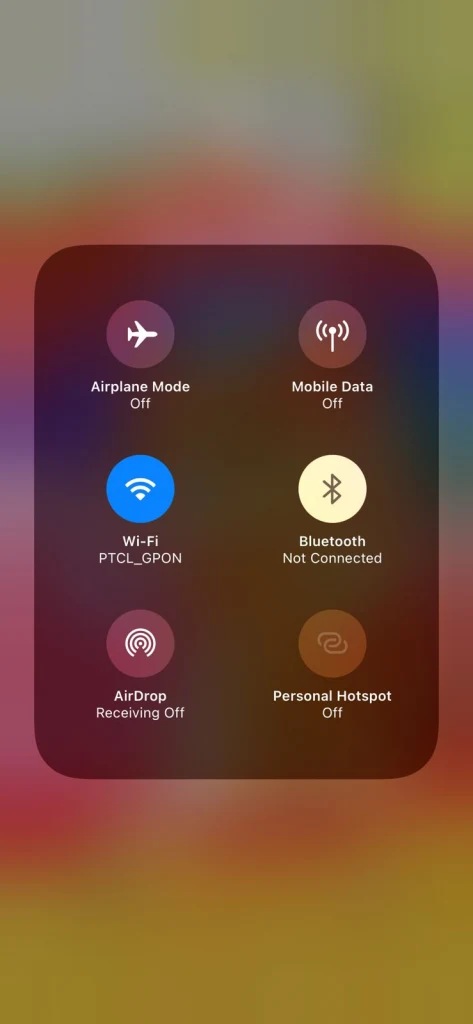
3. Try force closing all applications
- Swipe up from your screen and swipe all the application tabs upwards to close them.
- Open Settings and click on your Apple ID to see the updated picture.
4. Restart your device
- Hold down the volume and power button until the ‘slide to power off’ shows.
- Swipe the prompt and turn off your device.
- Hold down the volume and power button again until your device turns on.
5. Update your device
- Go to Settings on your device.
- Tap General > “Software Update”.
- If there is a new update, download and install it.
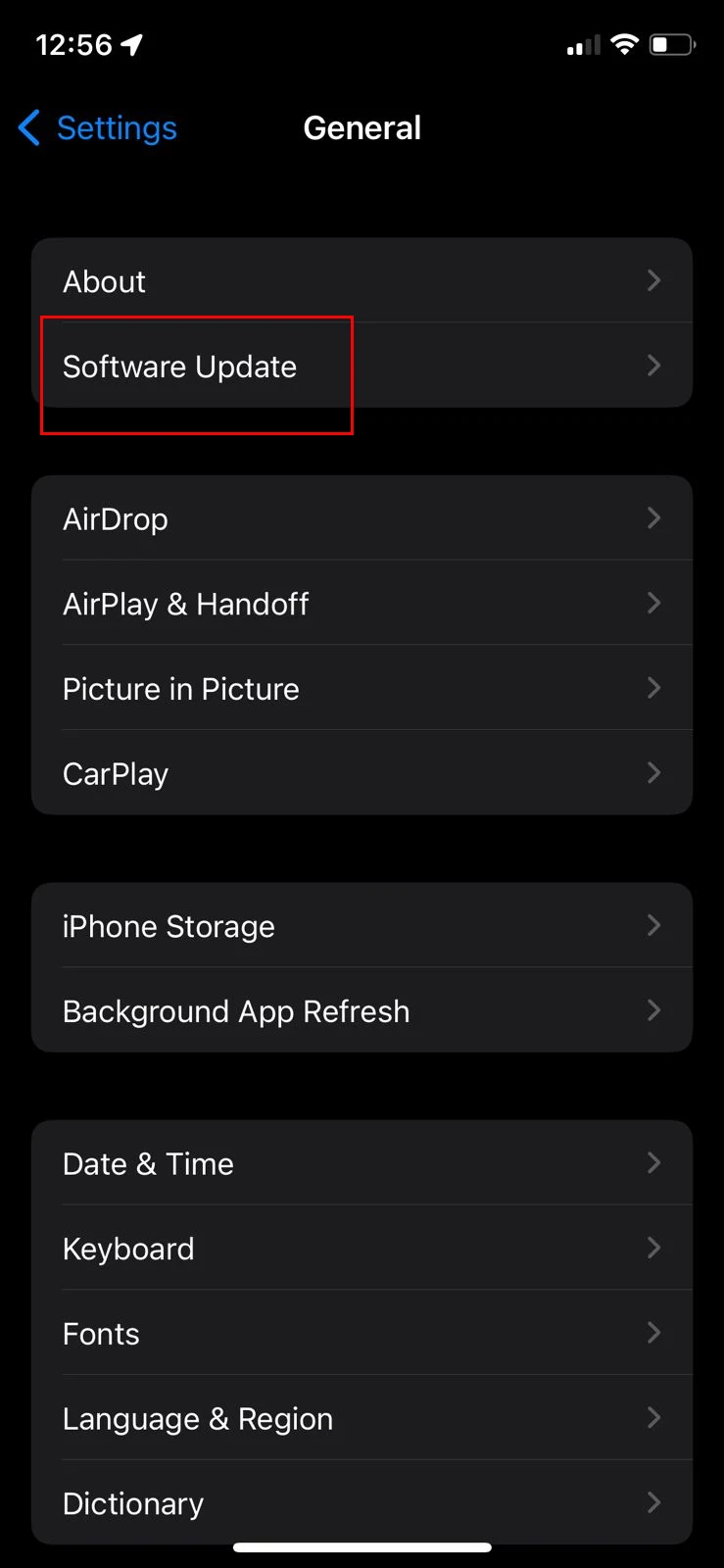
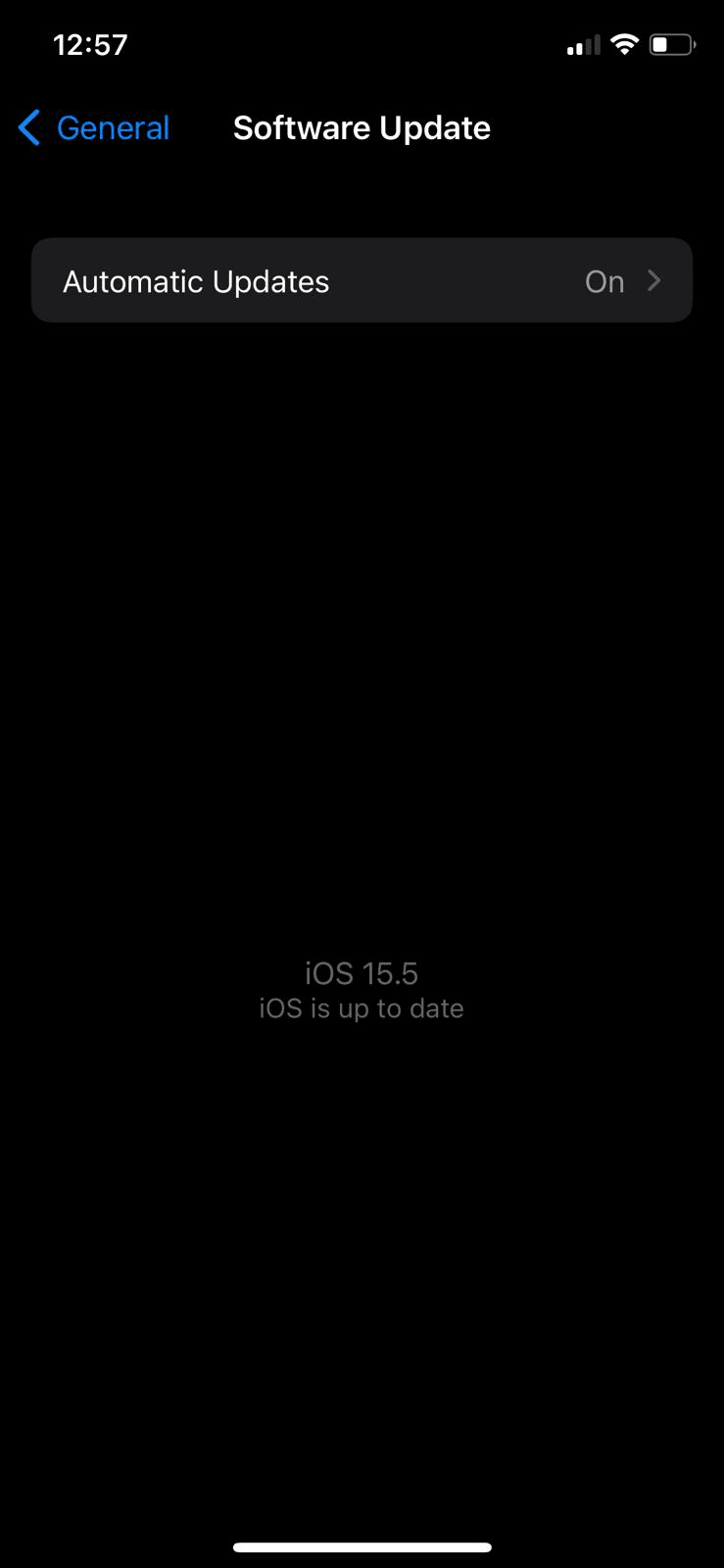
6. Reset network settings
- Open Settings > “General and Reset”.
- Tap on Reset Network Settings.
- Connect to your Wi-fi and then check the Apple ID photo.
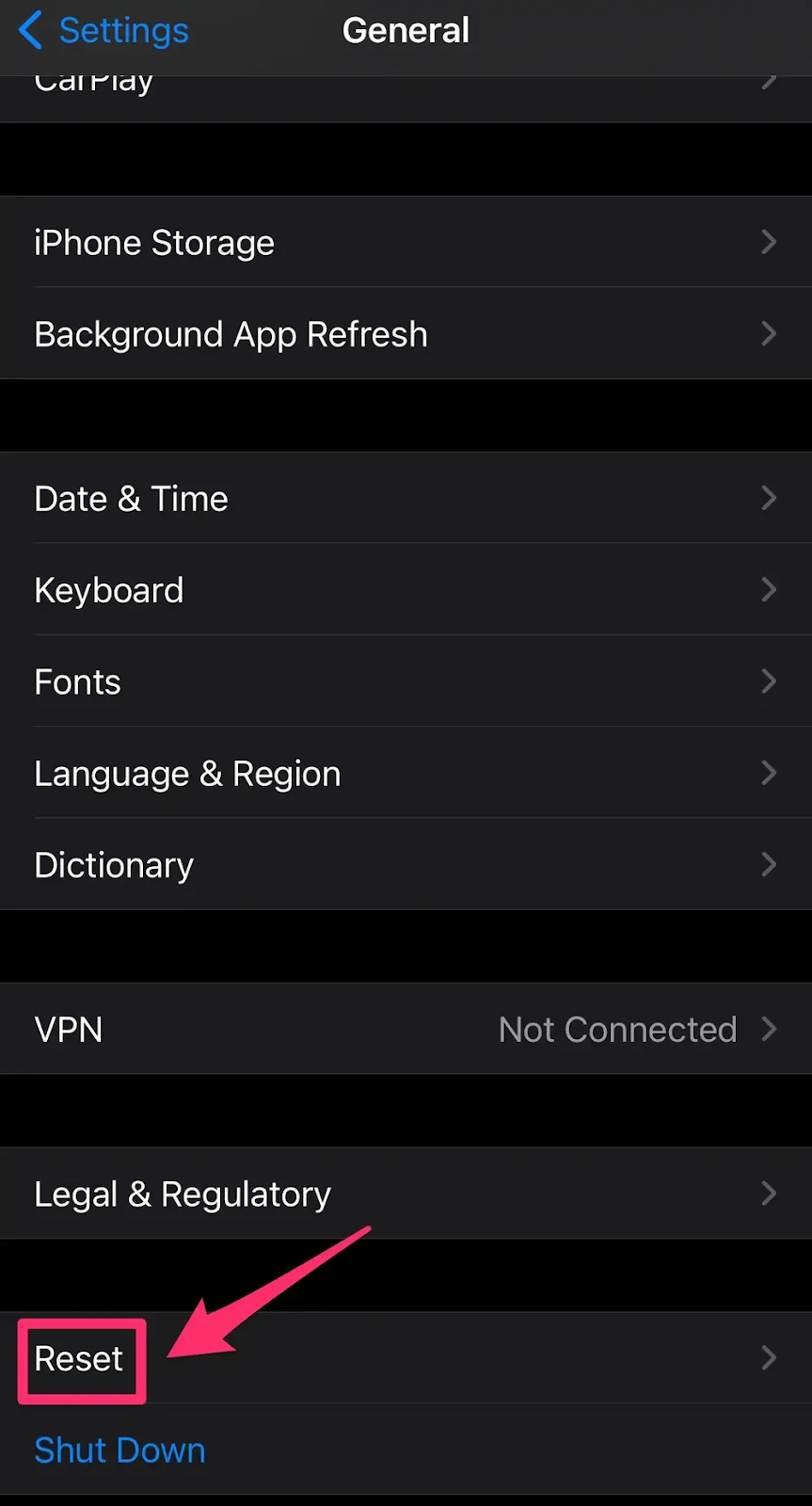
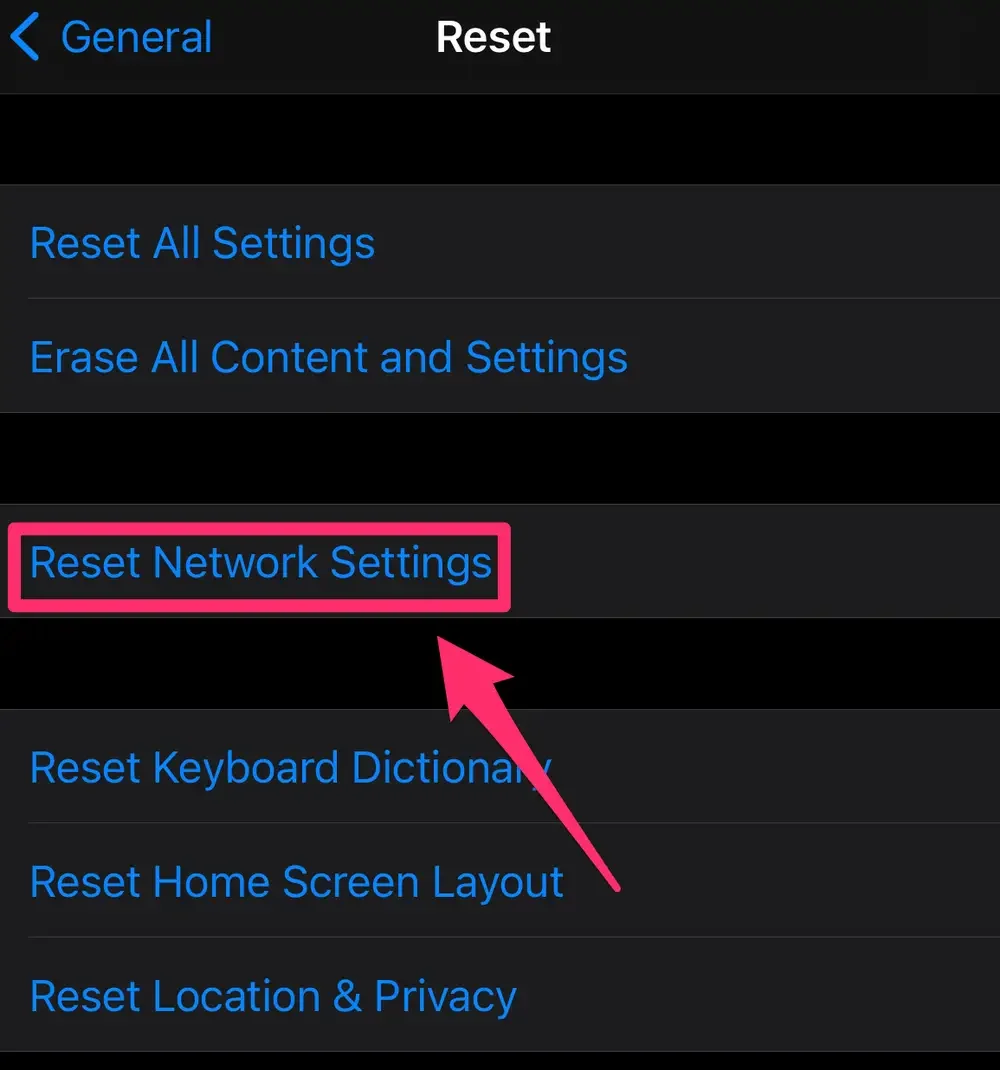
Why do some of my contacts have pictures iPhone?
It can be surprising when all of a sudden, contact photos appear with your contacts even though you didn’t add them yourself.
If you set up your device to sync with Google Contacts, it will automatically update contact photos based on what you have set up in Google Contacts.
Conversely, if you change a contact photo in your device, it will automatically update them on Google Contacts.
Also, if you have added email addresses to some of your contacts, the pictures from the email address may get synced with the contacts in your device.
Where is my Apple ID photo saved?
Since your Apple ID photo is specified by you and chosen from your device, it will be saved wherever the original photo was saved. Usually, if you use the camera to add your Apple ID photo it will be saved in Photos, in the Recents Album.
You can view your Apple ID photo by navigating to settings, where it will be displayed with your Apple ID. Otherwise, you can simply go to Contacts on your phone and your Apple ID photo will be on display with your contact number.

