Sometimes while opening a specific app on your phone, it suddenly crashes and a notification pops up with the message “Google Play Services is not supported on your device”.
This problem can frequently be solved by updating your Google Play Services and/or by restarting your device. Other common solutions include clearing cache files from Google Play Services, upgrading your device’s Android version, and as a last resort, doing a factory reset.
- Why is Google Play services not supported by my device?
- Can I install Google Play Services?
- Device Not Compatible error message in Google Play Store
- Error: you haven’t accessed the google play store app on your device
- How to fix Google Play Services has stopped?
- How do I uninstall and reinstall Google Play services?
- How do I enable Google Play Services on my Huawei?
- How do I get the Google Play app on my device before installing apps?
- How do I upgrade to the latest version of Google Play?
- Can I use the Play Store on my laptop?
Why is Google Play services not supported by my device?
There are many reasons why Google Play services may not be supported on your device::
- You are using an outdated version of Google Play Services.check the version for Google Play Services from app settings
- There may be hardware issues.
- Your device may not be compatible with the app you are trying to open.
Any of these reasons may lead to Google Play Services crashing and showing error notifications on your device.
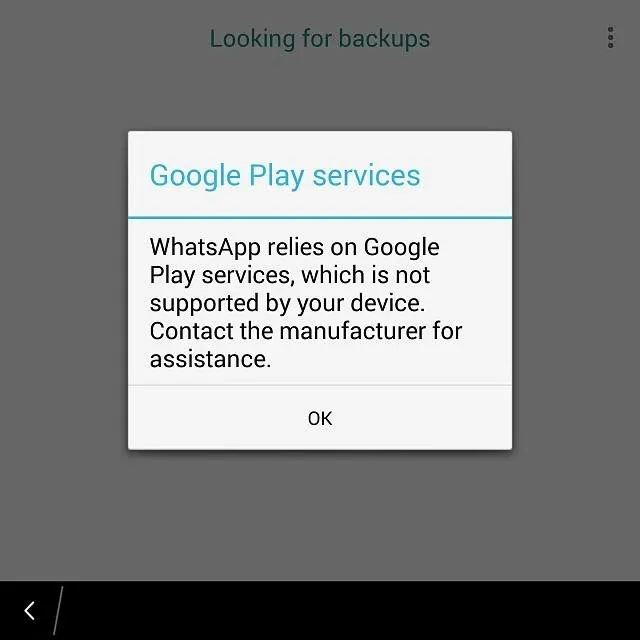
What does it mean if Google Play says your device isn’t compatible with this version?
The “Your device isn’t compatible with this version” notification can occur for a few reasons:
- The app requires a more recent version of Android. Try updating to the latest Android version.
- Your device may be too old as the app uses features only found on newer hardware.
- A cache conflict in the Google Play app itself may result in the error.
Can I install Google Play Services?
Google Play Services is installed on most Android devices by default. For those devices that don’t have it as default, you can also install it.
All you have to do is download the .apk file from some trusted site e.g. APKMirror, APKPure, etc) and install it.
Can’t update Google Play Services?
Google Play Services plays a vital role in updating apps from the play store. So it needs to be updated for better performance of the apps.
Many factors spark this issue.
- Insufficient storage
- Too much-cached data, causing cache conflicts.
- Corrupted Google Play components.
- Discrepancy between actual time and phone time may cause this issue, as Google periodically checks your Smartphone’s time for Play Store.
Device Not Compatible error message in Google Play Store
While trying to install a certain app, you might find that the Play Store shows a “Your device isn’t compatible with this version” error.
This error causes the Install button to disappear which makes it impossible to download that app.
Here are some frequent reasons causing this error:.
- Make sure the app you’re trying to use supports Android.
- Some apps are restricted to be used in certain regions by developers
- The Android version you are using may not be compatible with the app.
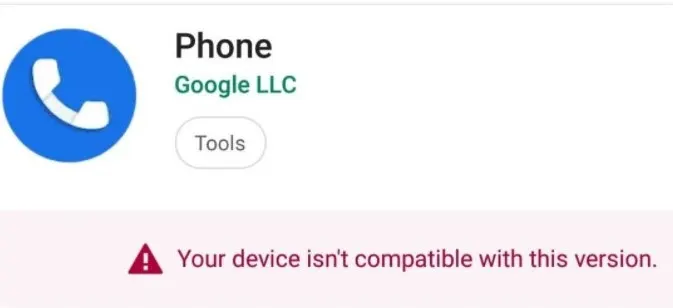
How do I make my device compatible with apps?
This particular error can be annoying, especially when you know that the app you are trying to install is compatible with your device.
Let’s look at possible fixes:
1. Set the correct Date and Time
One of the reasons why your app is crashing may be because your device’s date and time aren’t in sync. If so, you can solve it with the steps below:
- Open “Settings” on your device.
- Go to “General Management” > select “Date and Time”.
- Enable “Automatic Date and Time”
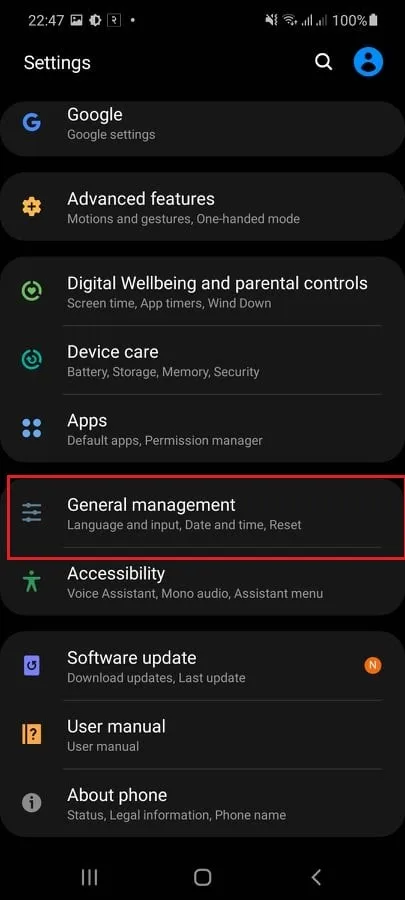
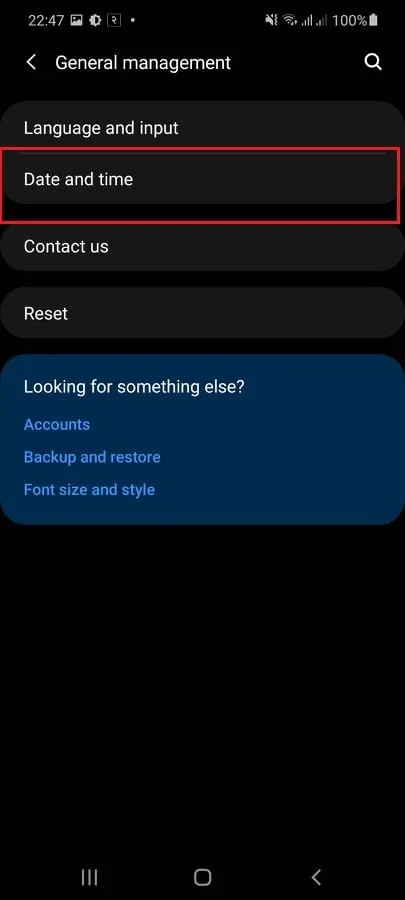
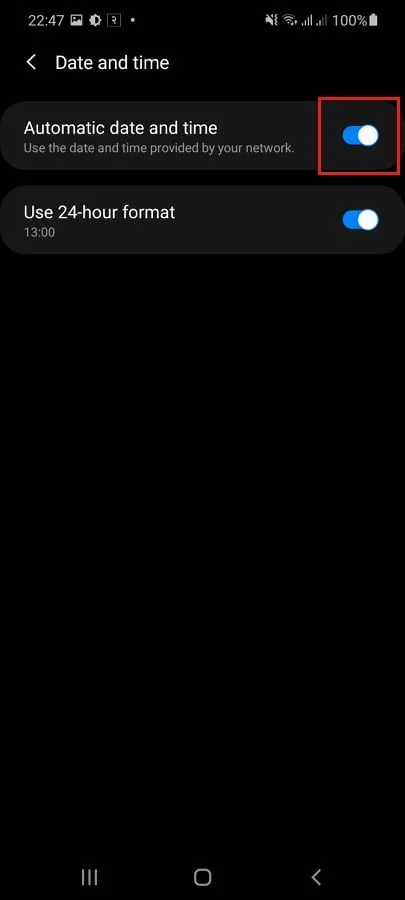
2. Clear Google Play Store’s Cache and Data
Sometimes, there may be a glitch in the Google Play app which can lead to device Compatibility errors.
To get around this issue, you can try clearing the cache and data files as follows:
- Launch the “Settings” app on your phone.
- Tap “Apps” and find “Google Play Store” in the app list.
- Tap “Storage” > “Clear Storage” and “Clear Cache”.
- Open the Play Store and see if you can download the app now.
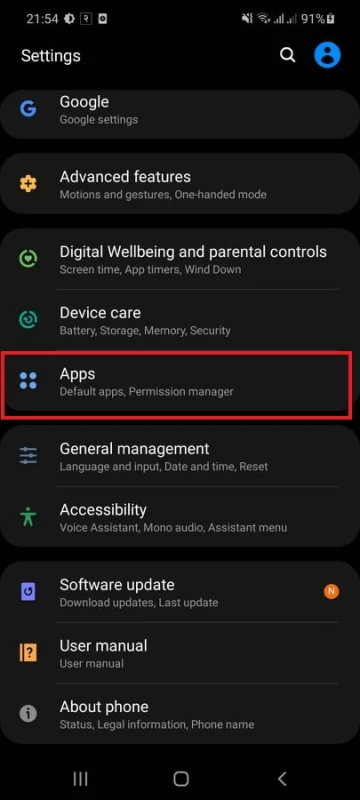
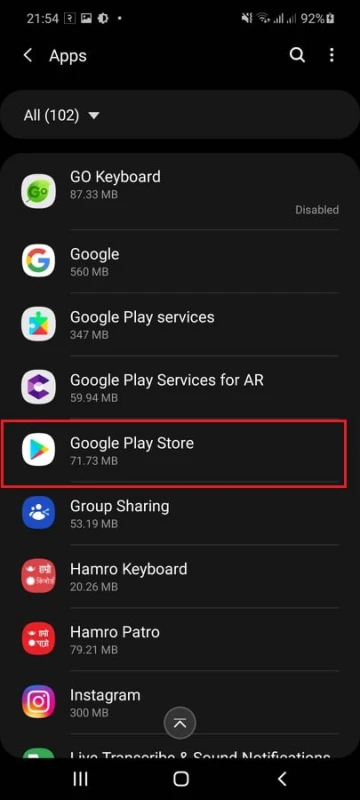
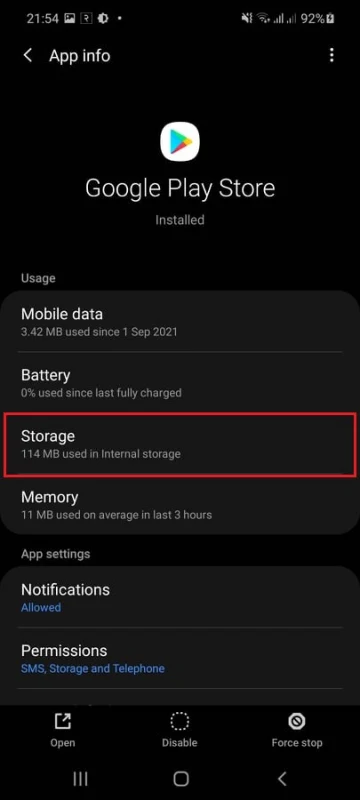
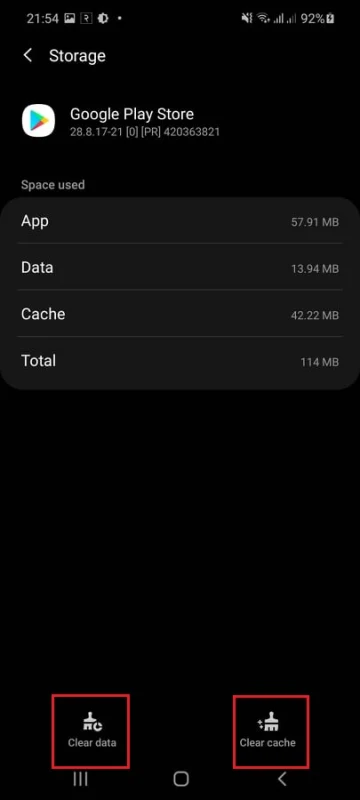
3. Update Android Version
If your issue persists, you can check if your device is running the latest version of Android. If not, try updating your system:
- Go to “Settings” > select “Software Updates”.
- If a newer version is available, install it.
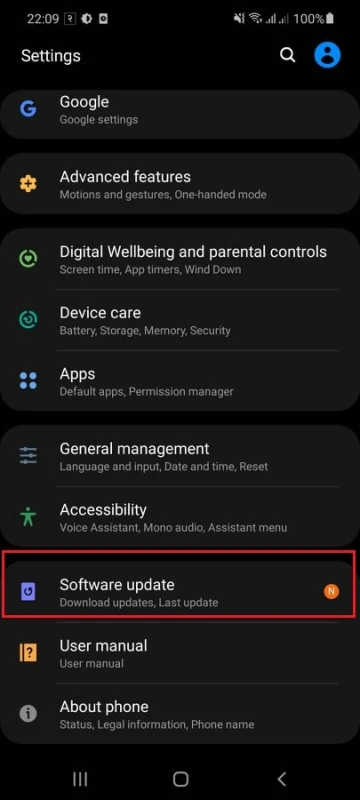
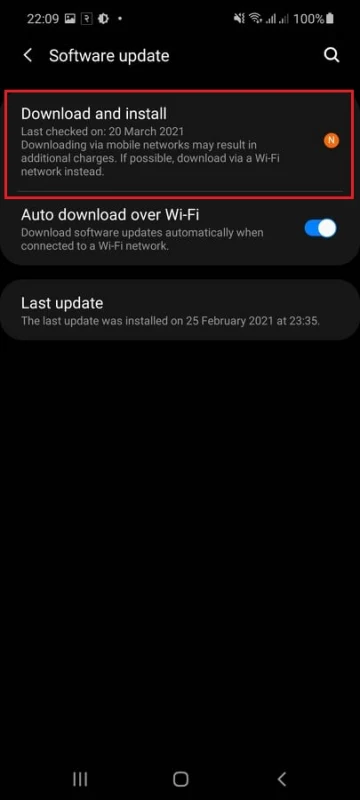
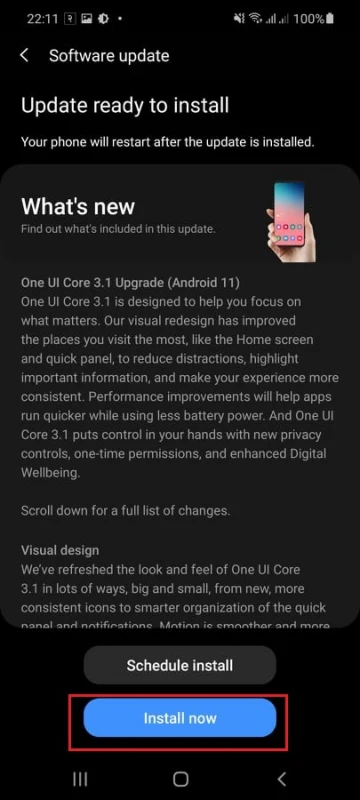
See also: Samsung Galaxy Store vs Google Play Store:
Error: you haven’t accessed the google play store app on your device
The error “you haven’t accessed the google play store app on your device” can appear due to the following reasons:
- You try to install an Android app on your PC (app not supported).
- You try to install the app on your android device without first logging in to your Google account.
- Your device is not compatible with that particular app.
How to fix Google Play Services has stopped?
If you’re getting the “Unfortunately, Google Play Services has stopped” error while using certain apps, here are things you can try:
1. Restart your device
Restarting the device can fix minor errors and bugs that your system may have, so this should be your first step.
2. Set the correct Date and Time
Another reason why your app is crashing may be because your device’s date and time aren’t in sync.
See previous section: “How do I make my device compatible with apps?” > Set the Correct Date and Time”.
3. Clear Google Play Services Cache
Sometimes, there may be issues in the Google Play app that cause the app to stop randomly.
To get around this issue, you can try clearing the cache and data files as follows:
- Go to “Settings” > “Apps”
- Find “Google Play Services” in the app list.
- Tap “Storage”
- Tap “Clear Cache”
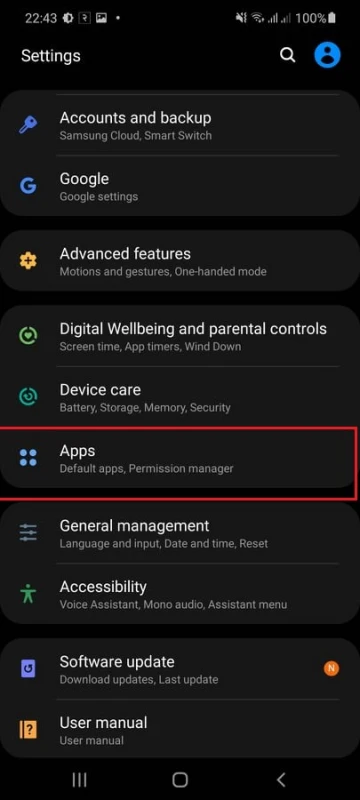
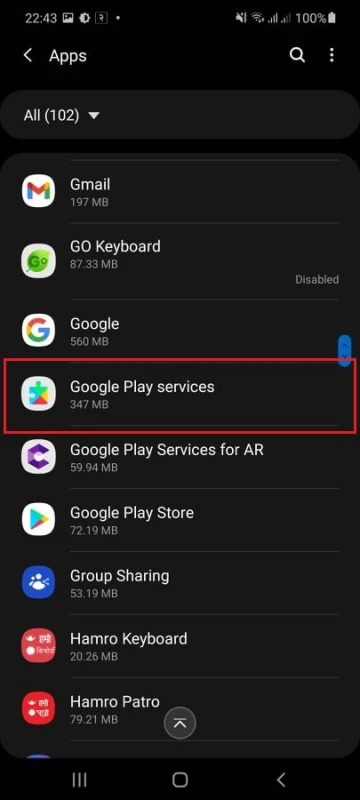
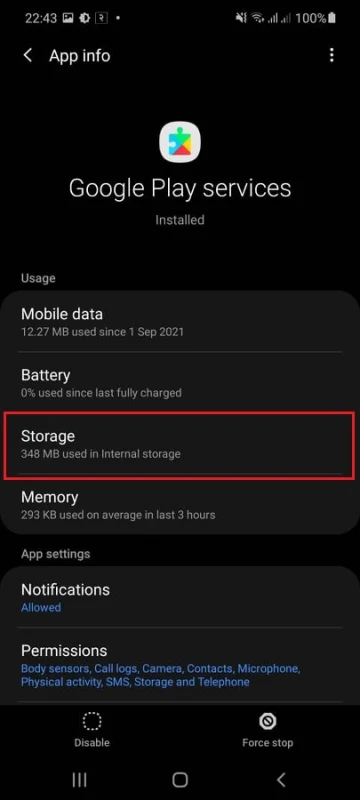
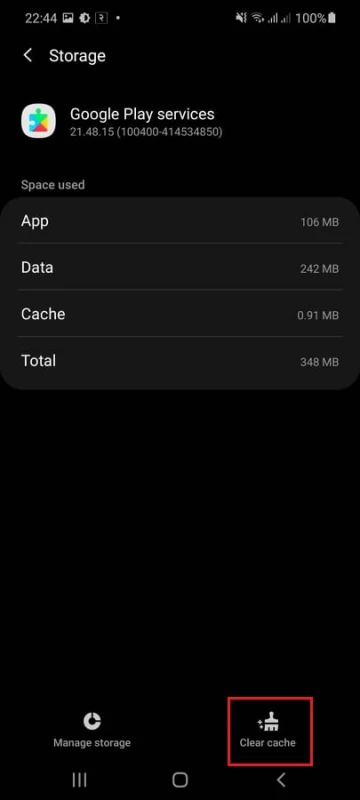
4. Update Android Version
If your issue persists, you can check if your device is running the latest version of Android, which in ideal case your device should run.
If you don’t have the latest Android running, you need to update your Operating system. See earlier section “How do I make my device compatible with apps?” > “Update Android Version”.
5. Update Google Play Services
Errors may occur in Google Play services when it’s out of date. While in most cases, Google Play services auto-updates, it sometimes fails to do so.
Here are the steps to update Google Play Services manually:
- Go to “Settings”>> “Apps” on your device.
- From the list, select “Google Play Services” >> “App Details in Store”
- Tap “Update”
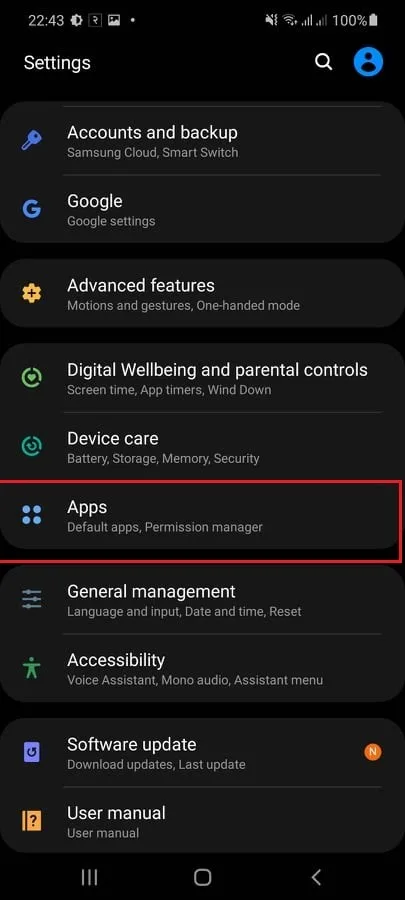
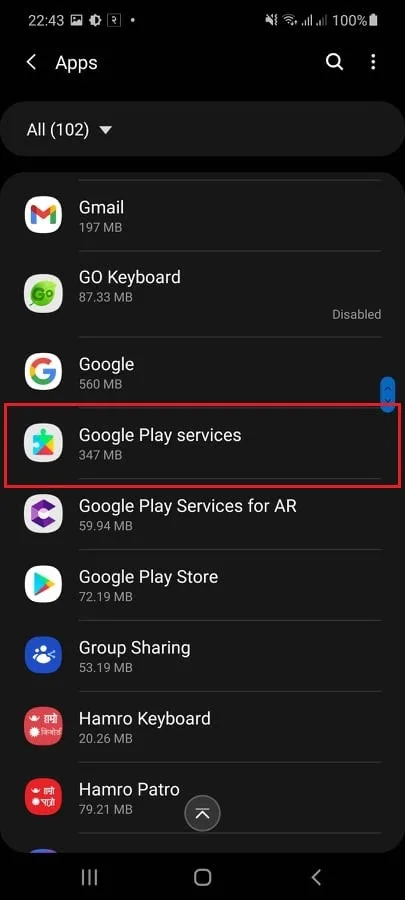
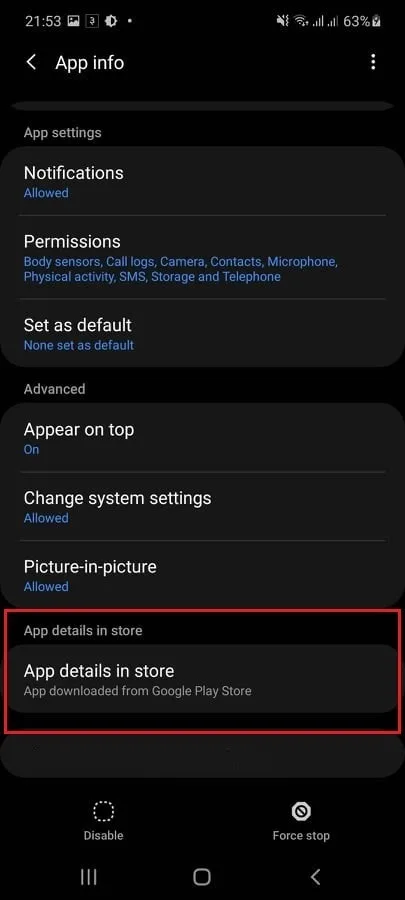
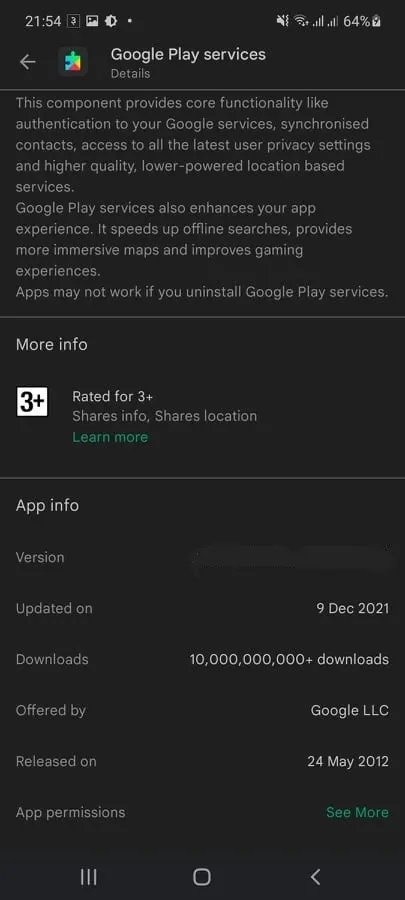
If Google Play Services is already updated on your device, the Update Option will not be shown.
6. Reset App Preferences
Another thing you can try for the “Google Play Services has stopped” error is to reset your app preferences. This resets the configuration and deletes all your app settings, including possible ones that could have triggered the issue.
The process to Reset App Preferences is listed as:
- Go to “Settings” >> “Apps”
- Tap the “Three-dot-menu” on the upper right corner.
- Tap “Reset App Preferences” from the menu.
- Tap “Reset” to confirm the action.
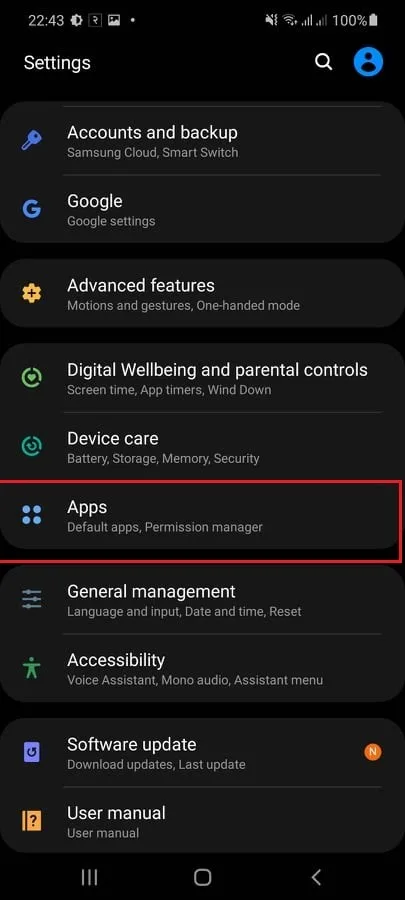
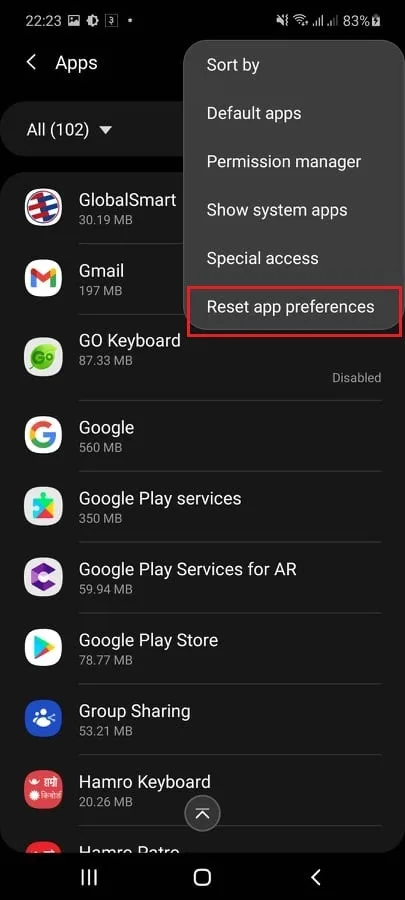
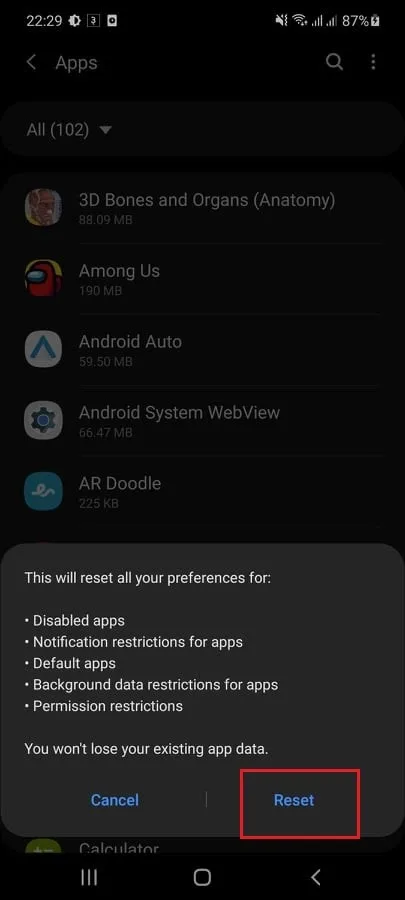
How do I uninstall and reinstall Google Play services?
One of the main reasons users want to uninstall Google Play Services is because it consumes lots of Phone storage.
But before doing so, make sure you consider the consequences. Since Google Play Services is linked with services like Google Maps, Gmail, Google Music etc, you may have trouble using these apps after you uninstall it.
Since Google Play Service is pre-installed on your device, you cannot uninstall it. You can only disable it. You can do it by following the steps:
- Go to Settings > Apps > navigate to the “Google Play Services” app
- Tap the “Disable” option.
- Confirm the changes by tapping OK
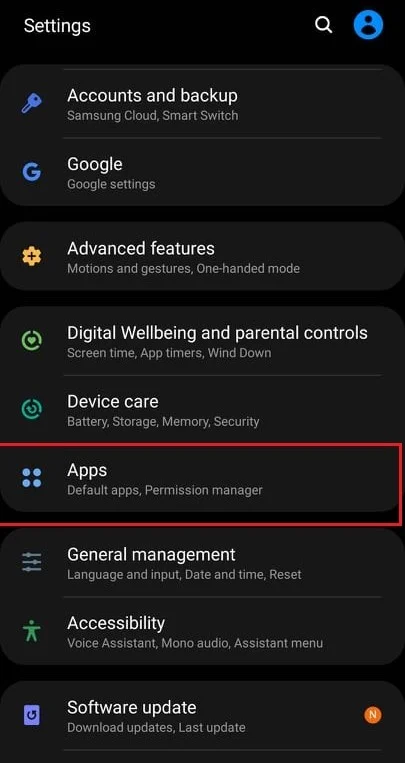
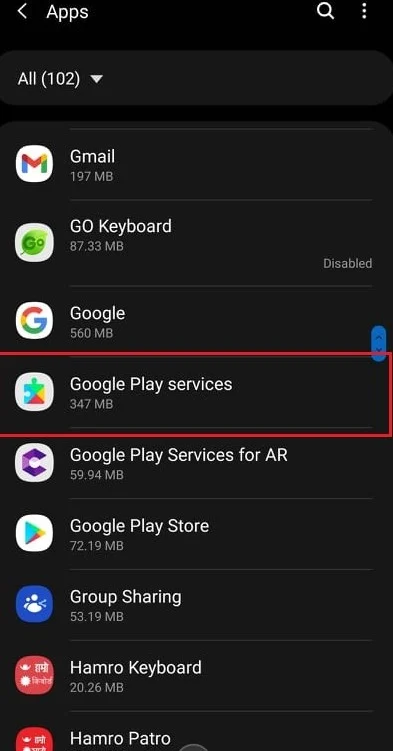
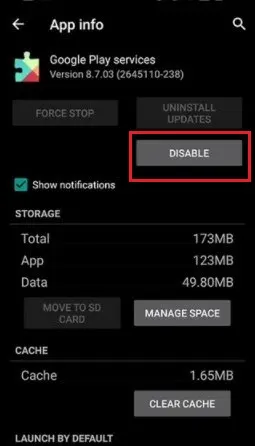
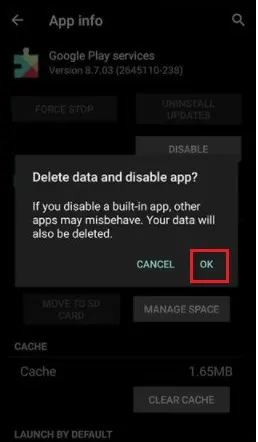
If you want to completely remove the app, however, you will need to root your device since that’s the only it can be done.
As mentioned, disabling Google Play Service comes at the risk of potentially hampering the overall performance of the device.
To re-enable Google Play Services, follow the same steps as above and choose “Enable”:
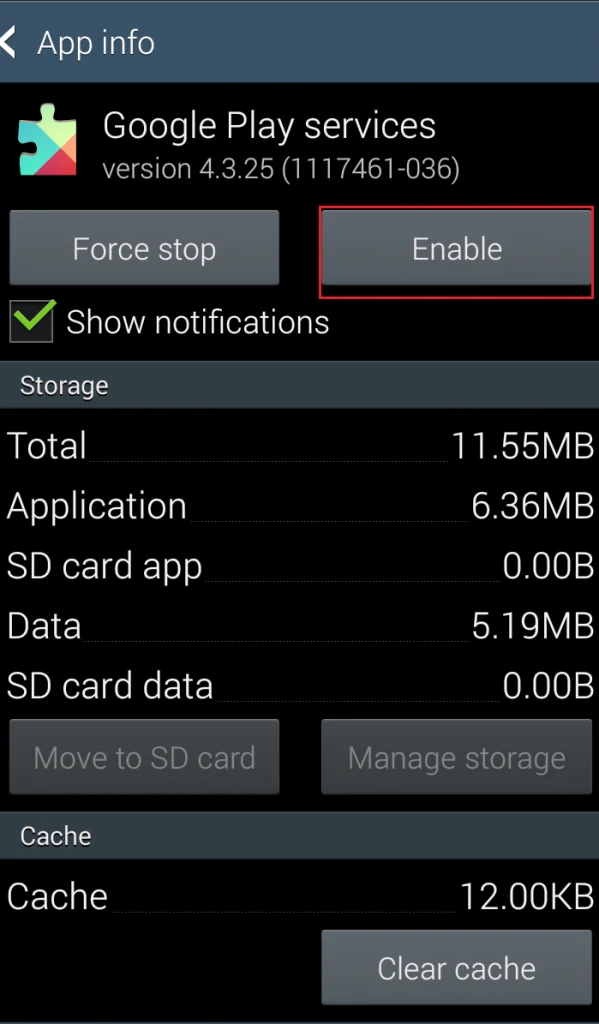
See also: Is It Safe To Uninstall Google Play Services?
How do I enable Google Play Services on my Huawei?
In 2019, Huawei was stopped from using Google Mobile service with the ongoing conflict between the US and China, resulting in Huawei being put on the Entity List.
Since there is no Google Mobile Service in any of the Huawei Phones, you cannot enable Google Play Services.
Can I use Google services on Huawei?
If users want to access Google services on Huawei phones, there is no official way to do it. However, Huawei users can use Google services.
There is a solution called ‘GoogleFinder’ from bender_007over XDA forums which lets you install Google services on your Huawei phone. You need to download the GoogleFinder app, install it and provide the necessary permissions. Only then you will be able to use Google apps on your phone.
Which Huawei phones have Google Play?
Huawei has developed their operating system named HarmonyOS after their ban from using Google Mobile Services, and since then they have been using HarmonyOS in their phones.
While most of the Huawei phones come with HarmonyOS nowadays, the ban does not affect the devices that have already been released. Existing devices like Pro30, Mate20, etc continue to have Google Mobile Services.
How do I get the Google Play app on my device before installing apps?
In case your device does not come with Google play pre installed, you can download the .apk from trusted sites like APKMirror, APKPure and install it.
- Find the required version of the Google Play App from the APKMirror website and download it.
- After the download is complete, open the file > Tap “Install”.
- Once the app is installed, you will be able to sign in and download apps
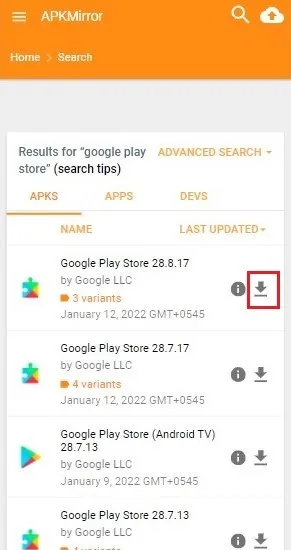
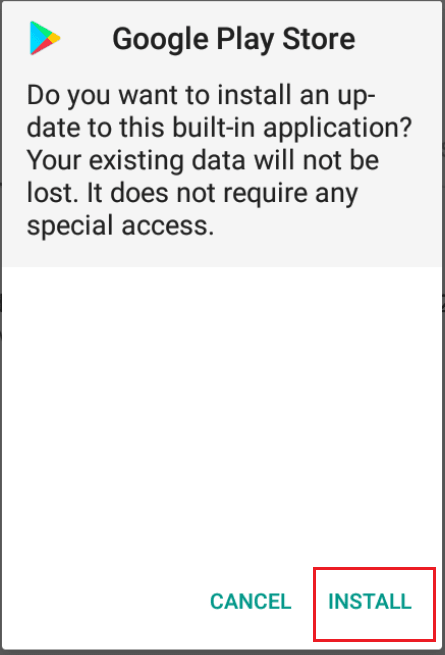
How do I get Google Play to recognize my device?
If you are logged into Google Play using your Google Account, your device is saved in Google Play’s device list.
However, if your device is not recognized by Google Play, try these steps:
- Open the Google Play app and go to Settings
- In the list of devices linked with Google Play, find the one that is not recognized by Google Play.
- Tap Update.
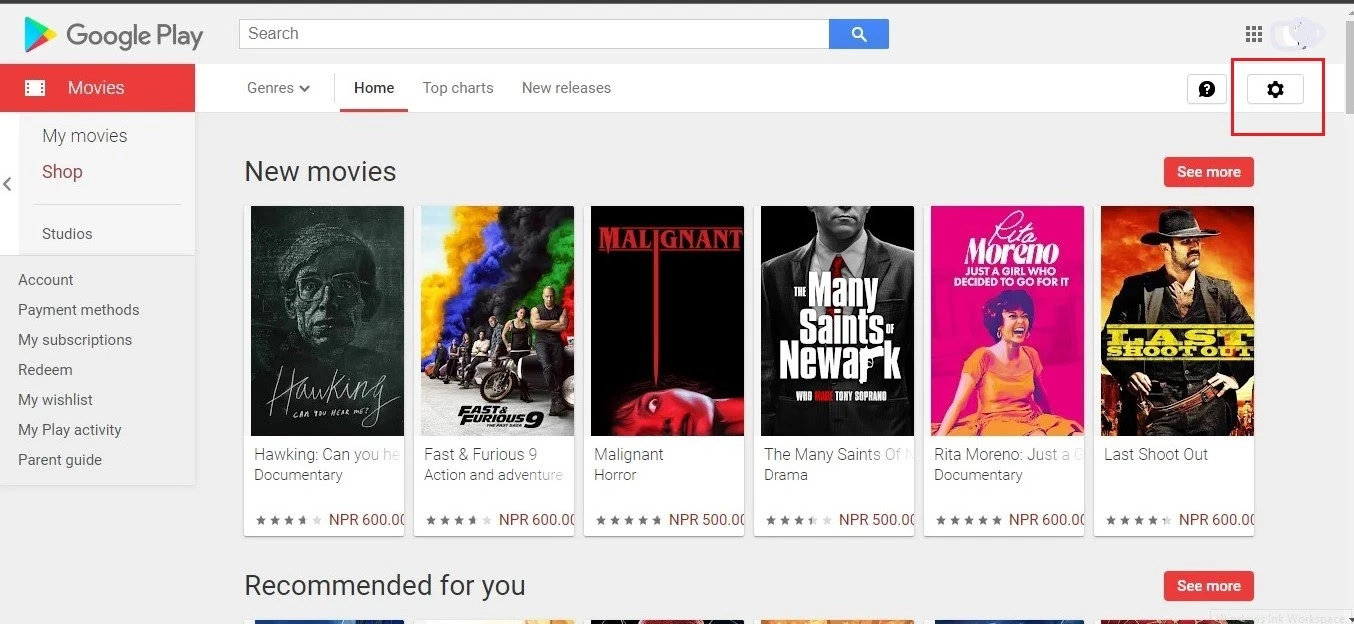
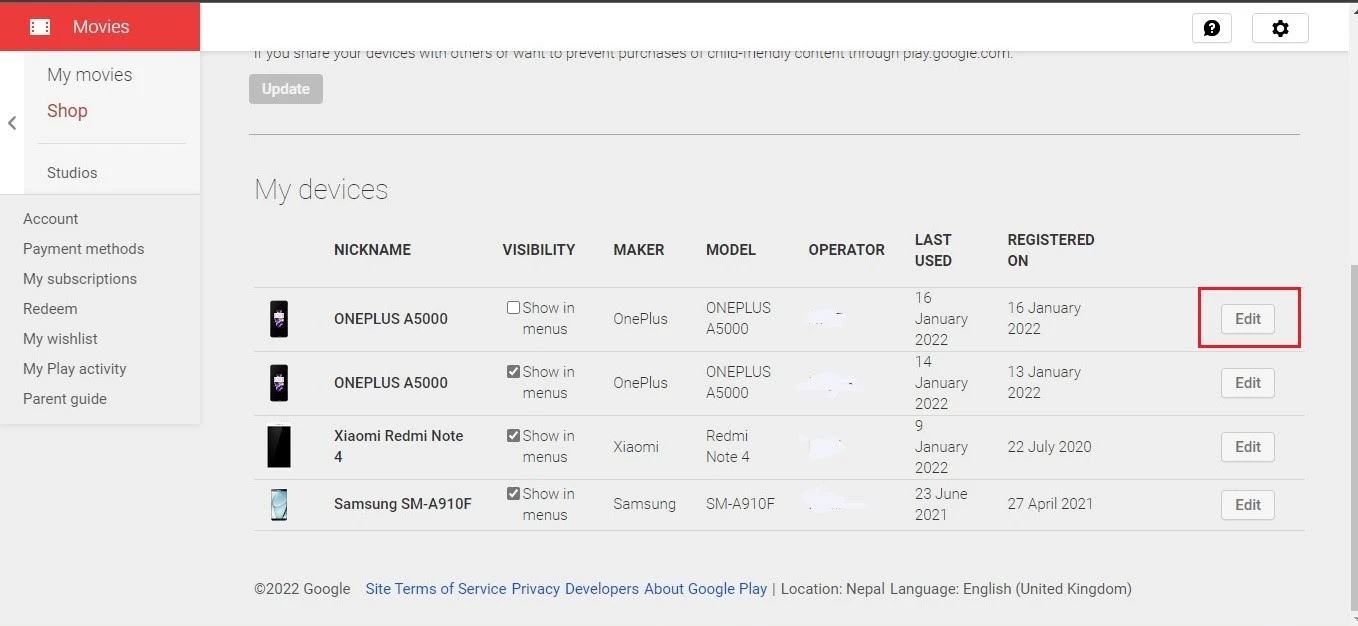
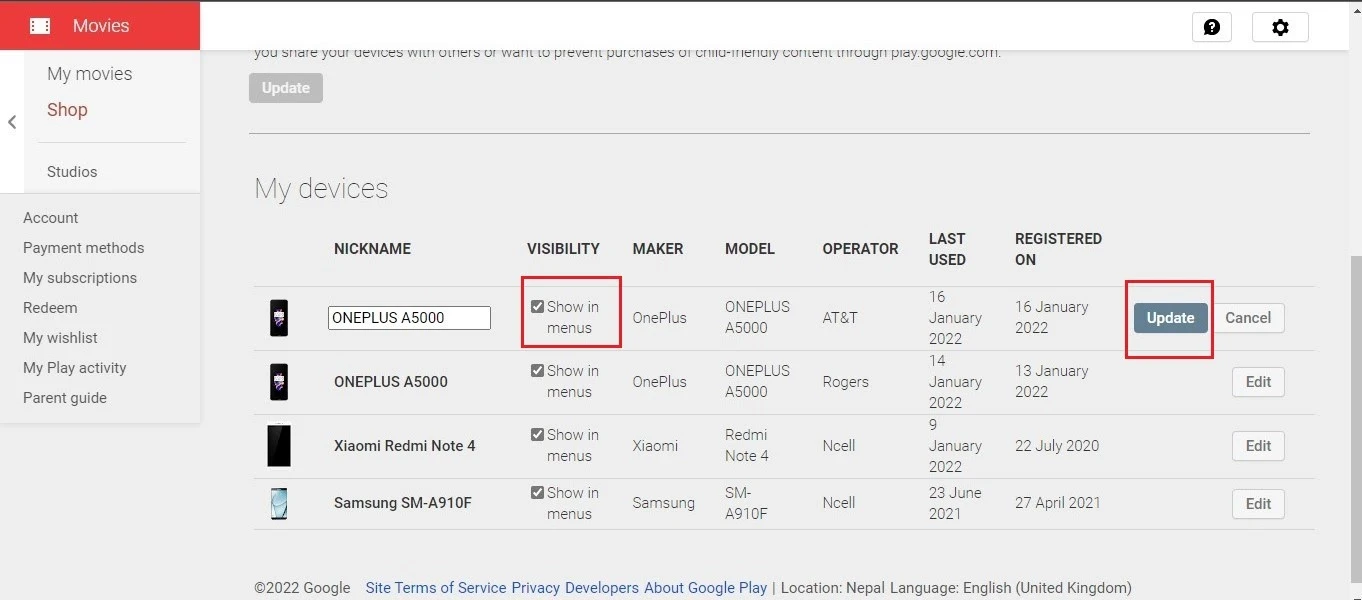
Google Play should now be able to recognize your device.
How do I upgrade to the latest version of Google Play?
Like all the other apps, the Google Play app also receives occasional updates. Since it is not listed in the store itself, it won’t show in your list of apps to be updated.
As such, most devices have a default auto-update feature. But in case, you want to force the update, you can follow these steps:
- Open the “Google Play” app.
- Tap on the menu icon from the upper left corner and scroll down to “Settings”.
- Tap on “Play Store Version”
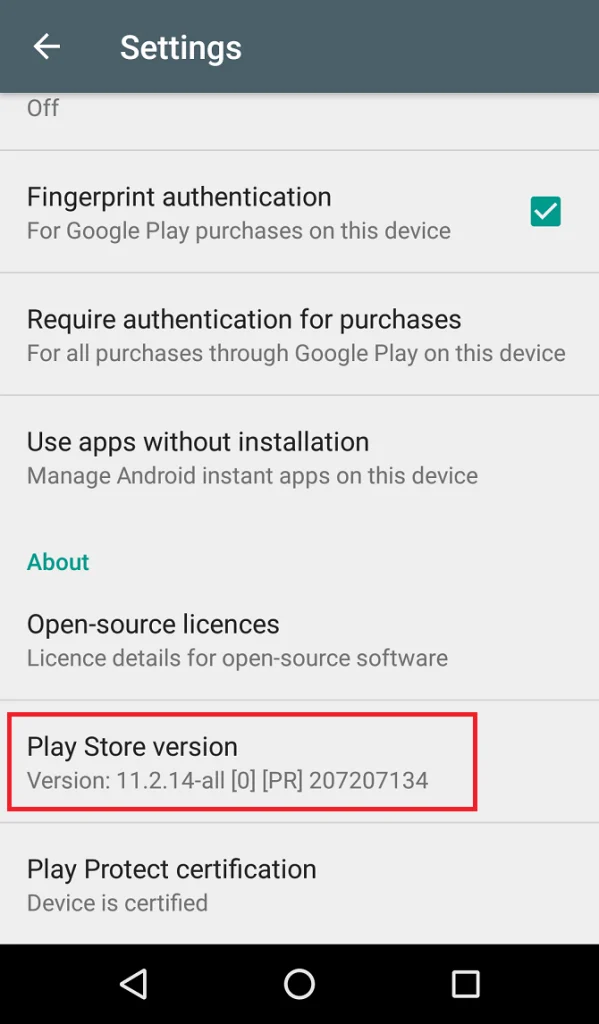
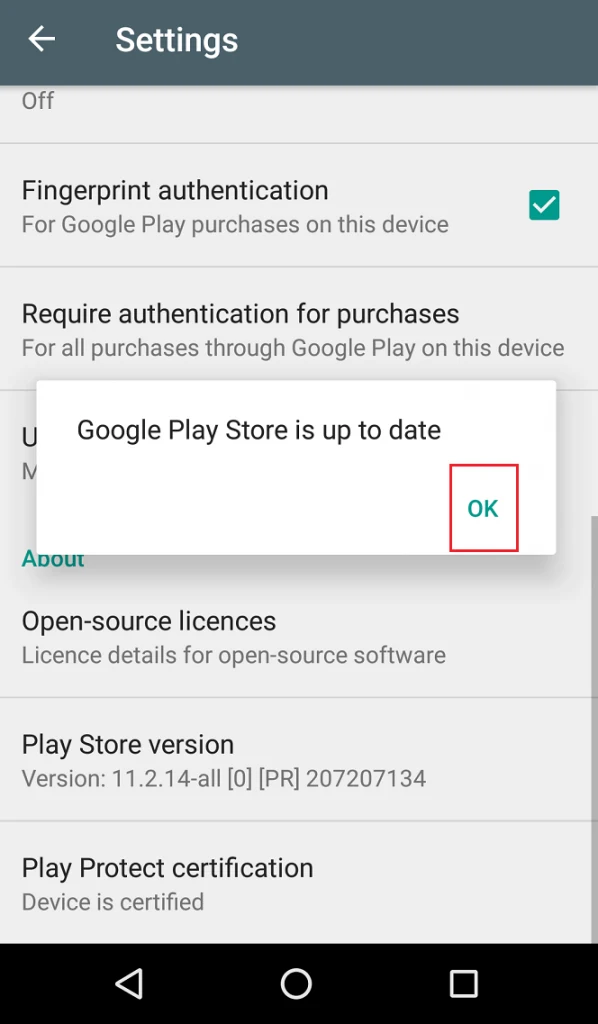
If your Google Play is up to date, it confirms that your Google Play is up-to-date. Otherwise, the app will silently start to update in the background.
See also: How Do I Stop Google Play Services From Using Data?
Can I use the Play Store on my laptop?
Play store is an Android app that comes pre-installed on an Android phone. Because of this, there is no authentic way of downloading and using it on your laptop. But there is a way you can use the Play Store on your laptop.
To use the Play Store on your laptop, you need to have an Android Emulator which simulates Android devices on your Laptop. There are various emulators like Bluestacks, Andyroid, NOX, etc.
All you need to do is download Emulator from their respective web pages, install them, sign in to your Gmail account and use the services.
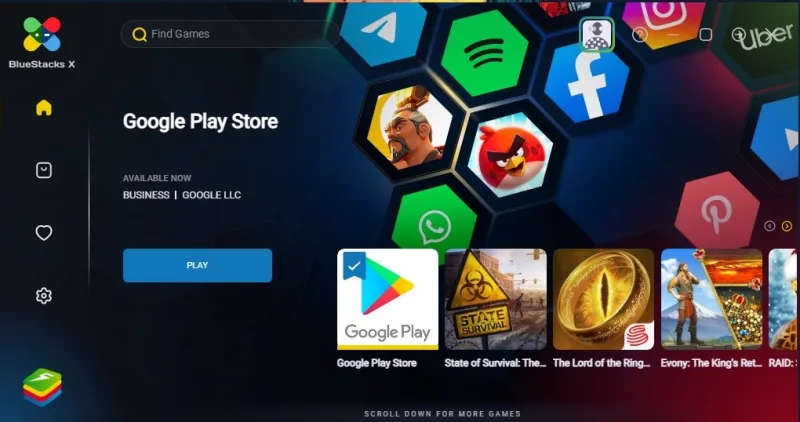
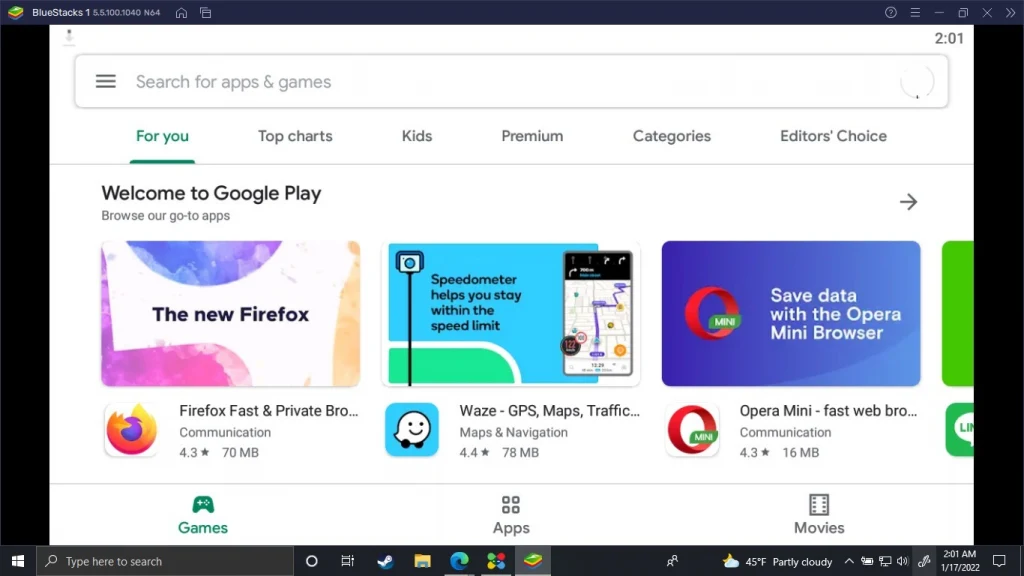

![Google Play Services Not Supported By My Device [solved]](https://mobilepains.com/wp-content/uploads/2022/01/Google-Play-Services-Not-Supported-By-My-Device-solved-1-720x410.jpg.webp)