The iPhone is set to automatically perform iCloud backups once every 24 hours. This happens when your device is connected to the power supply, has an active WiFi connection and is locked. These are the conditions for the iPhone to perform automatic backup. So you may wonder whether you can use your phone during the backup process.
While automatic backup requires your iPhone to be locked to get started, once it starts you can unlock your phone and use it. The backup will keep running in the background as long as your device has an active WiFi connection. Manual backups can also be performed while the device is unlocked.
- Can I use my phone while it’s backing up to iCloud?
- Can I use my phone while backing up to iTunes?
- Does the iPhone need to be locked to backup?
- Can iPhone backup while turned off?
- Can a disabled iPhone still be backed up?
- Can you disconnect wifi during iCloud backup?
- How do you know iCloud backup is complete?
- How do I make my iPhone backup faster?
See also: Does the iPhone backup automatically?
Can I use my phone while it’s backing up to iCloud?
You can freely use your phone while it is backing up to iCloud. Automatic iCloud backup requires your device to be locked but once backup has started, you can unlock your phone and use it normally.
You do need to maintain an active WiFi connection during the duration of the backup .
Regarding manual backups, you can start a manual backup at any time through the settings. There is no requirement to keep your phone locked or even plugged in for a manual backup. However, a continuous WiFi connection is still required.
To perform a manual backup of your iPhone:
- Go to “Settings” and tap on your account.
- Tap “iCloud”.
- Scroll down and tap on “iCloud Backup”.
- Tap on “Backup Now”.
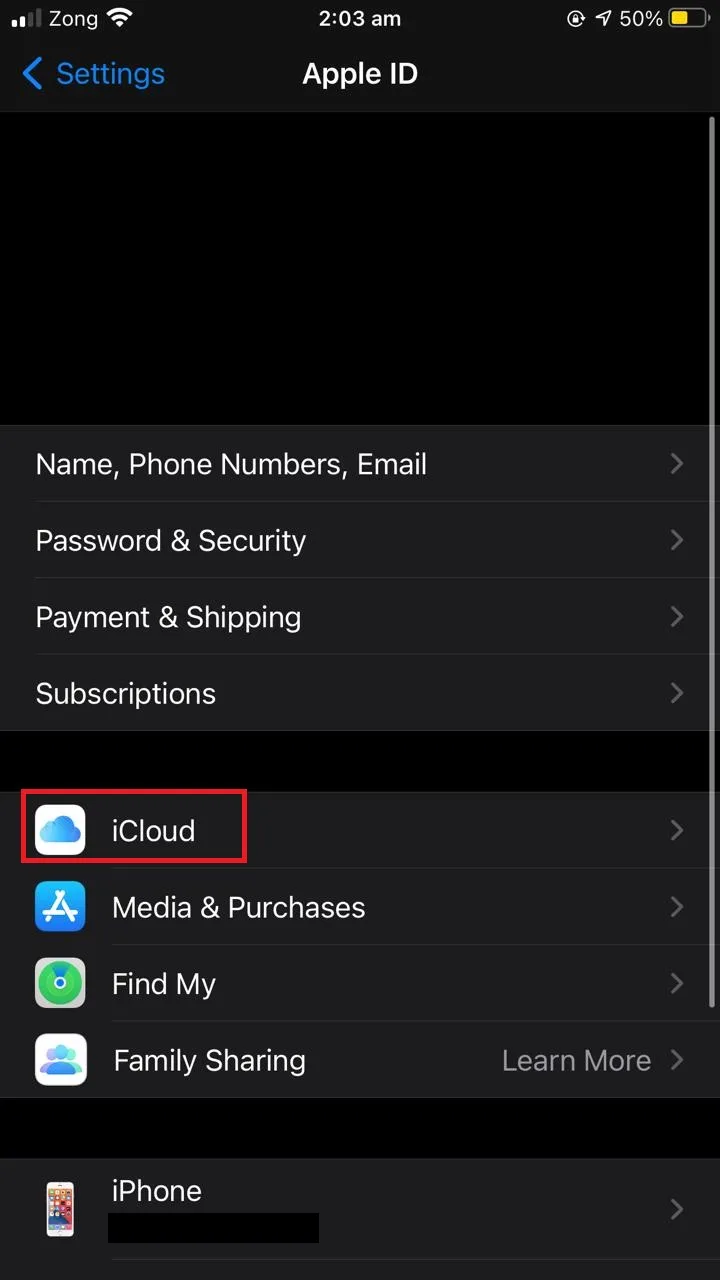
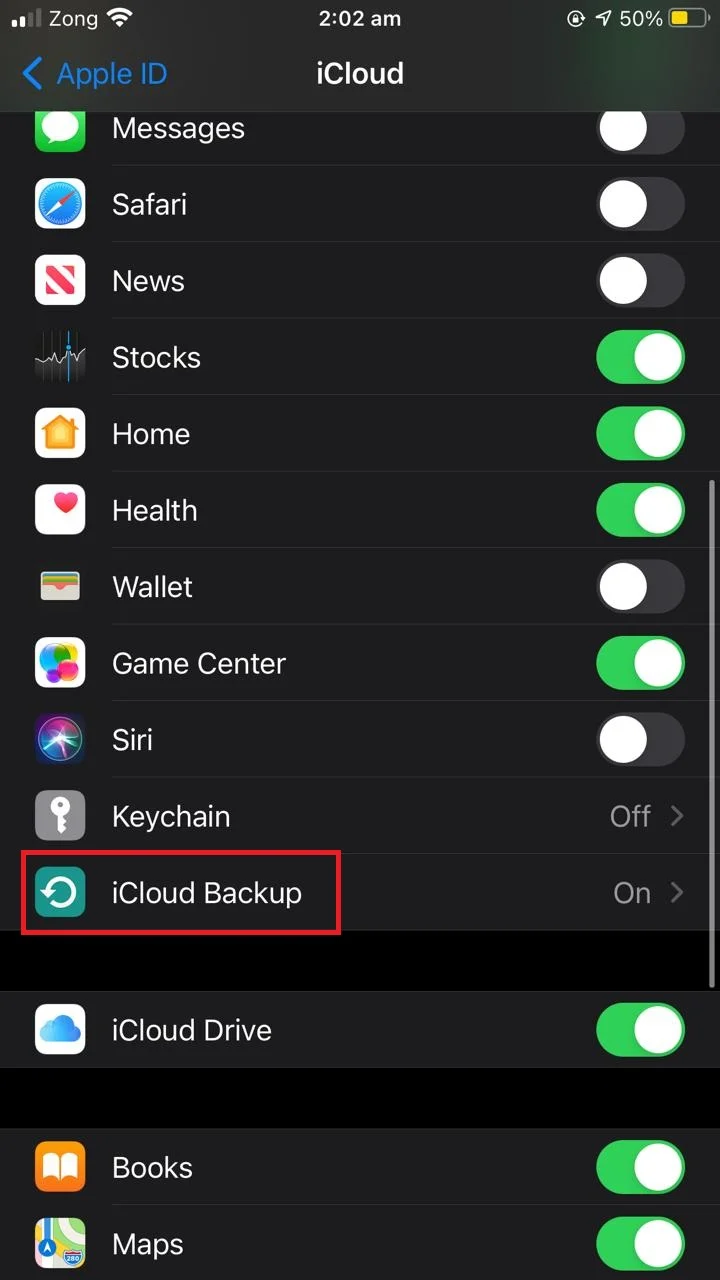
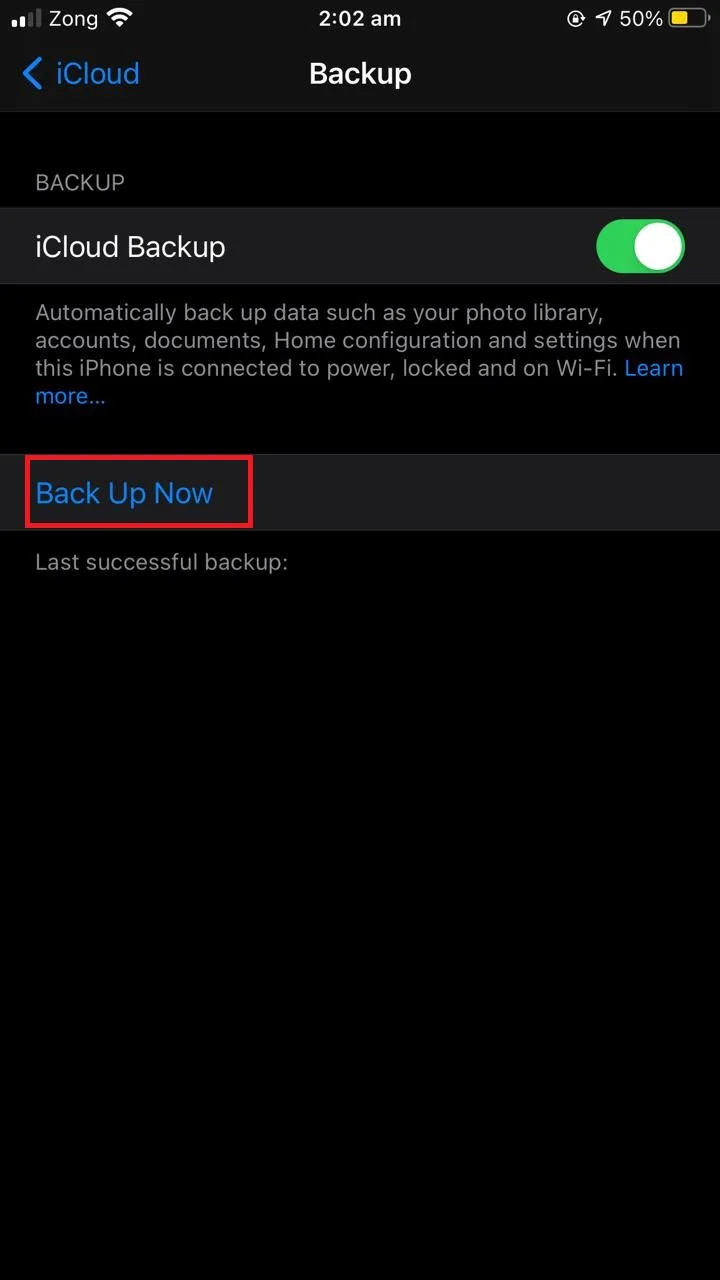
Can I use my iPhone during manual backup?
As mentioned, you can use your iPhone during a manual backup as long as your device is connected to WiFi.
That said, it is advised to avoid adding or deleting anything to or from your iPhone while the backup is in process, as it may affect the ongoing backup and disrupt the backup files.
Also, avoid force closing the settings app as this may corrupt the ongoing backup files.
Be aware that using your phone while a backup is in progress will add to the overall time required to complete the backup.
Can I use my iPhone during automatic backup?
You can use your iPhone during an automatic backup but only after the backup starts. The iPhone needs to be locked, connected to the power supply and WiFi for the automatic iCloud backup to begin. Once the process starts, you can unlock your iPhone and use it.
Can I use my phone while backing up to iTunes?
It is safe to use your phone while it is backing up to iTunes. Just to be on the safe side, avoid disconnecting your phone from the PC and keep an active WiFi connection on your device.
Force closing the settings app or the iTunes may corrupt your backup files so it is best to avoid that if you are using your phone and/or your PC during the iTunes backup procedure.
Does the iPhone need to be locked to backup?
Your iPhone needs to be locked to initiate the automatic backup process. However, once the backup procedure starts, you can unlock it, as simple use will not affect the backup.
However, you should avoid adding or deleting anything from your device while a backup is in progress to prevent data loss in the backup.
Can I unplug my phone while it’s backing up?
Your iPhone only needs an active WiFi connection to continue the ongoing iCloud backup. Therefore, you can unplug your phone while it is backing up.
To initiate an automatic iCloud backup, your phone does need a power supply, but once it starts, you can unplug your device (provided it has enough battery) and the backup will continue to run in the background.
Be aware that If the device detects the battery has dropped below a certain level, the backup will stop immediately.
Also, if low-power mode is turned on on your iPhone, the automatic iCloud backup will stop regardless of battery level. For this reason, if possible it is recommended to keep your device plugged in during the backup process.
Can iPhone backup while turned off?
The iPhone cannot backup if powered off. The iPhone is programmed to automatically perform an iCloud backup once every 24 hours. If your phone is powered off when the next backup cycle is scheduled to start, nothing will happen.
However the automatic backup will run again as soon as your phone is powered back on – provided the other conditions are met (phone plugged in, wifi connection, phone locked).
Can I turn off my iPhone while it’s backing up?
You should not turn off your iPhone while it is backing up. It is strictly advised not to force close the settings app while the backup is in progress. Powering off your device may severely damage your backup data.
The backup will keep running as long as the device is active with an active WiFi connection. as soon as you turn off your device, the backup will stop immediately.
Can a disabled iPhone still be backed up?
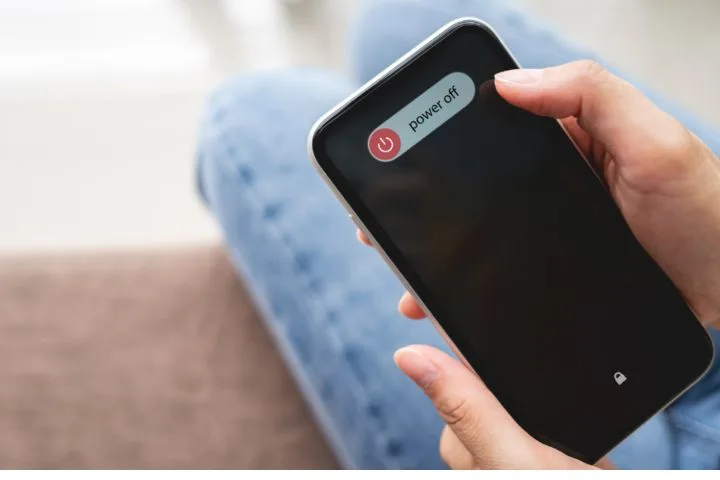
A disabled iPhone can be backed up using a number of methods.
- Using iTunes and a trusted PC
You can use iTunes on a PC to backup your disabled iPhone. The PC needs to be already trusted by your iPhone to start the procedure, otherwise this method won’t work.
- Connect your iPhone to your PC using a USB cable and launch iTunes.
- Under “Summary”, choose “This Computer” and then tap on “Backup Now” to backup your iPhone on the PC.
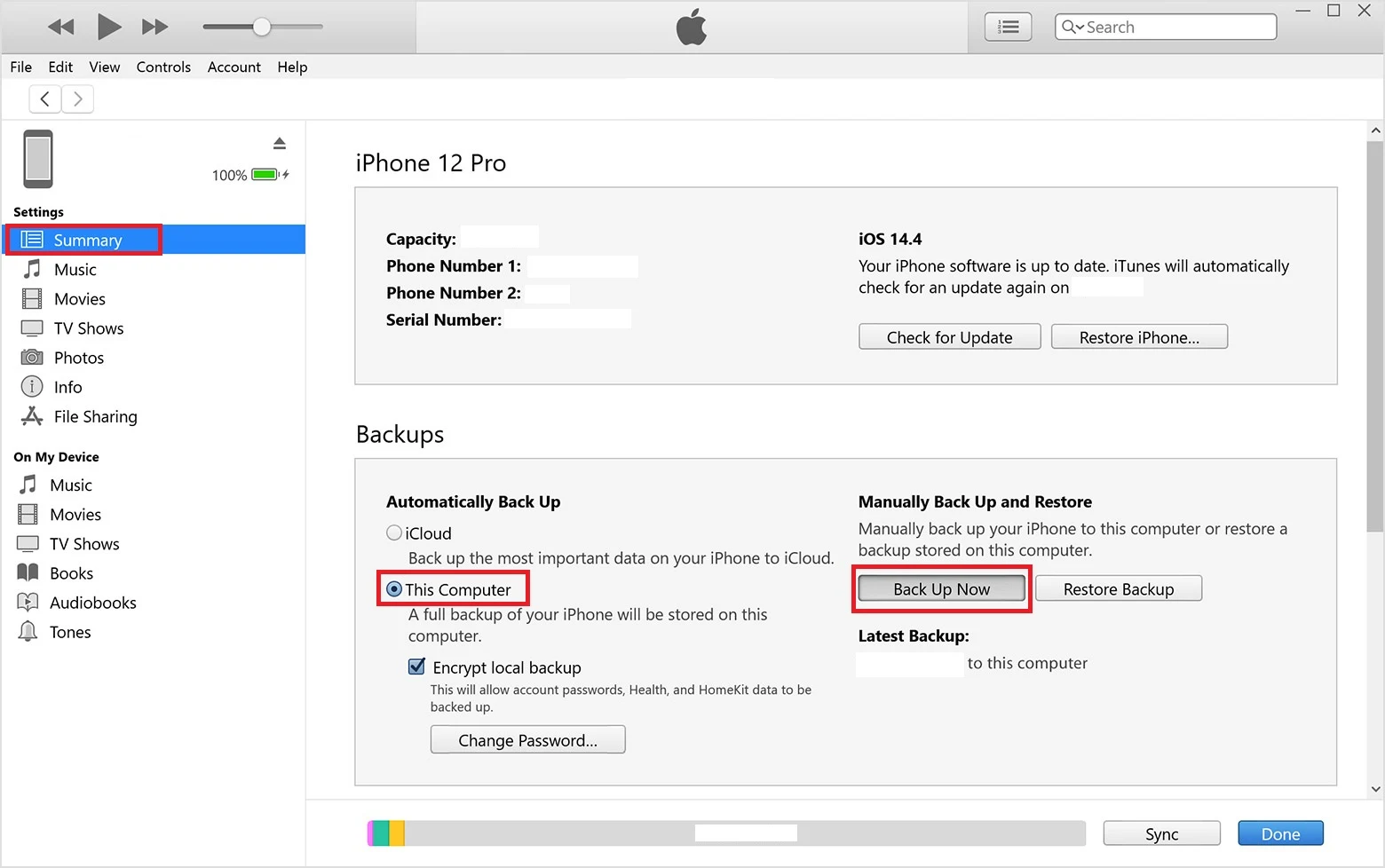
- Using third party software
You can use a tool like iTransor iOS data backup and restore tool to backup your disabled iPhone.
- Download and install the tool on your PC
- Connect your iPhone to your PC using the USB cable.
- Open the app and choose “Acquire Backup from Device & iCloud” > “Backup Device”.
- The app will start backing up your disabled iPhone and will show a “backup complete” message when done.
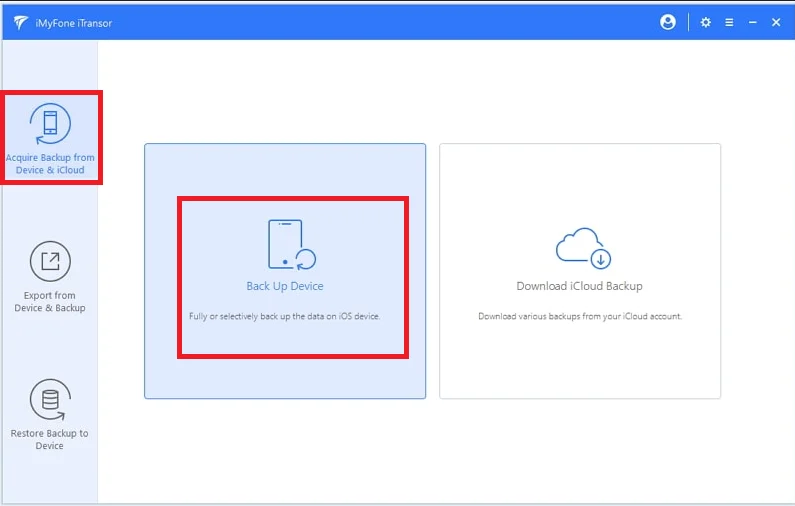
Can you disconnect wifi during iCloud backup?
You should NOT disconnect WiFi while your iCloud backup is in progress. If your device loses WiFi connection, the backup will stop immediately and it won’t resume on its own even when the device reconnects to WiFi.
If that happens, you’ll have to perform a manual backup of your phone, or wait for the next backup cycle to run automatically. That said, there should be no data loss and you can start a new backup when the connection returns.
How do you know iCloud backup is complete?
If the iCloud backup of your device is complete, it will be listed under Settings along with when the last backup was done and how much space was used in iCloud storage. Here’s how to check:
- Go to “Settings” > tap on your account.
- Tap “iCloud” > “Manage Storage” > “Backups”.
- Choose your device.
- The last backup size and date is displayed.
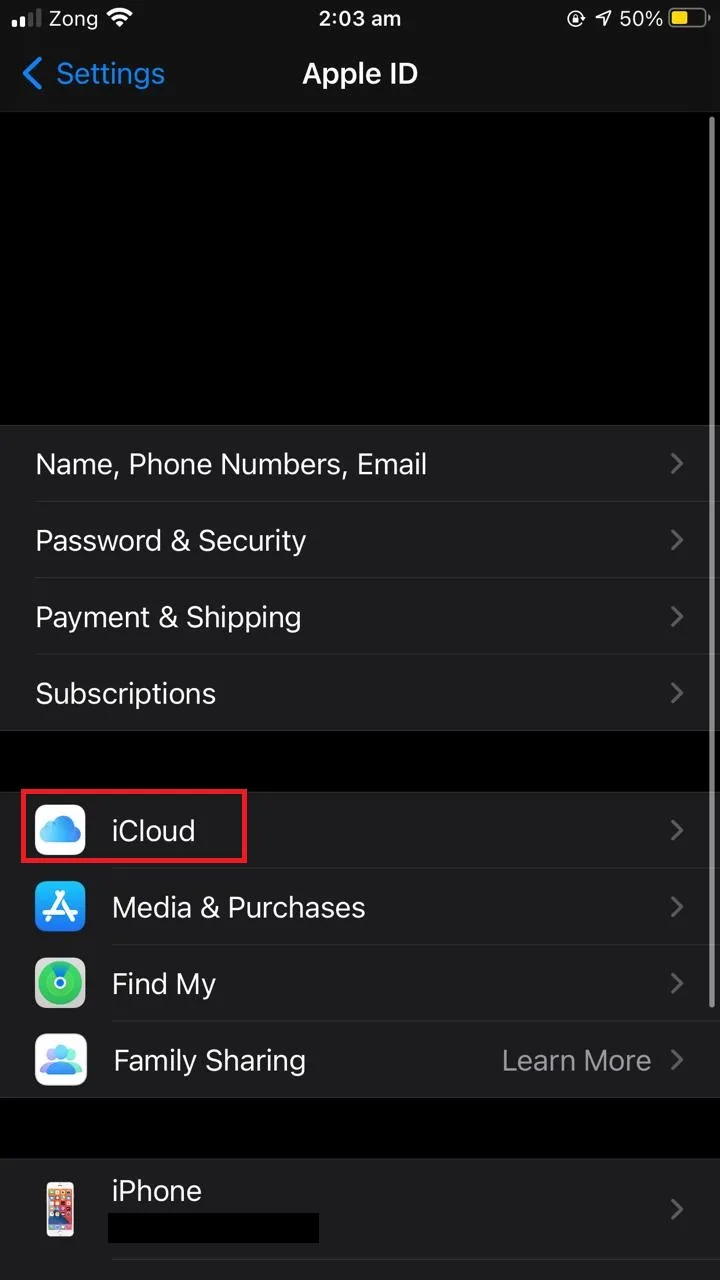
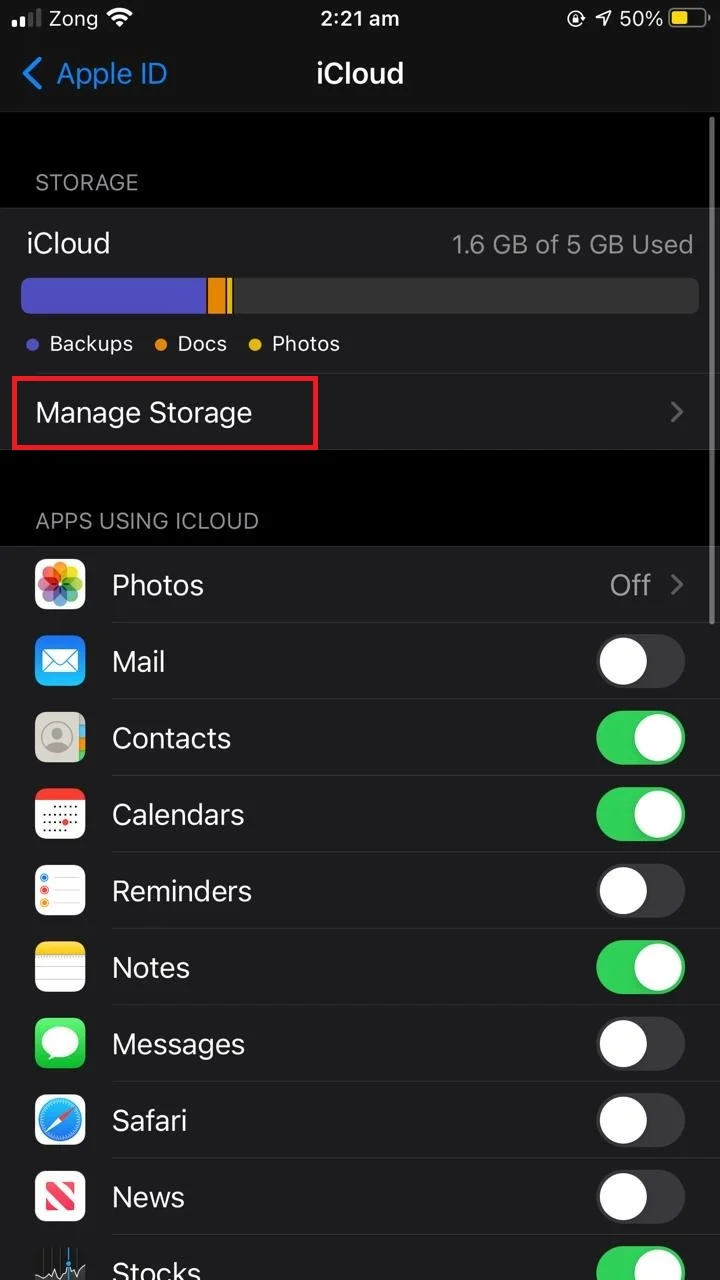
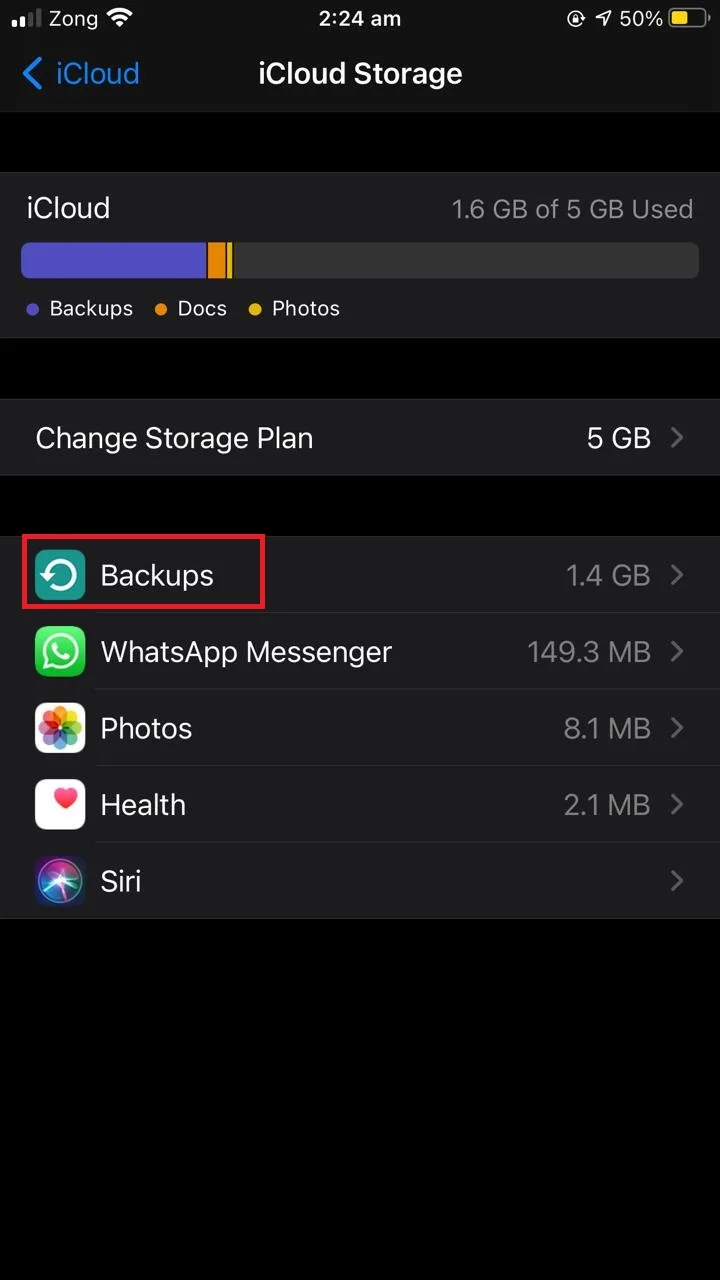
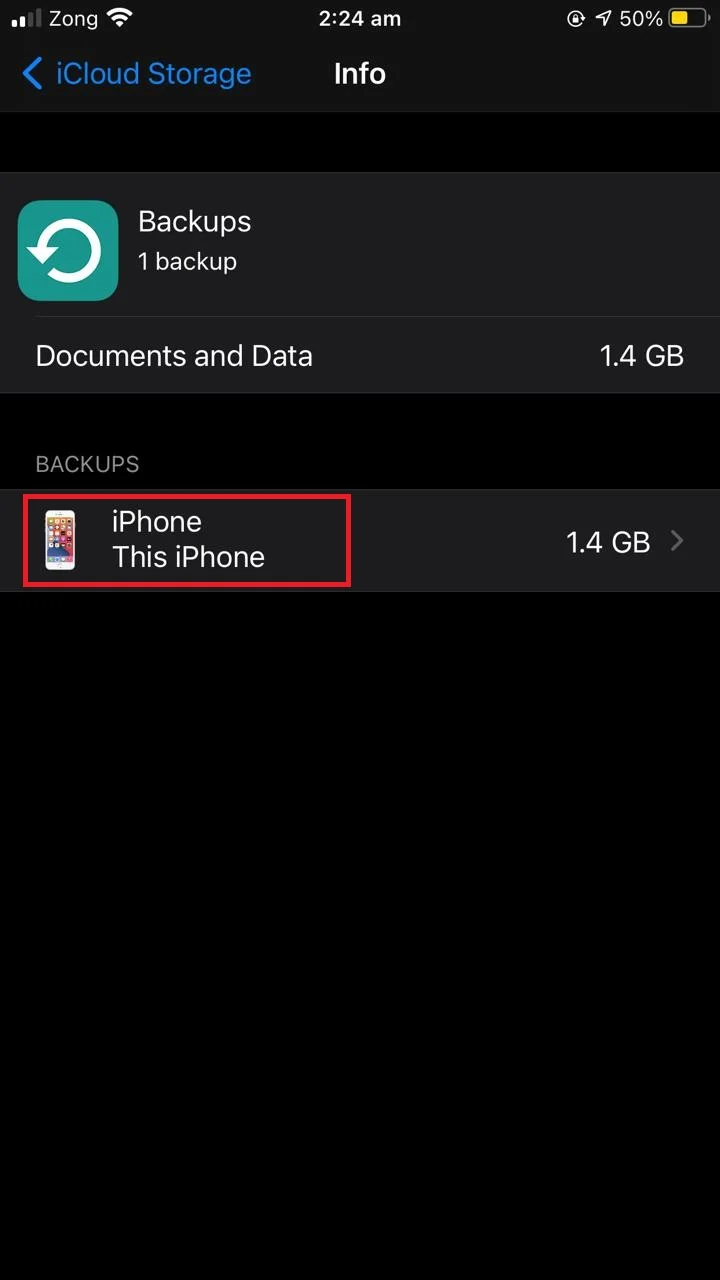
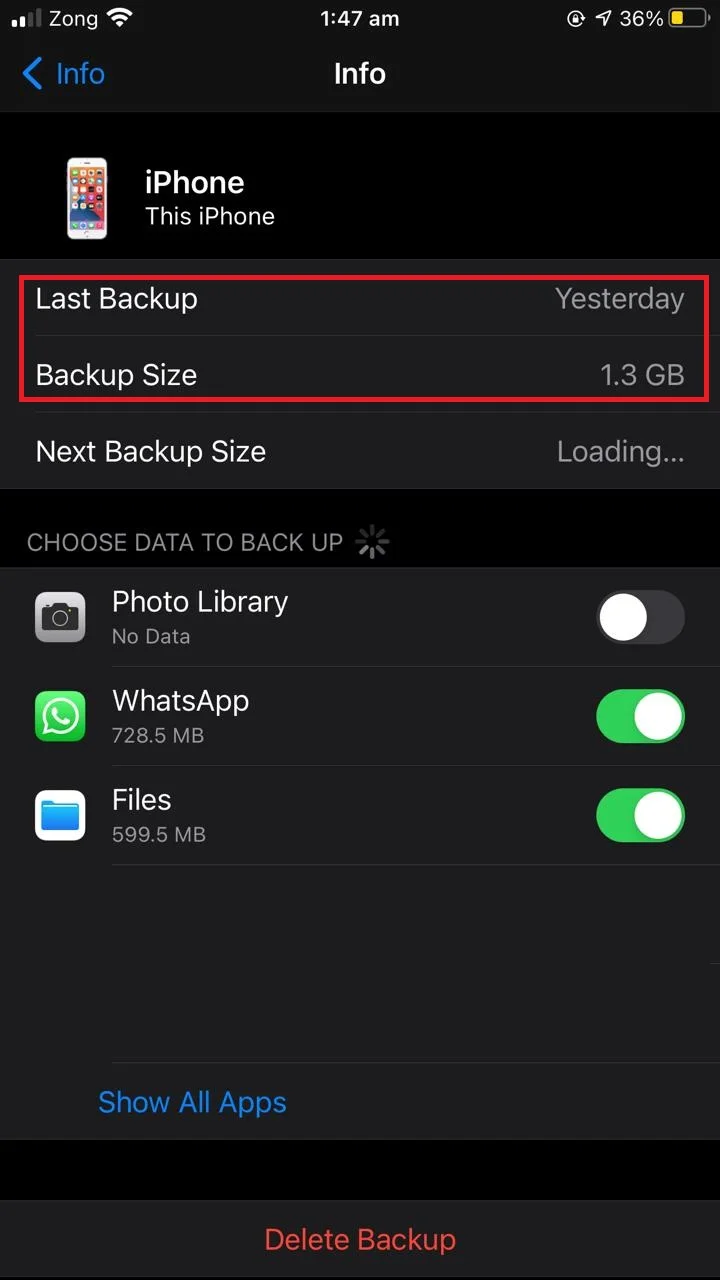
On the other hand, if the backup is still in progress, you’ll see a progress bar displaying the estimated time required to complete.
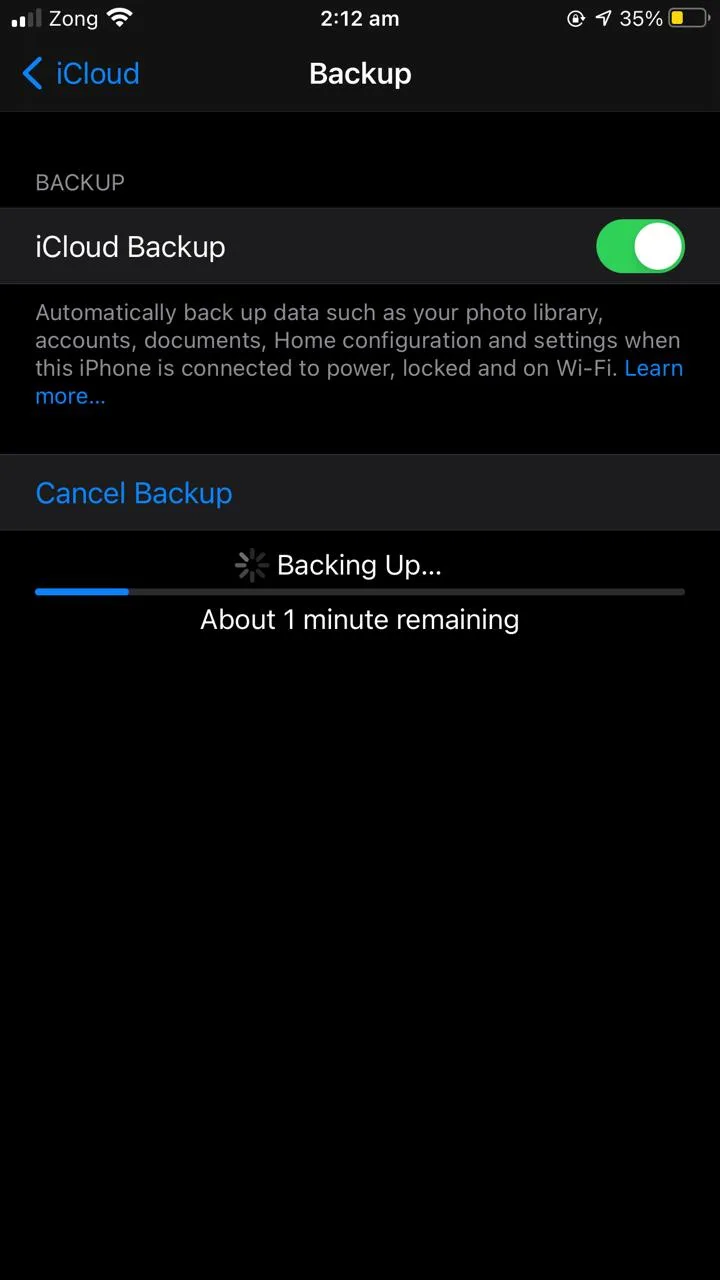
How do I make my iPhone backup faster?
iPhone backups are generally quick if automatic iCloud backup is enabled, as the phone is backed up automatically every 24 hours and the new data to backup is typically not very large.
On the other hand, if you are running an iPhone backup for the first time and you have lots of data on your device, it may take anywhere from 12 to 24 hours to complete.
You can do a few things to speed up the backup process:
1. Disable unnecessary apps for backup
The more apps the iPhone has to back up, the longer it will take to complete. Therefore it is a good practice to disable apps that do not contain important data to be backed up:
- Go to “Settings” > tap your account.
- Tap on “iCloud” > “Manage Storage” > “Backups”.
- Choose your device.
- Under the section “Choose data to backup”, a list of apps is displayed.
- Toggle off the apps you don’t need backed up.
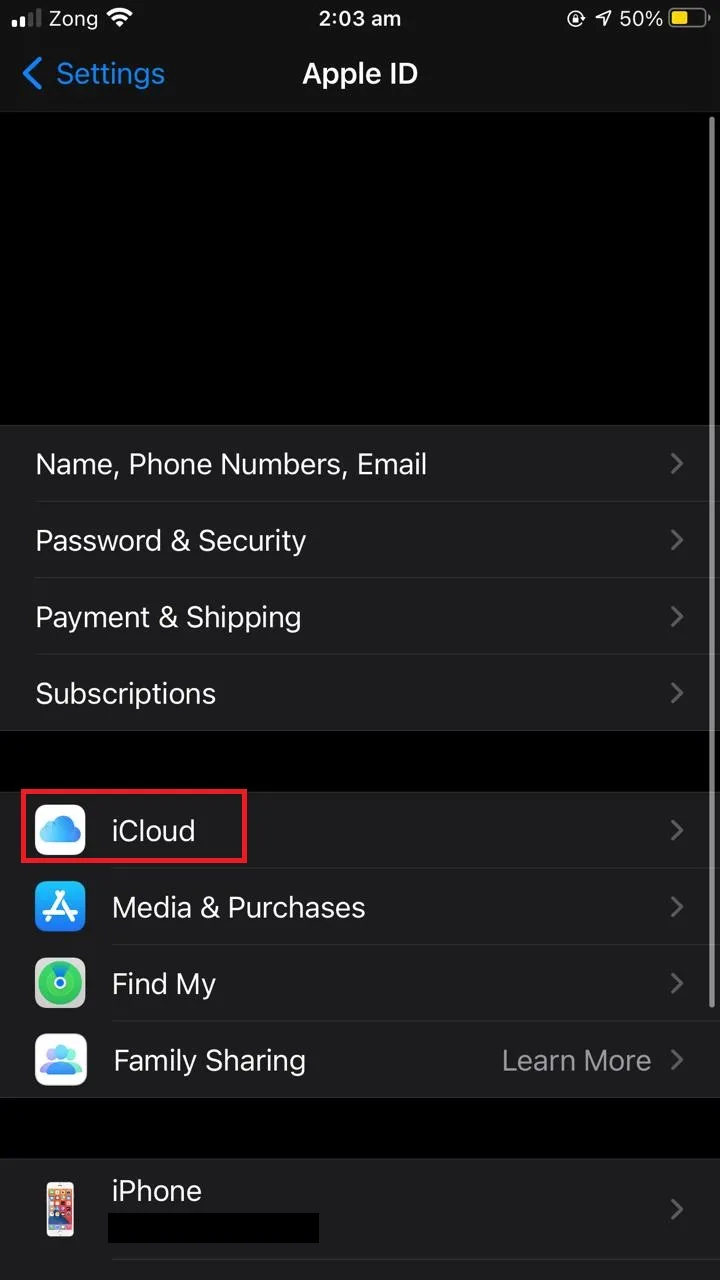
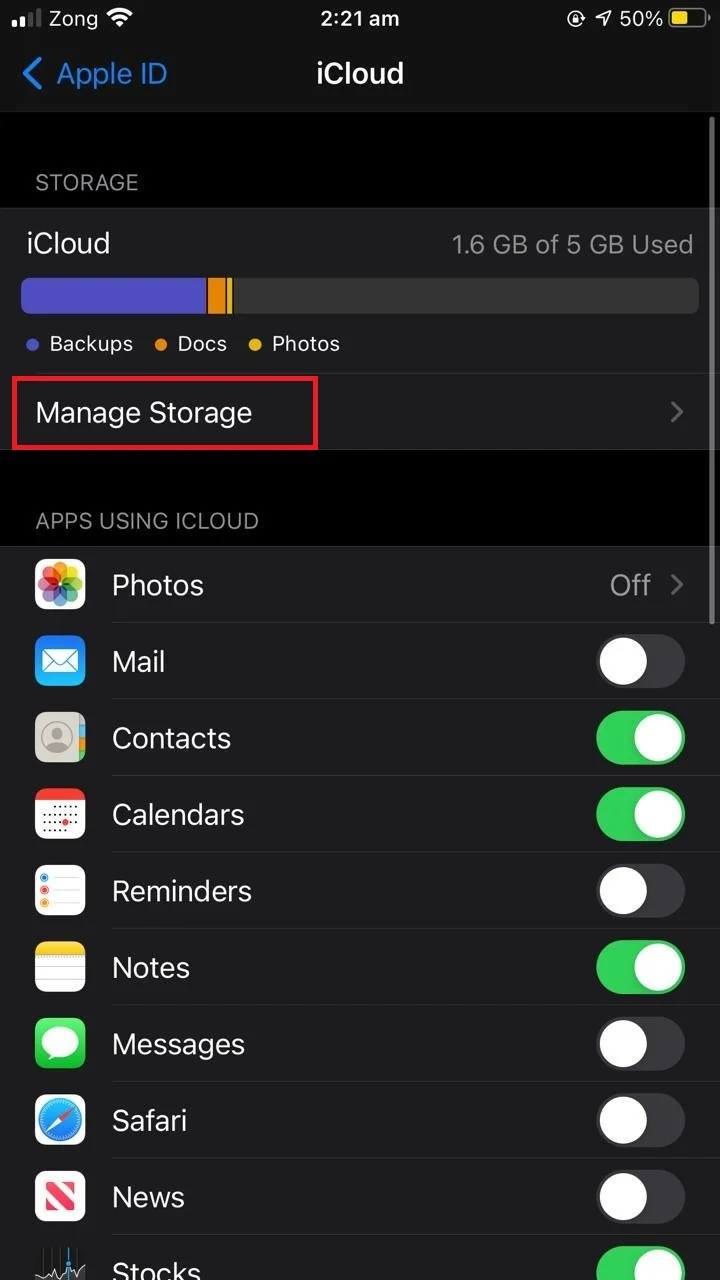
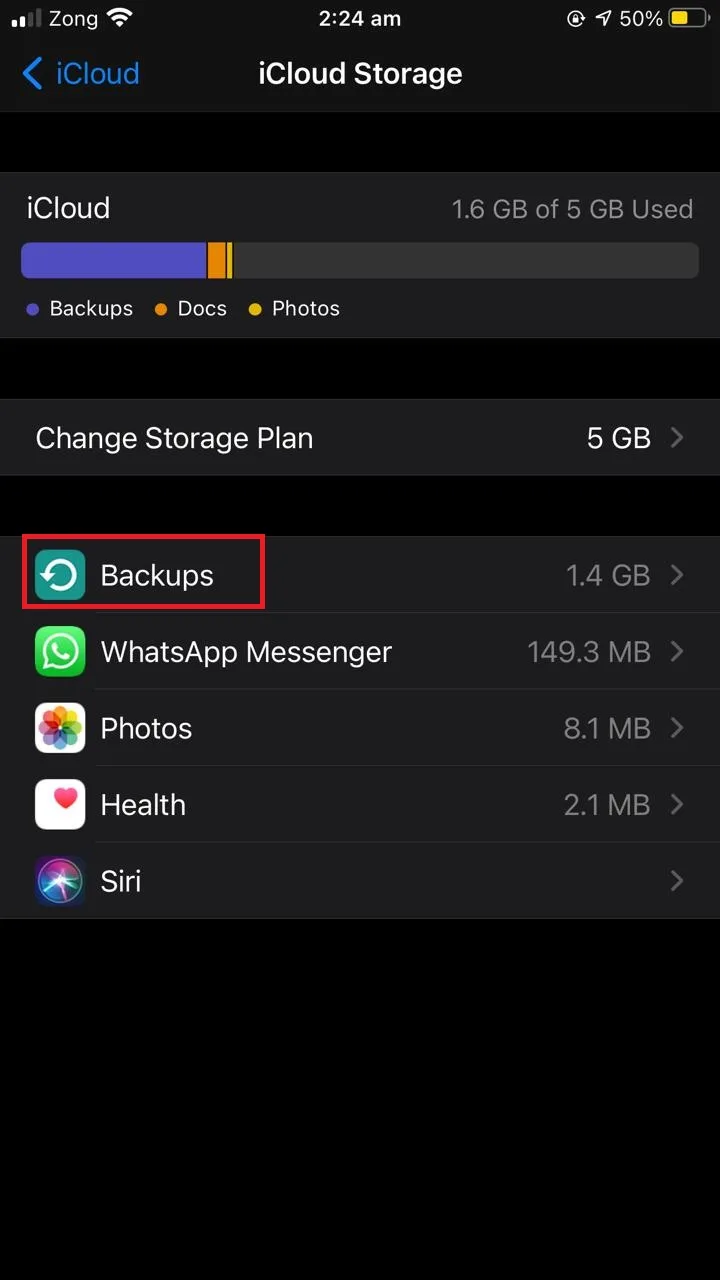
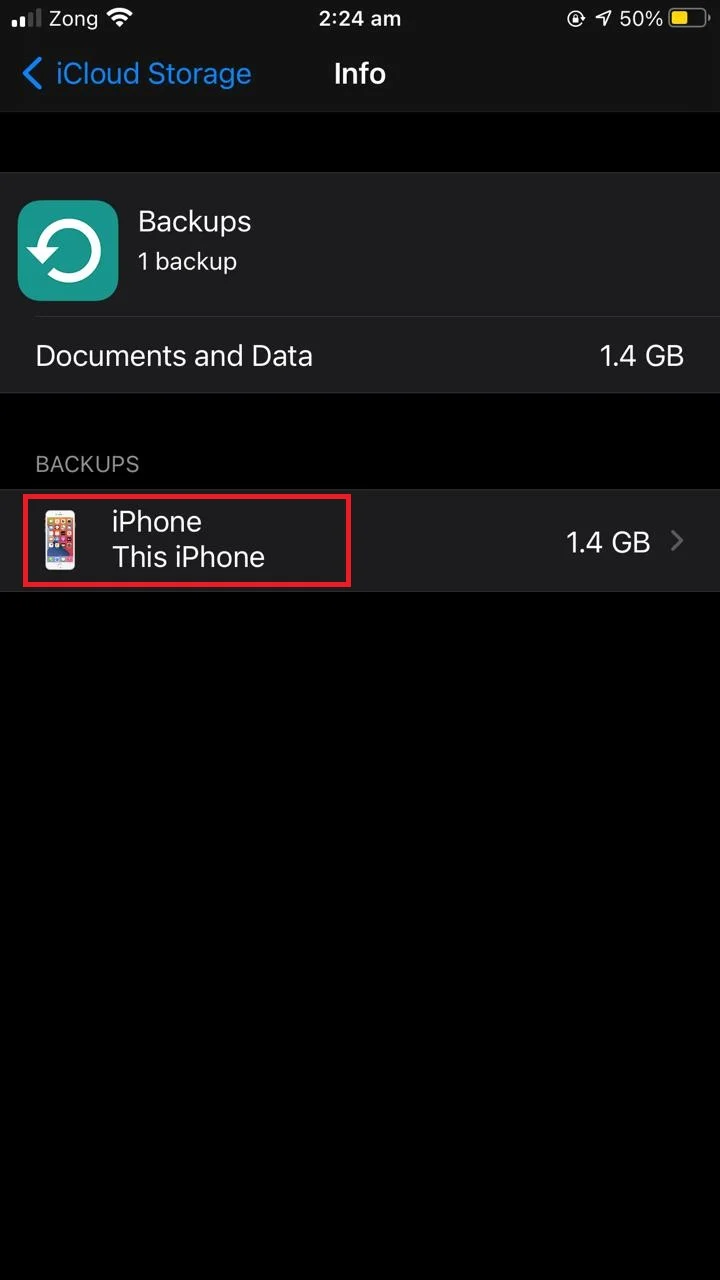
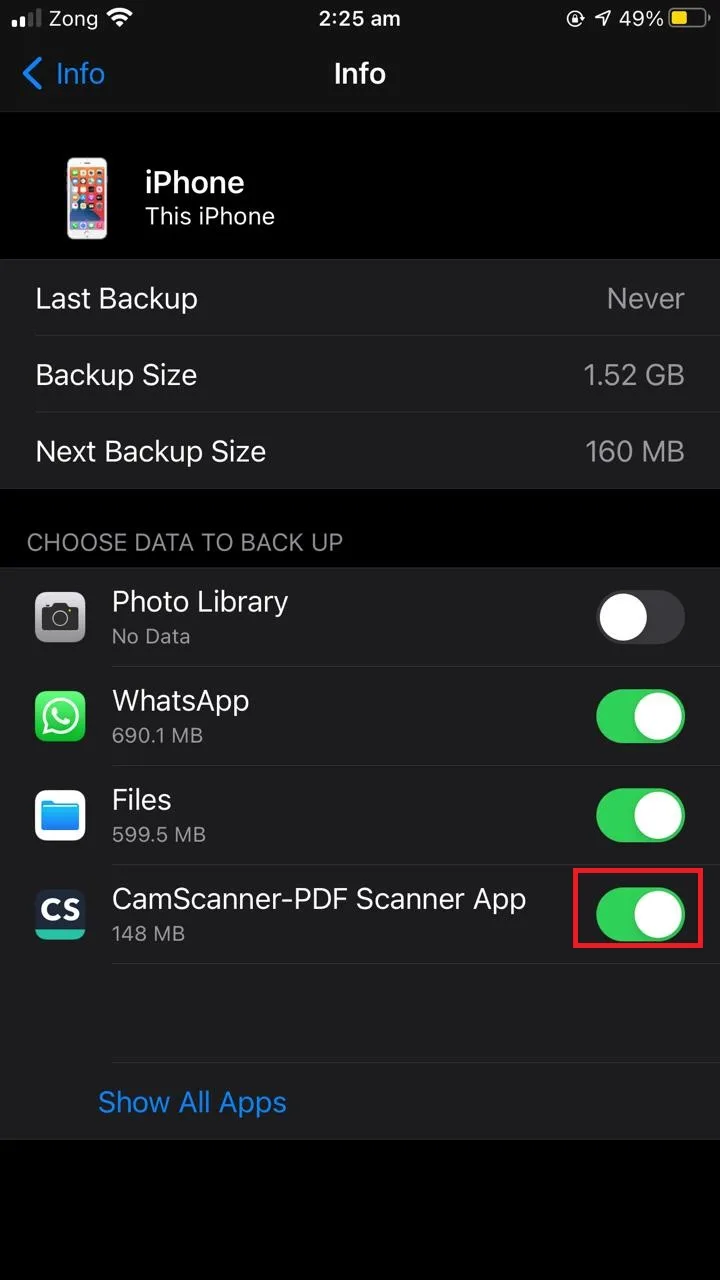
This will reduce overall backup size and hence the time required to complete the backup process.
2. Delete unused apps
Delete the apps you don’t use frequently from your iPhone. Apps often store a huge amount of data. Removing such apps from your iPhone reduces the burden on the backup procedure resulting in a much faster iPhone backup.
3. Move your media (photos & videos) to PC
Photos and videos can take a huge amount of space on your device and put a burden on the iCloud backup. Frequently moving your media to your PC will reduce backup size and time.
You can move your photos and videos to your PC by connecting your device via USB cable. You can then disable backup for photos and videos, hence making iPhone backups a lot faster.
4. Create regular backups
If you are in the habit of regularly backing up your data your device will have less new data to backup, resulting in faster backup. For this reason, doing regular backups of your data – or enabling automatic backups – is a good idea.
To enable automatic iCloud backup on your phone
- Go to “Settings” > tap your account.
- Tap “iCloud” > Scroll down and tap “iCloud Backup”.
- Toggle on “iCloud Backup”.
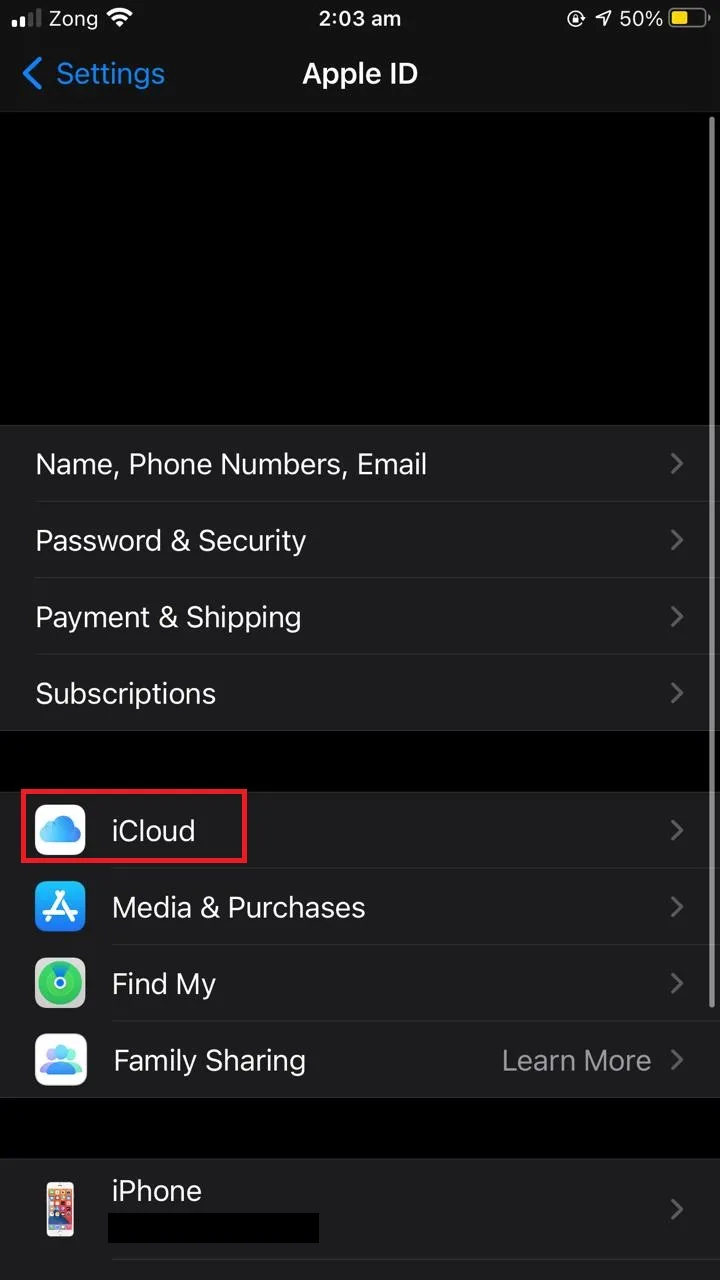
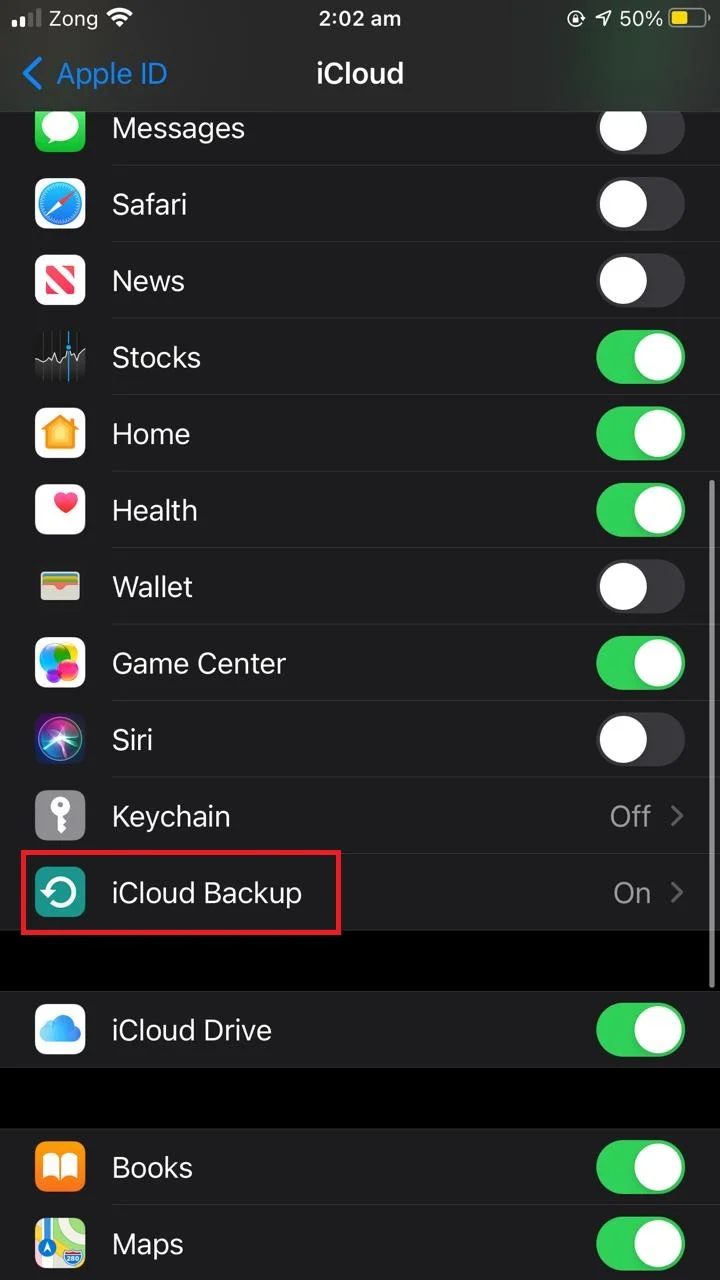
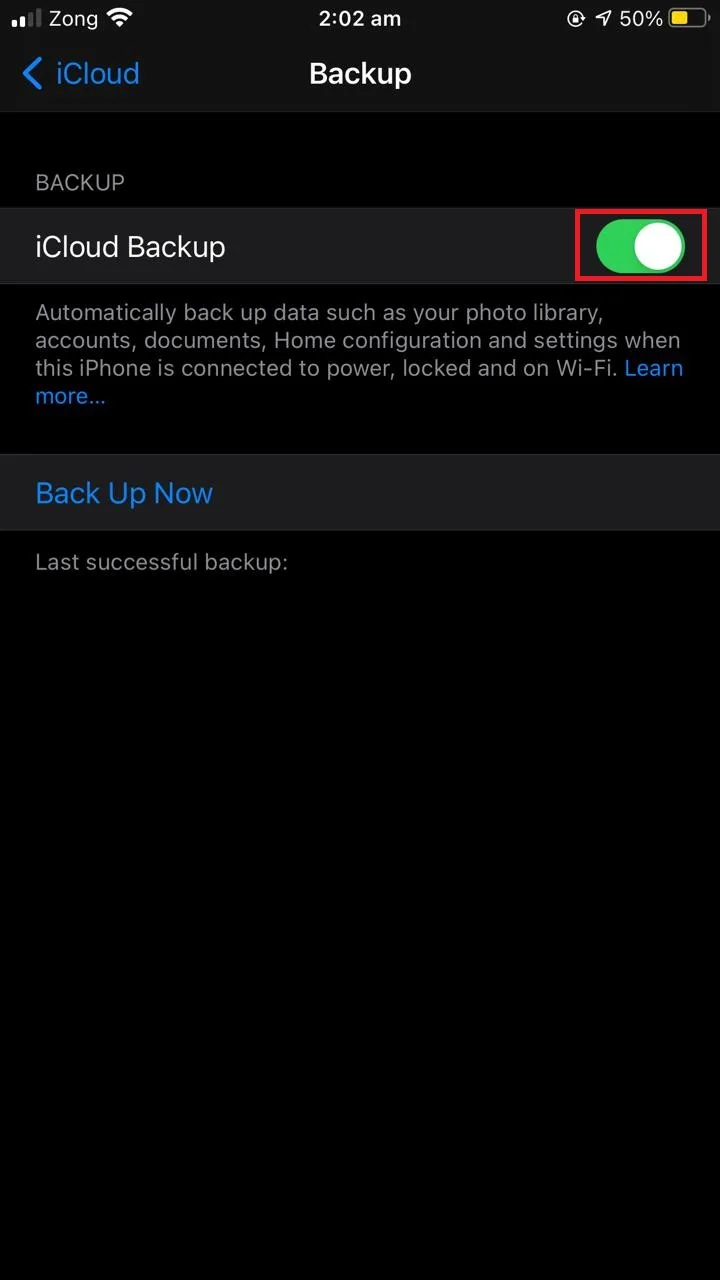
4. Use a good connection for your backups
The quality of your WiFi connection is an important aspect that can boost the speed of your iCloud backup. Faster WiFi connection results in quicker iCloud backups.
If, on the other hand, you are using iTunes for backups, using an original USB cable from Apple and connecting it to the PC using a USB3 port can also result in faster iTunes backup.

