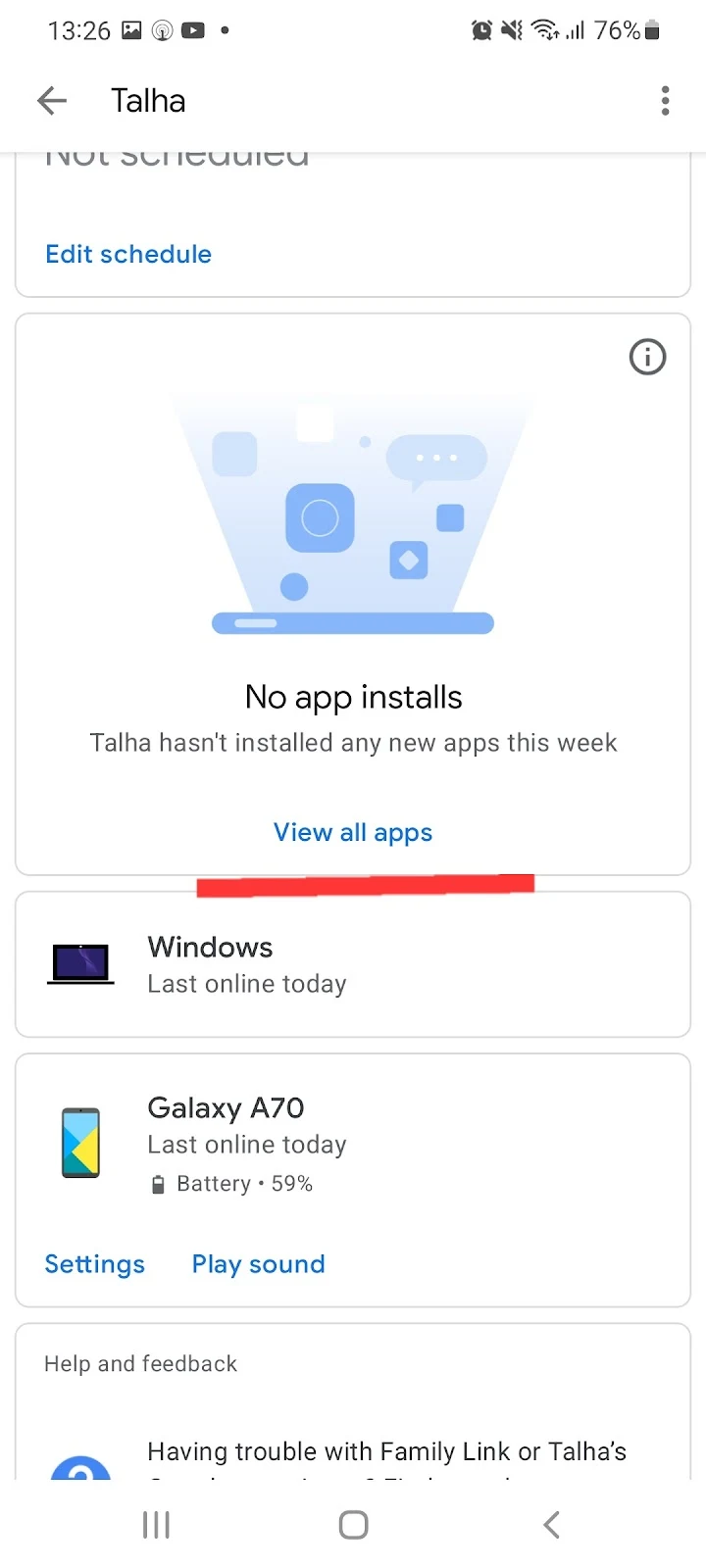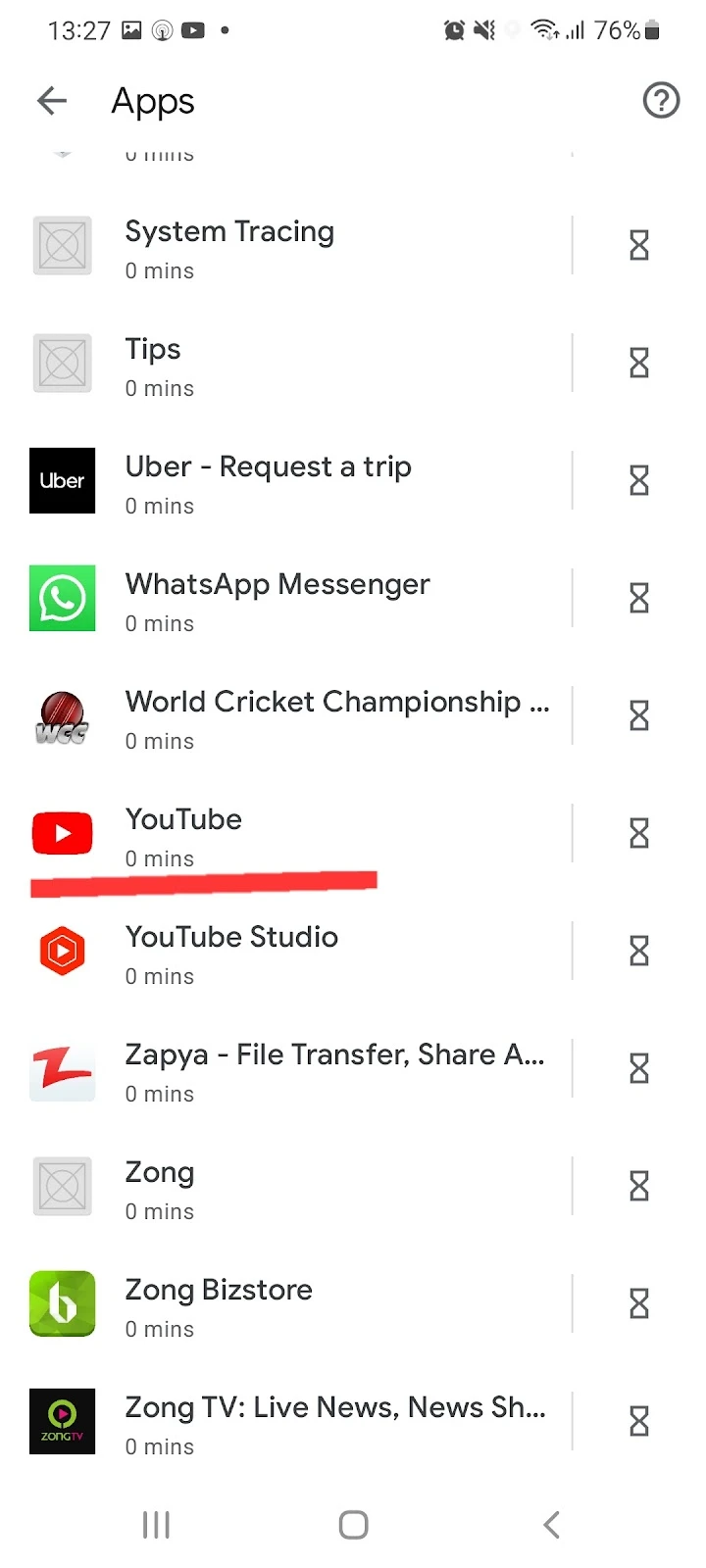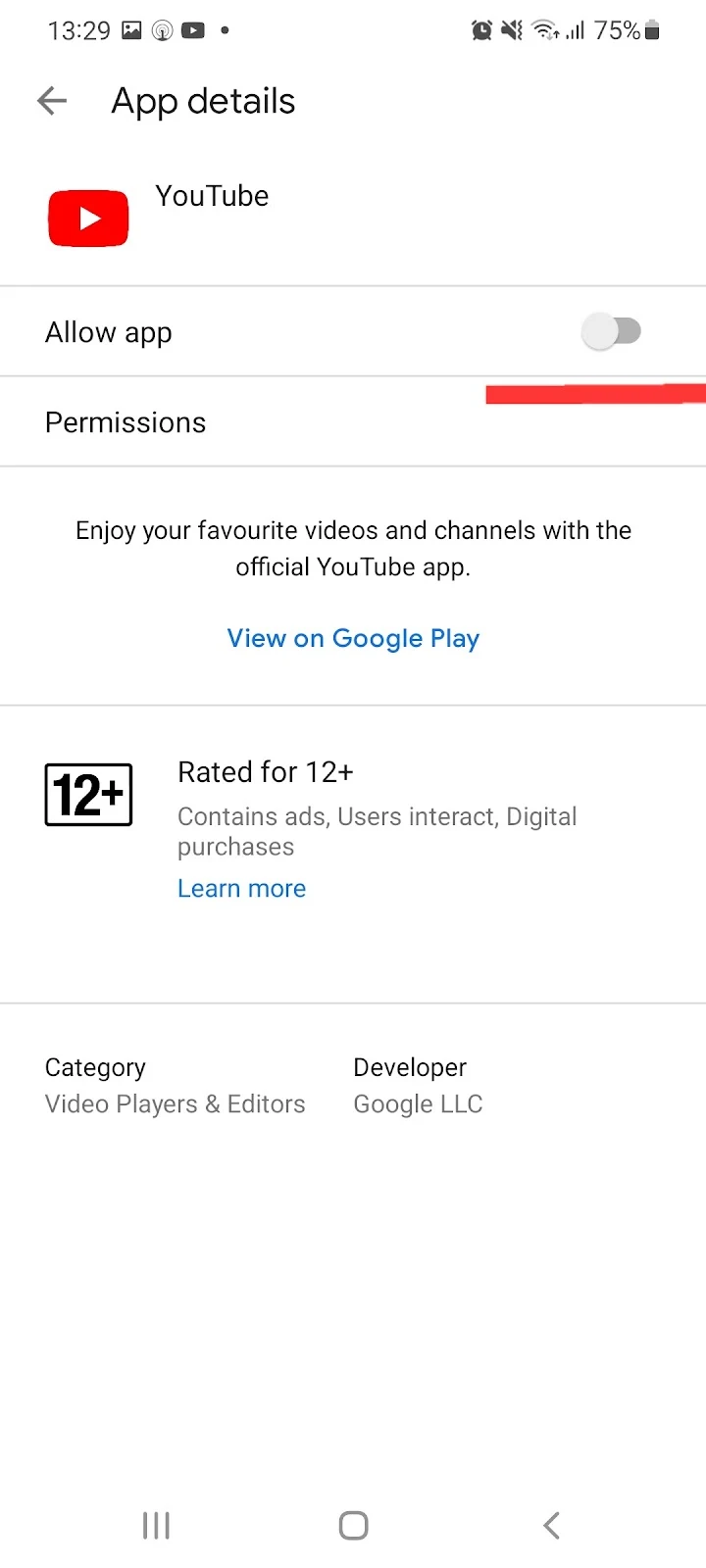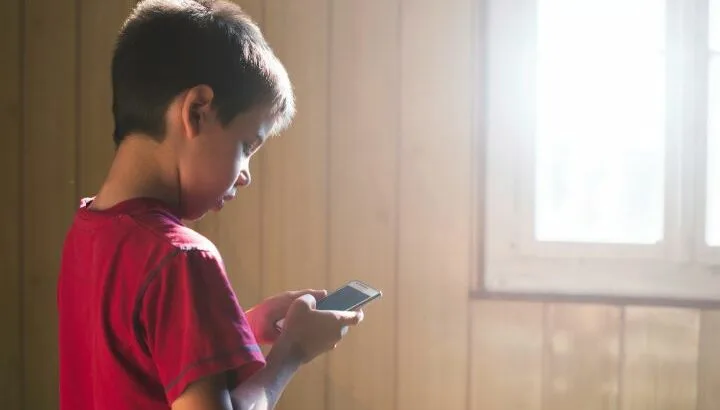As a parent, you might want to block unwanted contacts and text messages on their child’s phone.
You can easily block your child from making any outgoing calls by following these steps:
- Open Settings on your child’s device > Search and tap on “Call Settings”
- Select Supplementary Services > Call Barring
- Turn on “All Outgoing Calls” > Enter “0000” or “1234.”
An alternative way of restricting your child from making outgoing calls is to open the phone app on your child’s device, and dial the code *31#
Read further for more about how to block contacts, text messages, and certain applications from your child’s Android device.
- Can I block a number from my child’s phone?
- How do I block text messages on my child’s phone?
- How do I block my child’s phone?
- Can I prevent my child from blocking my number?
- How do I manage my child’s contacts?
- Why is my child seeing my contacts?
- Can Family Link control phone calls?
- Can Family Link See YouTube history?
Can I block a number from my child’s phone?
Whether it’s a saved or unknown contact number, you can easily block a contact from your child’s phone.
1. Block a saved contact on your child’s phone
If you have access to your child’s Android device, follow these steps to block a contact which is saved on the phone:
- Open the Contacts app
- Find and select the contact you wish to block – scroll or use the search bar
- Click on the three dots > select “Block contact”
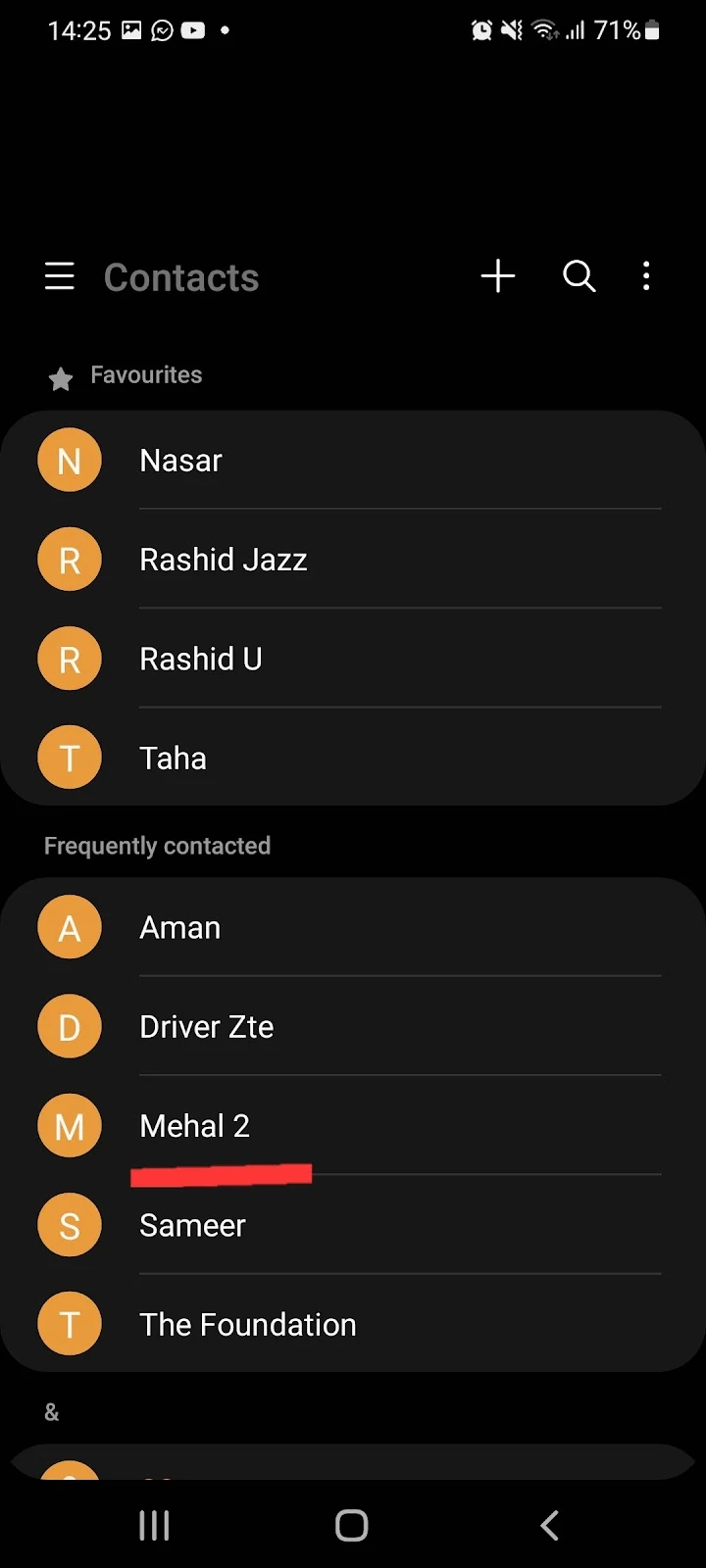
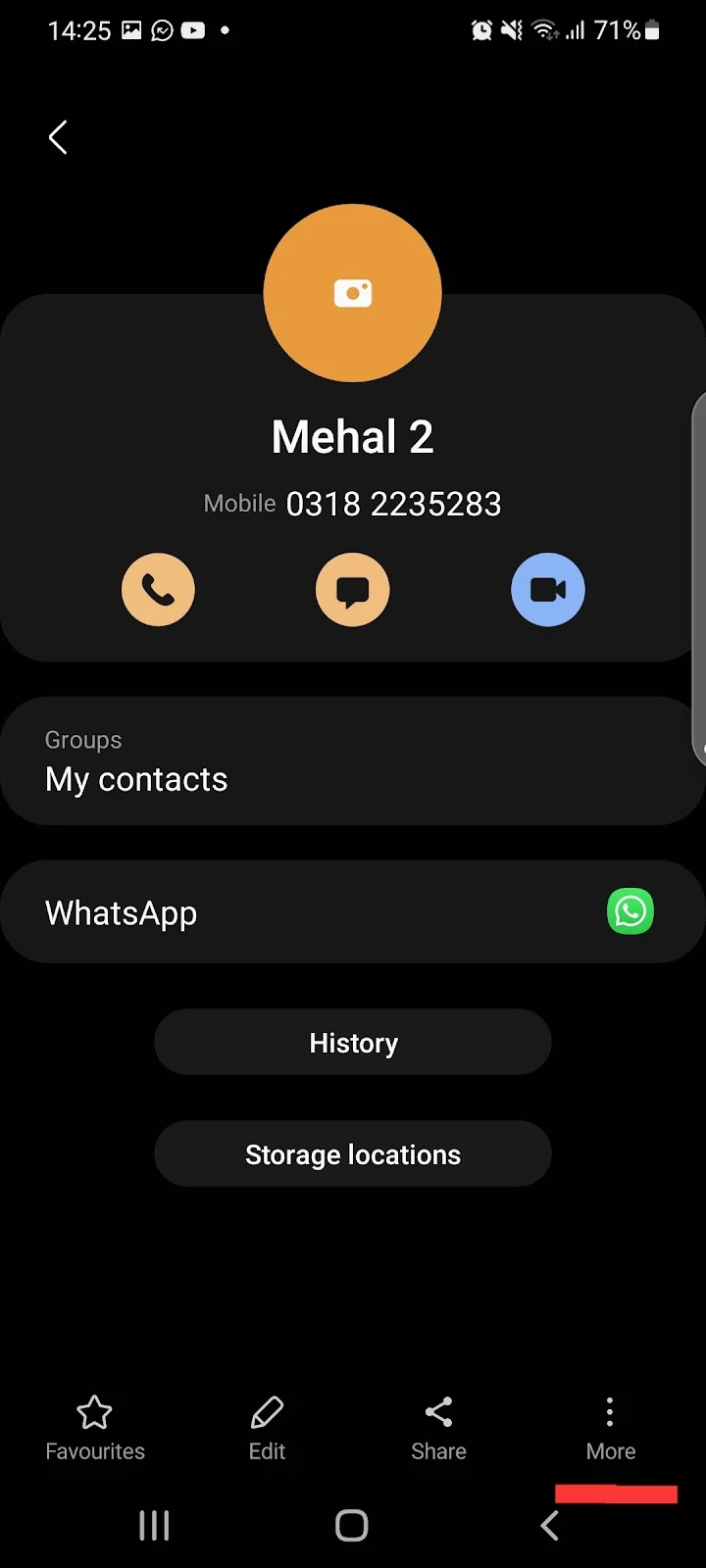
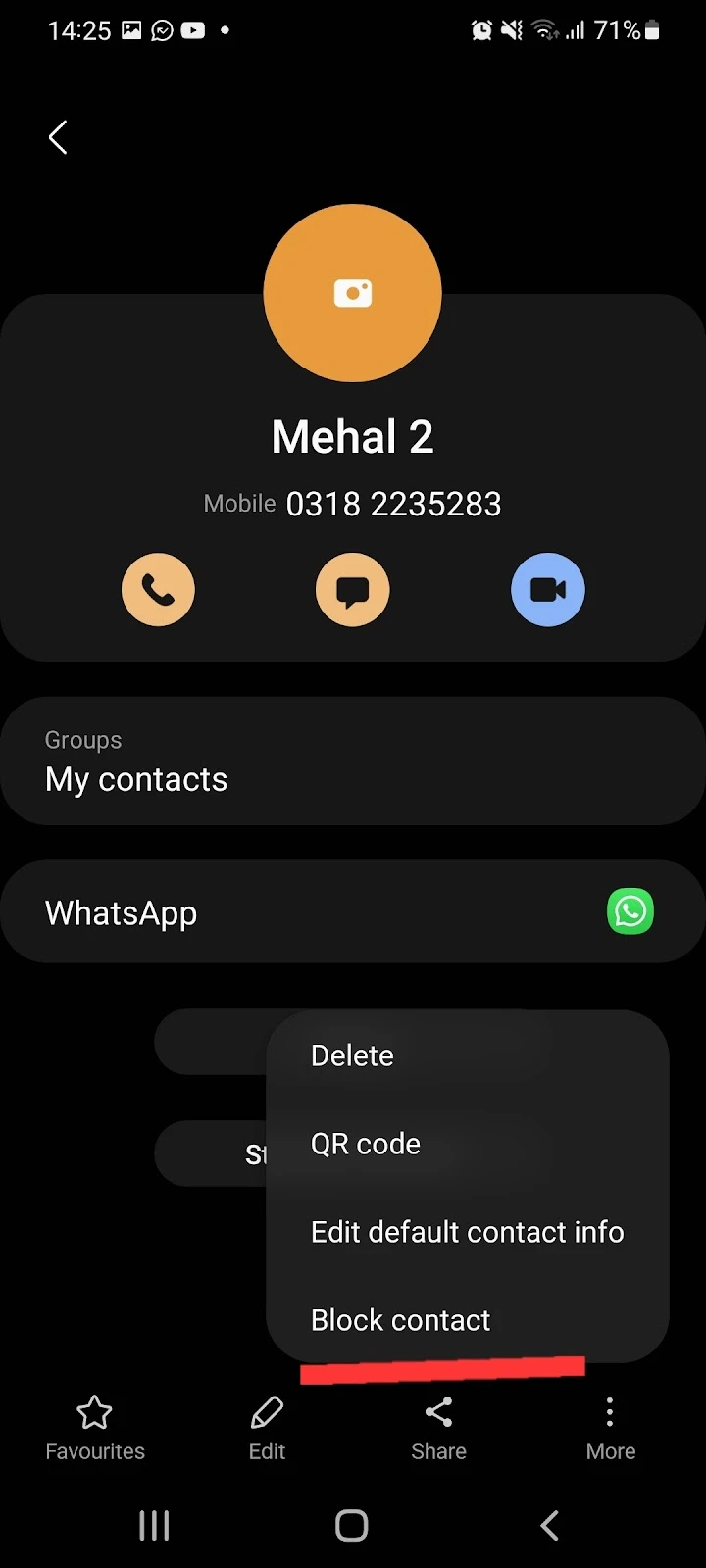
2. Block an unknown contact
If you have access to your child’s device and the number you want to block is not a saved contact, you can still block the contact as follows:
- Launch Phone app > go to Recent
- Find the number you want to block and tap on it
- Tap on the “i” button > Tap “Block “> confirm block
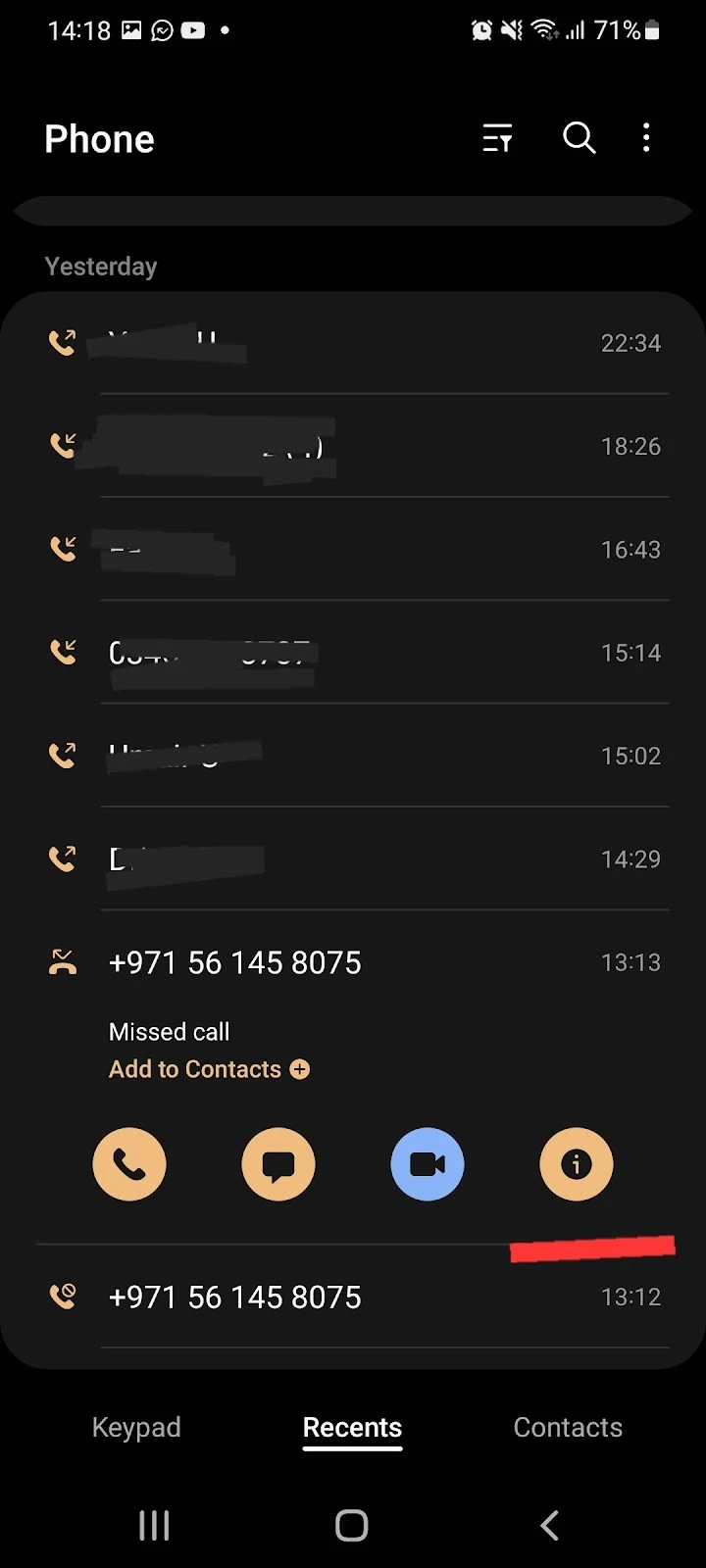
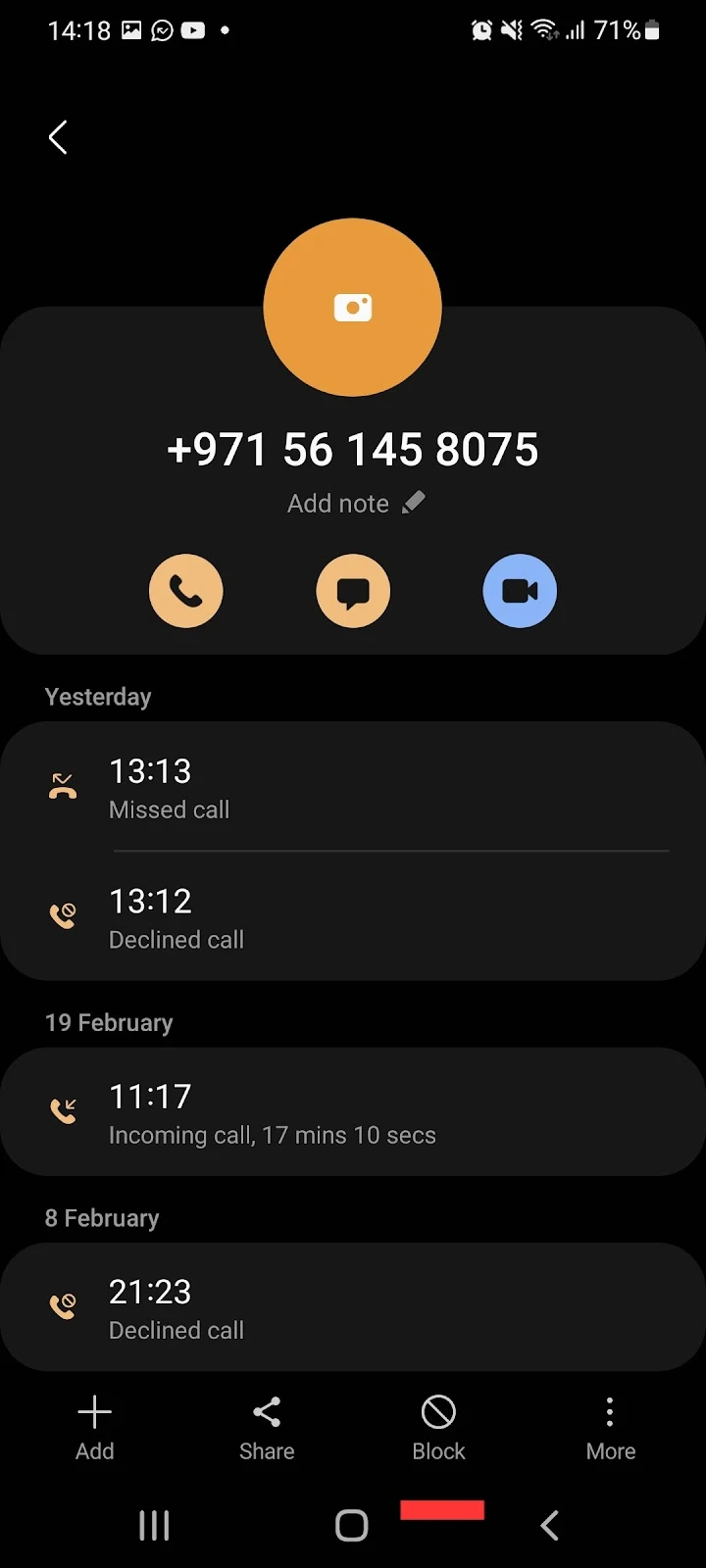
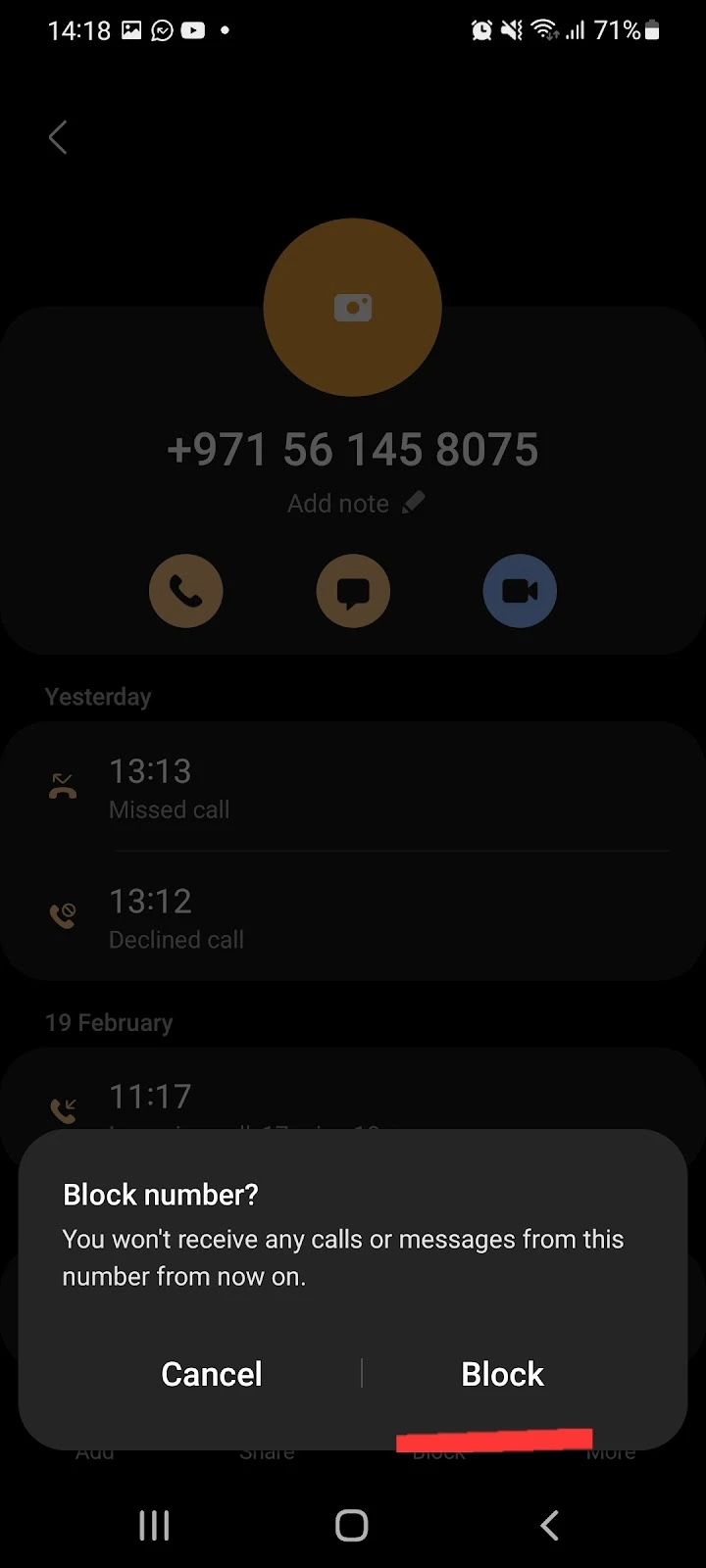
3. Block a number from your child’s device remotely
If you are looking for a way to block unwanted contacts from your child’s phone without accessing your kid’s device physically, you need to use a third-party app such as:
These apps allow call blocking for specific contacts on your child’s phone.
Note that both apps are paid.
You can also opt for a free parental control app like SecureKids which claims to have a call blocking feature. However, some users reported that their call blocking feature doesn’t work.
The app developer explains Google does not allow the app to block calls, but they are in talks so the feature should work in the future.
How do I block text messages on my child’s phone?
1. Block text messages by physically accessing your child’s phone
If you have access to your child’s phone, you can block text messages from saved or unknown contacts as follows:
- Open the Messages app on your child’s device
- Tap on three dots > Settings
- Choose “Block numbers and Spam” > “Block Numbers”
- Tap on “Conversations” > select the conversation you want to block
- Tap “Done”
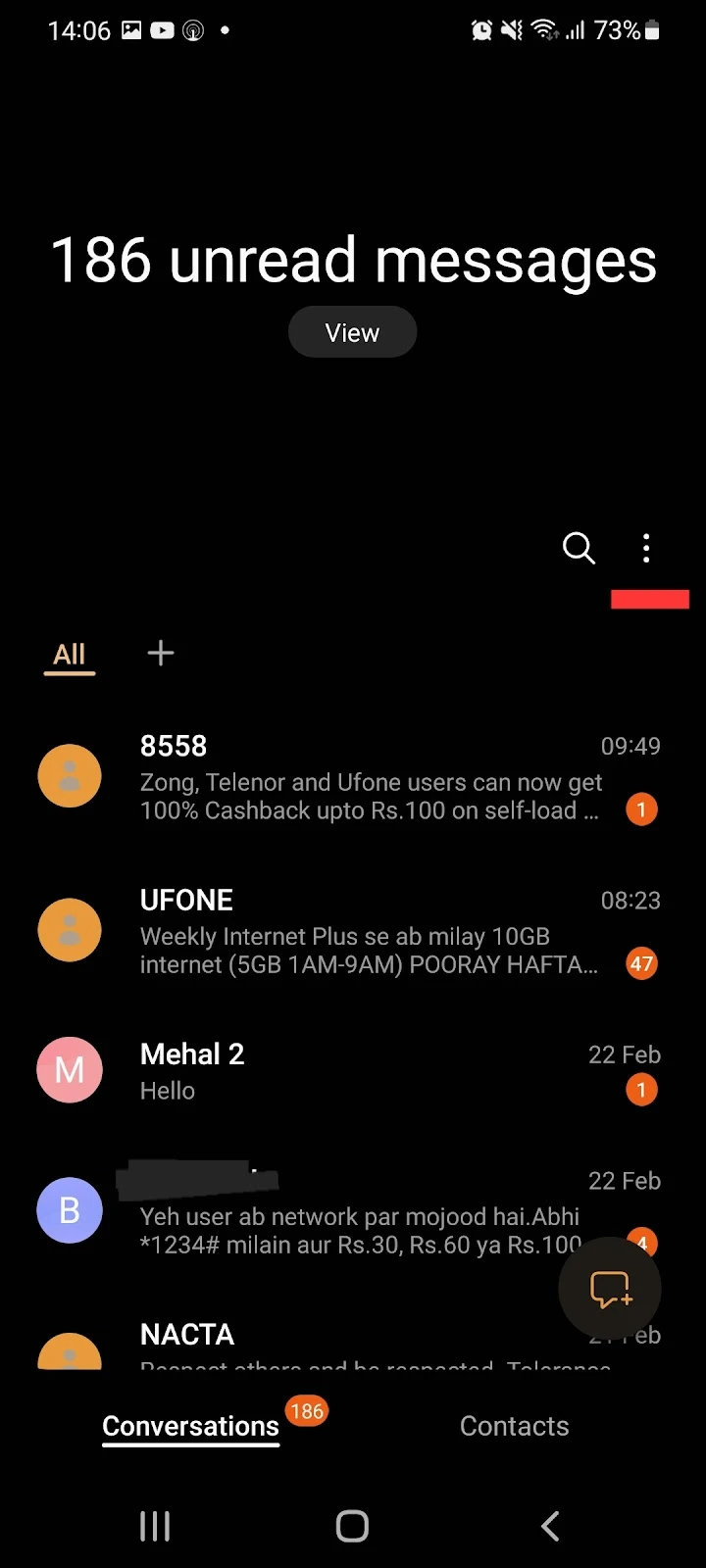
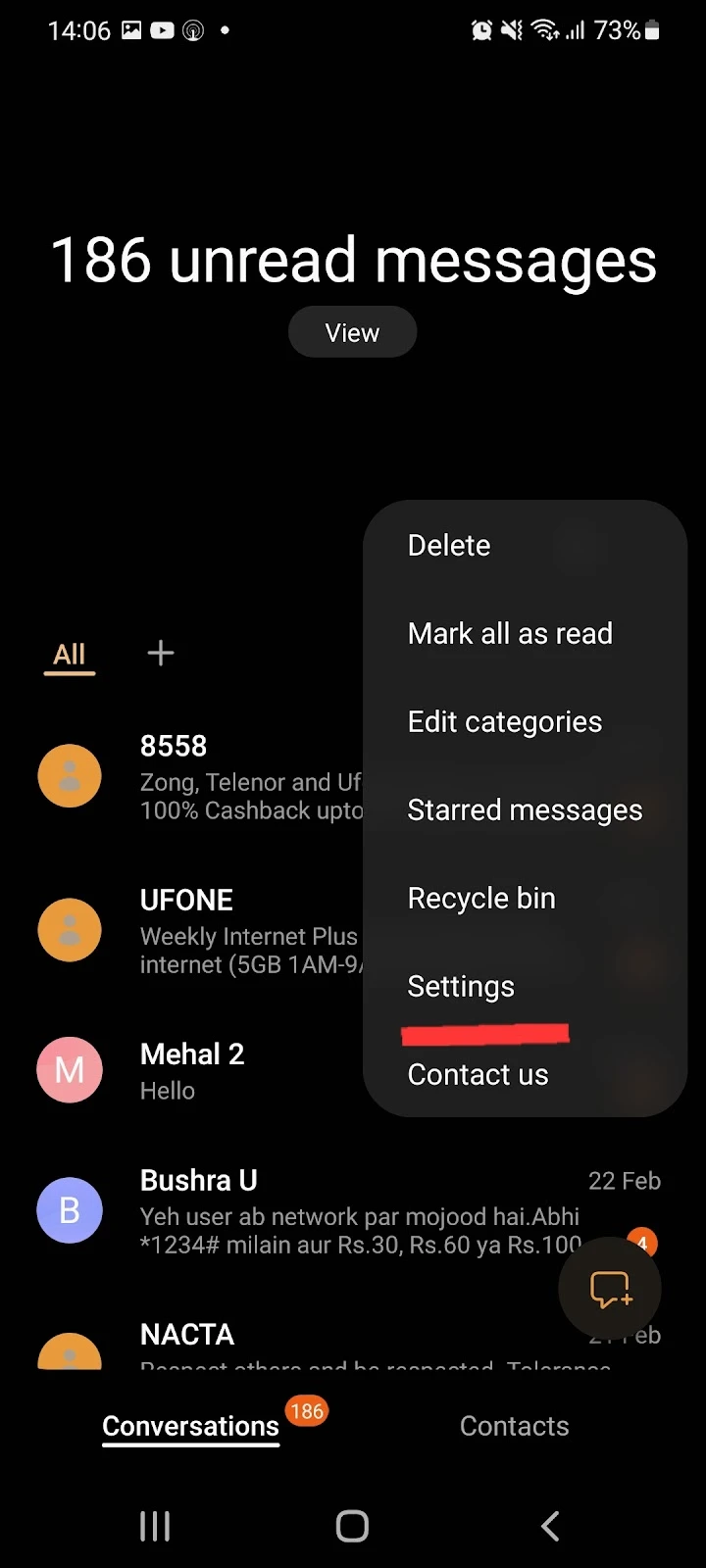
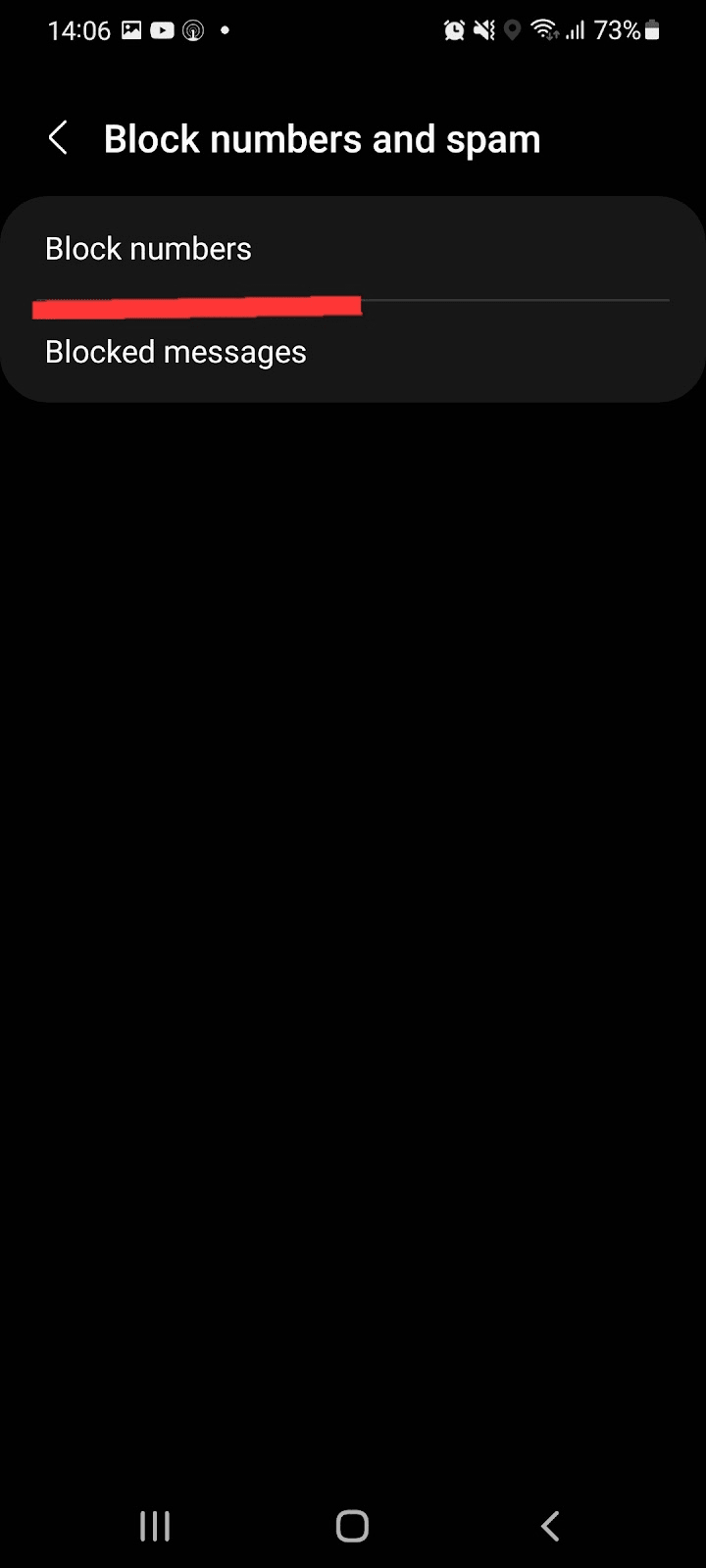
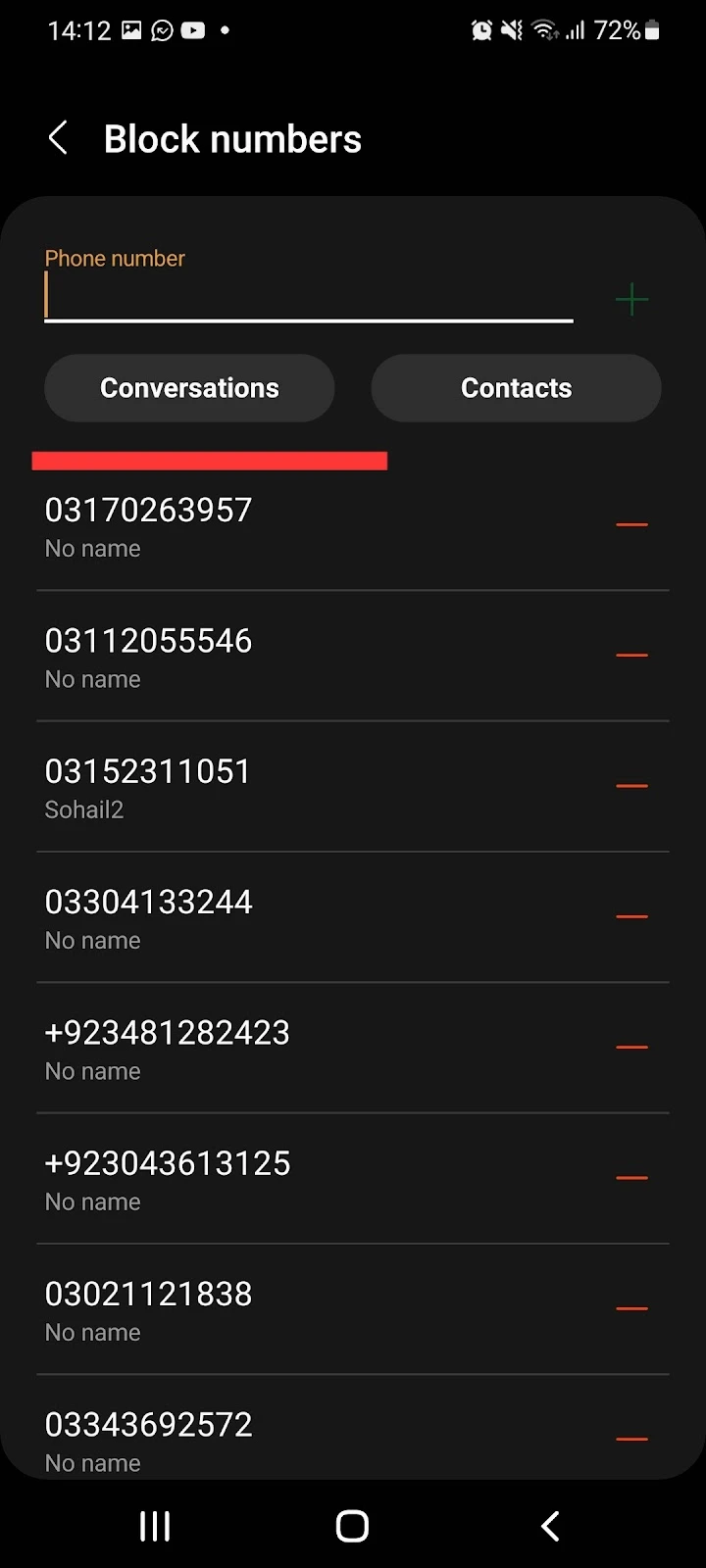
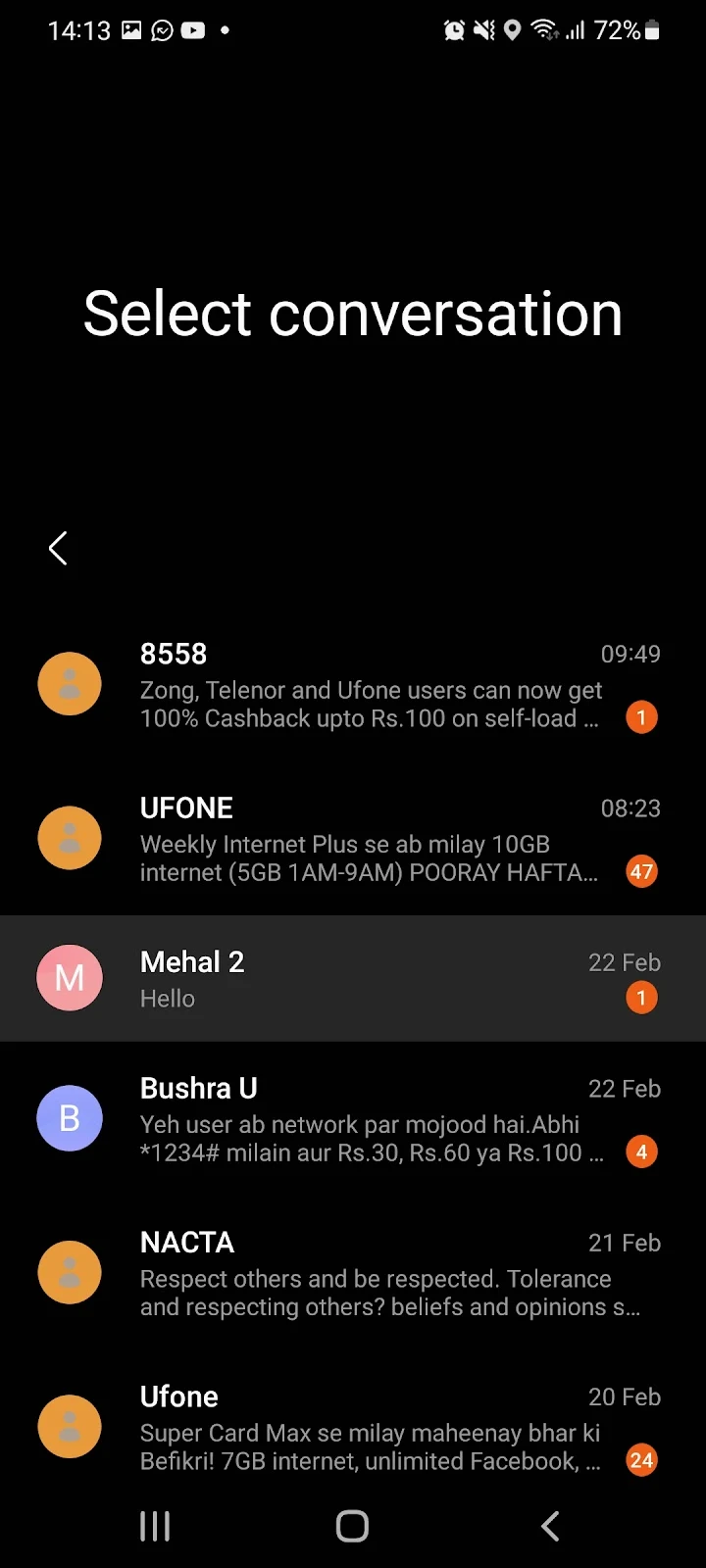
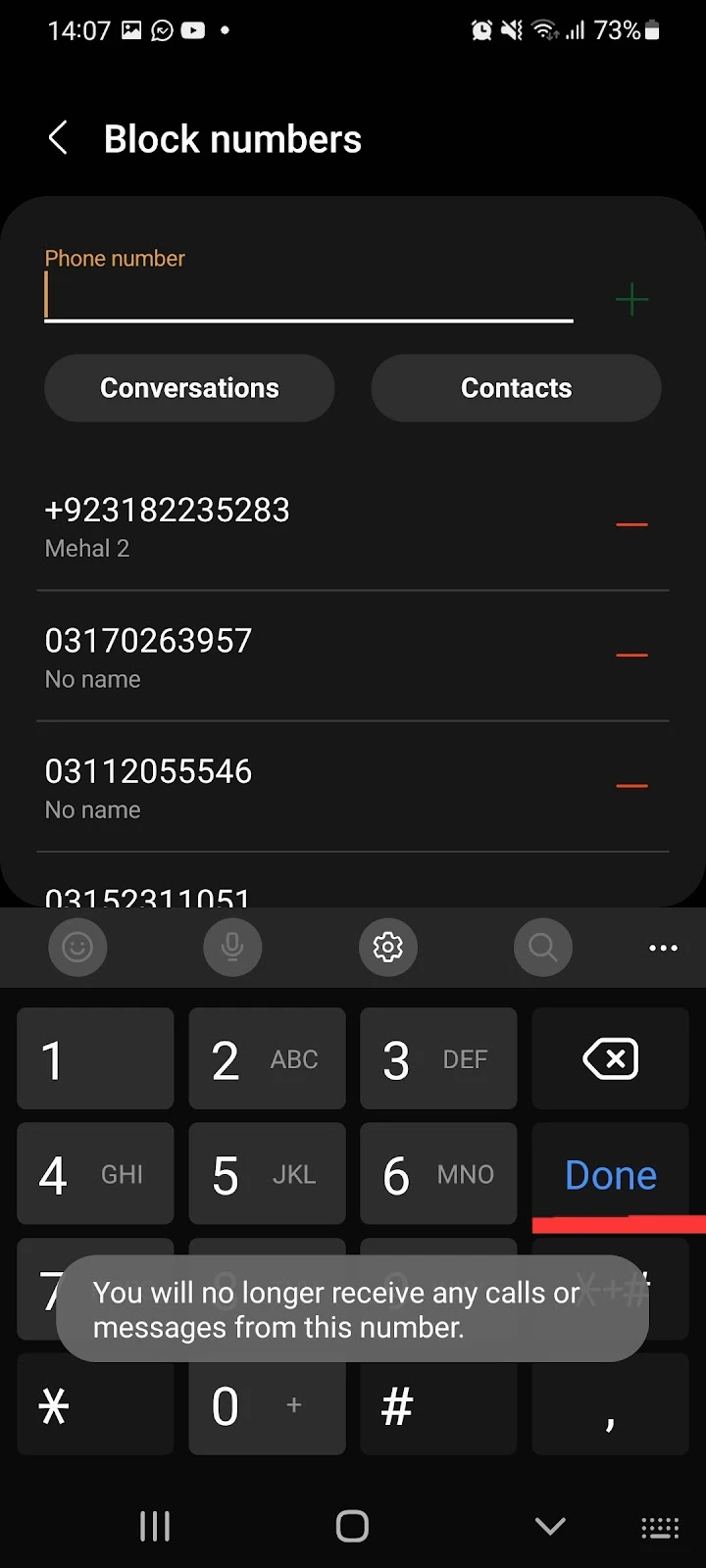
After blocking text messages in a particular conversation, your child will still be able to see old messages from that contact but will no longer receive any new messages.
2. Remotely block text messages on your child’s phone
Again, the above requires physical access to your child’s device. If you want to be able read the text messages your child receives and block incoming text messages remotely, you need to install a parental control application like OurPact, or MMguardian.
These apps have both free and paid versions. Free versions only limit you to tracking and monitoring your child’s activity, screen time, apps usage, etc. The premium plans of these apps also allow you to block text messages.
How do I block my child’s phone?
Whether you want to block a particular app on your child’s phone or fully restrict phone access for some time, you can easily do that by installing a parental control app like Google Family Link.
The family link app by Google is a free app that allows you to lock your child’s phone remotely.
However, keep in mind that you first need to configure parental control settings on your child’s device in order to monitor activities and be able to lock your child’s device remotely.
1. Family Link Installation and setup
Here’s how to install the Family Link app on your (the parent’s) device:
- Open Playstore
- Search “Family Link” > Tap install
- Open the app > select “Parent”.
- Tap “Yes” if your child has a Google account. If not, tap “No” and follow the instructions to create one.
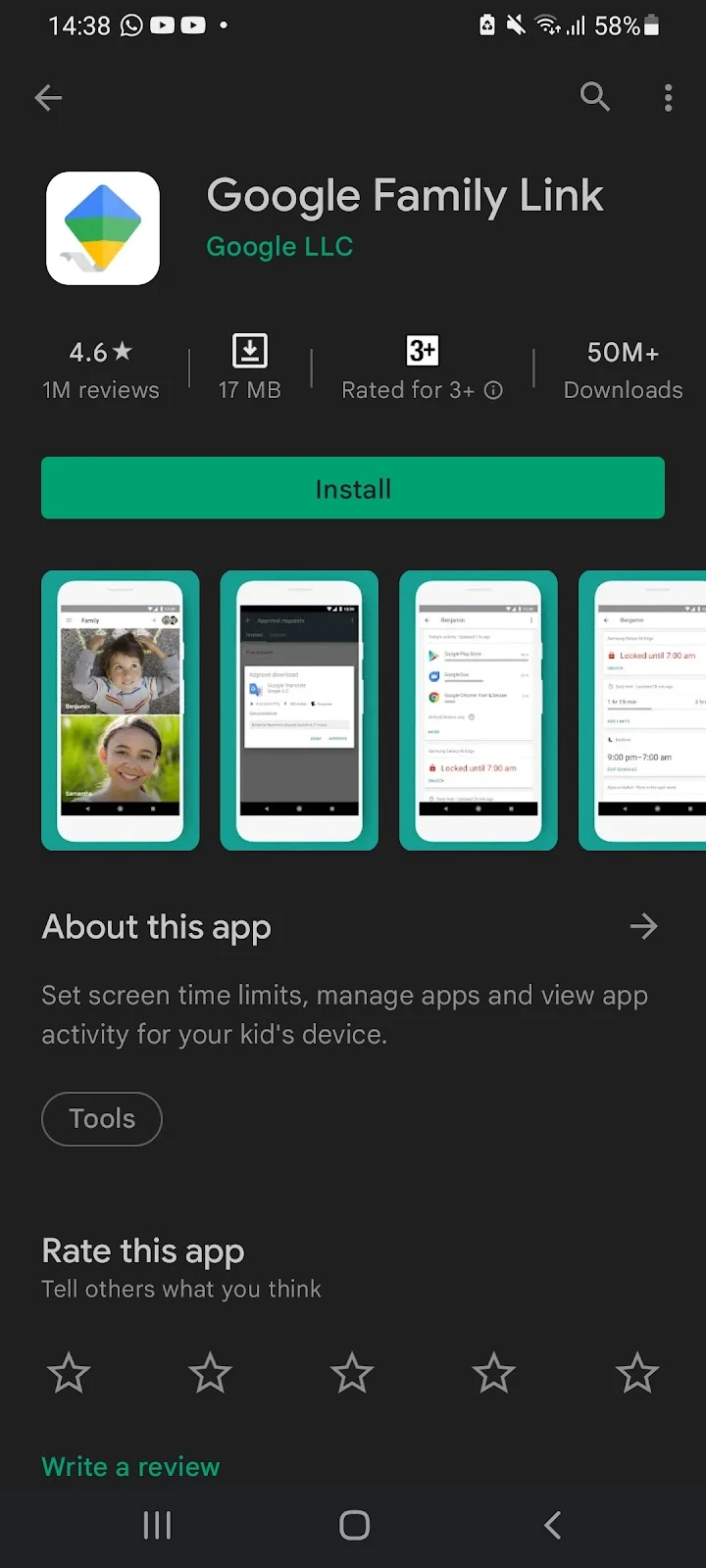
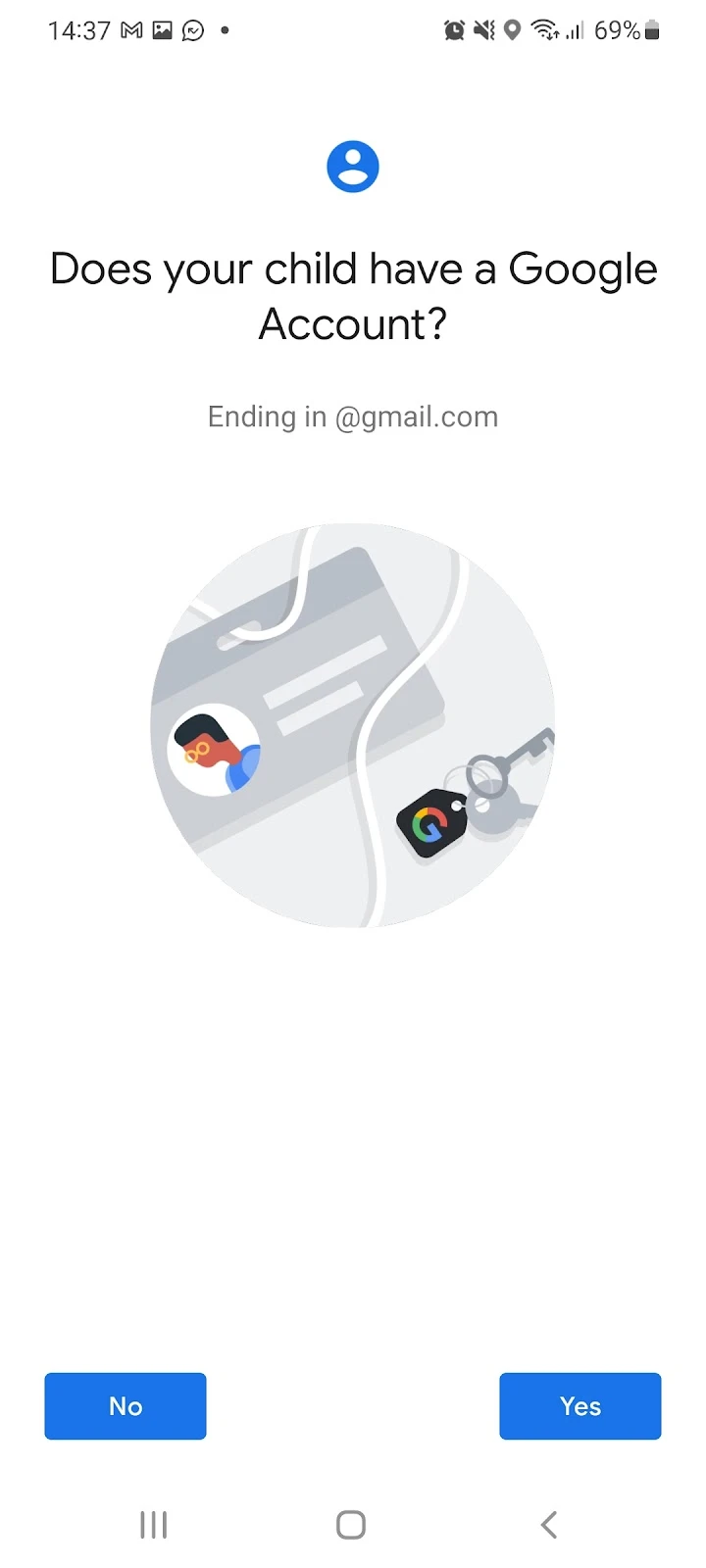
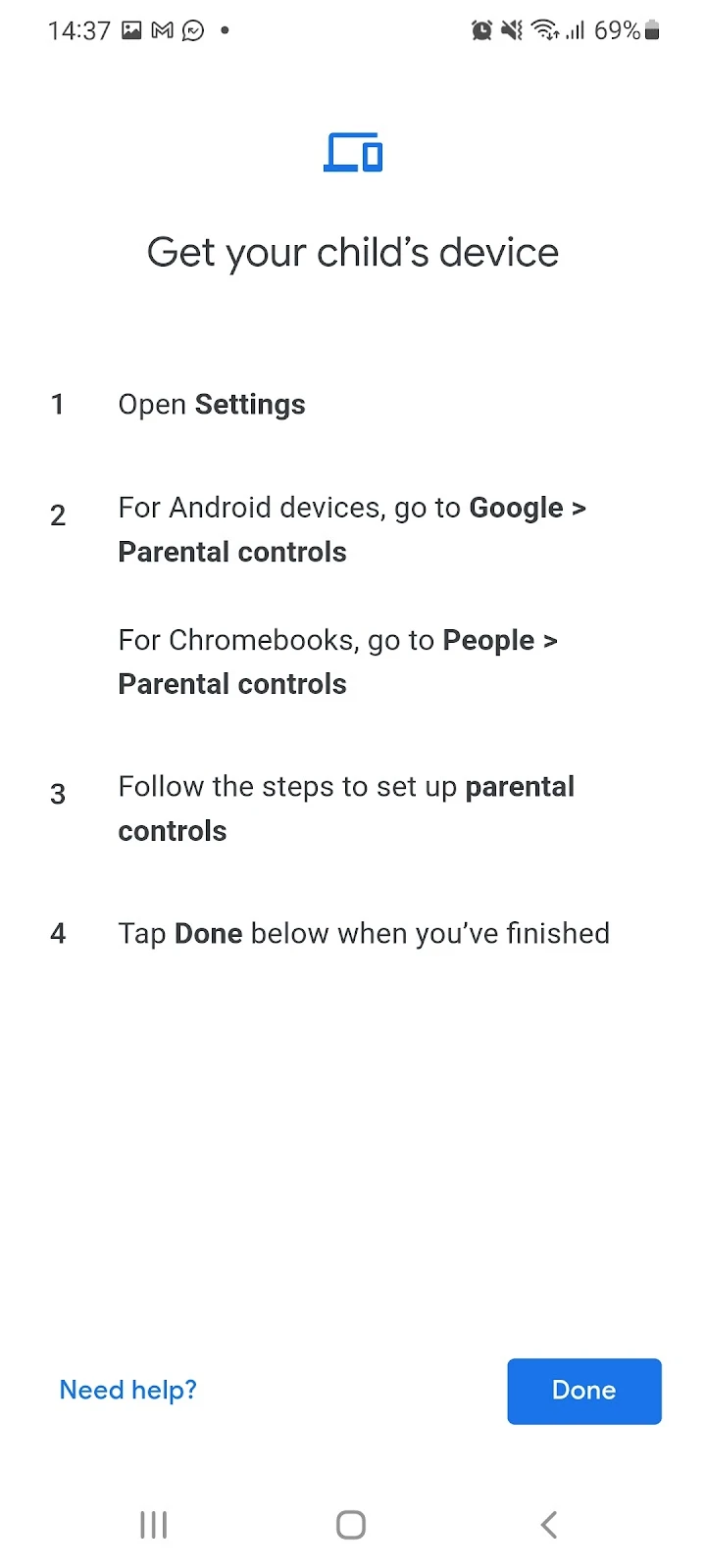
Now grab your child’s device and configure the parental control settings with these steps:
- Open settings > Search Parental Controls
- Tap on “Digital Wellbeing and parental controls” > Parental Controls
- Now choose or add your child’s Google account
- Add the Google account from which you wish to control your child’s device
- Enter the password of your child’s Google account
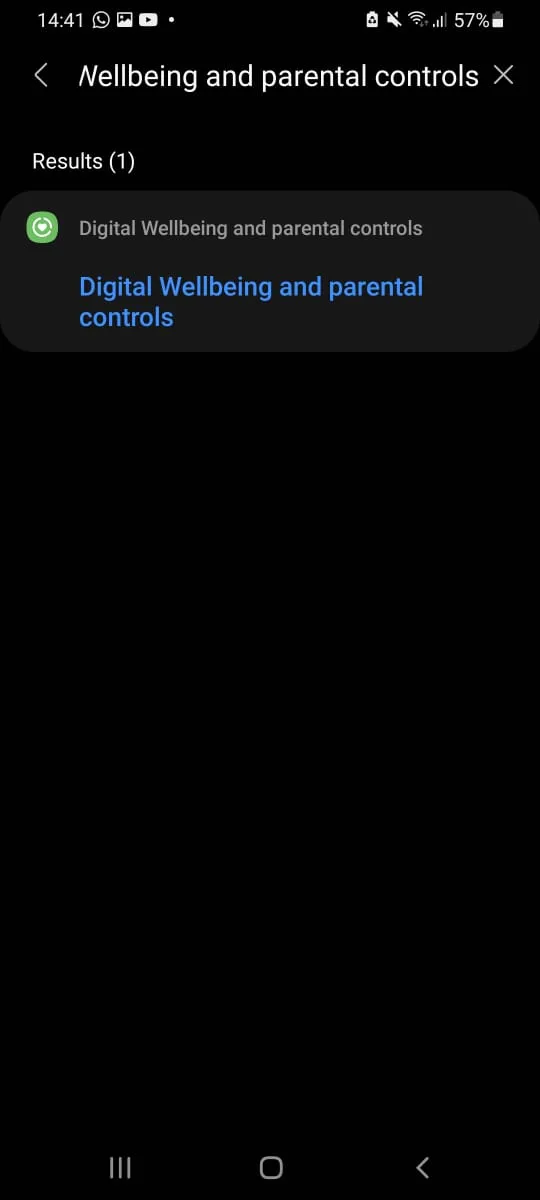
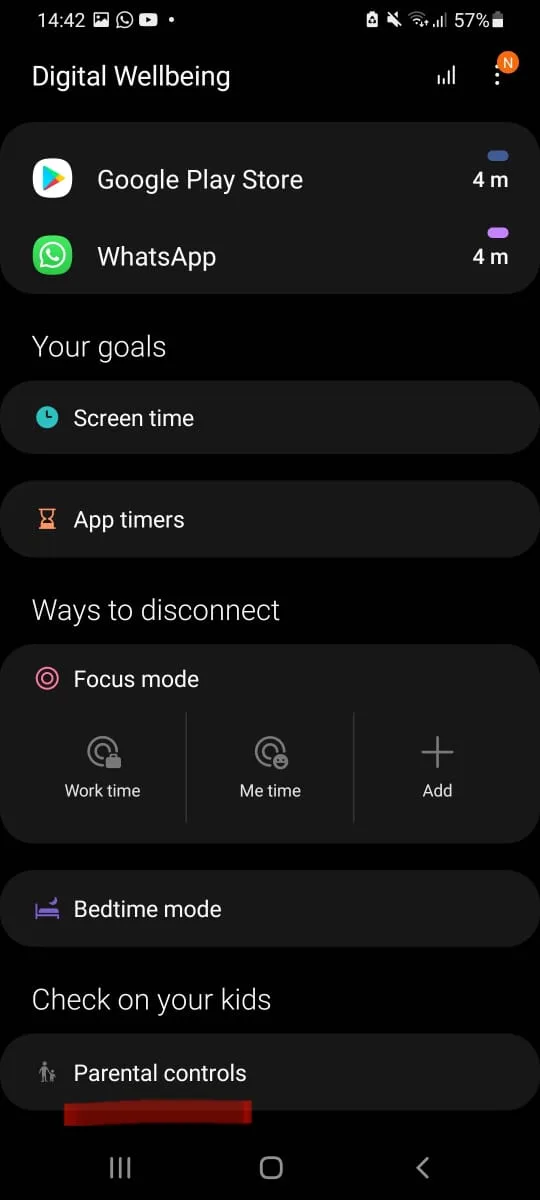
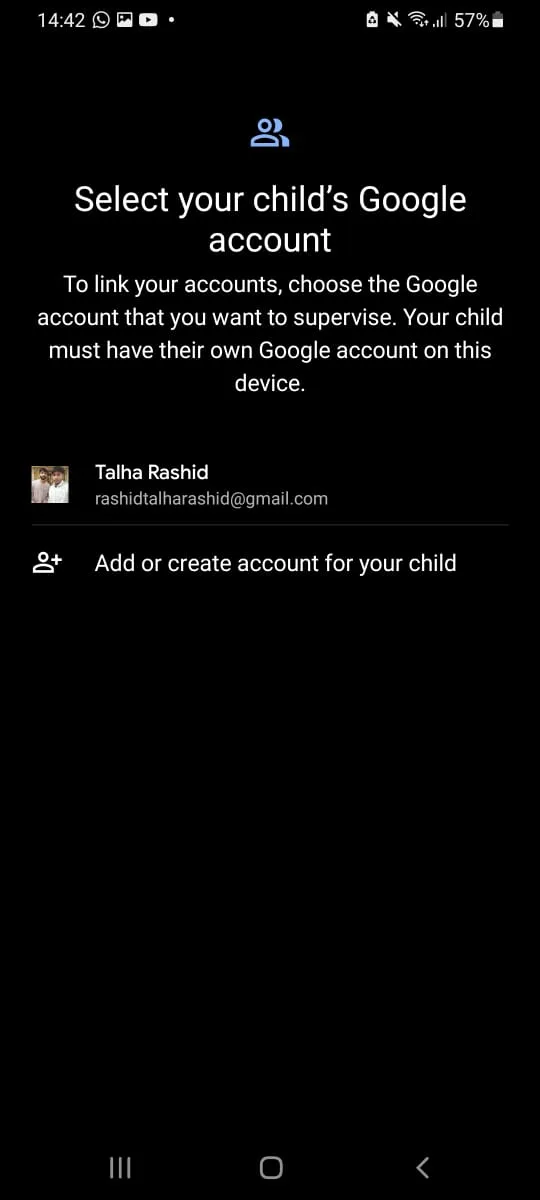
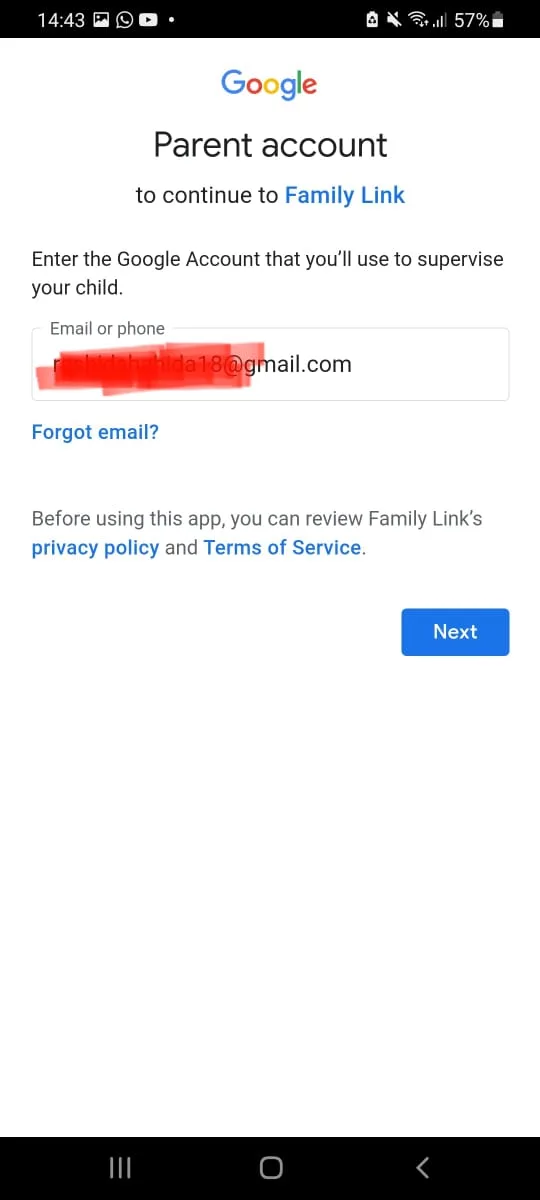
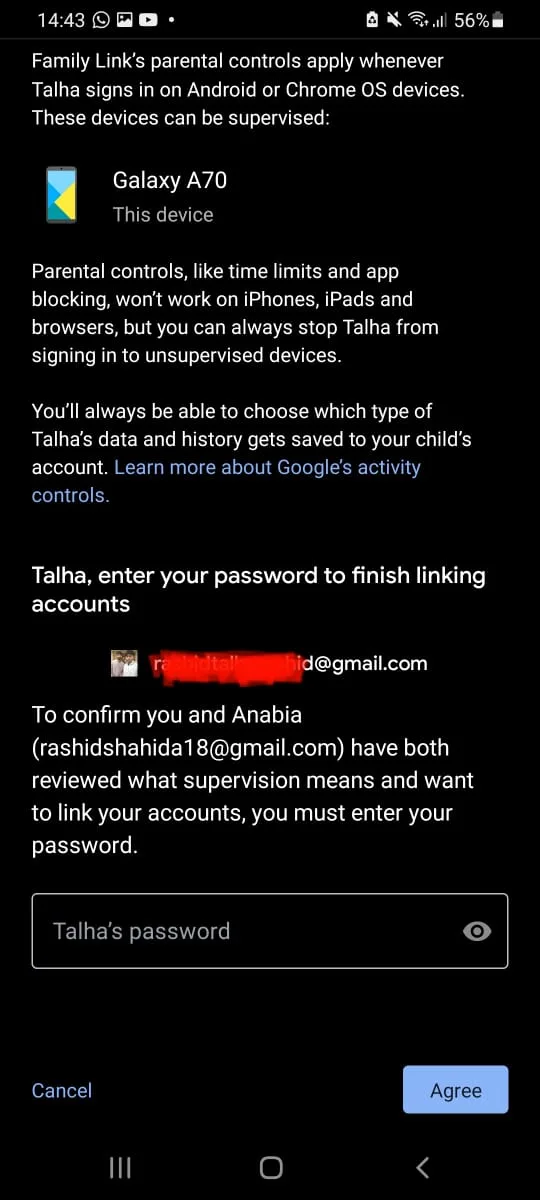
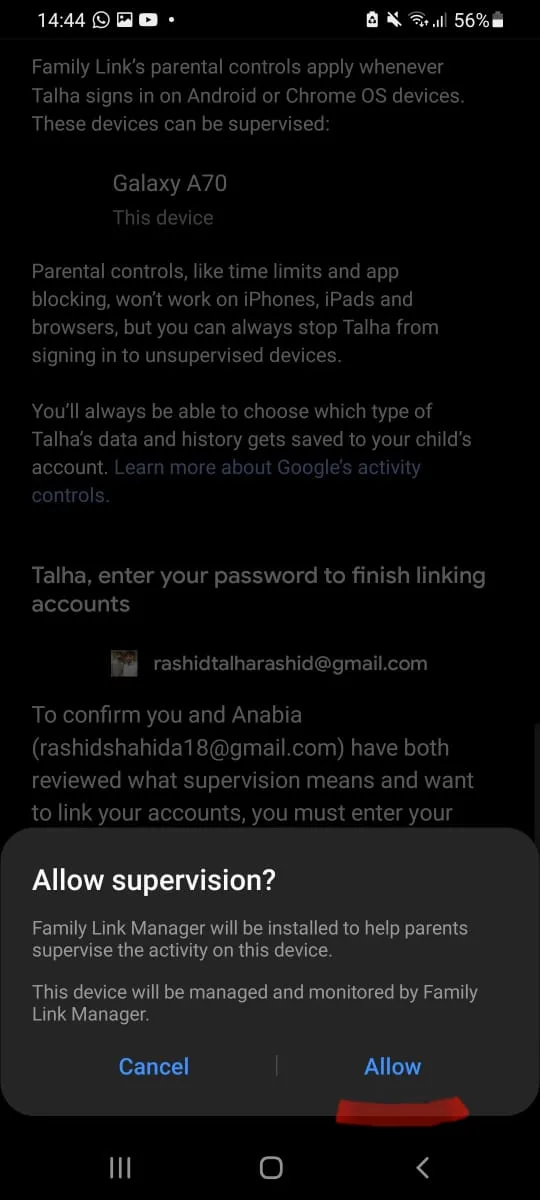
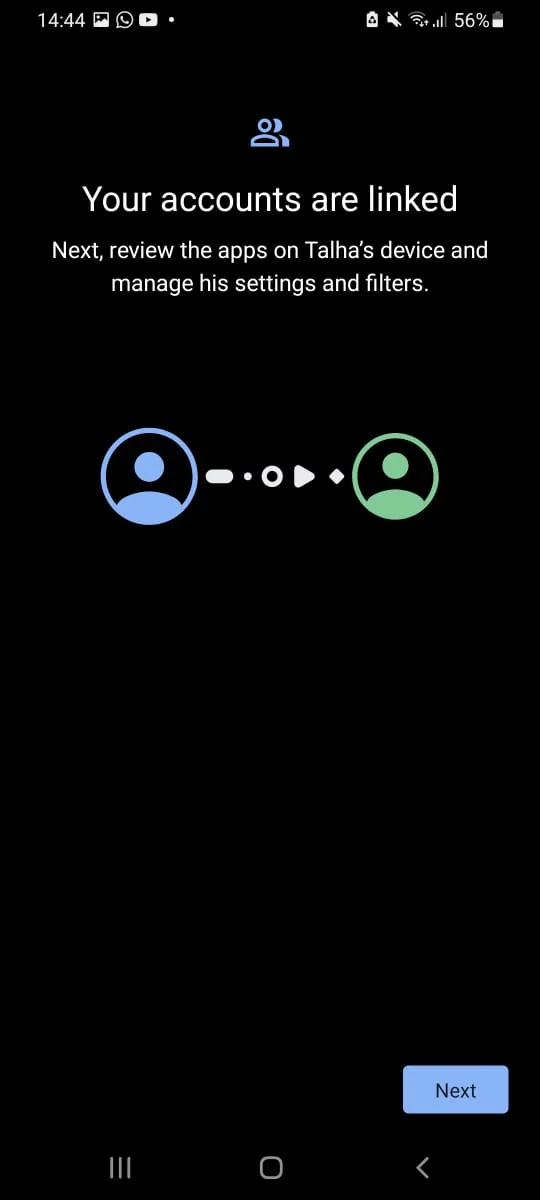
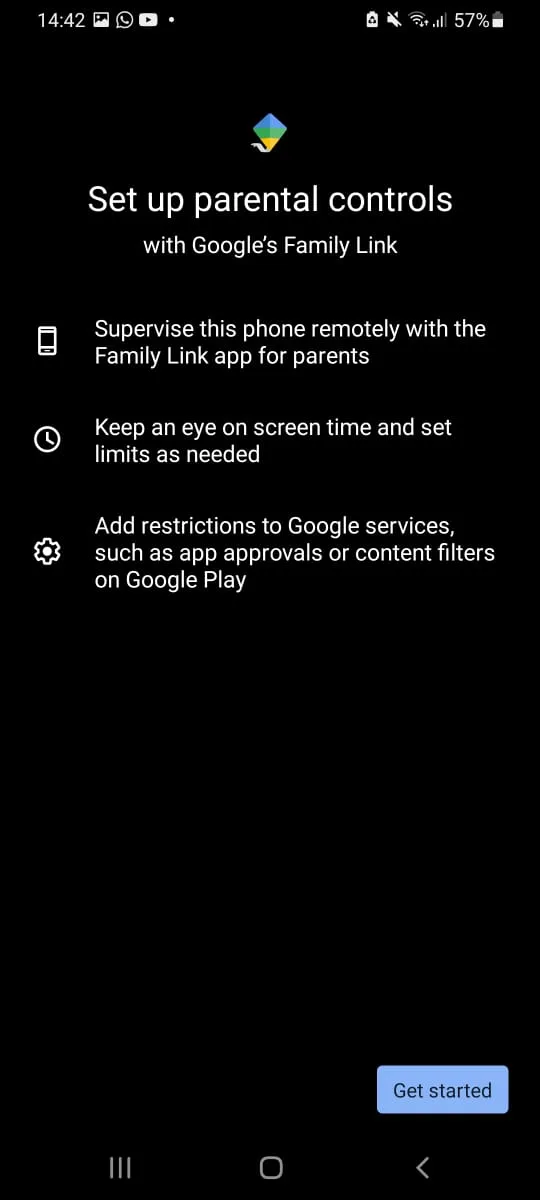
Now go back to the Family Link app on your (parent’s) device and tap Done.
You can now monitor and lock your child’s phone easily – explained in the next section..
2. Lock your child’s phone or schedule bedtime
To lock your child’s phone, you need to do the following:
- Enter the Family Link app on your (parent’s) device > select your child.
- Scroll down and choose “Lock Now”
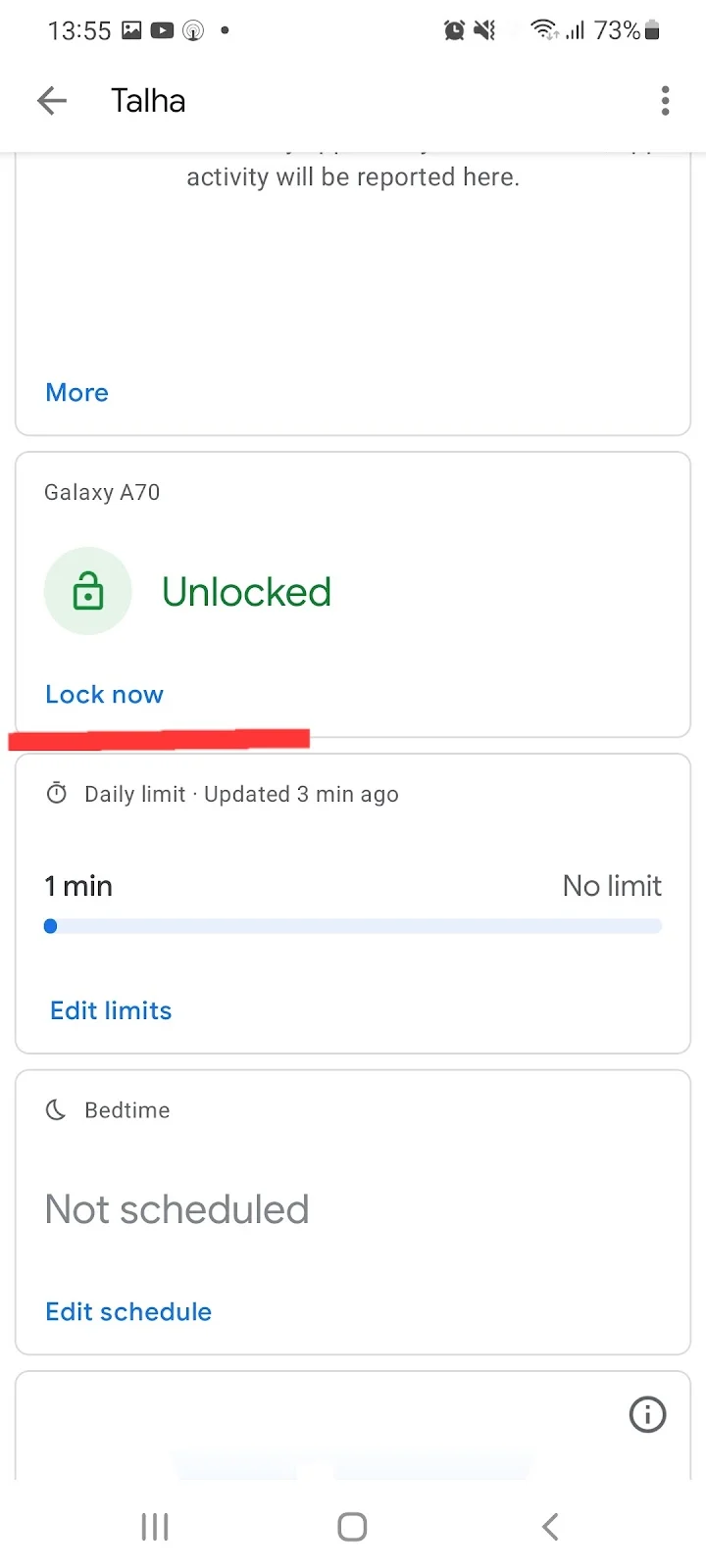
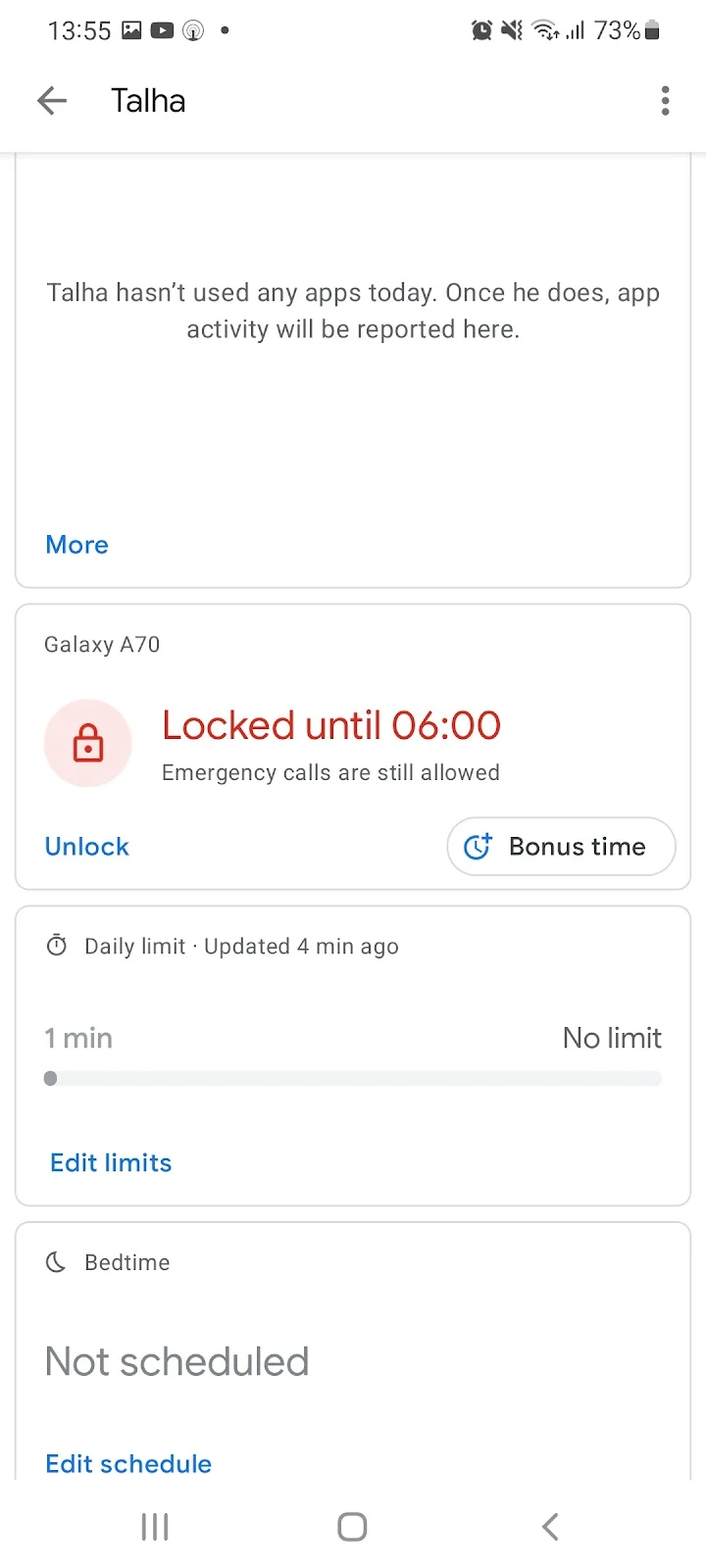
After you have locked your child’s phone using the Family Link app, your child will receive a notification that the phone is about to be locked.
After approximately 10 seconds, the screen on your child’s device will look something like this:
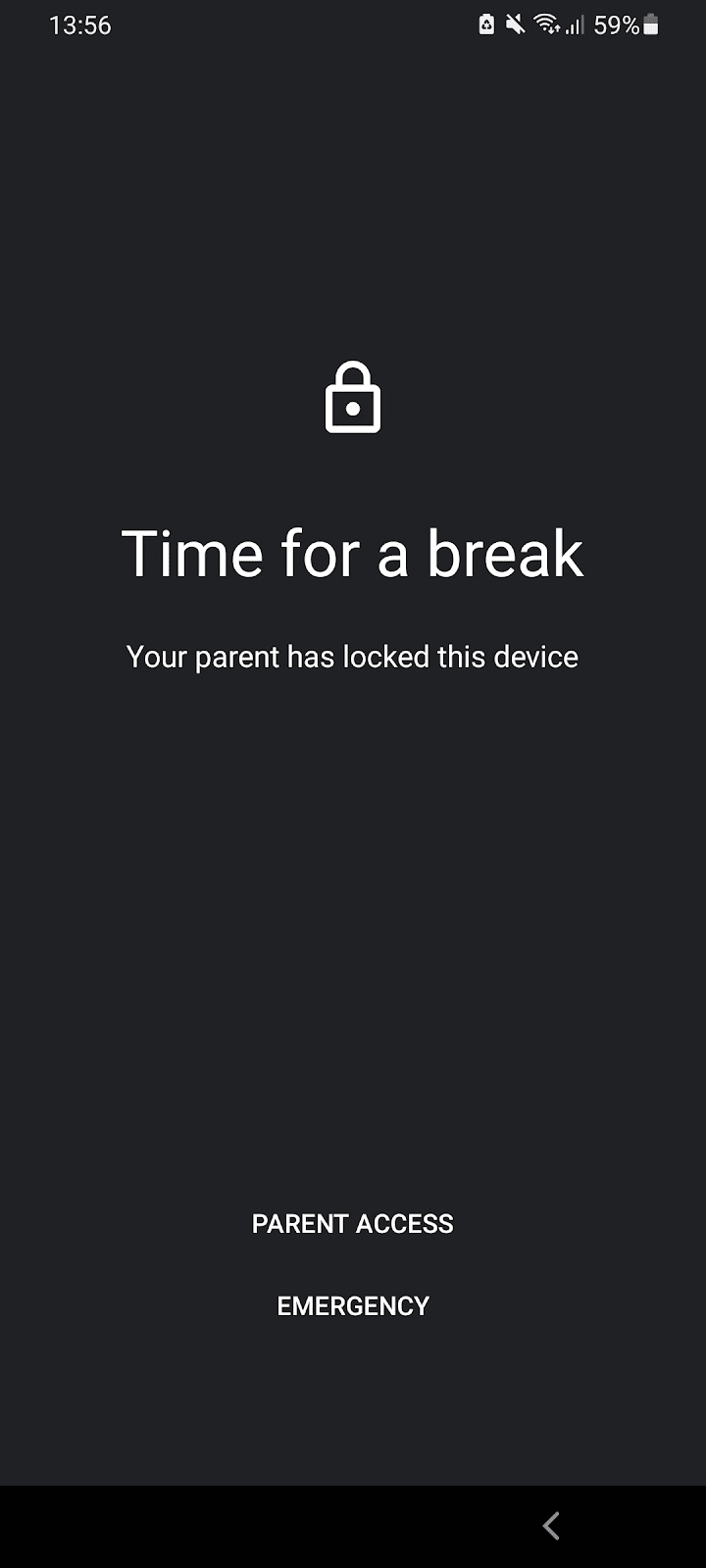
You can also schedule a daily time limit for mobile usage on your kid’s device. This feature automatically locks your child’s device after the time limit has been crossed.
To schedule mobile usage limit or bedtime for your child, follow these steps:
- Family Link app > select your child
- Under the “Daily Limit” section, tap “Edit Limit”
- Choose a time cap for mobile usage or a bedtime each day:
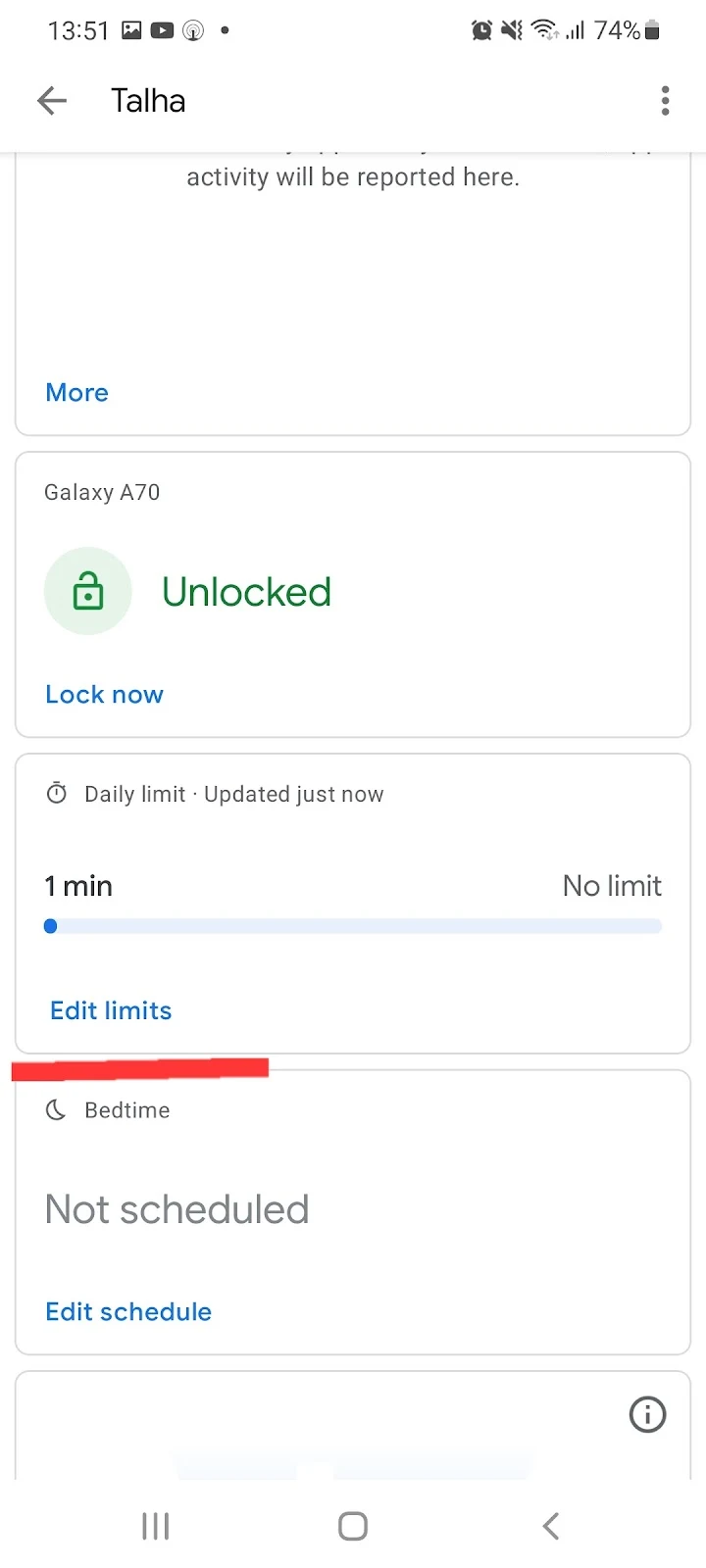
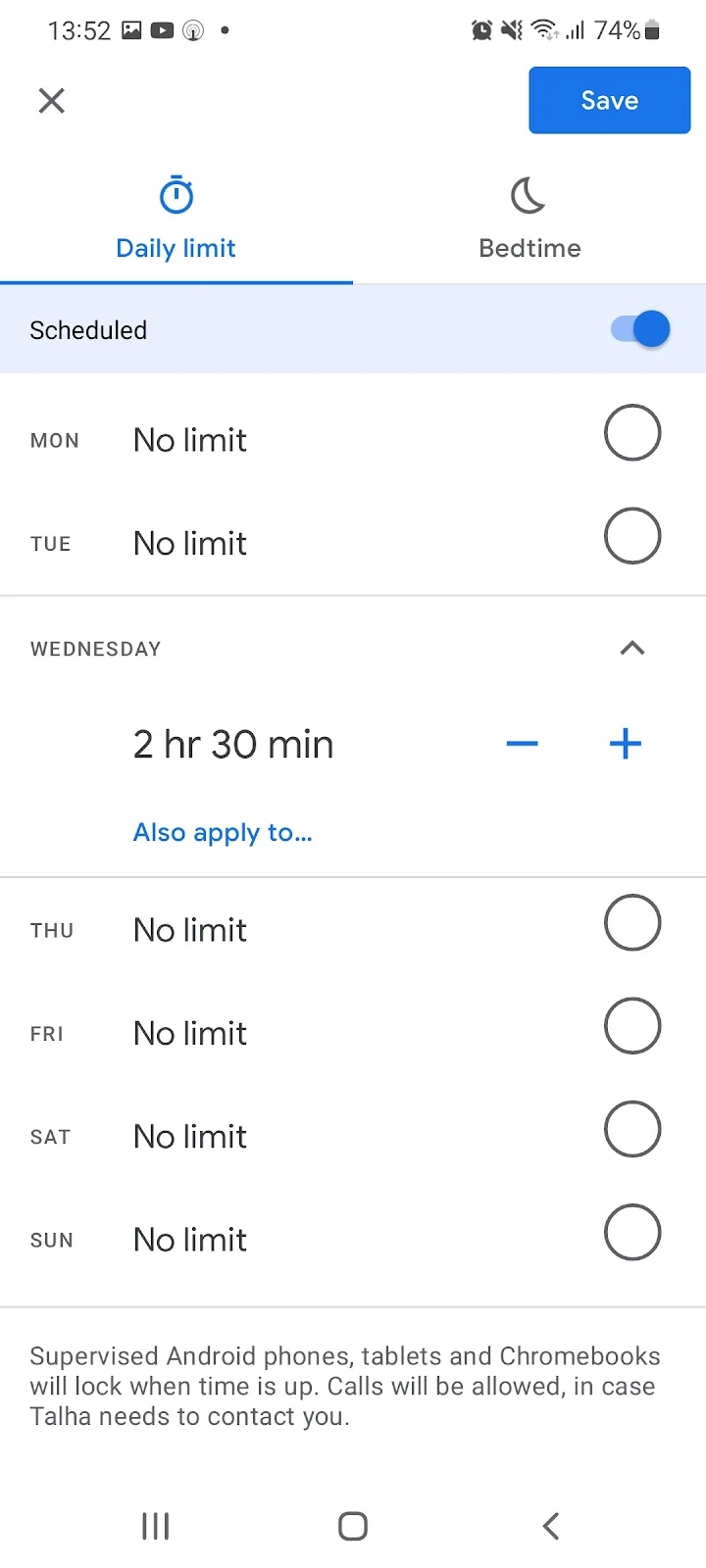
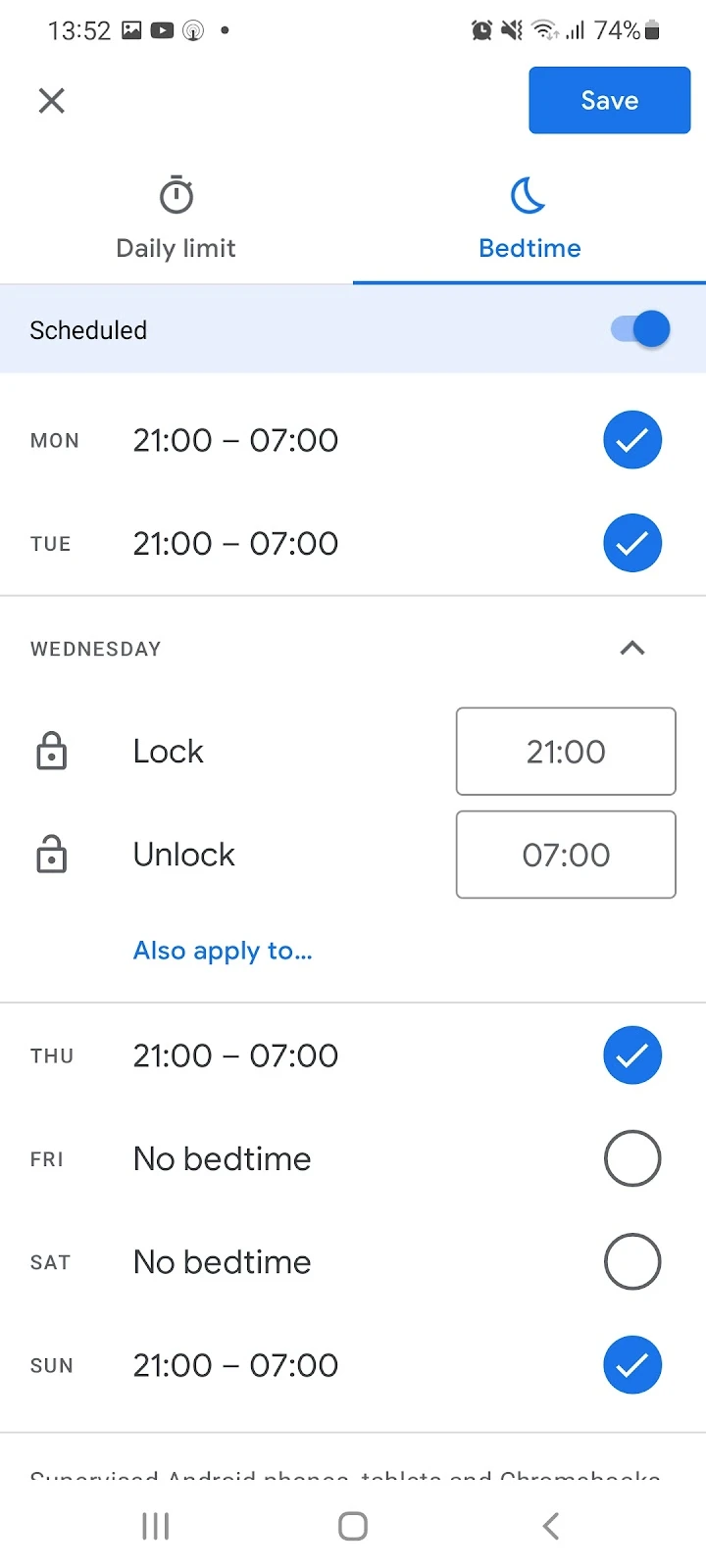
Can I prevent my child from blocking my number?
There is no easy way to prevent your child from blocking your number. However, you can limit your child’s access to certain applications like “Contacts” and “Messages.”
Be aware, however, that your child will then be unable to call you or send you text messages.
How do I manage my child’s contacts?
1. Manage contacts on your child’s device
You can add, delete or block unknown/unwanted contacts from your child’s device manually – see earlier sections for how to block phone calls or text messages from saved or unknown contacts from your child’s device.
2. Manage contacts using Google Fi and Family Link
If you have a Google Fi plan, Google’s own flexible mobile plans using multiple carrier networks, you can install Google’s Family Link app to manage contacts on your child’s device.
With the “Block contact from strangers” feature set up on your child’s account, only numbers in your child’s contacts will be able to call or text.
Your child will still be able to make calls and send texts to anyone. The numbers your child calls or texts can call or text them back for a month, even if not in your child’s contact list.
You can enable this in the Fi app’s Families setting. You first need to add your child’s device as a supervised account under your group plan with Family Link to use “Block contact from strangers. Then:
- Open the Fi app
- Under Account, tap your child’s name
- Under Families, tap “Edit Family settings”
- Toggle “Block contact from strangers on or off”
- Accept sending a notification to your child’s phone
You can also request that your child turns “Block contact from strangers” on or off:
- Under “Account,” tap your child’s name.
- Under “Families,” tap “Edit Family settings”.
- Under “Block contact from strangers,” tap Ask {your child} to turn it on.
- Your child gets a notification on their phone to turn on the feature.
You can also view information about the number of attempted contacts blocked from your child’s phone in the last 2 months.
2. Manage your child’s contacts with third-party apps
You can block, and view your child’s contact remotely by using apps like MMguardian. MMguardian allows you to limit the number of contacts your child can be in contact with and lets you block unwanted numbers.
The app provides a “Content Block” section you can either set to Block Mode or Allow Mode. In Block Mode, the contacts in the block list will not be able to send calls or text messages to your child.
In Allow Mode, only the contacts that are in the allowed list will be able to contact your child.
Why is my child seeing my contacts?
If you are wondering why contacts from your device are showing on your child’s phone, it’s likely because your child’s device is logged in to the same Google account as your device.
You can remove your Google account to remove all your contacts from your child’s smartphone. Here’s how you can do it:
- Open Settings on your child’s phone > Tap on Account name at the top
- Select Sign Out > Enter your child’s mobile pin or pattern (if any)
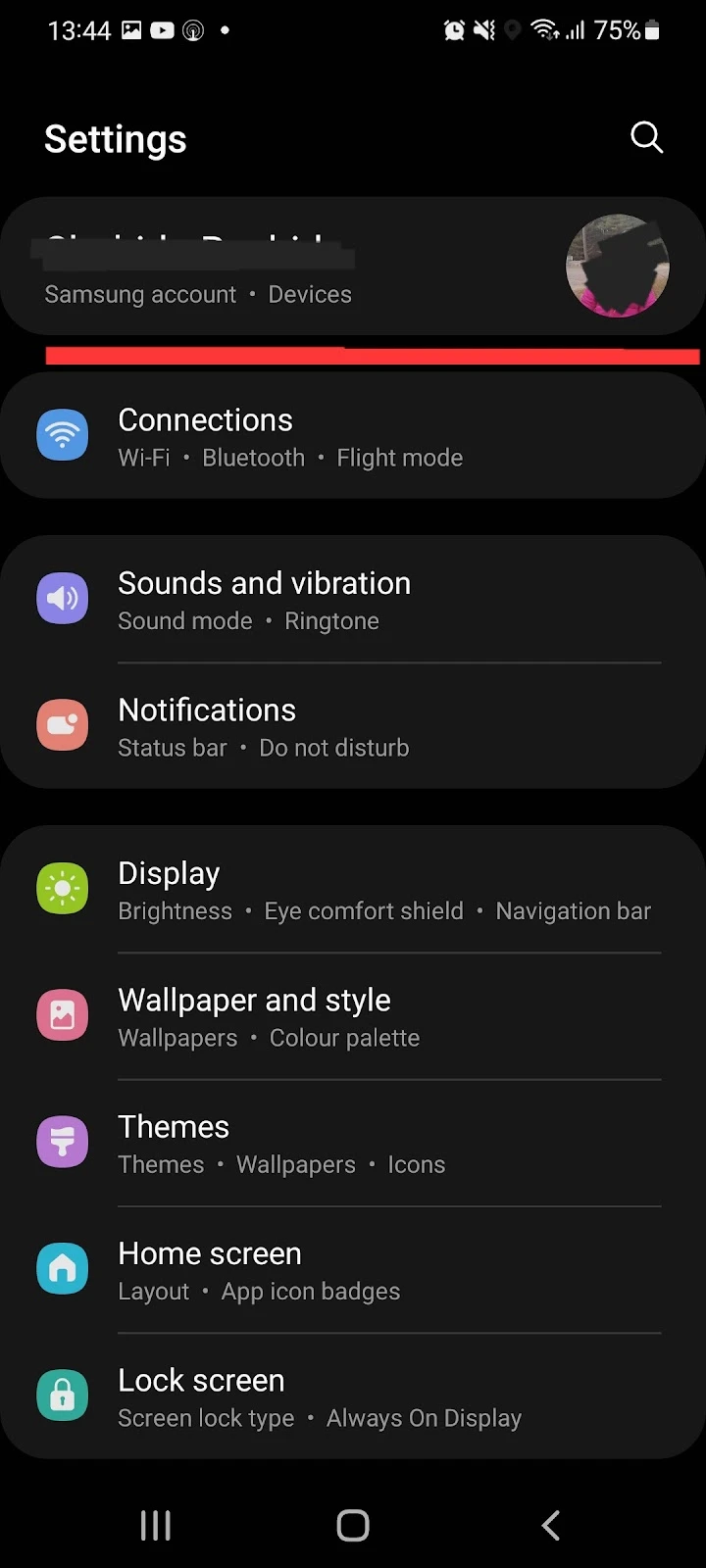
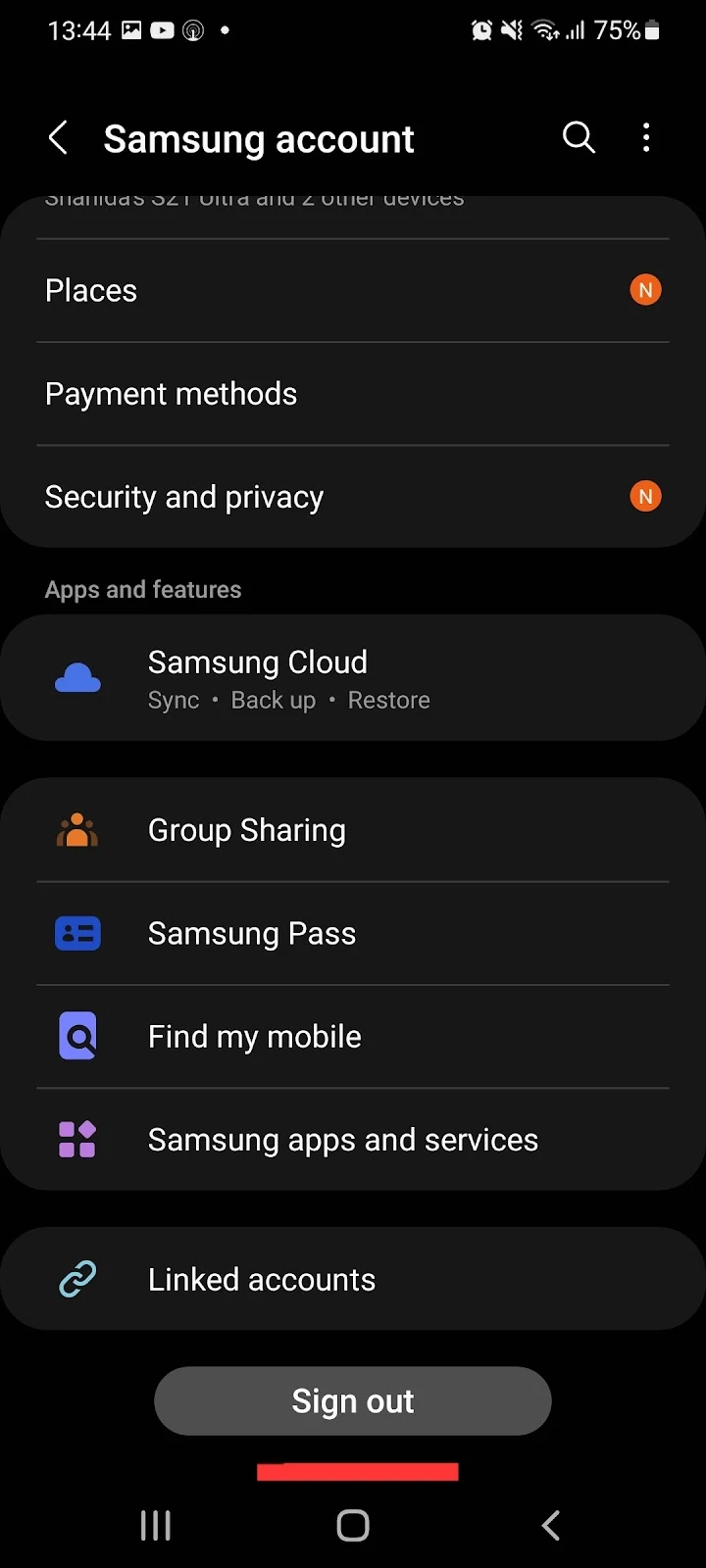
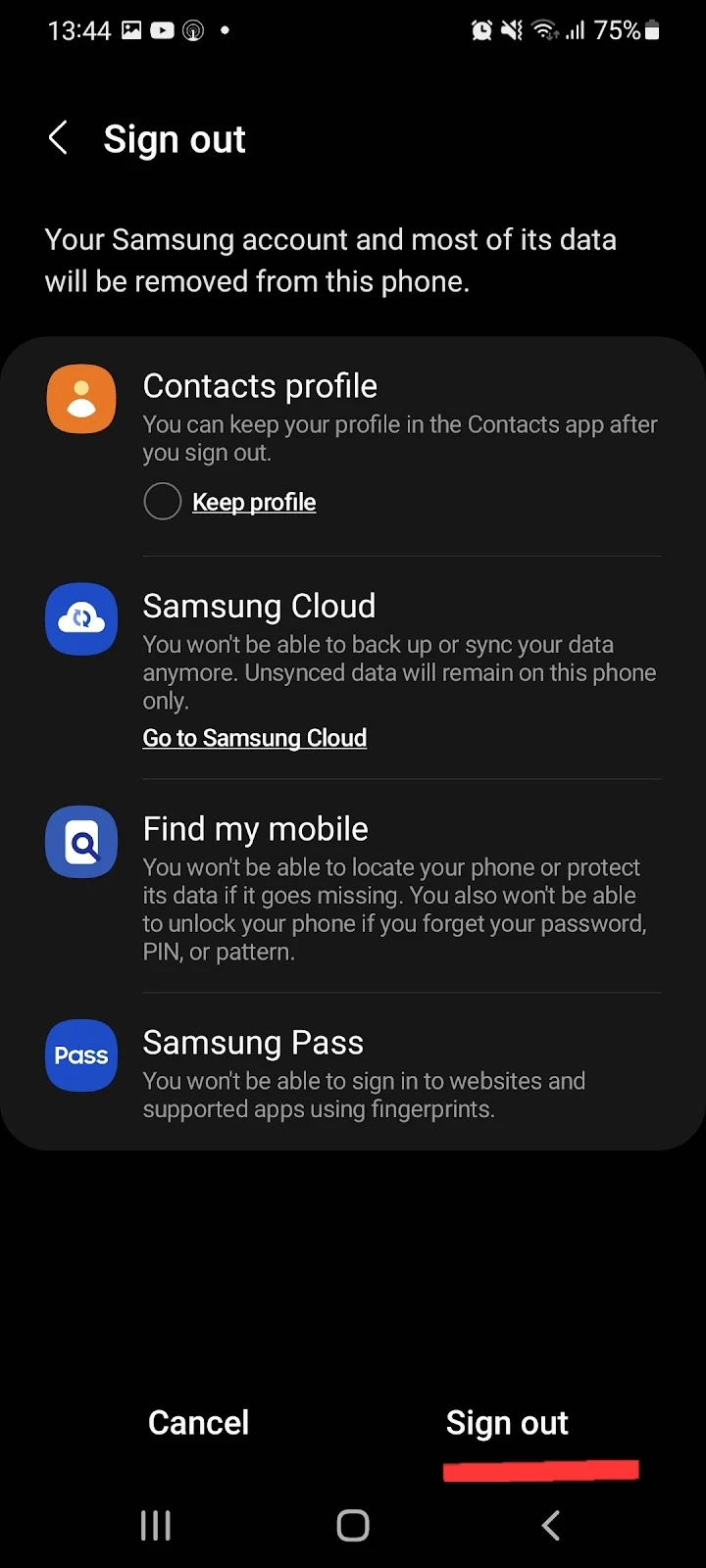
But remember that if you remove a Google account from your child’s device, your child will no longer be able to download any app from the play store as it requires a Google account.
Can Family Link control phone calls?
The Family Link parental control app does not in itself provide a way to block phone calls on your child’s phone, unless it’s combined with a Google Fi plan. See section “Manage contacts using Google Fi and Family Link” above for details.
The Family Link app standalone only allows you to restrict access to certain apps like “Contacts” on your child’s device. Blocking the Contacts app on your child’s device allows you to control outgoing phone calls to some extent, albeit not very reliably.
To remove Contacts App from your child’s device:
- Open Family Link app on your phone > tap on “View all apps”
- Select Contacts > turn off “Allow App.”
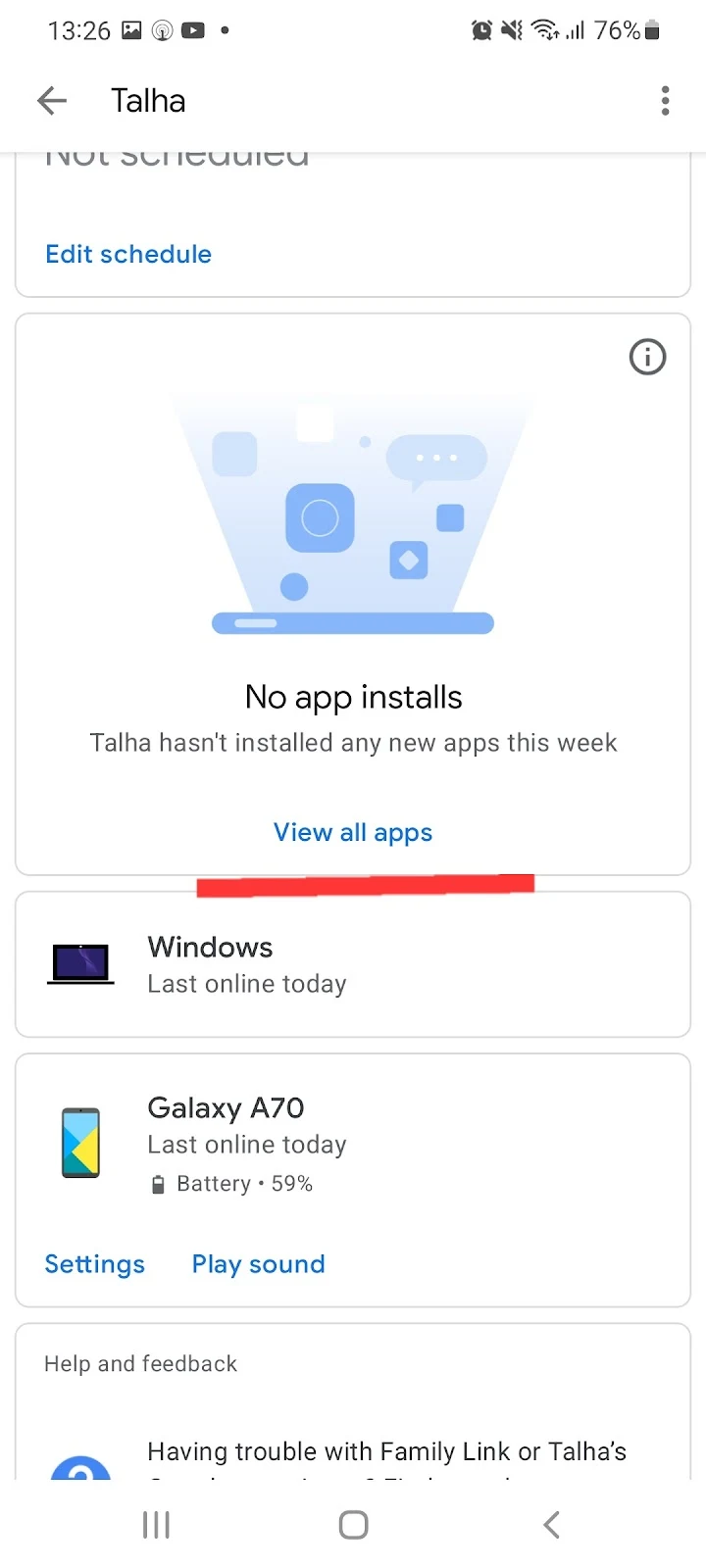
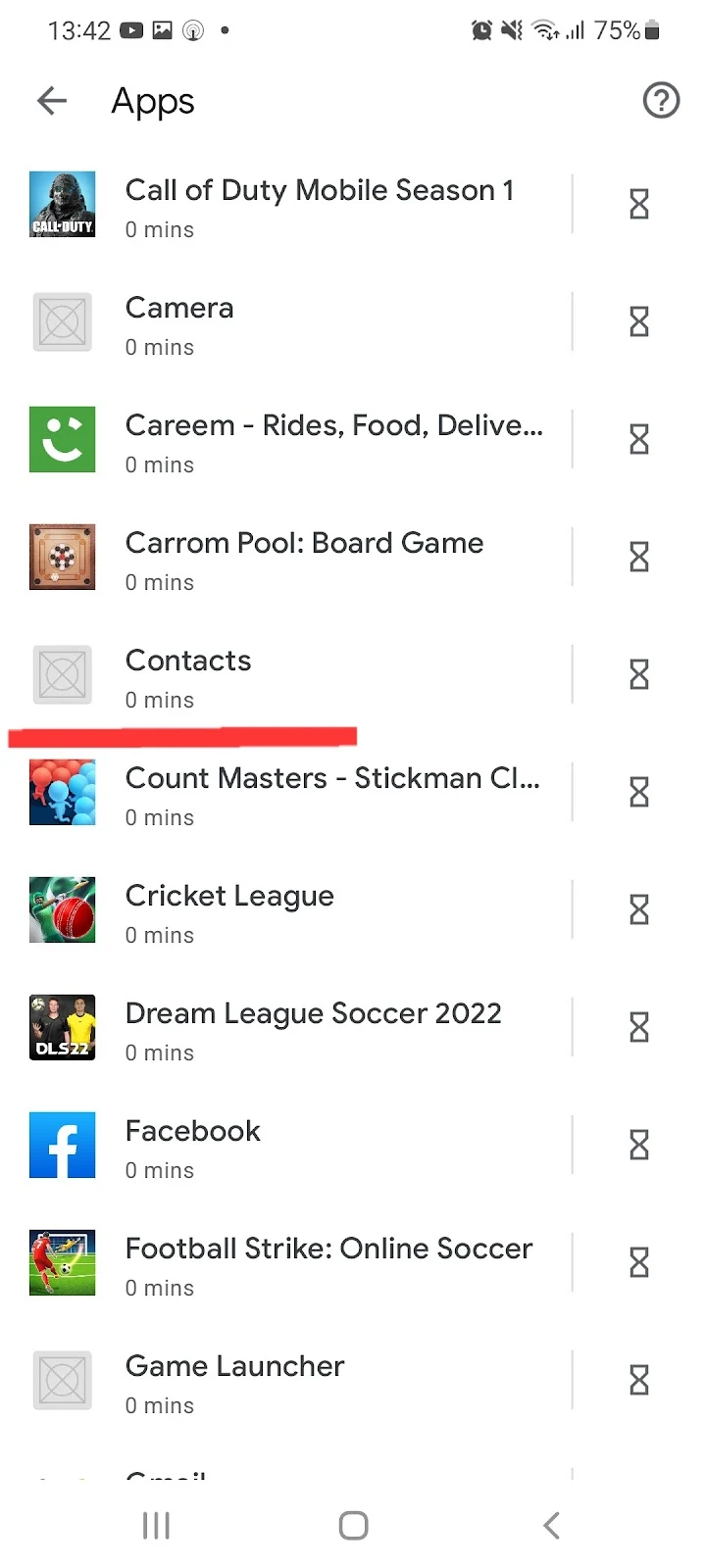
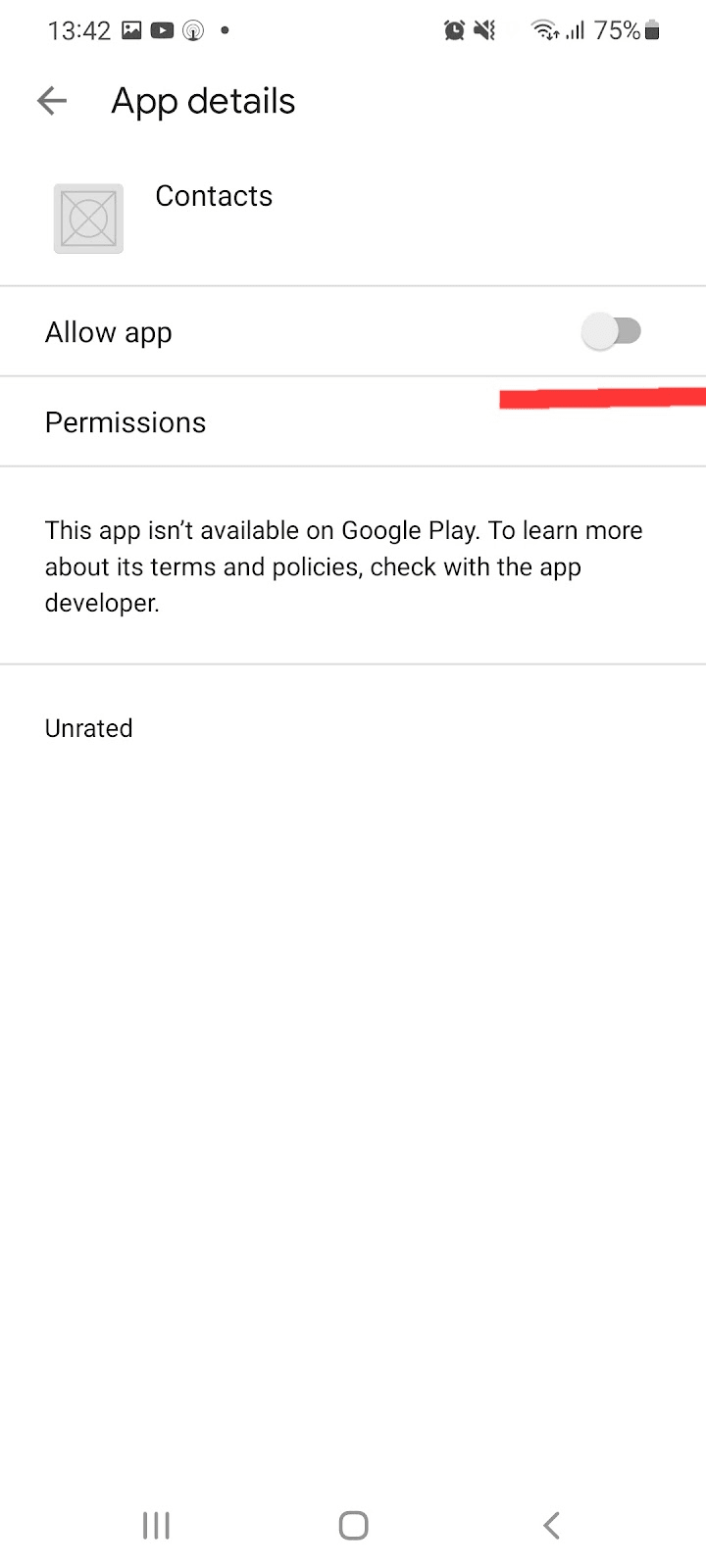
You can use paid apps like Qustodio and MMguardian to control phone calls of your child. These apps allow you to select the contacts that can call or text your child, blocking the rest.
Using these apps, you can also see who your child is talking with and add suspicious contacts to the block list.
Can Family Link See YouTube history?
It’s not possible to see your child’s Youtube watch history using the family link app. However, you can monitor how much time your kid is spending on Youtube, and you can remove Youtube from their phone.
You can also manage the YouTube history of your child by following these steps:
- Open Family Link > select your child.
- Tap “Manage Settings” > “Privacy Settings”.
- Select “Account Data Settings” > “YouTube History”
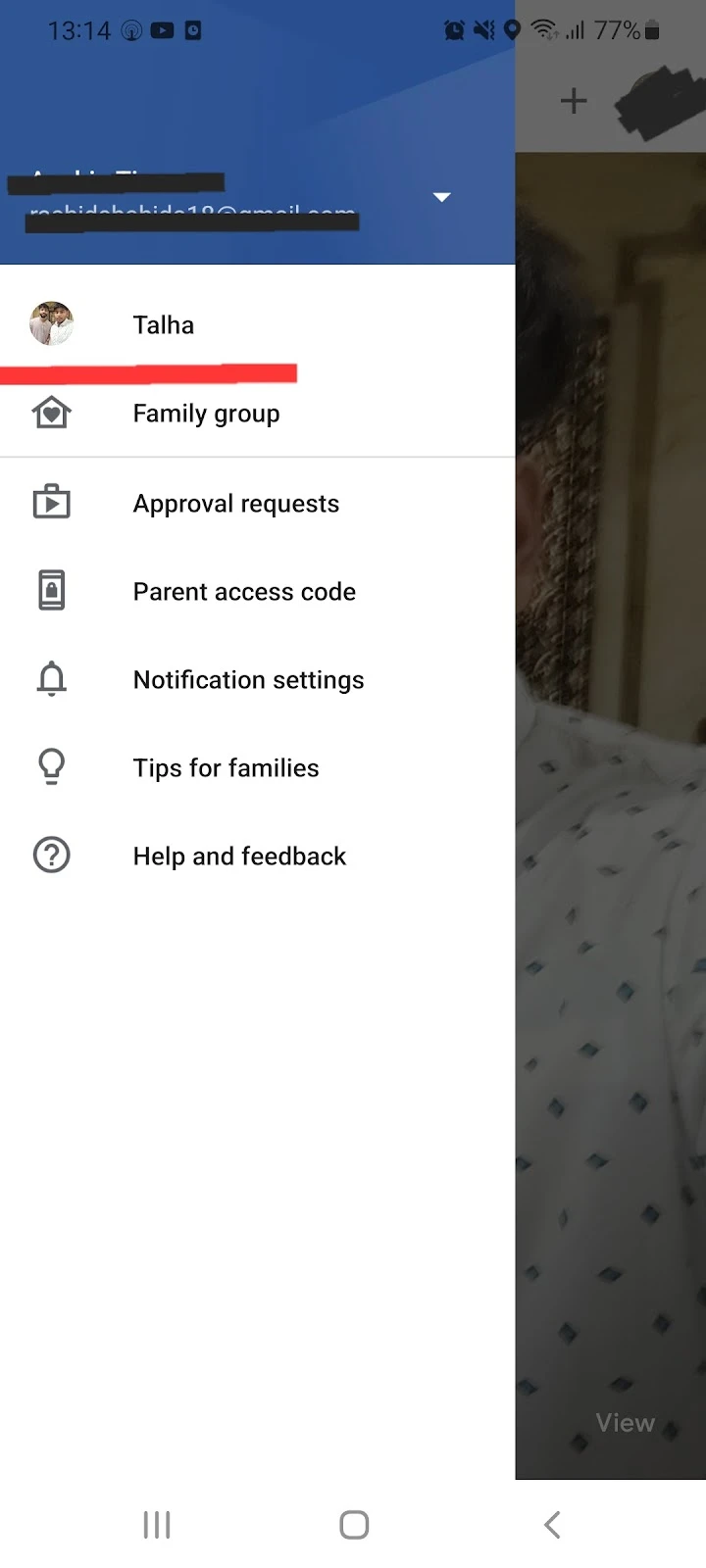
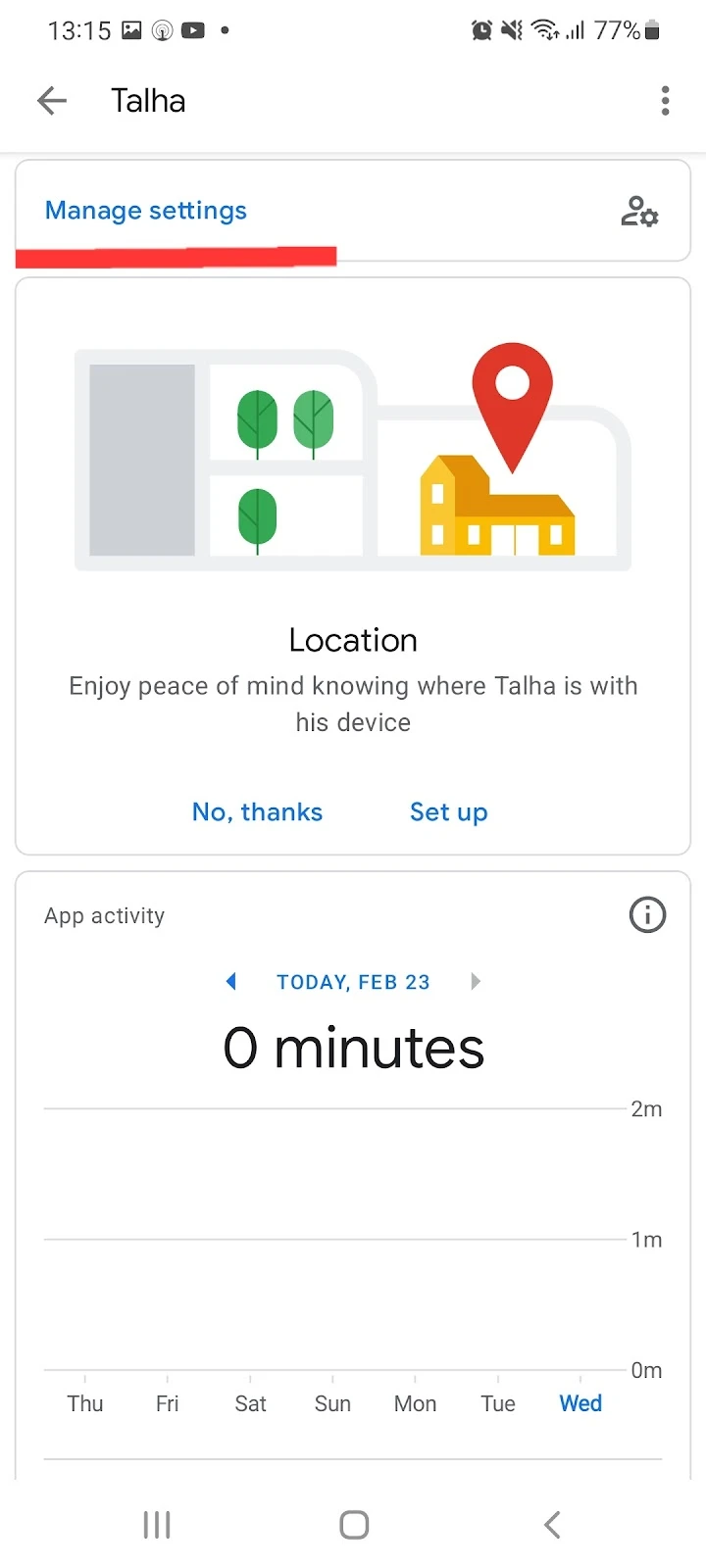
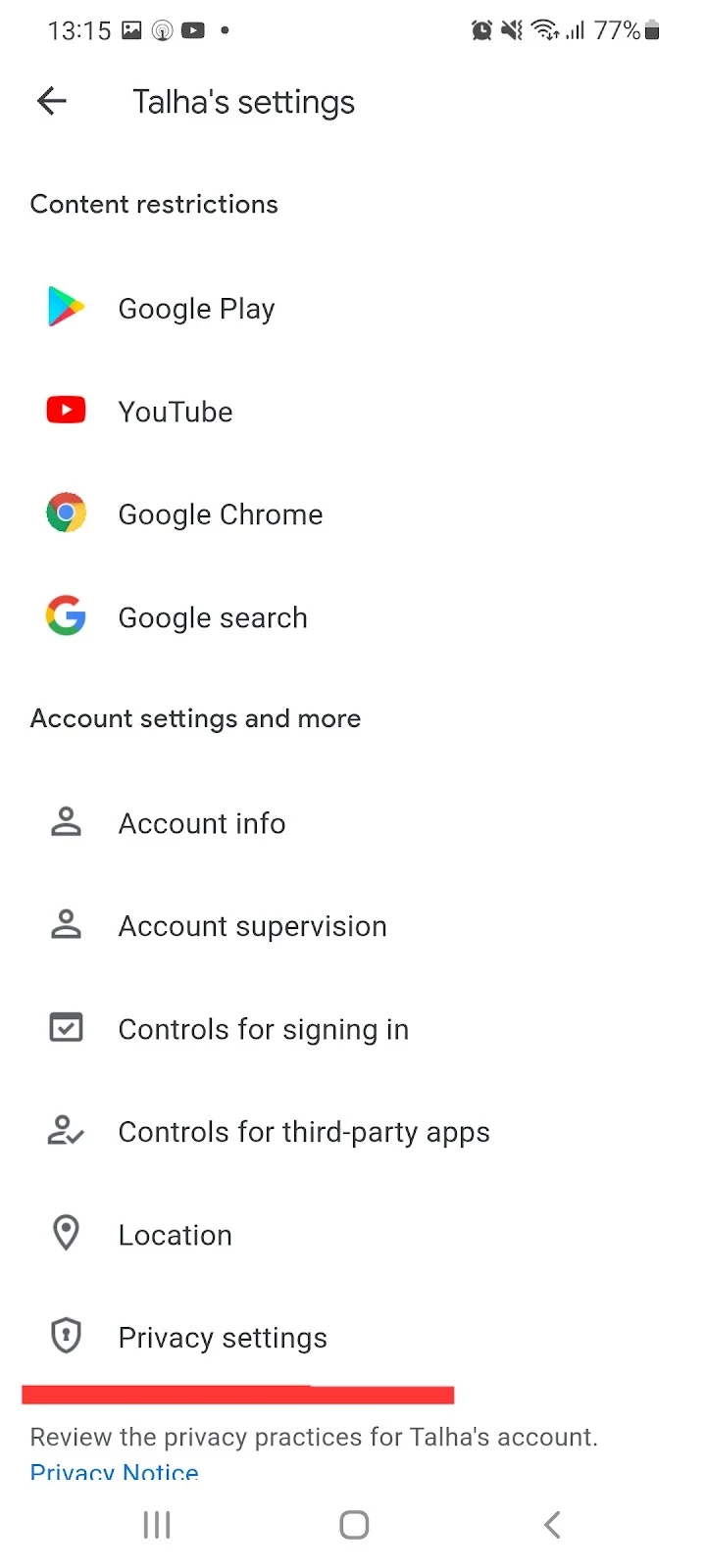
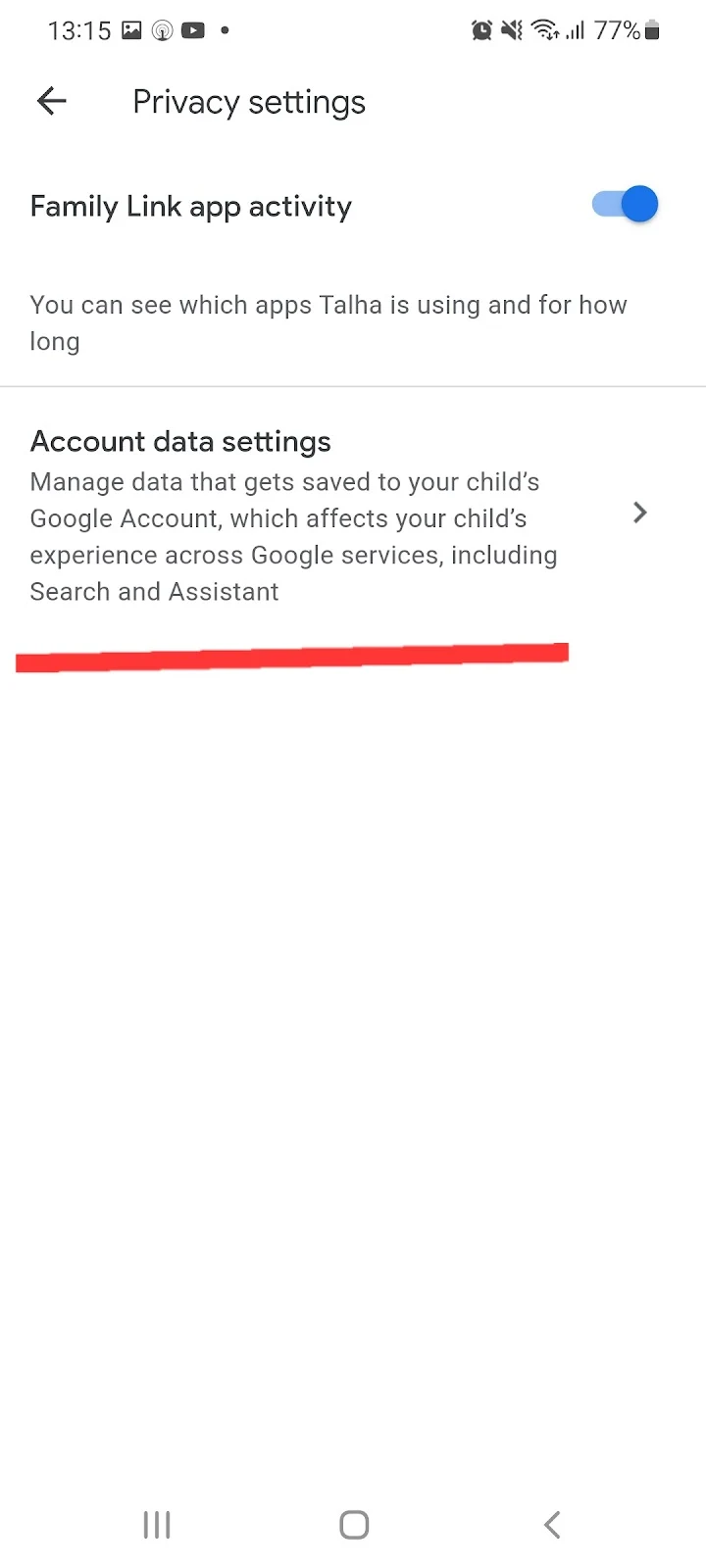
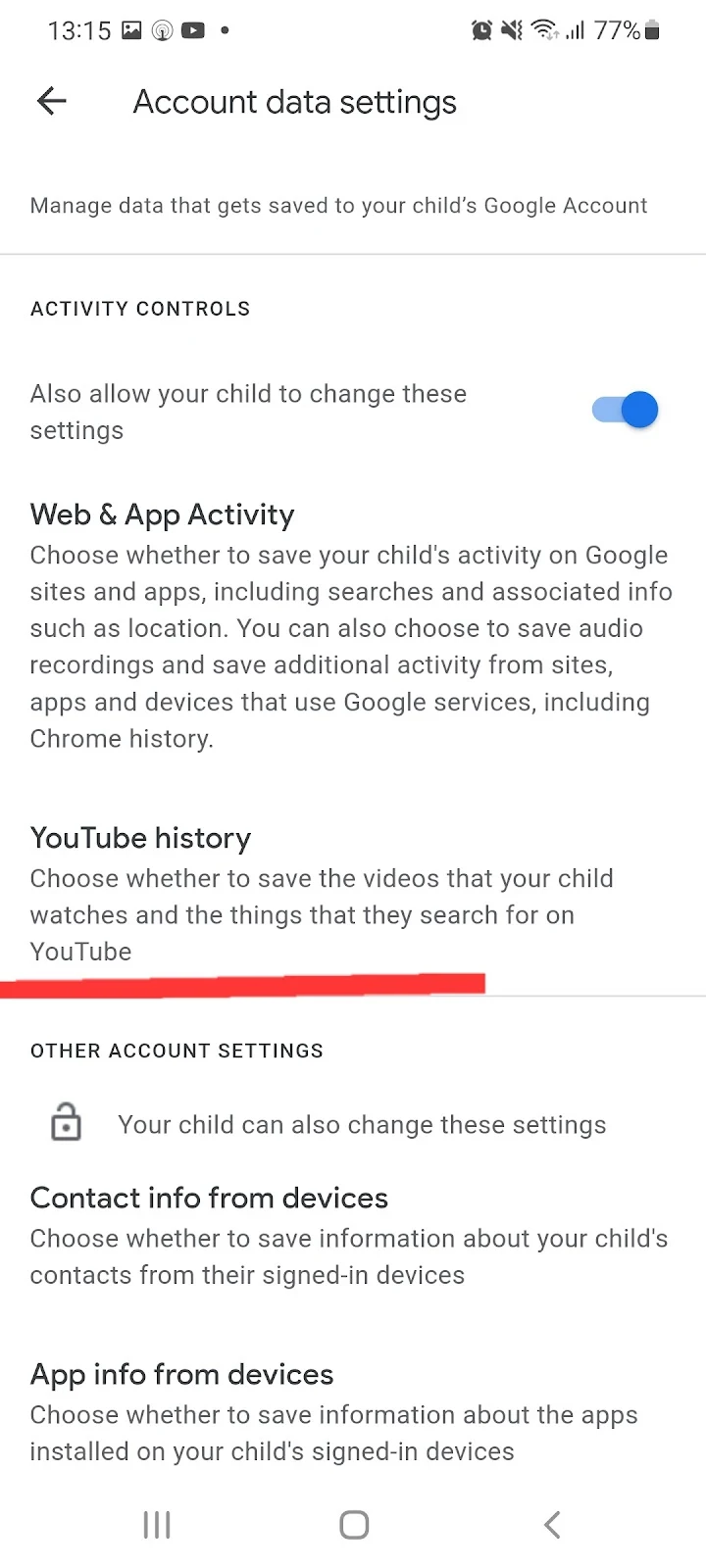
To see how much time your child has spent on Youtube in a day, week, or month, do the following:
- Open Family Link app on your phone > tap “View all apps”
- Find YouTube > see the number of minutes under the YouTube name
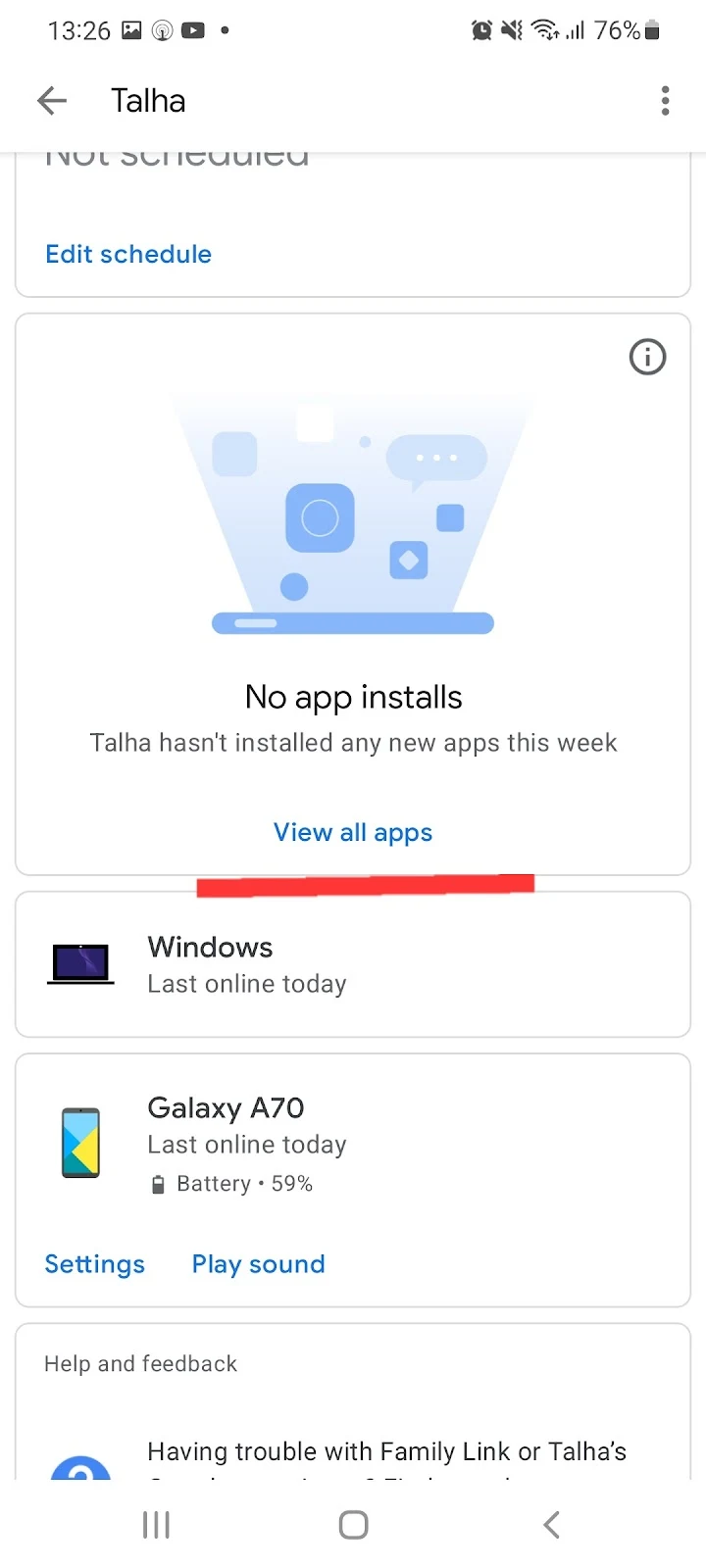
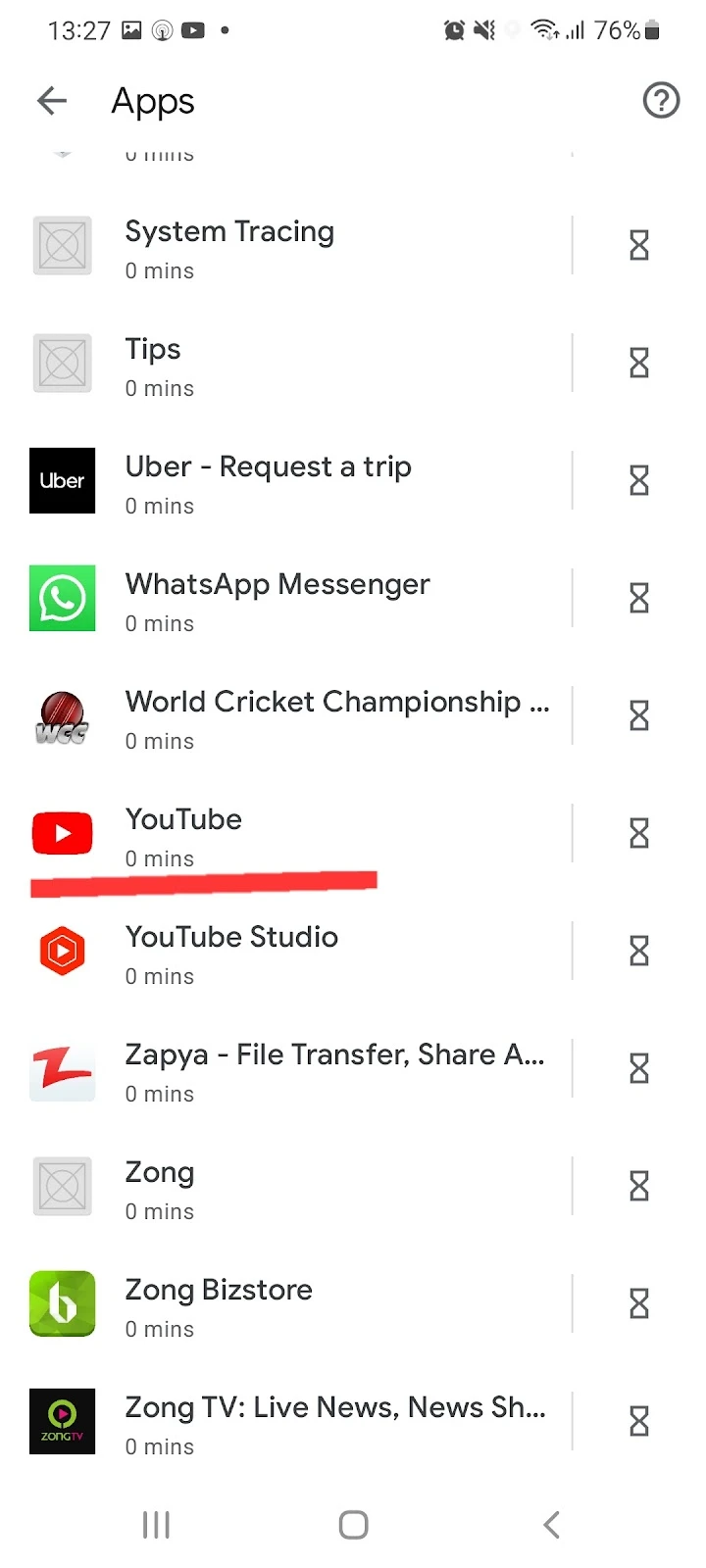
To remove YouTube from your child’s phone:
- Open Family Link app on your phone > “View all apps”
- Choose Youtube > turn off “Allow App.”