When tapping a link or file in Android, the link opens either in a specific app or in the default browser (e.g. Chrome). Normally, an “Open With” dialogue will show a list of apps you can open the link with. However, you may experience the Open With dialogue not showing up.
“Open with app” may not be listed when opening links because of the verified links feature in Android 12. Verified links only open in assigned apps; while non-verified links open in the default browser. You can use the “Better Open With” app to get the app choices dialogue back for links.
- Why does Android no longer show the “Open with” dialogue for links?
- How to add/remove an app from the “Open with” app list?
- Why does “Open with” keep asking every time?
- How do I choose which apps open with files in Android?
- How do you open a file with a different app Android?
- How do you create a link that opens an app?
Why does Android no longer show the “Open with” dialogue for links?
Android no longer shows the “Open With” dialogue for links due to the Verified Links feature that was introduced on its latest version (i.e. Android 12).
This feature only allows verified links to open in their respective apps. Conversely, non-verified links and those that are manually approved by users through Settings open in the default browser (e.g. Chrome) instead of showing the app choices dialogue.
This is unlike the previous versions of Android where the “Open With” dialogue always popped up when opening links.
What are “verified links” in Android?
Verified links in Android are URLs that open directly in their assigned apps instead of showing an “Open With” dialogue to open in a browser.
Verified links allow app developers to make sure only their apps can handle links from their domain.
As an example, when you tap on a YouTube website link in a text message, that verified link will always open in the YouTube app without displaying app choices for the user.
The Verified Links feature introduced in Android 12 gives more control to the app developer and offers the user a faster and more efficient experience for opening links.
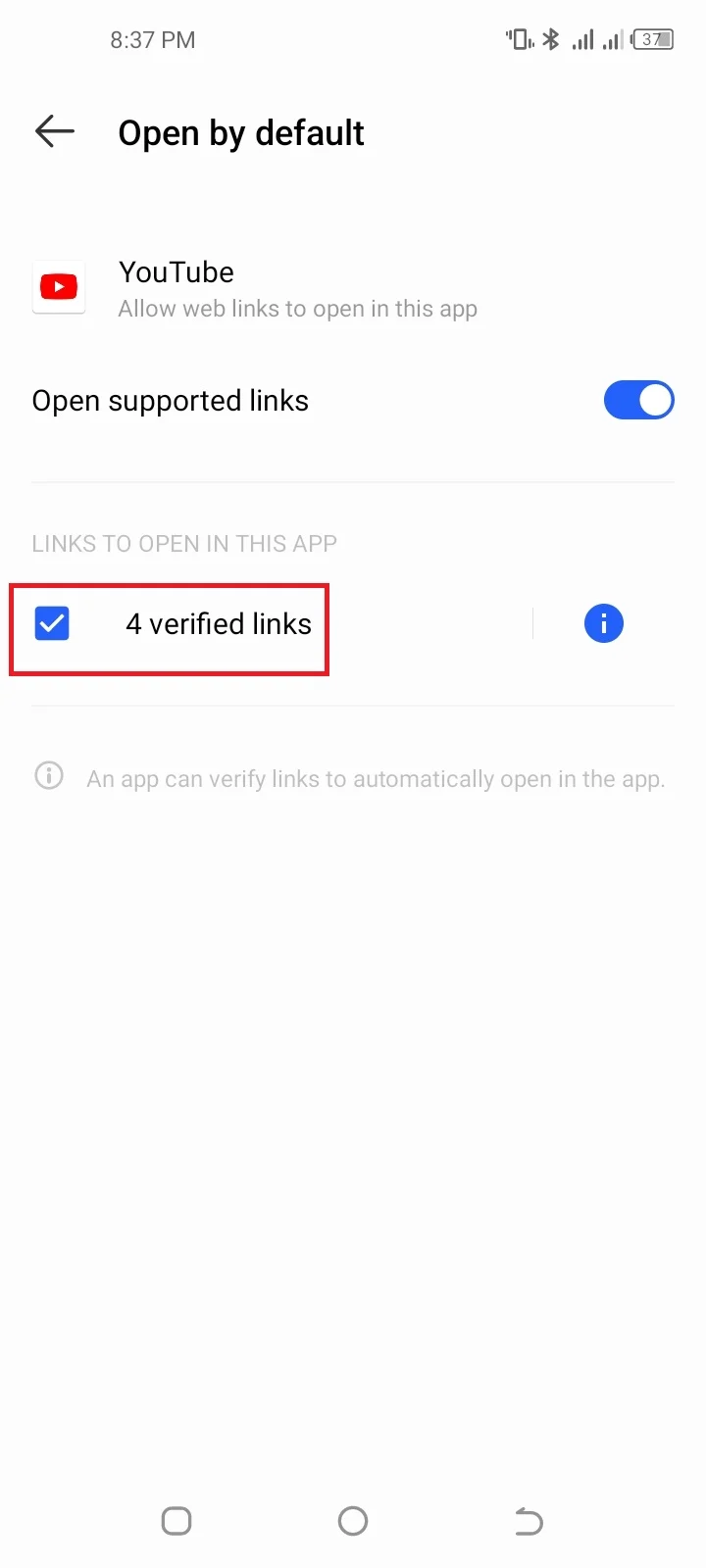
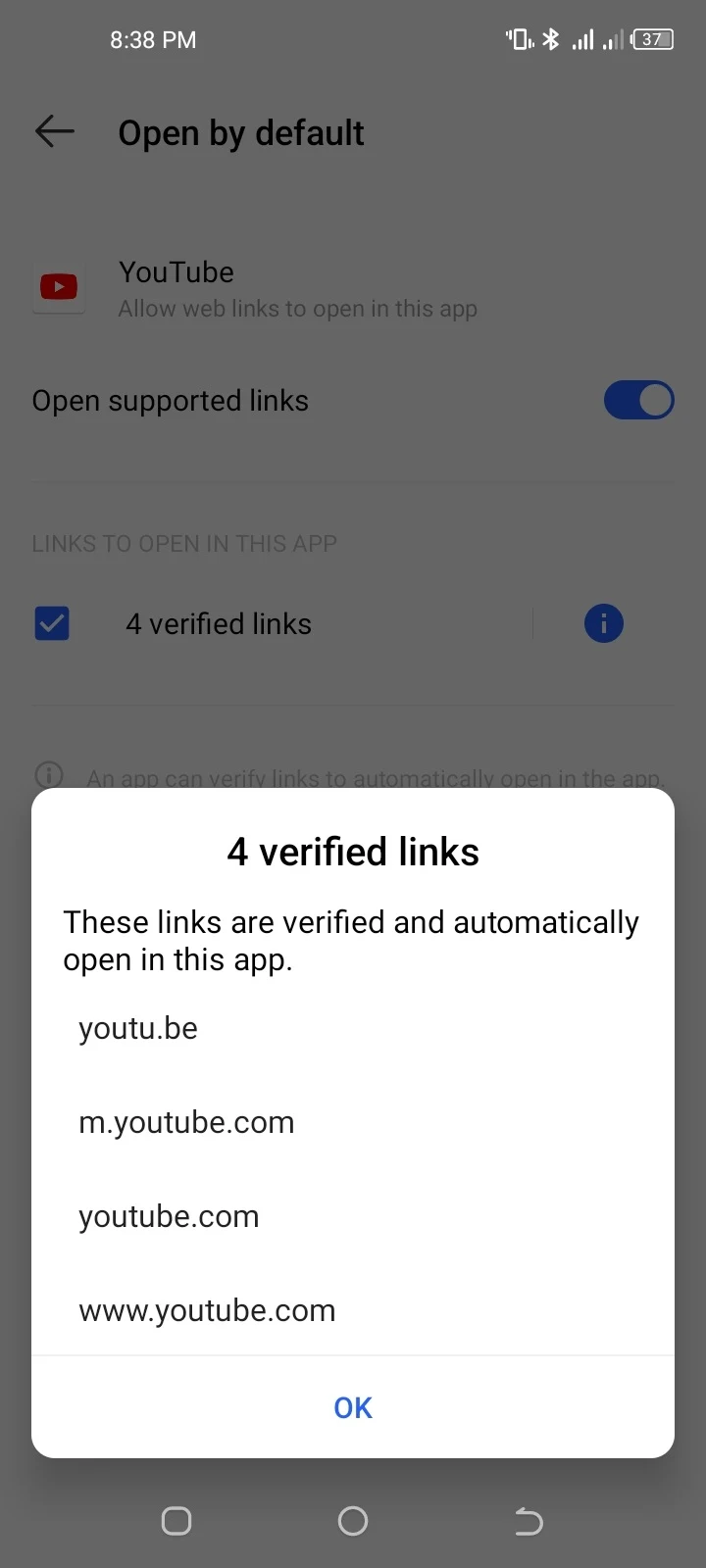
Non-verified links are links that are not verified via Android app links. Android app links are deep links that direct you to a particular screen or content in a specific app.
How to get back the “Open With” dialogue for links on Android 12
If you have an Android 12 device and don’t like the way the OS handles links, you can get back the “Open With” dialogue through a free app called “Better Open With”:
- Install “Better Open With” from the Play Store on your Android 12 device.
- Go to Settings > App Management > Default Apps > Browser App.
- Set “Better Open With” as the default browser.
- Navigate back to the Default Apps page > choose “Opening Links”.
- In the Installed Apps section, tap on an app and toggle off “Open Supported Links”. The number of verified links for an app is shown below the toggle and can be viewed by tapping on the “i” icon.
- Turn off “Open Supported Links” for all the apps that have verified links.
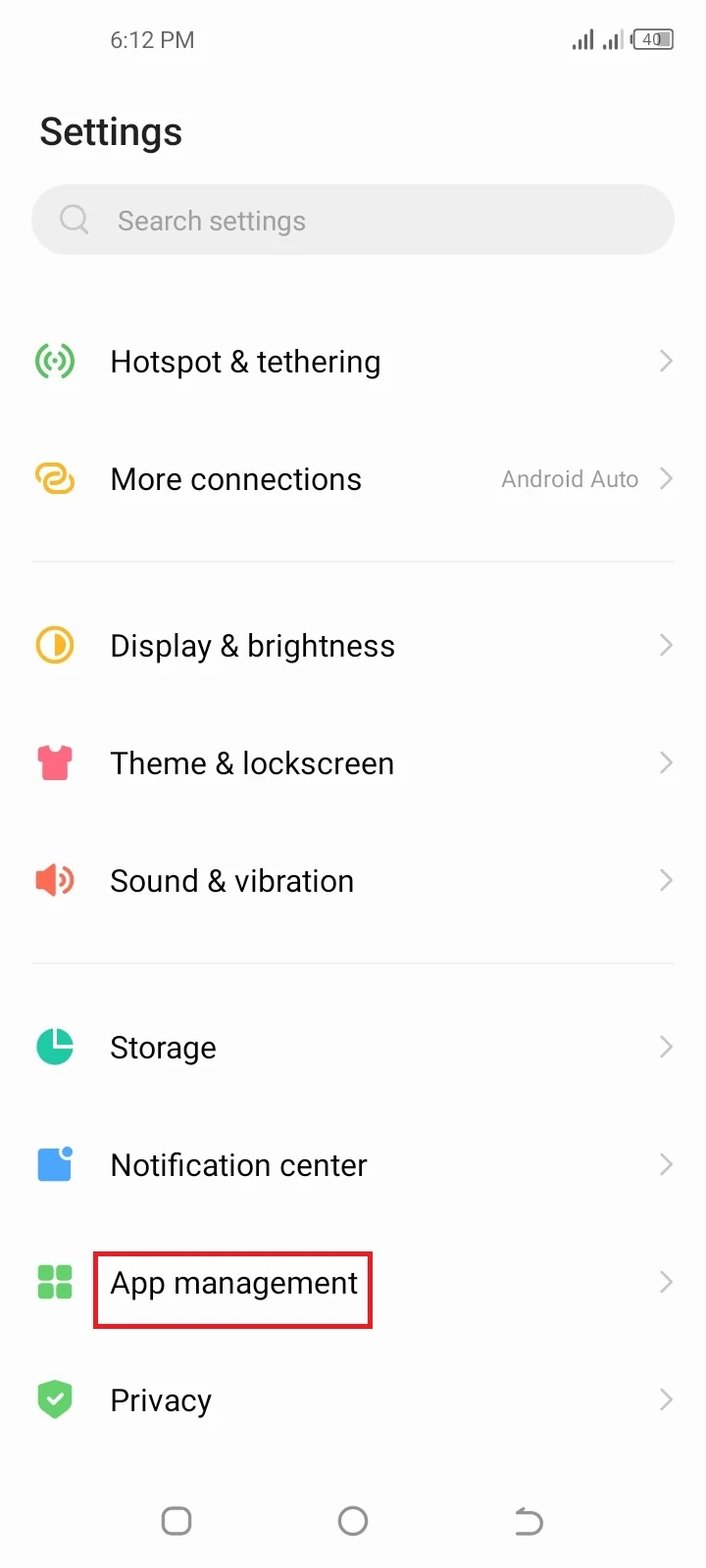
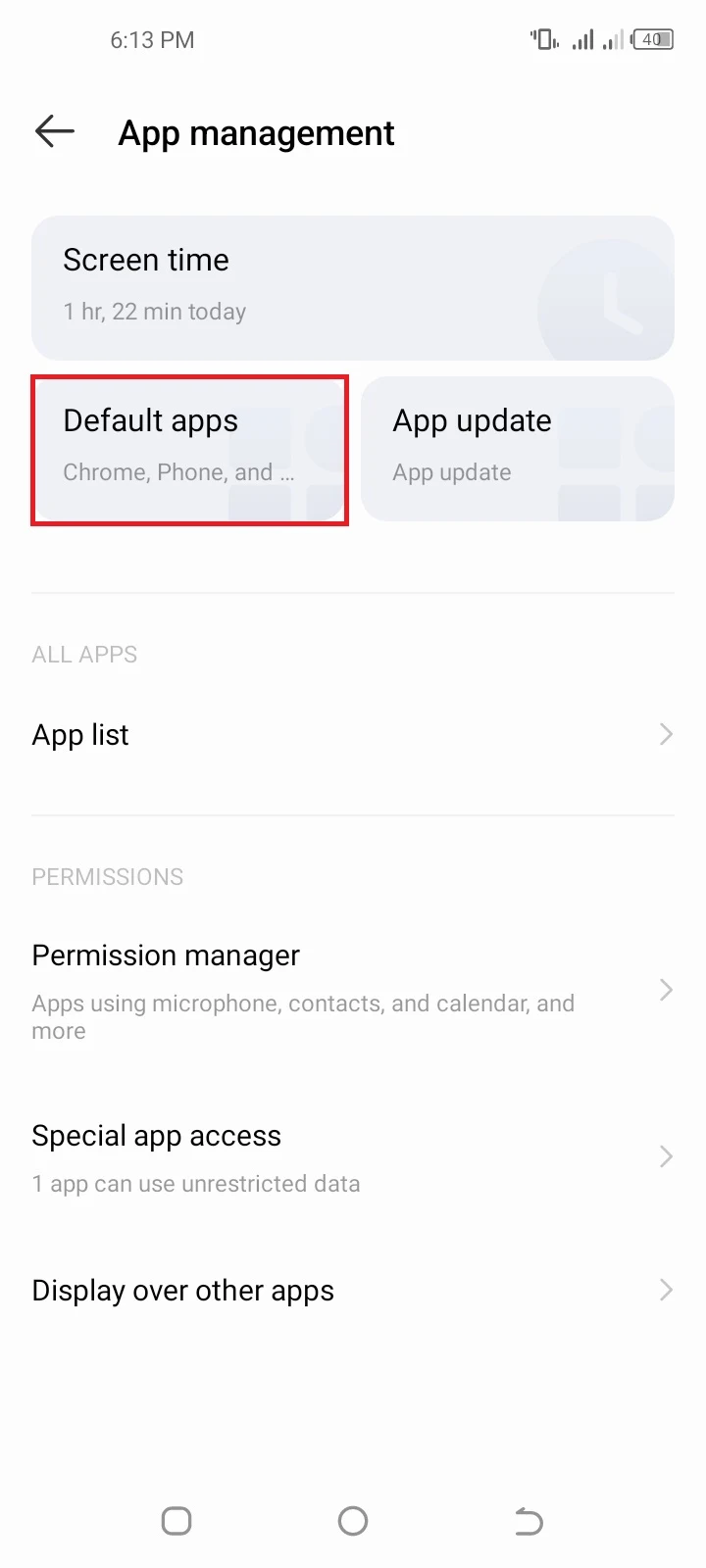
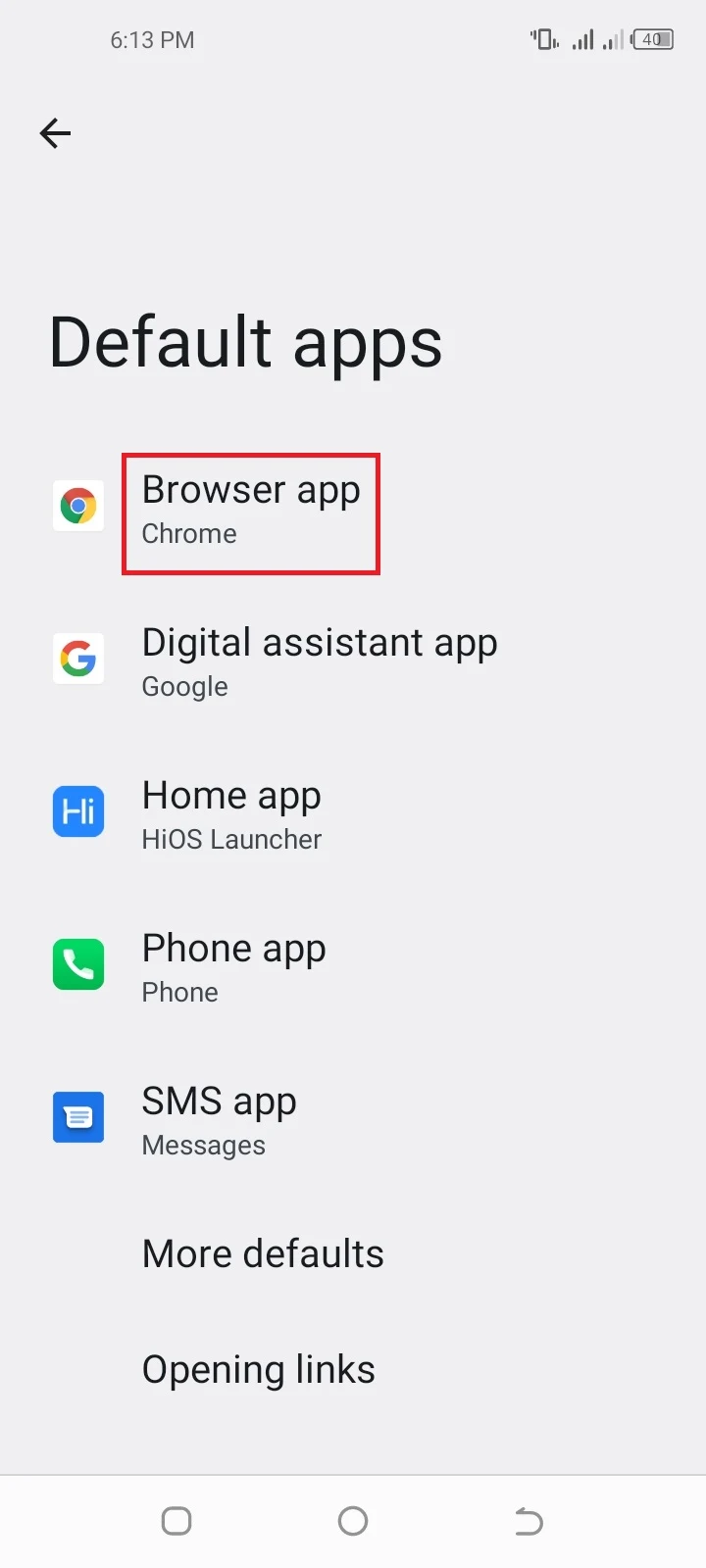
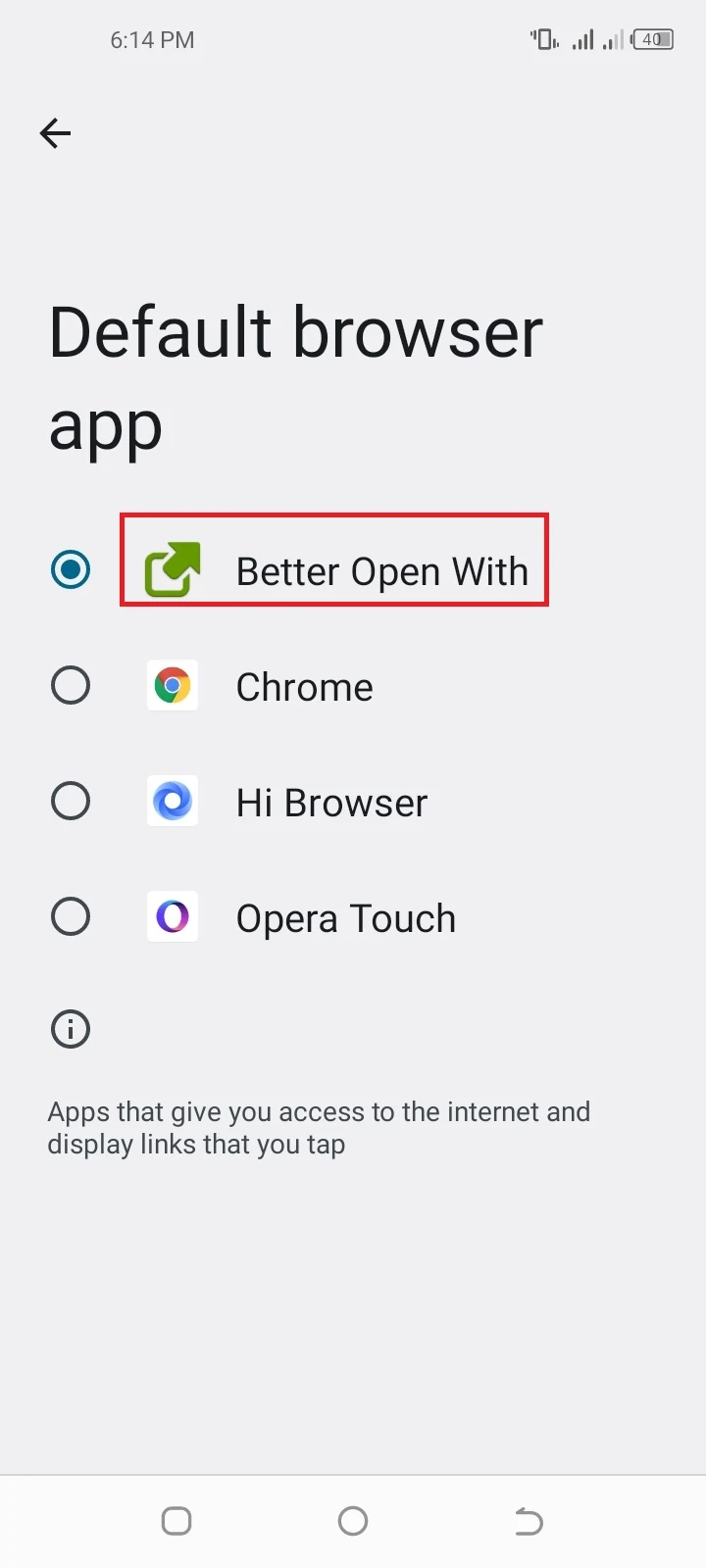
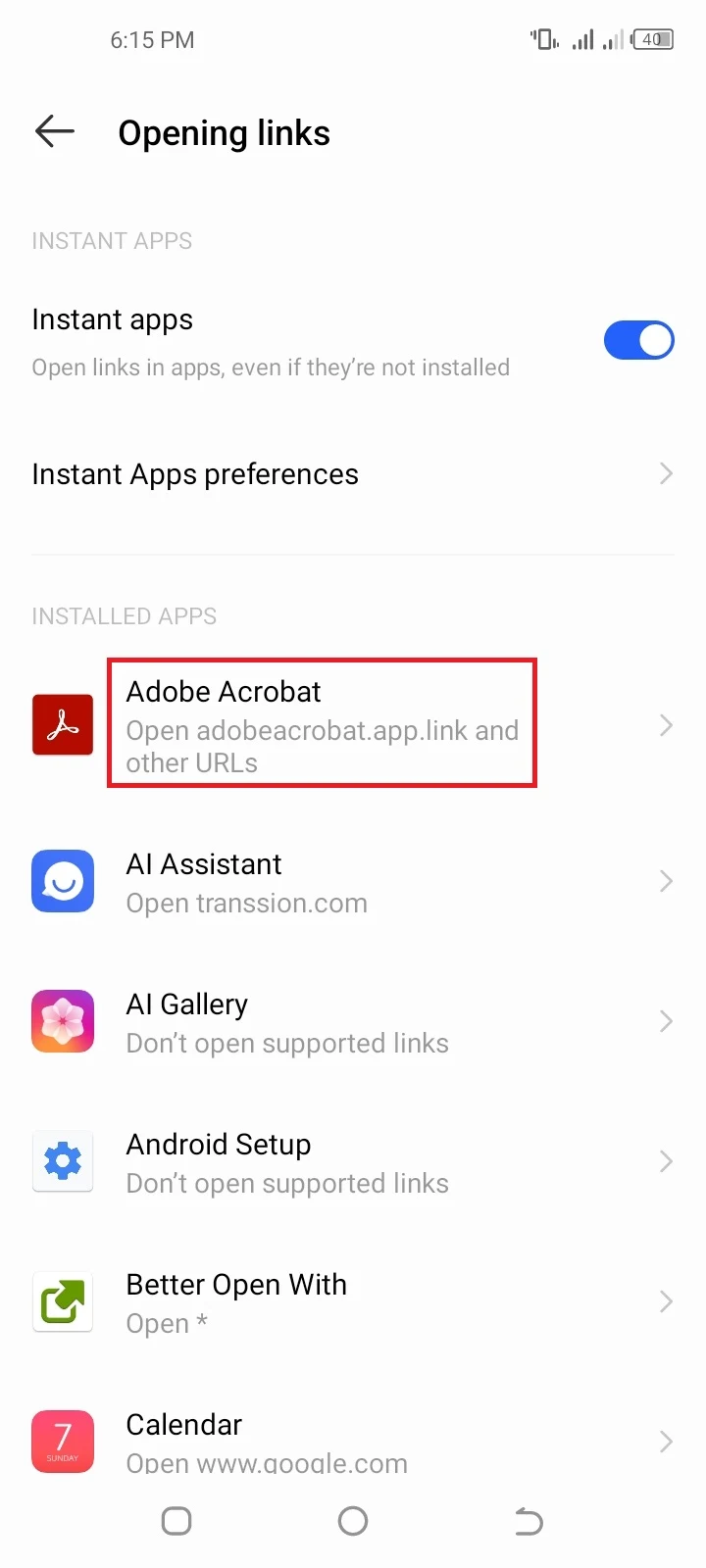
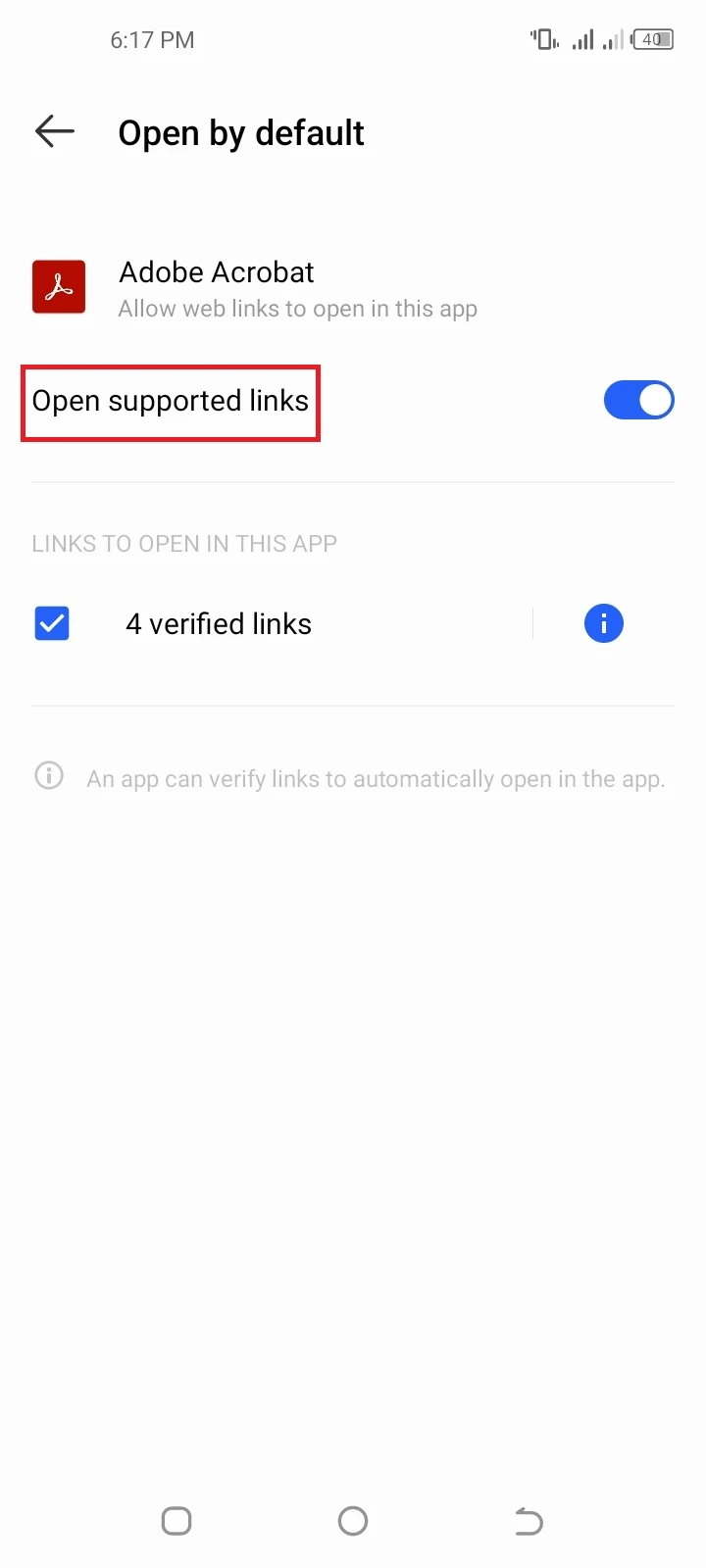
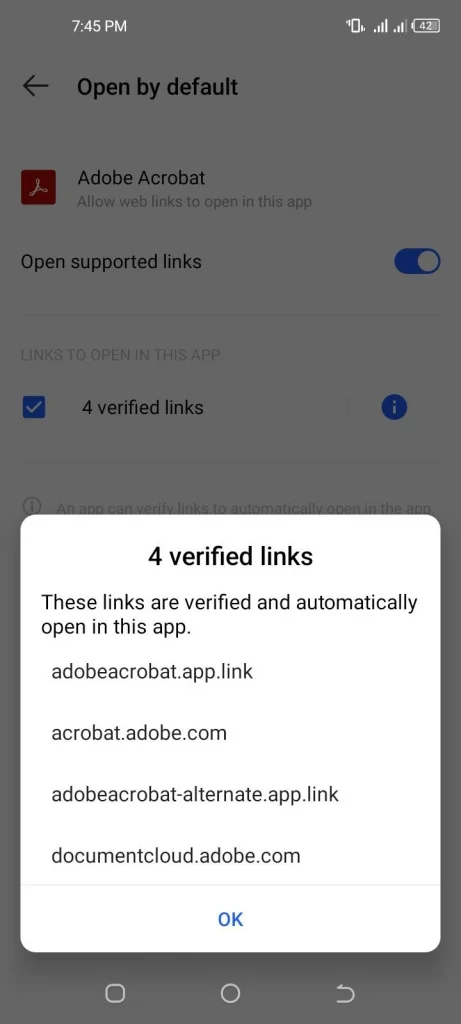
From now on you will see the “Complete Action With” dialogue when open a link, so you can pick your preferred app.
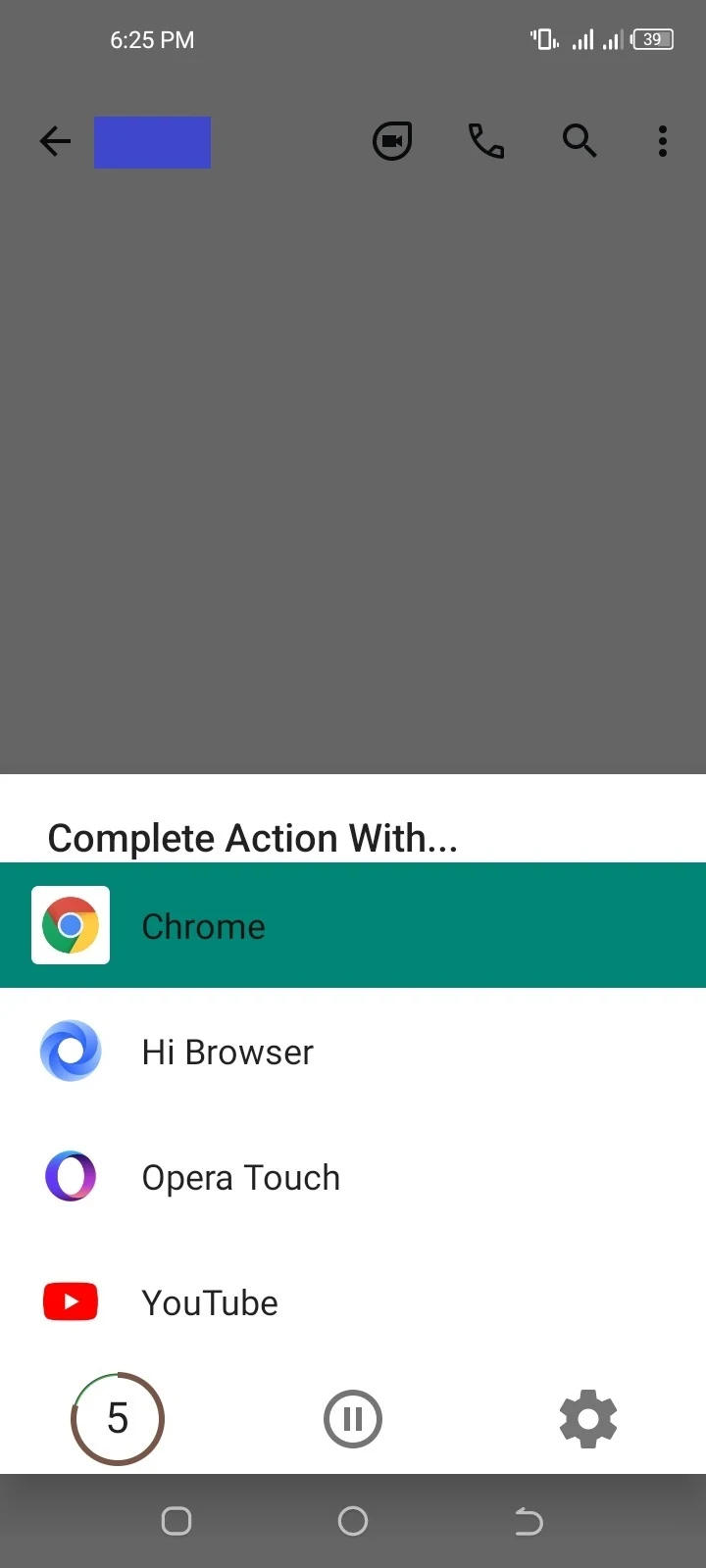
How to add/remove an app from the “Open with” app list?
It’s not possible to add/remove an app from the “Open with” app list on your Android phone using built-in settings.
Apps that are programmed to support a specific file type are automatically displayed in the list. If an app doesn’t appear in the list it means that it’s not designed to open that particular file type.
Use the “Better Open With” app
One workaround for adding/removing an app from the popup that shows up when you tap on a file is to use “Better Open With”:
- Install “Better Open With” and launch it.
- Select a file type such as “Video Files”.
- Tap the eye icon next to an app to hide it from the list of apps in the “Open with” popup. Do this for all the apps you want to hide.
- From your home screen or app drawer, tap on a video file (e.g. an MP4 video) and choose “Better Open With” in the list of apps > select “Always”.
- A “Complete Action With” popup appears. The hidden apps will not be listed in the popup.
- To add an app back to the list, tap the settings icon in the popup > tap the eye icon next to the app again to unhide it.
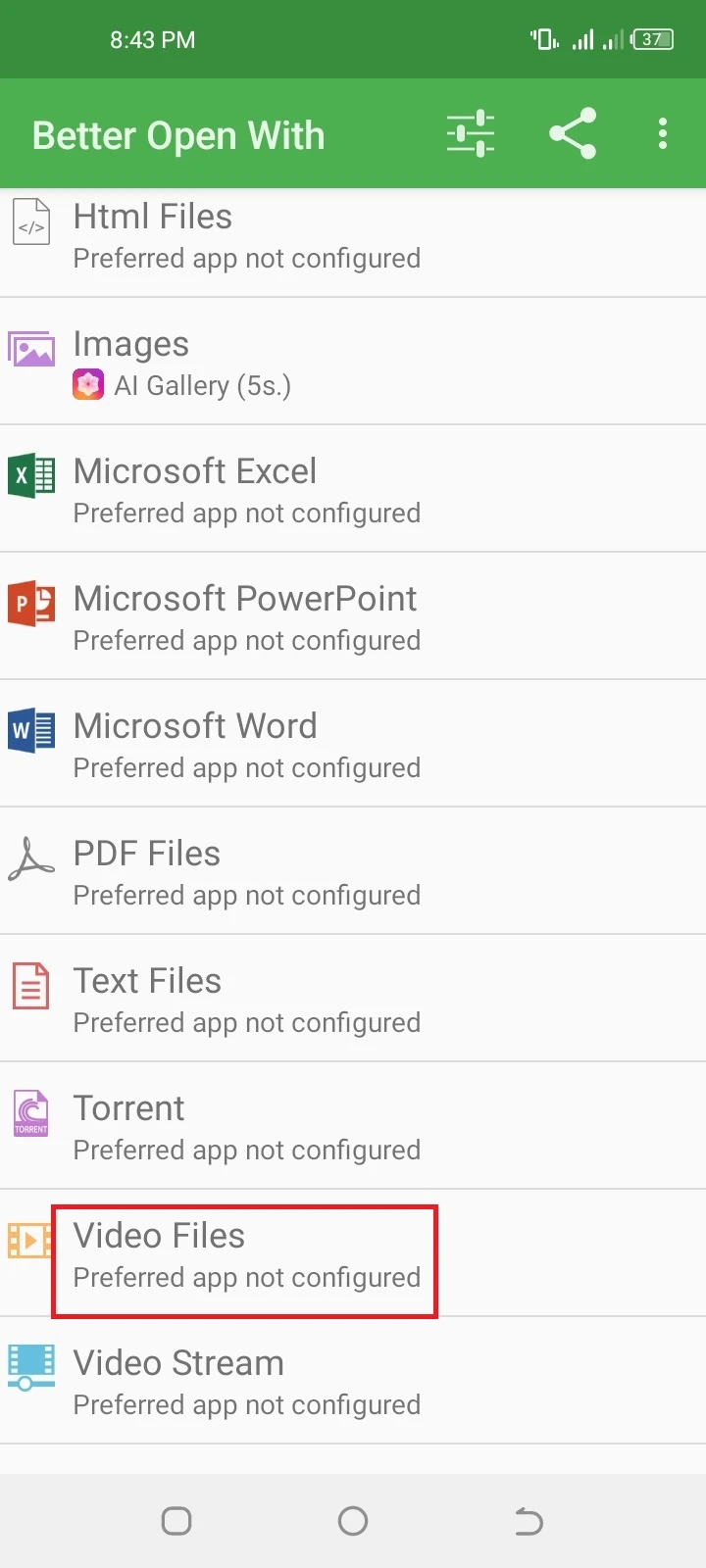
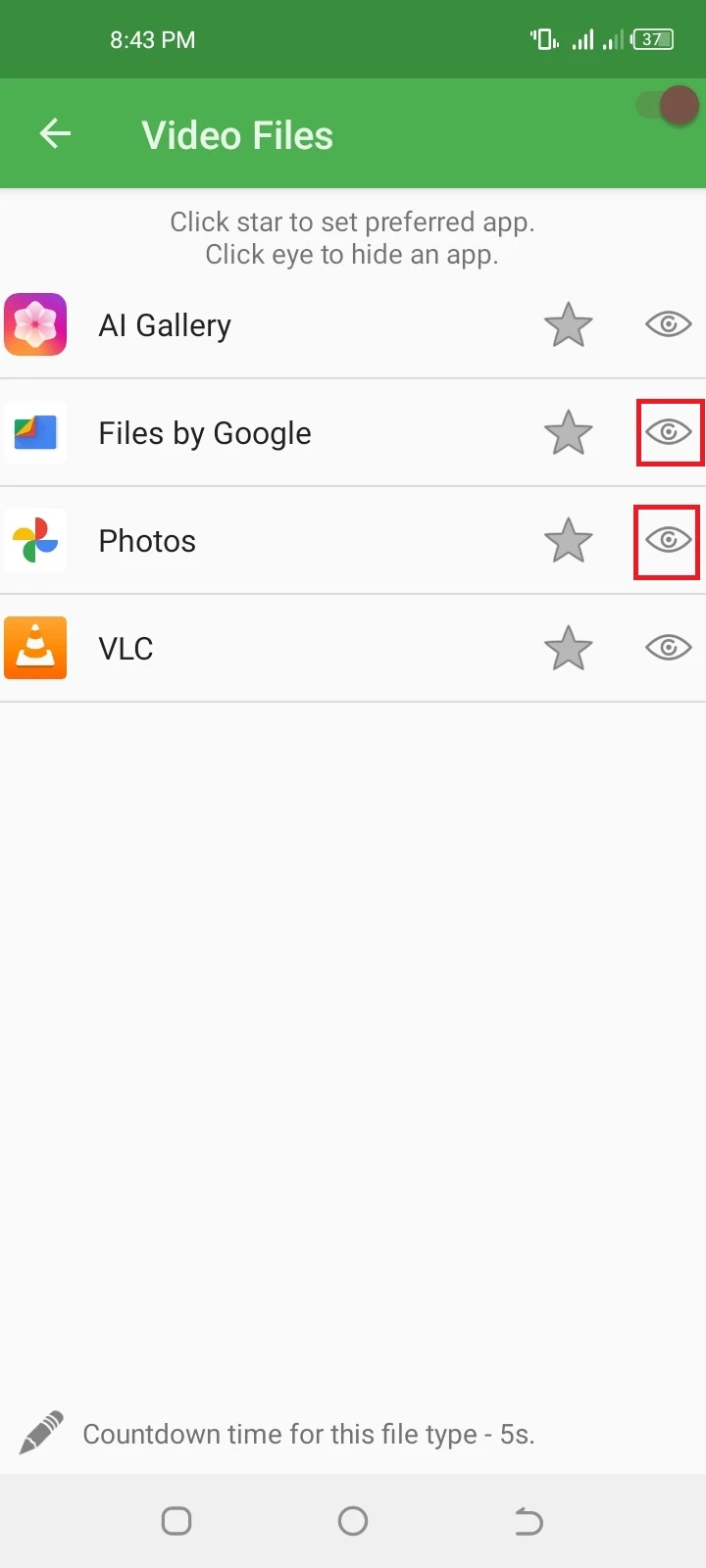
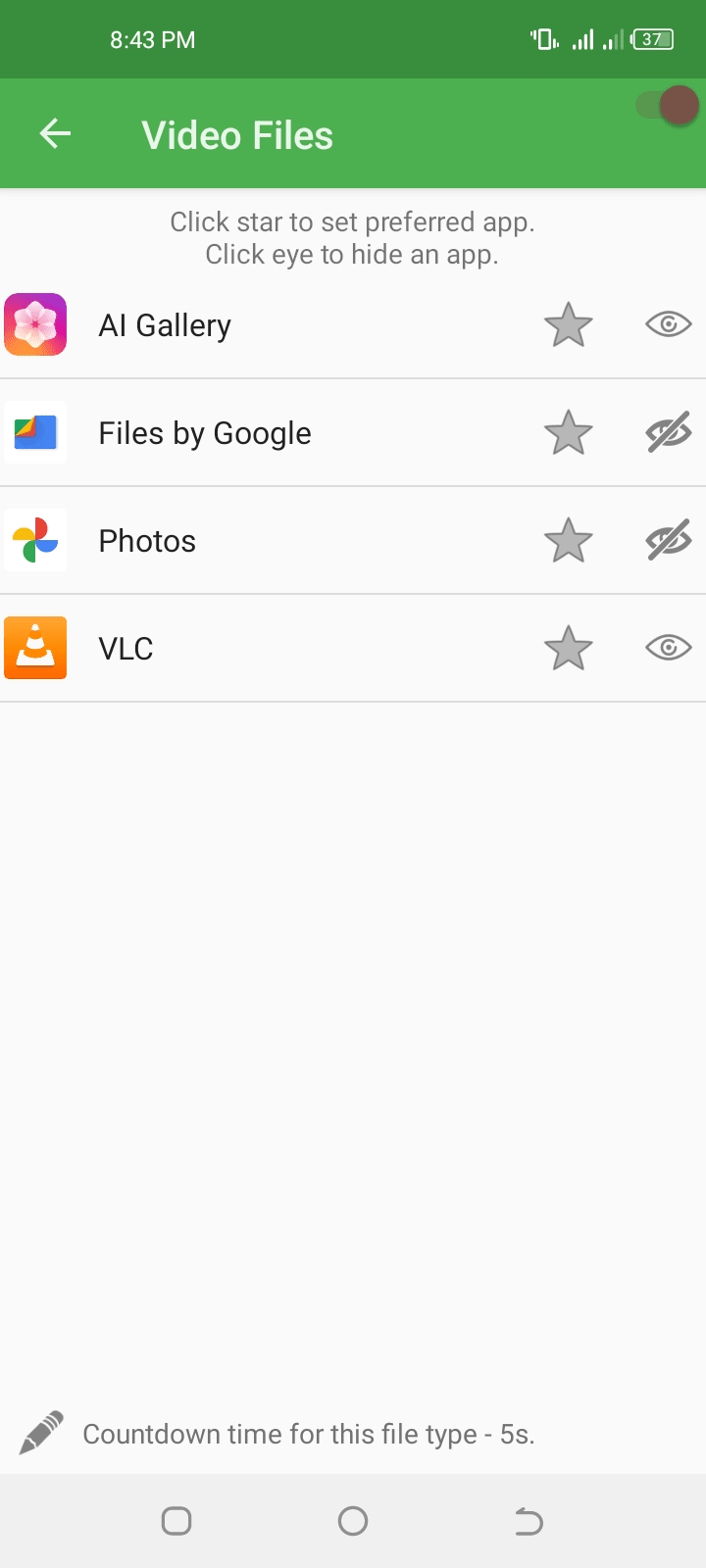
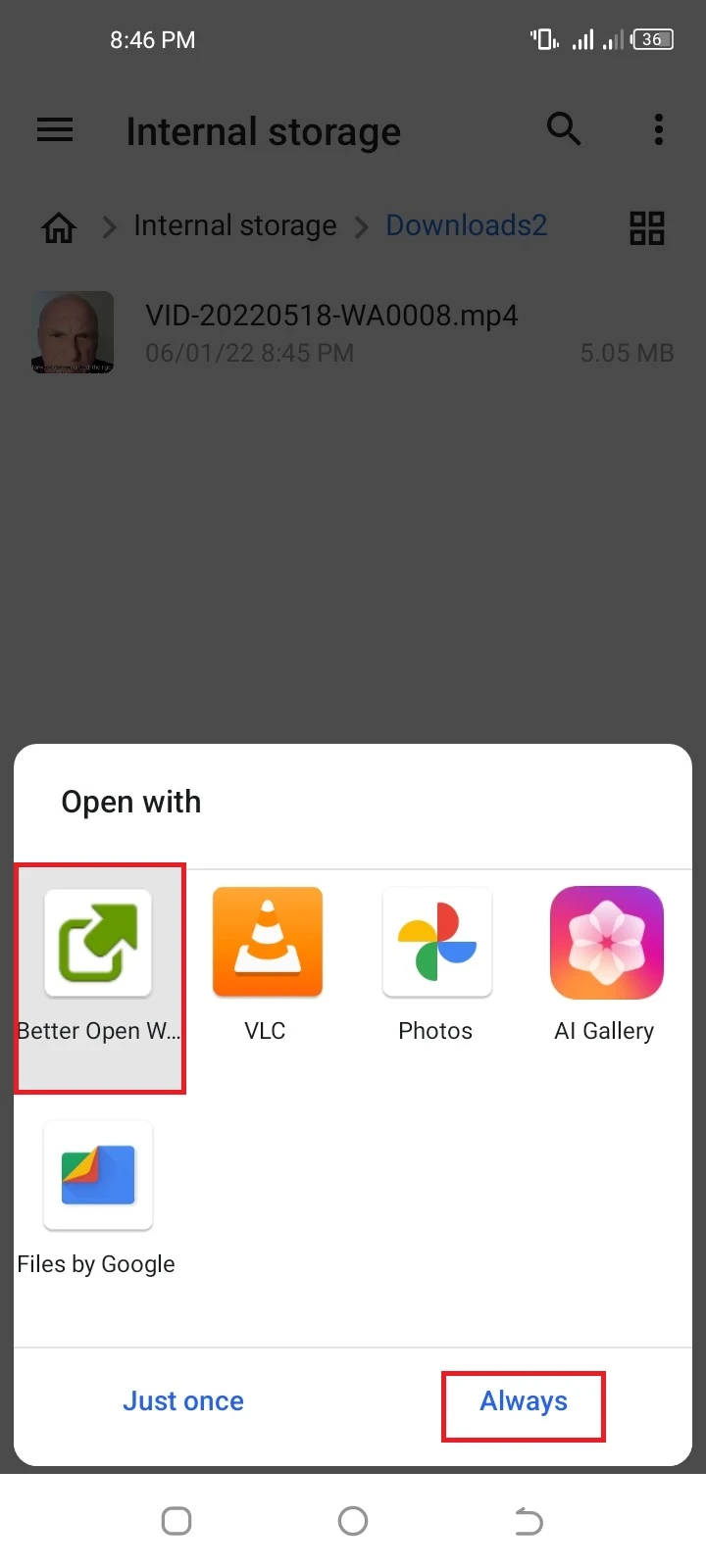
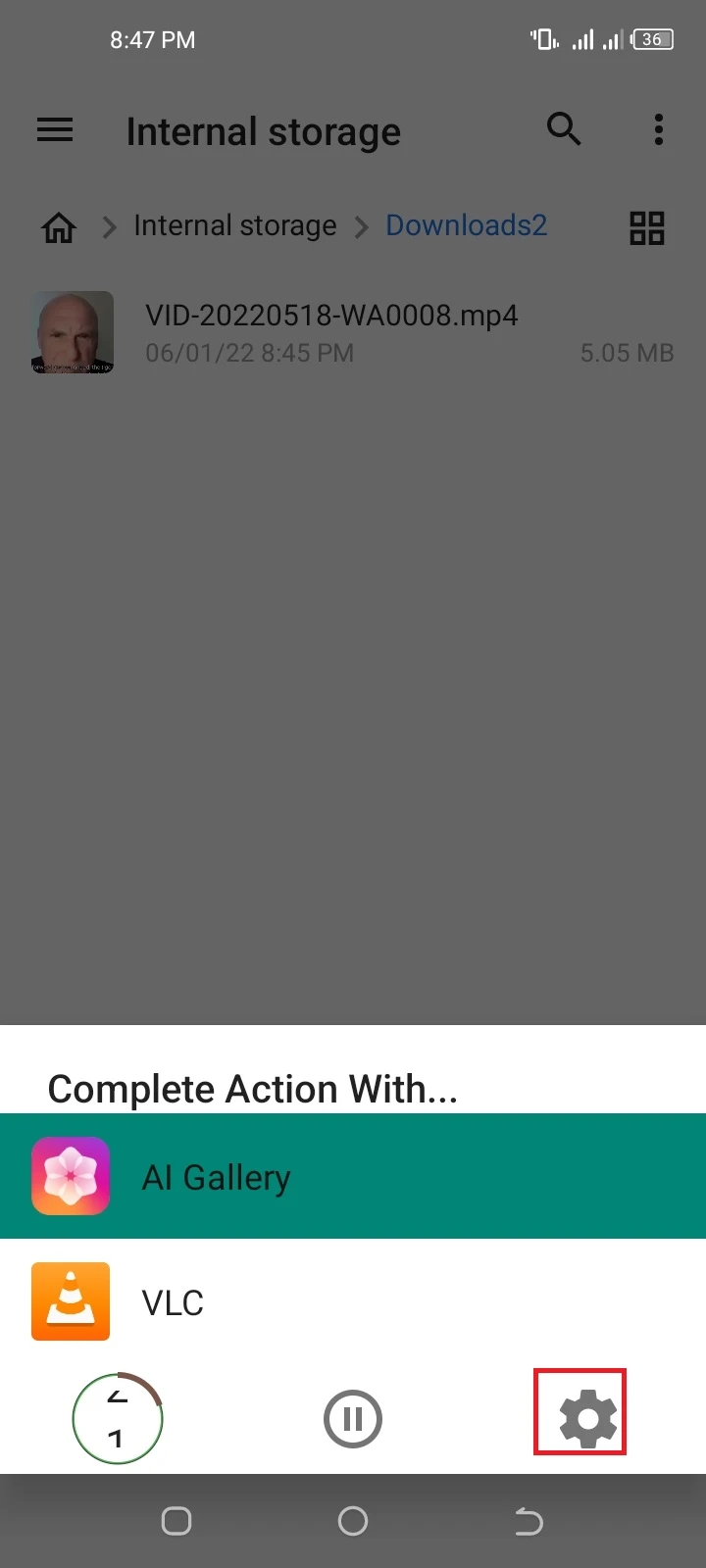
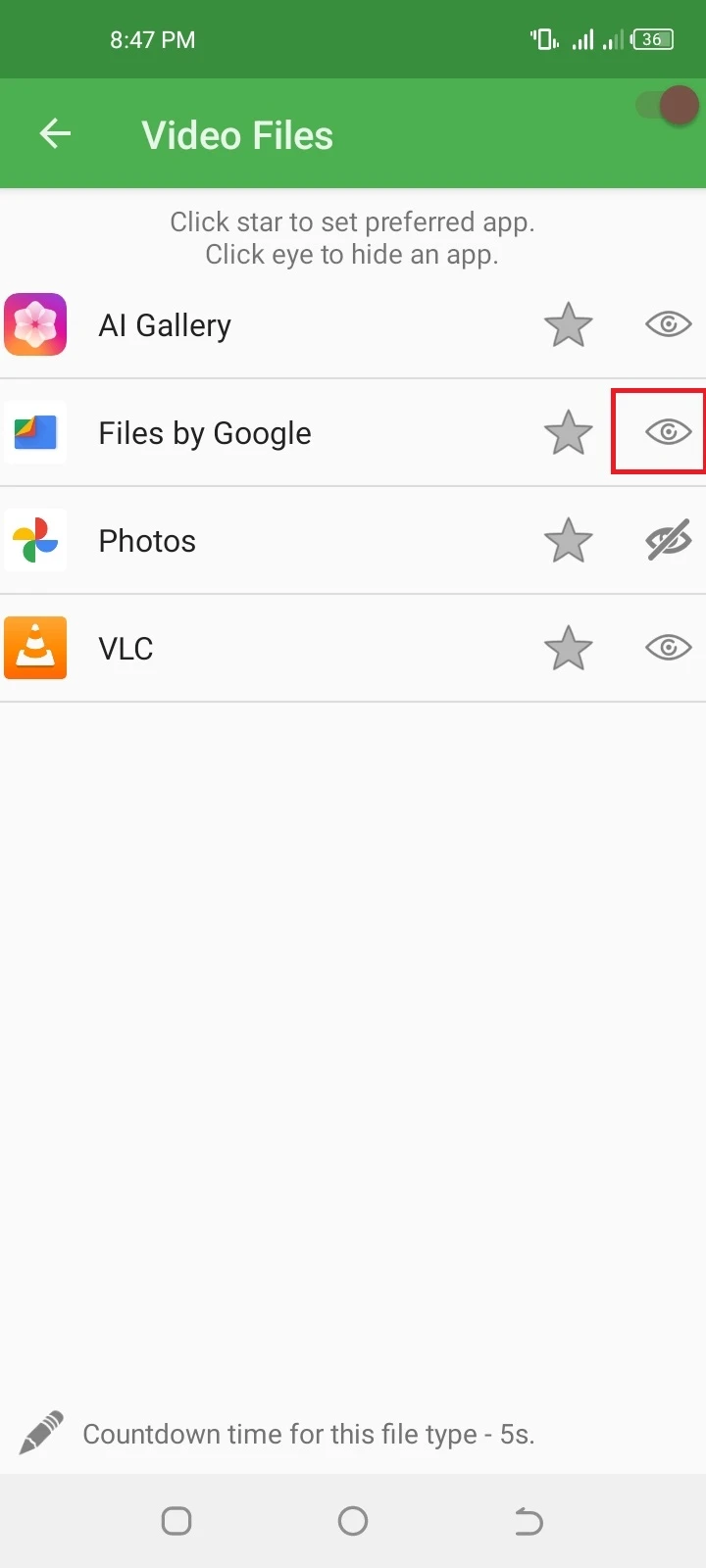
How do I change “Open with” settings on Samsung?
If you have set a specific app as the default for a specific action (e.g. opening jpg files), you can change the “Open With” settings so that the app selection dialogue appears again.
Here’s how to do this on a Samsung Galaxy:
1. Change settings for a specific app
- Navigate to Settings > Apps.
- Tap on the app that always opens for the action (e.g. opening a file)
- Scroll down > tap “Set As Default”.
- Choose “Clear Defaults”.
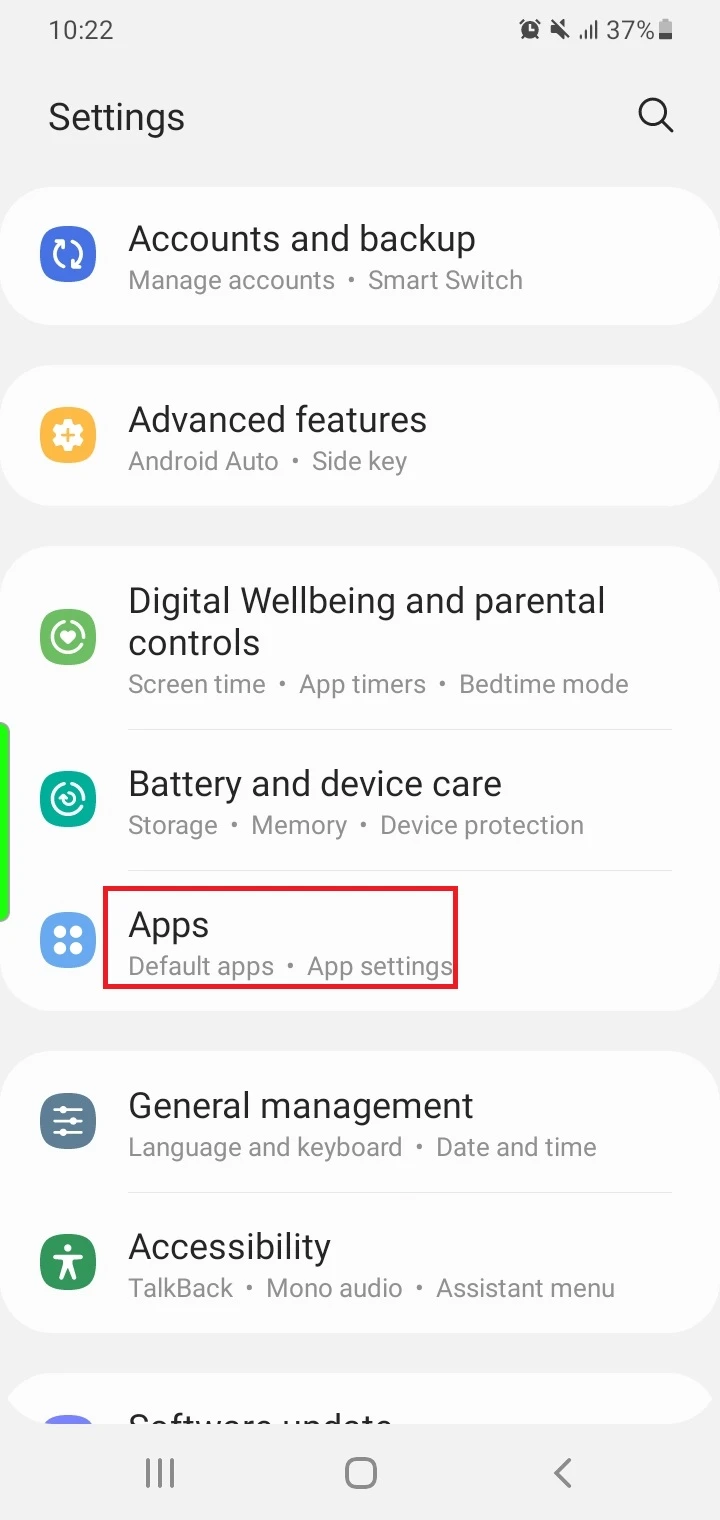
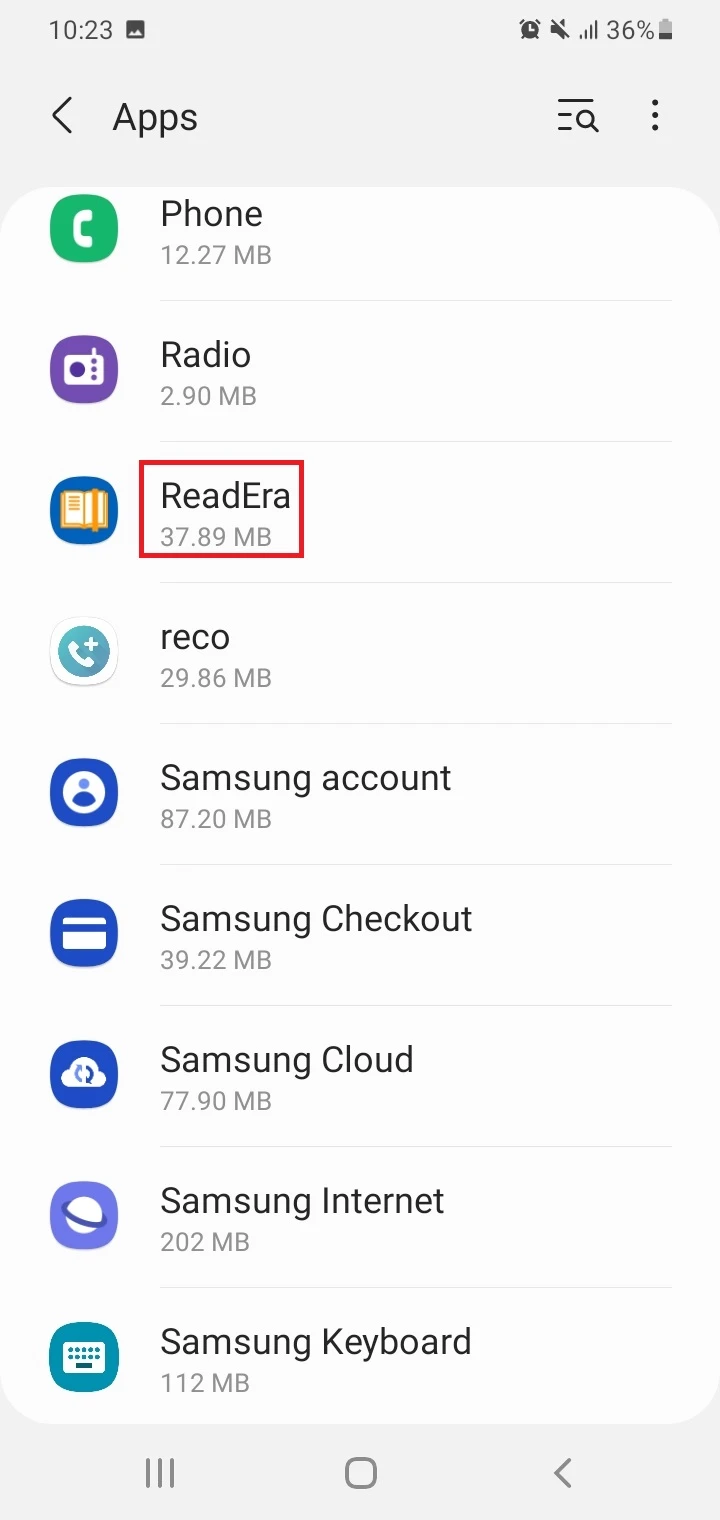
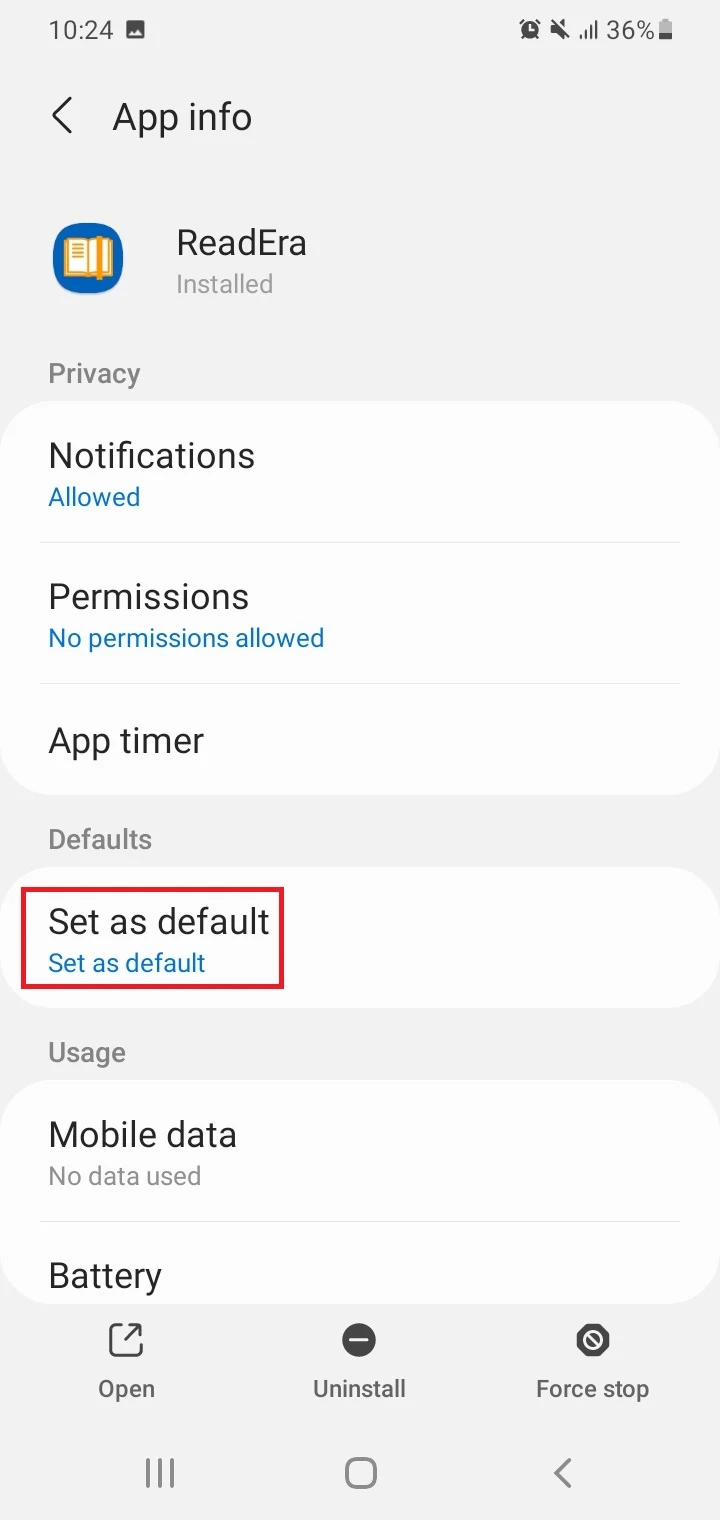
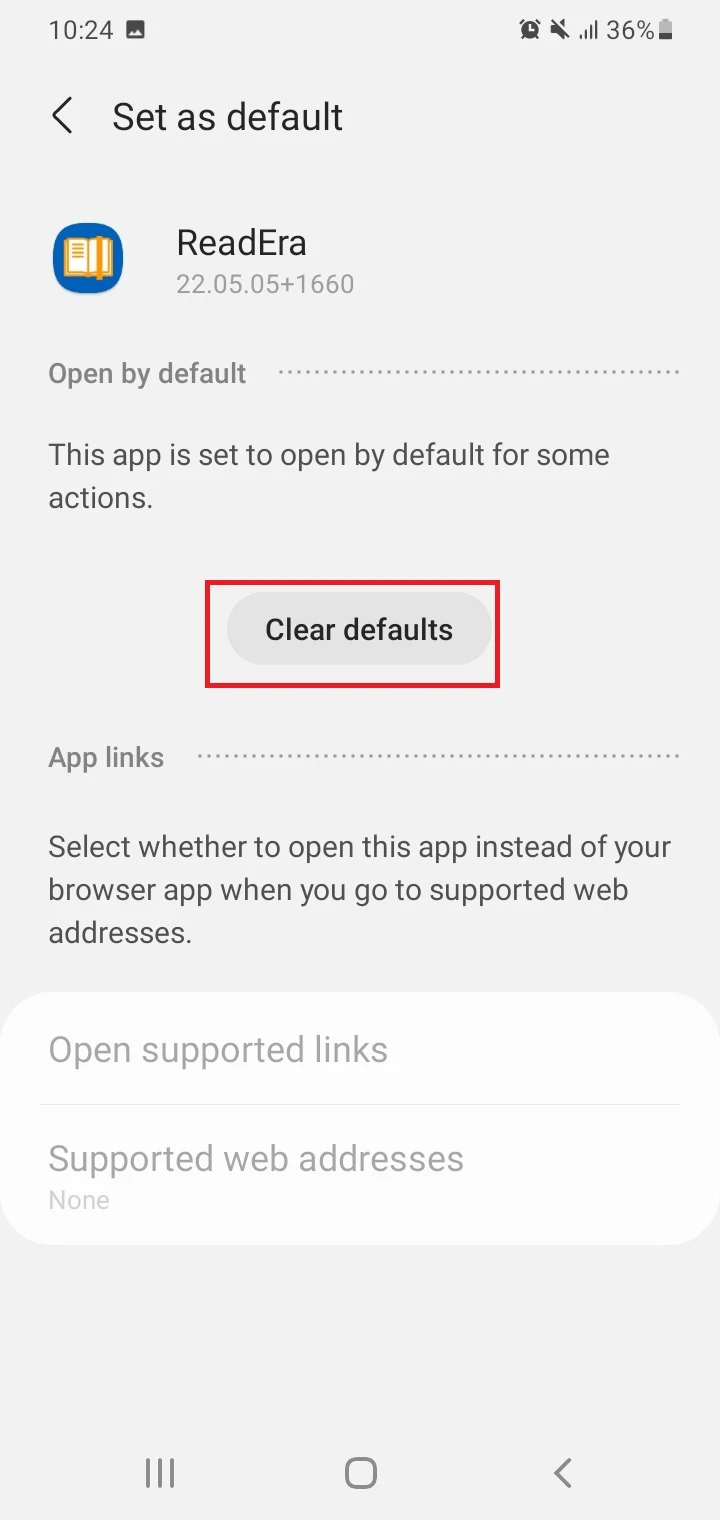
After doing this, the “Open With” dialogue will show up again when you perform that action (e.g. opening a .jpg).
2. Change settings for all apps
You can also clear the defaults for all the apps so that the “Open With” dialogue will appear again for different actions on your phone: Here’s how:
- Go to Settings > Apps.
- Tap on three dot-menu > “Reset App Preferences”.
- In the prompt, tap Reset.
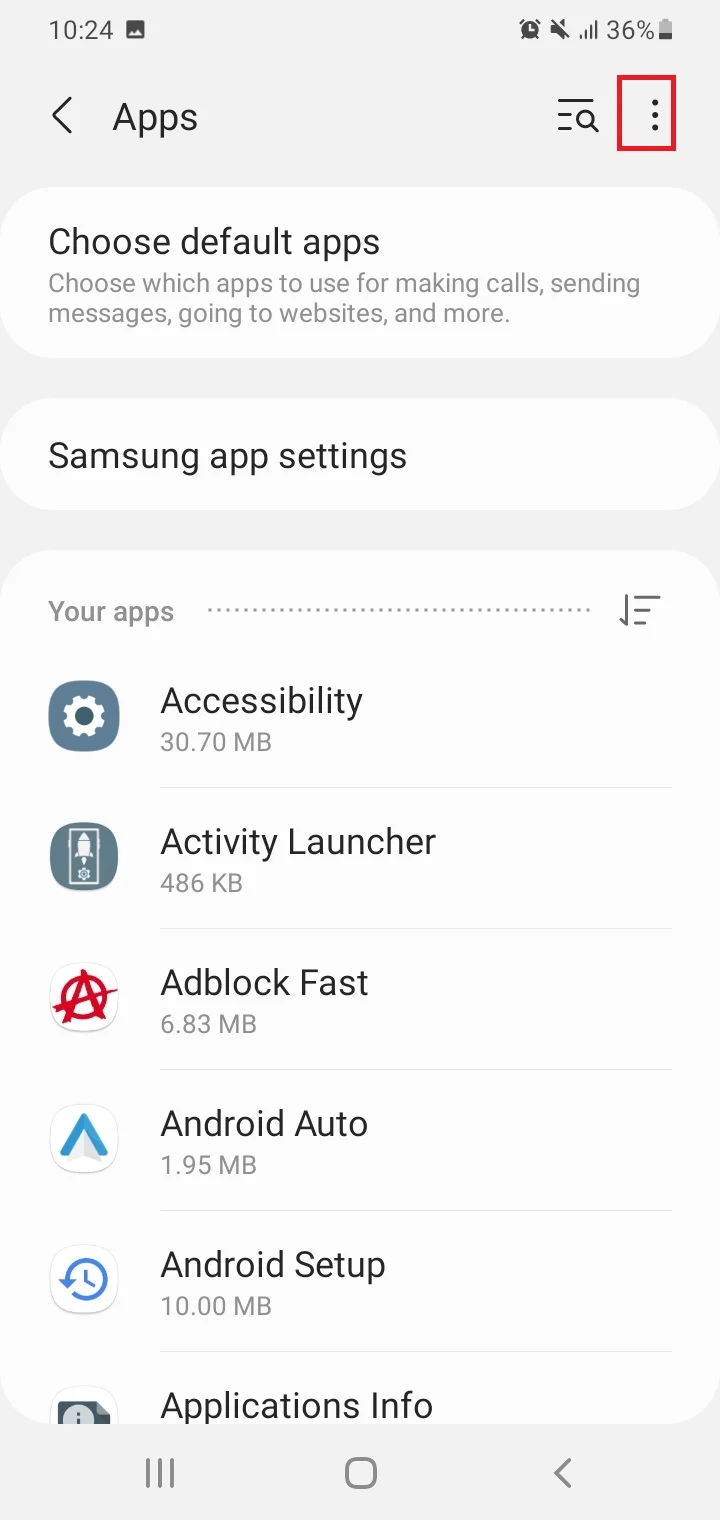
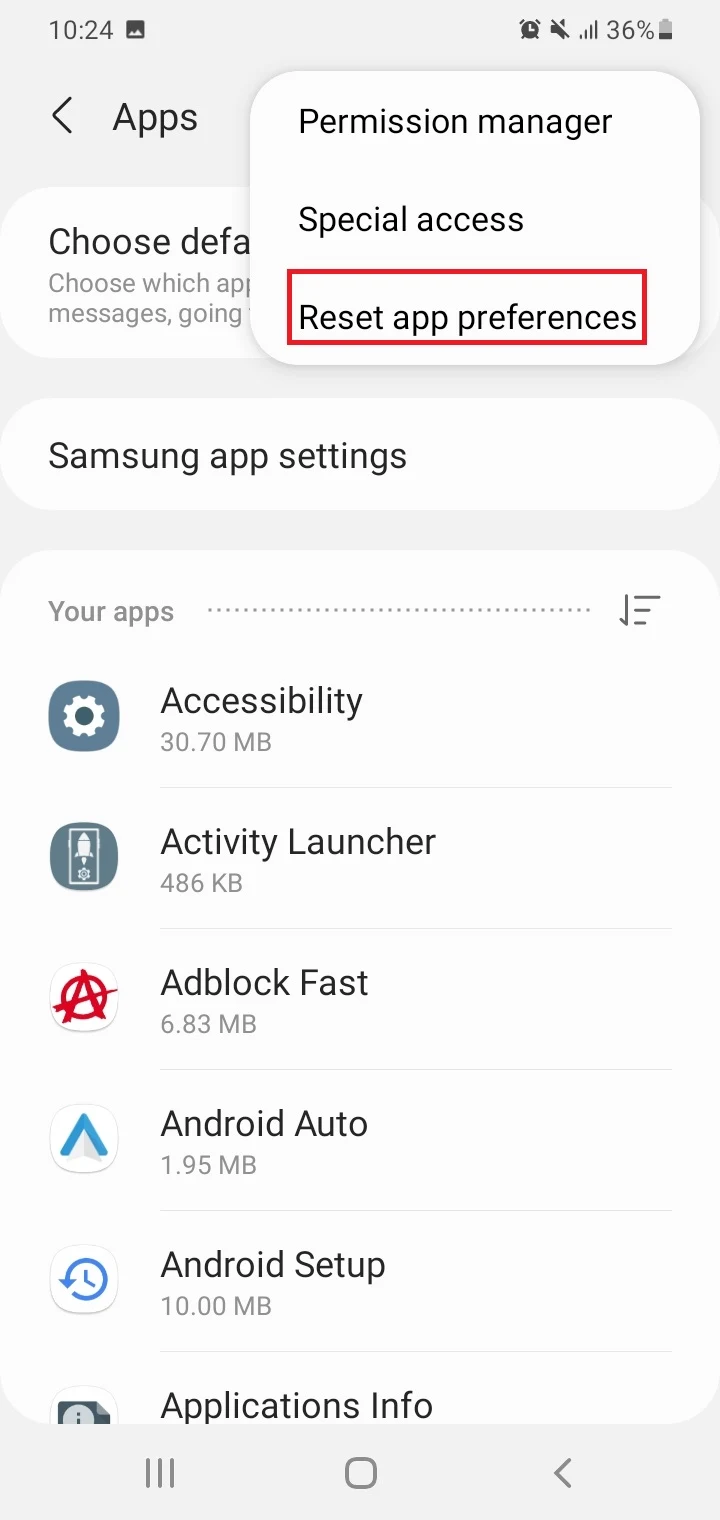
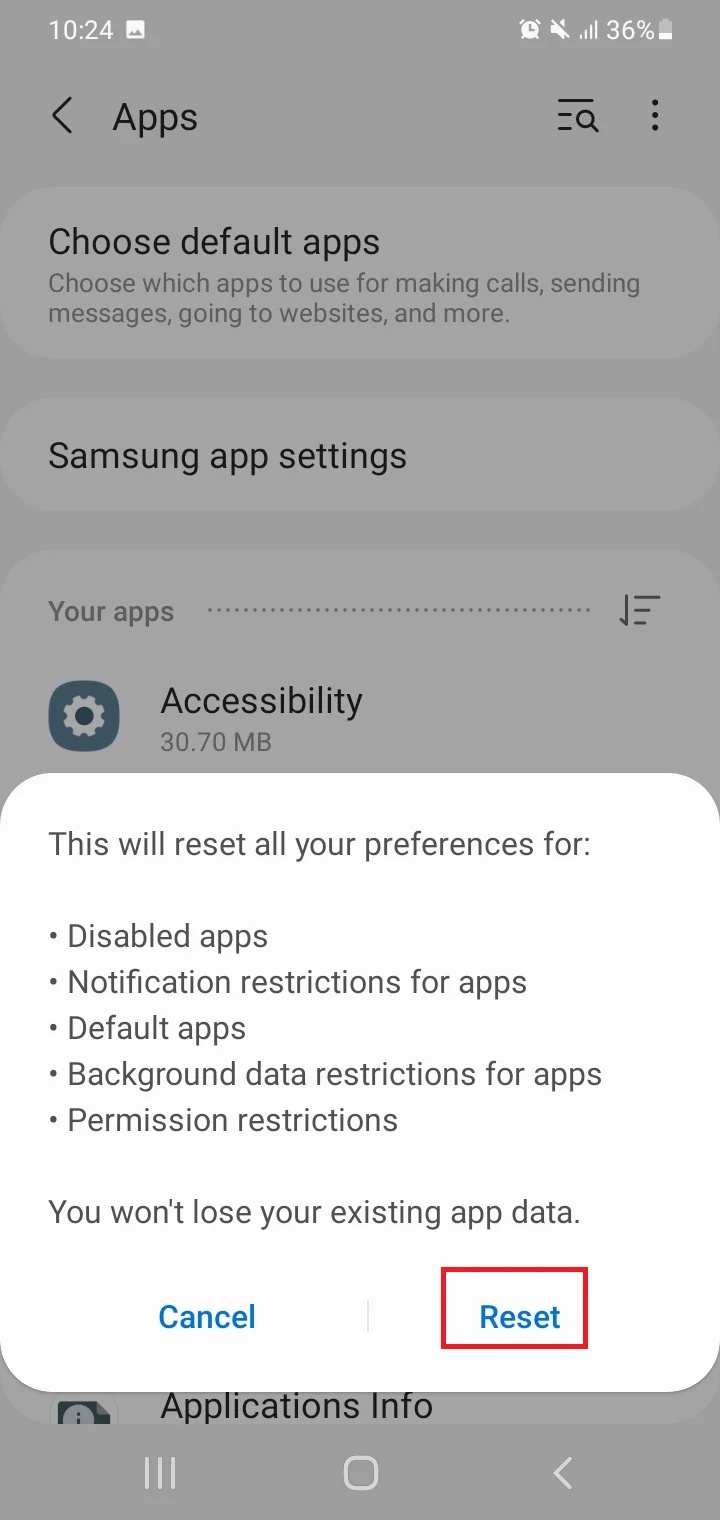
Why does “Open with” keep asking every time?
The following are common reasons why “Open With” keeps appearing for selecting an app for an action:
1. You’ve selected an app to open just once
When performing an action such as opening a file, you may have tapped “Just Once” after selecting an app in the list. If so, the next time you tap on the same file type, the “Open With” popup will appear again.
To stop the popup from appearing again, choose the “Always” option when selecting an app for opening a file.
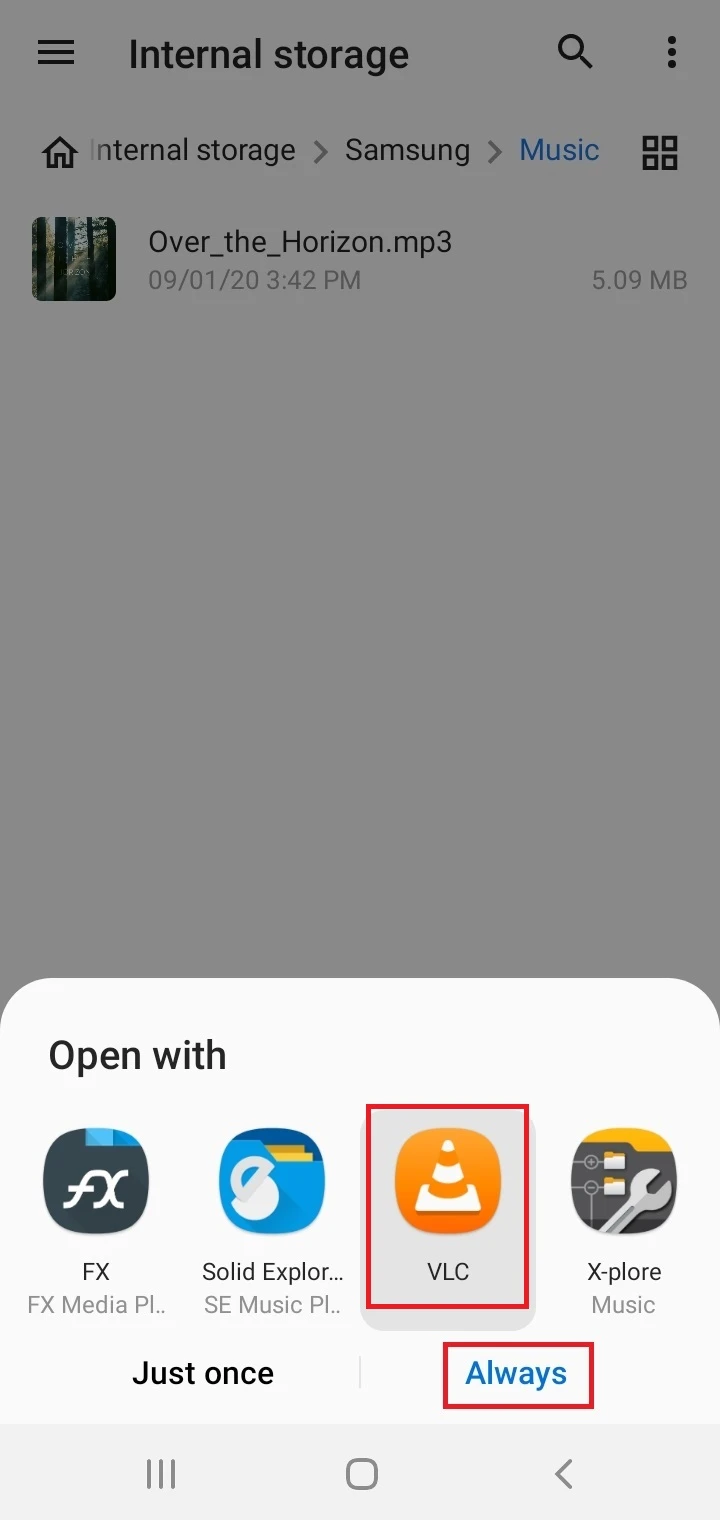
2. You’ve cleared the defaults for an app
After choosing an app as default for an action, you may have cleared the defaults for that app in the App settings.
This will result in the “Open With” dialogue appearing again the next time you perform the same action.
To fix this, simply select an app and choose “Always”. Avoid clearing the defaults for that app.
3. You’ve reset app preferences
Choosing “Reset App Preferences” in your App settings on your Android device will clear the defaults for all the apps that are installed.
After this, the “Open With” dialogue will open to let you select a default app for different actions again, e.g. for opening images and music files.
How do I choose which apps open with files in Android?
You can choose which apps open with files on your Android phone as follows:
1. Via the built-in dialogue
If you haven’t set a default app to always open when you tap on a specific file type, a dialogue listing supported apps will display, so you can select an app to open that file. Here is how:
- Tap on a file (e.g. a PDF file) in the File Manager app. A dialogue showing a list of apps that can open the file is displayed.
- Select an app to open the file. Then tap on the same PDF file again and select “Just Once” or Always according to your preferences.
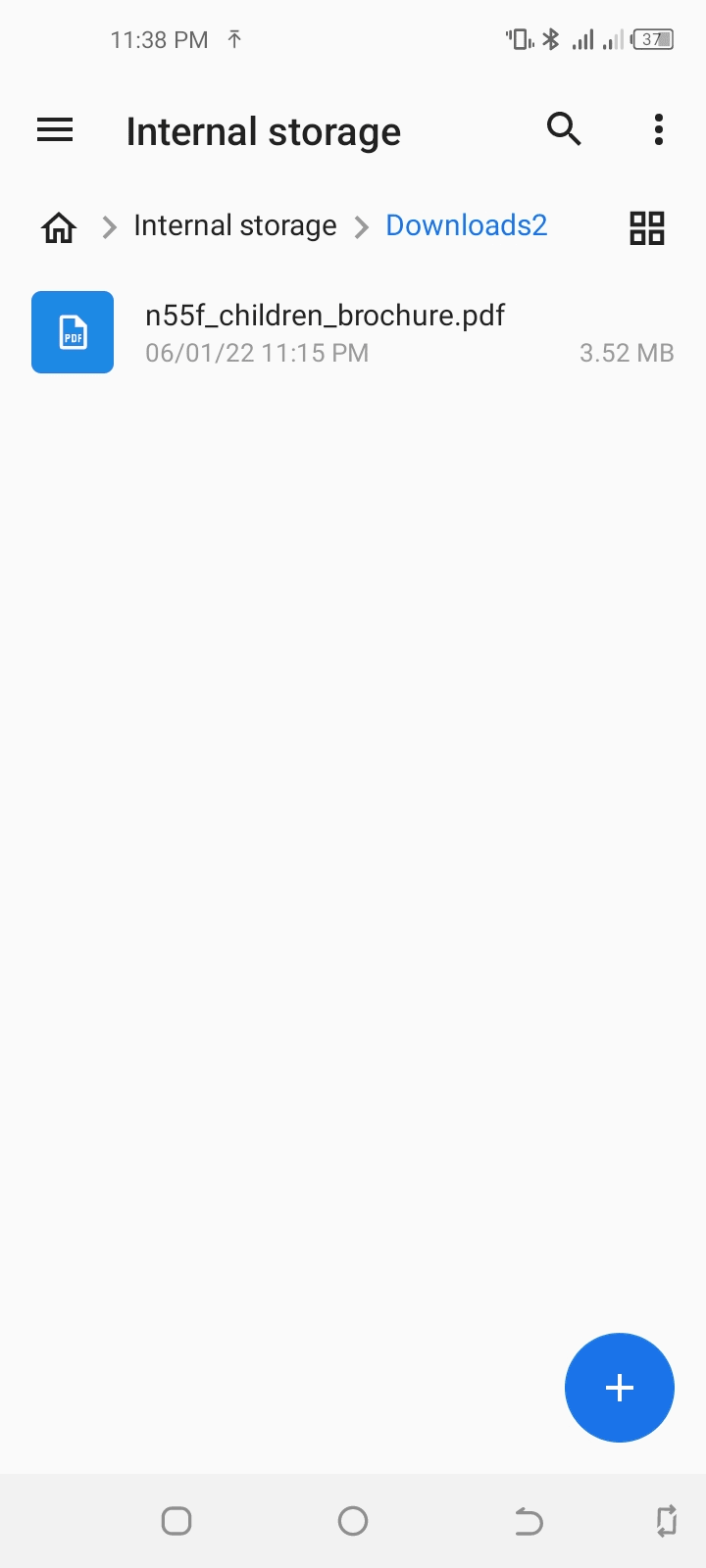
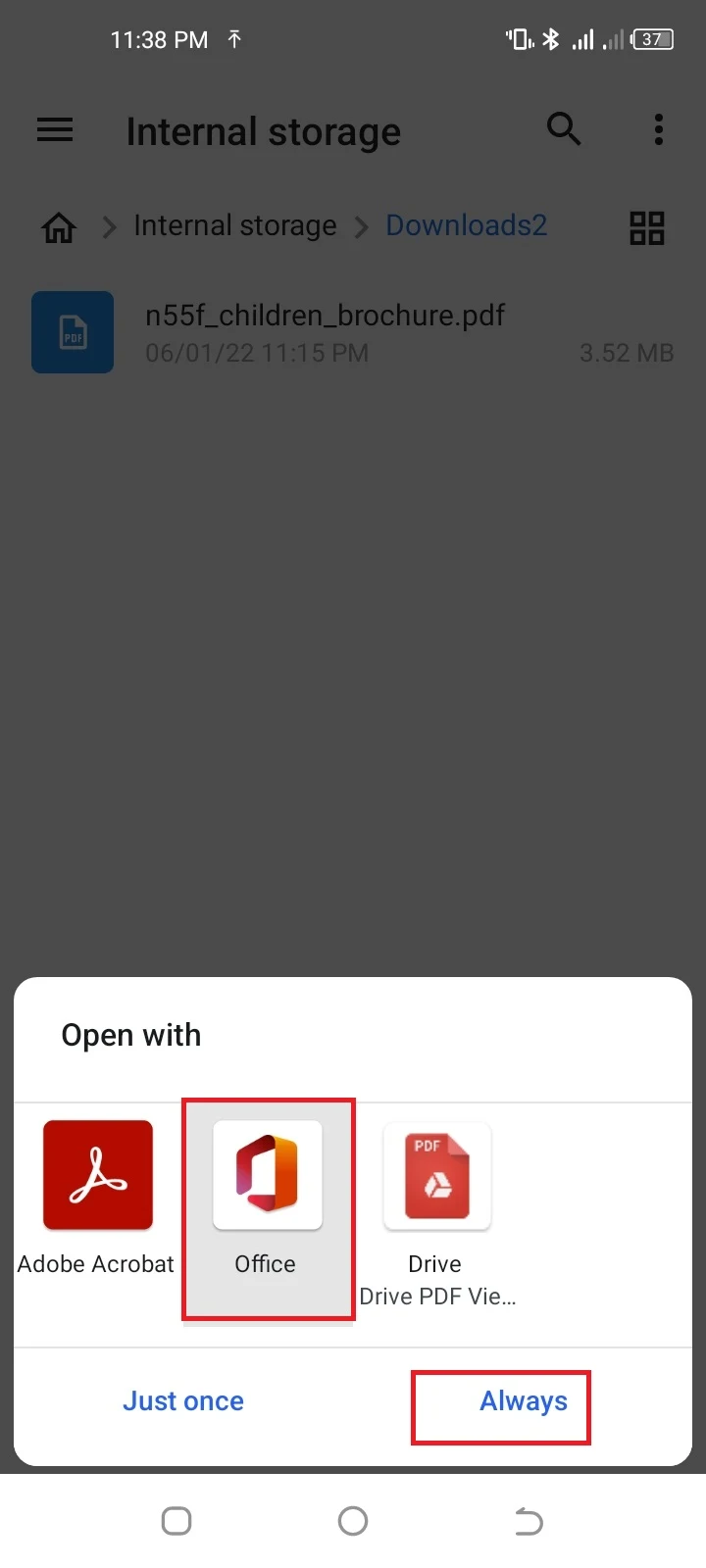
2. Via the default app settings
You can also make an app the default for a specific category on your Android phone. Here’s how to do this on an Android 12:
- Go to Settings > App Management > Default Apps.
- Choose “More Defaults”.
- Select a category e.g. “Music App”.
- Select the app you want to set as default for opening music files.
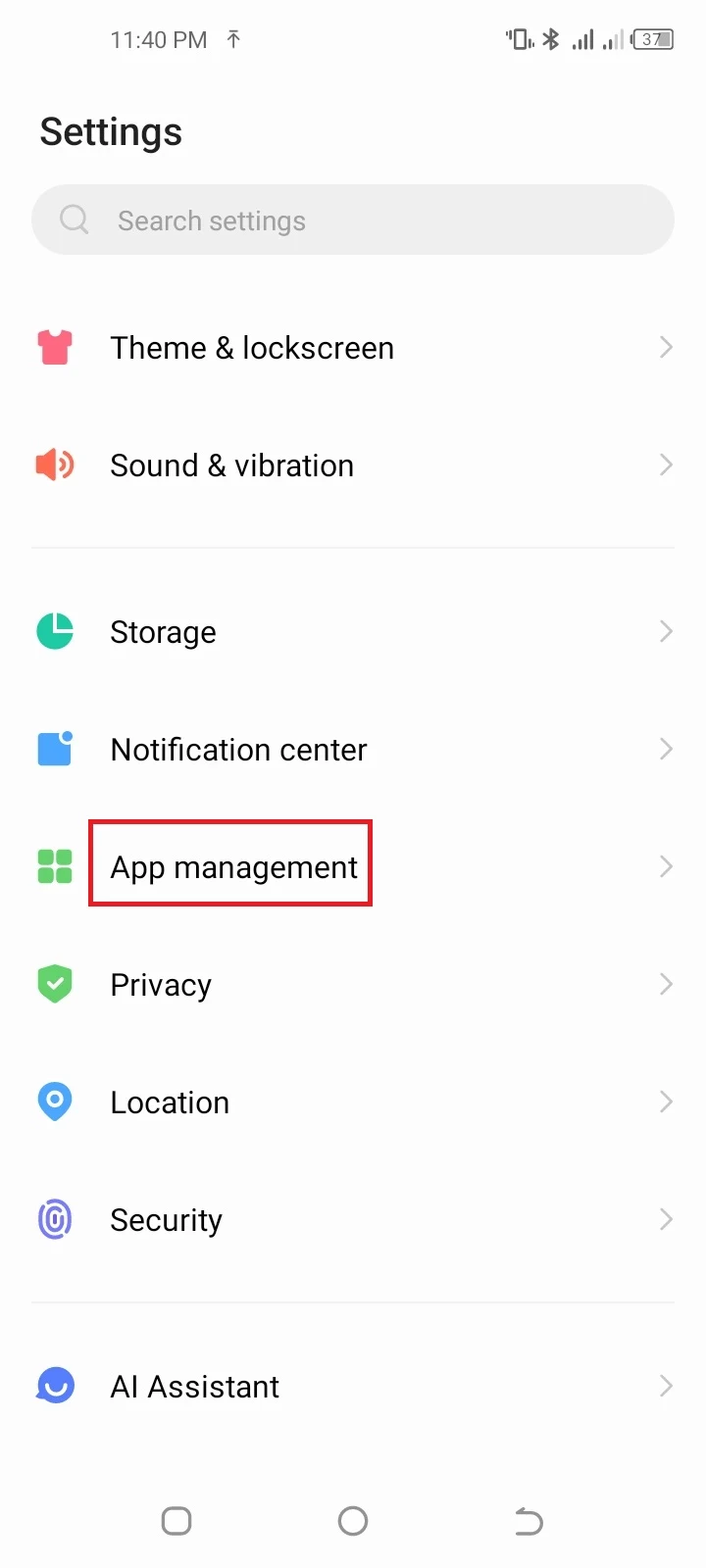
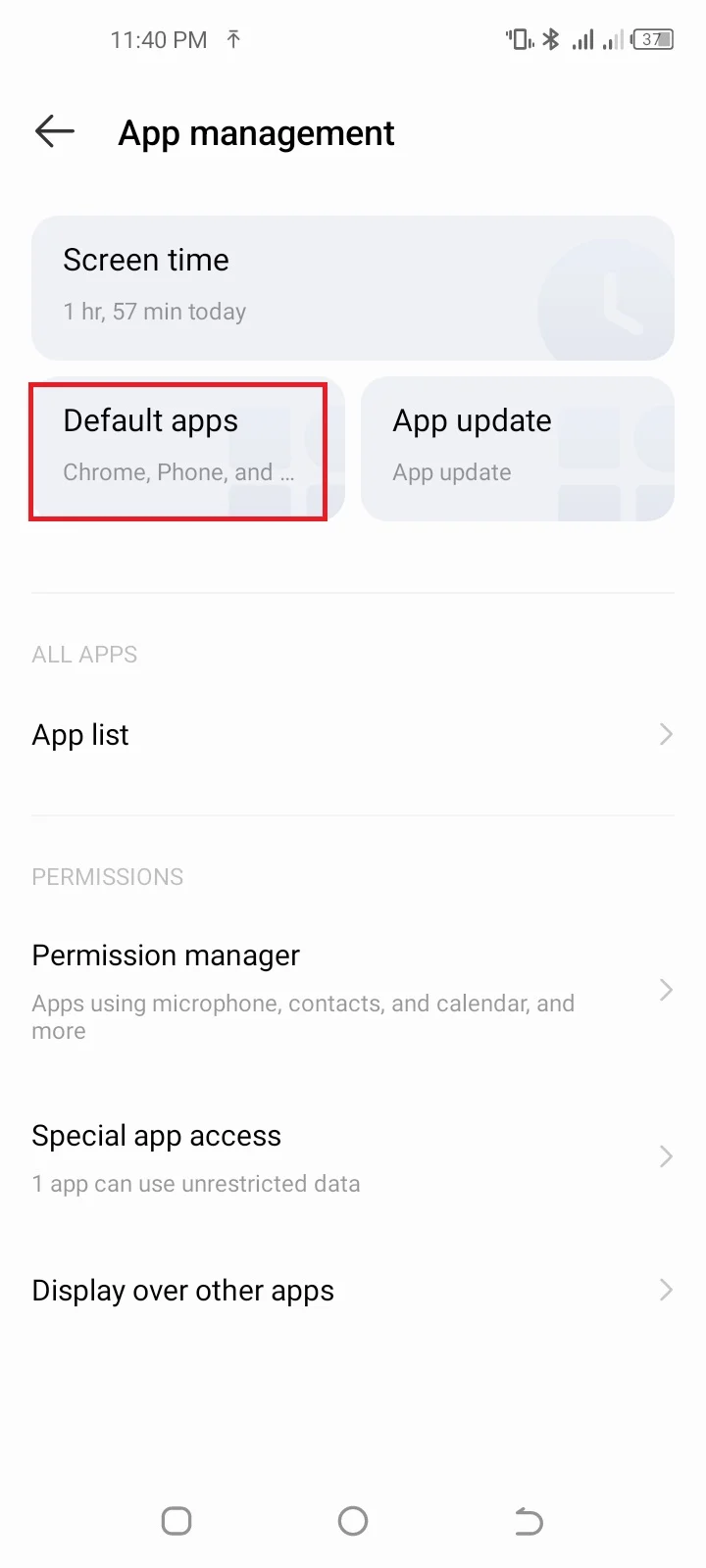
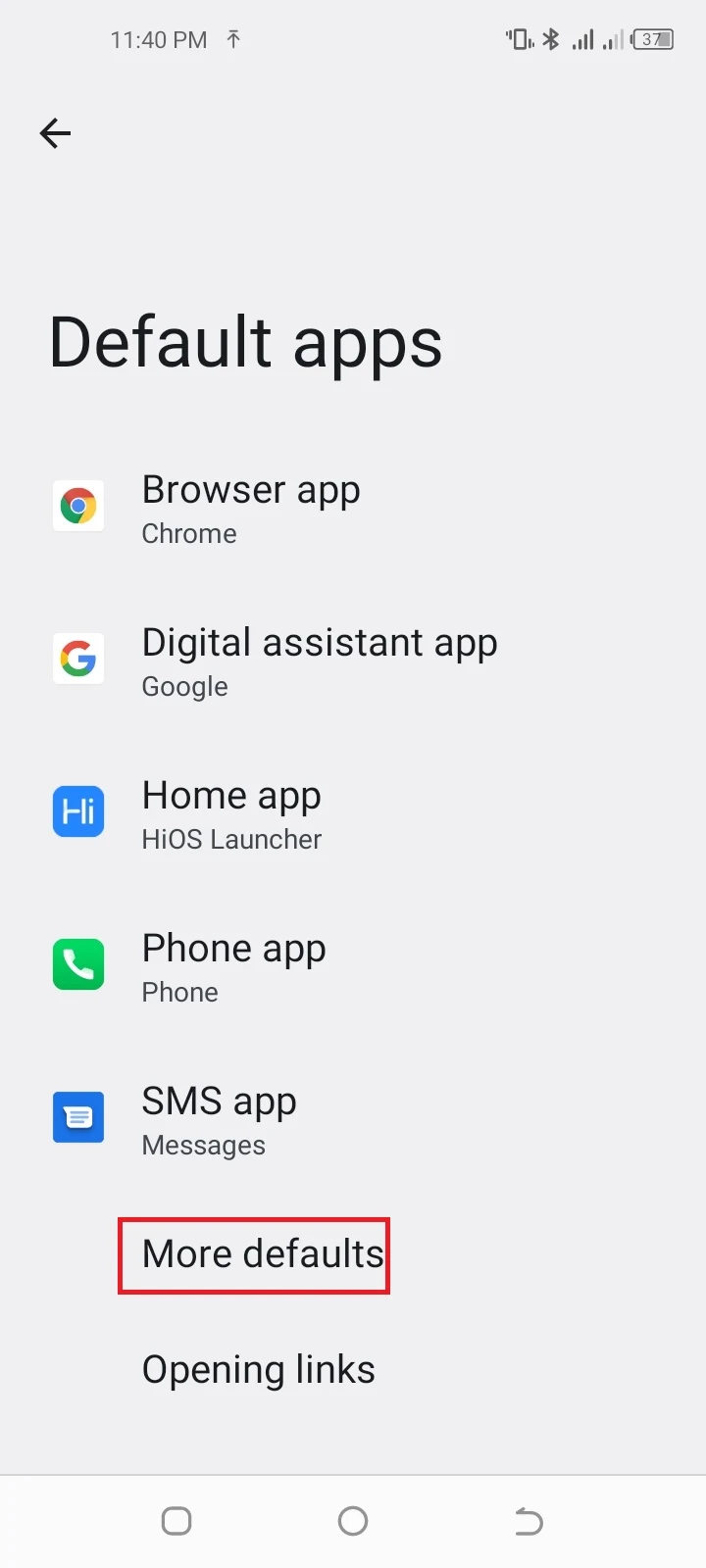
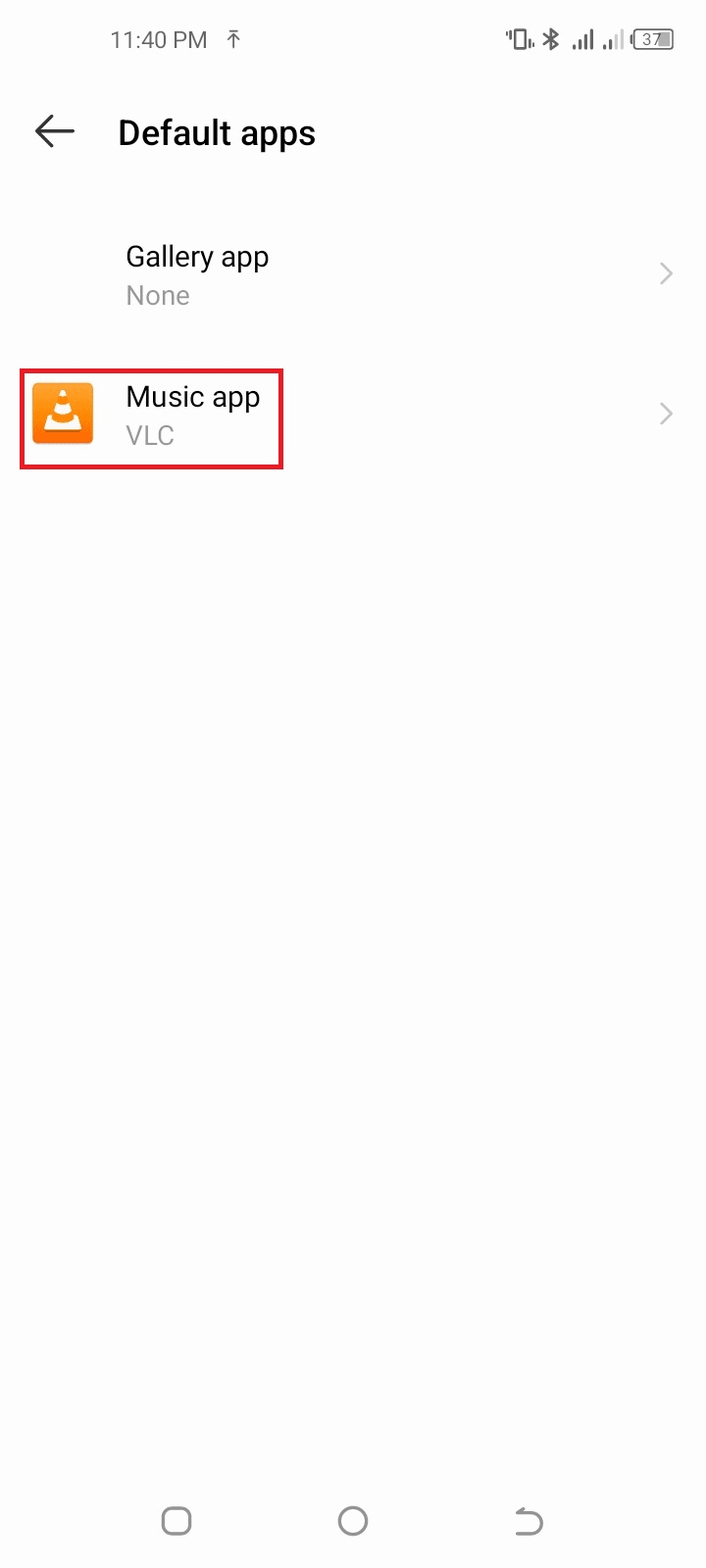
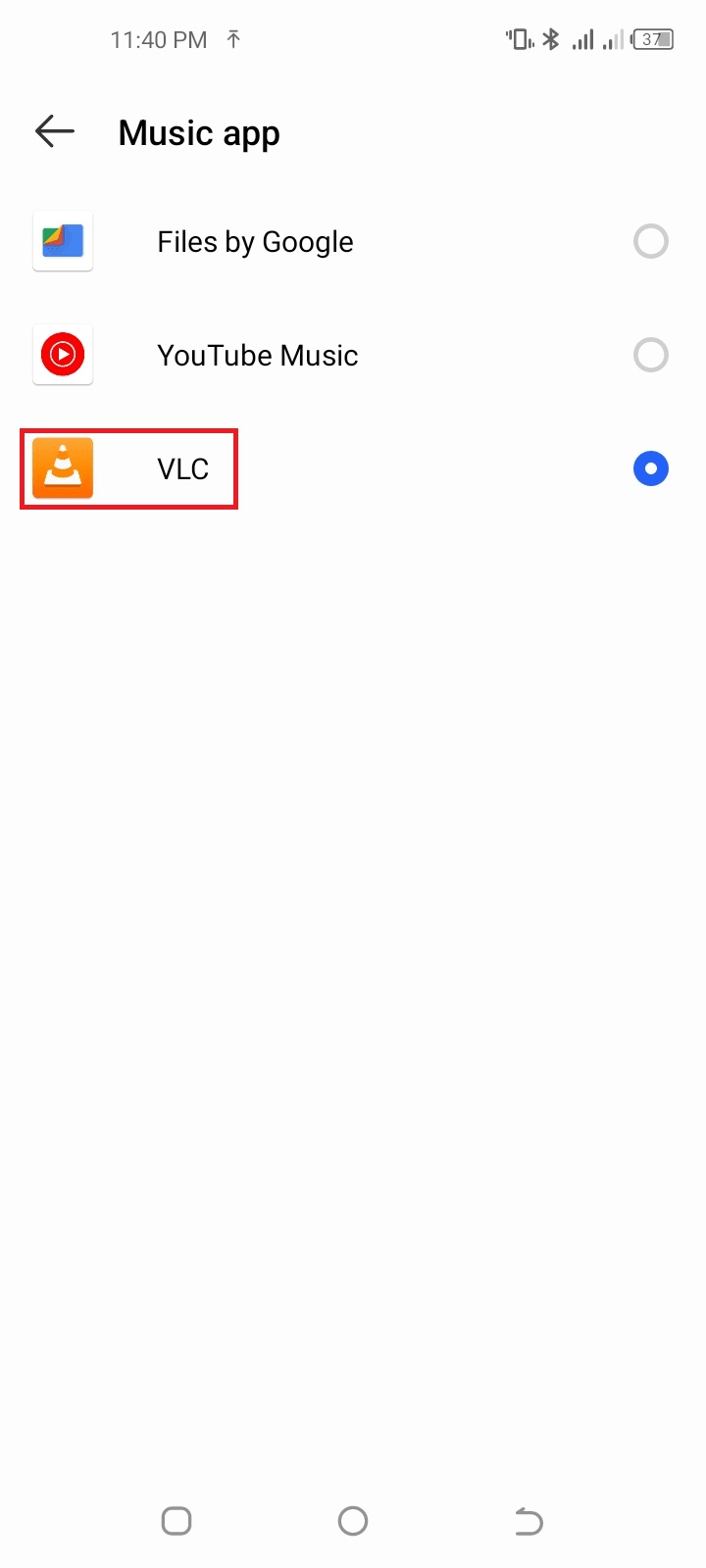
3. Via the “Better Open With” app
- Install and launch the “Better Open With” app.
- Tap on a file type e.g. PDF Files.
- Tap on the star icon next to an app to make it the preferred app for PDF files.
- Tap the pencil icon at the bottom to modify the countdown time for the file type > OK. This will launch the preferred app automatically after the specified countdown delay.
- Tap on a PDF file in File Manager and choose “Better Open With” > “Always”.
- A “Complete Action With” popup appears > choose the app to open the PDF file with. If you don’t select any app, the specified app will launch after the countdown ends.
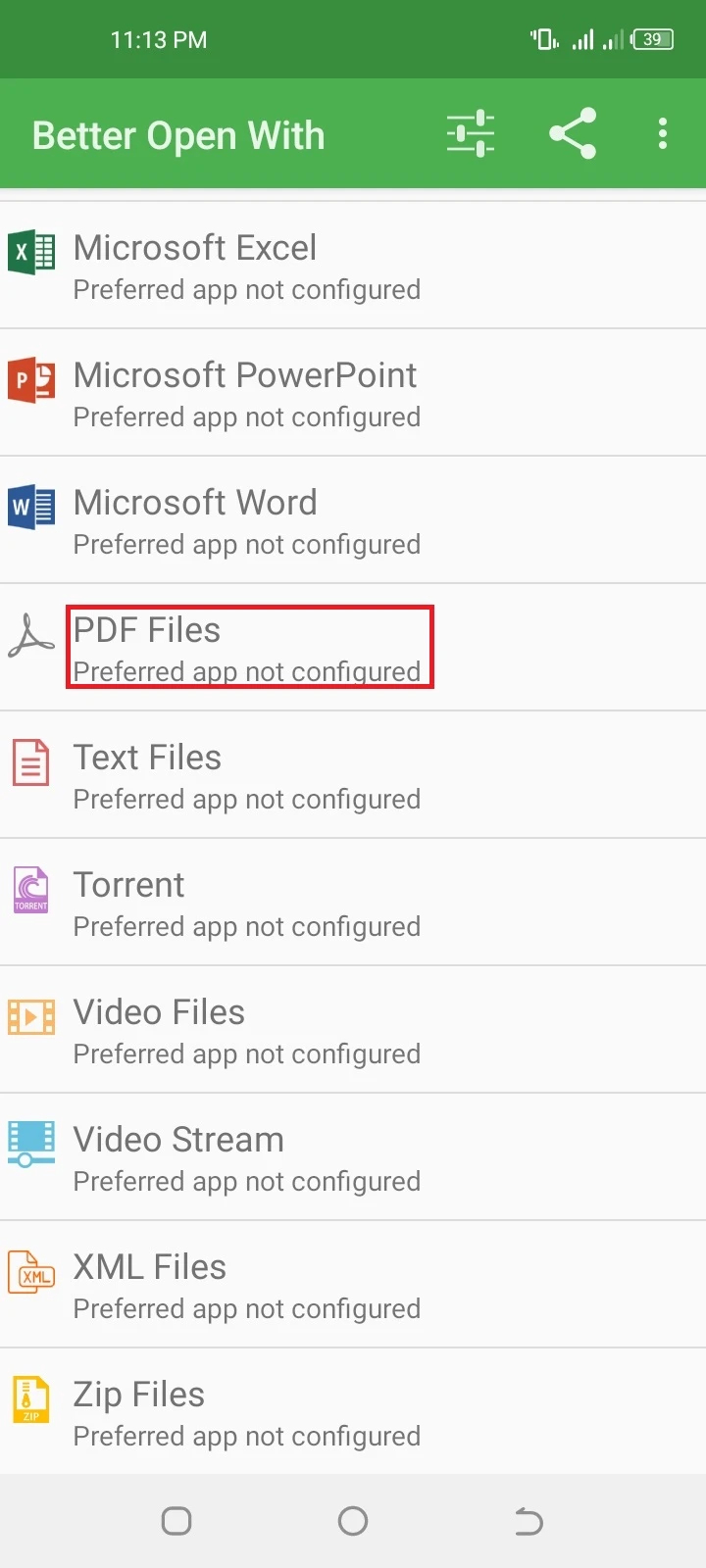
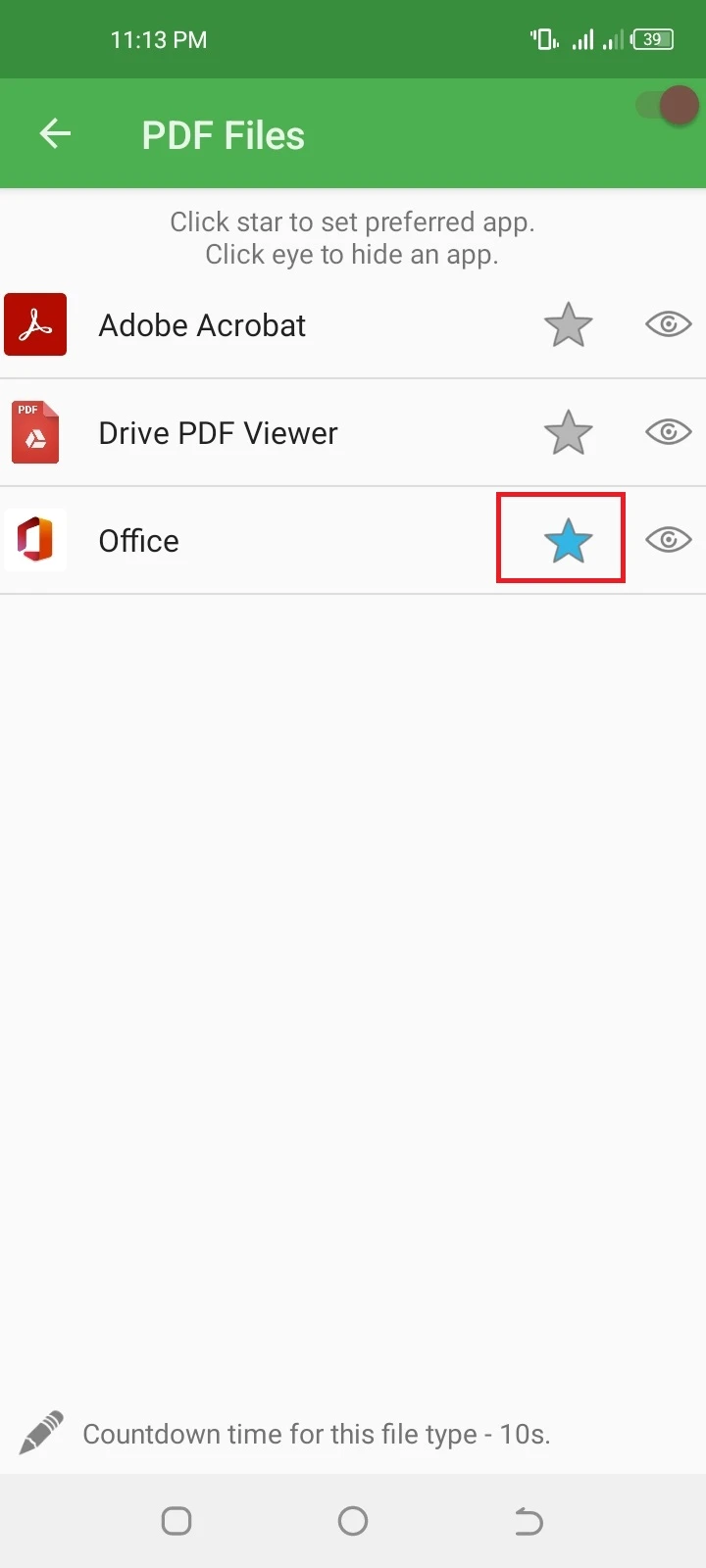
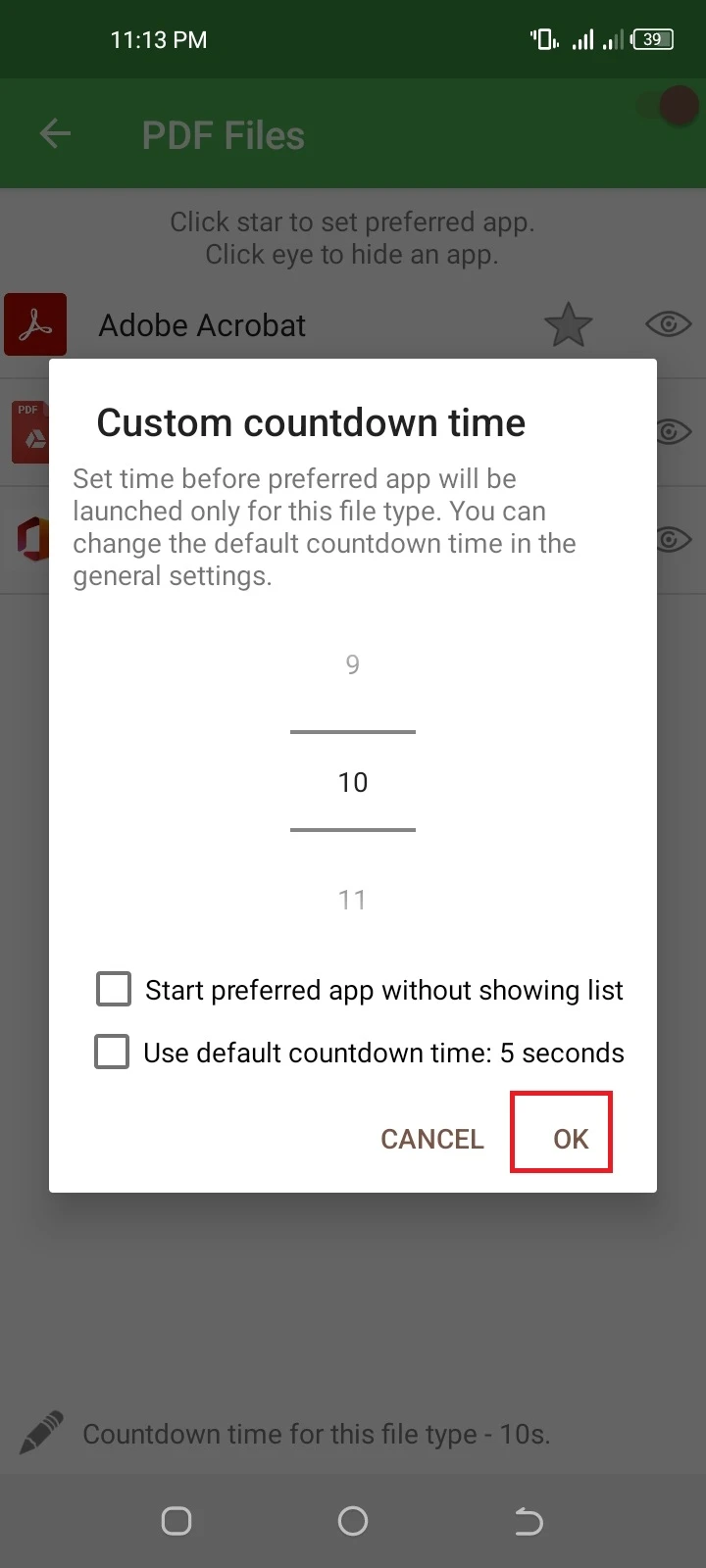
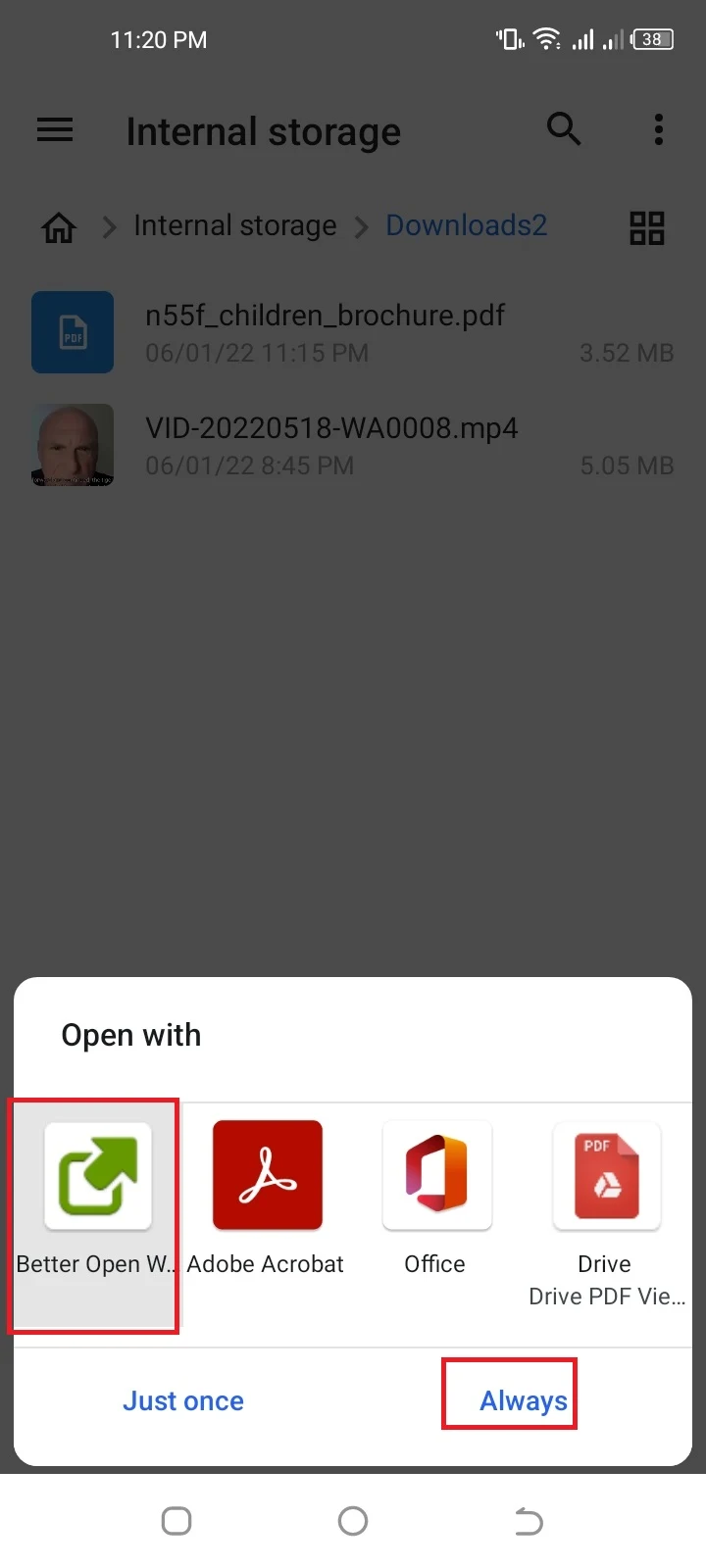
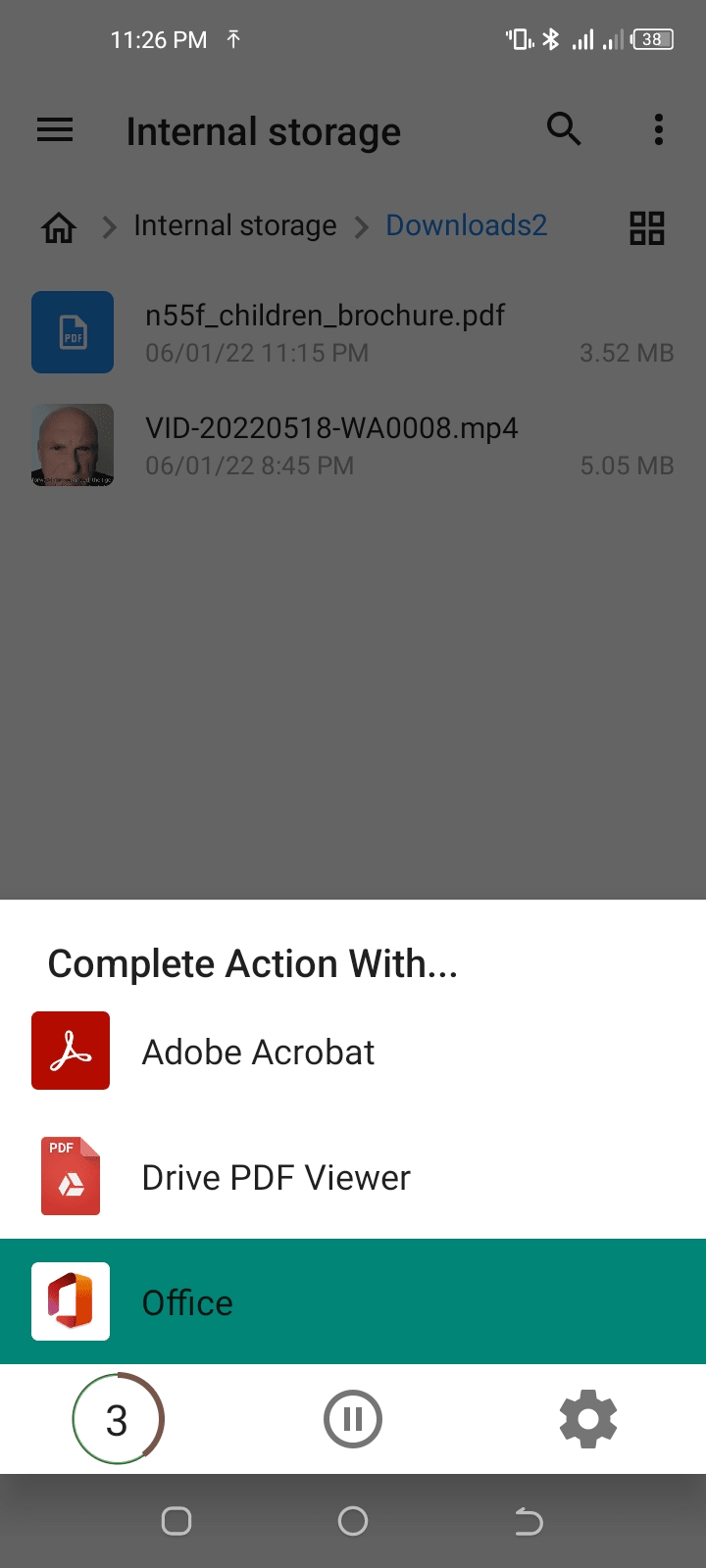
How do you open a file with a different app Android?
To open a file with a different app using the app, the easiest approach is using the “Better Open With” app on your Android phone:
- Launch “Better Open With”.
- Tap on a file type e.g. PDF files. Change your preferred app for these files by tapping on the star icon next to the app.
- Tap the pencil icon to adjust the countdown time for the preferred app to open.
- Now open a PDF file > select “Better Open With”.
- The “Complete Action With” popup appears > select an app or let the countdown time pass to automatically launch your preferred app.
How can I set my .epub files to open with something other than Google Play Books?
If files with the .epub extension are set to open with the Google Play Books app on your Android device, you can set another app to open it.
You must first install an EPUB reader app other than Google Play Books.
Here’s how to change the default app using built-in settings:
- Long-press the Google Play Books app icon.
- Tap the small “i” icon to open the App Info page.
- Choose “Set As Default”.
- Tap “Clear Defaults”.
- Now go to File Manager and tap on a file with the .epub file extension. The “Open With” dialogue appears for you to select an app.
- Tap any app other than Google Play Books > select “Always”.
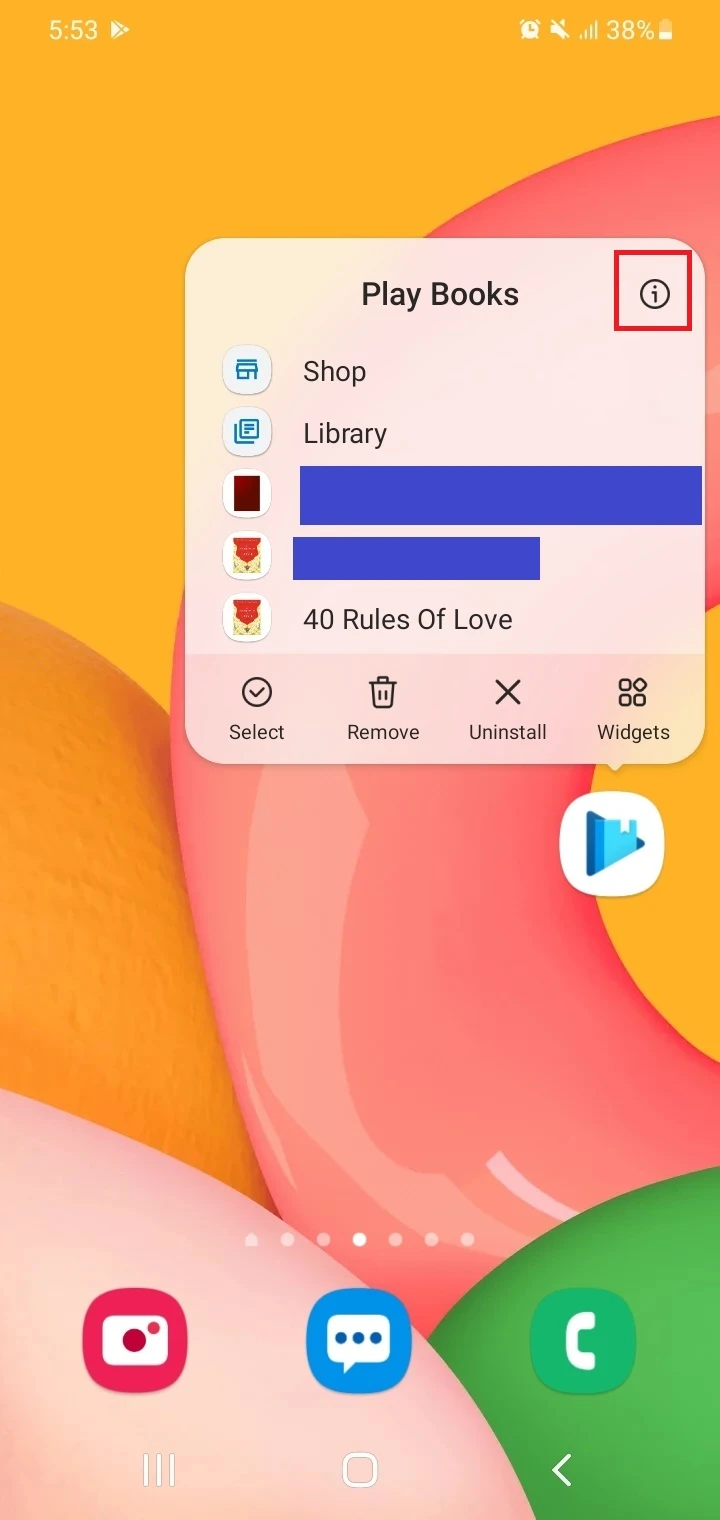
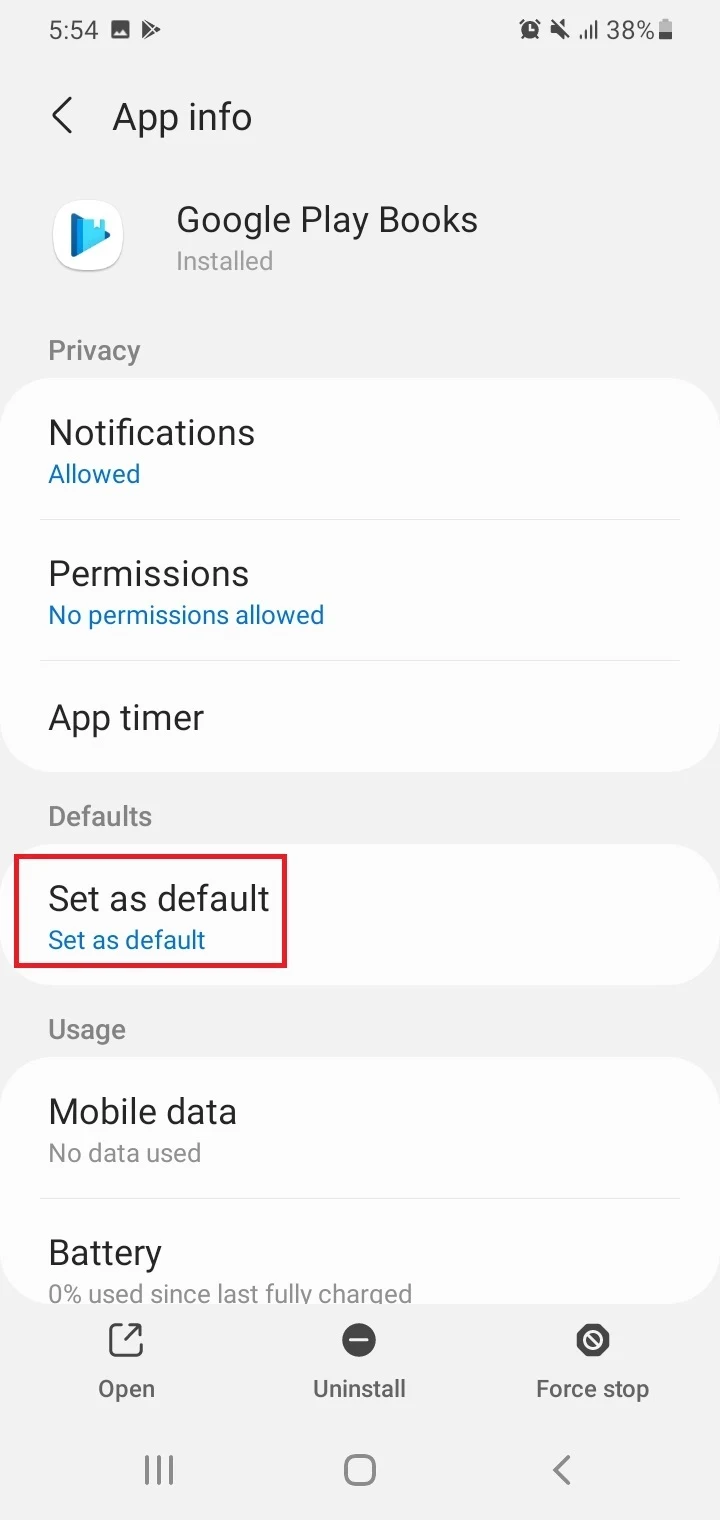
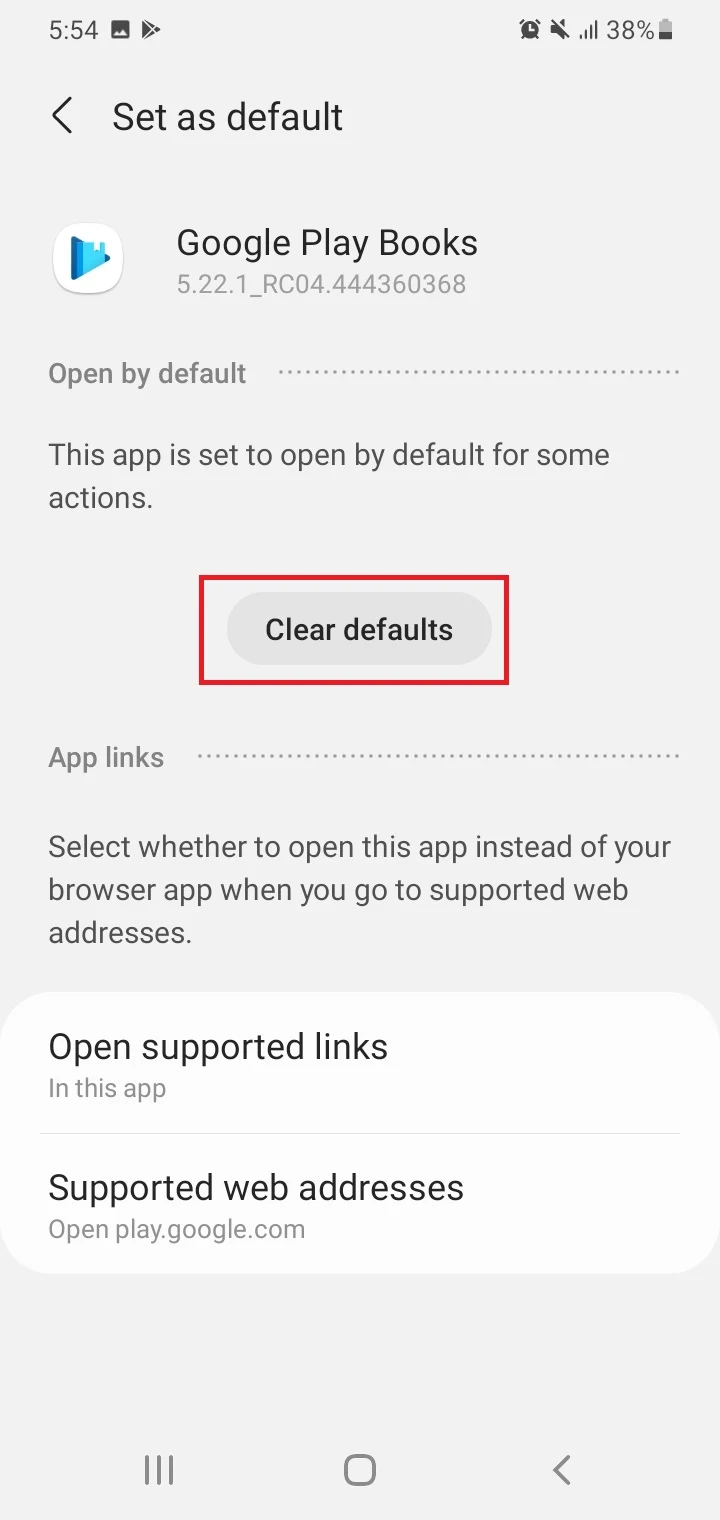
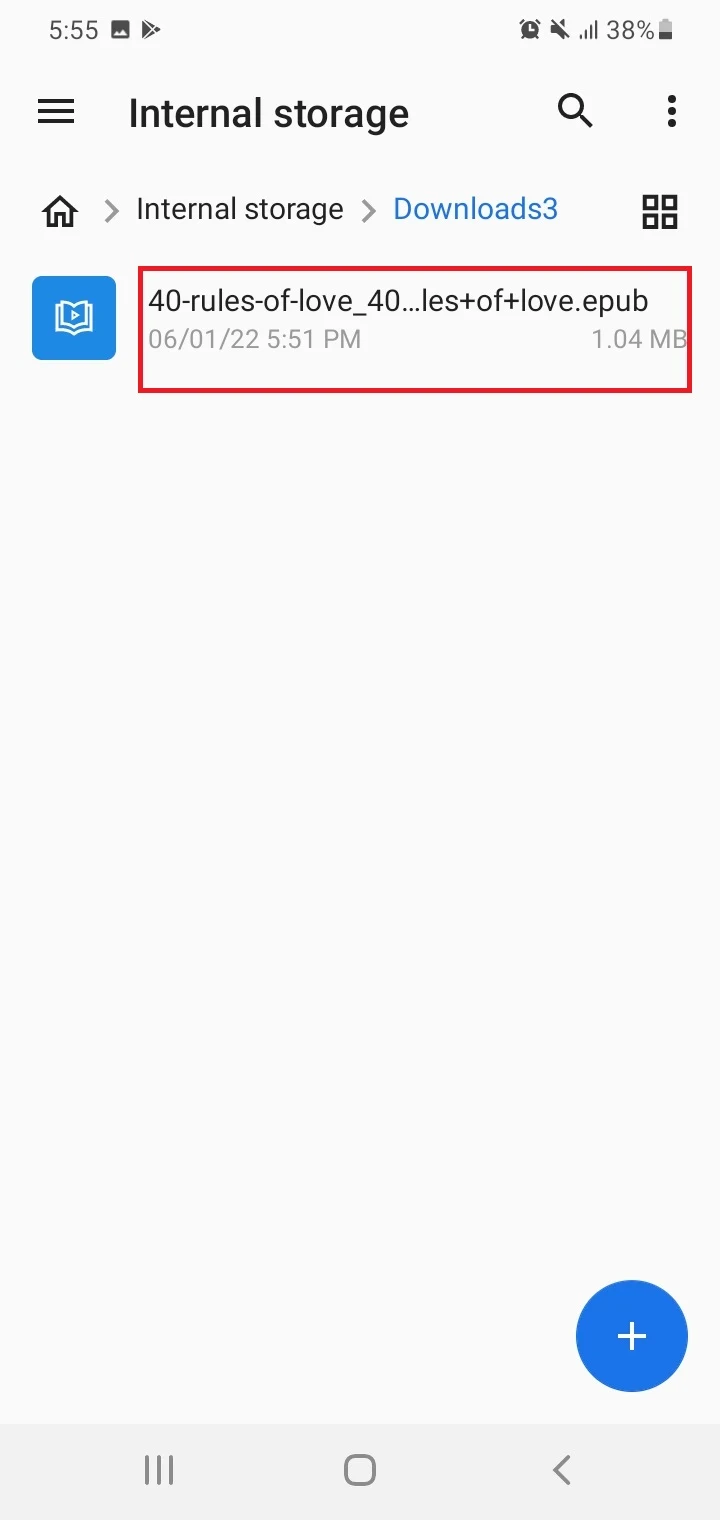
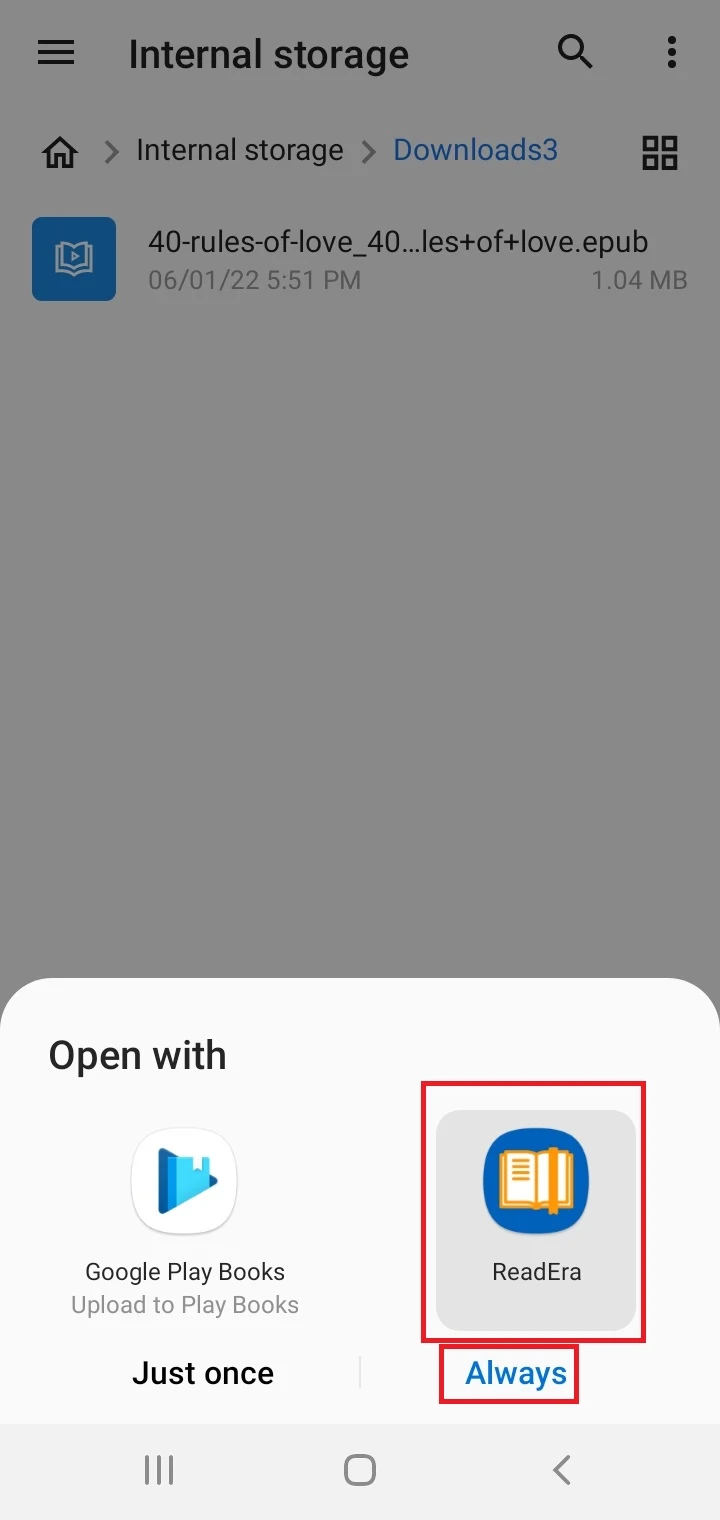
How do you create a link that opens an app?
You can create a link that opens in an app using an online tool such as URLgenius. This website creates a deep link that takes users directly to an app instead of a website.
Here is how to do this for a standard YouTube link:
- Copy the link from the browser on your Android phone.
- In another tab in the same browser, open URLgenius.
- Paste the standard link into the provided field at the top > tap “Compose”.
- You will be required to create an account. After email verification, sign in using your credentials.
- Your deep link will be generated > tap “Copy URL” and paste it where desired
- When a user taps on the deep link, it will now open in the YouTube app if installed on their phone.
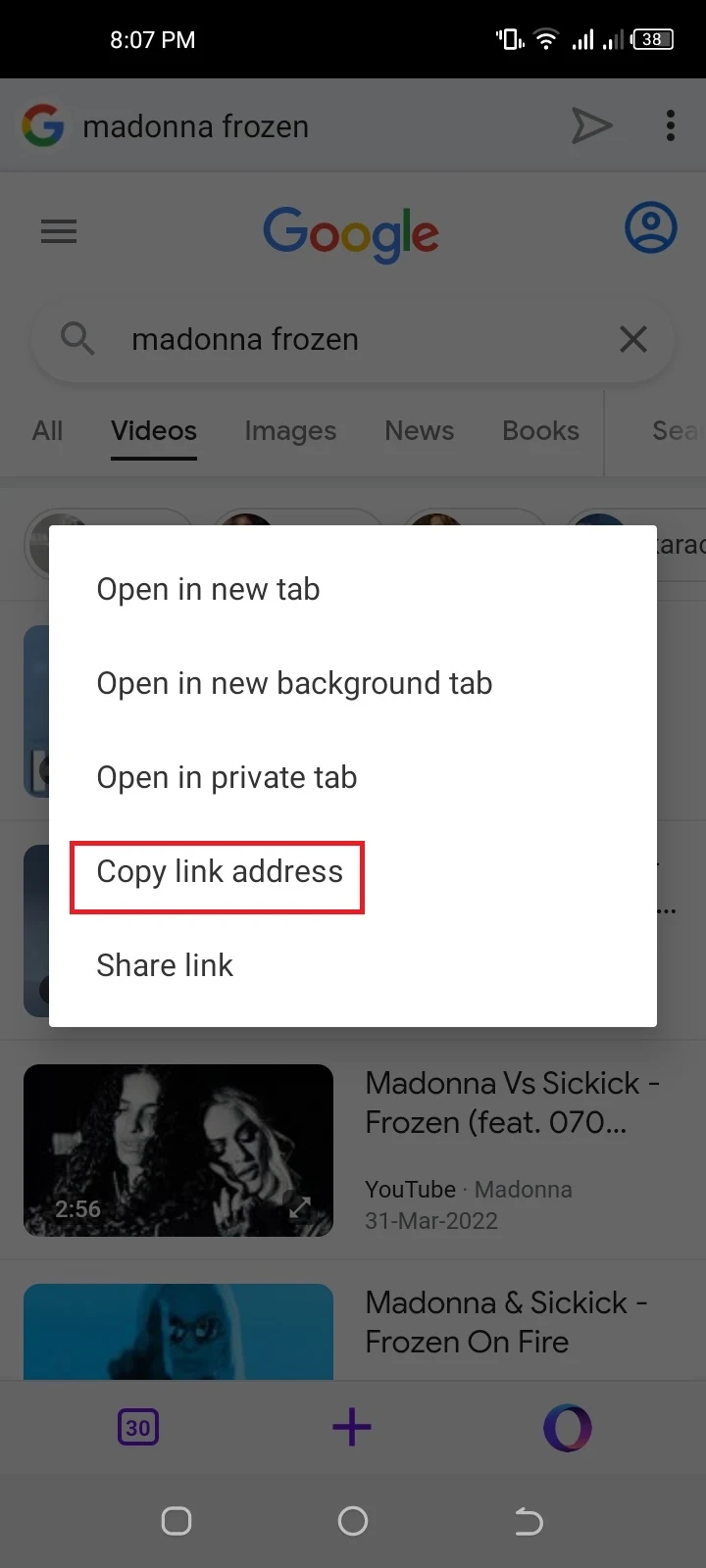
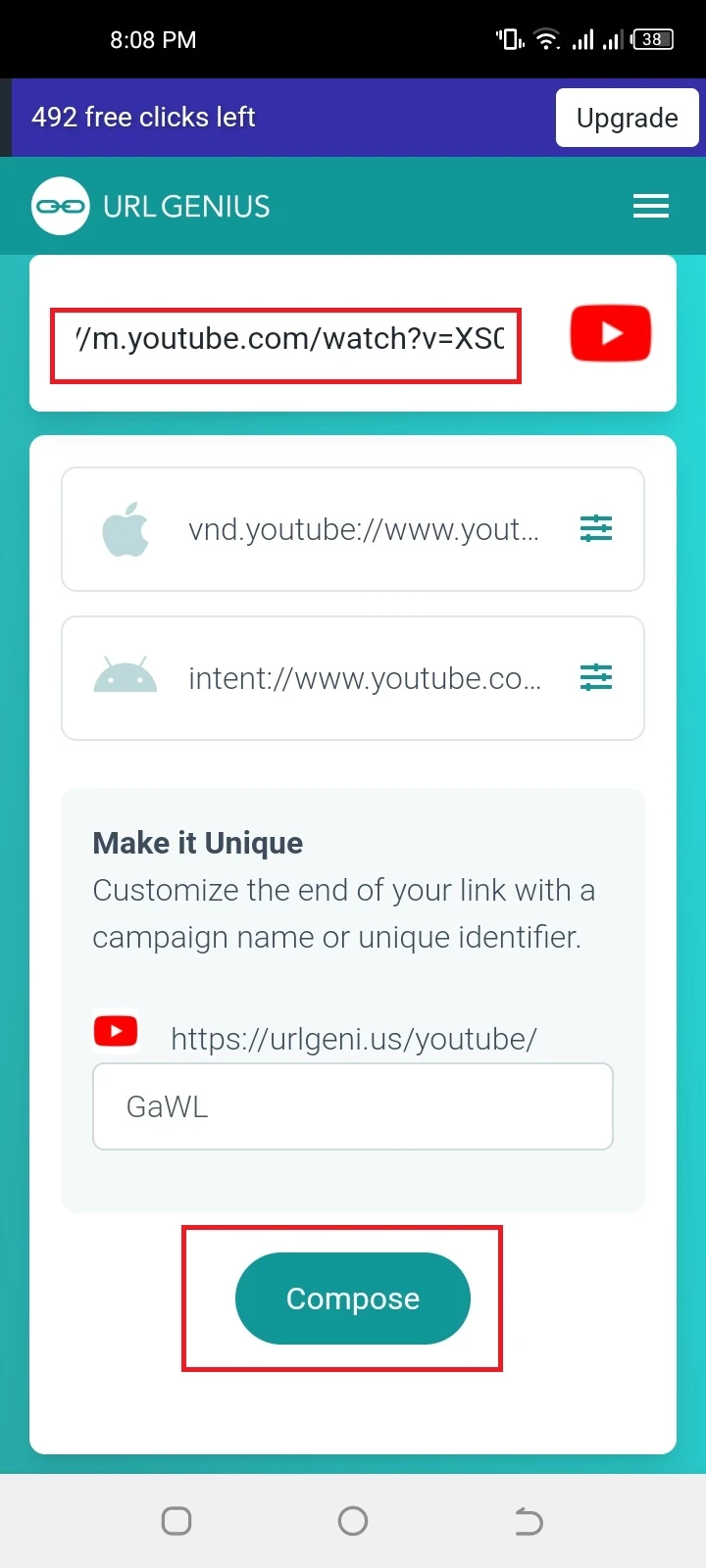
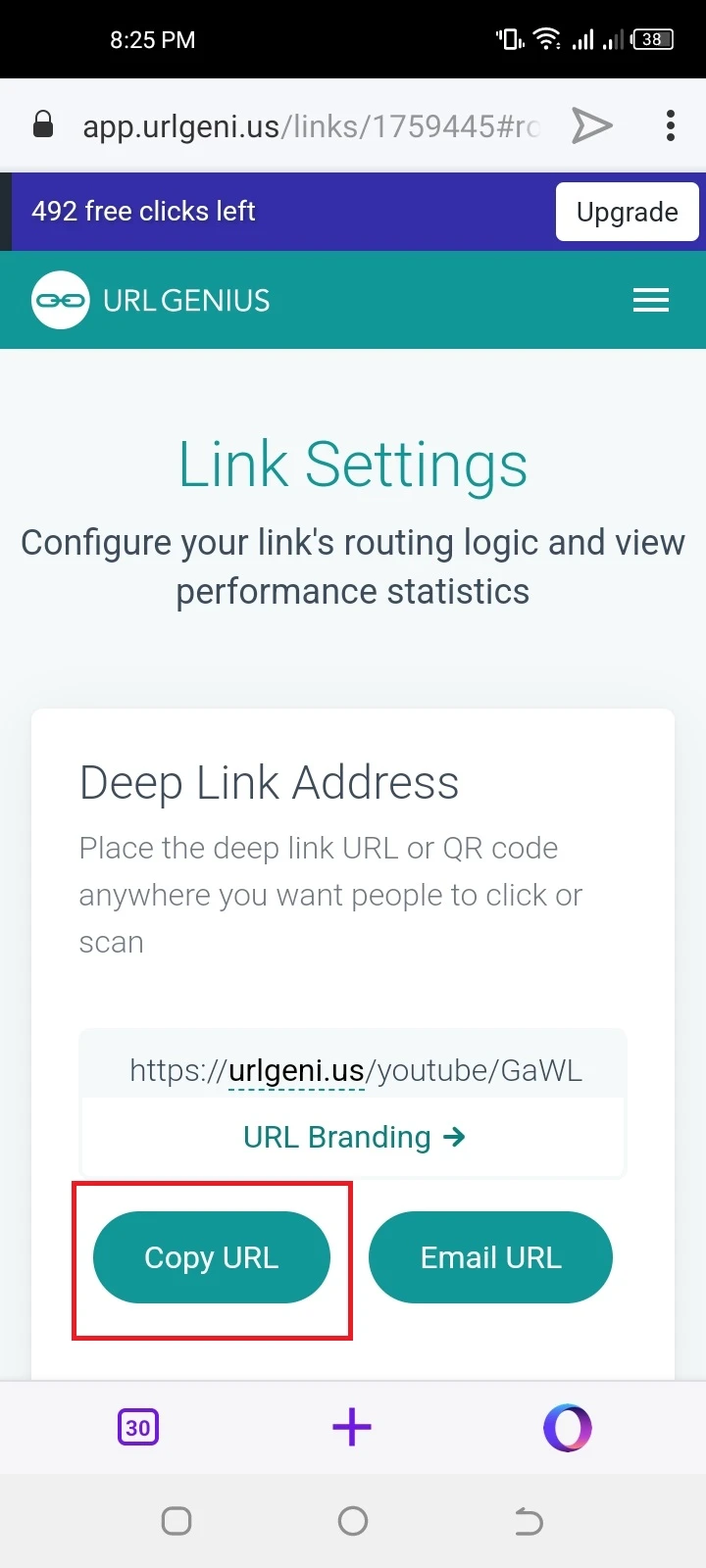
Note that URLgenius gives you 500 clicks for free but you can purchase more if needed.

