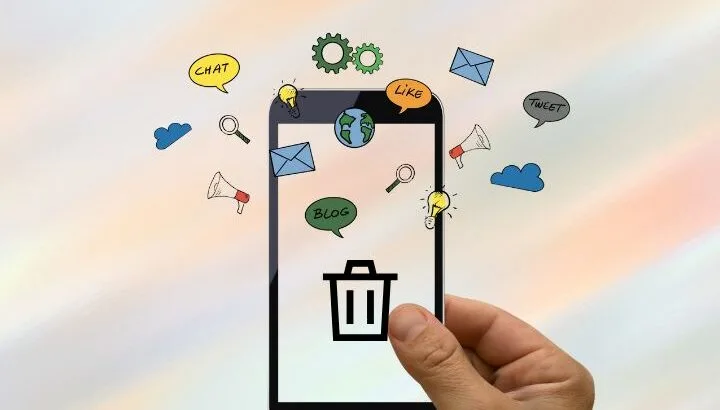Many Android phones show your recent and most frequently used apps in the Recents screen and the App Drawer. Here are 3 different ways to remove recent apps on Android:
- Tap the Recents key (3 vertical bars at the screen bottom). Swipe up on an app to remove it, or tap “Close All” to remove all apps.
- In the Recents screen, tap the three dots (menu) > Settings > switch off “Show Recommended Apps”.
- Open the app drawer > tap the three lines > Disable “App Suggestions”.
The first two approaches work on devices like Samsung Galaxy phones, while the last one works on devices like Xiaomi phones.
- How do you close Recent apps on Samsung?
- How do I get rid of recent apps in app drawer?
- Is clearing Recent apps good?
- How do I disable the Recent Apps button on Android?
- How do you check recently used apps on Samsung?
- How do I find out when I first installed an app on Android?
- Can you delete app download history?
- How do I see which apps are running on my Android?
How do you close Recent apps on Samsung?
To close recent apps on your Samsung Galaxy device, follow the steps below:
- Tap on the Recent apps key ( three vertical bars) at the bottom left corner of your screen. This opens up the Recents screen.
- Scroll left and right to view all the recent apps on your phone.
- Swipe up on a specific app to close it.
- Tap on the “Close All” option to close all recent apps.
Note that this method only works if you use three-button navigation on your Samsung phone.
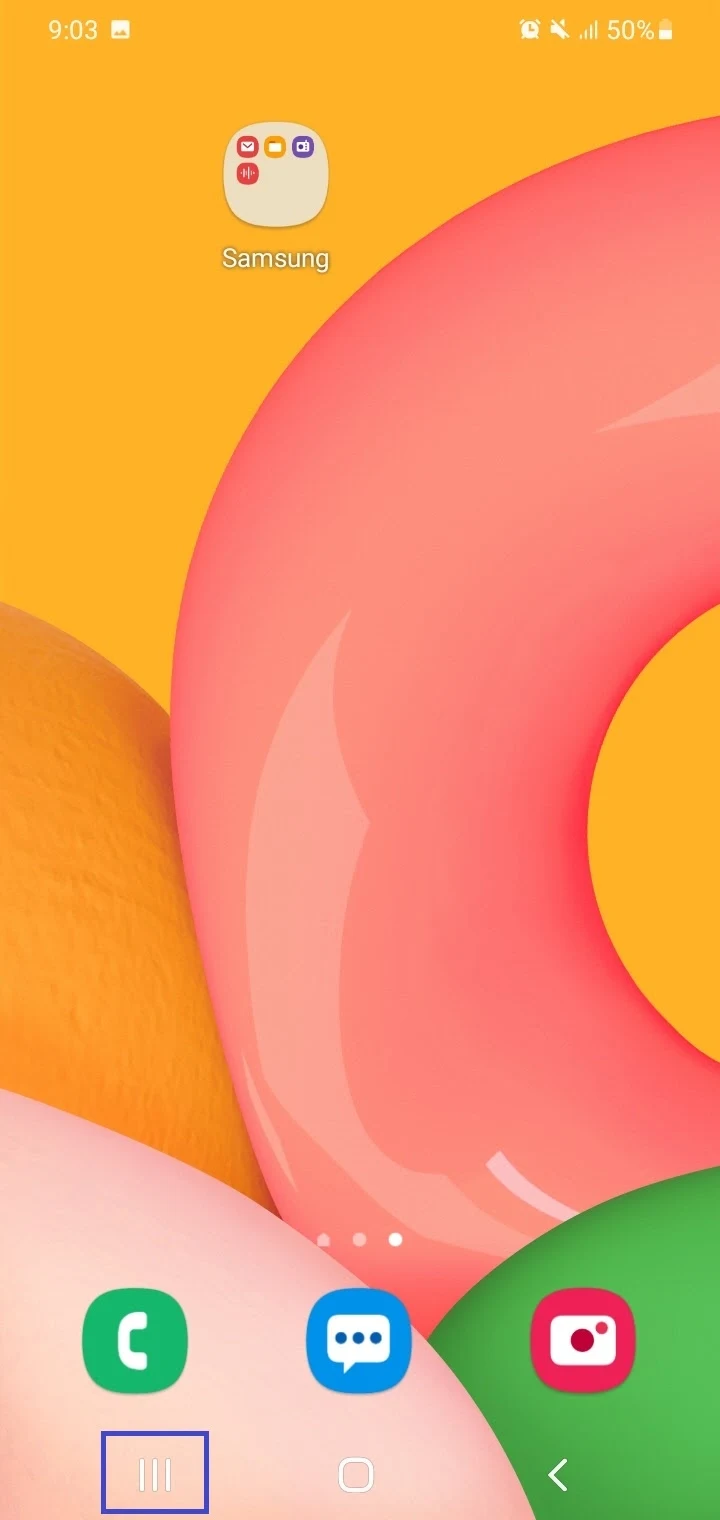
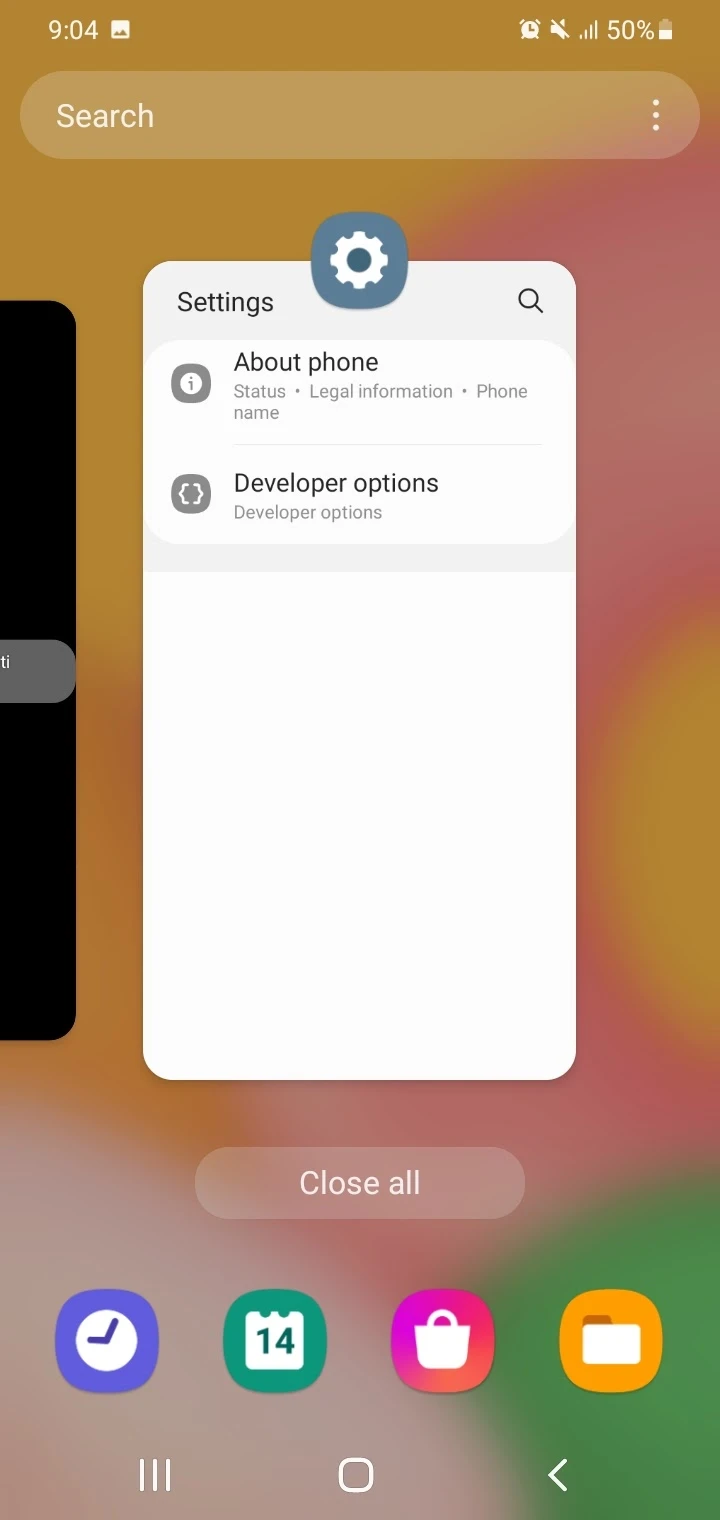
Close recent apps when using gesture navigation
If you use the newer gesture navigation, you can do the following to close Recent apps:
- Swipe up and hold from the screen’s bottom to open up the Recents Screen – this depends on your specific gesture navigation settings.
- To close an app,, swipe up on that app’s preview.
- To close all the apps, tap on “Close All”.
You’ll know you have gesture navigation enabled on your device if you see a short horizontal bar at the bottom of your screen (a cue that you can swipe up) or on the side depending on your settings.
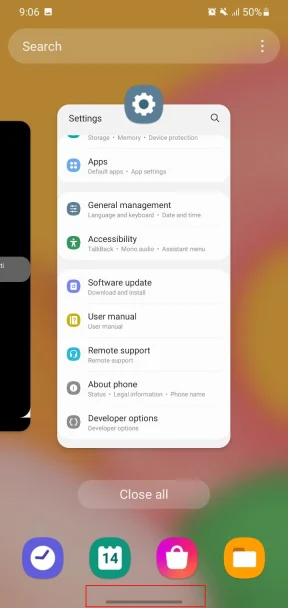
To enable or disable gesture navigation, Go to Settings > Display > Navigation Bar and switch between Buttons and “Swipe Gestures”-
How do I clear my recent app history?
The Recents screen on your Samsung Galaxy phone can also display 4 app icons of your recently used apps at the bottom. You can easily turn off this Suggested Apps feature and clear them:
- Open the Recents screen by tapping on the three-bar key.
- Tap on the three vertical dots on the top-right corner of the screen > Settings
- Toggle the switch off for “Show Recommended Apps”.
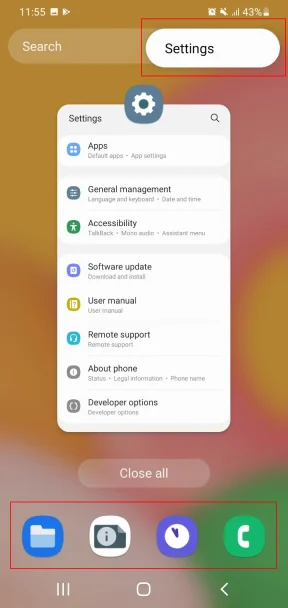
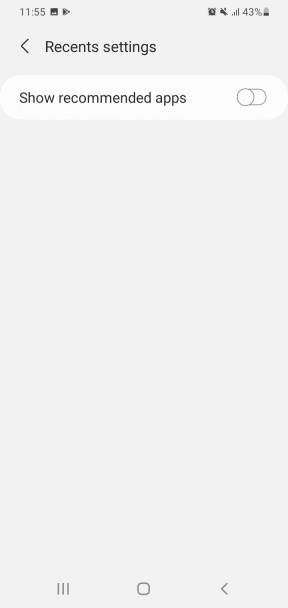
How do I get rid of recent apps in app drawer?
Recent apps are also typically shown in the top part of your Android app drawer. Here is how to hide them:
- From the Home screen, open the app drawer by swiping up from the home’s screen bottom.
- Tap on the three lines on the top right. This opens the app drawer settings.
- Toggle the switch off for “App Suggestions”. This will hide the most frequently used apps in the app drawer.
Note that the setting to remove recent apps in the app drawer could have different names depending on your device, Android version, and manufacturer.
For instance, in stock Android phones, the setting is named “Suggestions in All Apps List” whereas in Realme phones it’s “Show Apps Prediction”.
Depending on the device, these settings can be found by long-pressing on an empty space in the Home screen or looking for them in the Settings app.
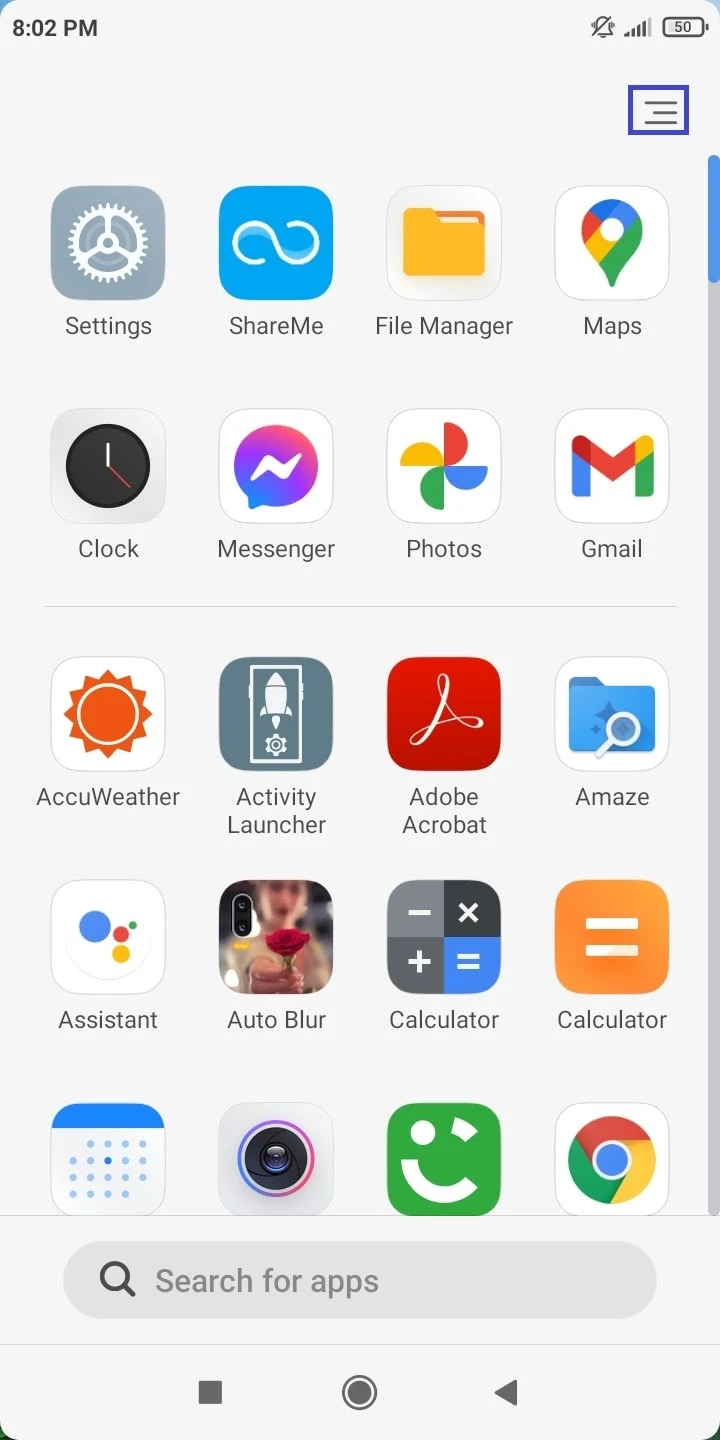
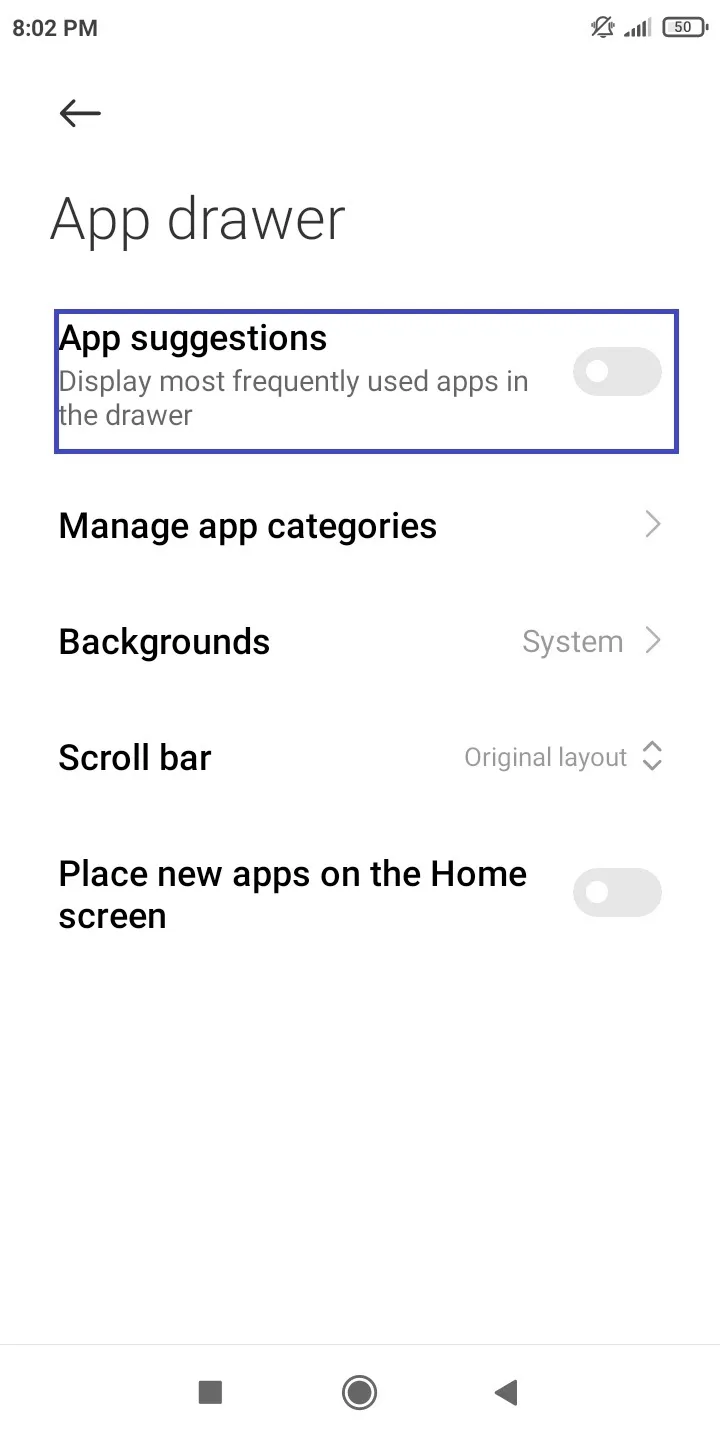
See also: How do I get rid of app drawers on Android?
Is clearing Recent apps good?
You may think clearing Recent apps regularly on your Android smartphone is good practice and will lead to improved performance and battery life. In reality though, it isn’t, here is why.
Your recently used apps in an Android device stay the device memory, allowing quick opening and switching between them. When you close Recent apps, you terminate these apps’ processes and clear them from memory.
As a result, the next time you open one of these apps, it consumes more CPU and takes more time to load, just like opening it for the first time after installing it. This operation requires more processing power and energy, which in turn leads to more battery usage.
Recent Android versions are able to better manage resources like memory and automatically clear unutilized apps when memory gets close to capacity.
What Recent apps should you clear?
You should close an app in case it becomes unresponsive or crashes, and reopen it again to clear the issue.
You may also close apps and games that are very graphically intensive and consume a very high amount of resources after you are done using them.
How do I disable the Recent Apps button on Android?
The setting to disable the Recent Apps button on your Android phone varies across devices.
As an example, here is the method to disable the Recent Apps button on a Xiaomi Redmi device:
- Launch the Settings app . Scroll down to Additional Settings > Button Shortcuts.
- In the section “Press Navigation Buttons”, tap on Menu.
- In the popup, select “Show Menu”
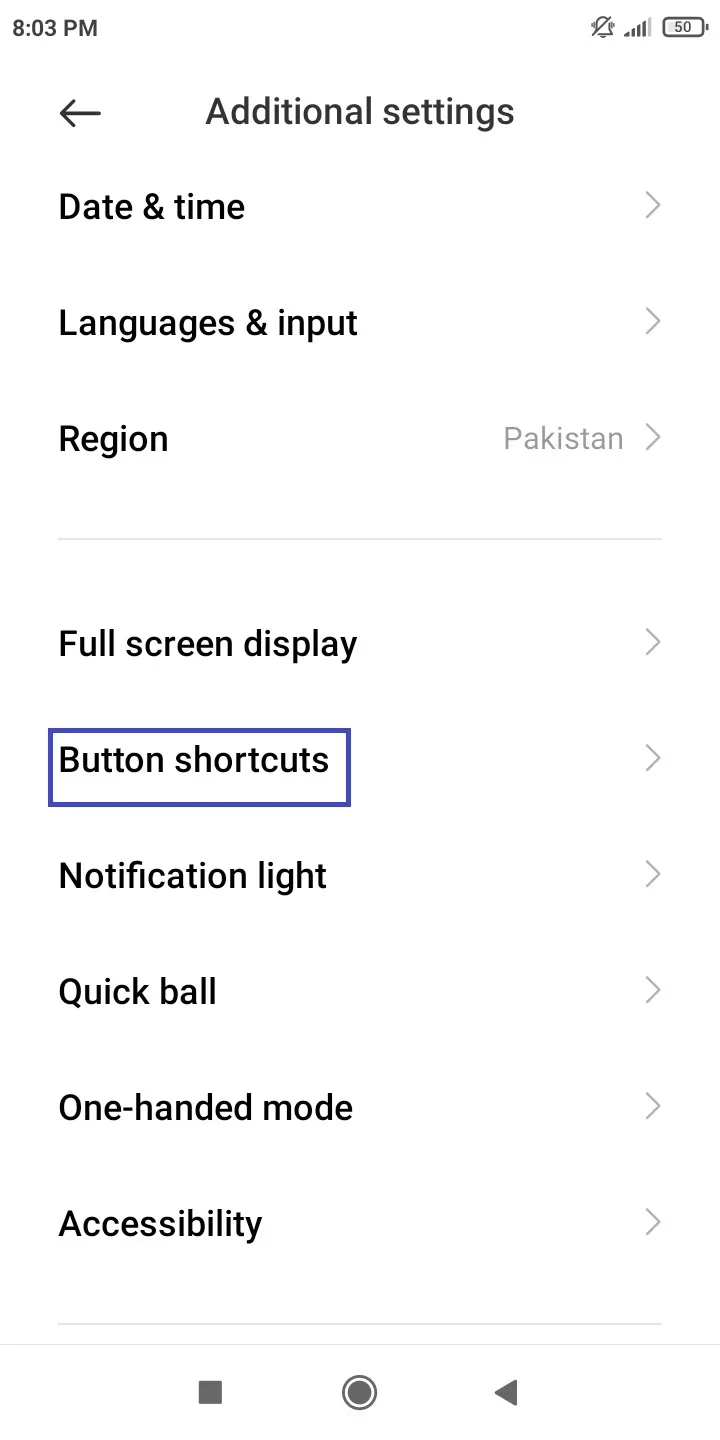
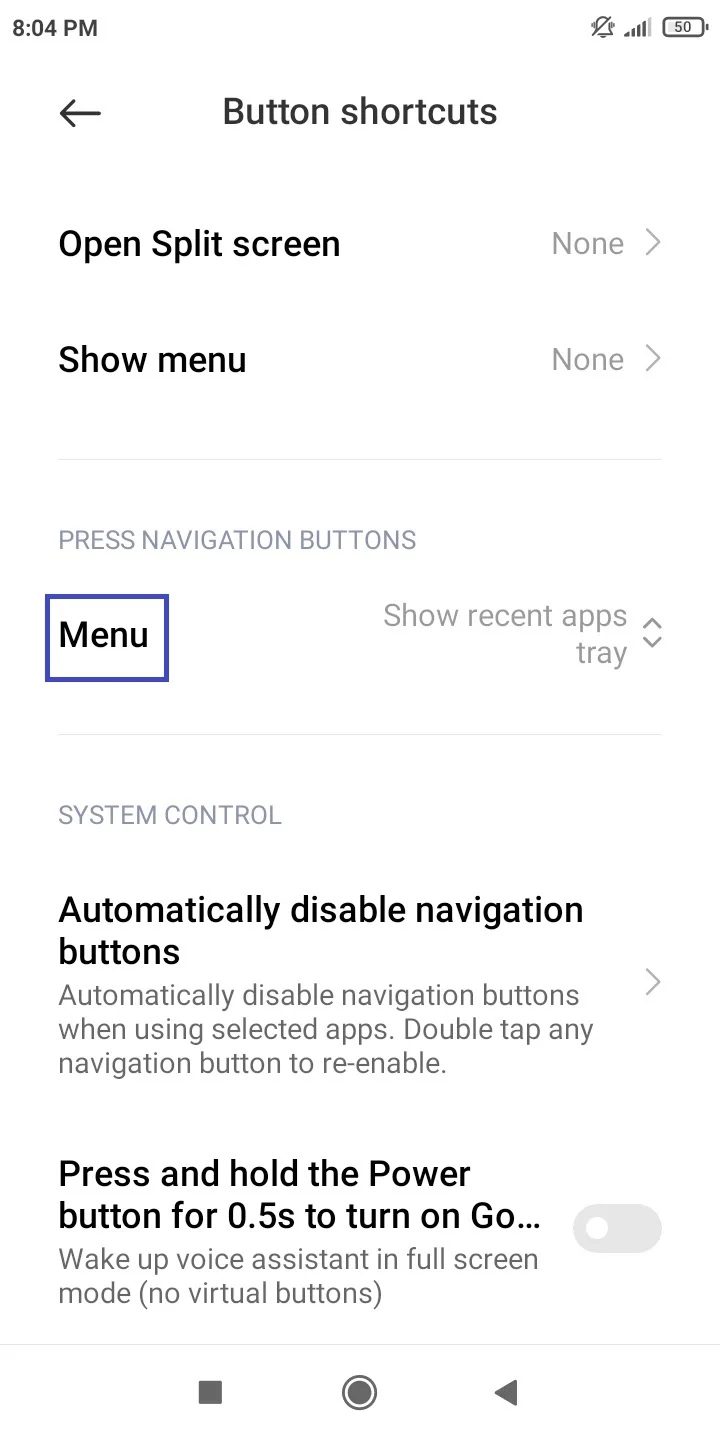
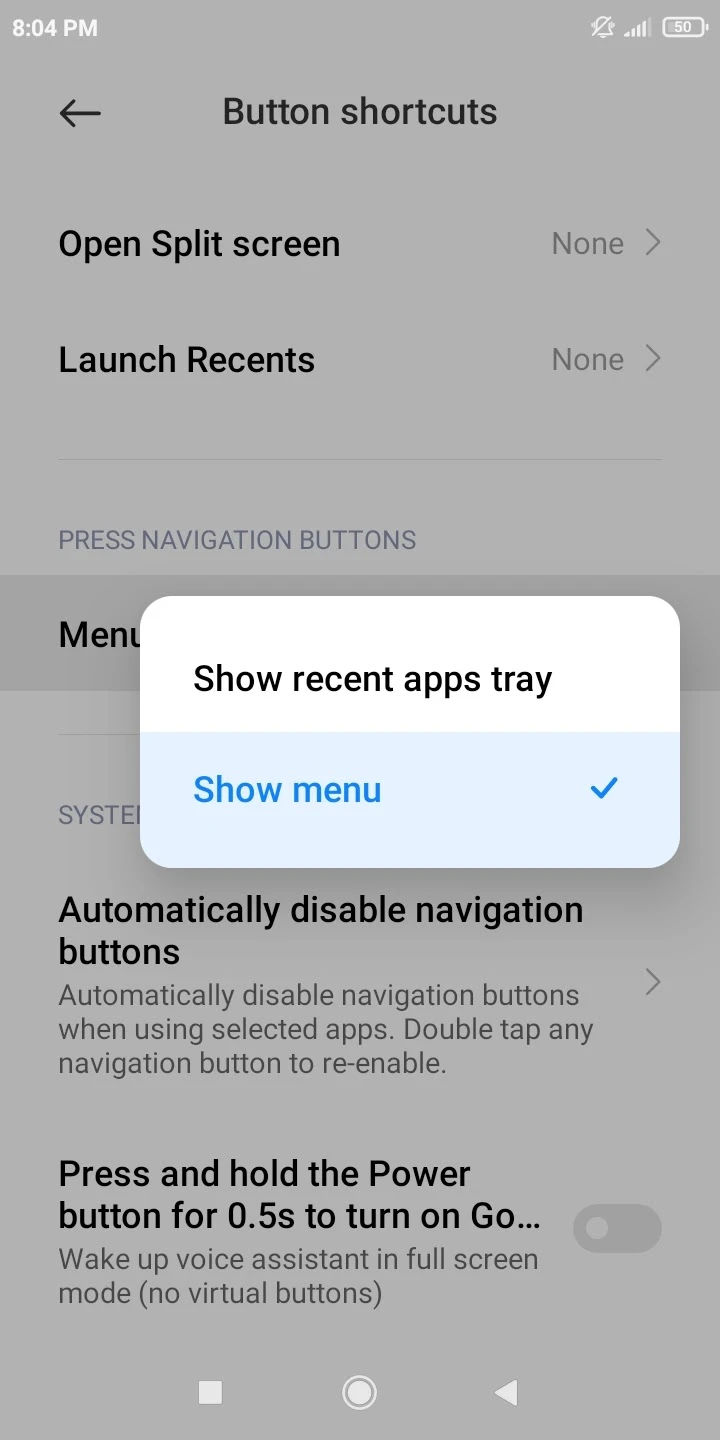
From now on, when you press the Recents button, the Home Screen menu will appear rather than the Recents screen.
On devices from other manufacturers, you’ll typically find this option in the Navigation Buttons settings.
What is the Recents button?
The Recents/Overview button or key on Android devices is one of the classical three navigation buttons, alongside the Back and Home button.
These buttons are found on the screen bottom and are together known as the navigation bar.
The Recents button allows you to see card-like previews of recently used apps, close these apps, switch between them, and more.
The shape of the Recents button is square-shaped on most Android devices; on some devices like the Samsung Galaxy phones, the Recents key takes the shape of three bars.

How do I turn on recent apps button on Android?
Based on the example of Xiaomi Redmi phones, you can enable the Recent Apps button in the following way:
- Go to Settings>Additional Settings>Button Shortcuts and scroll down to the “Press Navigation Buttons” section.
- Tap on Menu and select “Show Recent Apps Tray”
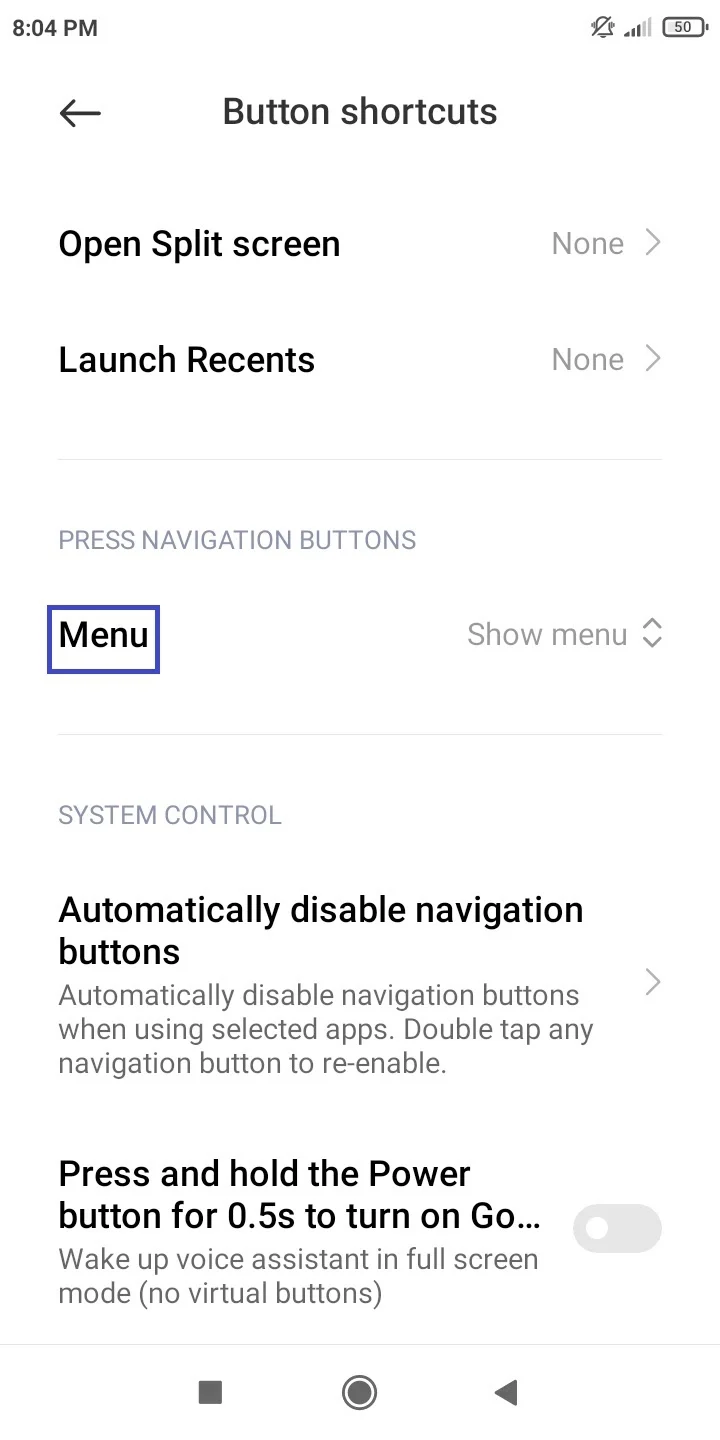
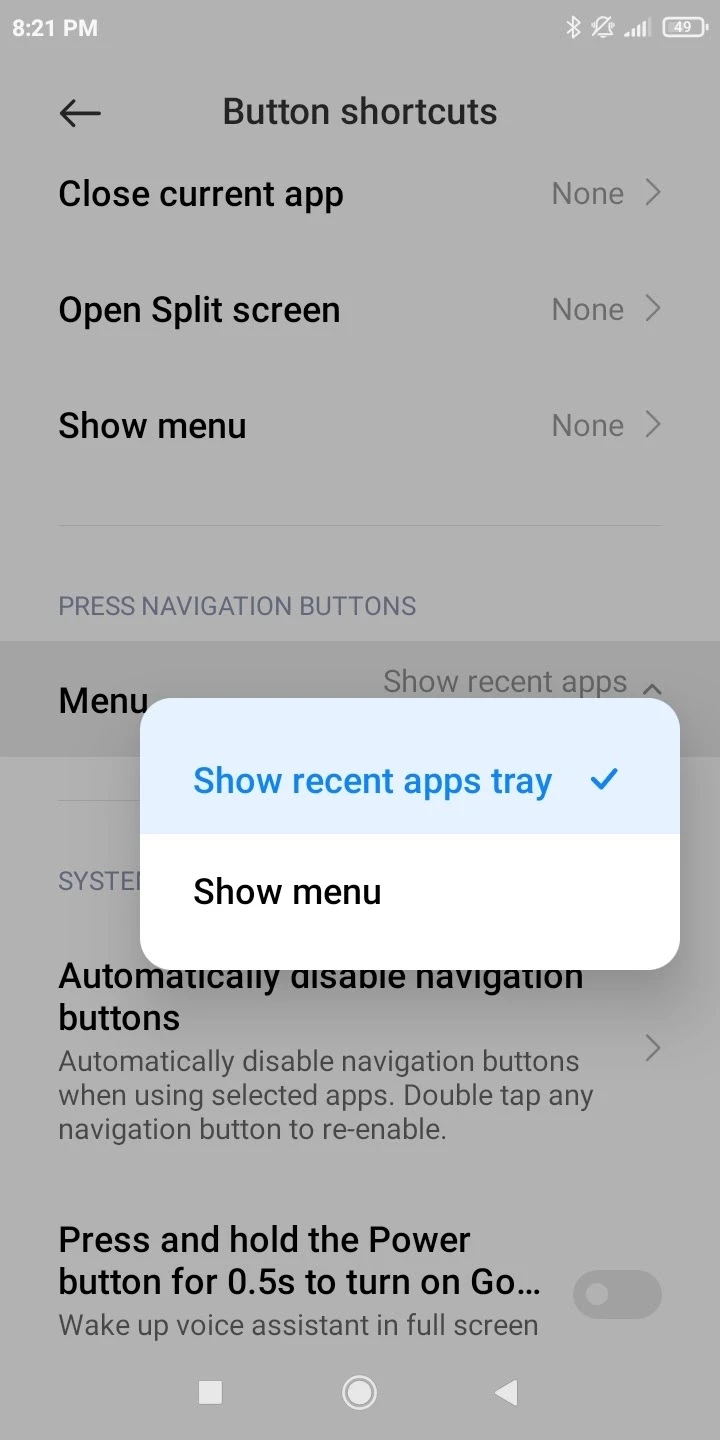
From now on when you tap the Recents button, you will see the Recents screen.
How do you check recently used apps on Samsung?
The Digital Wellbeing feature on Samsung Galaxy devices allows for checking your recent and most-used apps along with their screen time.
It’s also a convenient way to keep an eye on how much time you are spending with different apps.
This feature is available on Samsung Galaxy devices with Android version 10 or later. To check the app usage, follow these steps:
- Go to Settings > “Digital Wellbeing And Parental Controls”.
- View your current app usage stats, including time. Tap on the time to open the Dashboard.
- View the Screen Time for your Most Used Apps by date. Tap on “View More” to expand the list of apps used on a specific date.
- Tap on the “<” and “>” icons to change the date and view app stats for a specific date.
- Return to the main Digital Wellbeing screen and tap on the Graph icon at the top.
- View the Weekly Report for the last week along with the top apps used during the current week.
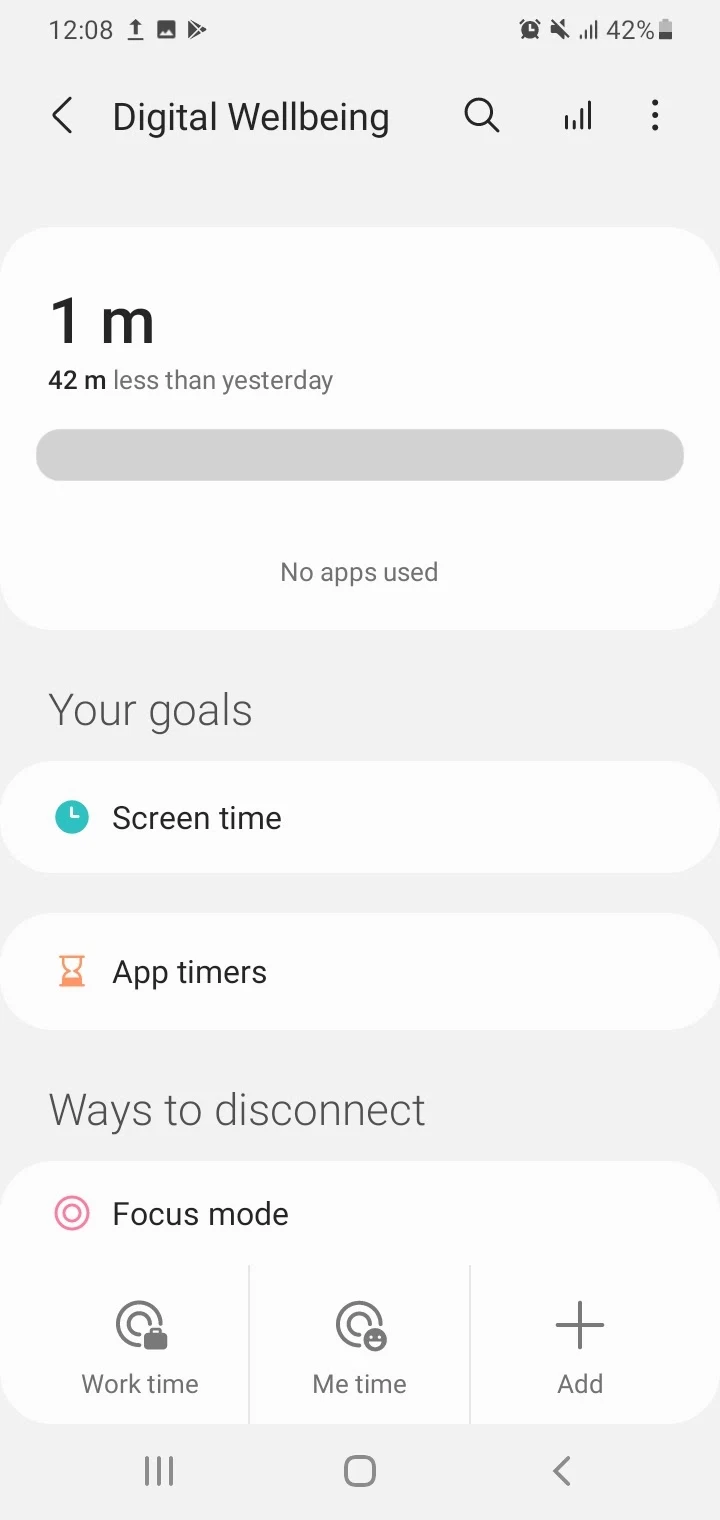
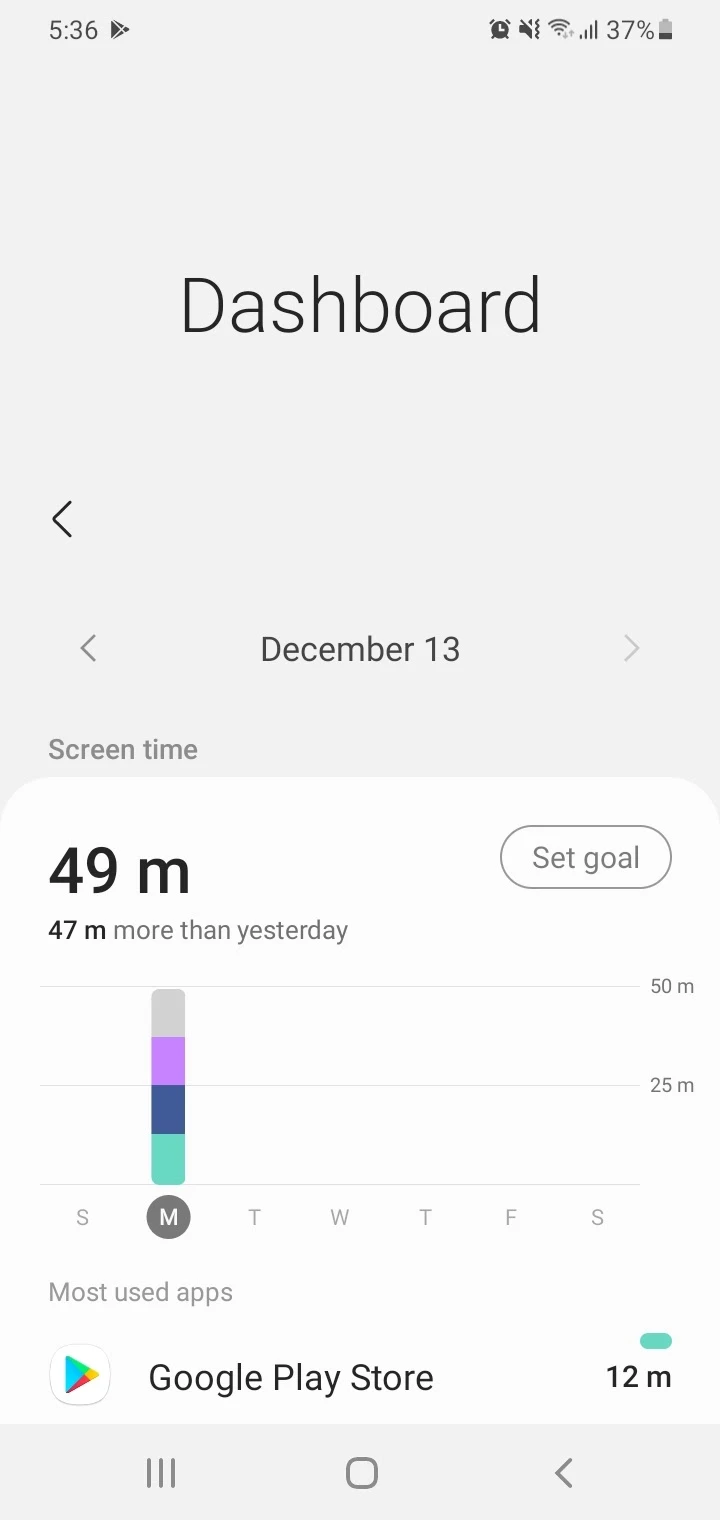
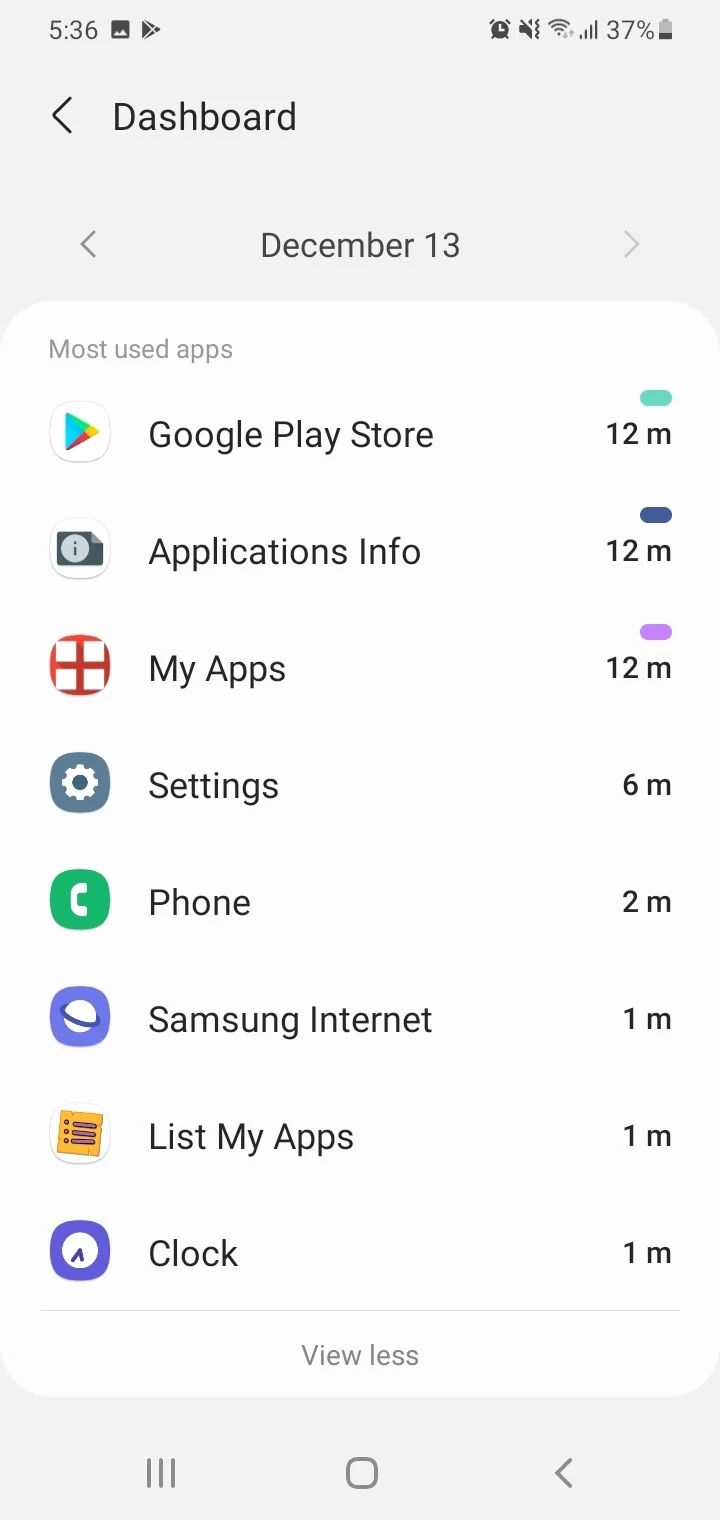
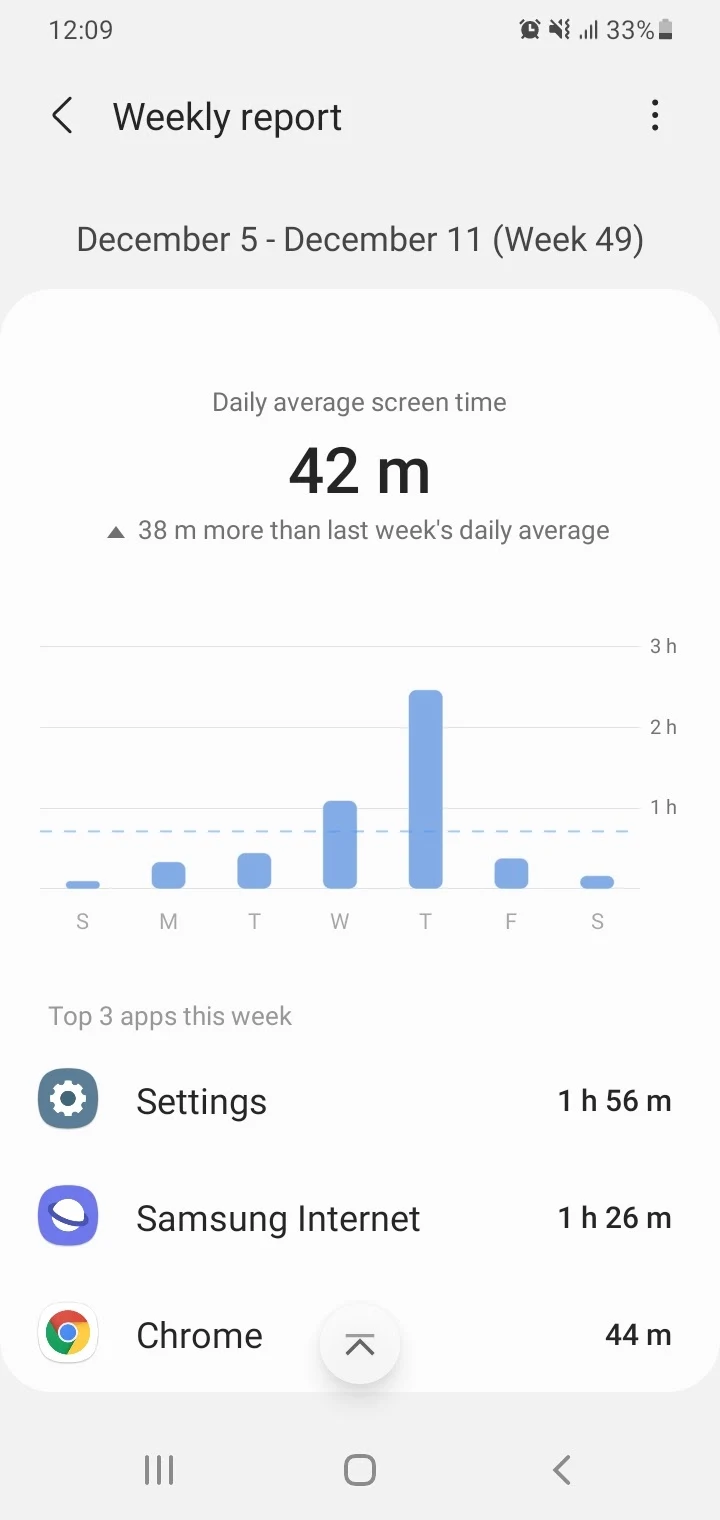
How do I find out when I first installed an app on Android?
To find out the date and time of first installation or last update of a specific app on your Android phone, you can use a third party app from the Play Store. The following are 2 examples which are lightweight, free, and ad-free:
Here is how to find out the date of first installation of an app on your phone:
Using My Apps – App List
- Download and install My Apps – App List from the Play Store.
- Open the app.
- The list of user-installed apps will show. Tap an app in the list to open its details page.
- You’ll see the install and update date of your app along with other details, as well as an option to uninstall it.
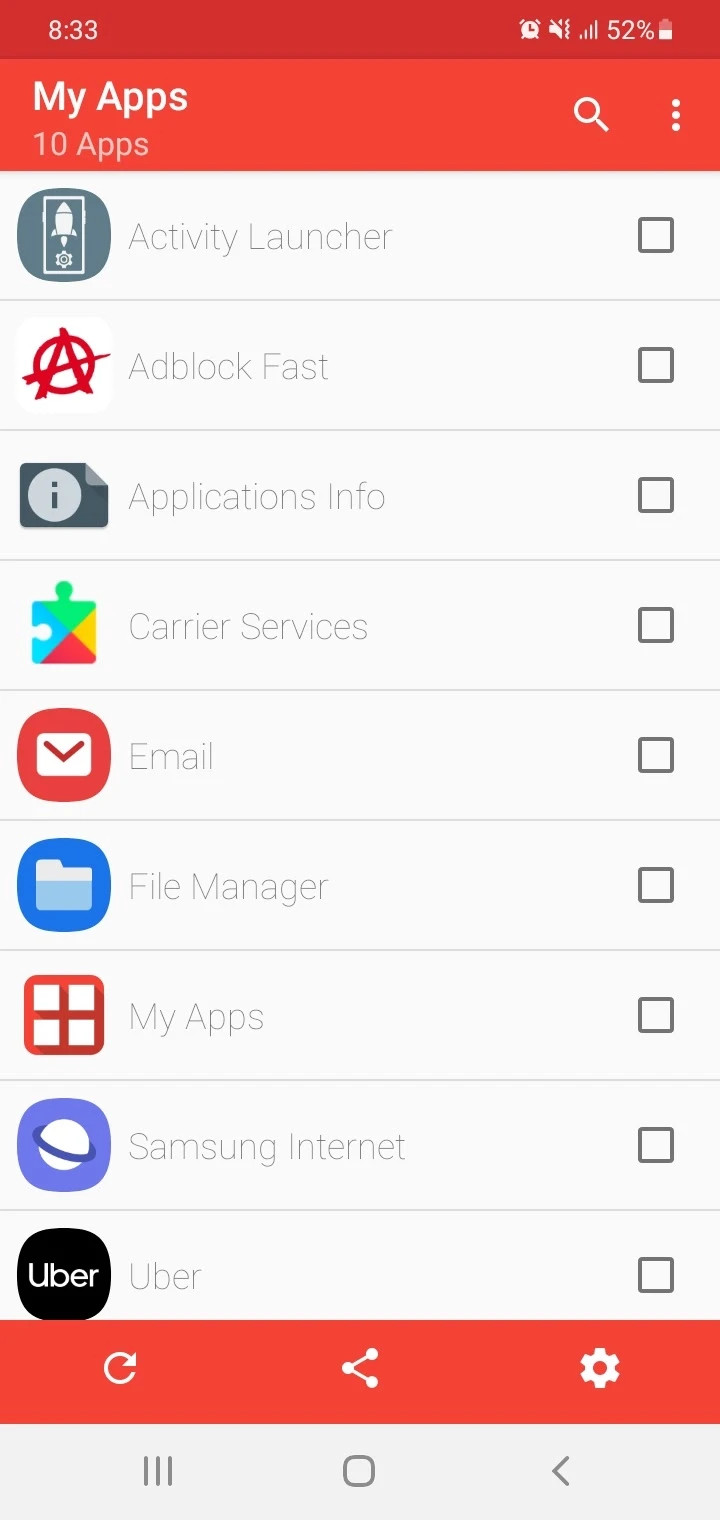
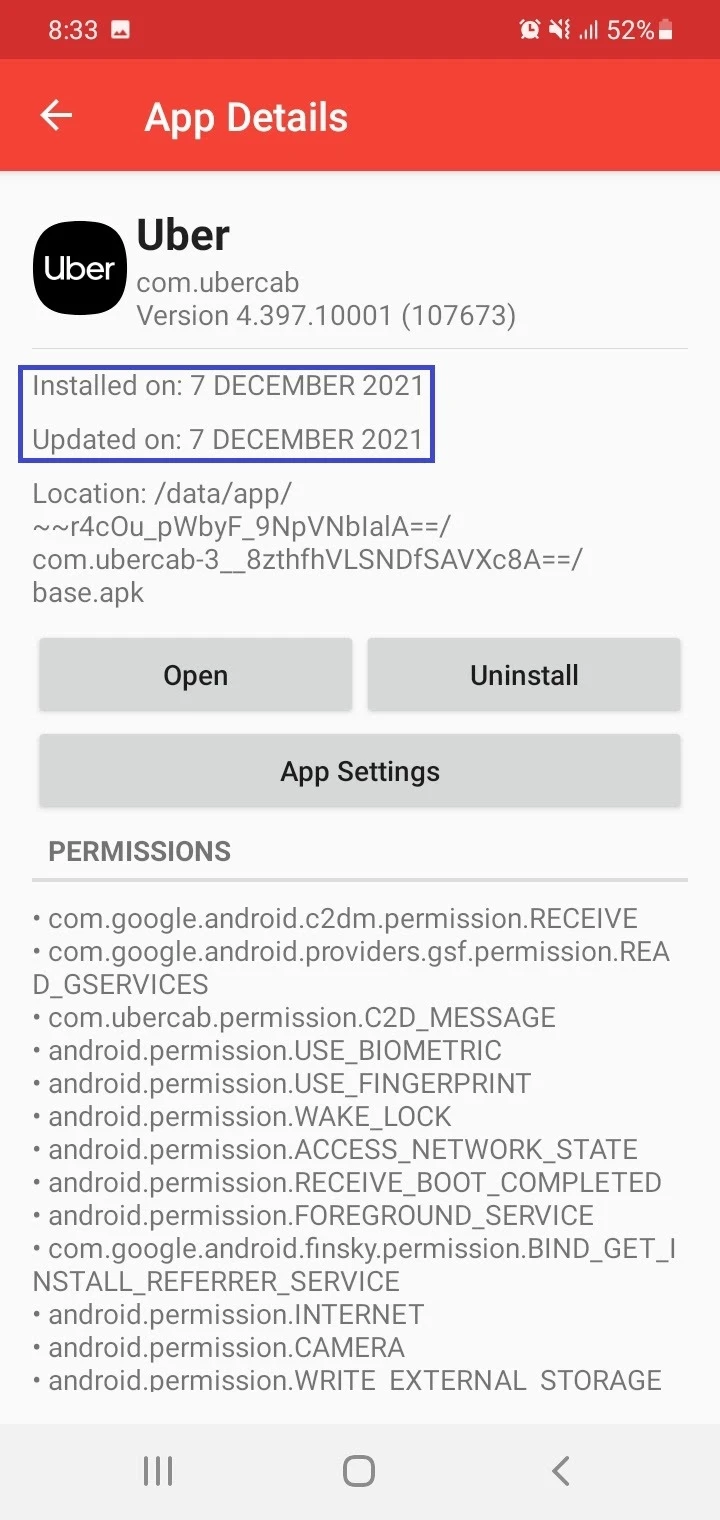
Using Applications Info
- Download and install Applications Info.
- Launch the app. By default, you’ll see a list of both user-installed and system apps.
- Tap on the arrow with the lines icon and select the “System/User” option to view the list of user-installed apps on top of the list.
- Tap on a specific app to open its page and see its installation and last update date and time.
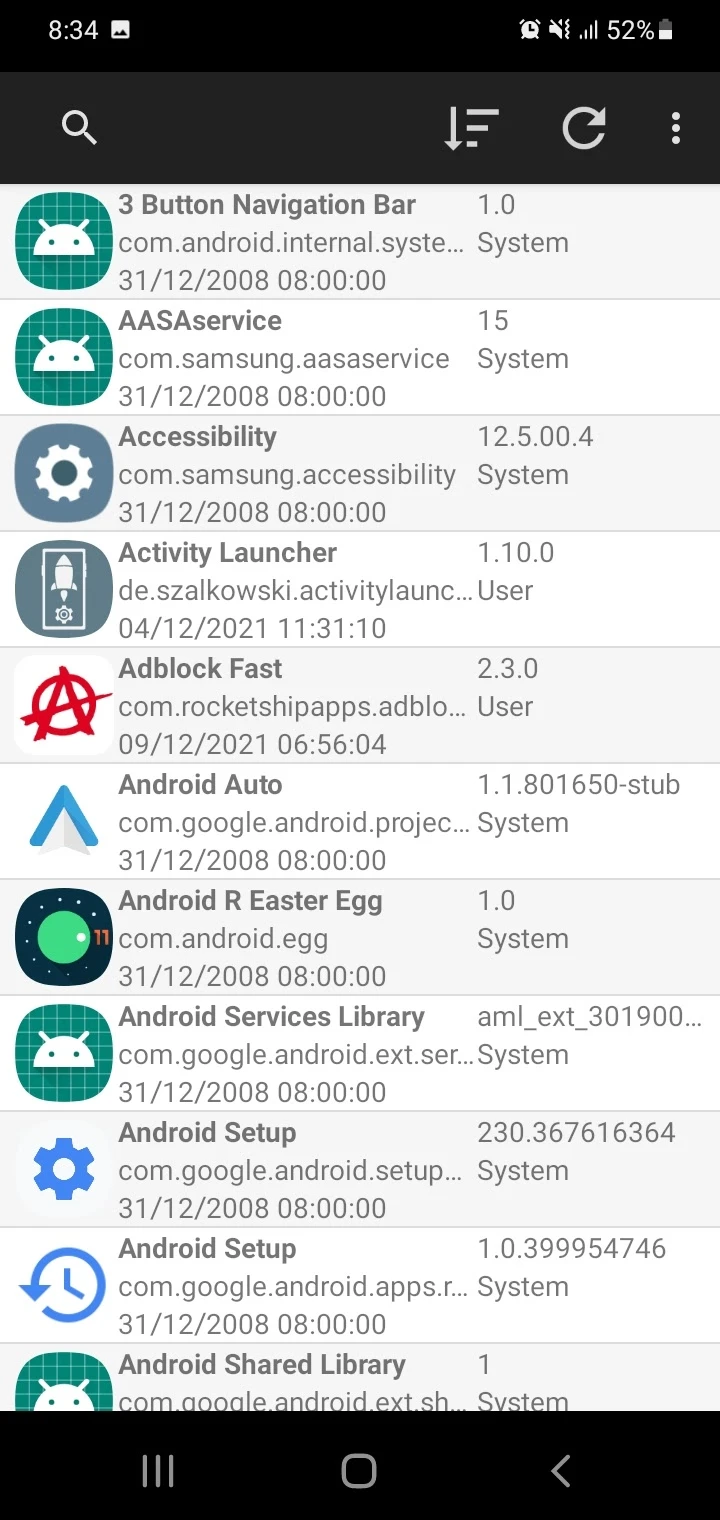
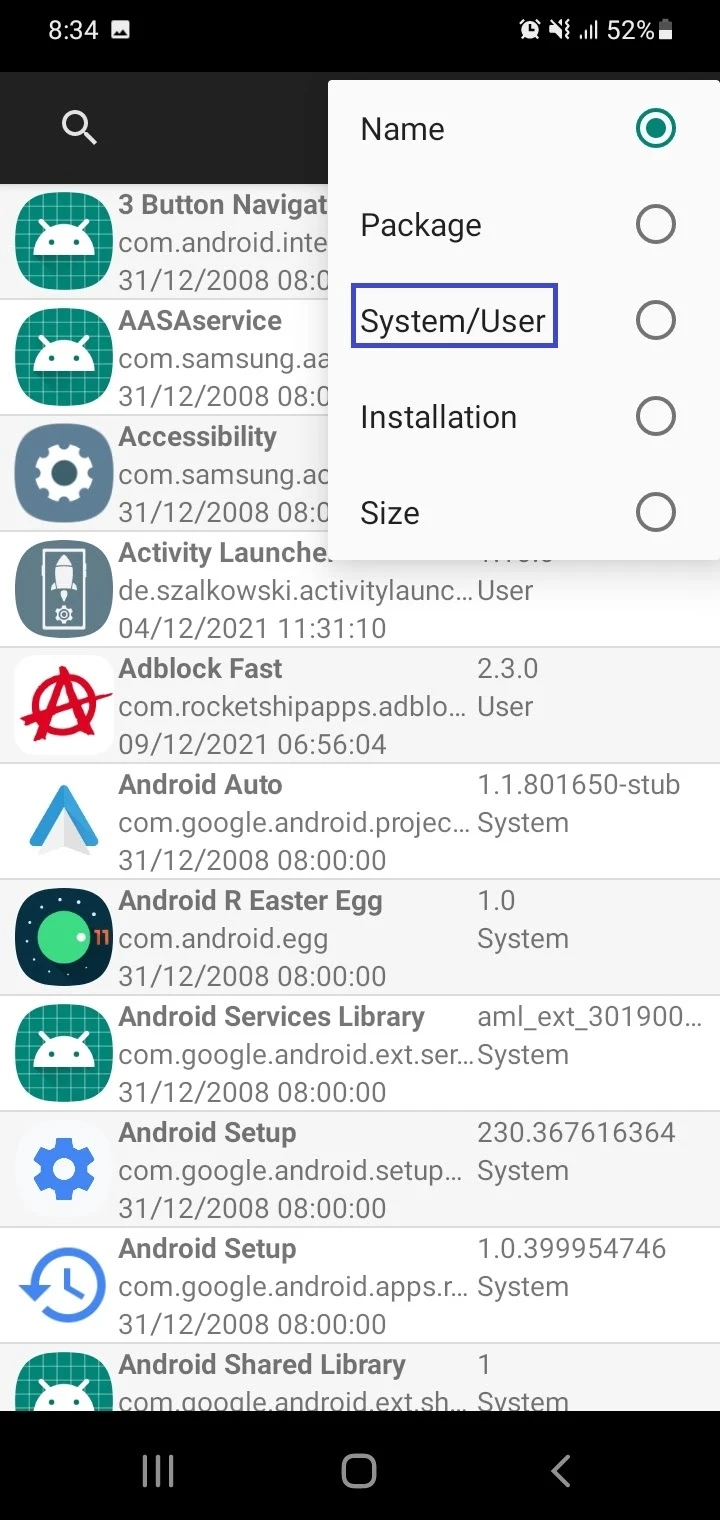
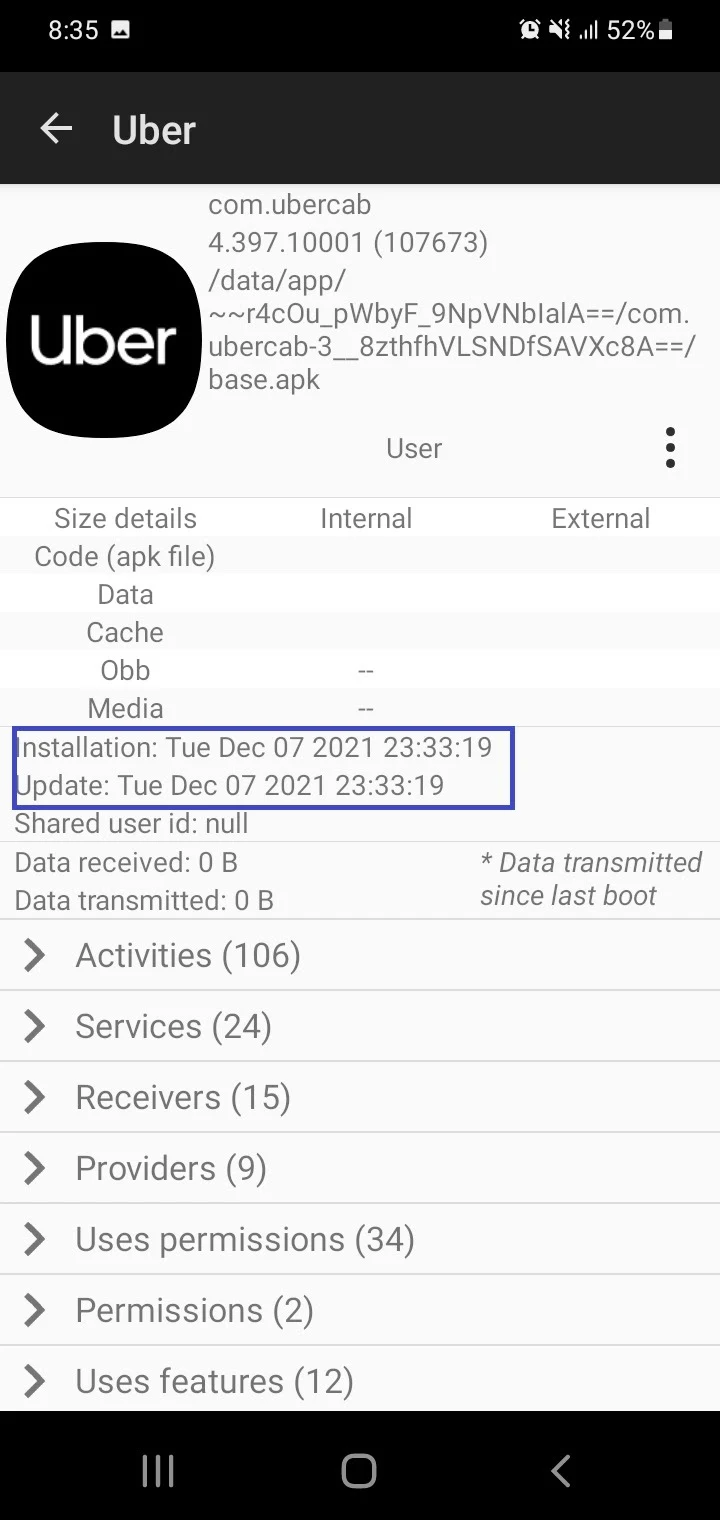
Can you delete app download history?
You can delete apps from the download history in the Google Play Store on your Android smartphone.
This allows you to remove apps that you previously downloaded on your phone but that no longer exist on your device.
First make sure your Play Store app is up to date. Then follow these steps:
- Open Play Store. Tap on your profile picture or account initials.
- Navigate to “Manage Apps & Device” > go to Manage tab.
- You will see the list of apps installed on your Android device. Tap on “Installed” and then select “Not Installed” to see the apps you’ve downloaded which are no longer installed.
- Select all the apps you wish to remove from the history > Tap Delete
- Tap on Remove to confirm deletion.
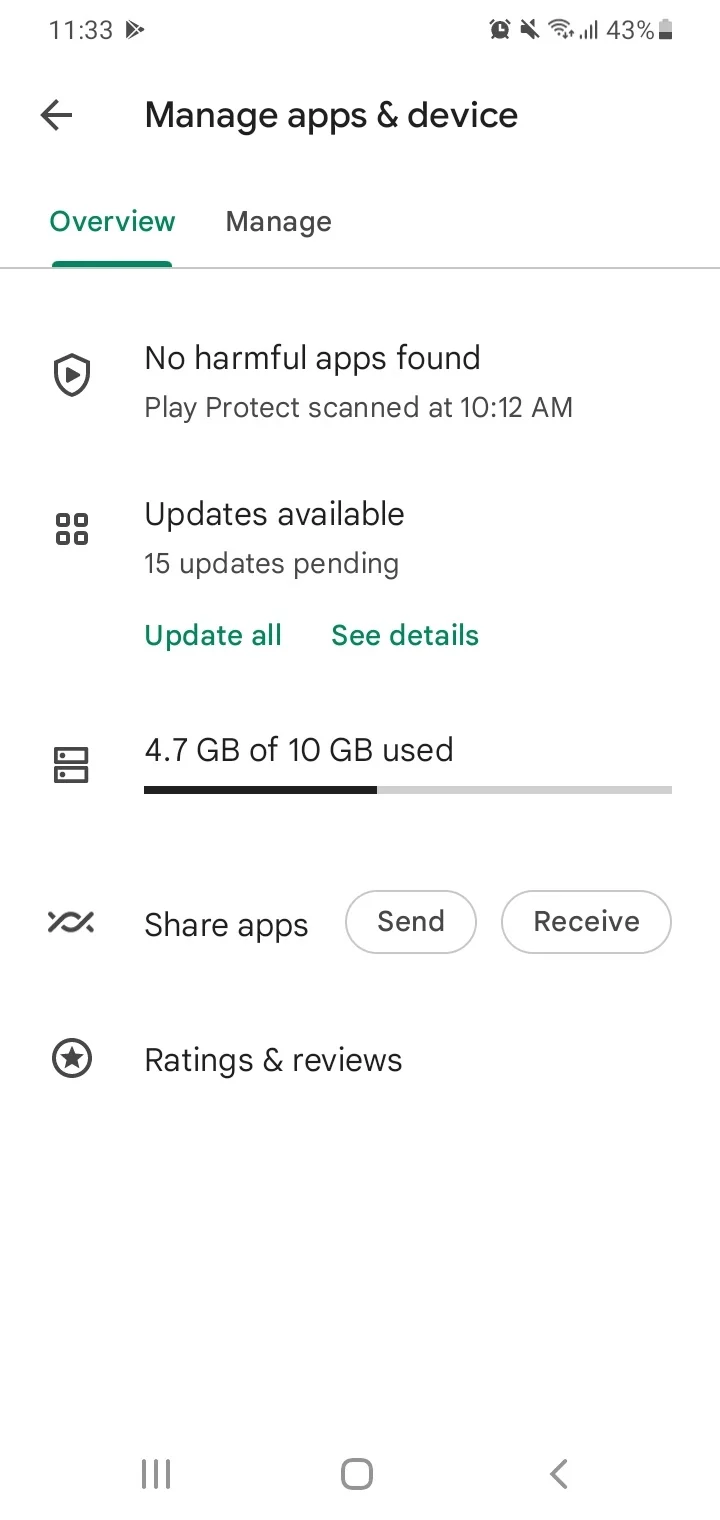
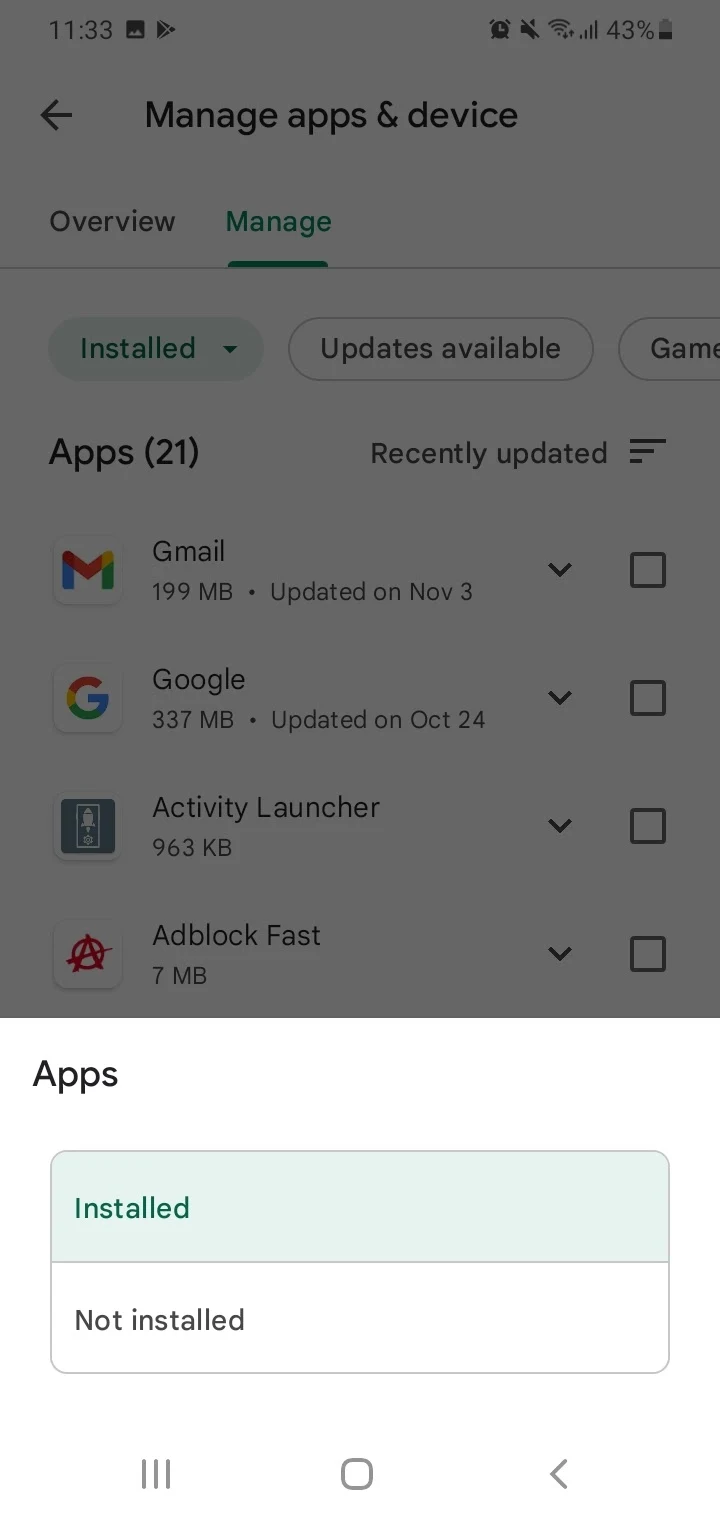
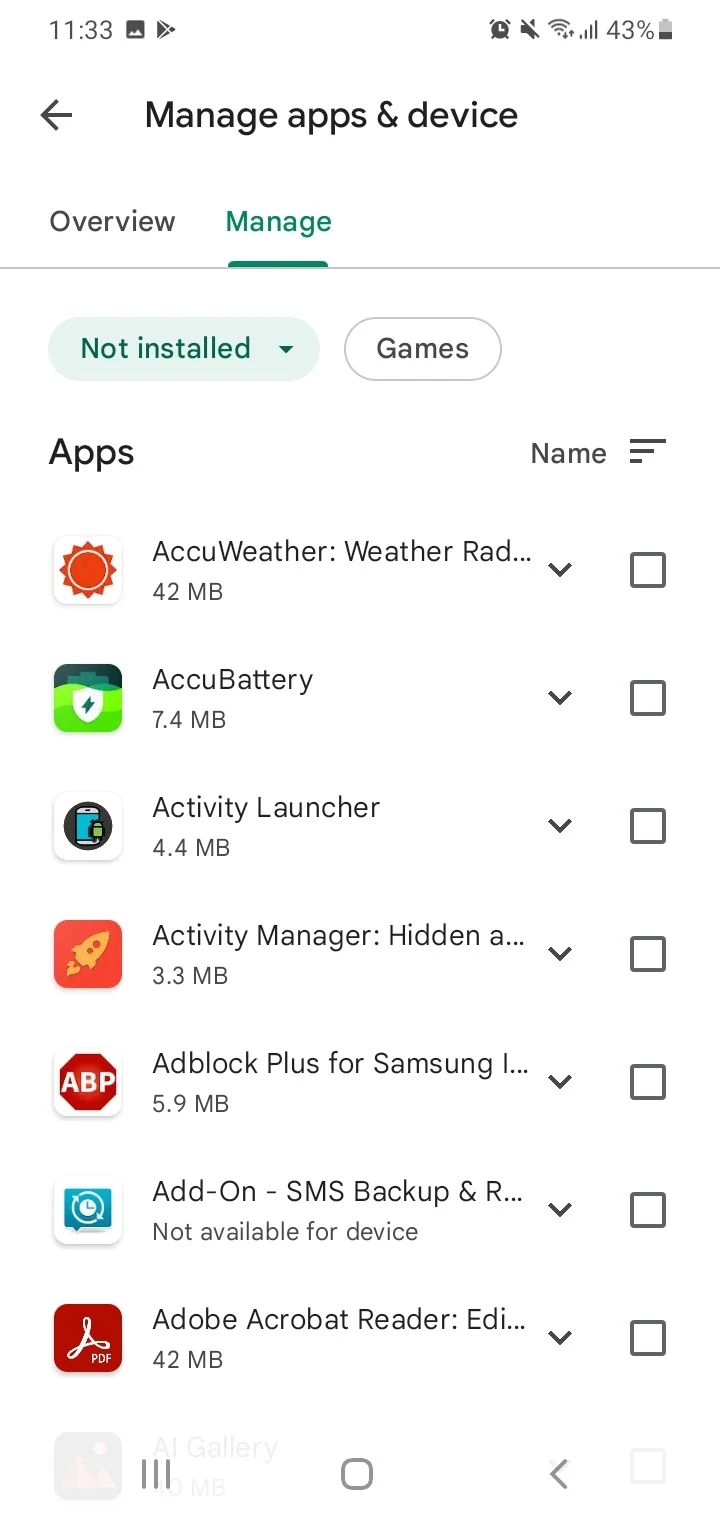
After deleting the apps from the history, the option to install them again from the Play Store will always be there.
See also: Is It Bad To Uninstall Apps?
How do I see which apps are running on my Android?
To see the apps that are are running on your Android phone:
- Go to Settings > About Phone > Software Information.
- Tap on the “Build Number” seven times and enter your PIN, password, or pattern if prompted. This will enable the “Developer Options” in Settings
- Go back to Settings and select “Developer Options”
- Tap on “Running Services”. Here you can see all the apps that are running in the background along with their RAM usage.
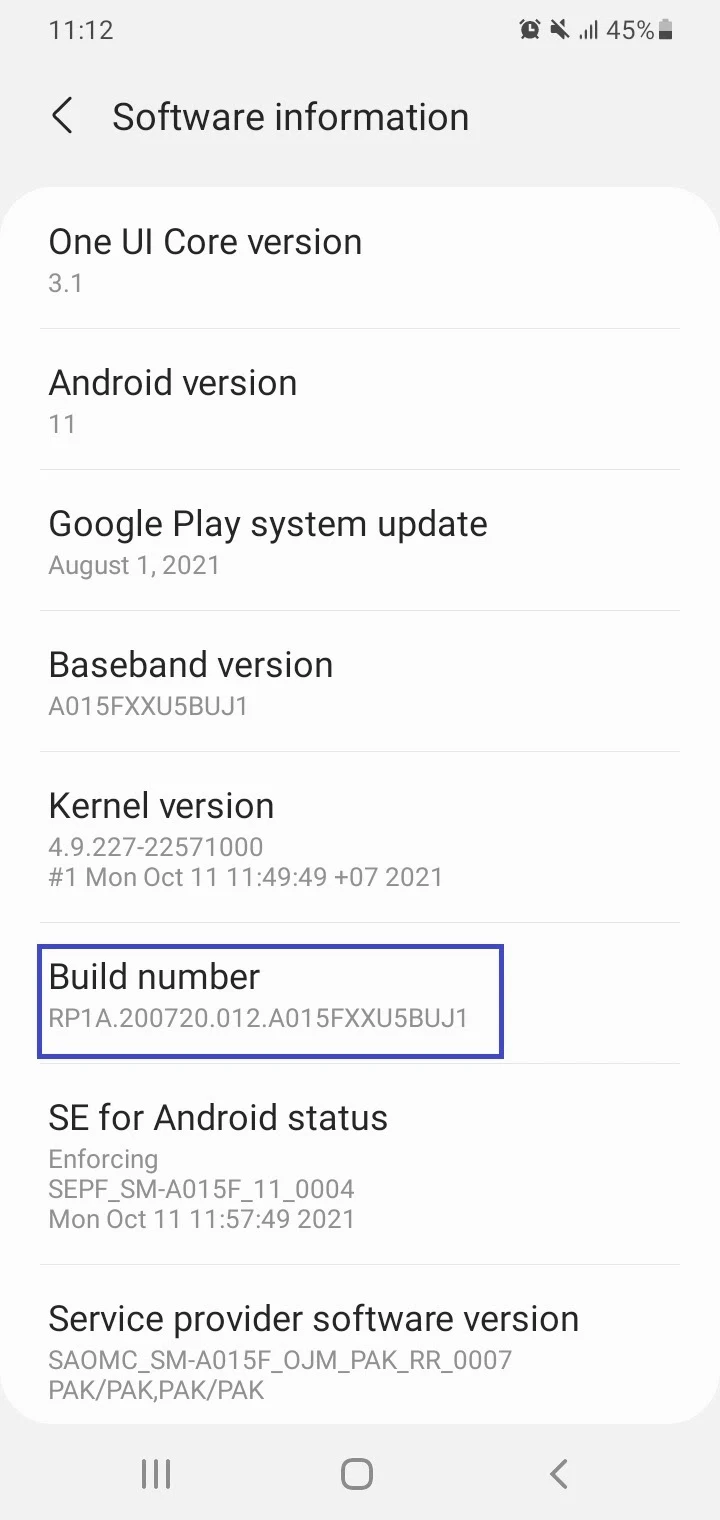
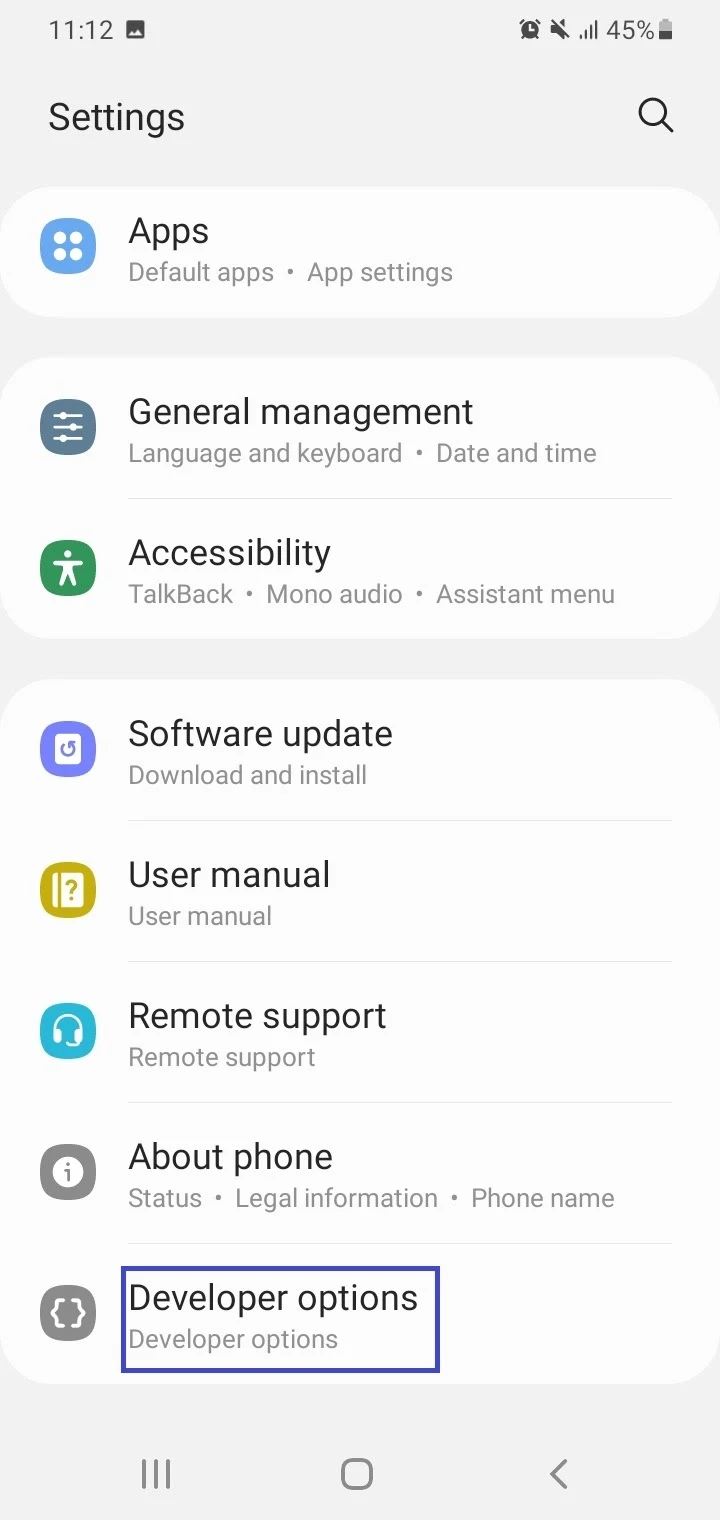
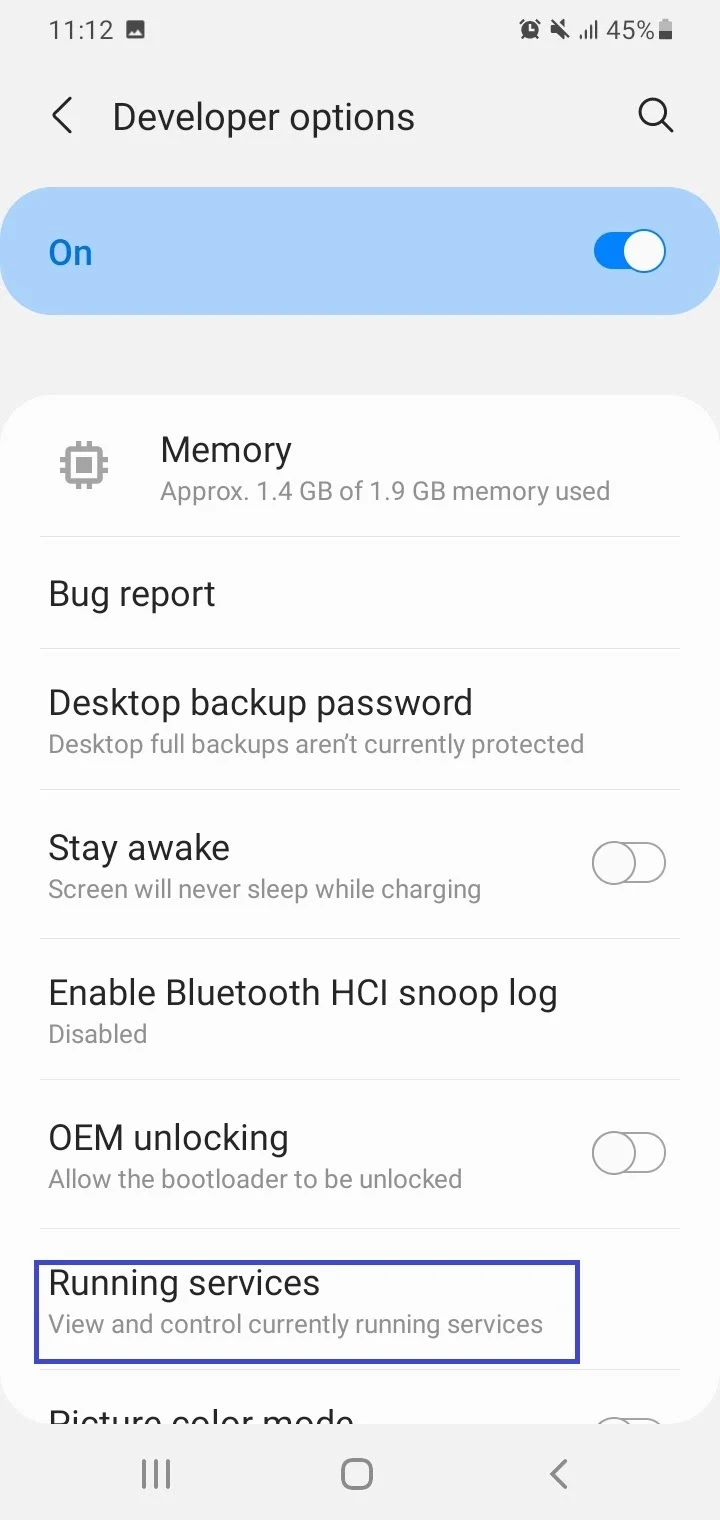
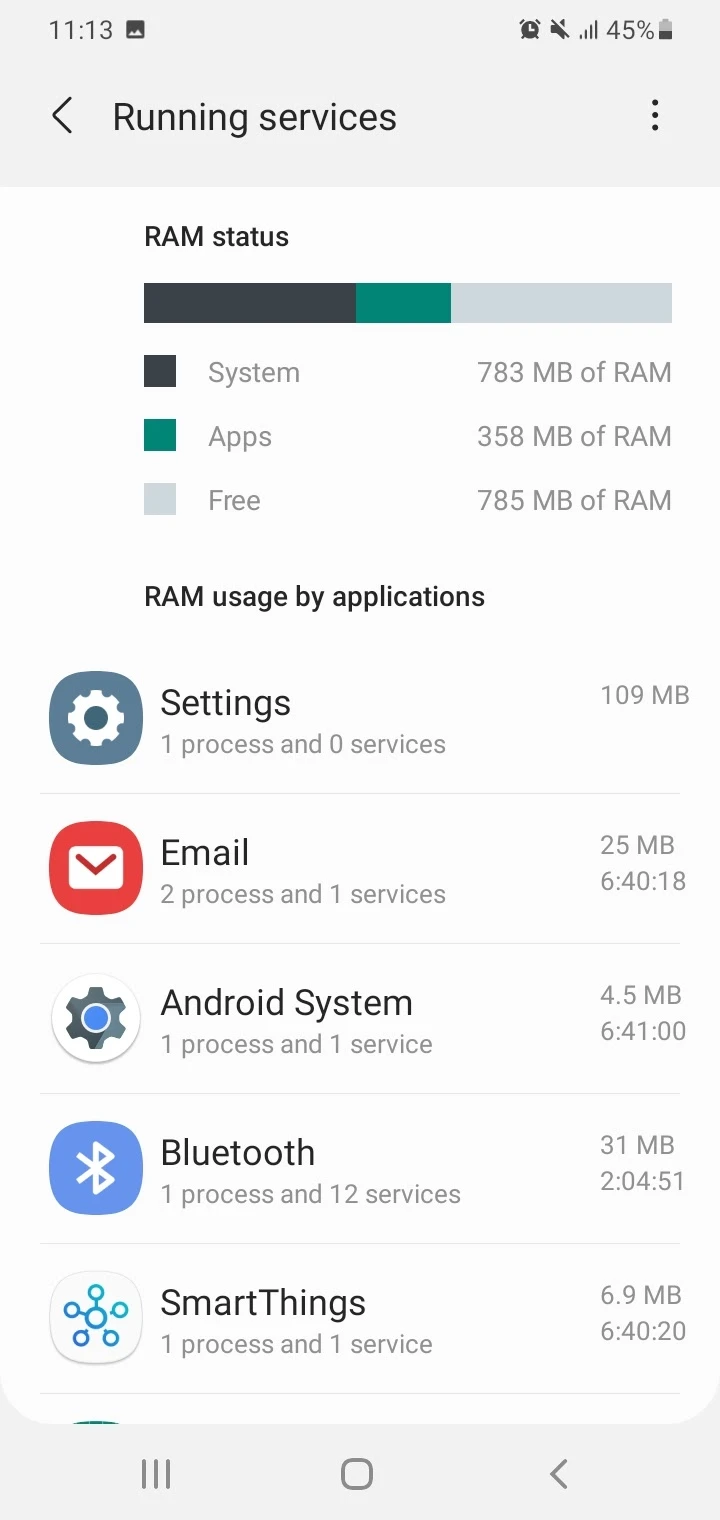
See also: What Happens If You Clear The RAM On Your Phone?
How do I find my hidden apps?
You can find the hidden apps on your device as follows:
- Long-press on an empty area on the Home screen.
- Tap on Settings to open Home Screen Settings.
- Select “Hide Apps”
- You’ll see the “Hidden Apps” list at the top (if there are any).
- Tap on a hidden app to unhide it, then press Done.
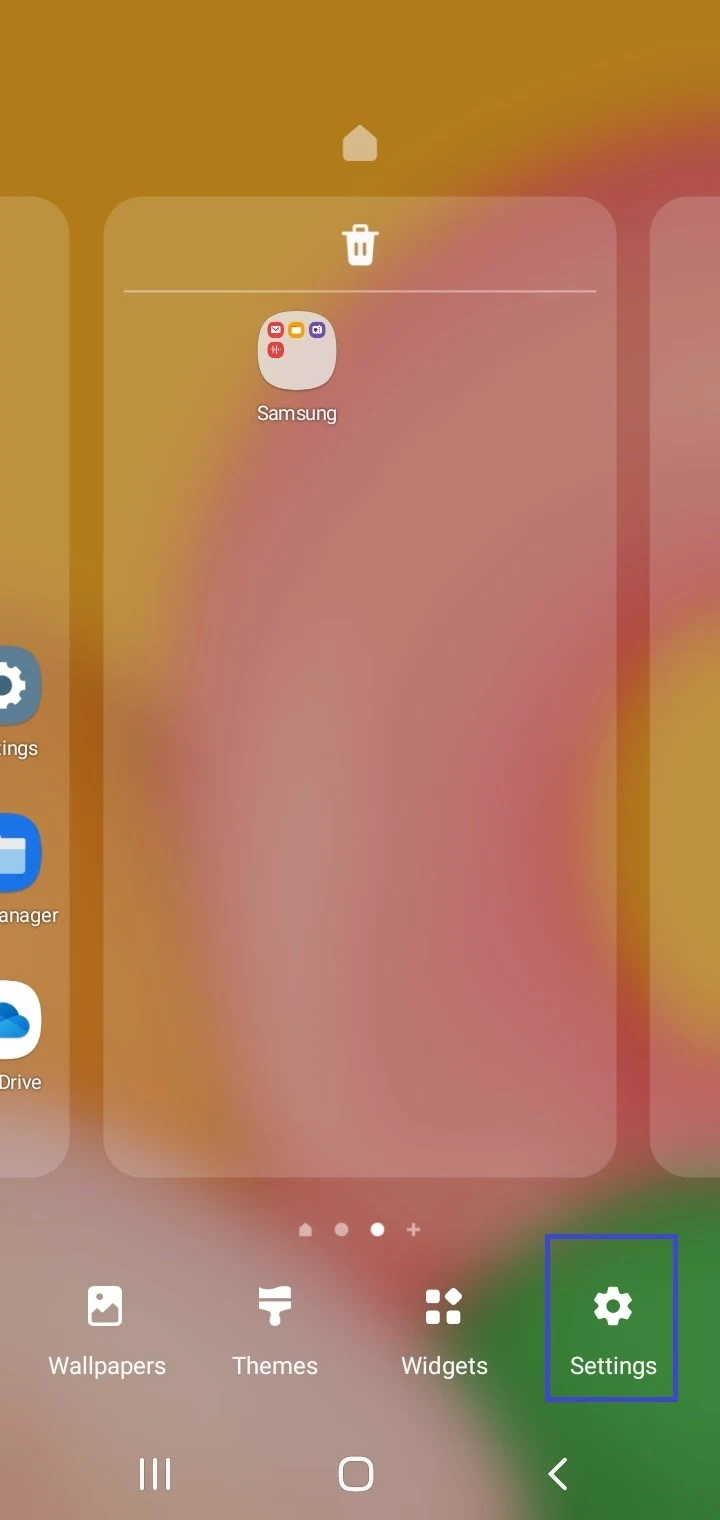
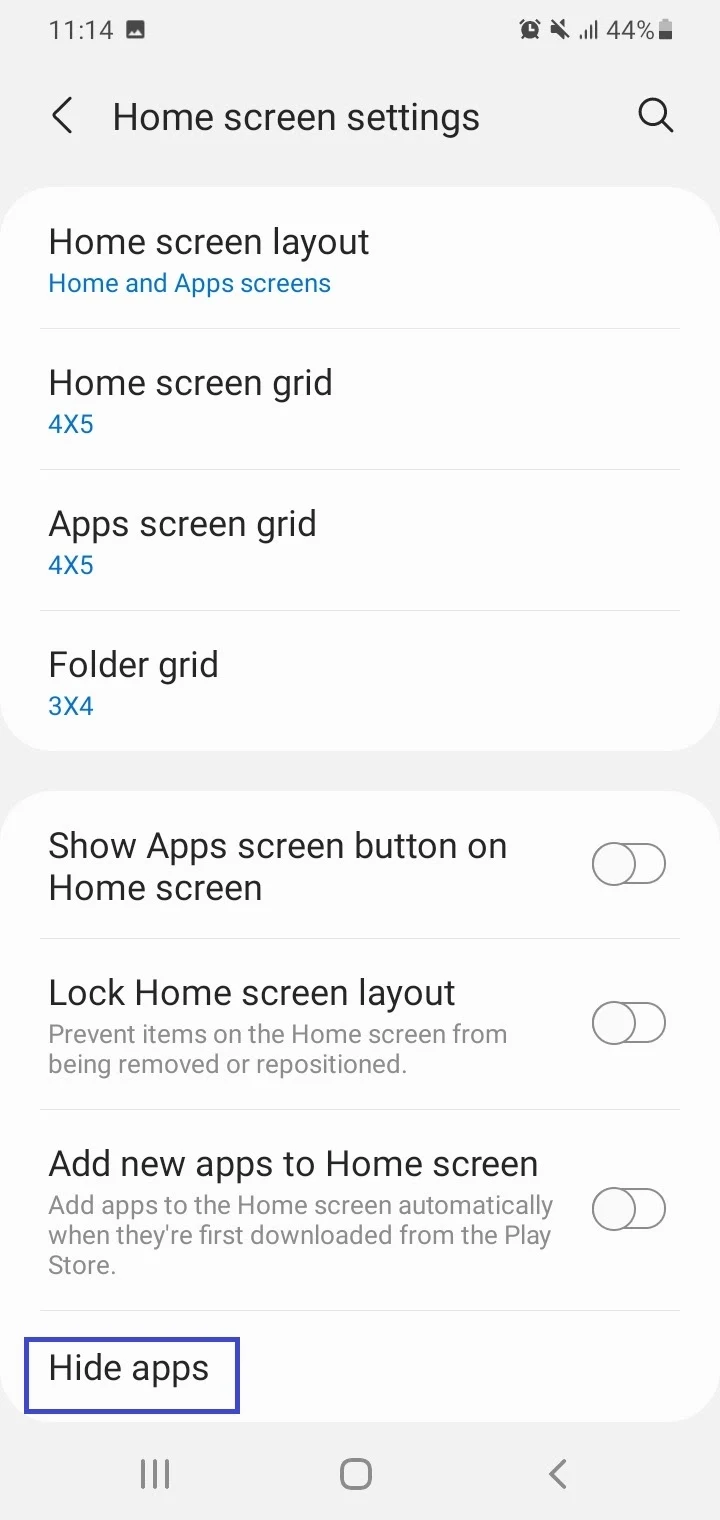
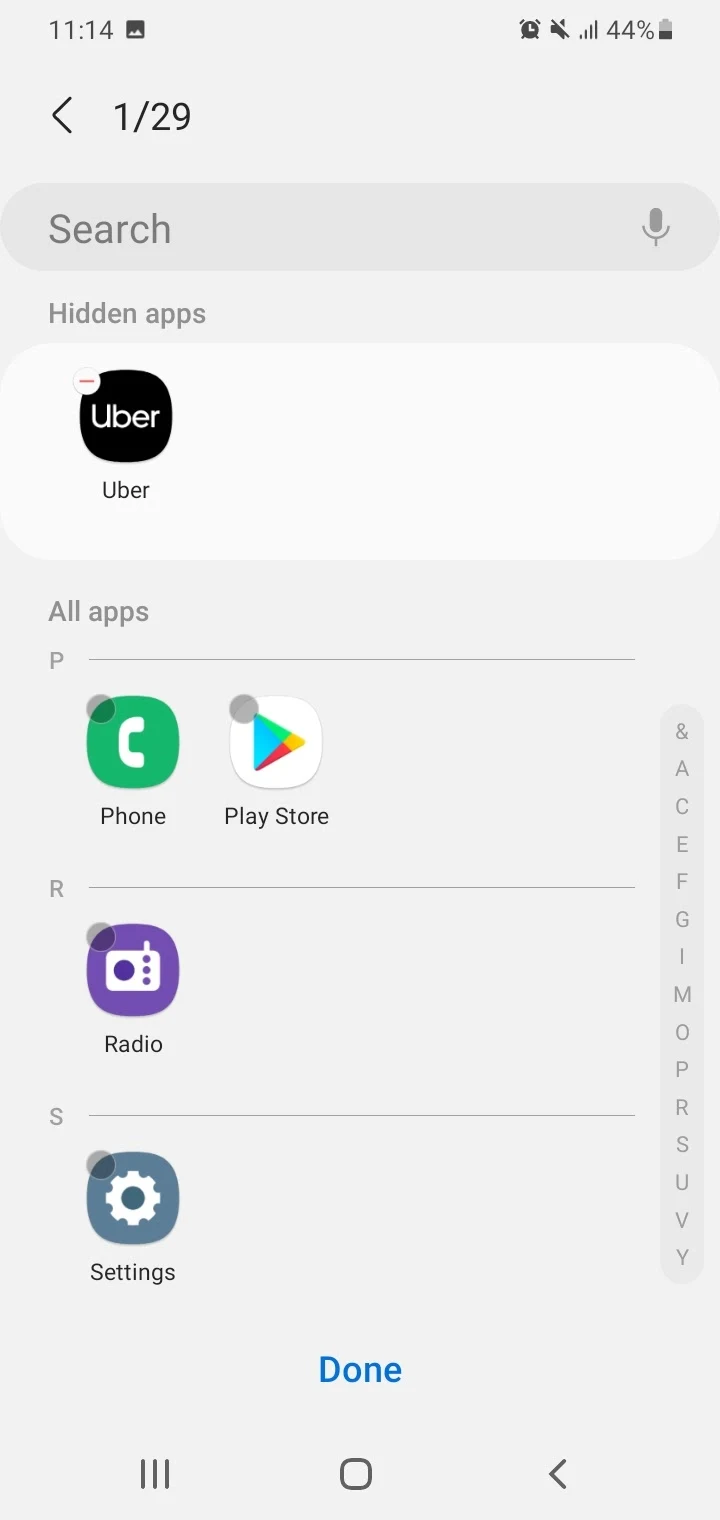
You can tap on any app in the list to hide it. When you do so, the app will appear in the Hidden Apps list at the top.
Hidden apps will no longer appear in your Home screen and app drawer.
See also:
How Do I Open An Android App Without An Icon?
Why Do I Have 2 Settings Apps On Android?