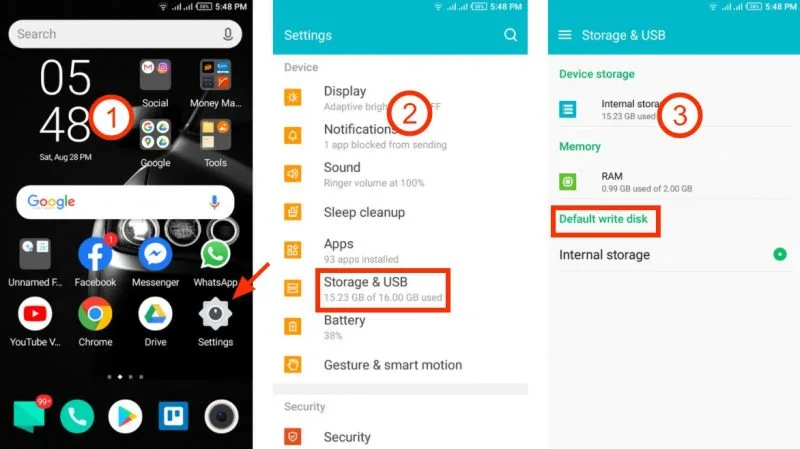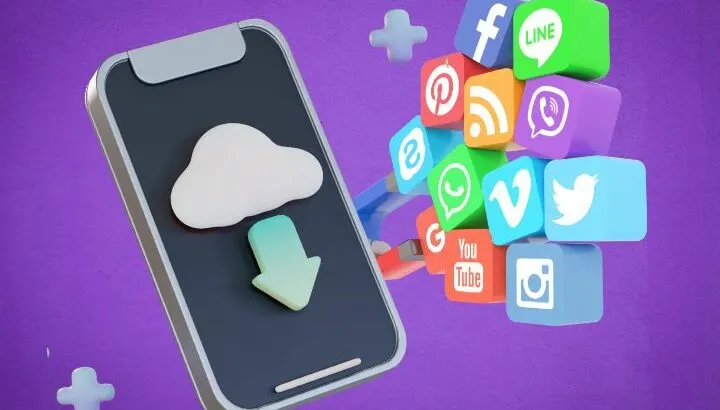Moving apps to the SD card is an effective way to overcome the low internal storage issue on your smartphone. However, you’ll often find apps going back to internal storage after moving them to your SD card.
Apps will switch back to internal storage by themselves because they were designed this way. Since internal storage is faster and more reliable, apps are typically programmed to install in internal storage whenever they are updated or reinstalled.
Can you force apps to run from, and remain on, the SD card?
Apps switching back to internal storage
Internal storage has transfer rates of 200-300MB/s, much faster than SD cards which only offer 12-24 MB/s. Internal storage is also better than SD cards in terms of compatibility. As a result, many Play Store apps are designed to run exclusively from internal storage.
Furthermore, Google Play Store will not update the apps on the SD card because it is harder to access. As a result, apps will generally switch back to internal storage for updates.
You can’t stop Android from moving apps back to internal storage. This is required for an app to receive updates. However, you can move an app back to the SD card after the update is completed. To do this, open settings > apps, select the app and choose Storage > “move to SD card”
Step 1 (image):
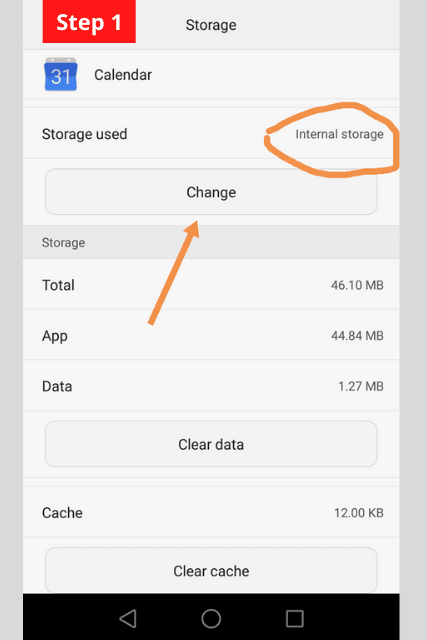
Step 2 (image):
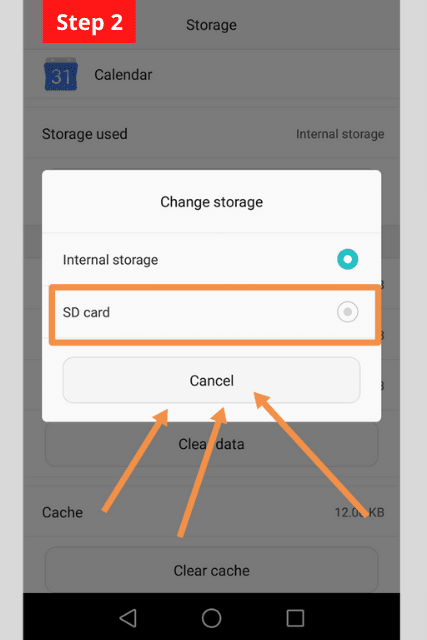
Step 3 (image):
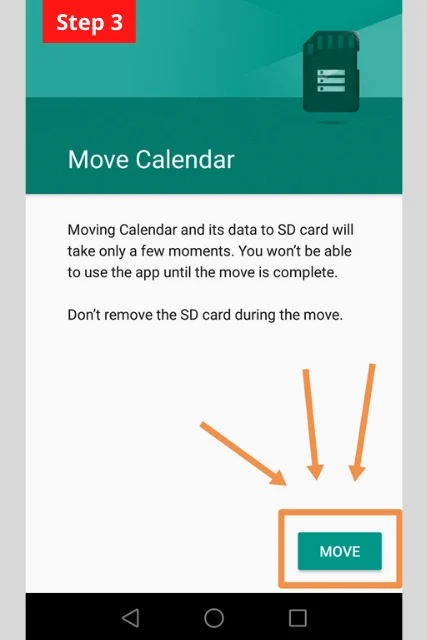
Note: This feature isn’t supported on all Android devices and versions.
Likewise, if you see apps you installed on your SD card moving back to internal storage after restarting your phone, it’s likely because these apps started getting updated before the restart.
Since Google Play Store is unable to update apps located on the SD card, apps are automatically moved back to internal storage during the update.
Another possible reason is an incompatibility issue in the app that results in it switching back to internal storage.
Can apps run from an SD card?
Most apps can run from an SD card. However, since SD cards are slower than the internal storage, you may feel performance issues.
If the SD card is really slow, the app may not be able to run correctly. Also, system apps can’t be moved to the SD card.
See also: Can I Put Games On My SD Card?
While you may be able to move any type of Android app to the SD card (other than system apps), not all apps support running off of an SD card. To find out whether an app supports this feature or not, follow these steps:
Go to your device settings > App and select the app > Storage. If the app supports running from the SD card, you will see the option for changing the location of the app. Simply change the location for the app to the SD card.
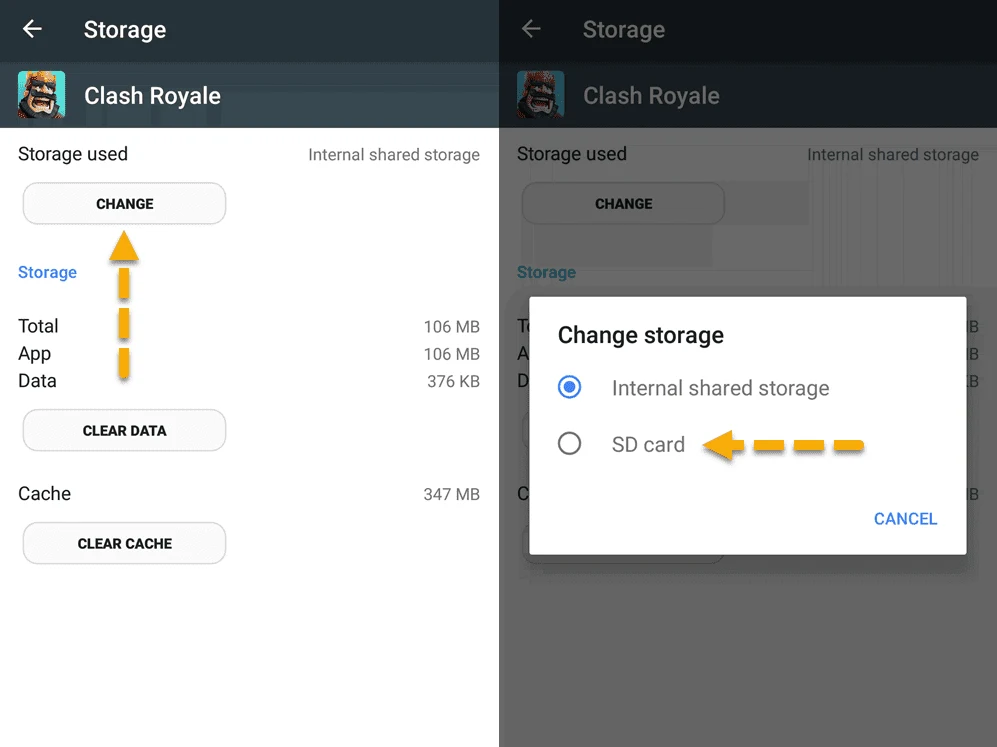
In general, moving apps to the SD card is not recommended unless you have very low internal storage. Moving apps can make them misbehave and even result in a system crash.
Here are a few good reasons not to move an app to SD card:
- SD cards damage more often: while a cost-effective and portable solution, SD cards aren’t very durable and get damaged more often than internal storage.
- It will make your phone slow: Using an app on an SD card makes your phone slow because the processor will now have to focus on two storage types (external and internal)
- Apps misbehave on SD cards: Due to the SD card’s slower read and write speed of 12-24MB/s, apps may misbehave when running on on an SD card. For instance, you may run into playback problems when executing both video and audio data at once.
Problems caused by moving an application to the SD card
The following are the main problems caused by moving an application to the SD card:
- The app might misbehave due to the low read and write capacity of 24 MB/s maximum on the SD card (vs 200-300MB/s for internal storage)
- Your phone will become slower as the data transfer rate will be reduced by 8-10 times, possibly resulting in a system crash.
- The app will be moved back to the internal storage before every update because all the app files cannot be moved to the SD card so that the app won’t work properly.
If you still want to install an app on the SD card, here are a few tips to avoid issues:
- Never purchase a fake memory card, only go for the original ones from trusted brands like Samsung.
- Don’t purchase an SD card with mediocre read and write speed, try to go for the one offering the fastest data transfer rate.
- Don’t use a class 4 memory card, it’s better to pick the latest SD card (C10 nowadays).
Android device not showing apps installed on an SD card
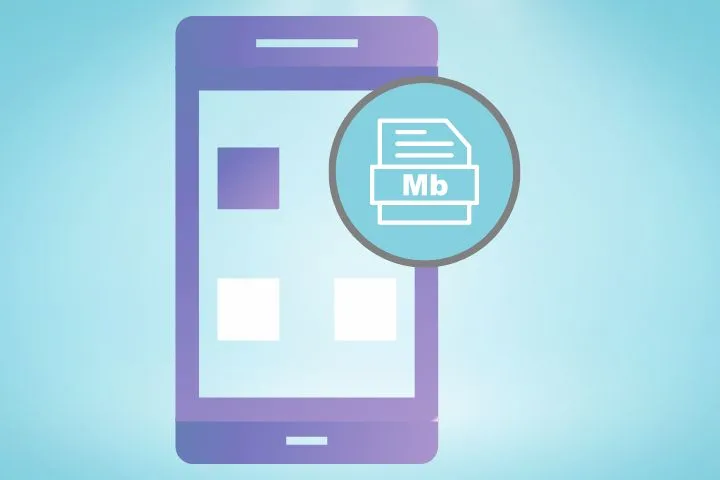
Your Android may not display the apps on the SD card because not all the app data is transferred to the SD card. Here is a simple workaround:
- Restart your Android phone
- Open Settings > Apps
- Clear up the data of the app not being shown
- Go back to settings > Storage
- Unmount the SD card and mount it again
The apps on the SD card should now be displayed again.
Can Google Play download applications directly to the external SD card?
Google Play Store can’t download apps to the SD card directly. However, you can change the default download location (for everything). Go to Settings > Storage, choose default download location and select the SD card as the default.
Note: Some smartphones don’t support the option for changing the default download location