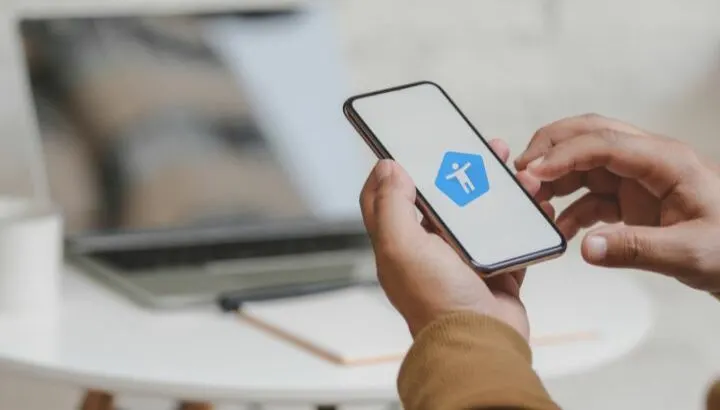Have you ever run into a situation when your Android phone starts reading aloud the content of your screen? That’s TalkBack in action. If you don’t have a need for it, it can make for an annoying user experience.
You can turn off TalkBack by pressing both volume keys for 3 seconds or saying the voice command “Hey Google” “Turn off TalkBack” to Google Assistant. You can also go to the Accessibility menu of the Settings to turn off Talkback using Talkback specific navigation gestures.
This post also explains how to unlock your Android phone when TalkBack is activated, and how to turn off the accessibility button.
- What is TalkBack mode?
- How do I turn off TalkBack on Android?
- Turning off TalkBack without going to Settings
- How to turn off TalkBack on Redmi
- Turning off TalkBack on Samsung
- Can’t I disable TalkBack
- How to unlock my phone when TalkBack is activated?
- How to access TalkBack settings
- Activating TalkBack Braille keyboard
- TalkBack vs Google Voice Assistant
What is TalkBack mode?
TalkBack is an Android accessibility service or screen reader that provides voice feedback and notifications without the need to look at the screen. This aids visually impaired or blind people to use their devices with ease.
When TalkBack is turned on, the device will describe the content you touch, select and activate. In other words, it reads the screen’s text and image content.
Non visually-impaired users often find Talkback mode annoying and seek to disable the service.
To turn Talkback on or off, press both volume keys of the device for 3 seconds to turn TalkBack. This functions as a volume key shortcut. Note that it will only work after you have enabled it. To enable the volume key shortcut for TalkBack:
- Navigate to Settings>Accessibility>Volume key shortcut.
- Toggle the switch on for “Use service” and then choose TalkBack in the shortcut service.
- You can also toggle the switch on for “Allow from lock screen” to enable the shortcut from the lock screen.
How do I turn off TalkBack on Android?
If you’ve mistakenly enabled TalkBack on your Android device, you may need to disable it. You can turn off TalkBack through Settings
It’s important to understand that, when TalkBack is active, the navigation gestures are different from normal as they are adapted for the visually impaired.
To enter a menu, you first need to tap on it to select it – the voice will speak the selected menu out loud. Then you need to double tap the selected menu to enter it – as opposed to the normal single tap.
To scroll up and down in TalkBack mode, you use two fingers instead of just one
With this in mind, do the following to disable TalkBack:
- Open Settings app.
- Navigate to Accessibility>TalkBack.
- On the next screen, turn off the switch for “Use Service”.
- In the prompt that appears, tap on “Stop” to disable the TalkBack service
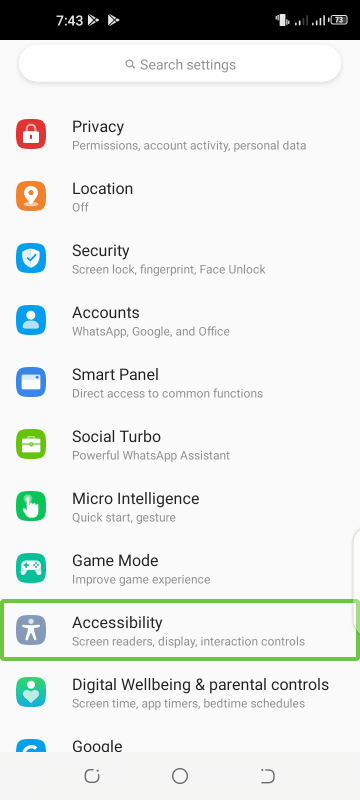
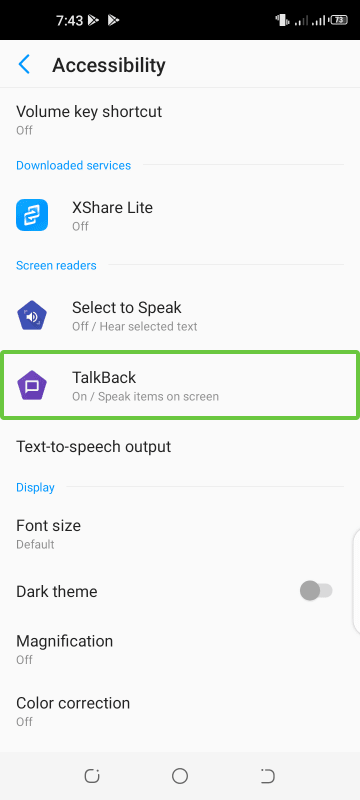
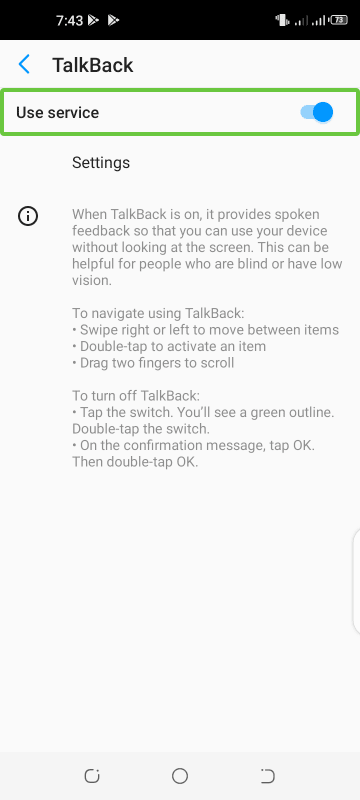
Turning off TalkBack without going to Settings
There are two methods to turn off TalkBack without settings:
Using volume key shortcut
If you have already enabled the volume key shortcut for TalkBack, you can turn off the service in the following way:
- Press and hold both the volume keys for 3 seconds.
- You will hear the voice saying “TalkBack Off” and also see a message on your screen.
TalkBack will now be deactivated on your device.
Using Google Assistant
1. Open Google Assistant.
2. Speak “Hey Google”
3. Speak “Turn off TalkBack”.
How to turn off TalkBack on Redmi
If you have a Xiaomi Redmi device and have accidentally turned on TalkBack, you can turn it off in the following way:
- Open Settings.
- In the search box type TalkBack or navigate to Additional settings>Accessibility>Vision>TalkBack.
- Turn off the Accessibility switch.
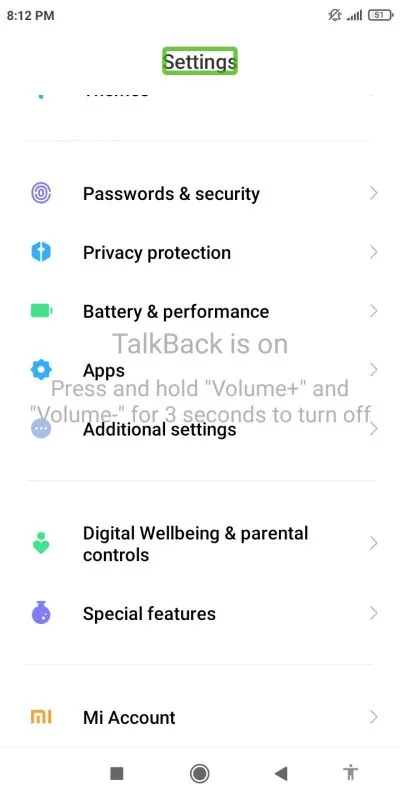
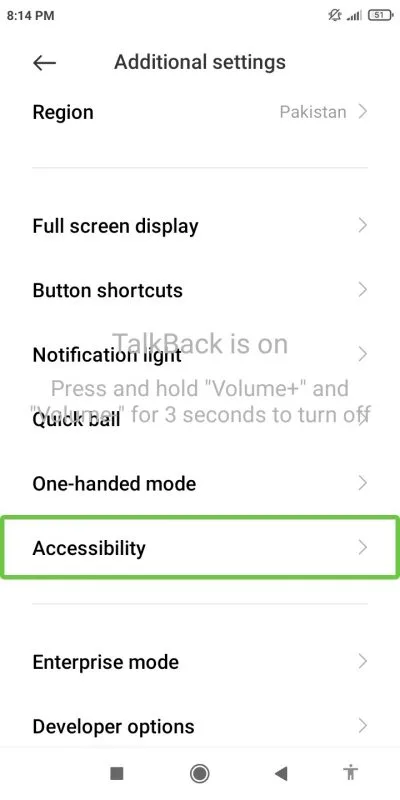
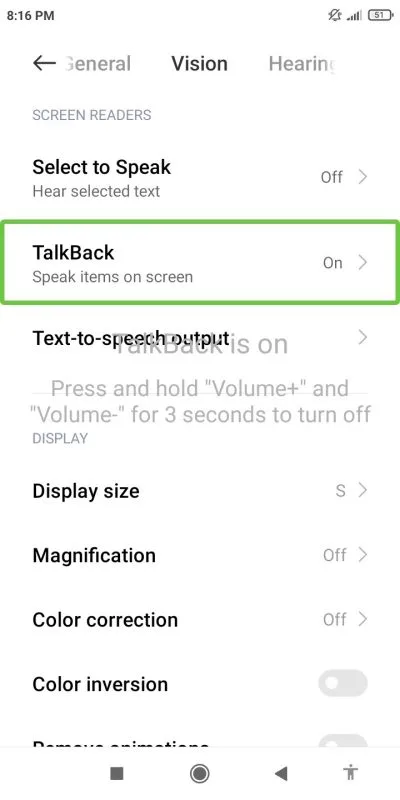
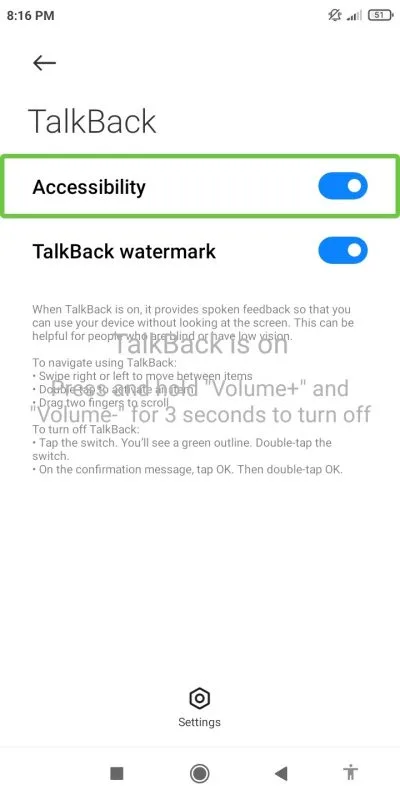
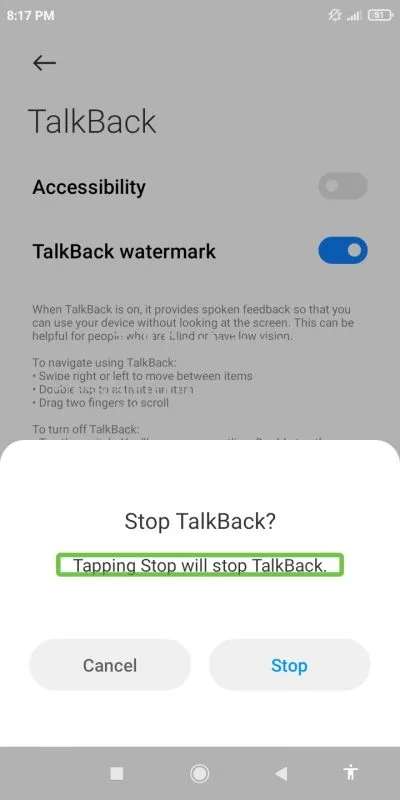
Remember you need to use the gestures specific to TalkBack – tap and double tap to enter a menu, two fingers to scroll – for navigation as described previously.
Turning off TalkBack on Samsung
Samsung devices with previous software versions have a different name for the TalkBack feature i.e. Voice Assistant. It has been replaced with the name TalkBack in recent software versions; however, the function is the same.
Here is how to turn off Voice Assistant or TalkBack on Samsung devices – remember to use the TalkBack specific gestures before:
- Navigate to Settings > Accessibility > Screen Reader > Voice Assistant or Settings>Accessibility>TalkBack.
- Toggle the switch off.
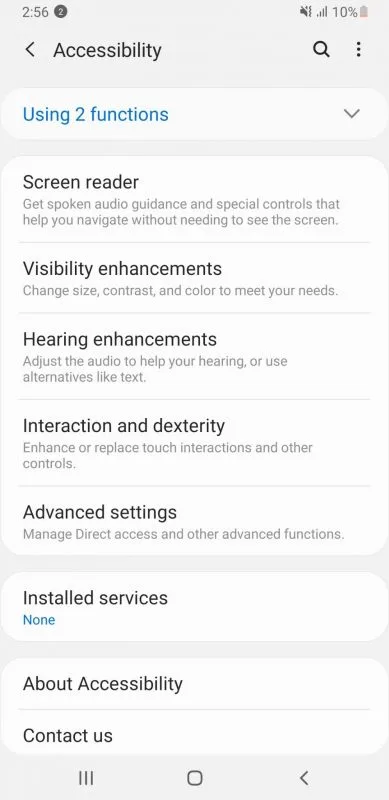
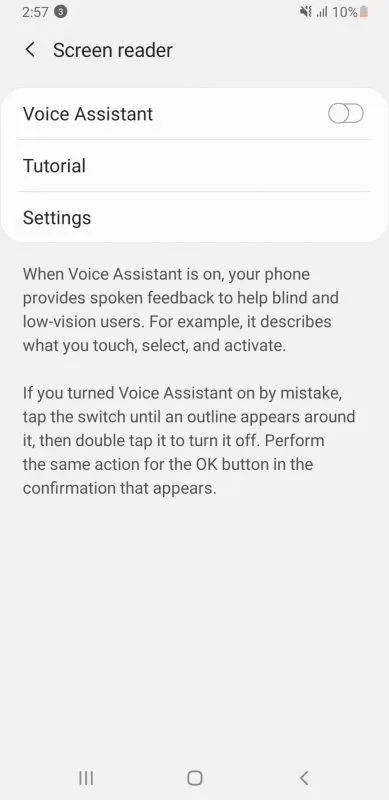
Can’t I disable TalkBack
There could be instances when you have already turned off TalkBack but the service continues to run and you continue to hear the spoken feedback. Here are some possible causes of TalkBack not turning off completely and how to fix them:
OS bug on your device
There could be a bug in your OS that can enable TalkBack without your knowledge. To resolve the issue, you need to install the latest system updates for your device.
You can also try updating the Android Accessibility Suite to the latest version from the Play Store.
Volume key shortcut is enabled
If the volume key shortcut for TalkBack is enabled, Talkback may be activated when the device is placed in a pocket or bag.
To resolve the issue, you need to disable the volume key shortcut in addition to turning off the service itself. Head over to Settings>Accessibility>Volume key shortcut and toggle the switch off.
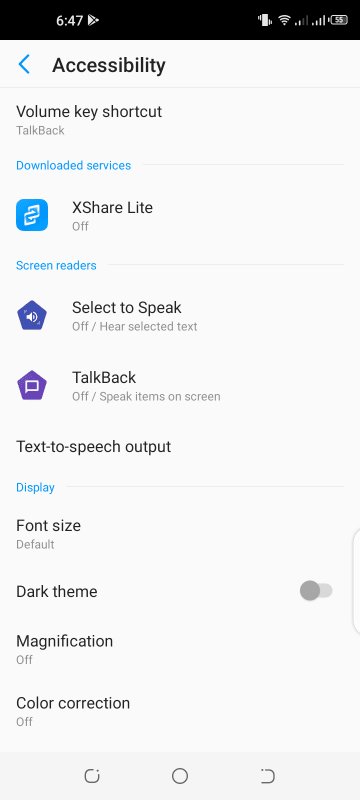
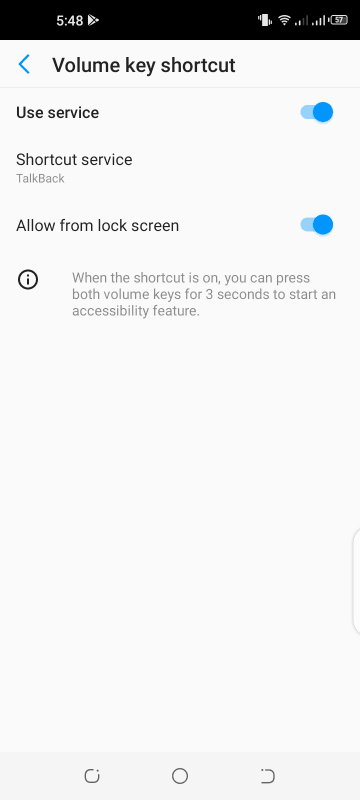
TalkBack app must be manually stopped on older devices
On some older Android devices, it’s also required that the TalkBack app needs to be force stopped and disabled to completely shut it down.
- Head over to Settings > App Manager > TalkBack
- Select Force Stop and Disable. This can be done in addition to turning it off in the Accessibility settings as described above.
As TalkBack is now part of the Android Accessibility Suite, the TalkBack app may not be present in the list of apps on newer devices.
How to unlock my phone when TalkBack is activated?
If you have enabled TalkBack, you can’t unlock your phone as you normally do. If the accessibility service is turned on, follow the steps below:
If swipe lock is enabled
Press the power button and swipe up with two fingers rather than one to unlock the phone.
If PIN, password, or pattern is enabled
- If you are using a password or PIN on your phone, first swipe up with two fingers and then tap on a character.
- A green or blue box will highlight the character, double-tap on it to select it.
- In the same way, enter the other characters of your password or PIN.
- If you use a pattern lock, use two fingers for swiping your pattern.
If using Fingerprint or Face unlock
If you are using the fingerprint scanner or Face unlock, swipe up using two fingers first and then do the appropriate unlock action (scan your finger or face).
How do I swipe screen when TalkBack is on?
Once you have unlocked the phone, you can swipe across home screens with two fingers left or right. The accessibility service will speak out which Home screen you are on (e.g. Home screen 1 of 2).
To open an app, first select it by tapping and then double-tap on it.
How to access TalkBack settings
to access the TalkBack settings, go to Settings > Accessibility > TalkBack > Settings. Here you can customize TalkBack settings such as text-to-speech output, gestures, verbosity, and more.
You can also view the TalkBack tutorial and practice gestures specific to TalkBack. To access the different TalkBack settings when the service is turned on, again you need to select an item and double tap on it to enter.
Activating TalkBack Braille keyboard
The TalkBack service also includes the TalkBack Braille Keyboard; it’s a virtual keyboard for typing Braille on an Android device.
To activate the Braille keyboard, you need to turn on TalkBack first and also make sure Magnification is turned off. You can then set up the TalkBack Braille keyboard in the following way:
- Navigate to Settings>Accessibility>TalkBack and enter TalkBack Settings.
- Select Braille keyboard.
- Select Set up braille keyboard.Enter Settings and then turn on the switch for TalkBack Braille Keyboard.
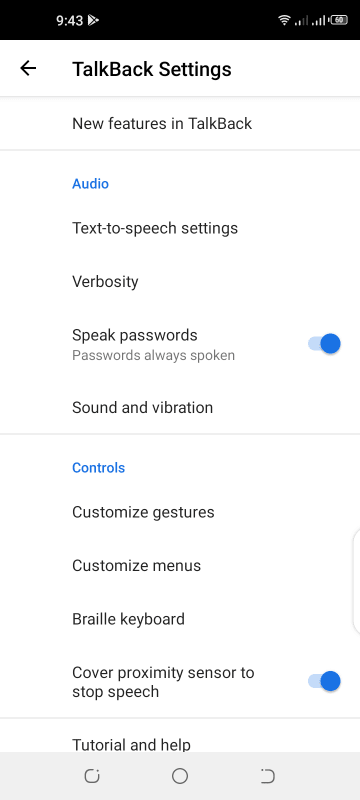
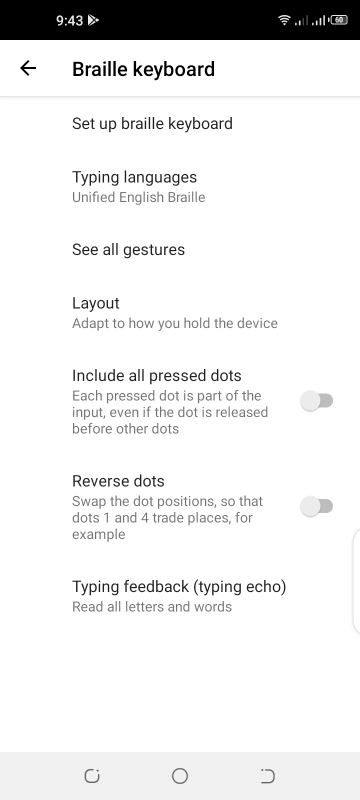
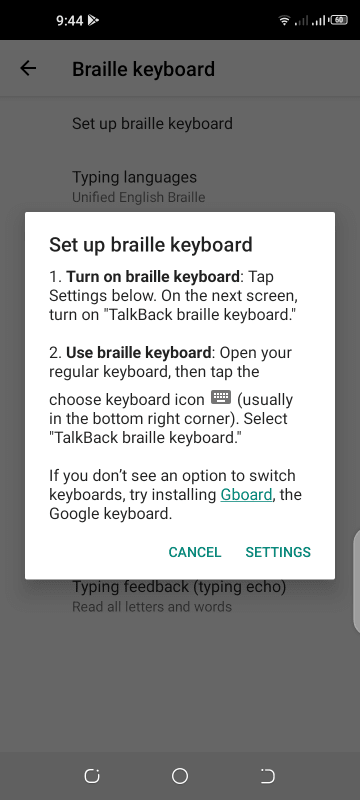
You can activate the TalkBack Braille Keyboard in this way and use that to type text on your Android device.
TalkBack vs Google Voice Assistant
TalkBack and Google Voice Assistant are two Google products. Here’s a quick comparison:
| TalkBack | Google Voice Assistant | |
| Purpose | Screen reader that reads the screen content and provides spoken feedback to help use the device. | Voice-activated virtual assistant that performs tasks on your device in response to voice commands. |
| Target users | Users with weak eyesight or visual impairments. | Users who want to get tasks done quicker through voice |
| Availability | Integrated into Android and part of the Android Accessibility Suite available from Play Store. | Integrated into Android devices, also available as standalone app from Play Store. |
| Platforms | Available on Android Devices. | Available on different platforms such as Android, iOS (iPhone and iPad), Chrome OS, and more. |