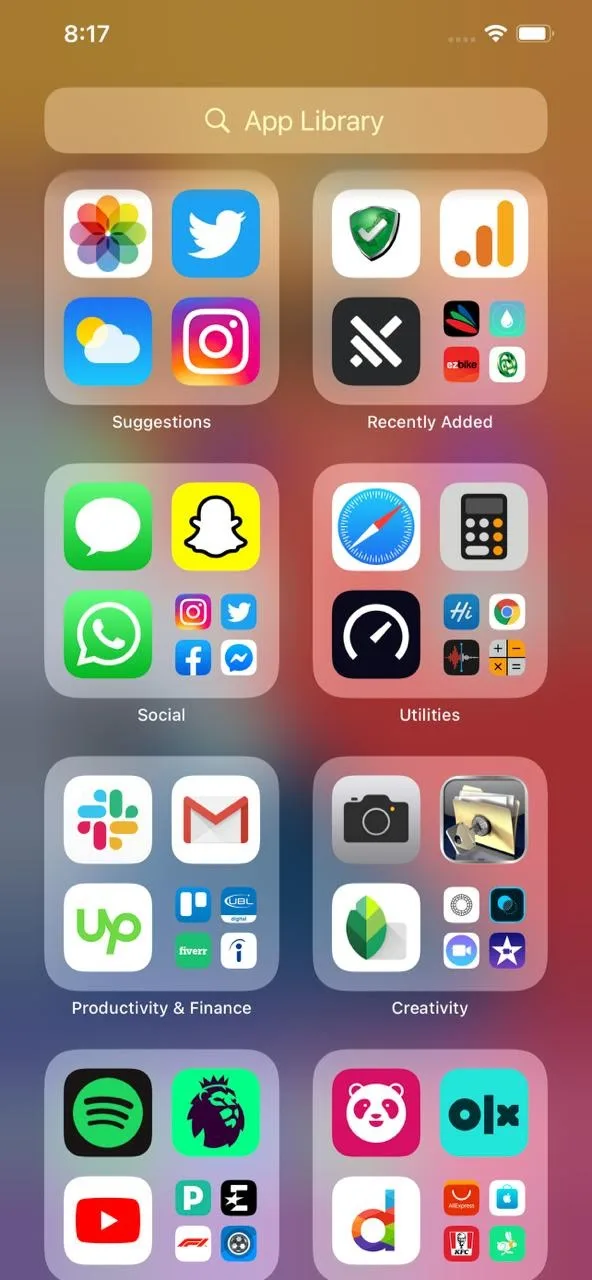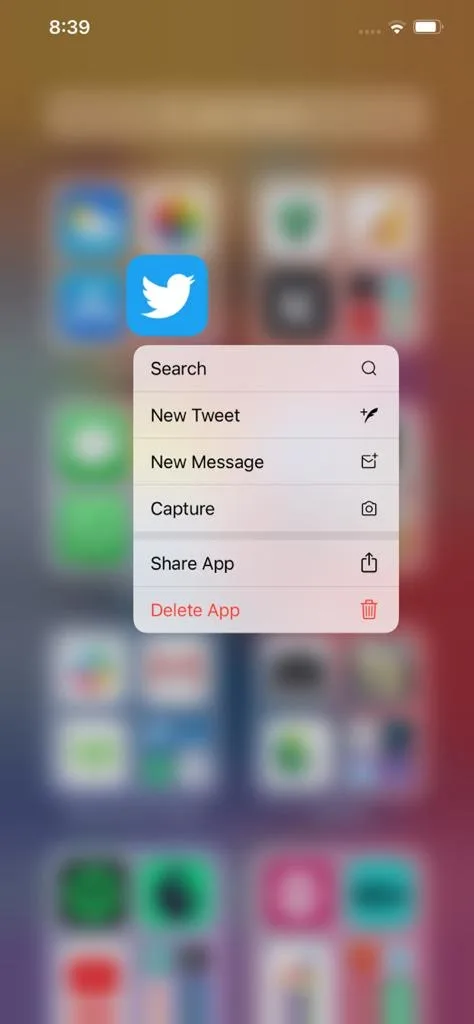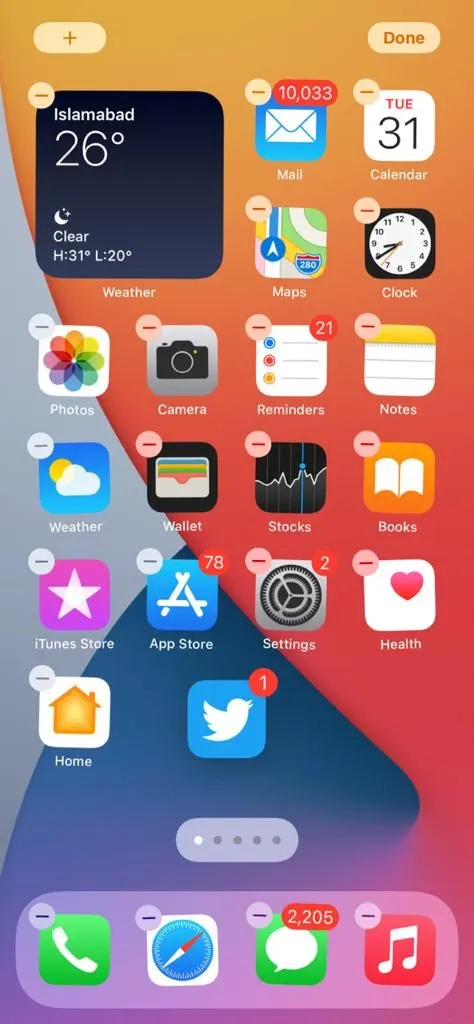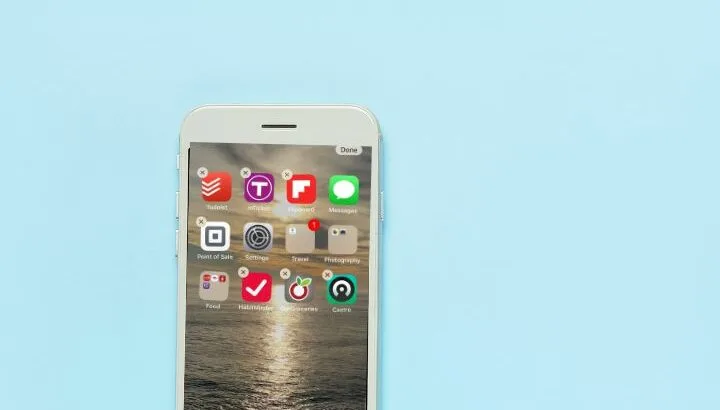Your apps may be moving if you’re in edit mode. This mode lets you rearrange your apps and widgets and place them wherever you feel like.
You can easily get out of edit mode by simply tapping any empty area on the home screen or by tapping the Done icon on the top right corner.
- How do you stop iPhone apps from moving
- Why do my bottom icons keep moving on my iPhone?
- Why are my apps moving when I move my phone?
- How to lock apps in place
- Why do my apps keep shaking?
- Why do Apple updates always rearrange my icons on iPhone?
- Why do my widgets keep moving on my iPhone?
- How do I rearrange the apps on my iPhone?
- Can an iPhone automatically organize apps?
- How do I move the Dock on my iPhone?
- How do I automatically arrange icons on the iPad?
- How do I move an app from one screen to another?
- How do I move an app from the side to the bottom?
- How do I move the bar to the bottom of my iPhone?
- How do I move the toolbar on my iPad?
- How do I move apps from my apps library to my home screen?
See also: iPhone Keeps Opening Apps On Its Own
How do you stop iPhone apps from moving
If you own an iPhone with a home button, simply press the home button on the front of your iPhone to exit edit mode. Pressing the home button will also save any changes you’ve made, such as deleting or moving applications, editing widgets, or creating folders.
Since the iPhone X, XS, XR, 11, and 12 don’t have a home button, you can easily stop your apps from moving by pressing the “Done” button on the top right corner of the screen. Or, you can just tap on any empty space on the screen.
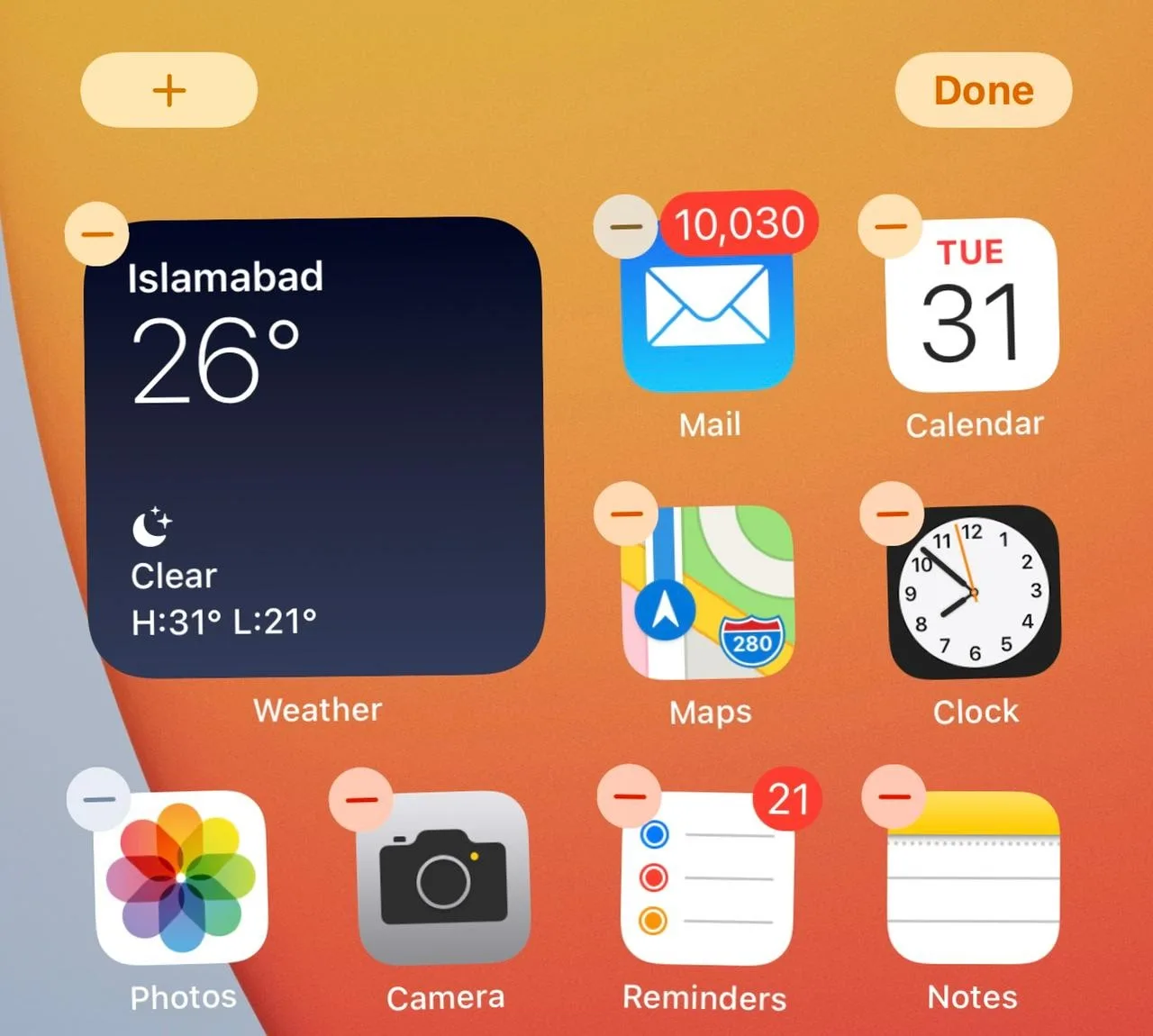
See also: Phone Home Button Keeps Pressing Itself
Why do my bottom icons keep moving on my iPhone?
This is usually caused by a software glitch and can be fixed via a couple of methods.
Option 1: screen orientation method
All you have to do is rotate the screen to landscape mode and then back to portrait mode. Follow these steps:
Step 1: on an older iPhone with a home button, slide up your control center. On a newer iPhone, swipe down from the right top corner.
Step 2: tap on the screen orientation lock button to turn on auto rotation, then turn your phone sideways in landscape mode
Step 3: Now turn it back in portrait mode and turn off auto rotation.
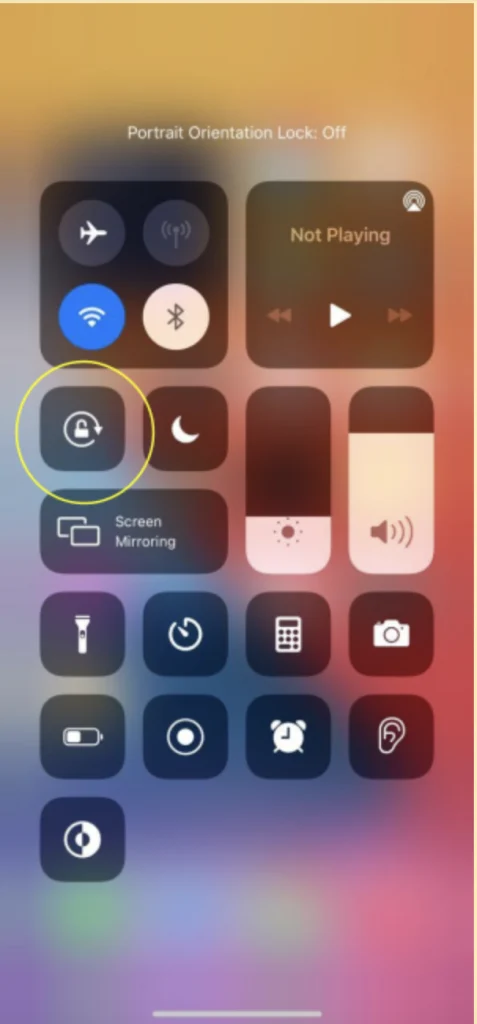
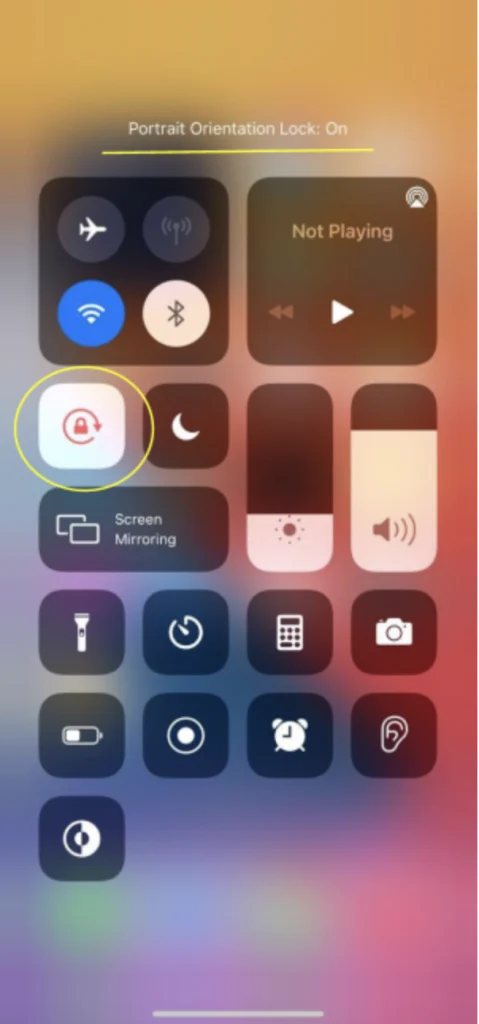
Option 2: force restart your iPhone
Force restarting can sometimes fix glitches that are caused by the device software. You can perform a force restart by pressing and holding both the volume up/down and the power/sleep button until the Apple logo appears.
On older iPhones hold both the power/sleep button and the home button until the Apple logo appears, then release the buttons.
Option 3: check for updates
Keeping your iPhone up to date will often help you fix little glitches like this. You can easily check for software updates:
- Go to settings -> General
- Tap Software Update
- Check for updates
If an update is available, simply tap “Download and Install”. Remember you’ll need an active internet connection to download the update.
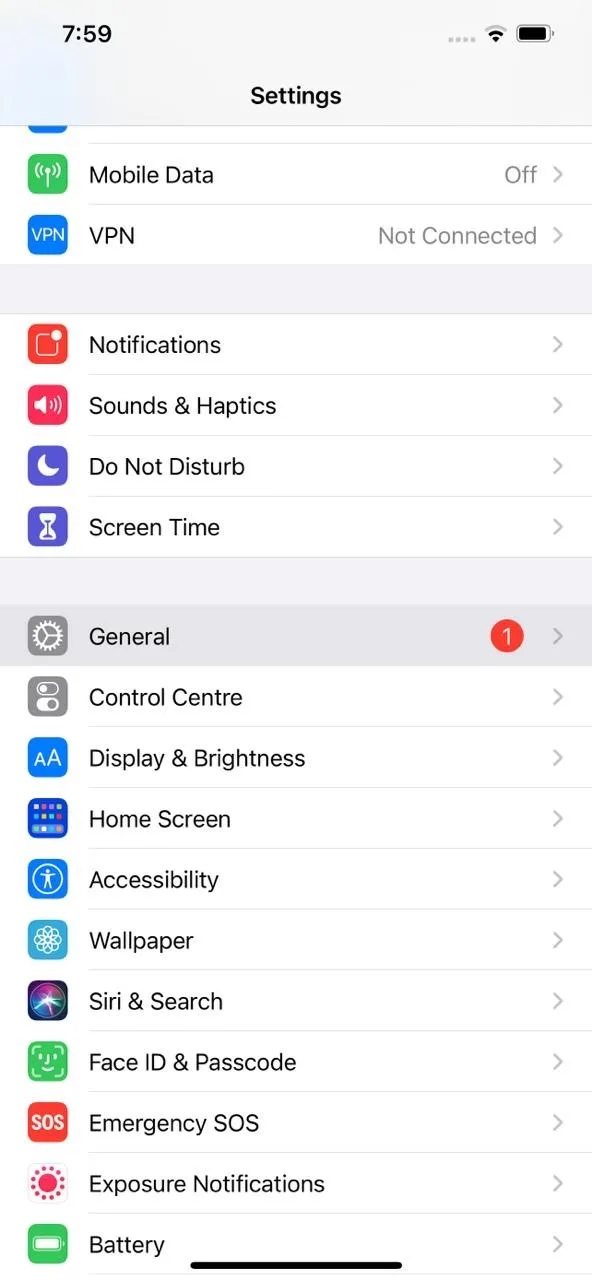
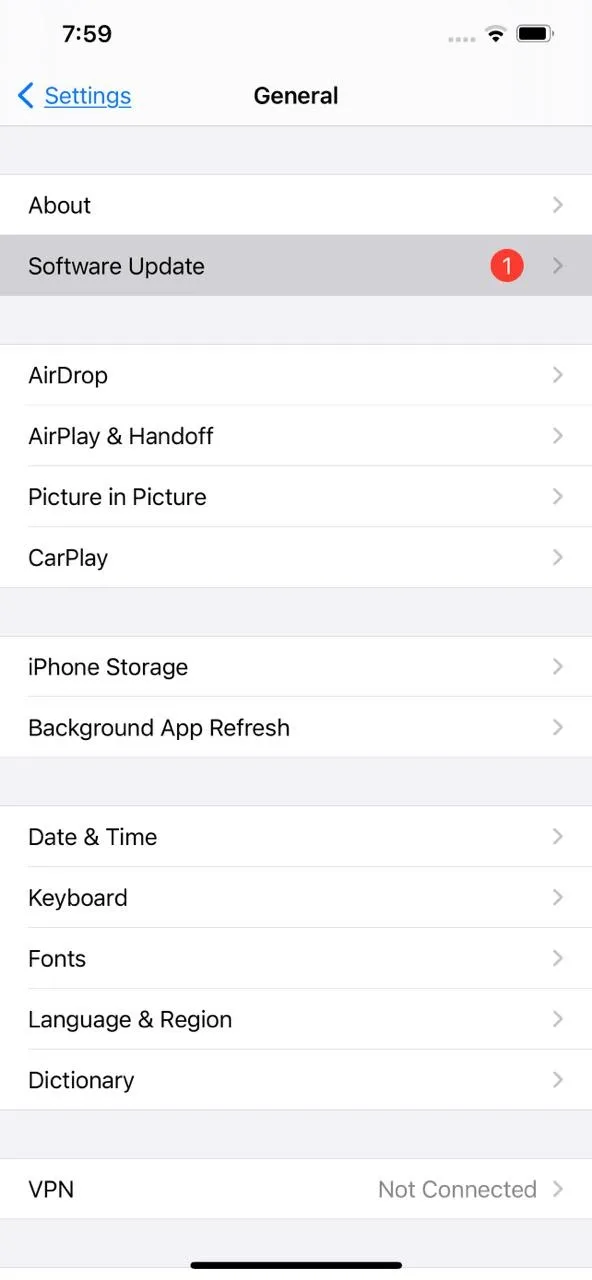
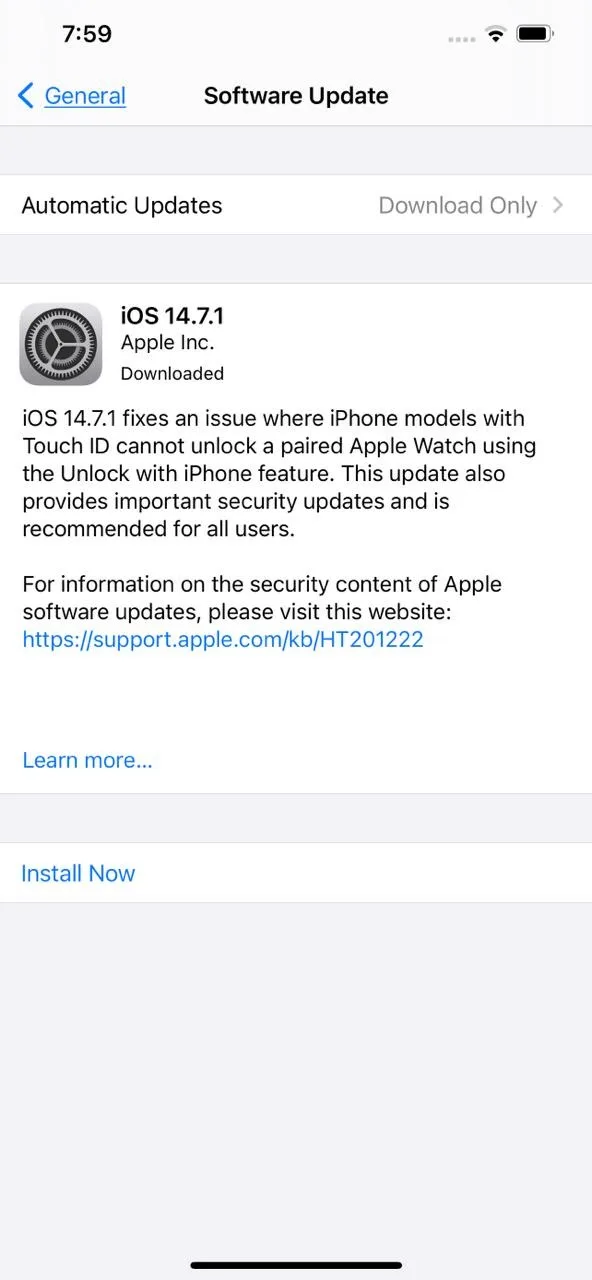
Why are my apps moving when I move my phone?
The parallax effect is a feature that uses iPhone’s built-in motion sensors and makes the home screen icons float when you move your phone around. The wallpaper also moves with your iPhone (or iPad) as you tilt it.
To disable this feature:
- go to Settings > Accessibility > Motion
- Toggle on “Reduce Motion”
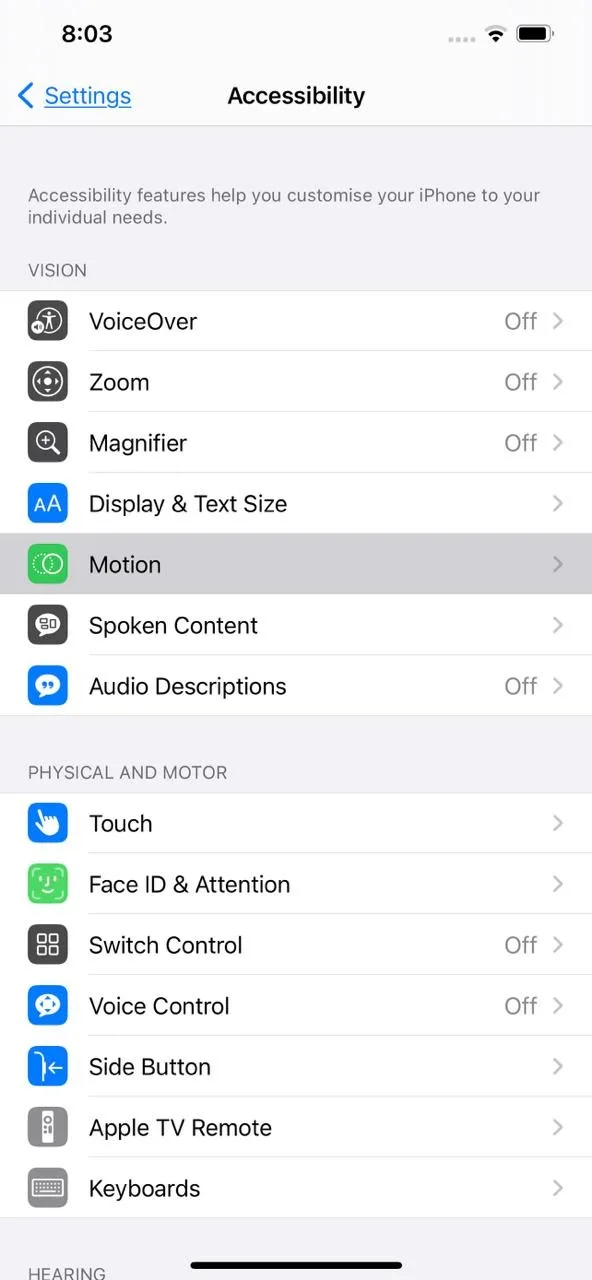
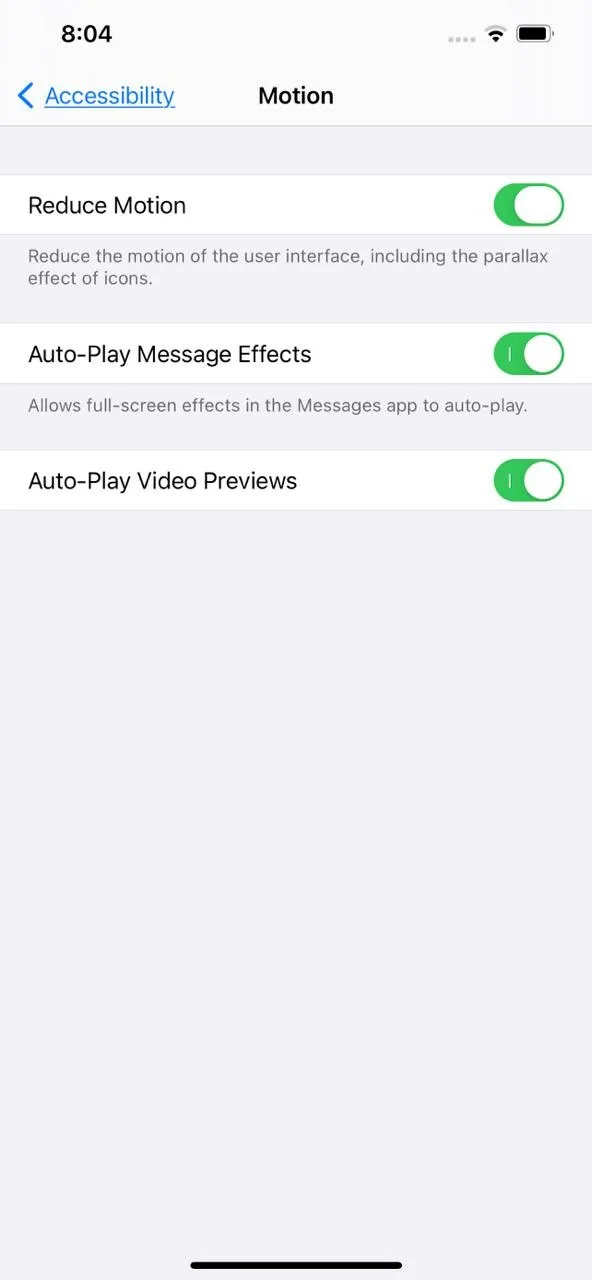
How to lock apps in place
You can lock your apps by putting a daily usage time limit on your apps. After you’ve reached your time limit you’ll need to enter your screen time passcode. The only disadvantage is that to activate the lock, you must exhaust the screen time restriction each day.
To activate this feature:
- Go to Settings
- Tap on Screen time
- Now tap on App limits and press “Add Limits”
- Now choose the app you want to lock
- Now set a time and day for the lock
Now go back to Screen time and navigate to “Use Screen Time Passcode” and set a passcode. After the time limit has ended the iPhone will lock the app with this passcode.
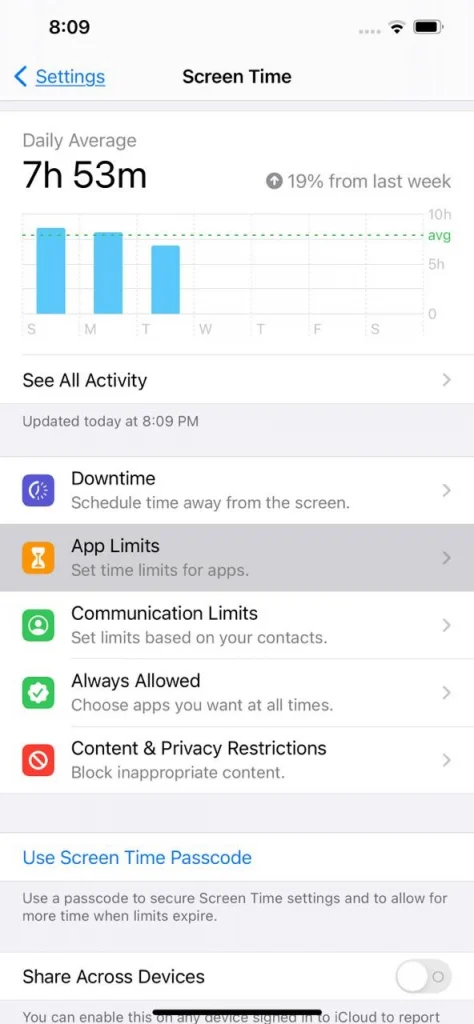
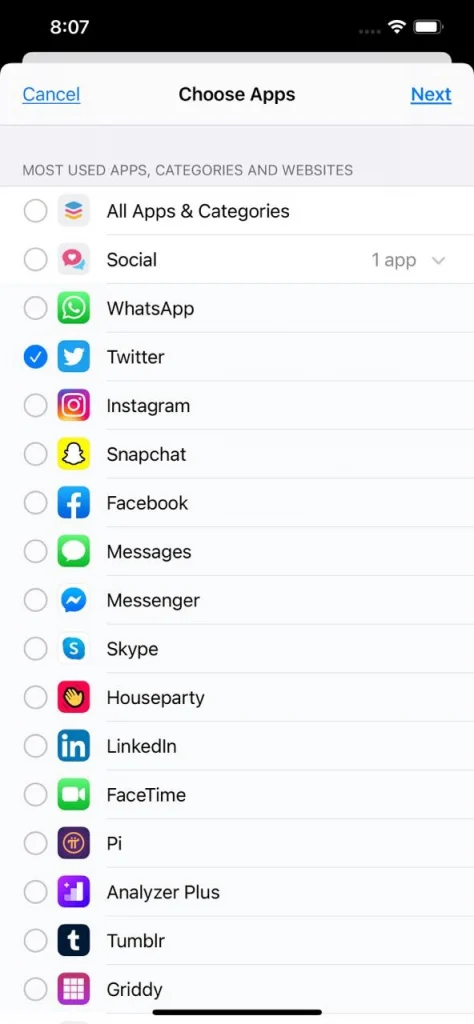
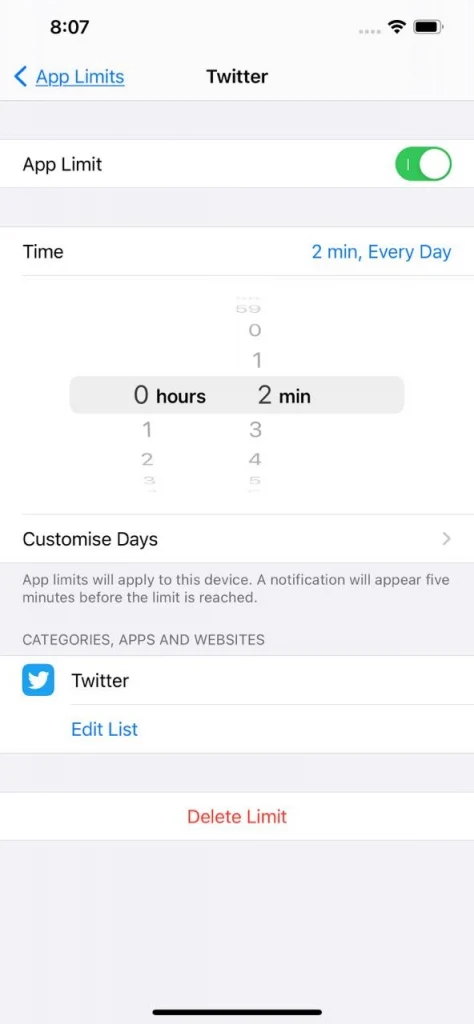
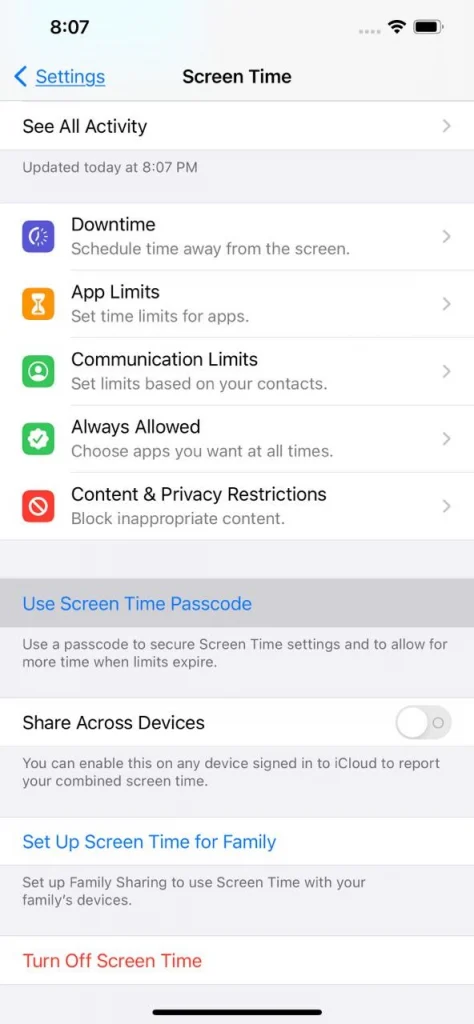
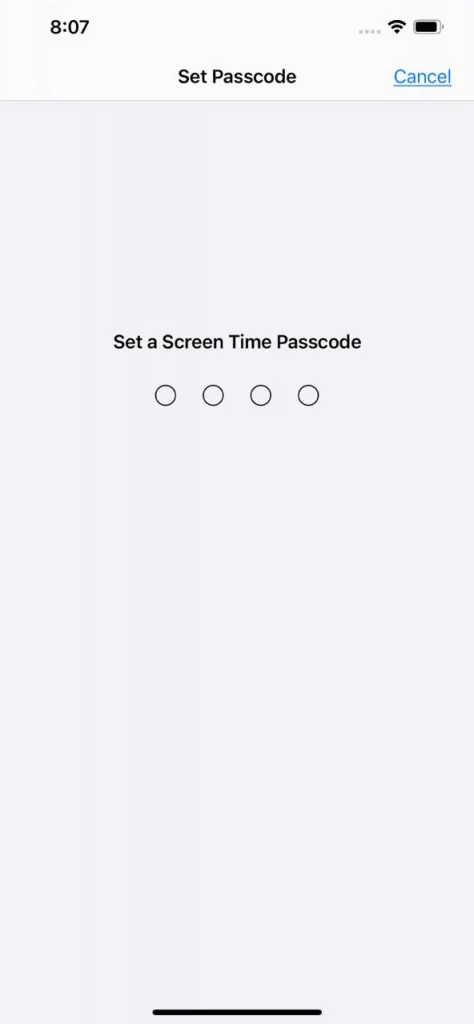
Why do my apps keep shaking?
You apps may keep shaking for two possible reasons:
- You’re in edit mode, which you enable by pressing the empty area on the screen. In edit mode, the “-” is visible on apps while they are shaking.
- Your IOS is glitchy. You can fix this by following the steps mentioned here.
Why do Apple updates always rearrange my icons on iPhone?
Apple updates sometimes change some settings back to default. If your icons rearranging issue persists, follow the easy steps in section “here, starting with the screen orientation method which tends to fix the problem in many cases.
Why do my widgets keep moving on my iPhone?
Like for app icons, your widgets likely keep moving because you’re in edit mode, which you activate by tapping the empty space of the screen, and the “-” appears on applications as they shake.
You may simply stop your widgets from moving by tapping on an empty area on the screen or hitting the Done icon in the upper right corner of the screen.
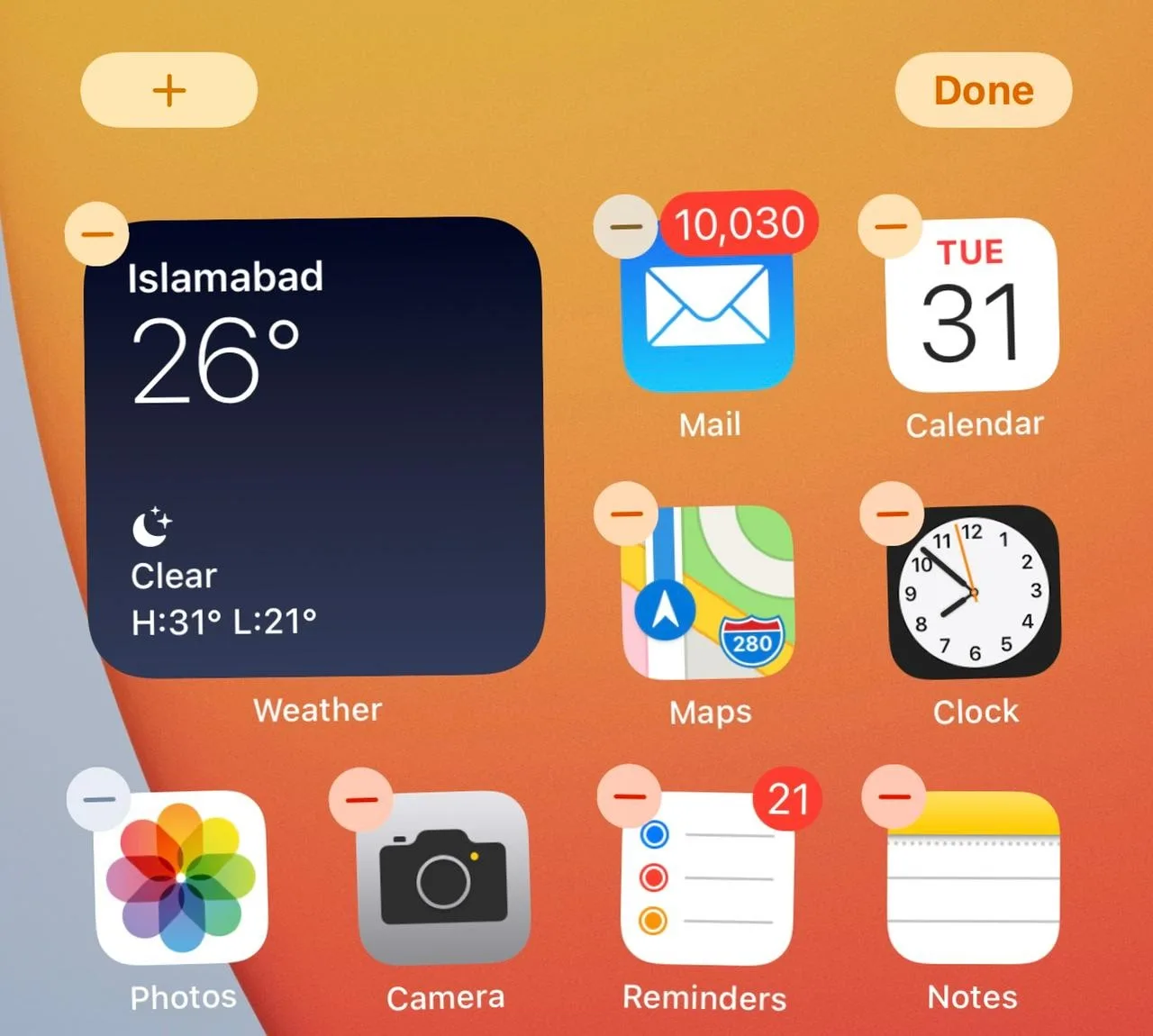
How do I rearrange the apps on my iPhone?
Rearranging the applications and folders on the Home screen is one of the simplest ways to personalize your iPhone. You can easily rearrange your apps by following the steps below:
Step 1: Tap and hold an empty space on your home screen until the icons start to shake.
Step 2: now hold the app you want to rearrange and place it where you want. Remember you can’t leave empty spaces between apps.
Step 3: You can also move them to a new screen by simply dragging them towards the right or left end of the screen until the new screen is visible.
Step 4: Now release your finger and tap on “Done” from the top right corner. If you’re using an older iPhone version, simply press the “Home Button” to save changes
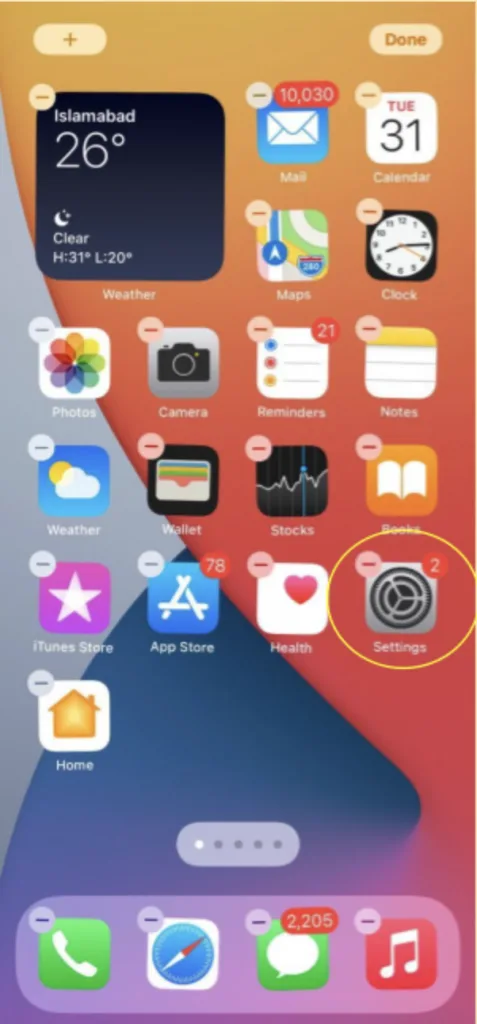
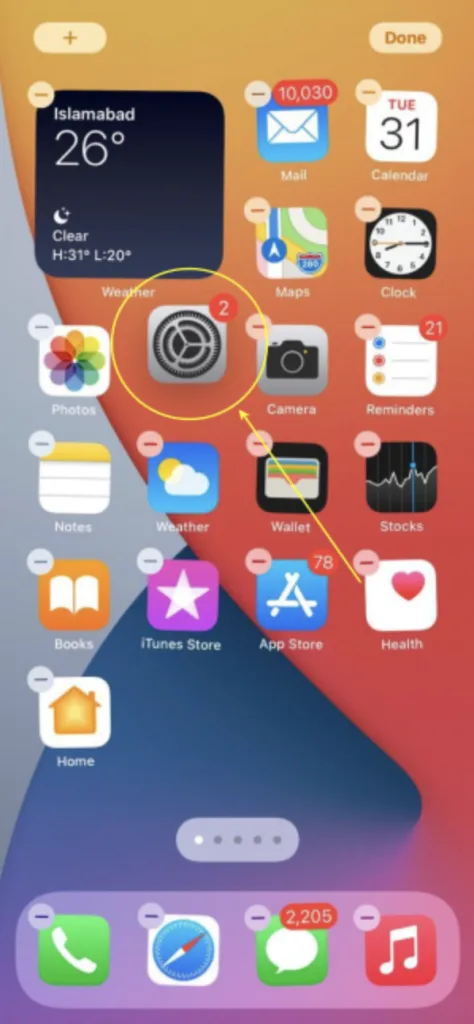
See also: Why Are Apps Not Showing On Home Screen?
Can an iPhone automatically organize apps?
Apple launched the App Library with iOS 14 and it is now available on every latest iOS. The library attempts to automatically arrange multiple apps into groups based on usage and categories like Suggested Apps, Social, Creativity, Utilities, Games, etc.
To access the App Library, swipe to the left until you reach your last page of apps, then swipe once again to access the App Library.
You can also search the App Library by swiping down – all your apps will show alphabetically.
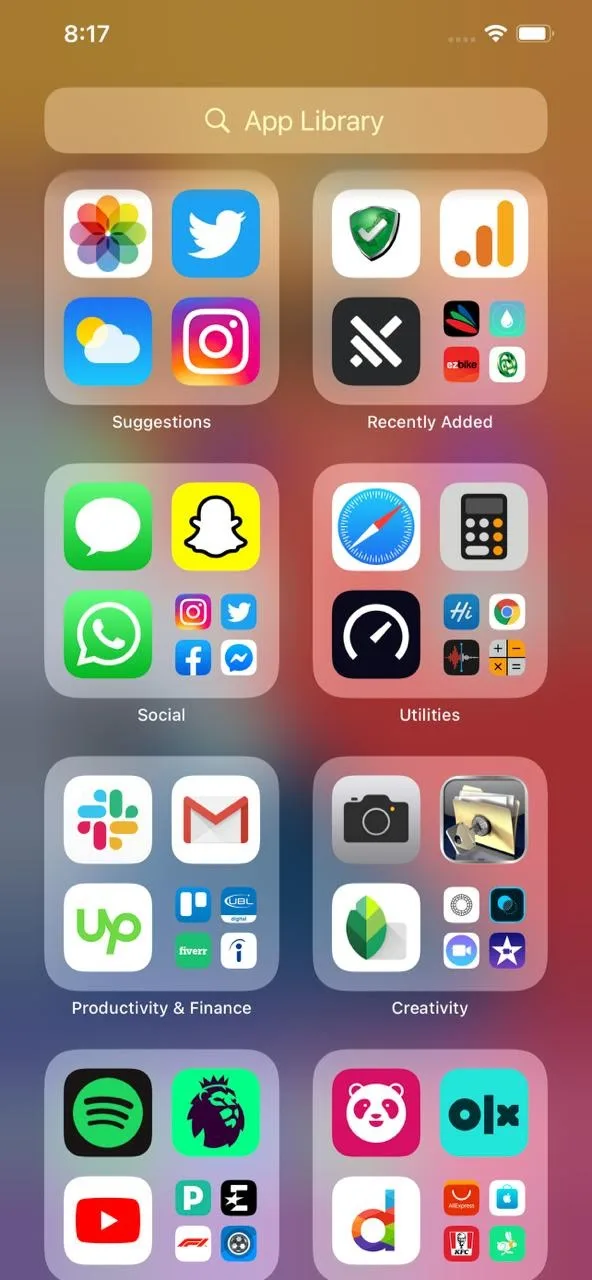
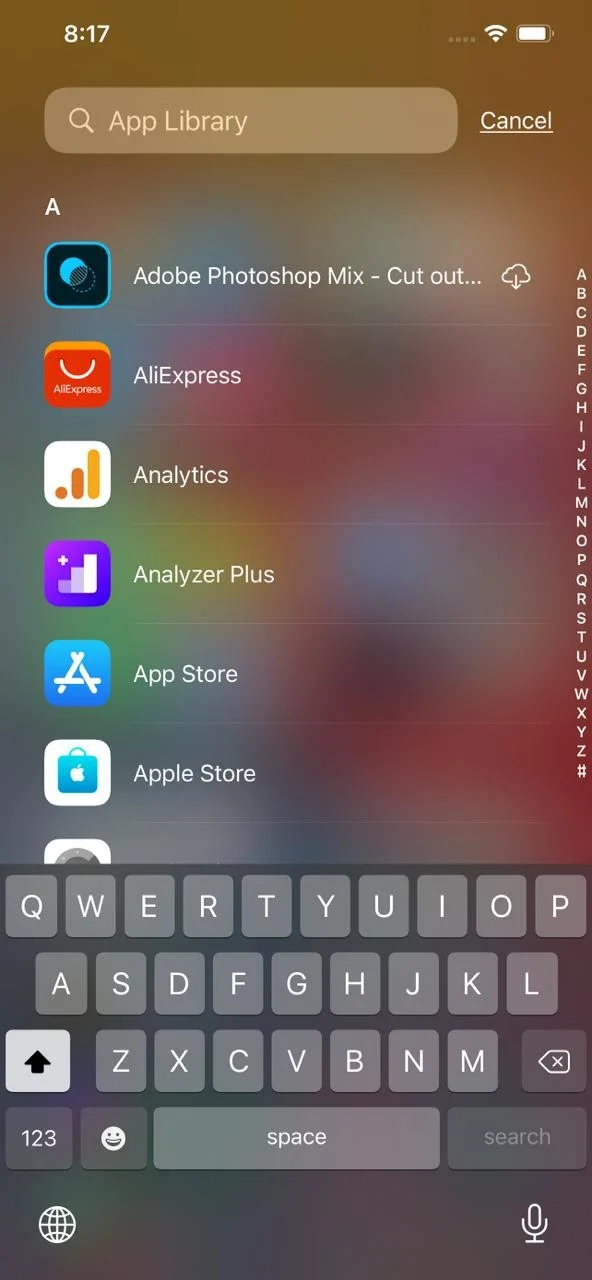
How do I move the Dock on my iPhone?
You can’t move the dock’s position on your iPhone. However, you can move the apps within the dock and replace them with other apps.
Step 1: Tap and hold the empty space on your home screen until the icons start to shake
Step 2: Now tap on the app you want to add to the dock and slide it to the dock.
Remember you can only have 4 apps in the dock, so before you add an app to the dock, you must remove one by tapping and holding it until it shakes and moving it up on any page.
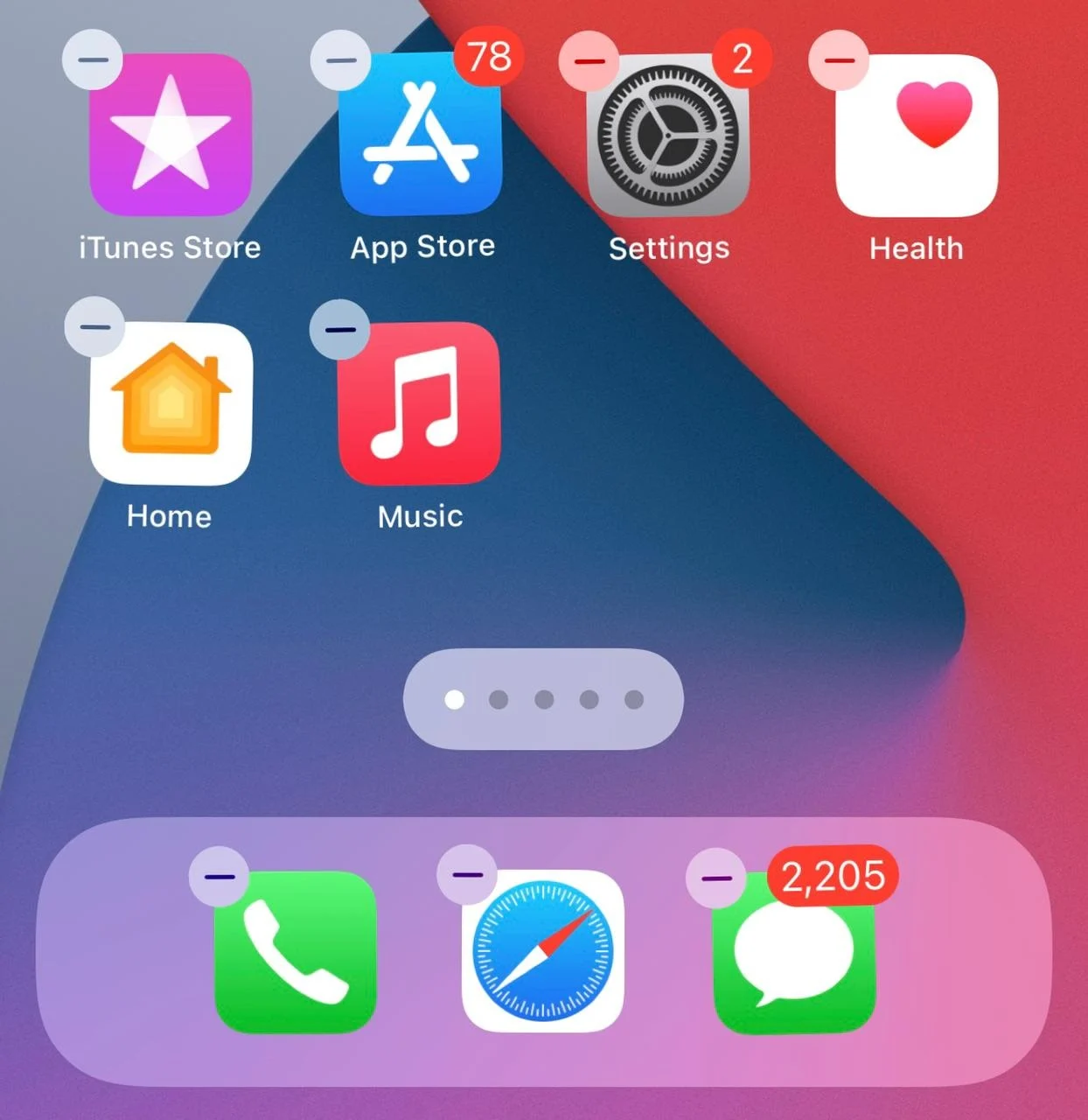
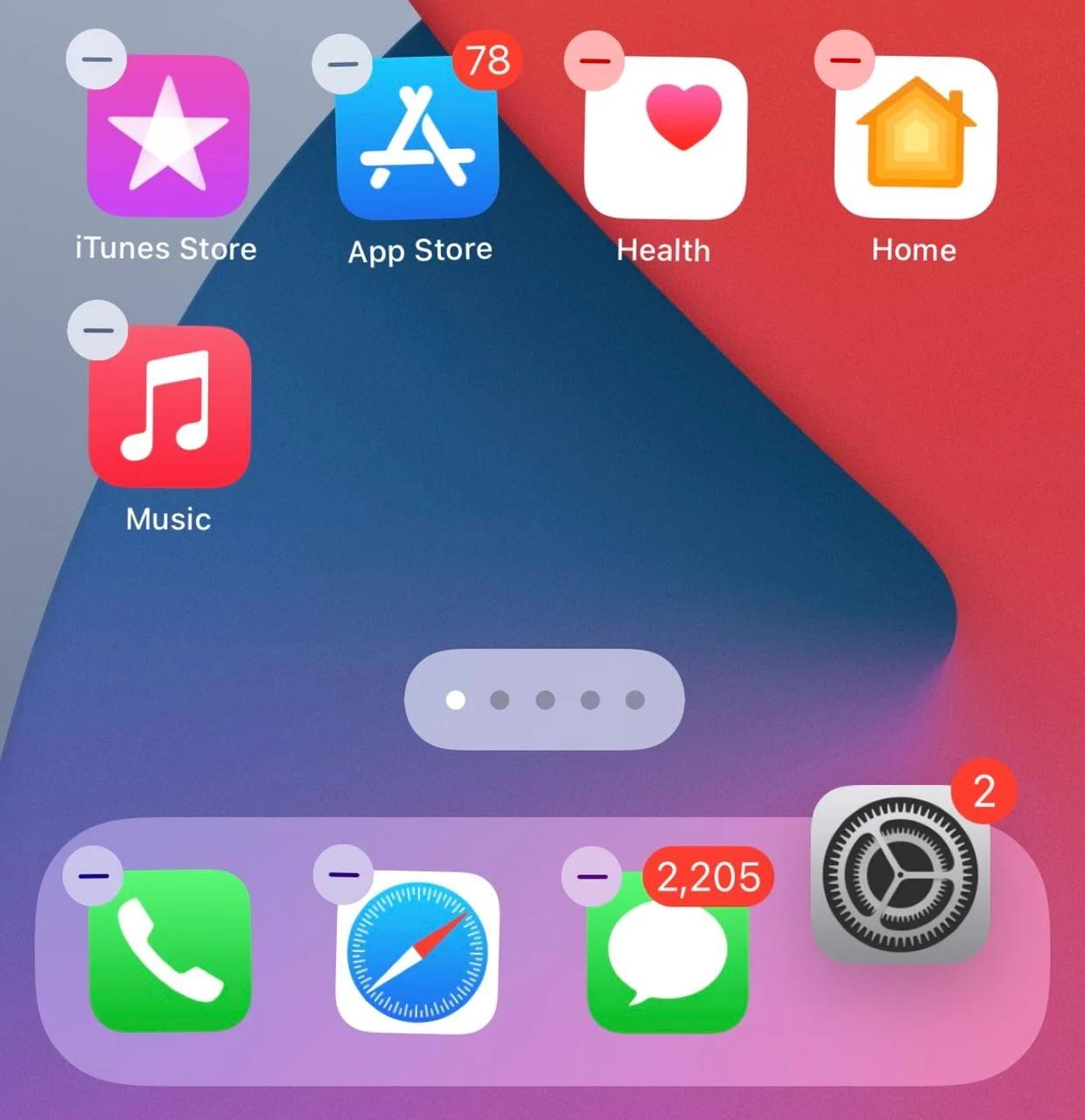
How do I automatically arrange icons on the iPad?
When you automatically rearrange icons on iPad, the OS will position the built-in apps in their original place and arrange all the other apps alphabetically. The OS will lay out the apps across the whole space available on the screen (depending on the number of apps).
To automatically arrange your icons on your iPad: Settings > General > Reset > Reset Home Screen Layout.
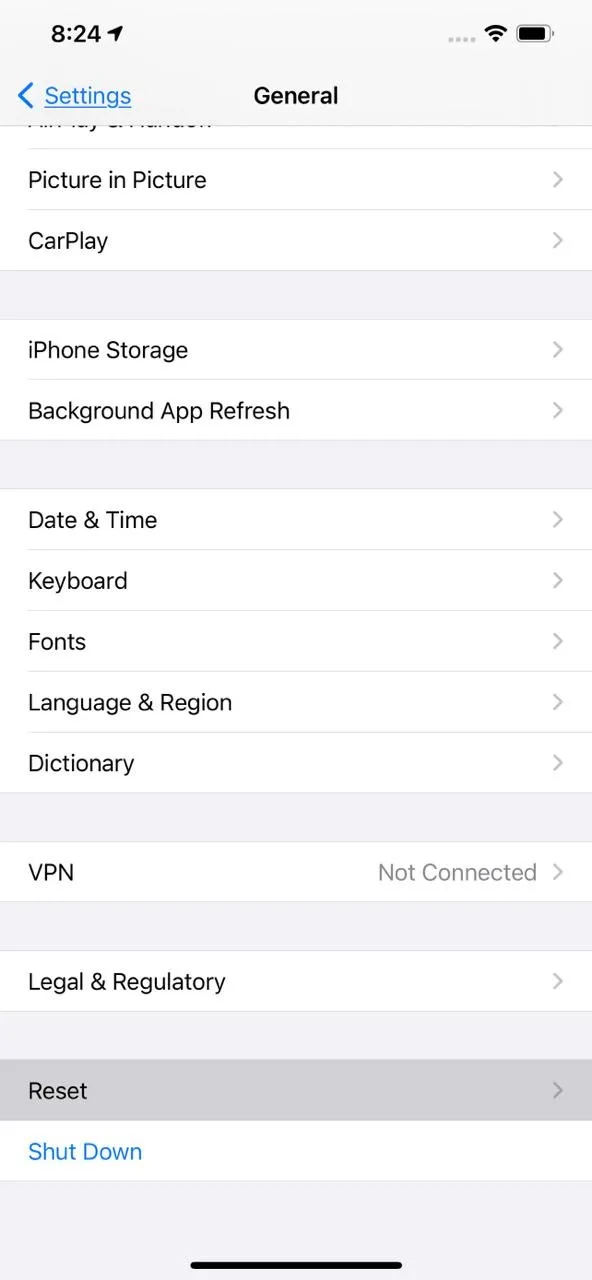
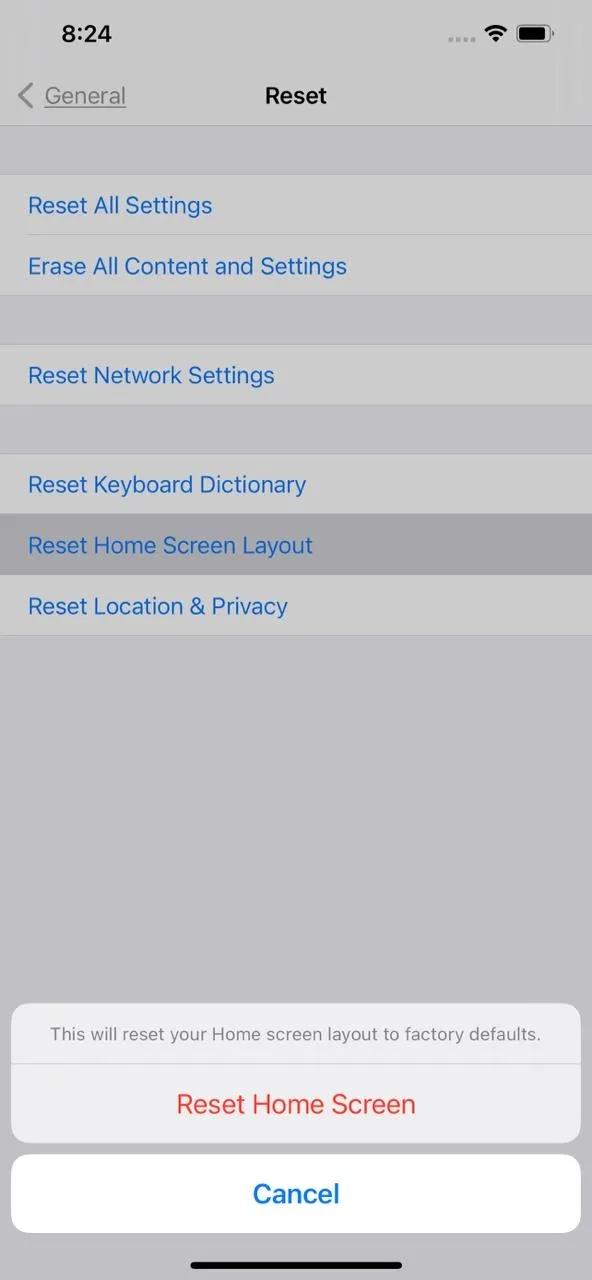
How do I move an app from one screen to another?
Step 1: Tap and hold the empty space on your home screen until the icons start to shake.
Step 2: Now you hold the app you want to move to another. Remember you can’t leave empty spaces between apps.
Step 3: Now move them to a new screen by simply dragging them towards the right or left end of the screen until they transfer to the new screen.
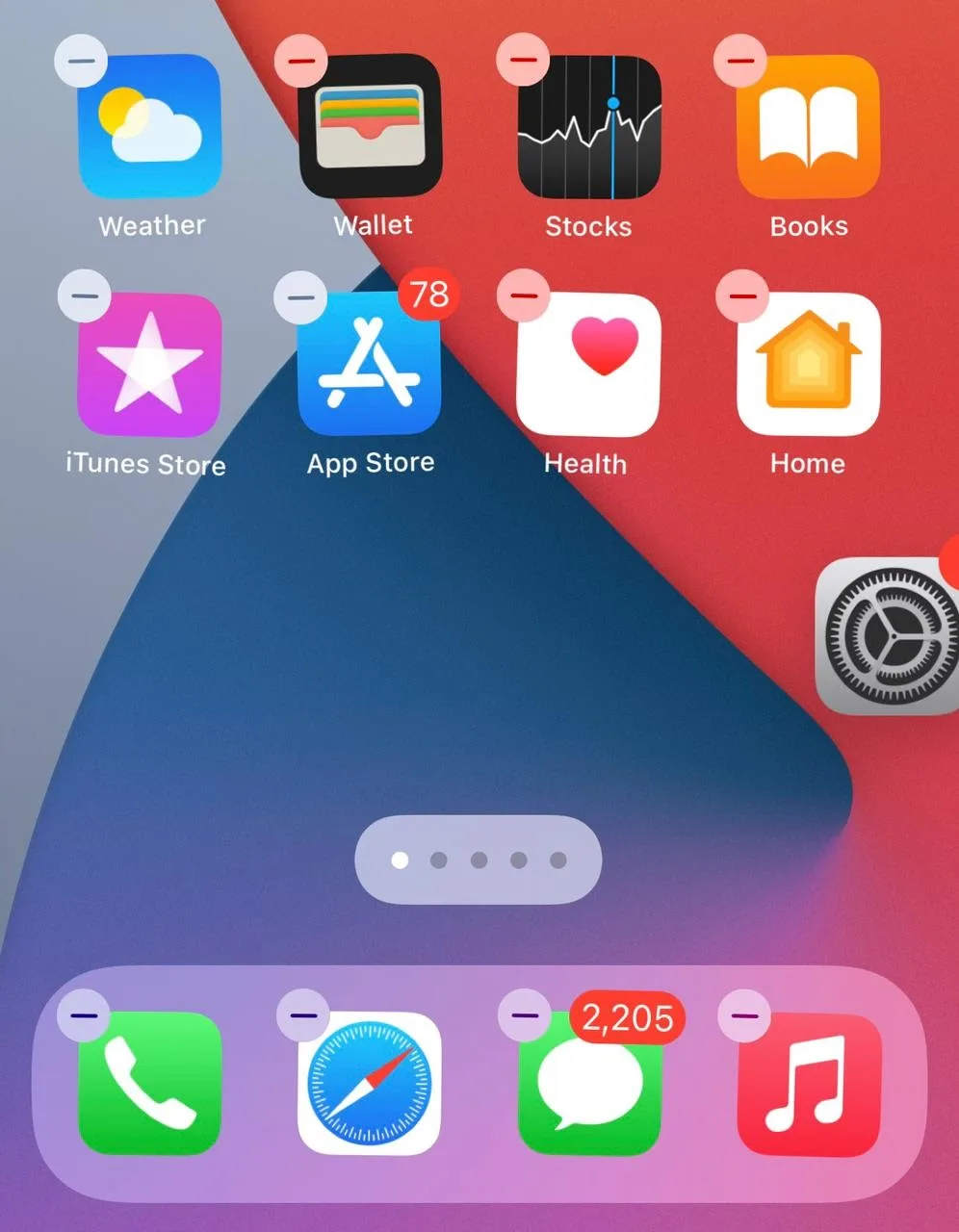
How do I move an app from the side to the bottom?
If your iPhone Dock currently has four applications, you’ll have to remove one icon before you can add a new app icon to the Dock.
After you’ve made room for an app on the dock, you can add an app from the home screen like so:
Step 1: Long press an empty area on the home screen until the apps start to shake.
Step 2: tap and hold the app you want to move to the Dock, then drag and drop it onto the Dock.
BONUS: If you want to add more than 4 apps in the dock, there is a workaround! You can simply create a folder with more than 1 app and then move that folder to the dock.
Follow step 1 and then drag the app onto another app. A folder will be created automatically. You can later rename it and add more apps to it.
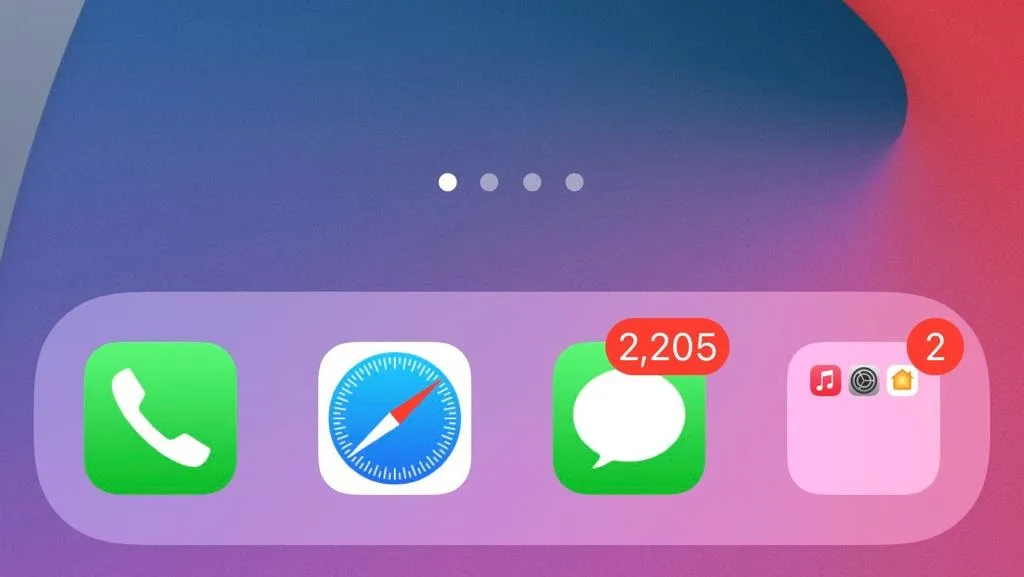
How do I move the bar to the bottom of my iPhone?
The home bar can only be removed while using apps in Guided Access. To enable guided access go to:
Settings > Accessibility > Guided Access
- After you’ve toggled on Guided Access to activate it, open the app and triple-click the power button to enter guided access.
- After you hit enter you will see the home bar is removed but you won’t be able to close the app. To do that, triple-click the power button again and tap exit. You will now see the home bar is back.
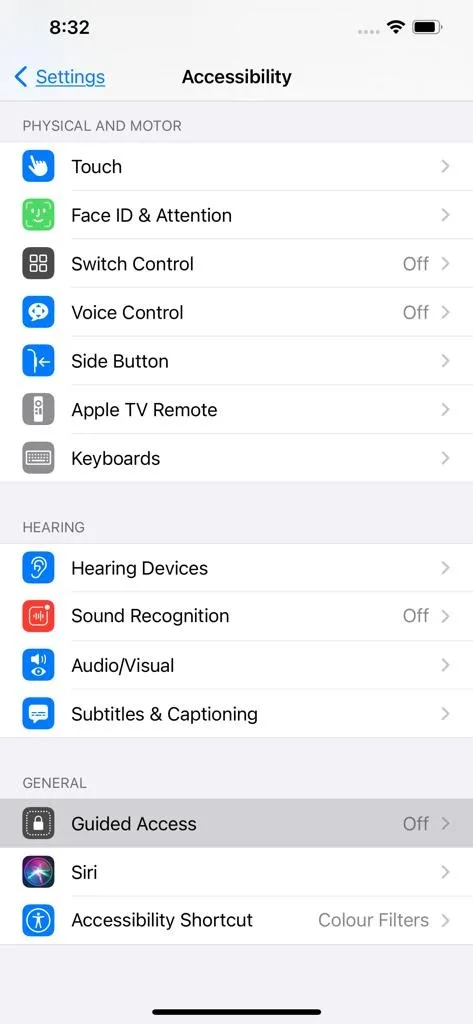
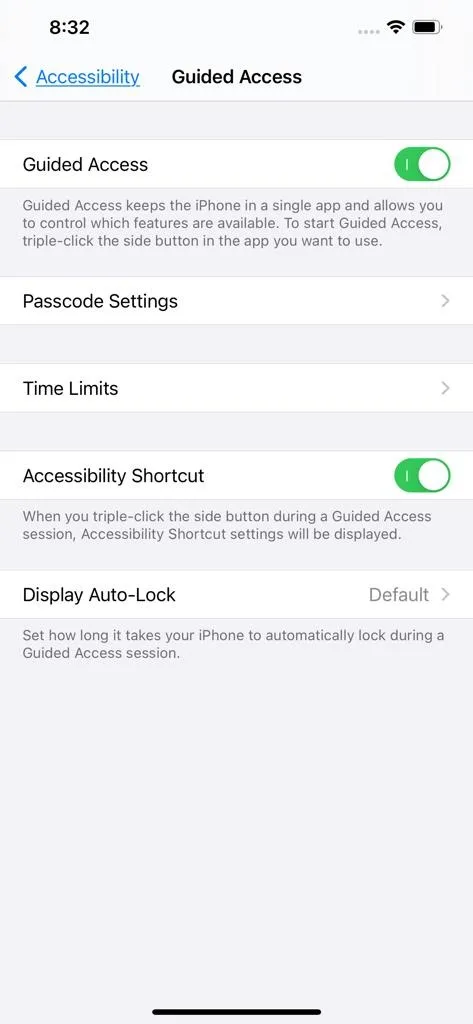
How do I move the toolbar on my iPad?
You can easily move items to your iPad dock and remove them as you wish. On an iPad, you can add up to 15 apps to the dock.
Step 1: Long press the empty area on the home screen until the apps start to shake.
Step 2: Tap and hold the app you want to add to the dock and then slide the app all the way to the dock and release your finger.
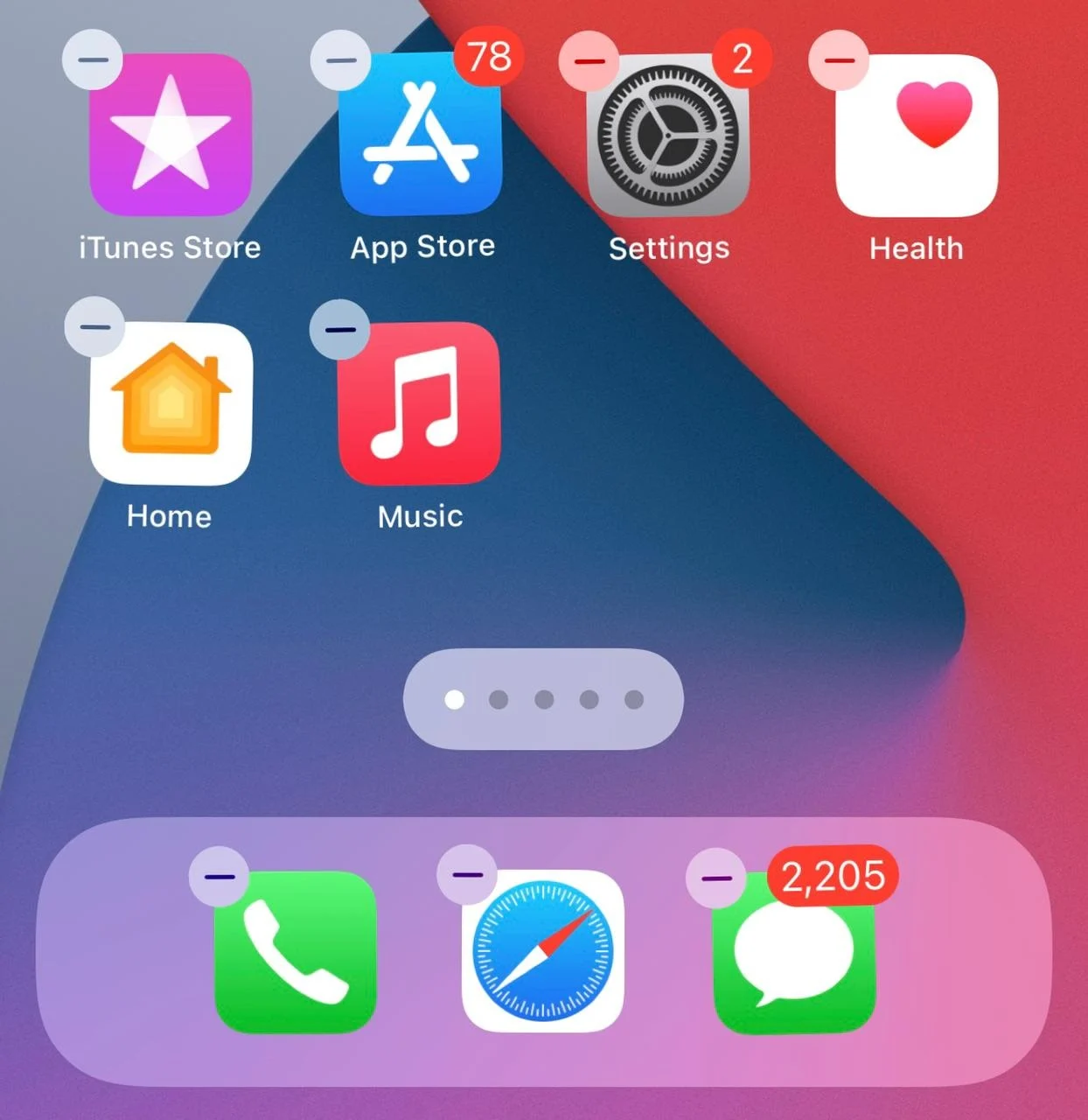
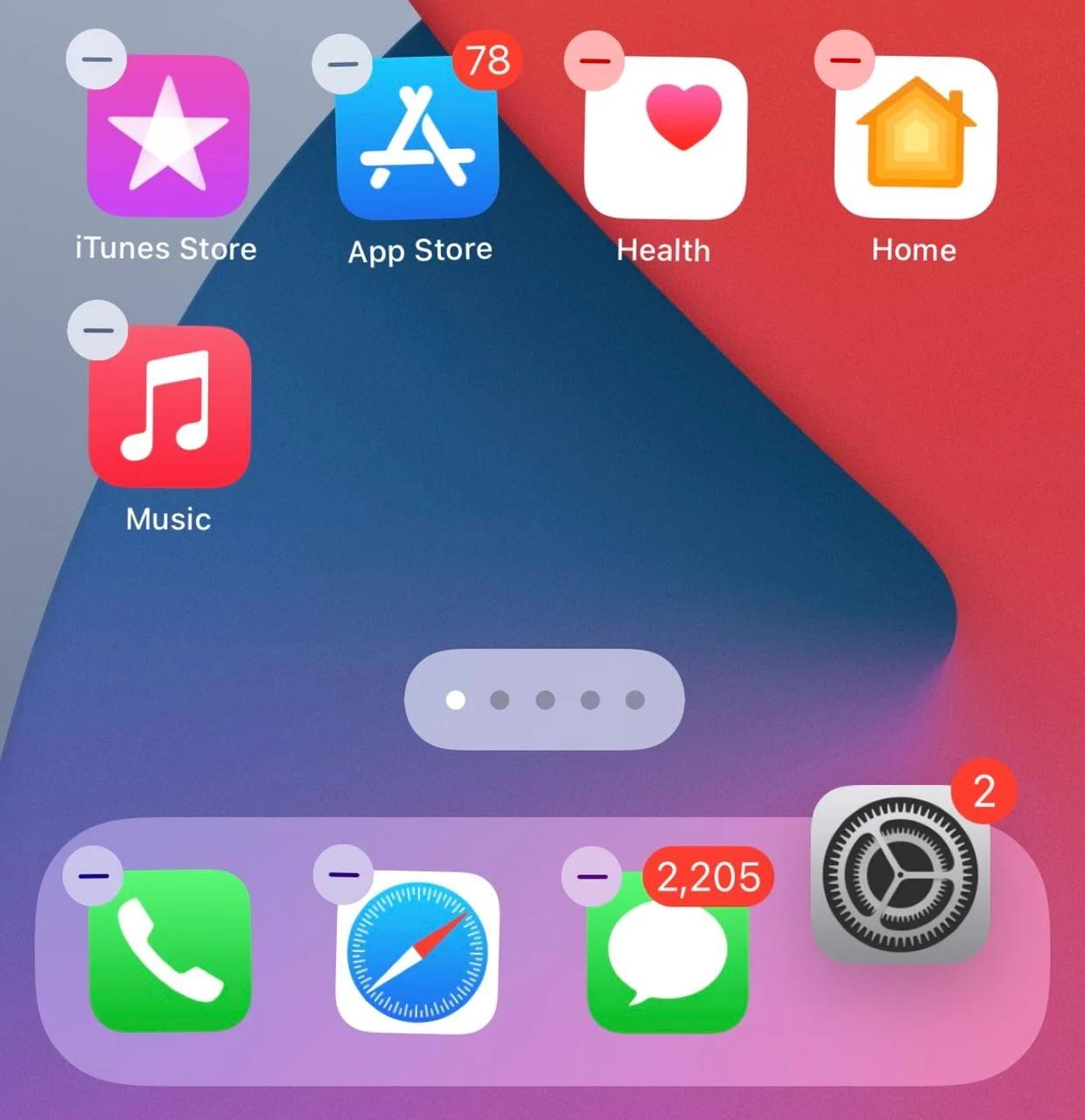
How do I move apps from my apps library to my home screen?
Step 1: First access the App Library by swiping all the way to the right until you reach your last home screen, then swipe once more.
Step 2: Locate the app that you want to add to the home screen in the folders.
Step 3: Press and hold the app icon you want to move to the home screen, drag it towards the desired location, then release the icon.