If you own an Android device, you know that the Android OS needs to be updated on a frequent basis. These updates enhance the overall performance of your device by fixing some bugs, advancing security, and adding the latest features.
You may wonder if you can update your Android device if there is no SIM card inside. The simple answer to this question is yes.
Your phone does not need a SIM card to update its Android OS. The updates are sent by the Mobile company’s system regularly. The only thing required for downloading these updates is a reliable WiFi or mobile data connection.
- Is a SIM card required for an Android update?
- Can you update an Android phone without a SIM card?
- Can I remove SIM card while phone is updating?
- Download Android updates without WiFi
- Why doesn’t my SIM work after upgrading my Android version?
- How much data does it take to update software?
Is a SIM card required for an Android update?
The SIM card has nothing to do with Android OS updates on your device. If you have a WiFi connection available, you can update your device without a SIM card.
Most of the big Android mobile companies provide regular updates, which you can download using WiFi or mobile data.
Any kind of internet connection can be used for downloading these updates. If you don’t have direct access to WiFi, you can also use USB tethering or a hotspot:
1. Open “Settings” > “Wireless & Networks” > “Tethering & Portable Hotspot” on the other phone.
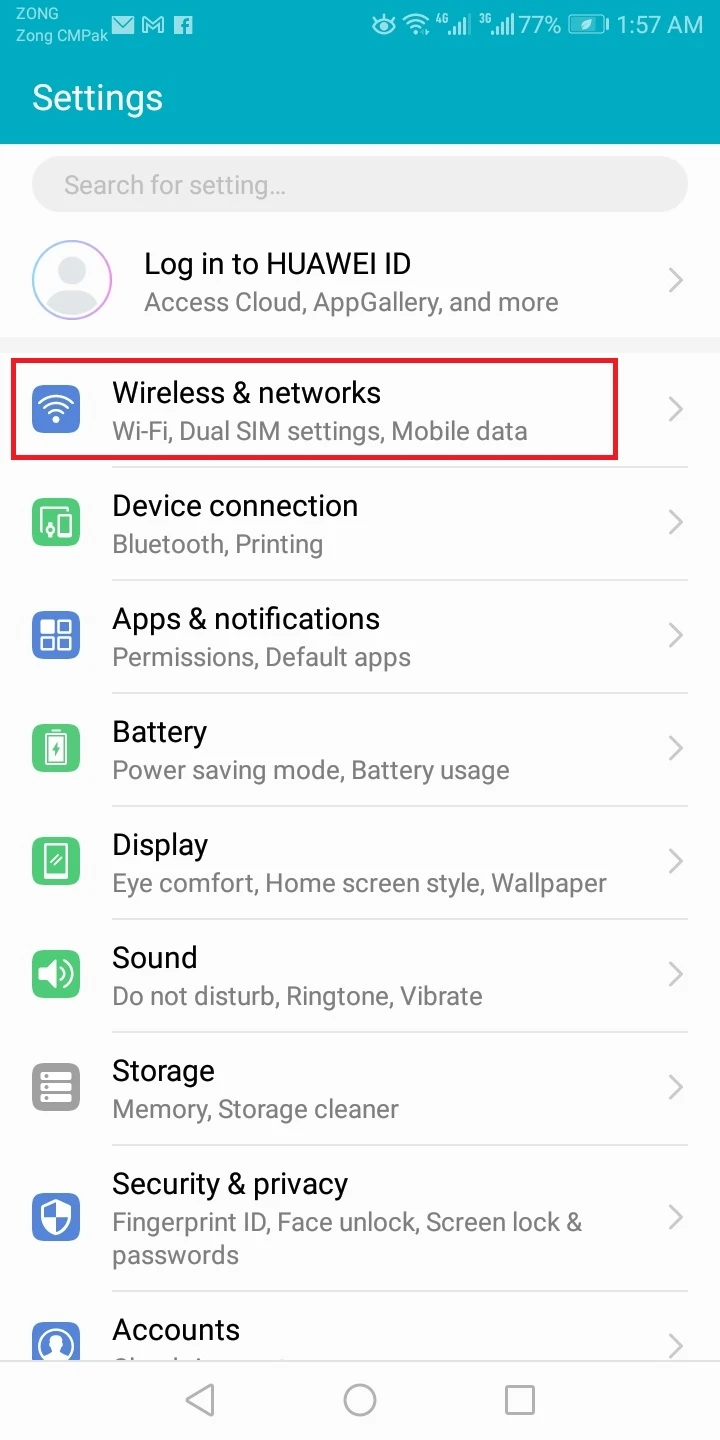
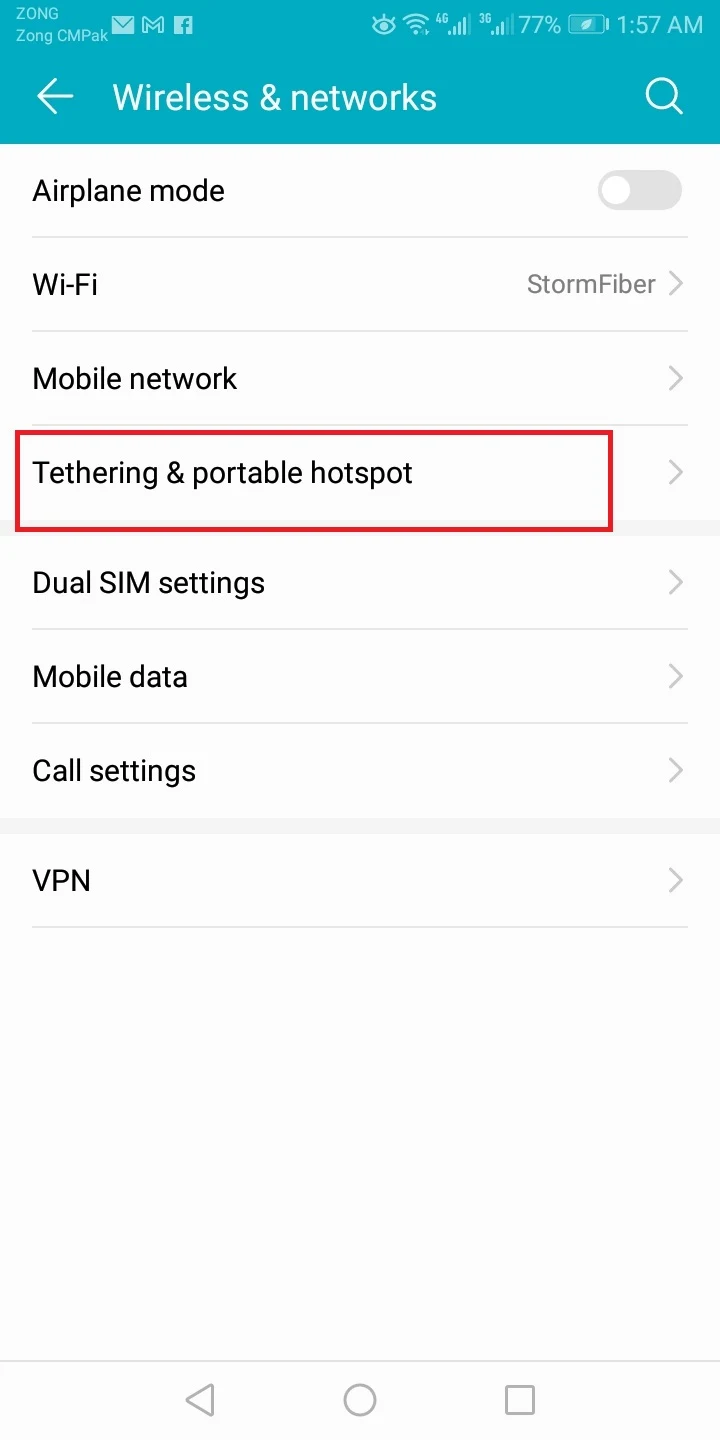
2. Open “WiFi bridge” and turn on “Bridge”.
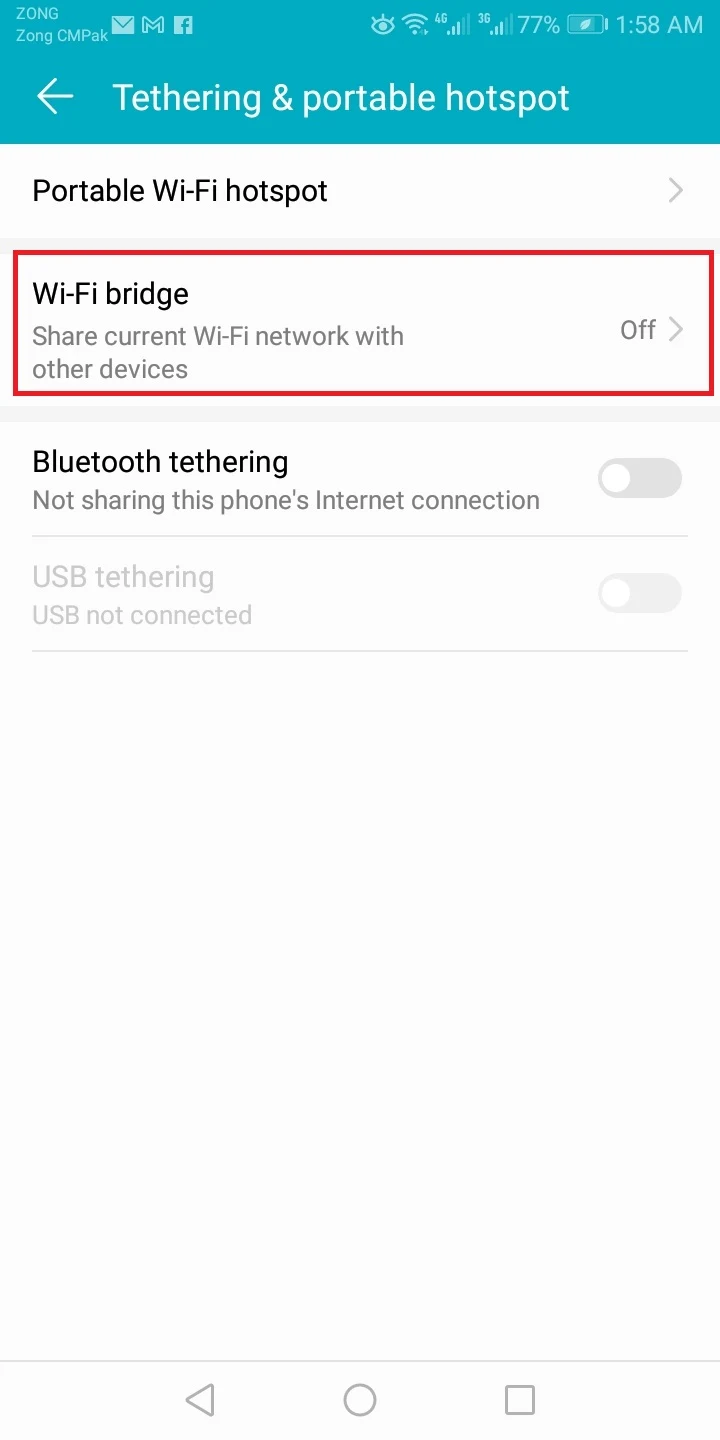
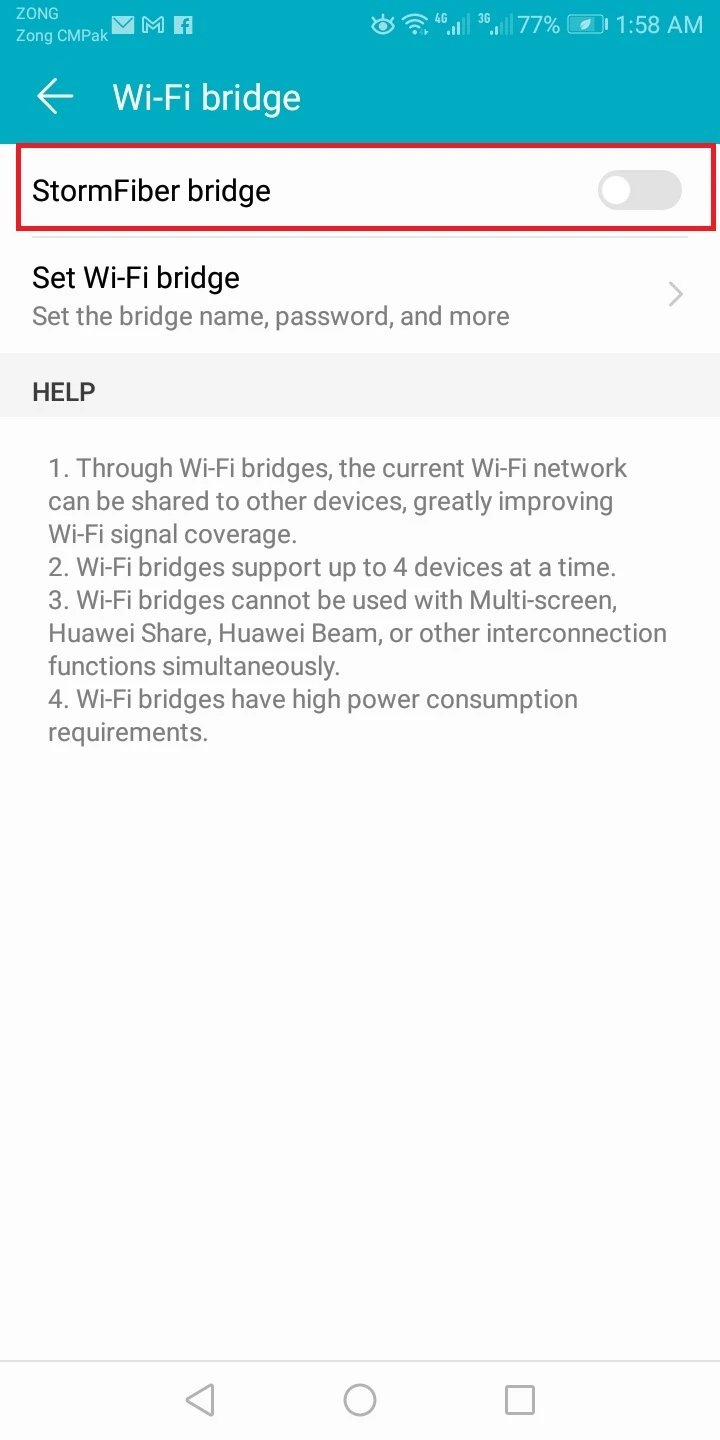
3. Open “Set WiFi Bridge” and enter a “Network Name” and “Password.”
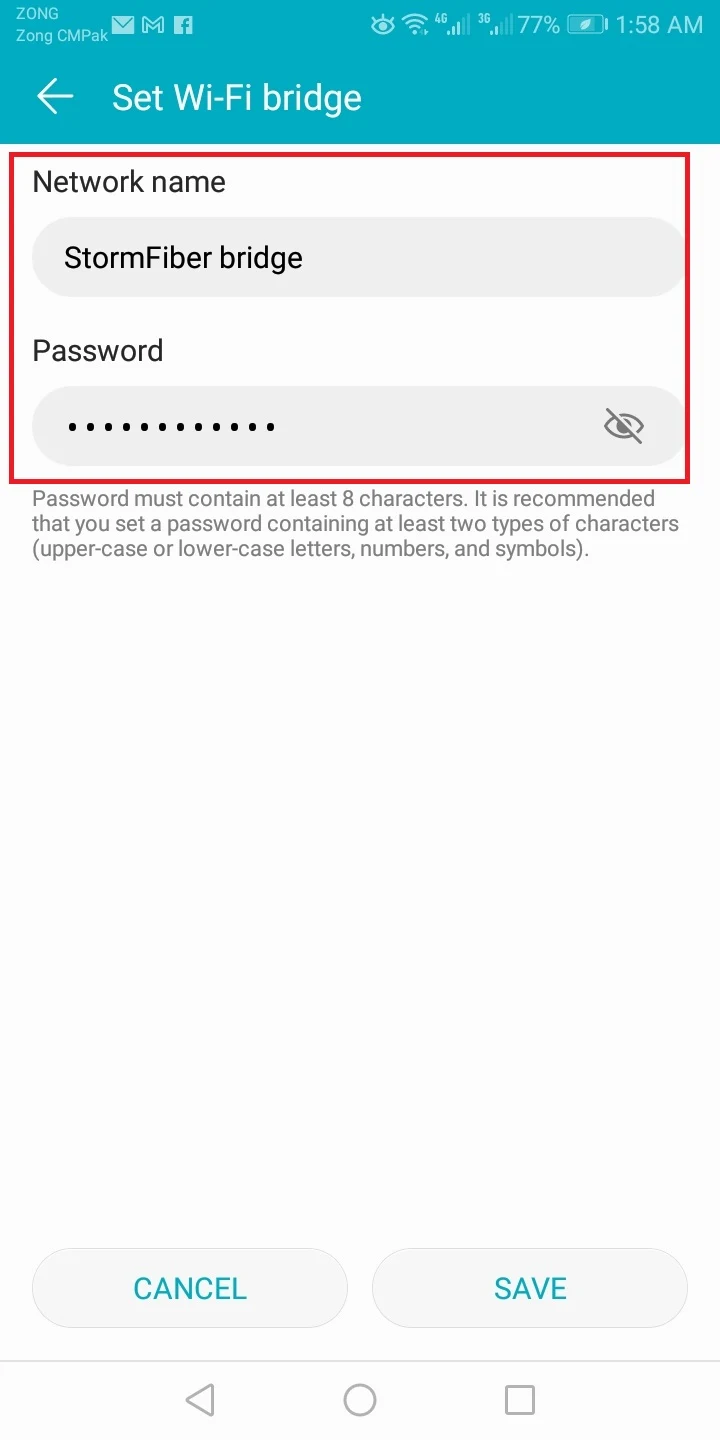
4. On your phone, go to “Settings” > “WLAN”.
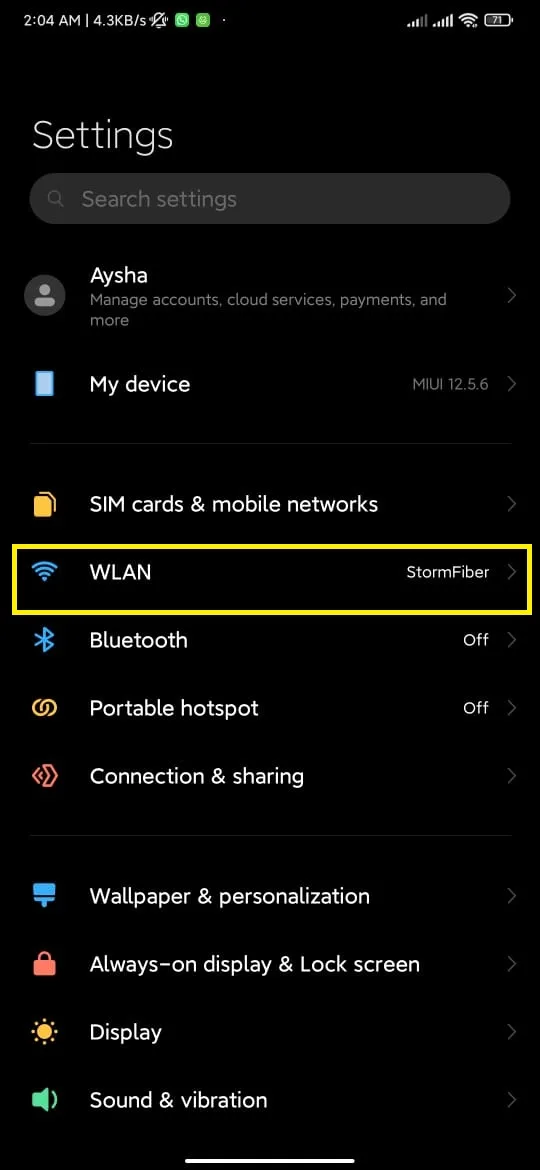
5. Select the hotspot connection and connect.
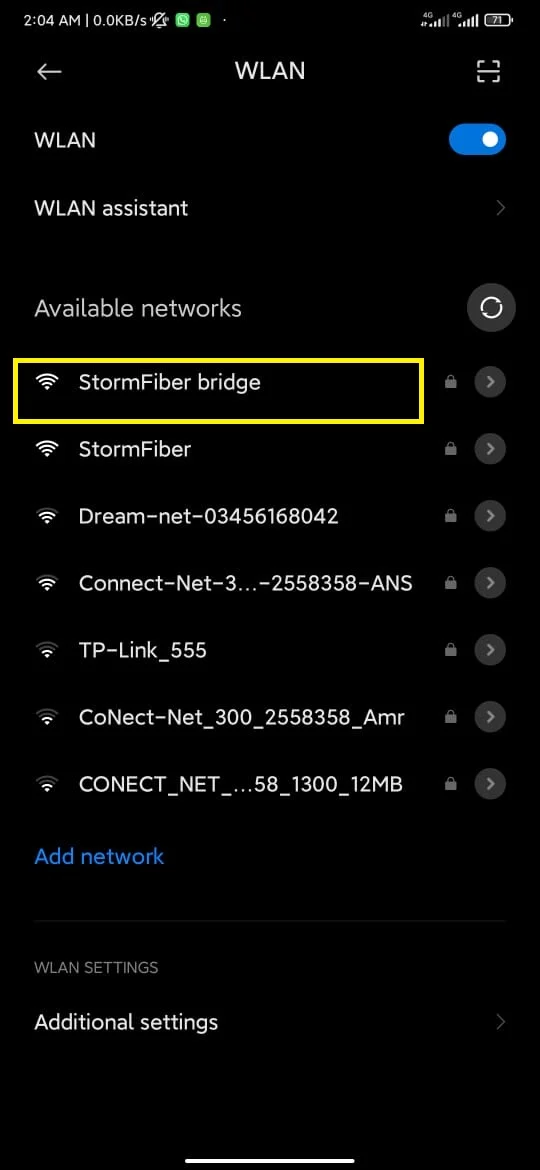
Can you update an Android phone without a SIM card?
There are two ways to update your phone’s OS without using a SIM card, manual and automatic.
Manual Updating
Every time the company sends an OS update, your phone automatically receives it with or without giving you a notification.
If you receive a notification, you can either proceed to installing the update right away or install it at some later time.
If you don’t receive the notification or forget to update after postponing it, that’s when manual updating comes in handy. Here’s how:
- Connect it to a reliable WiFi connection.
- Go to “Settings > My Device”. (This could be slightly different for different phones).
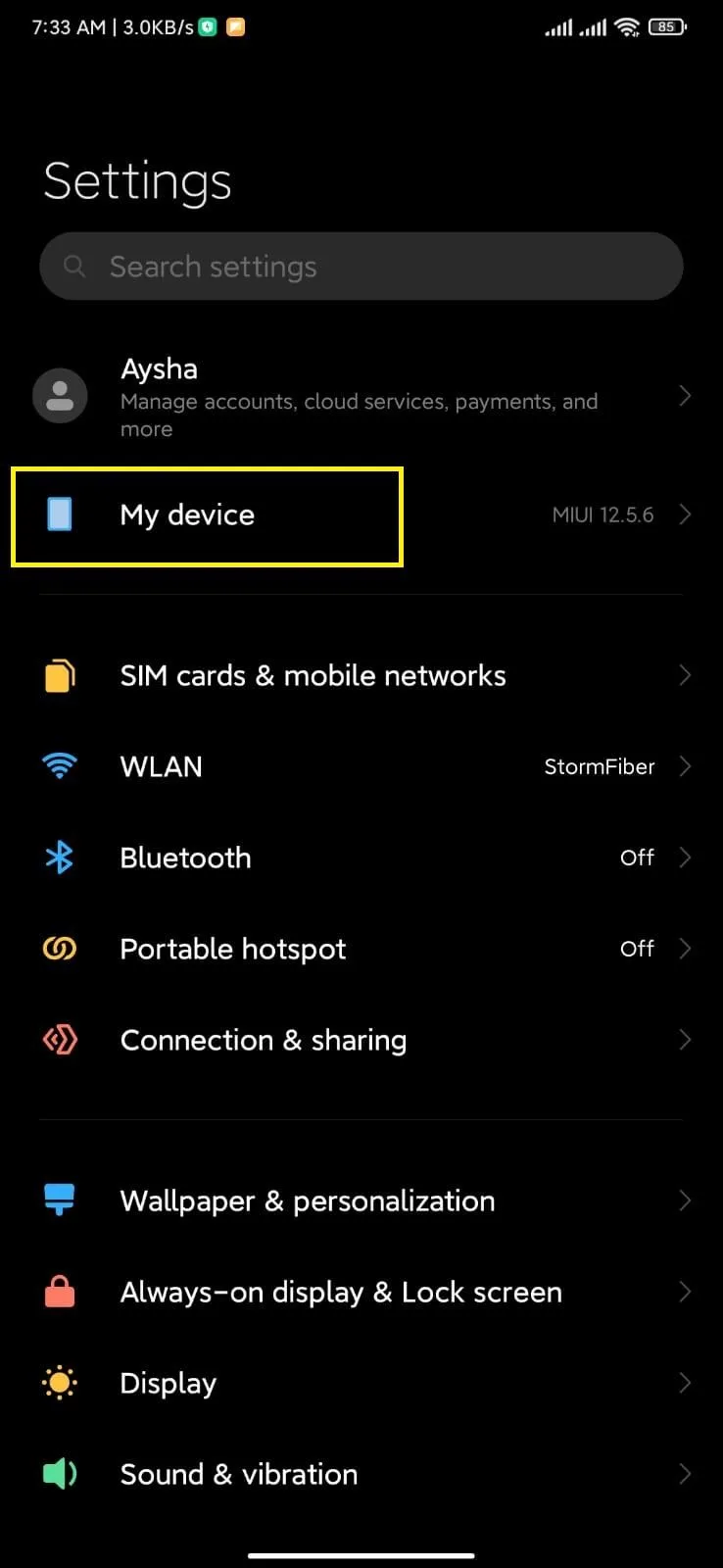
- Tap on the “Current Android Version” and select “Check for Updates”. If there is an update available, choose “Download the Latest Package”.
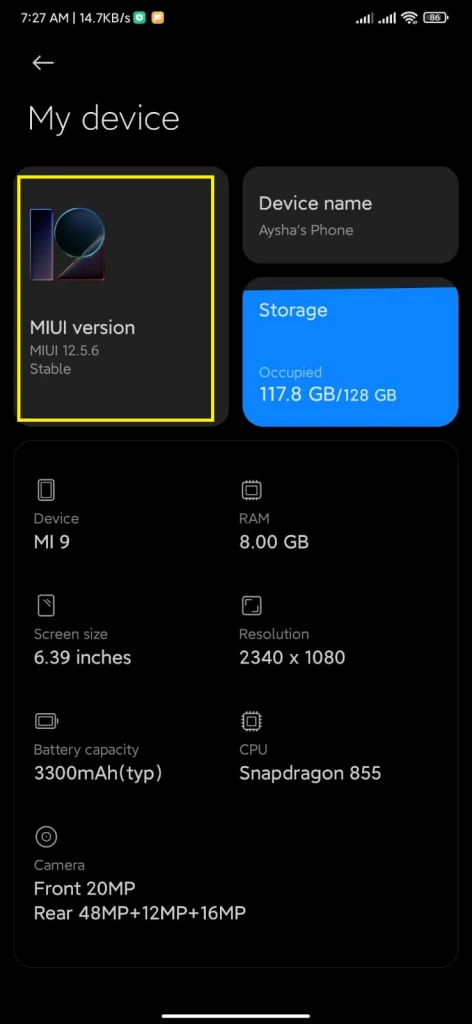
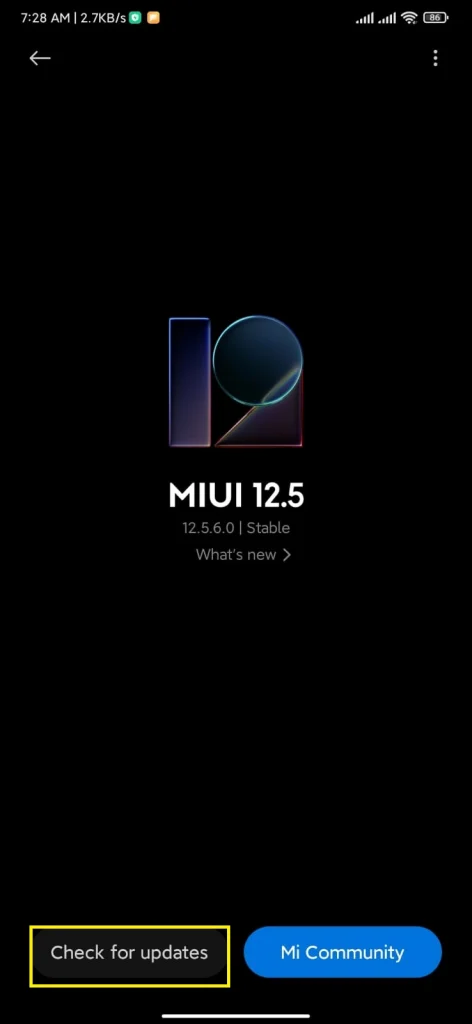
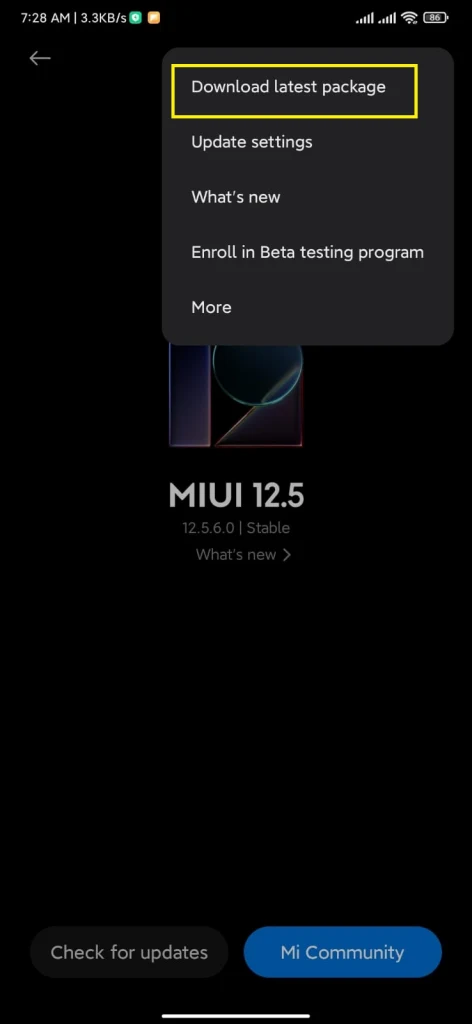
Wait for the updates to start.
Automatic Updating
As mentioned above, most Android Devices automatically push updates to your device by default which you can then download. But sometimes, you need to turn on certain settings to enable this functionality.
If your phone isn’t receiving automatic updates, here’s how you can enable them:
- Go to “Settings” > “My Device > Android Version.”
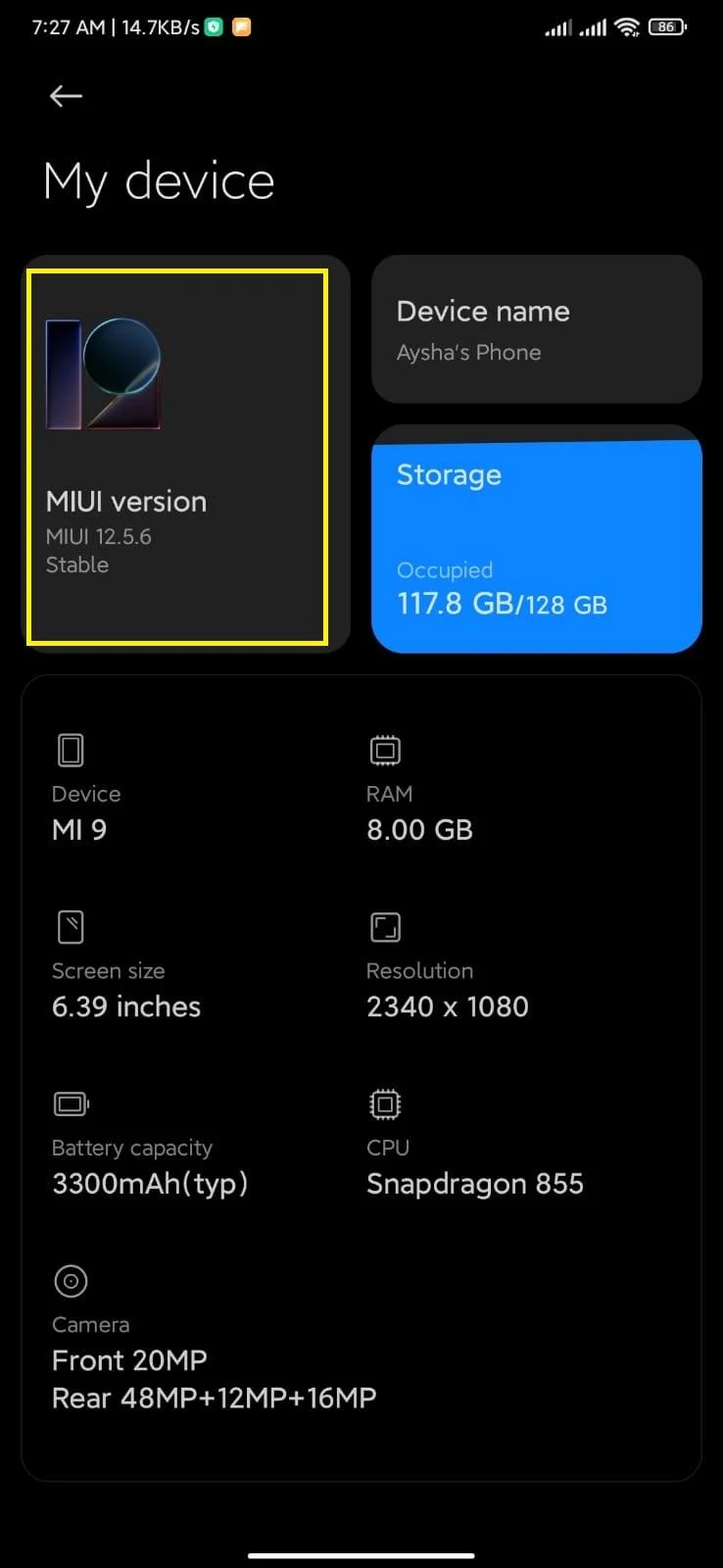
- Select “Update Settings”.
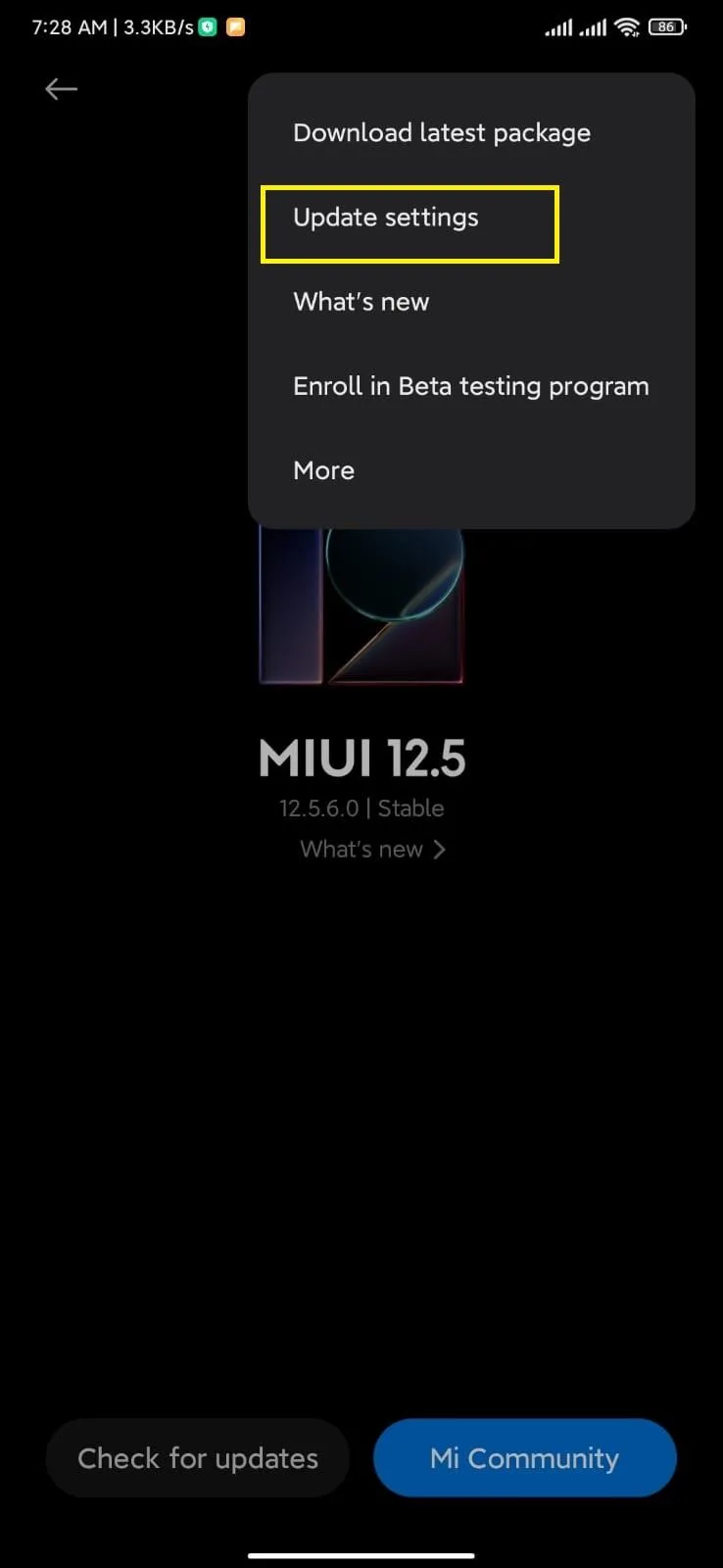
- Turn on “Download Automatically.”
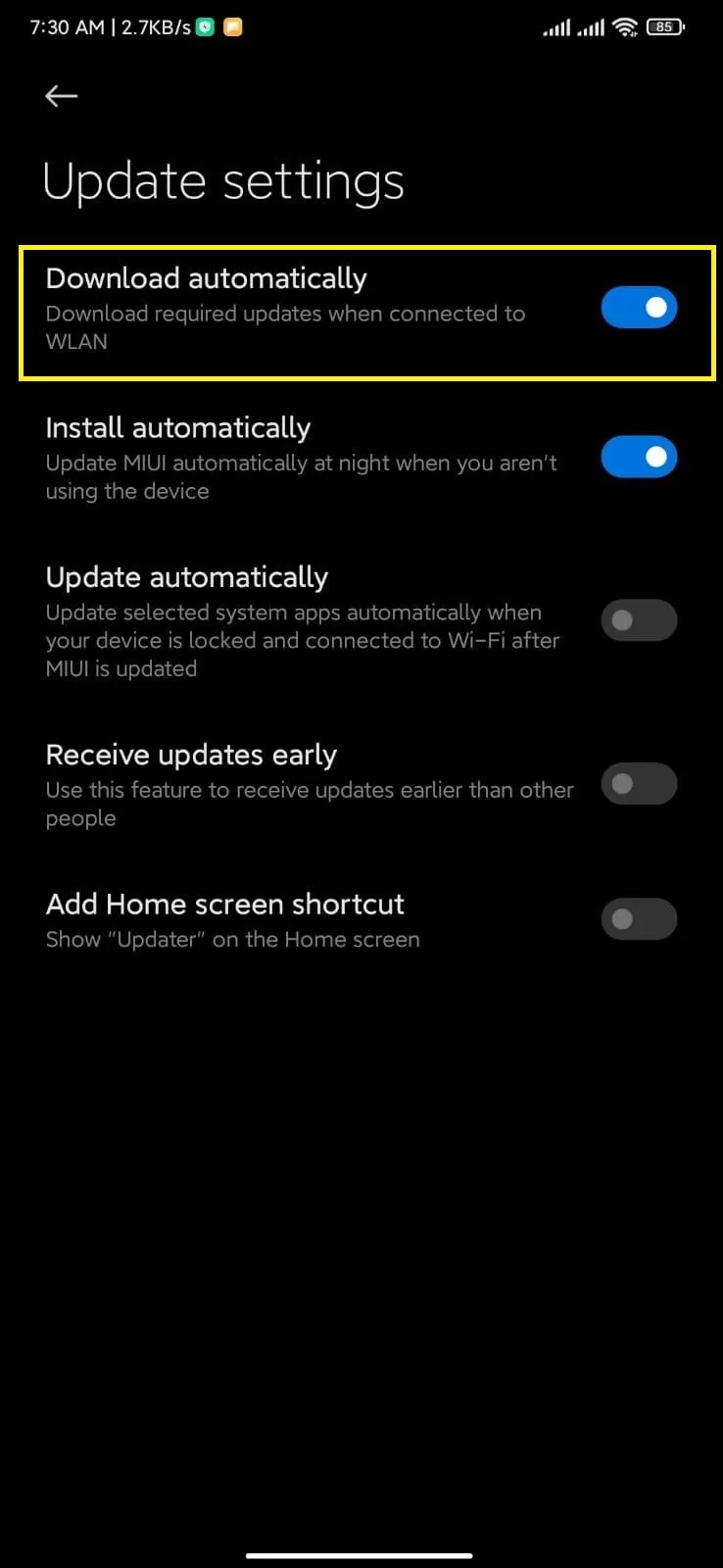
Your device will update the OS automatically from now forth.
Can you update a phone without service?
Service availability or interruption does not affect mobile updates unless you use mobile data to update the OS. A steady internet connection is all you need to install over-the-air (OTA) device updates.
If you do not have mobile data available, you can use a WiFi connection. Mobile service is not required for a WiFi connection to work. Therefore you can install updates without service.
Just make sure that there is ample space available on your device. If not, you’ll have to free up some GBs. Next, just follow the procedure mentioned in the “Manual updating” section earlier for updating your mobile OS.
Can I remove SIM card while phone is updating?
You should not remove the SIM while the phone is updating. Either remove it before updating your phone or after.
As a matter of fact, you should avoid removing your SIM card while your device is on. While many people don’t care about it as much, doing so can result in data errors or data loss.
Also, your device carries an inductive current. SIM removal during an update could cause an interruption in that current, resulting in damaging both your phone and SIM card.
It’s just like when you need to install RAM or hardware on your computer. You have to shut it down beforehand because the electric shock could damage it if you don’t. Our phones are also miniature versions of computers.
The likelihood of this happening is low but not zero, so mobile technicians often recommend removing your SIM card before updating the device.
Download Android updates without WiFi
Android devices use WiFi for updates as a default and preferred setting. However, if you do not have a WiFi network available, you can use mobile data to update your device. You’ll need to toggle off your WiFi setting and switch on your mobile data to do so.
Keep in mind Android updates are often quite large. If you do not have enough data, your installation may not start or stop midway. Therefore, make sure you purchase additional data GBs if necessary before starting an update.
Another straightforward way is to connect to someone else’s phone’s data through a hotspot.

Why doesn’t my SIM work after upgrading my Android version?
Sometimes your SIM suddenly stops working after updating your Android device. If you are also struggling with this problem, it may be because the updates changed your phone settings.
There are a bunch of other things that could be wrong as well. Here are a few things to check if your device stops recognizing your SIM card following an update.
1.Check your SIM card
Start with the basics: make sure your SIM card is inserted correctly and in the right direction. If you removed your SIM card before updating your device, you might have inserted it back the wrong way.
2. Check your SIM tray
The next thing is to check if the SIM tray is correctly closed. Remove the tray and push it back in gently, and see if it makes any difference.
3. Clean up the dust
While inserting the SIM and tray into the phone, examine if any dust is accumulated inside the slot or on the golden stripes of the SIM. If you see dust, very carefully clean everything up.
4. Check your SIM settings
If all of the above things are fine, there is a chance your device’s SIM settings might have been disabled during the update. Here’s how to re-enable your SIM card:
- Open phone “Settings > Mobile Network”.
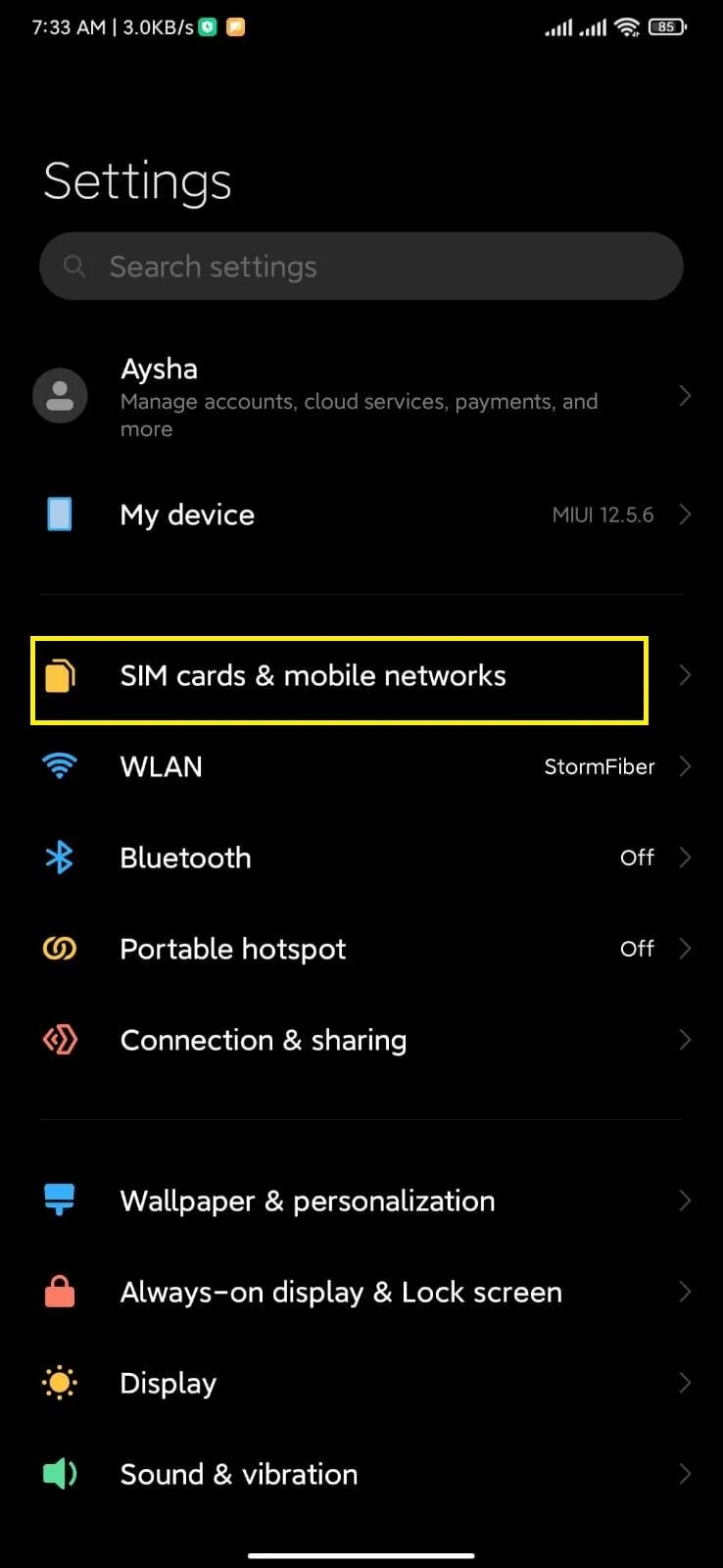
- Tap on “Carrier” to open “SIM card settings”.
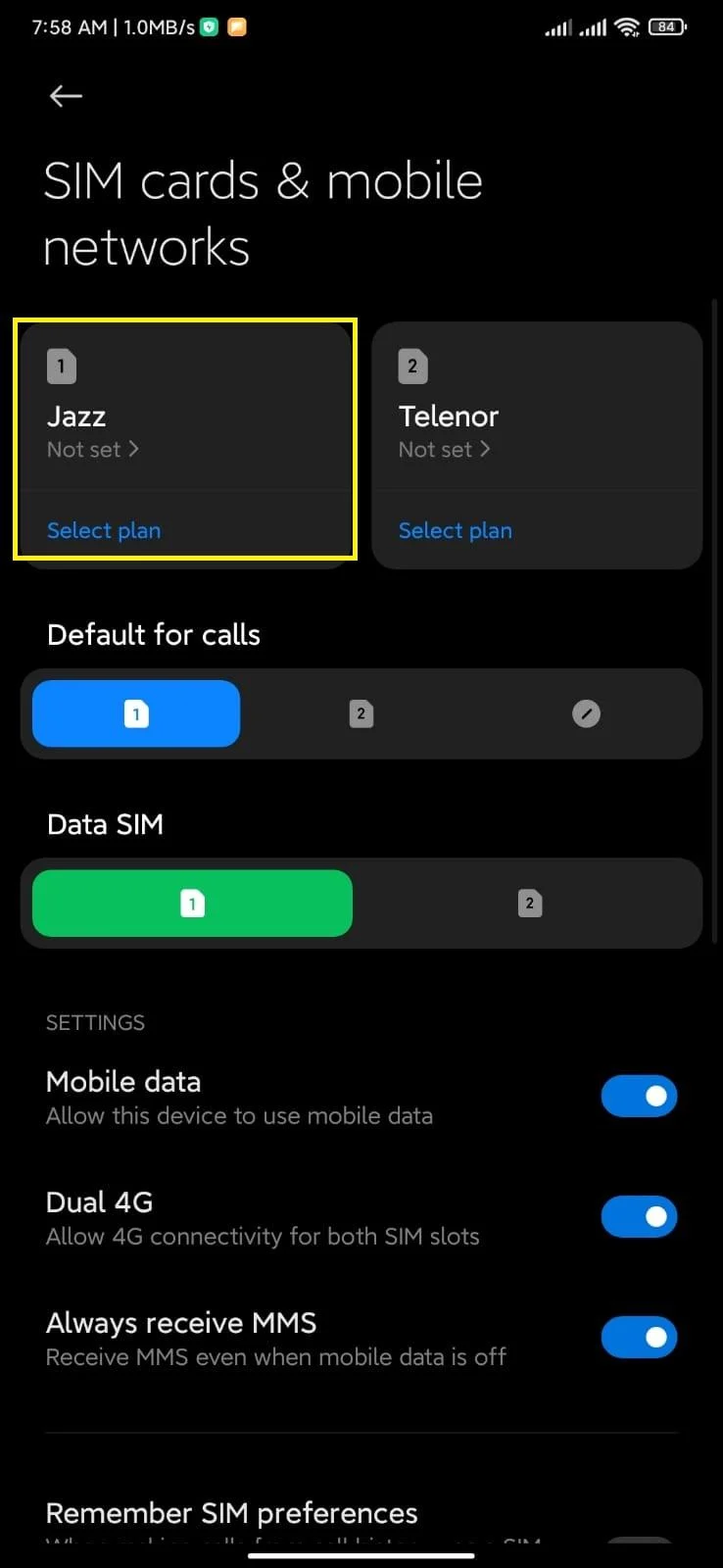
- Enable the “Turn On” toggle.
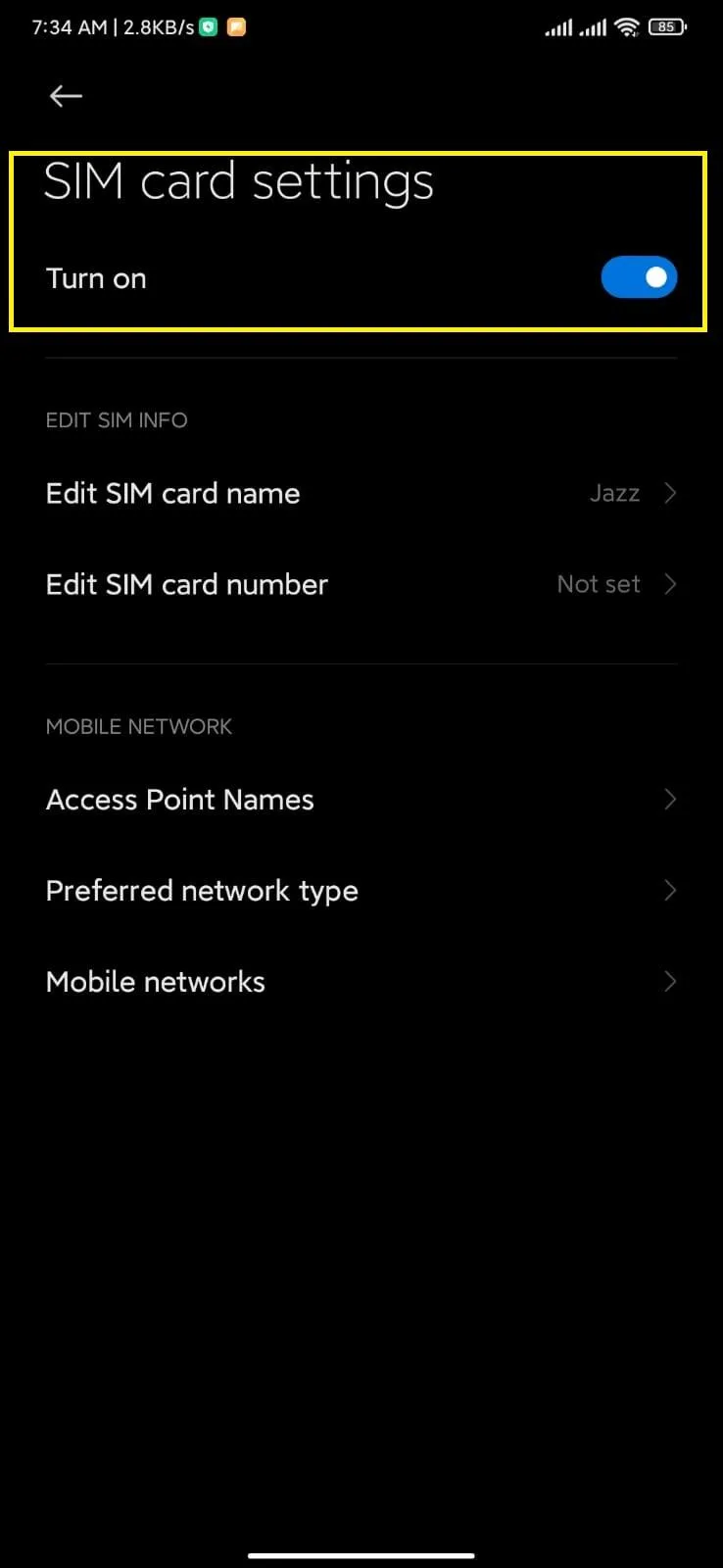
5. Clear the cache
Another thing that works quite effectively in this scenario is clearing out the “Cache” data. This helps in removing unnecessary files that could be impeding your device’s performance. Here’s how to do it.
- Open “Settings > My Device > Storage”.
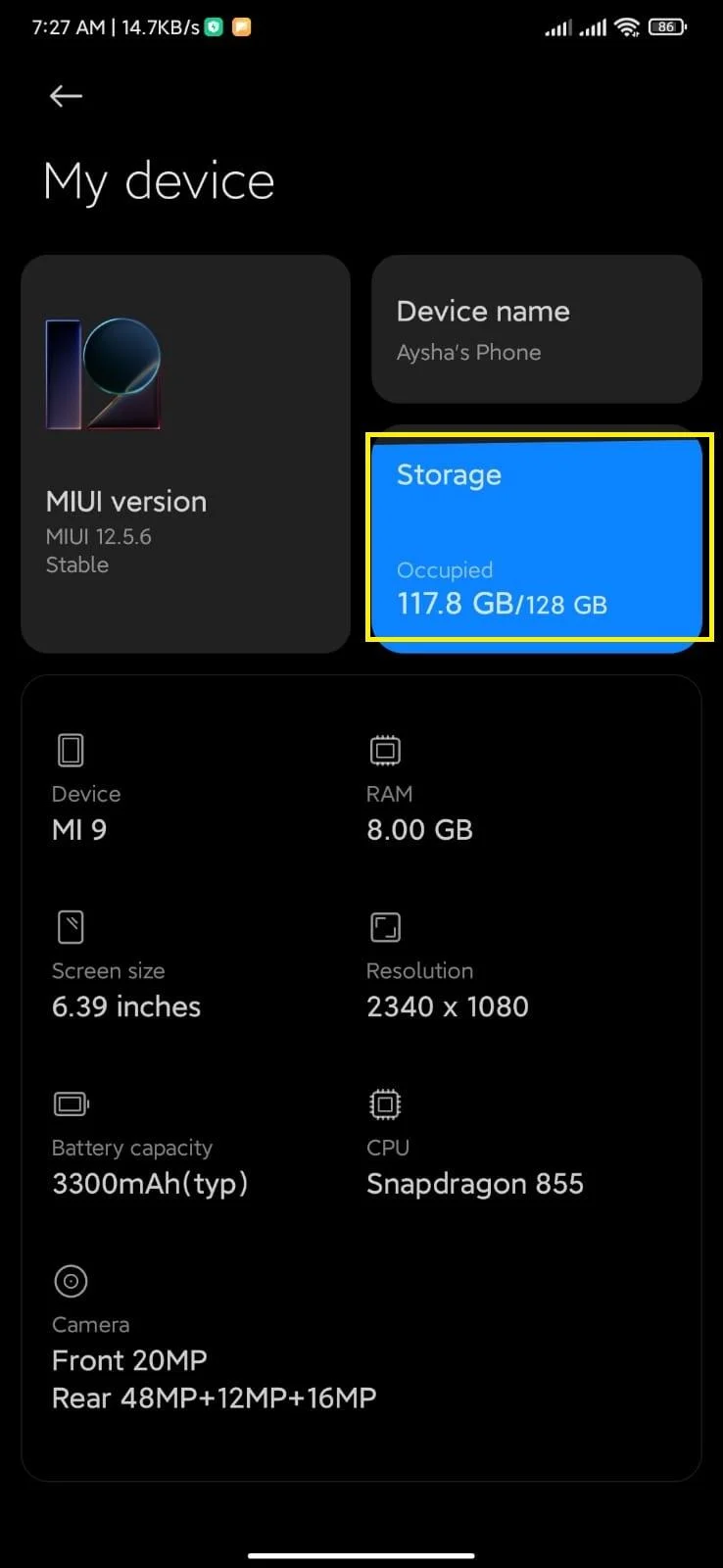
- Select “Apps and Data”.
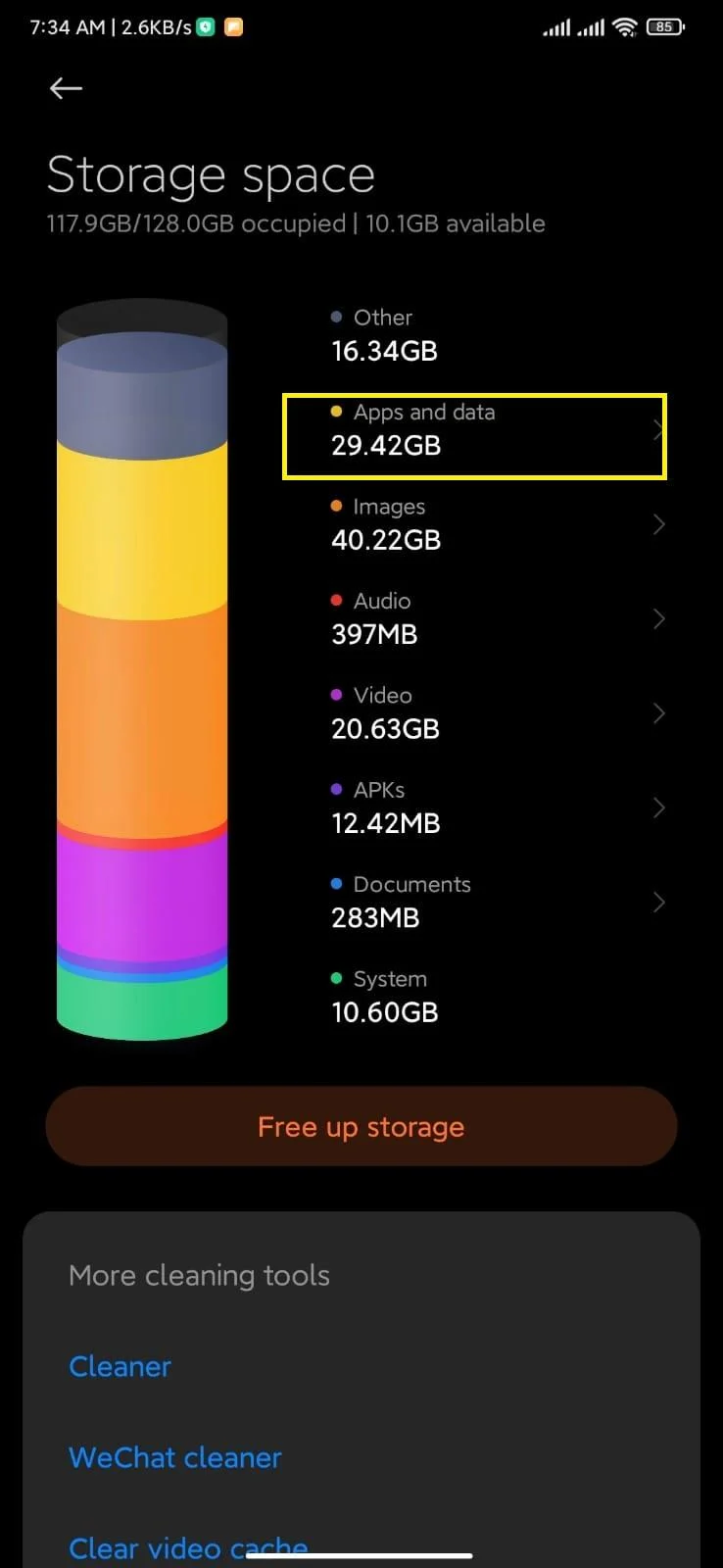
- Tap on the App whose cache you’d like to clear. Start with the apps with the largest size.
- In the app info screen, choose “Clear Cache”. Repeat for other apps
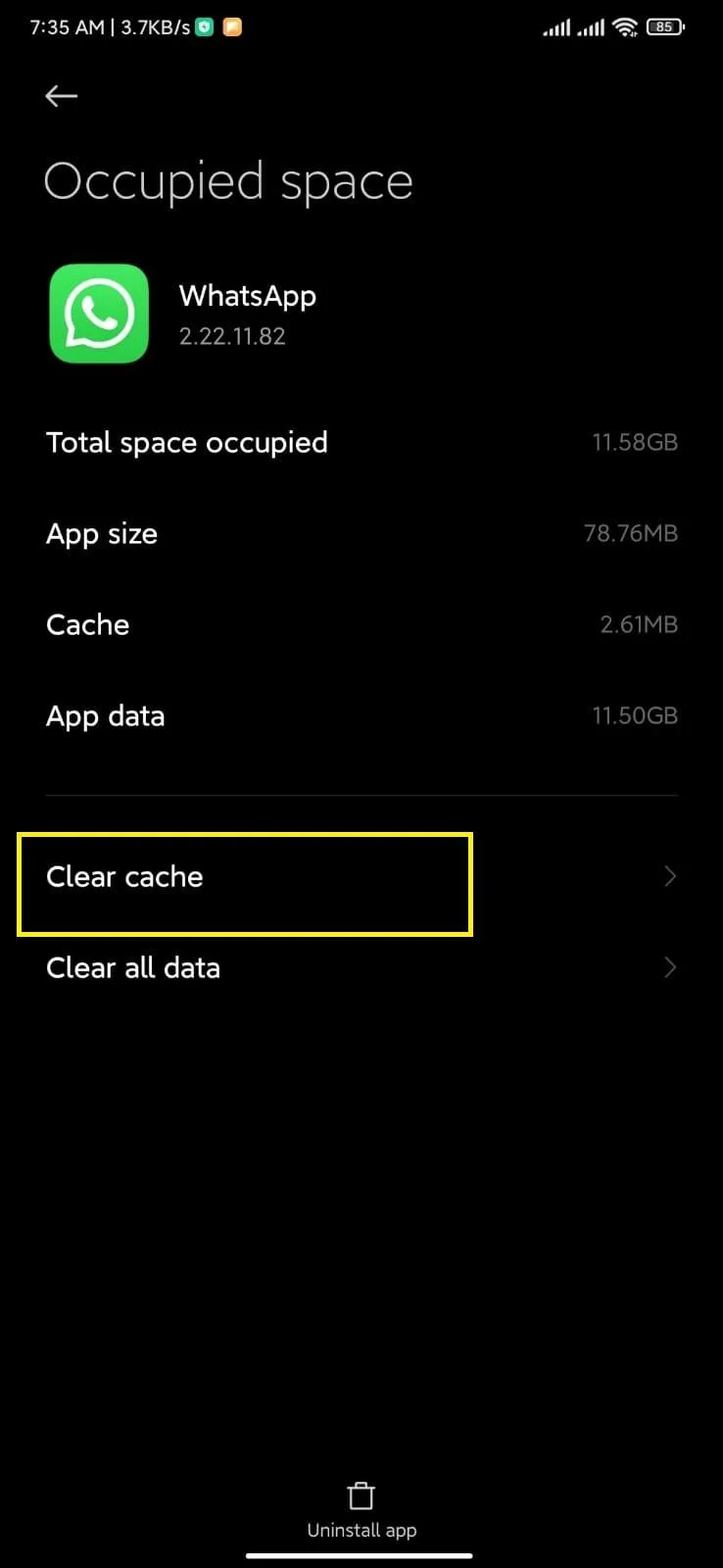
6. Reboot your device
Next is to try out the good old method of rebooting your device, which works the majority of the time.
Rebooting refreshes the processing of your device and enhances its speed. So, if the SIM card is not working due to slow processing speed, it will take care of that.
7. Last resort: customer service
Lastly, if all else fails, there might be some issues at your carrier’s end. Talk to your SIM card provider’s customer service and check if your SIM card is activated and properly registered.
If this doesn’t solve the problem, you’ll have to request them to issue a new SIM card.
How much data does it take to update software?
Software updates generally require large amounts of data, but it also depends on the device and brand.
Smaller and basic devices with minimum features get smaller-sized updates, around 250-500MB. However, few people own these basic phones anymore.
OS updates on more advanced smartphone models may get as heavy as 4GB. As a rule of thumb, software updates are generally heavy and require gigabytes of data, frequently 2-3 GBs.
Therefore, be prepared before updating your device and make sure you have enough data available in your internet plan as well as storage space on your device.

