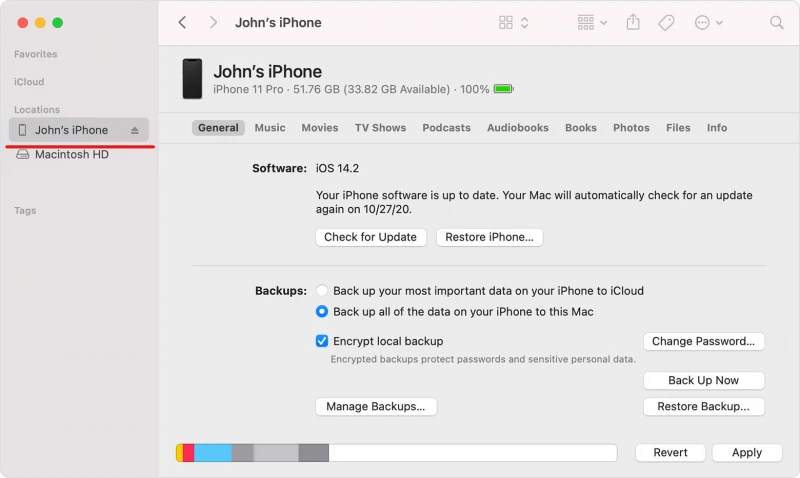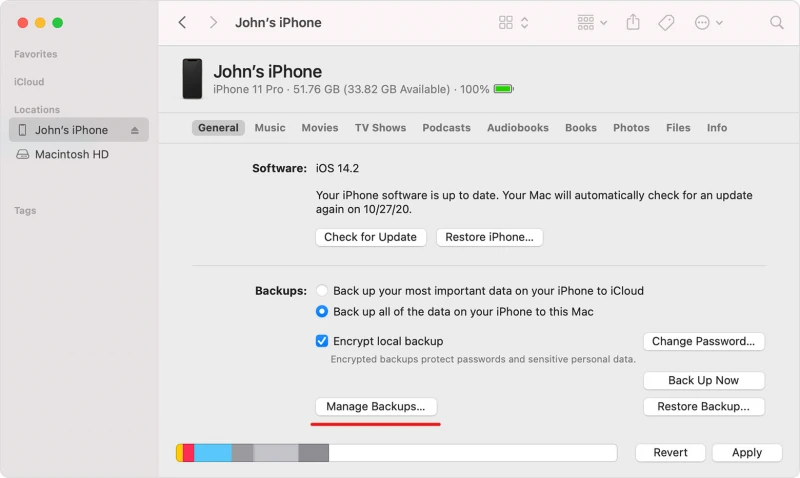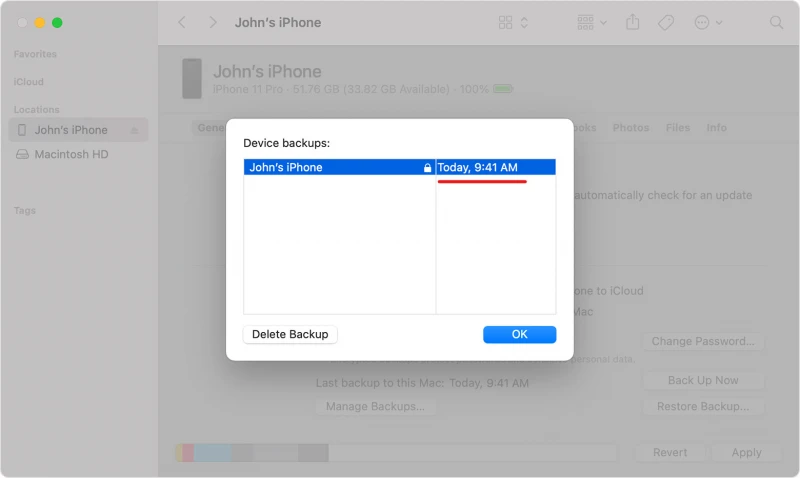Backing up the data on your iPhone is important so that if you change or lose your phone, you’re able to quickly restore your data. Whether you should backup your iPhone to iCloud or your computer depends on your requirements.
If you want to make an automatic backup and access it across multiple iOS devices, then the iCloud backup is probably a good choice. However, if you need more than 5GB of storage space and don’t want to go premium, a local backup on your computer is the best approach.
Backing up your iPhone to iCloud allows you to access your data from any device that has an internet connection. On the other hand, a computer backup lets you access your backed-up data without having to be online.
- Should I backup my iPhone to my Mac or iCloud?
- Is iPhone backup and iCloud backup the same?
- How do I backup my entire iPhone to my computer?
- Where are iPhone or iPad backups stored on Mac or PC?
- What happens if you delete iPhone backup on Mac?
- How much space does a phone backup take up on a computer?
- How do I backup my iPhone on Windows without iTunes?
- How do I know if iPhone is backed up on my Mac?
Should I backup my iPhone to my Mac or iCloud?
You can backup your iPhone to either iCloud or your Mac. There are pros and cons to each option.
Backing up your iPhone to iCloud is probably the easiest because your iPhone can automatically backup your device when connected to the internet.
However, iCloud only allows you to backup 5GB of data for free. If your backup limit exceeds 5GB, you will need to buy extra iCloud storage from Apple.
On the other hand, if you backup your iPhone to your Mac, you can store as much data as you want provided that you have enough storage space on your PC.
However, local or computer backup does not happen automatically and requires you to set up iTunes and connect your iPhone to your computer using a USB cable for every backup.
Can you backup iPhone to both iCloud and computer?
You can backup your iPhone to both iCloud and your computer. Make sure that you have an iCloud account set up on your device.
Your iPhone automatically backs up your data to the iCloud if you have “iCloud Backup” enabled on your iPhone. Here’s how to enable it if you haven’t done so:
- Enter “Settings” > Tap your name at the top
- Tap “iCloud” > “iCloud Backup”
- Toggle on “iCloud Backup”
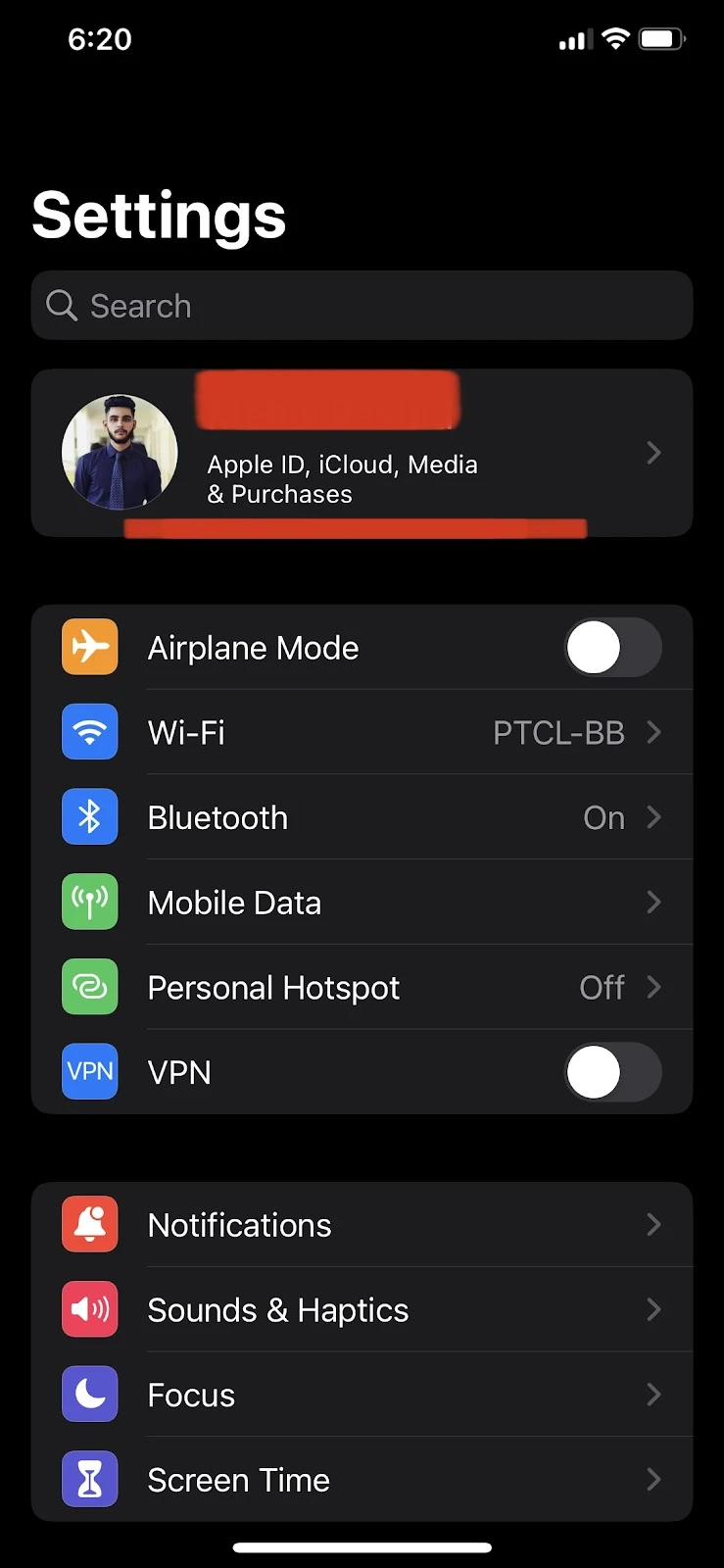
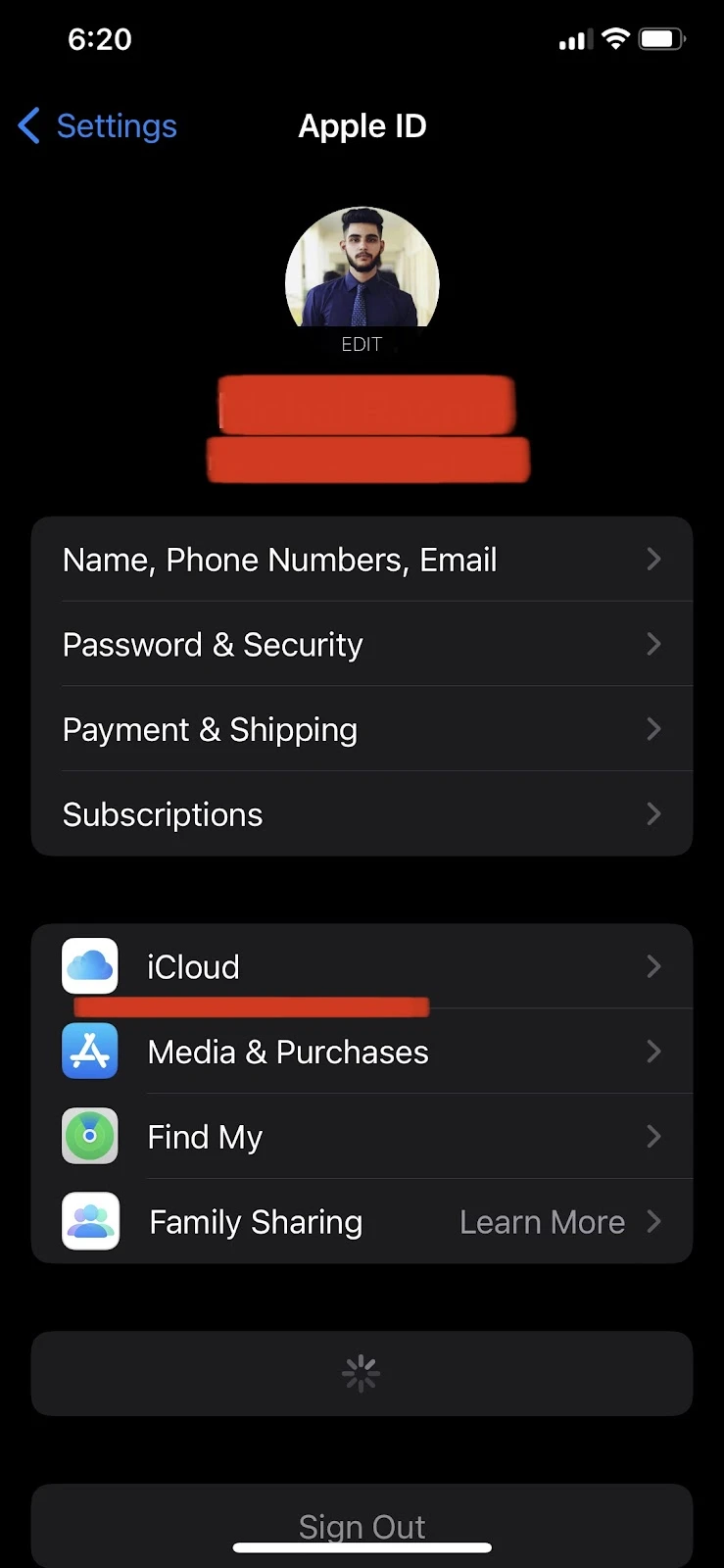
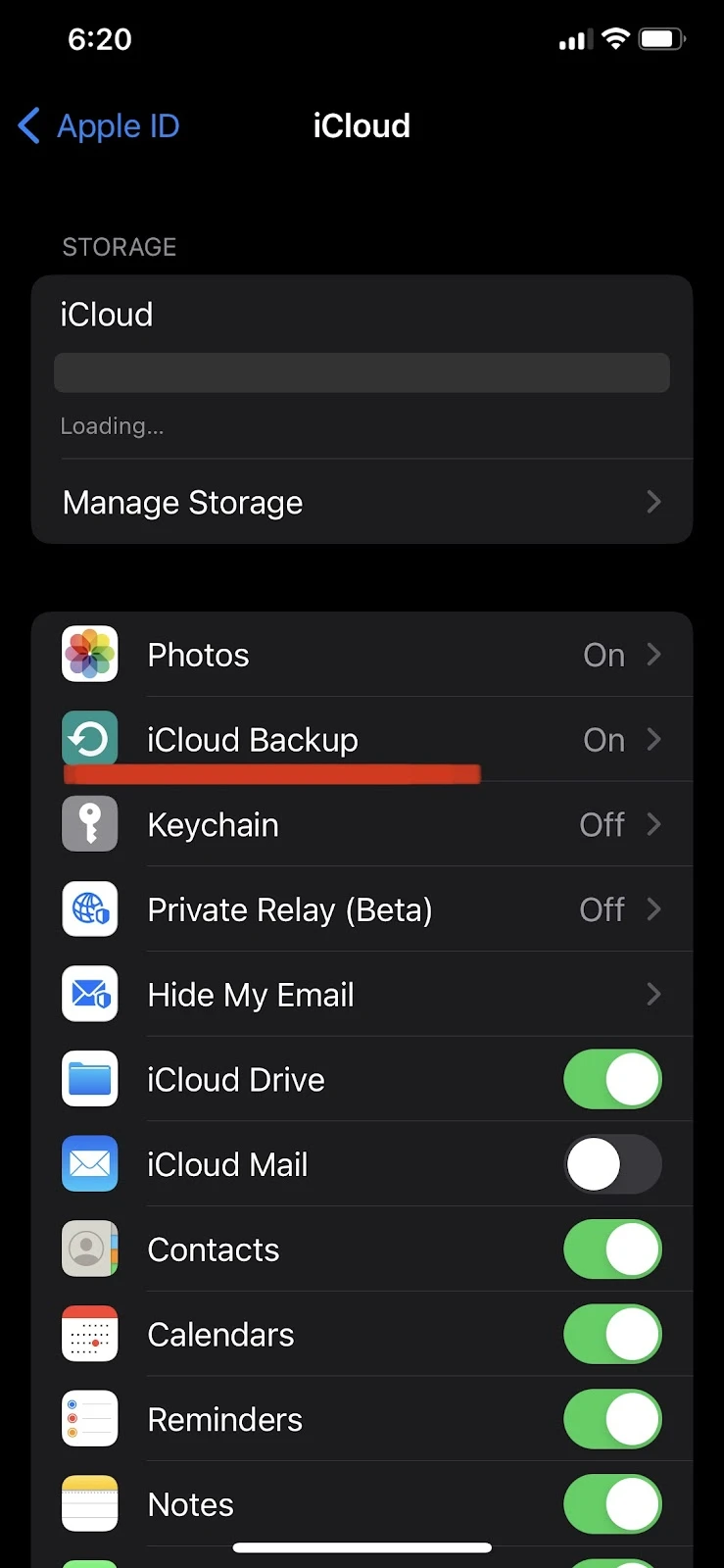
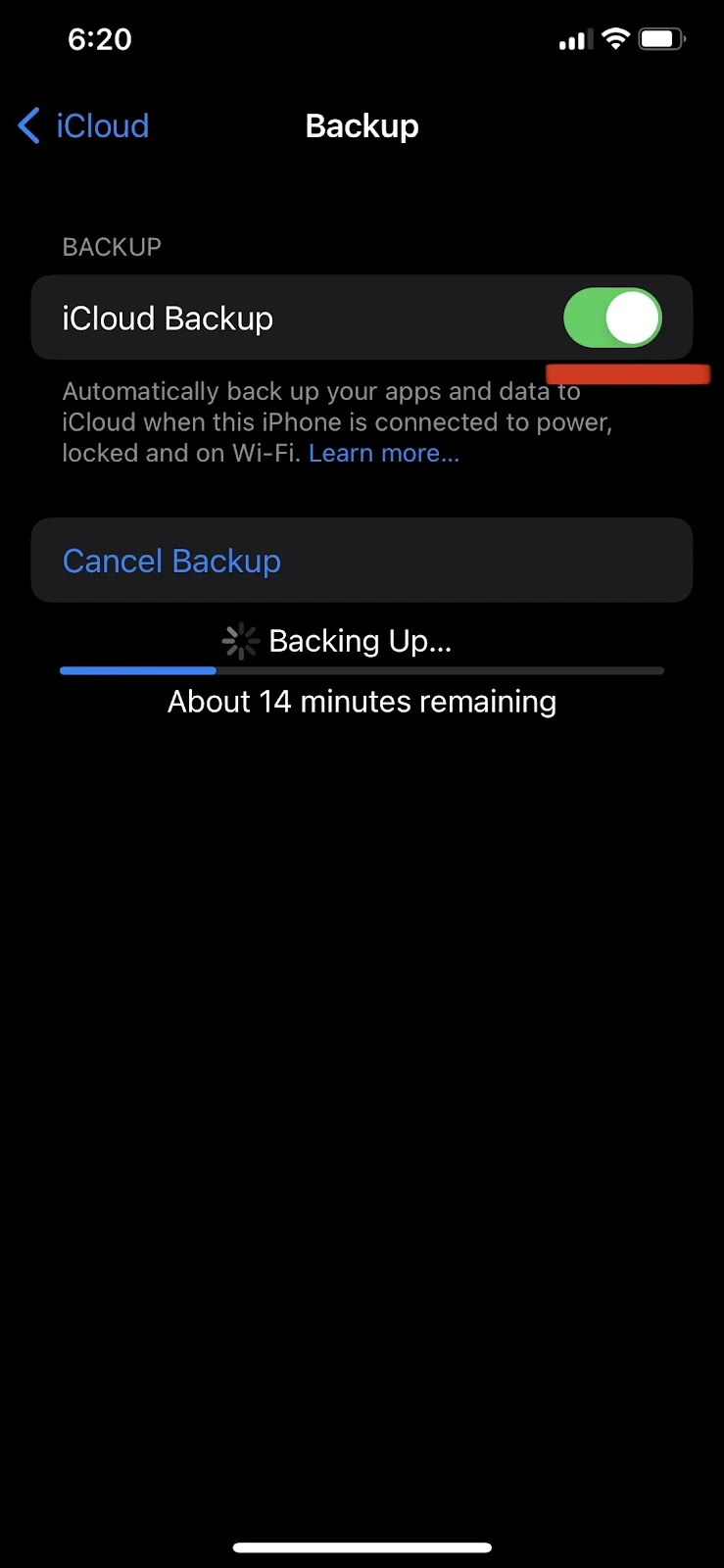
In order to backup your device to your computer, you need to set up iTunes on your computer and connect your iPhone to your computer using a USB cable. See section “How do I backup my entire iPhone to my computer” further below.
For iCloud backup, on the other hand, there is no need to establish a physical connection between your phone and computer.
Is iPhone backup and iCloud backup the same?
iPhone backup refers to the backup of your iPhone data which you create and store either in the cloud, on your personal computer, or on an external hard drive.
iCloud backup always refers to backing up your iPhone data in your iCloud account, which means a remote cloud server. Therefore, an iPhone backup may be either an iCloud backup or a local backup on a hard drive.
What do iCloud vs computer backups include?
An iCloud backup includes almost everything on your device. iCloud backups are incremental backups which means that every new backup overwrites the previous one.
The following data is included in an iCloud backup – you can select which of these elements you wish to include:
- Device settings
- Home screen and app layout
- iMessage data and MMS
- Photos from your camera roll
- Ringtones
- Record of purchases from Apple like books, movies, music, apps
- iPhone app data
- Apple Watch backups
In a computer backup of the iPhone, on the other hand, you can’t pick and choose which items or app data to backup like in an iCloud backup.
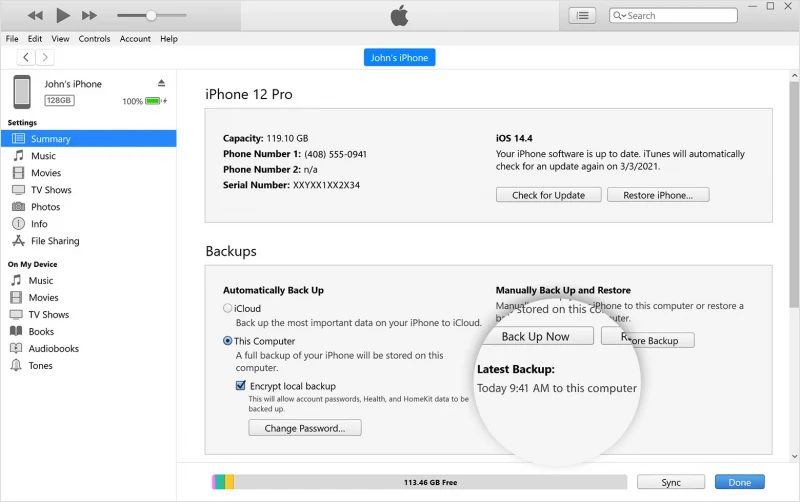
The following elements are included in an iPhone computer backup:
- Photos including photos from the camera roll, wallpapers, and screenshots
- iMessages, sms messages, call logs, contacts
- iPhone app data
- Paired devices
- Keychain passwords for accounts or websites
- Safari history
- Bookmarks, voicemails, voice memos
- Home screen layout/organization
- Device settings
- Media files like movies, music, videos
How do I backup my entire iPhone to my computer?
Backing up your iPhone on your computer may take a little effort, but it allows you to store your large files for free if you have enough storage on your PC.
Here’s how to perform a backup using iTunes on your computer:
- Establish a connection between your iPhone and computer using a USB cable
- Launch iTunes on your computer and log in with your Apple ID
- In the iTunes app, click on your iPhone’s device icon on the left bar of the screen
- Click “Summary” > backups section > “This Computer”
- Click “Encrypt Local Backup” > create a new password for the backup
- Click “Back Up Now” to create a full backup on your computer
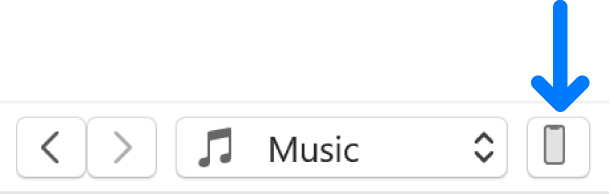
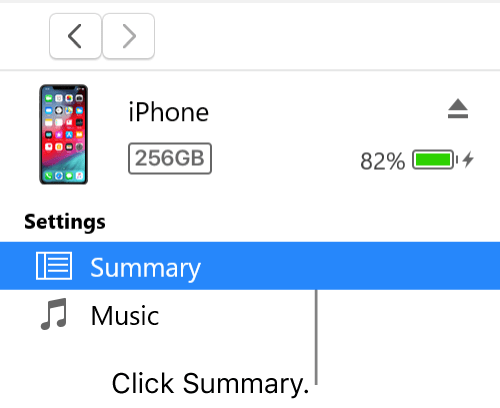
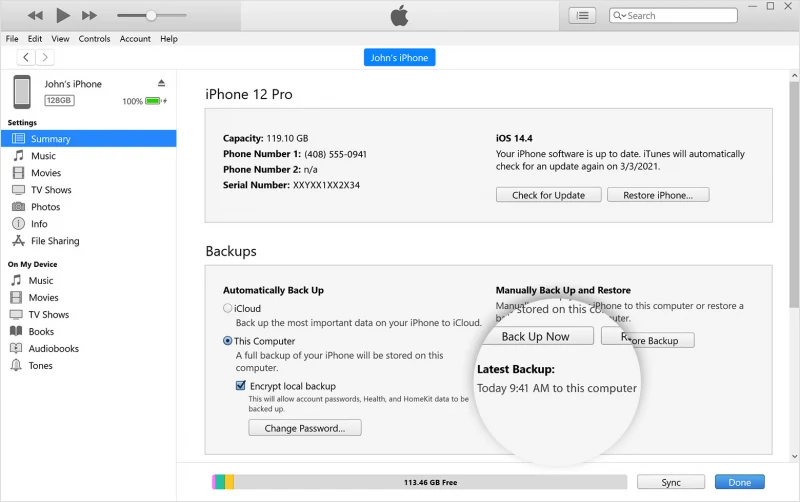
Where are iPhone or iPad backups stored on Mac or PC?
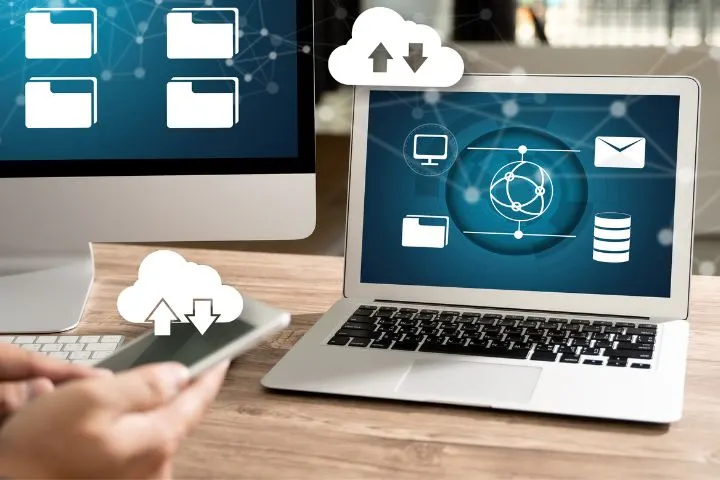
If you’re using an iPhone or iPad, your backups are likely stored on your Mac or PC.
If you’ve ever used iTunes to backup your device, the backup is probably stored in a “Backups” folder. Here’s how to find stored backups on Mac and on Windows:
Find a backup on Mac
- Find the menu bar and click on the Magnifier button
- Type the link “~/Library/Application Support/MobileSync/Backup/” > Enter
- Under the Folders section, you should see your backup file
Find a backup on Windows
- Type “%appdata%” in the search bar > Enter
- If you can’t see your backup, type “%USERPROFILE%” > Enter
- Open the “Apple” or “Apple Computer” folder displayed
- Click “Mobile Sync” > “Backup”

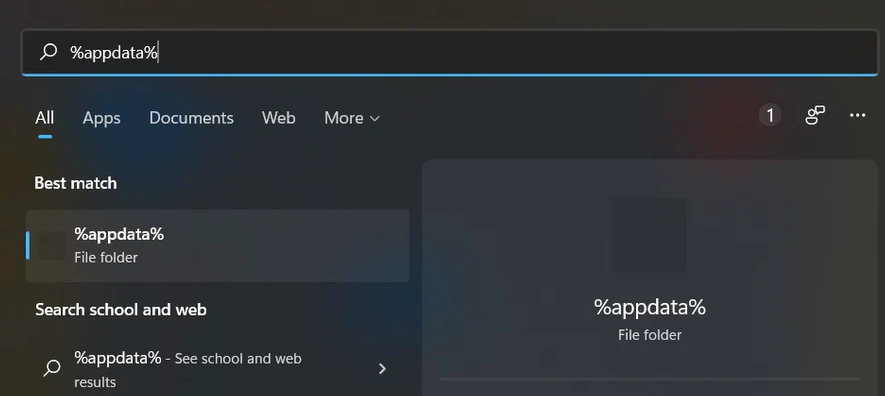
Are iPhone backups stored in iTunes?
When you create a local backup of your device on your computer, iPhone backups get stored in iTunes. On macOS and Windows, iPhone backups are stored in the folder named “MobileSync.”
- If you use a macOS, you can find your iTunes backup in “/Users/[USERNAME]/Library/Application Support/MobileSync/Backup.”
- If you use Windows Vista, 7, 8, or 10, you can find your iTunes backup in “\Users\[USERNAME]\AppData\Roaming\Apple Computer\MobileSync\Backup.”
- iTunes installed on Windows XP keeps backups in “\Documents and Settings\[USERNAME]\Application Data\Apple Computer\MobileSync\Backup.”
- However, the iTunes version downloaded from the Microsoft store keeps the backups in the location “\Users\[USERNAME]\Apple\MobileSync\Backup.”
If you use iCloud for backing up your iPhone, all your data gets stored on a cloud server.
What happens if you delete iPhone backup on Mac?
A backup on a Mac is a copy of your iPhone’s data that you can restore if something happens to your phone. Deleting the backup on a Mac means that all of your data stored in that backup file will be lost forever.
If you have any photos or other data separately synced on your Mac, they will not be affected. Deleting a backup deletes the files stored in that backup only.
However, note that if your Mac and iPhone are both synching with iCloud Photos, any photo you delete from your iPhone will be deleted from iCloud and all other synced devices as well.
So before you delete the backup, make sure your photos are still stored on your Mac (outside your backup) and haven’t been deleted through sync.
How much space does a phone backup take up on a computer?
Apple makes it easy to keep your phone backed up, but the amount of space it takes up on your computer can vary.
Backing up multiple movies and TV shows will take a lot more space on your computer than just backing up text messages and emails.
For example, if you are using an iPhone 6 with 64GB of total storage and 44GB of unused/free storage, it means that you’ve used 20GB of storage. The iPhone backup will in this case take 20GB of space on your computer.
See also: Why is my iPhone backup size so large?
How do I backup my iPhone on Windows without iTunes?
If you don’t want to use iTunes for backup purposes on your Windows, you can use a paid tool like MobileTrans by Wondershare. Here’s how to backup your iPhone:
- Download the MobileTrans desktop app on your PC
- Connect your iPhone to your computer using a USB cable
- Open the MobileTrans app > “Backup and Restore” section
- Click “Phone Backup & Restore” > “Backup”
- The supported files that you can backup from your iPhone are listed
- Select the files to backup > click “Start”
- After all the files have been backed up, disconnect your iPhone from your computer
How do I restore my iPhone from backup without iTunes?
Again, you can use MobileTrans to restore your iPhone backup without iTunes to your iPhone as well. Follow these steps:
- Connect your iPhone to your computer using a USB cable
- Open the MobileTrans app > “Backup and Restore” section
- Choose “Phone Backup & Restore” > “Restore”
- In the list, select a backup file you want to restore
- Select the files to restore from that backup > Click “Start” to begin restoring the backup
- Keep your iPhone connected to your PC until restore is completed
How do I know if iPhone is backed up on my Mac?
You can check whether your backup exists on a Mac by checking the Backups folder. Here’s how to access it on a Mac:
- Find the menu bar and click on the Magnifier button
- Type the link “~/Library/Application Support/MobileSync/Backup/” > Enter
- Under the Folders section, you should see your backup file
If you are using macOS Catalina or later, here’s how to locate your backup:
- Open Finder
- Locate your iPhone from the left tab and click on it
- Under the General section, click on “Manage Backups”
- The iPhone backups stored on your Mac are displayed
- Select your desired backup using the date and time shown