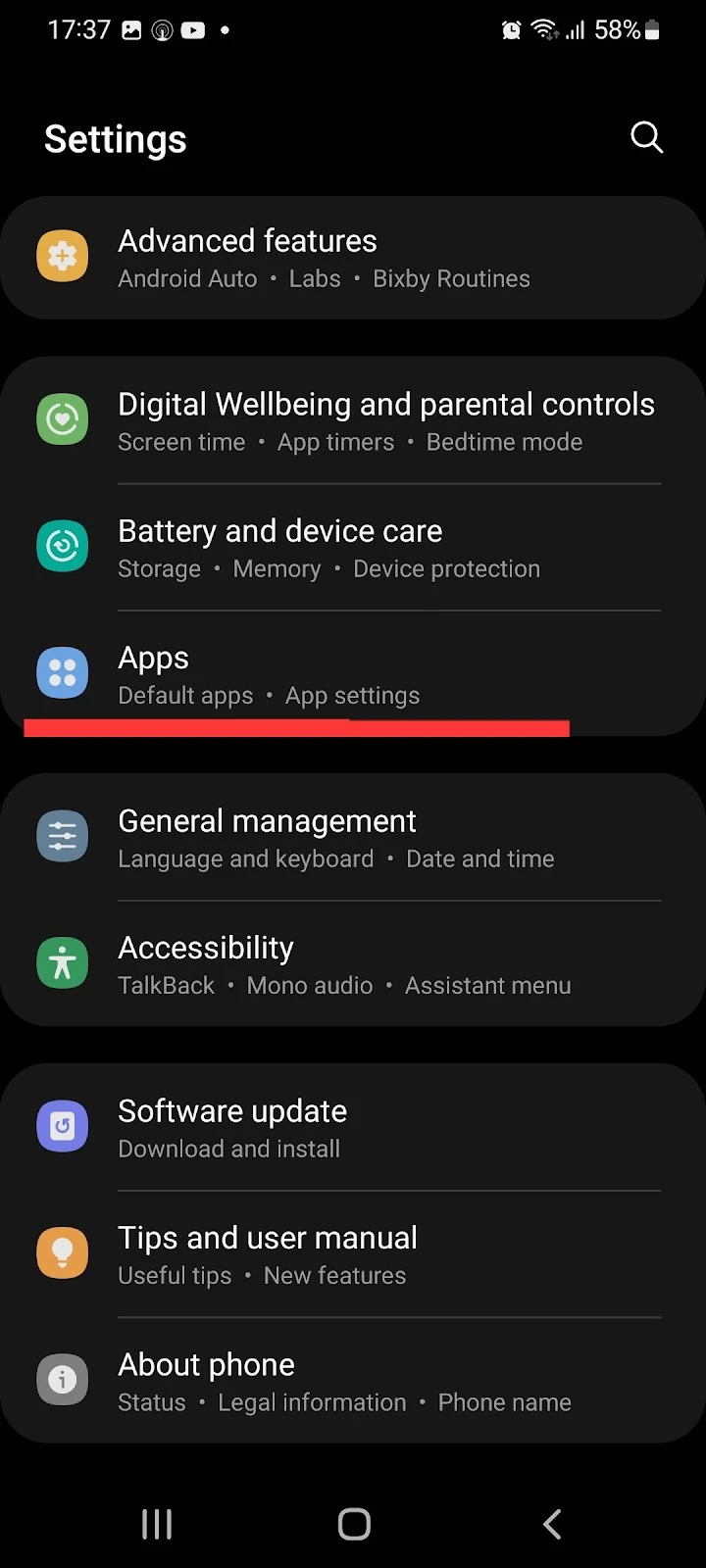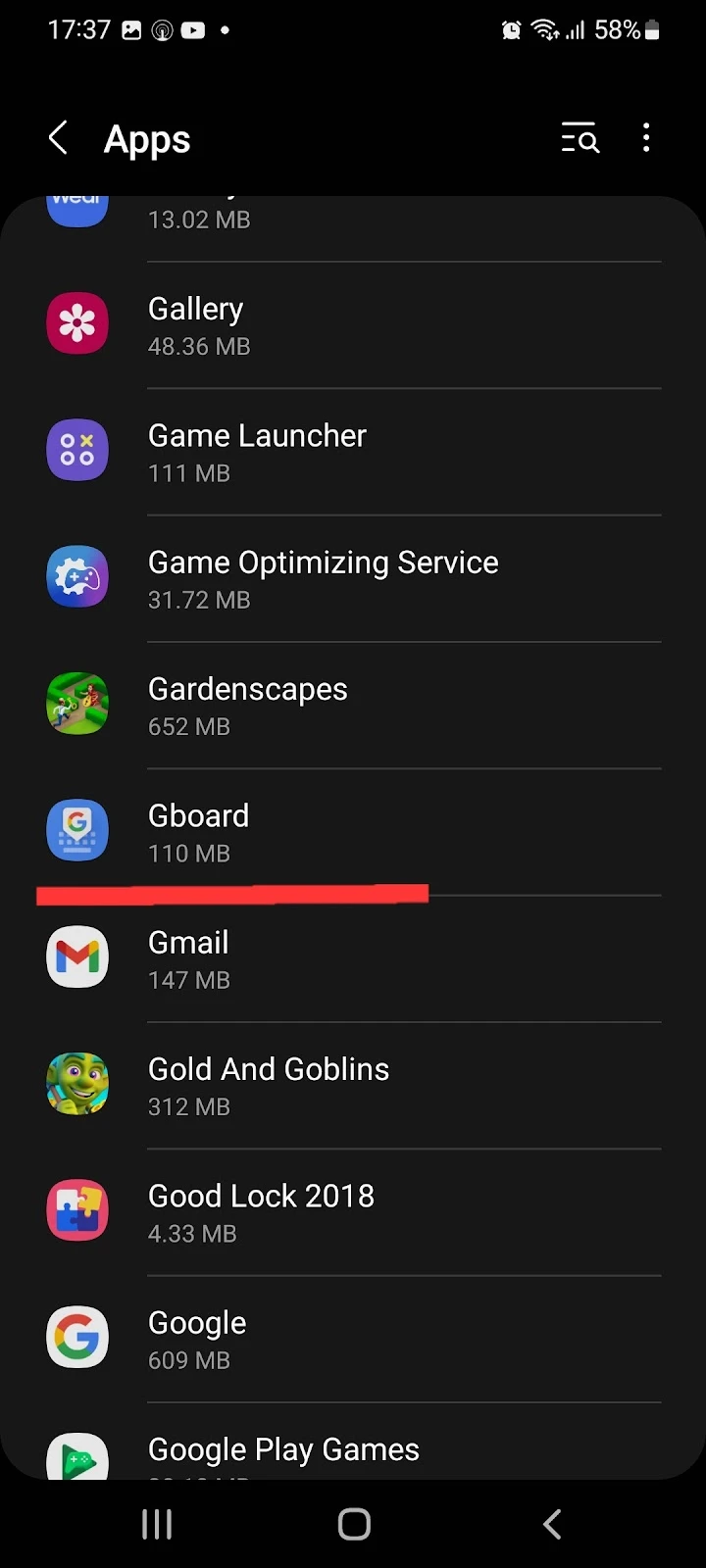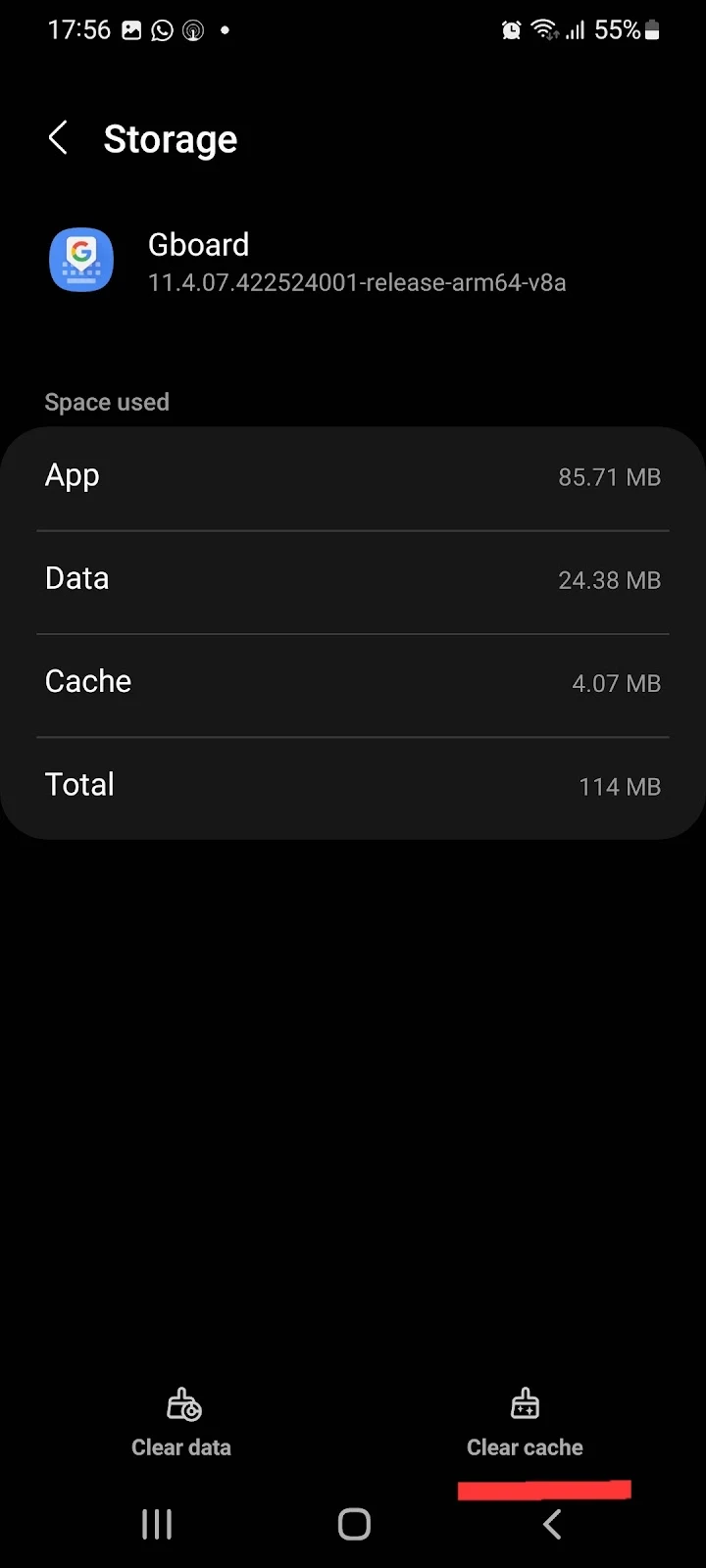The Gboard virtual typing application by Google for smartphones and tablets comes with many helpful and user-friendly features, like an integrated Google search bar, customizable keypad, gesture typing, and more.
If you decide to switch back to your default or some other keyboard, you may be able to disable Gboard through your settings. If your Android phone comes with Gboard as default keyboard, however, you won’t have an option to disable it. However, you can still download and use a third-party keyboard.
How do you hide the Gboard keyboard on your Android?
- How do I turn off Gboard keyboard on Android?
- How do I hide the Gboard keyboard?
- How do I disable the top bar on Gboard Android?
- How do I stop Gboard syncing?
- How do you remove Gboard suggestions?
- How do I hide emojis in Gboard?
- How to turn off Gboard notifications?
- How do I unset Gboard as default keyboard?
- Can I clear Gboard data?
- What does “Unfortunately Gboard has stopped” mean?
How do I turn off Gboard keyboard on Android?
If you do not want to use Gboard app on your Android, here’s how to turn it off:
- Go to your device Settings > “General Management.”
- Choose “Keyboard list and default” > Turn off “Gboard”
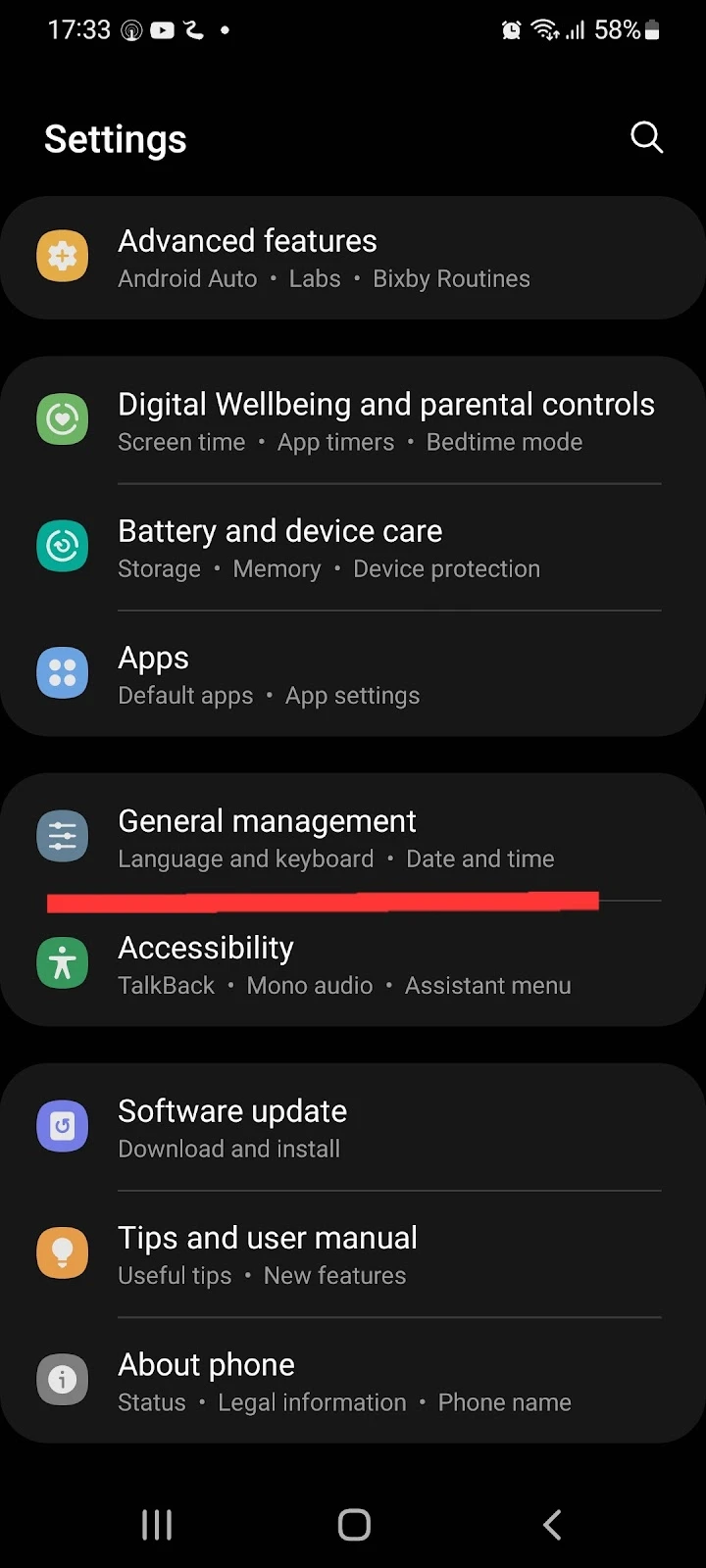
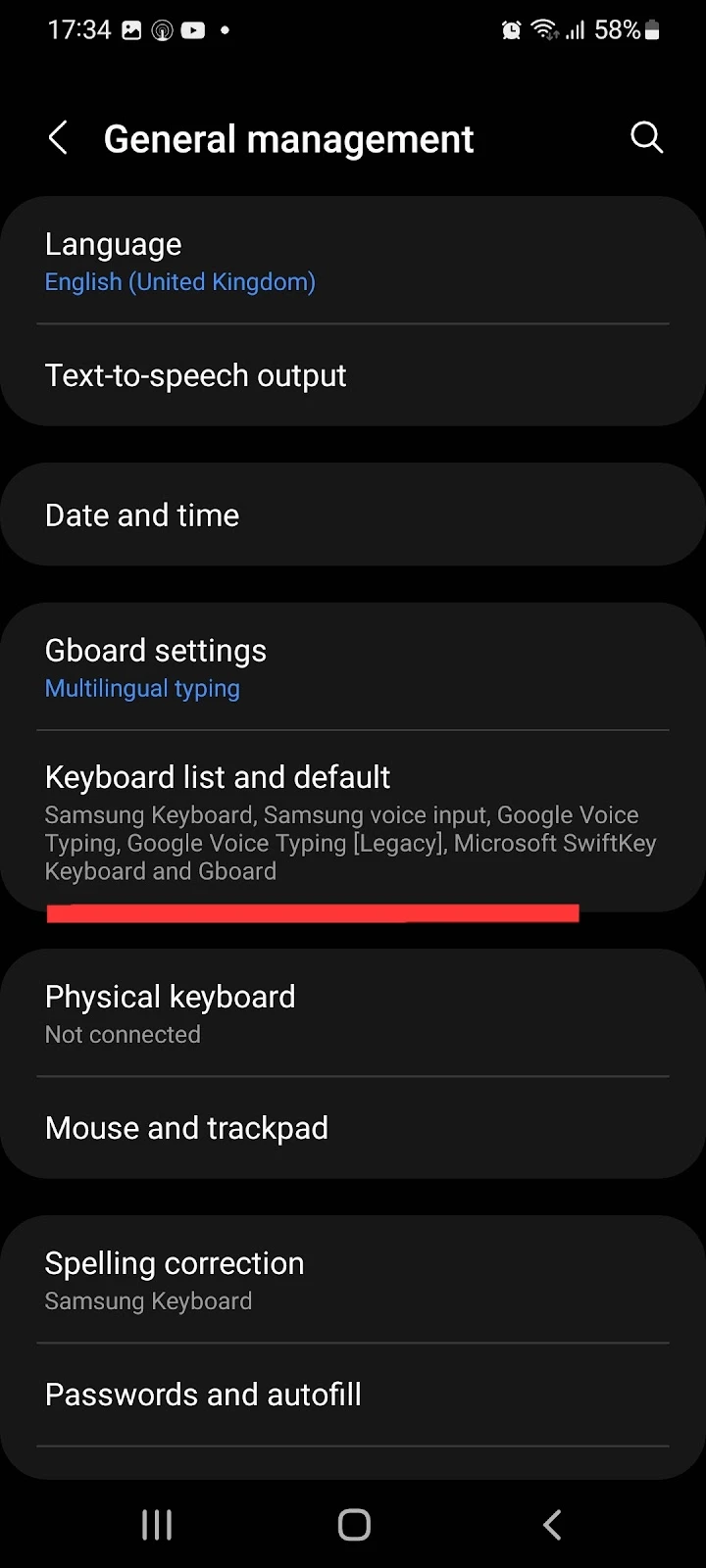
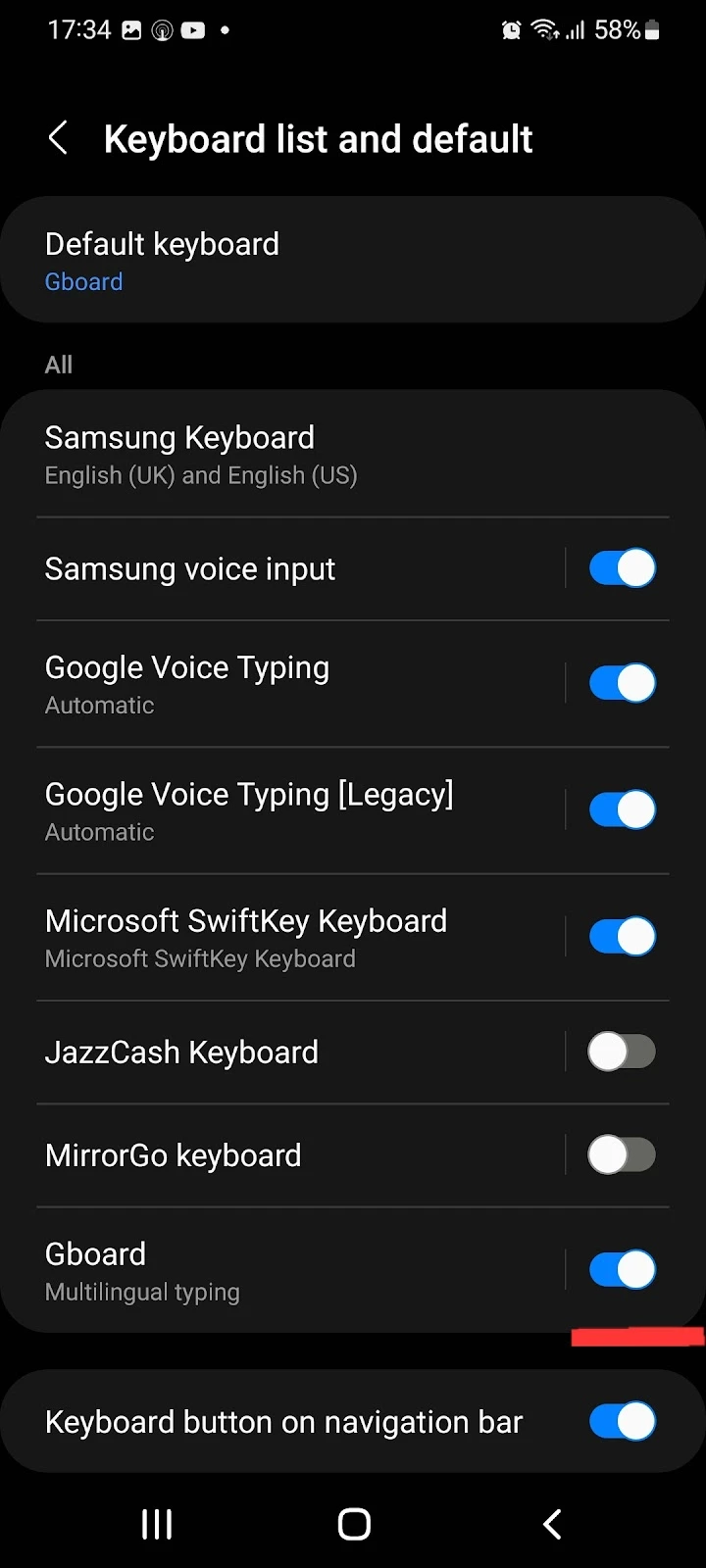
After turning Gboard off, you can use your default keyboard or any third-party keyboard installed on your device.
Why can’t I disable Gboard?
If you can’t disable Gboard on your Android device, it may be because Gboard is the system default keyboard of your Phone. System default applications can not be disabled as doing so would disrupt the user experience and possibly compromise the safety of your device.
There’s a way you can disable Gboard if it is your default app, but this method includes getting your device rooted, which is not recommended and can harm your device.
That said, if you do not want to use your default Gboard app, you can switch to a third-party keyboard like Swiftkey keyboard by installing it from the Play Store.
Can you force stop Gboard?
The Force stop feature stops the running application by killing its instance (including all background running processes). This feature is often used when an app is not functioning well or misbehaving.
When you force-stop your Gboard app, its instance running in the background gets killed, and the memory taken by the Gboard’s app processes also gets freed, enabling it to perform normally again. You can also force stop Gboard if it is your system default application.
Here is how to force stop the Gboard application:
- Launch Settings > Tap on “Apps.”
- Find the “Gboard” app and tap on it
- Tap on “Force stop” and tap OK
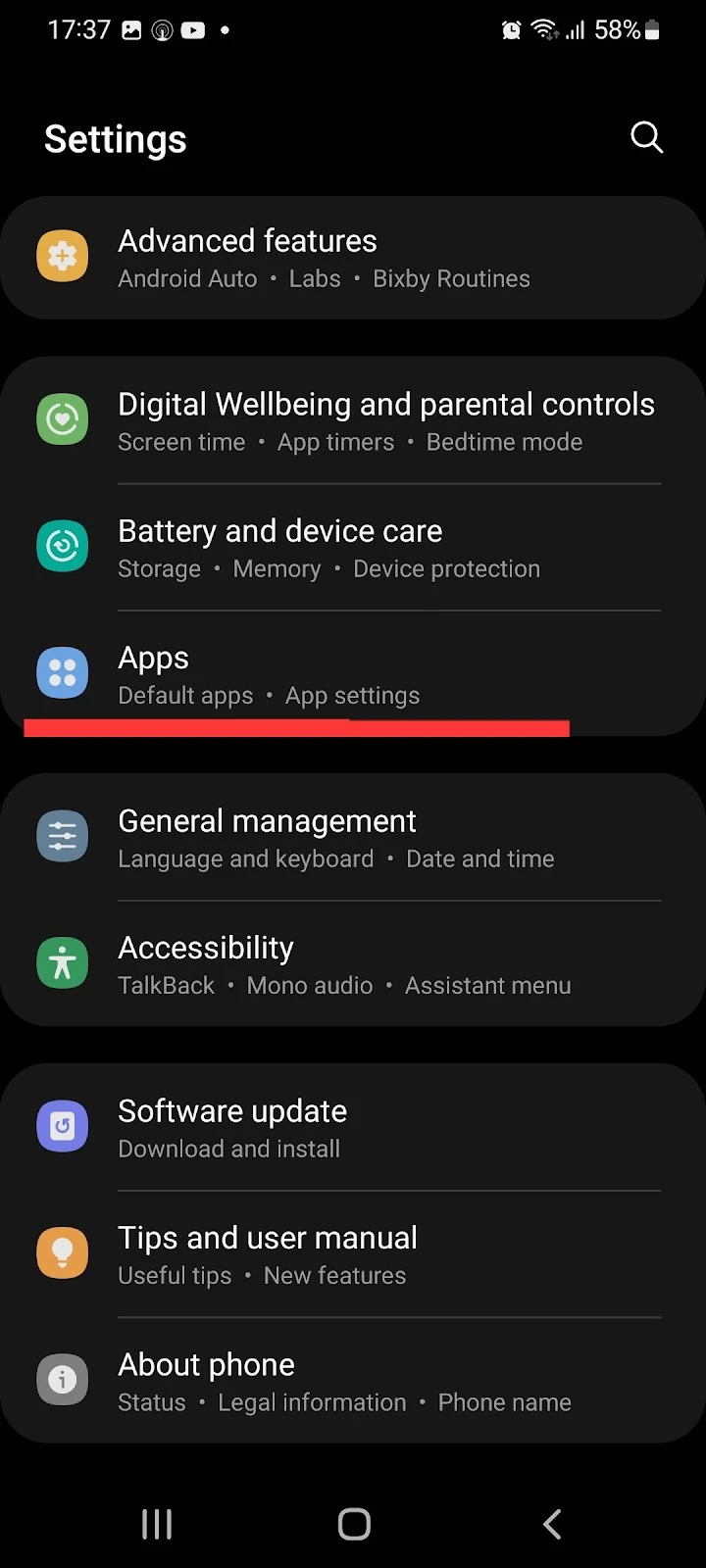
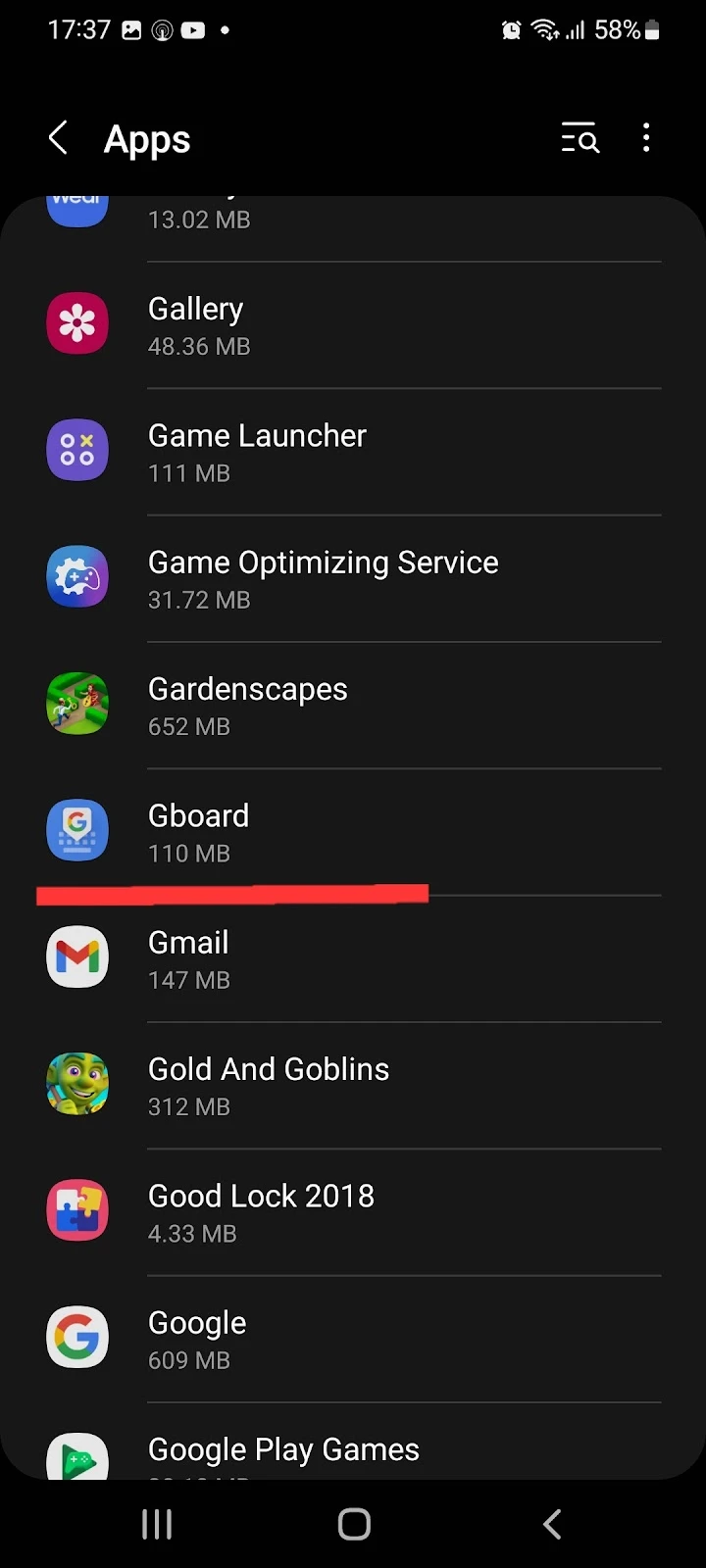
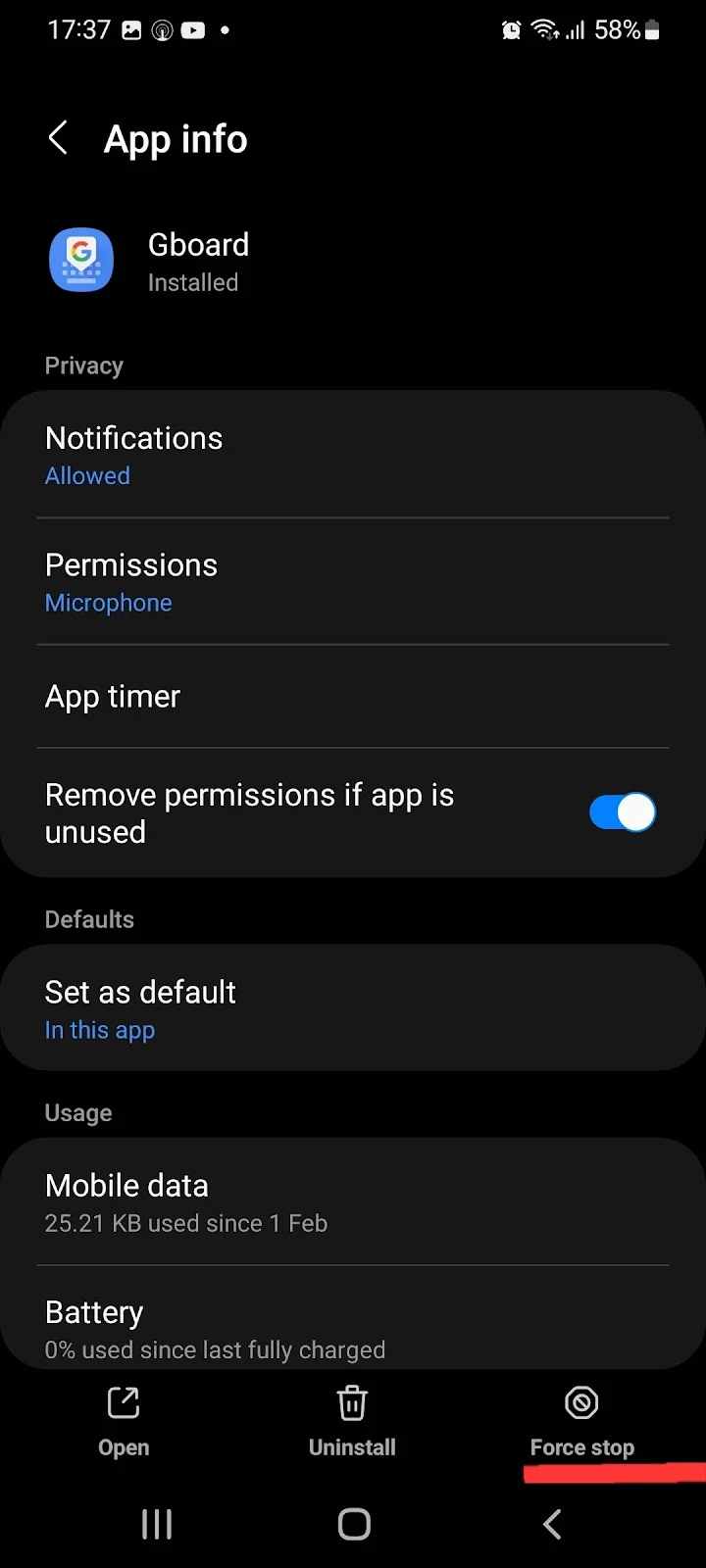
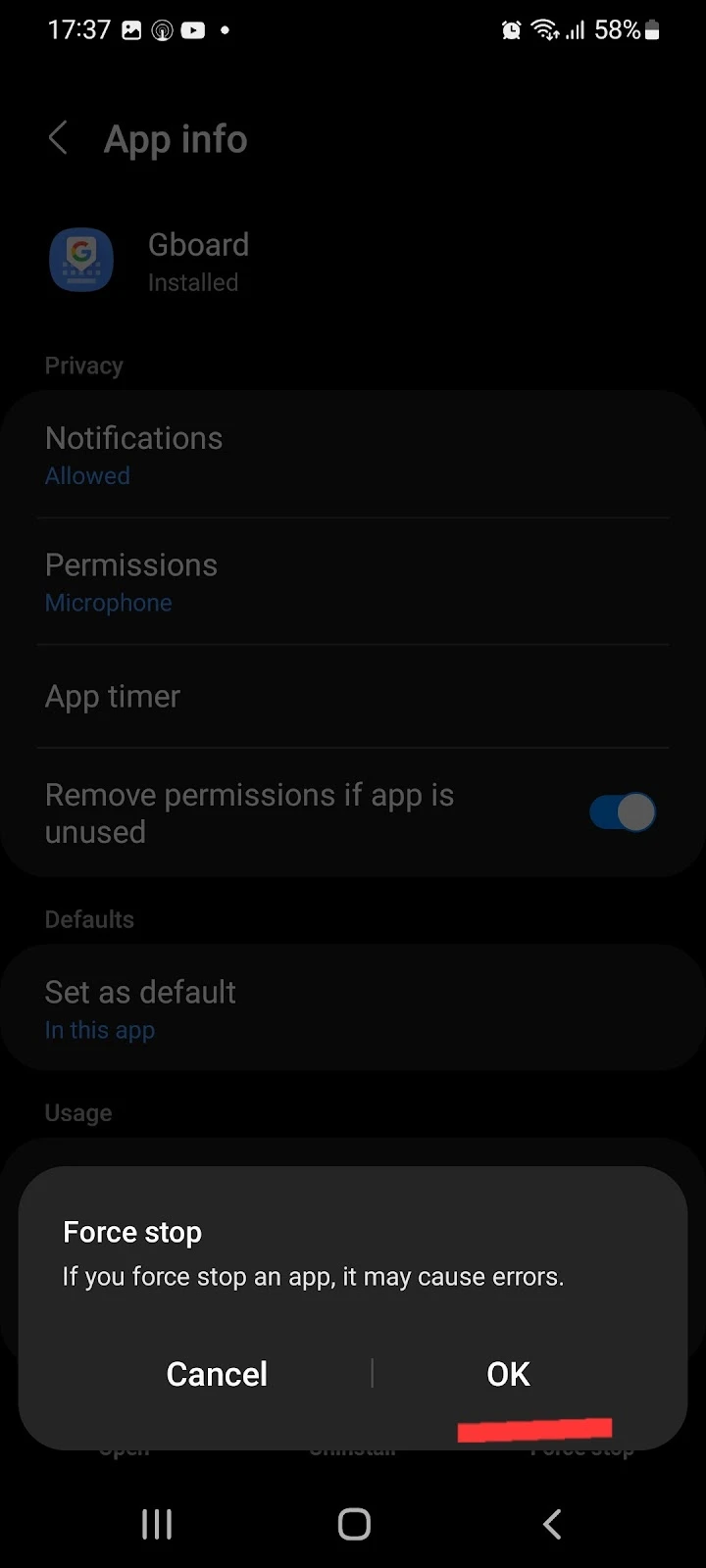
The difference between force-stopping and disabling an app is that disabling shuts down the application completely, including hiding it from the app drawer and home screen. However, you can not disable system default apps because it can hinder your smartphone’s performance.
See also: Is It Better To Force Stop Or Disable An App?
What happens if I disable Gboard?
If Gboard isn’t the system default keyboard on your device, disabling it will not be a problem. After disabling Gboard, your default system keyboard will appear whenever you need to type something.
After disabling Gboard, you can also download and enable a third-party keyboard e.g. Swfitkey.
On the other hand, if you have Gboard as your default keyboard, you can only disable it if you root your device.
If you do so, and you disable Gboard without enabling a third-party keyboard app, you will no longer be able type anything on your smartphone or even unlock your device (if you have a pin or password lock) as you will no longer have a keyboard.
Even if you have a third-party keyboard app, disabling your default Gboard app is still risky. If your third-party keyboard app crashes, you will again be unable to type anything at all on your smartphone, or unlock your device.
How do I hide the Gboard keyboard?
If you want to hide the Gboard keyboard and use a system default one or a third-party keyboard while typing, you can follow these steps:
- Go to an app that lets you type something (e.g. email, Chrome, etc) and type something so the keypad opens up
- Tap on the little keyboard button at the bottom right corner
- Choose the keyboard you want to use
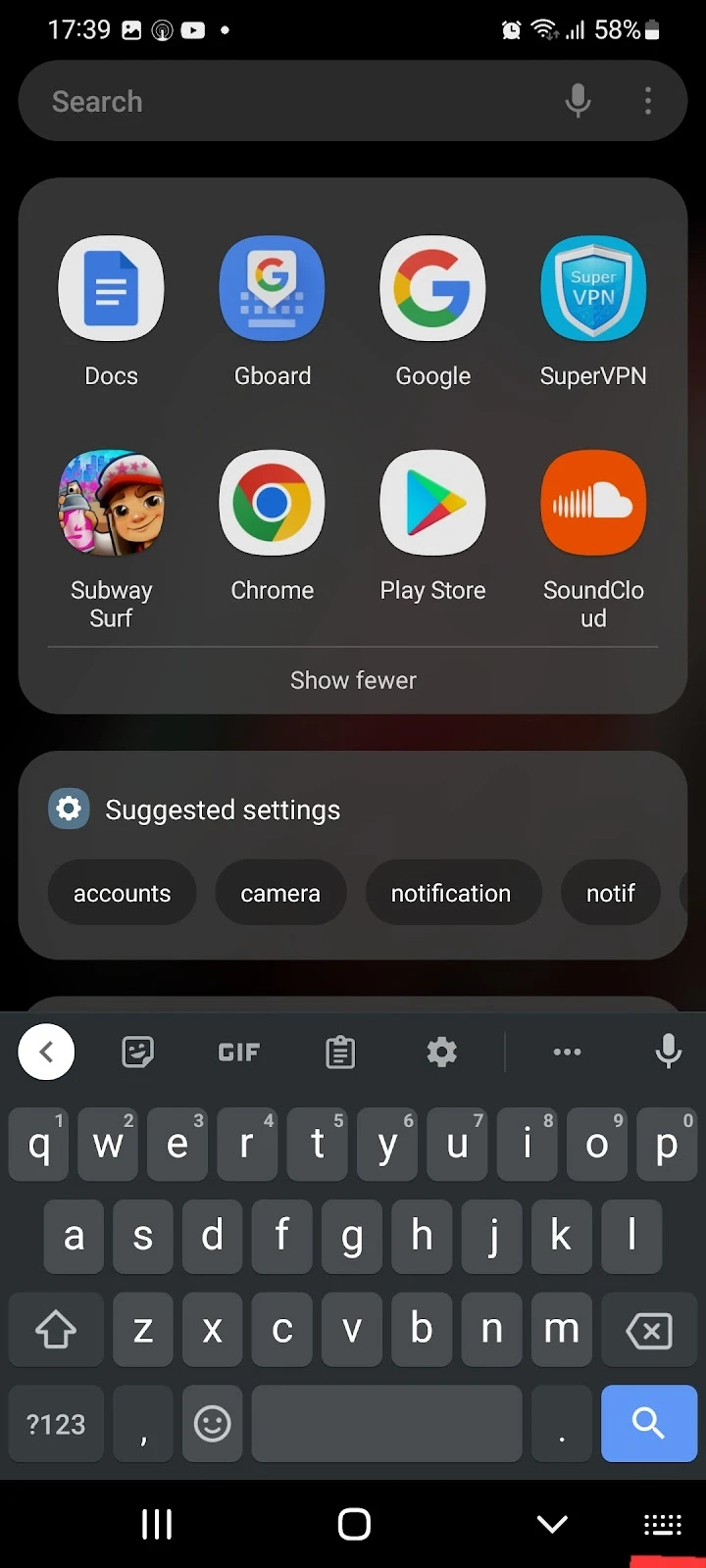
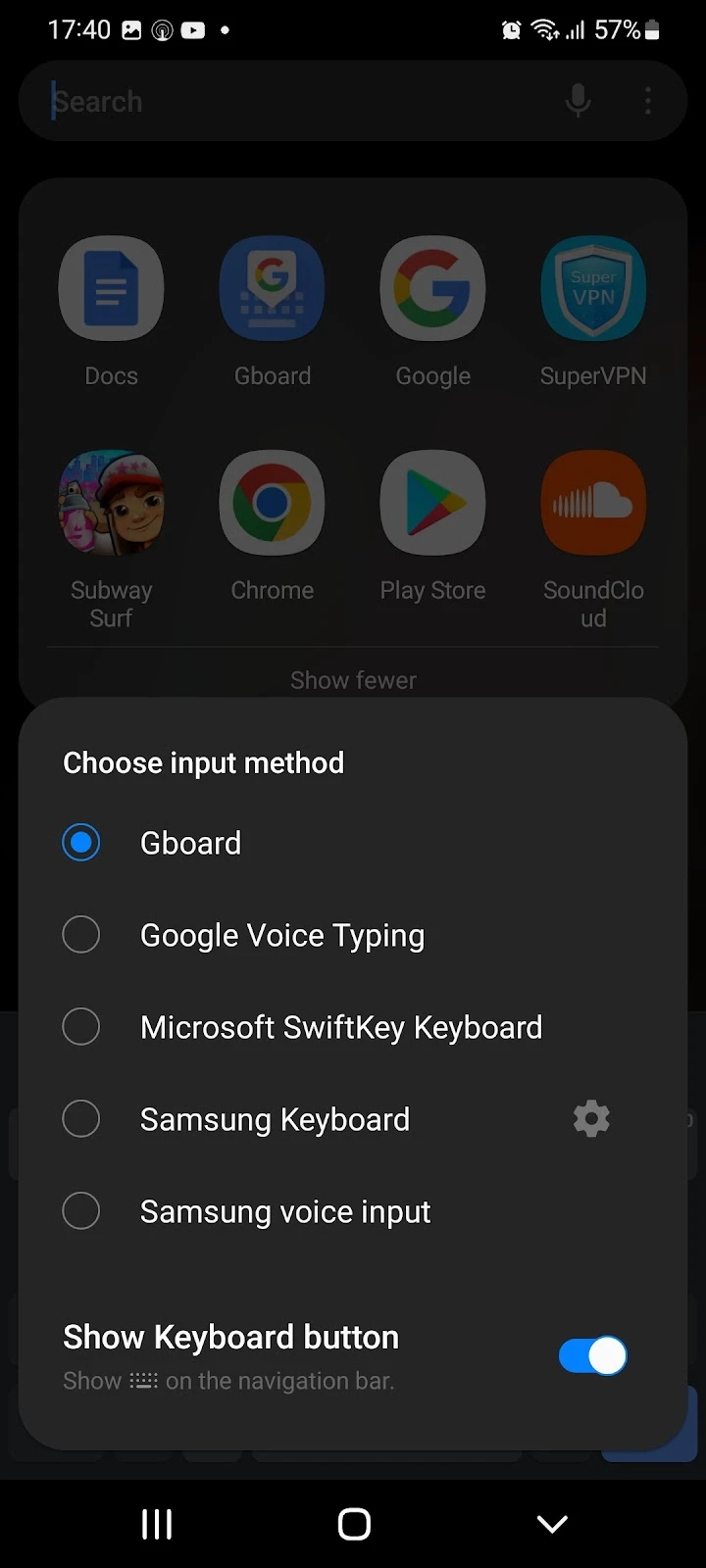
After this, the Gboard keyboard will no longer appear when you type something, as your input method will be changed.
If you also want to hide the Gboard application from your home screen and app drawer on Android, follow these steps:
- Open Settings > Home screen
- Tap “Hide apps” and select the Gboard app
- Tap “Done”
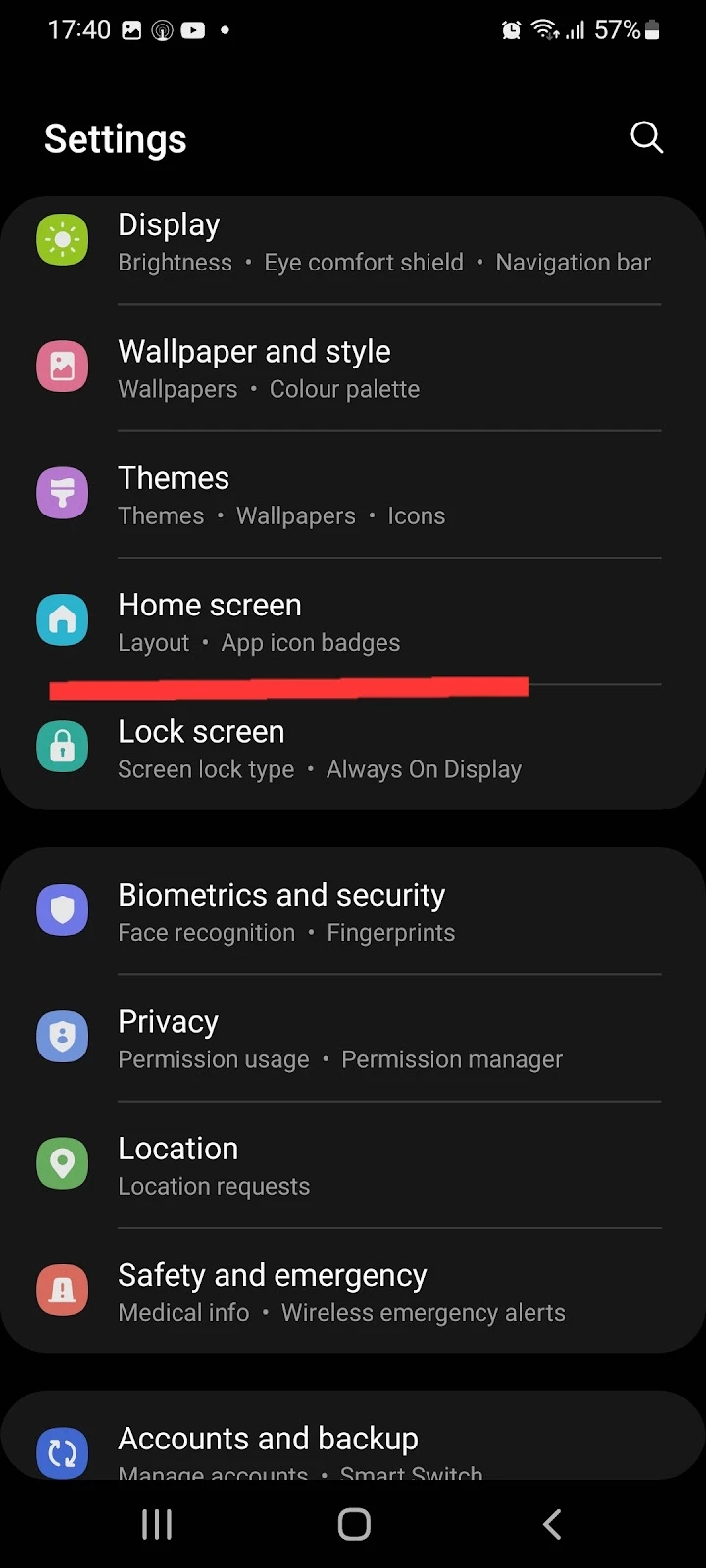
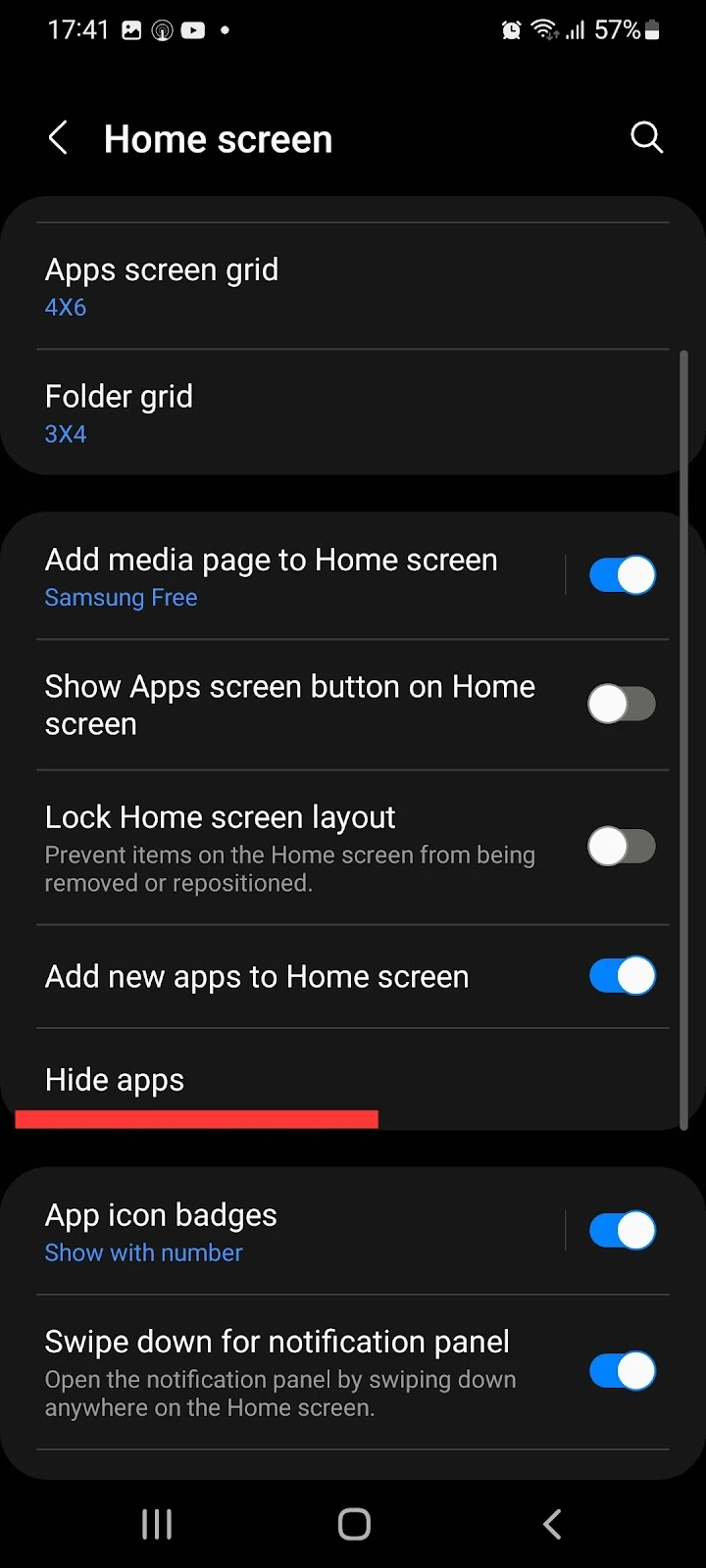
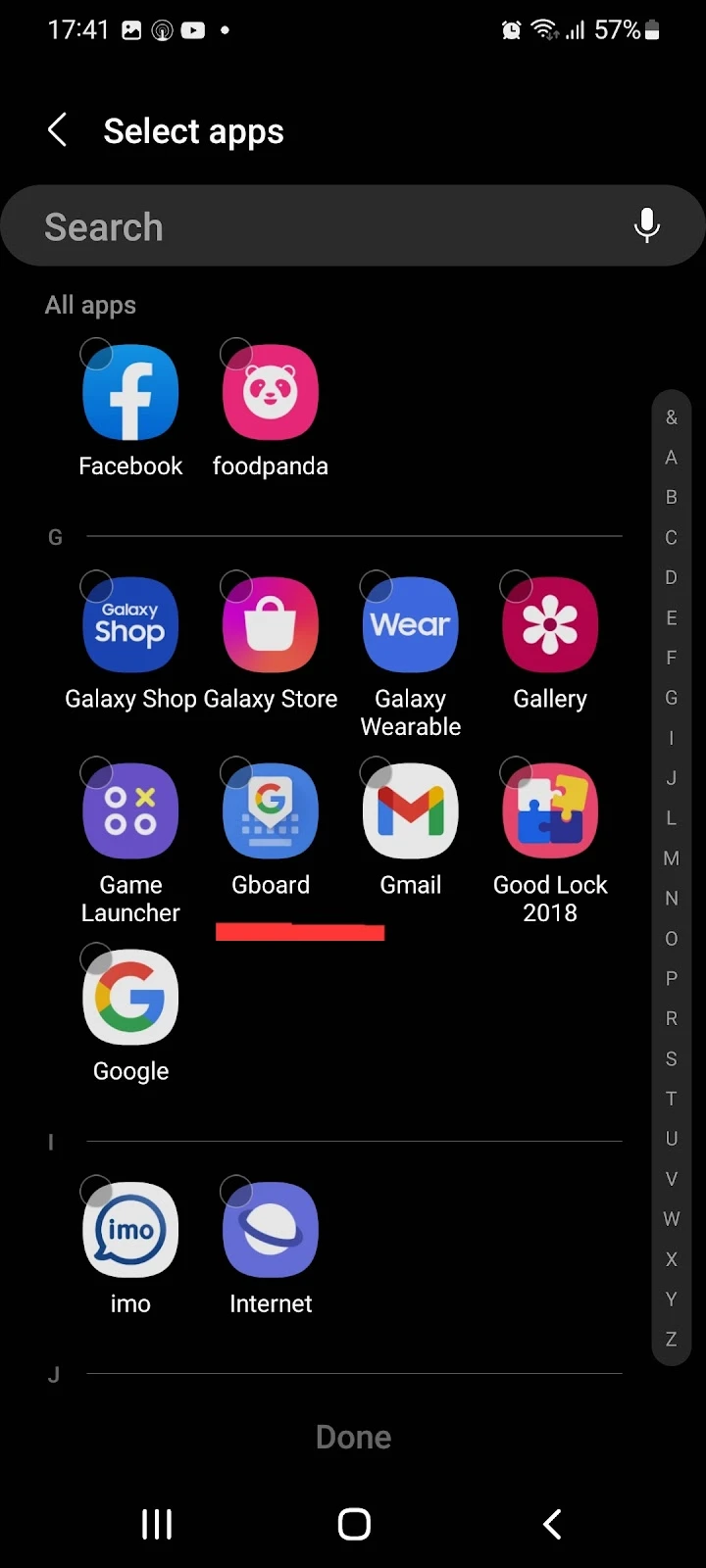
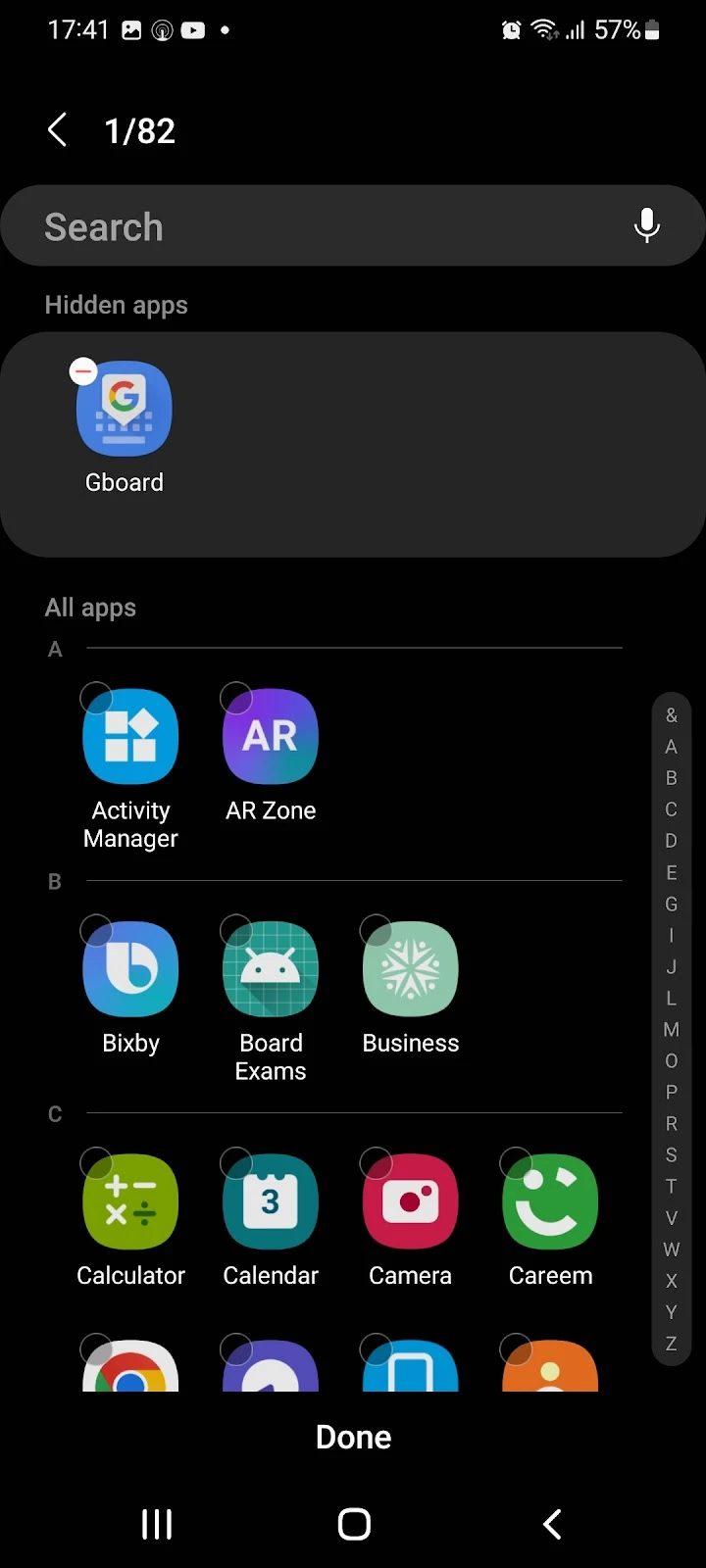
How do I disable the top bar on Gboard Android?
The top bar in Gboard enables users to:
- See word suggestions
- Access Gboard settings
- Access Gifs and stickers
- Copy items from the clipboard
- Change the keyboard theme
- Turn on voice typing
While the top bar provides these helpful features, it takes up significant space on top of the Gboard. Here’s how to disable the top bar in Gboard:
- Open the Gboard app > Tap “Text correction”
- Toggle off “Show suggestion strip”
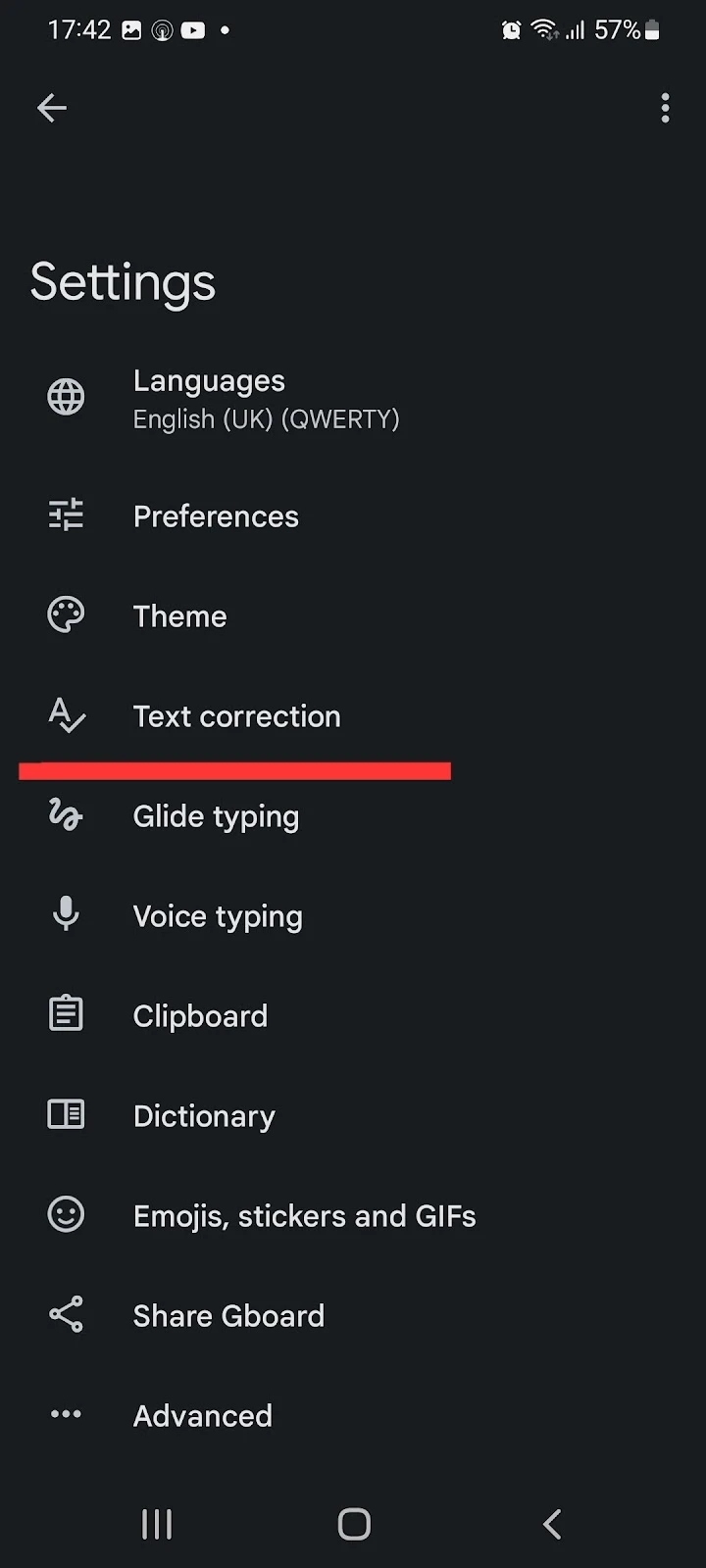
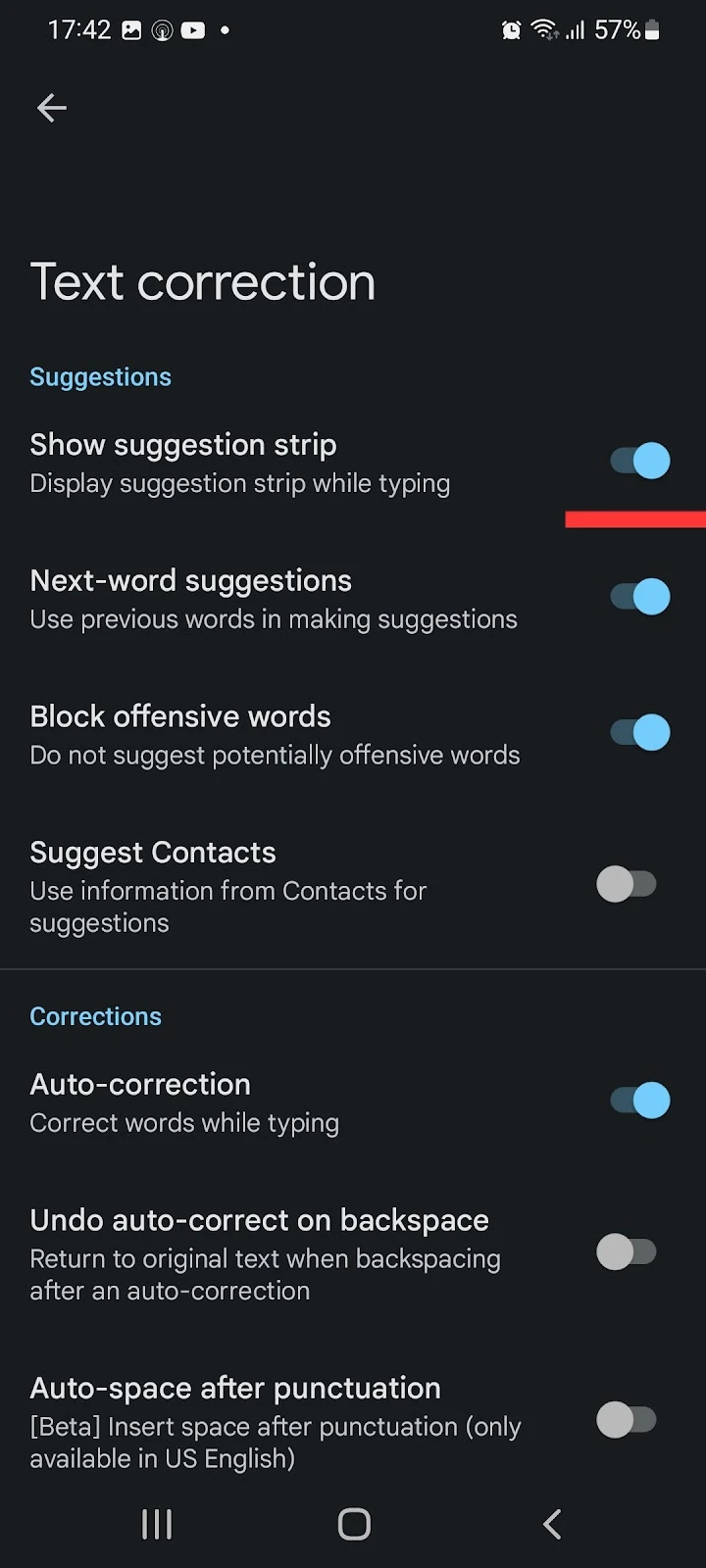
After disabling the Gboard top bar, you will no longer be able to see word or phrase suggestions while typing. However, you can still access features like Emojis, Gifs, stickers, clipboard access, etc by tapping on the smiley icom at the bottom of the keypad.
How do I stop Gboard syncing?
Syncing means sharing the data across different devices and platforms through the Google account you are logged into.
When the sync feature is turned on, your data is uploaded/stored on a Google cloud server and made available to your other devices that use the same Google account.
Typically, you turn on sync for photos, contacts, and other helpful data that you want to secure and use across multiple devices.
This synchronization feature was also available on Gboard until version 6.4. This feature enabled users to sync their dictionaries to their Google accounts. Through dictionary synchronization, users could transfer customized dictionaries across different devices.
However, after version 6.4, Google removed this feature from the Gboard. This means you can no longer share your dictionary or learned words with other devices.
How do you remove Gboard suggestions?
Typing suggestions appear in the top bar of the Gboard keypad. However, removing the suggestion strip from Gboard can make your keypad look cleaner and takes up less space on your screen.
If you do not want suggestions to appear, you can disable them as follows:
- Open the Gboard app > Tap “Text correction”
- Toggle off “Show suggestion strip”
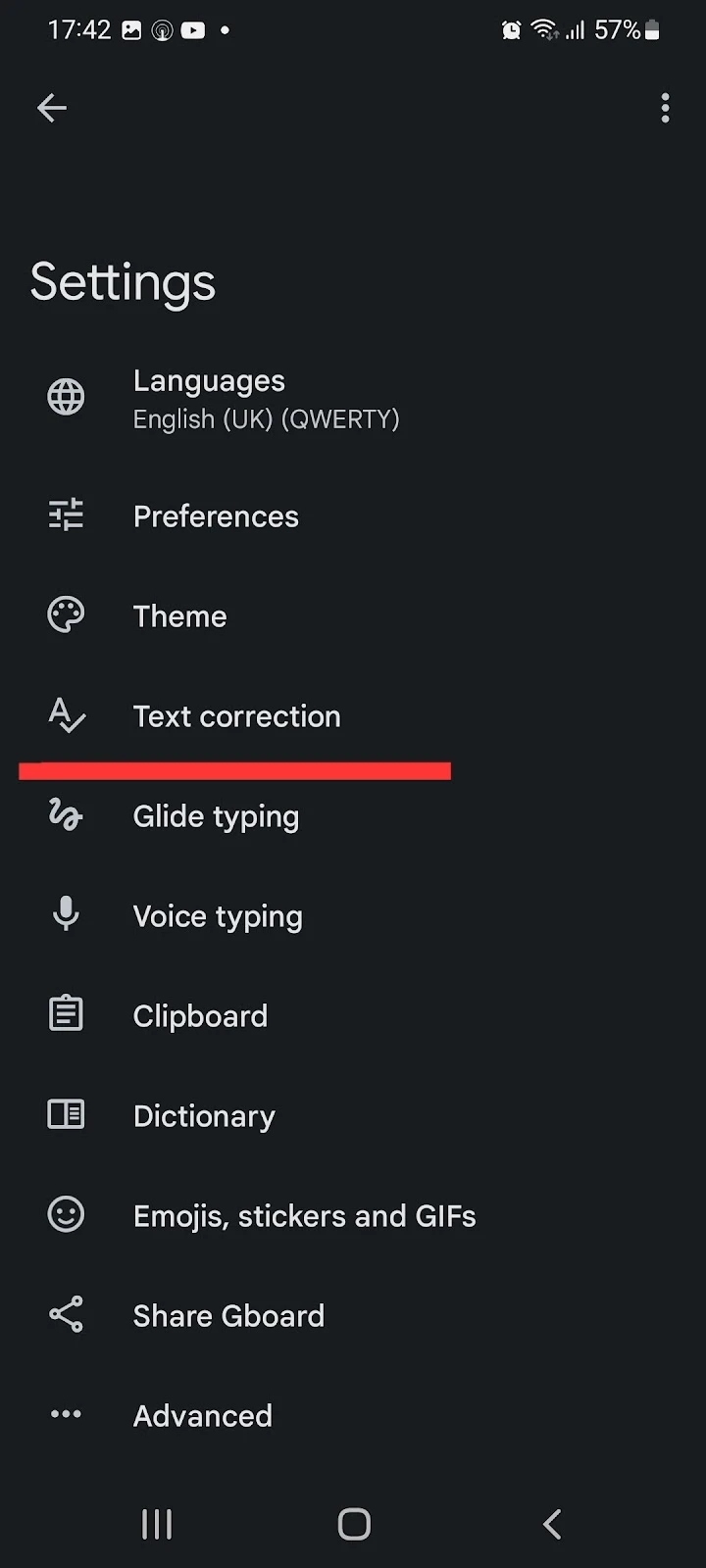
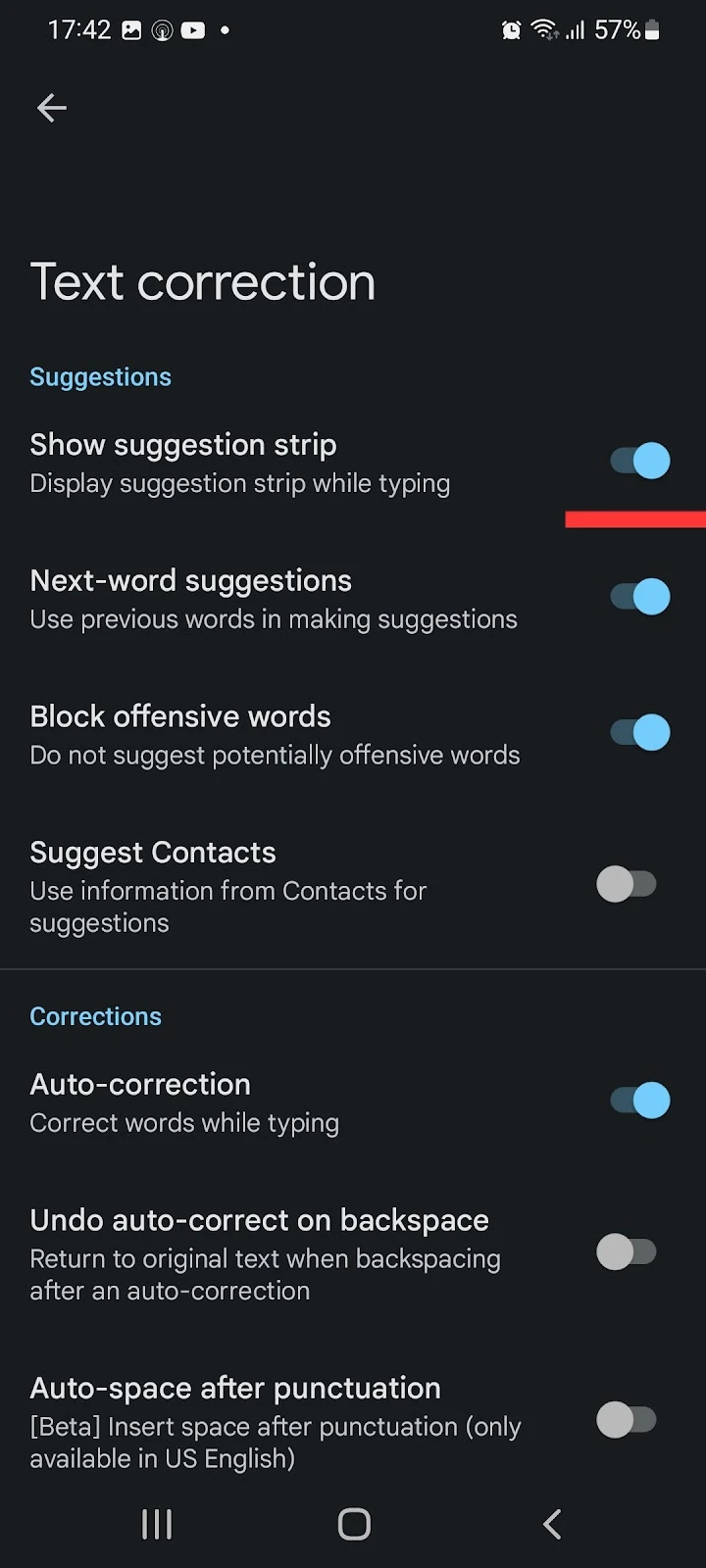
How do I hide emojis in Gboard?
If you do not want the emojis bar to appear separately on your Gboard, you can easily hide this bar by swiping the emojis bar to the right and tapping on “Remove bar.”
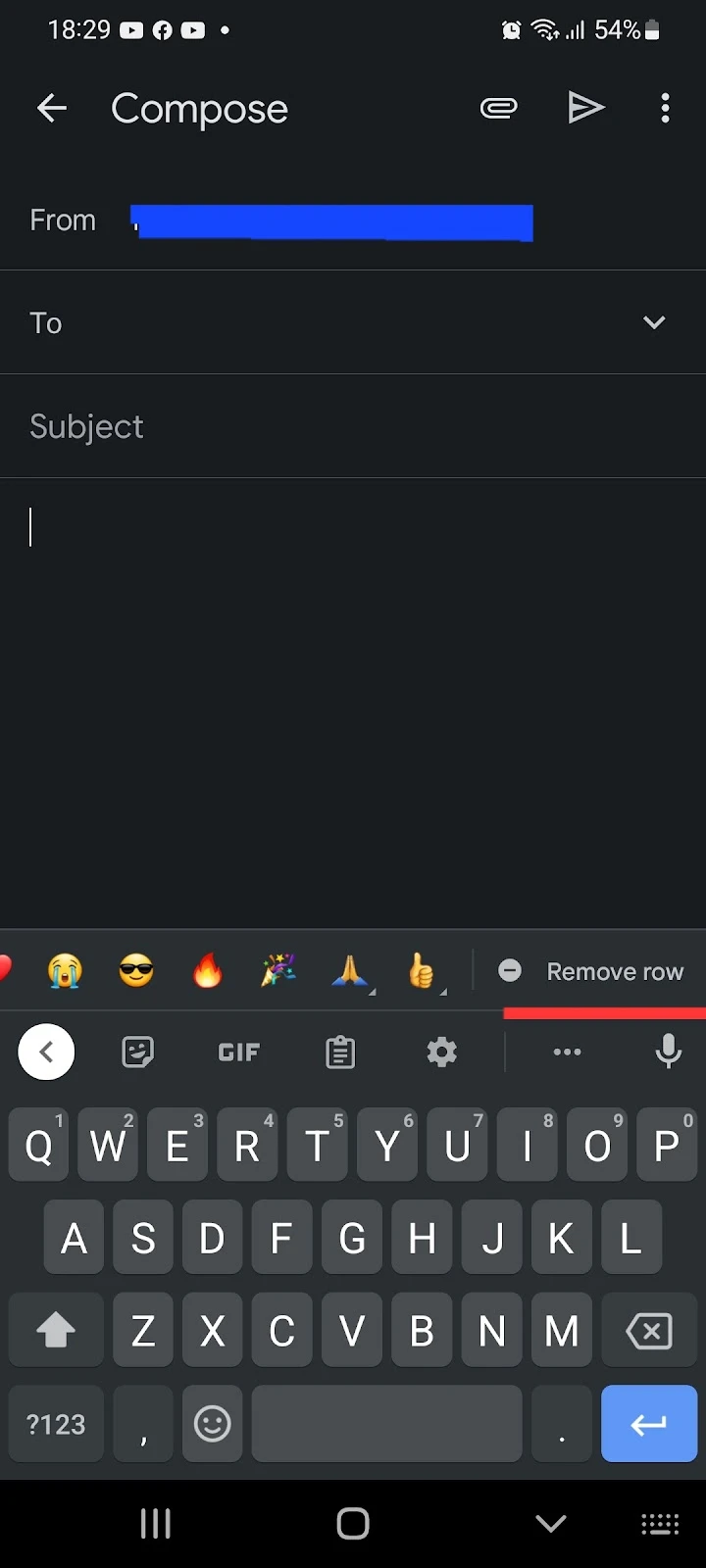
An alternative approach for removing the emojis bar in Gboard is as follows:
- Open Gboard app > Tap “Emojis, stickers, and GIFs.”
- Turn off “Emoji fast access row”.
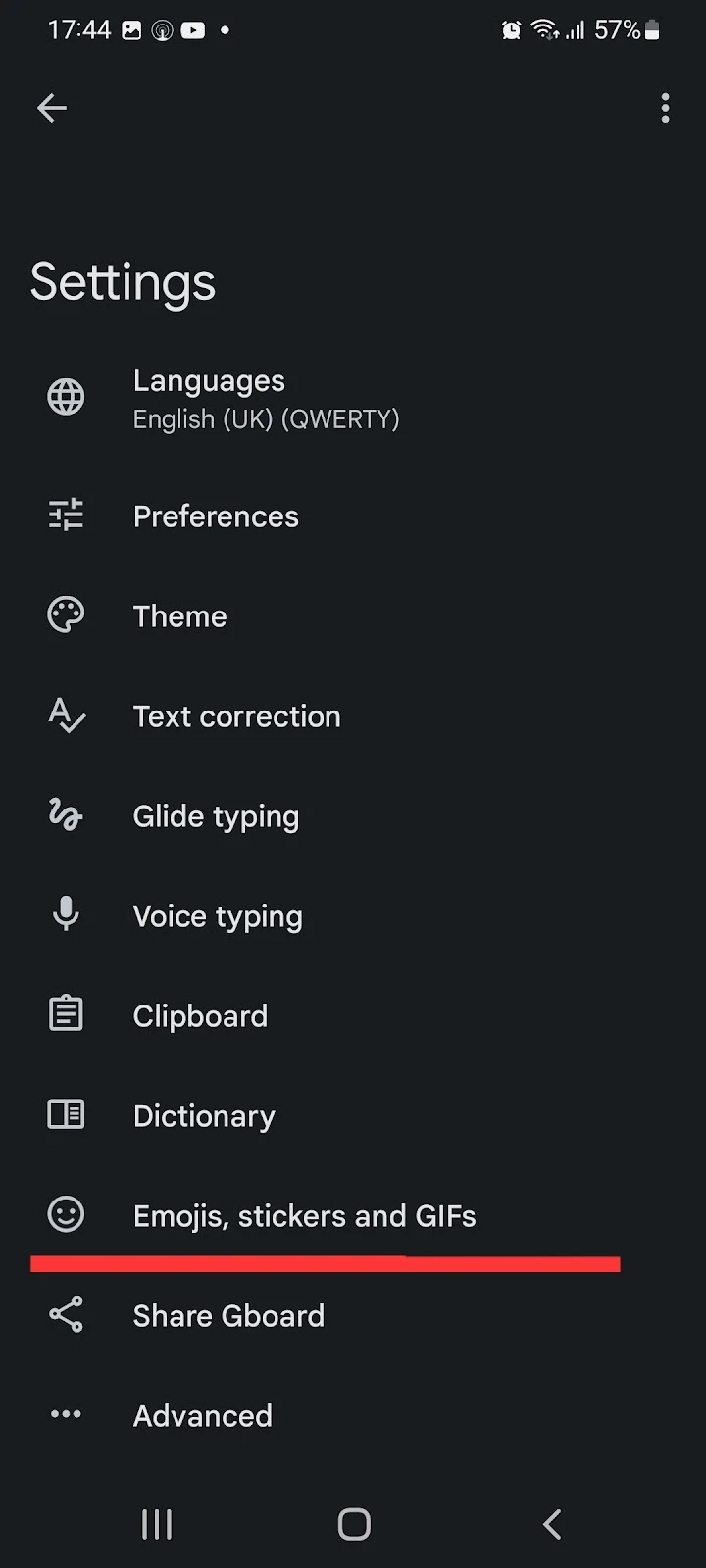
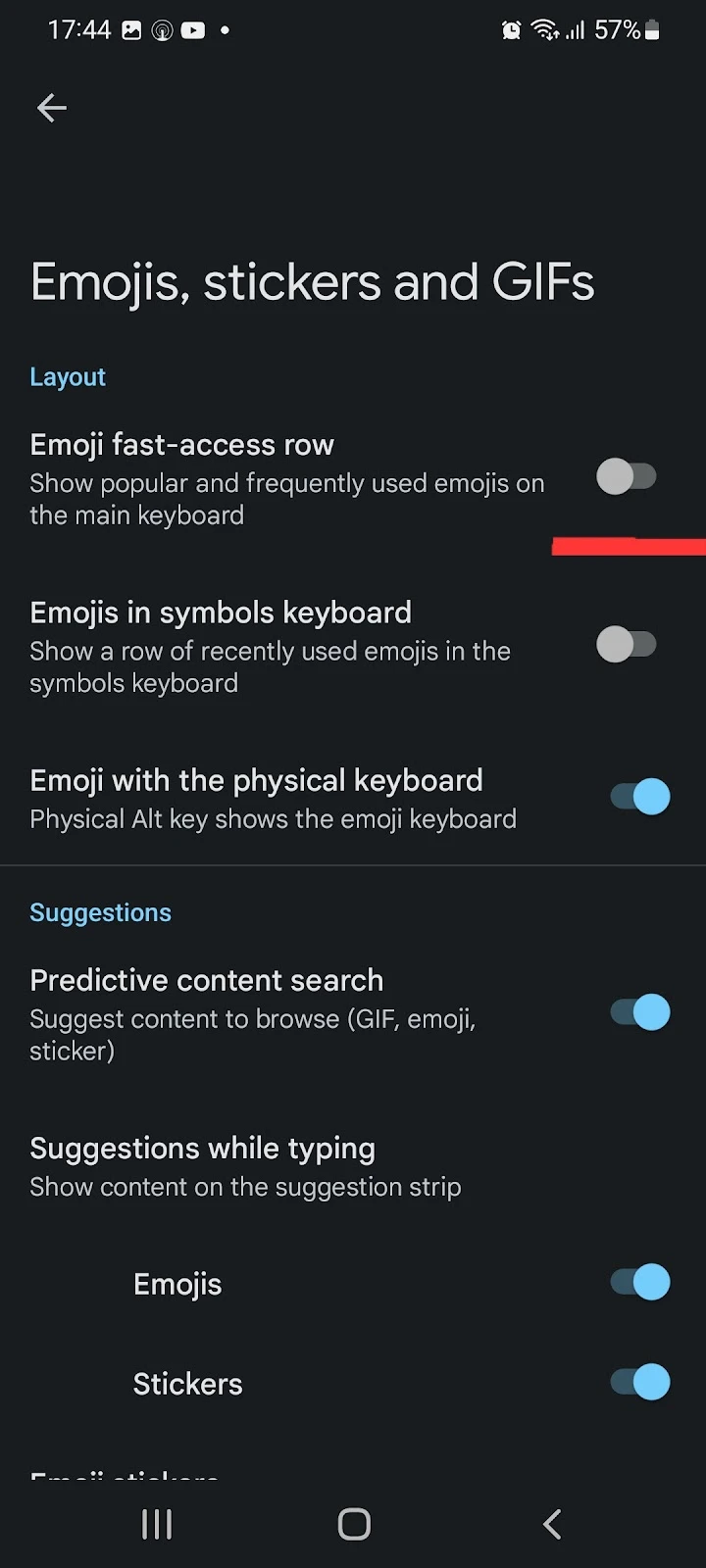
Also, if you want to hide emojis in suggestions when typing, here’s how:
- Open Gboard app > “Emojis, stickers, and GIFs.”
- Under the “Suggestions while typing” section, turn off “Emojis”.
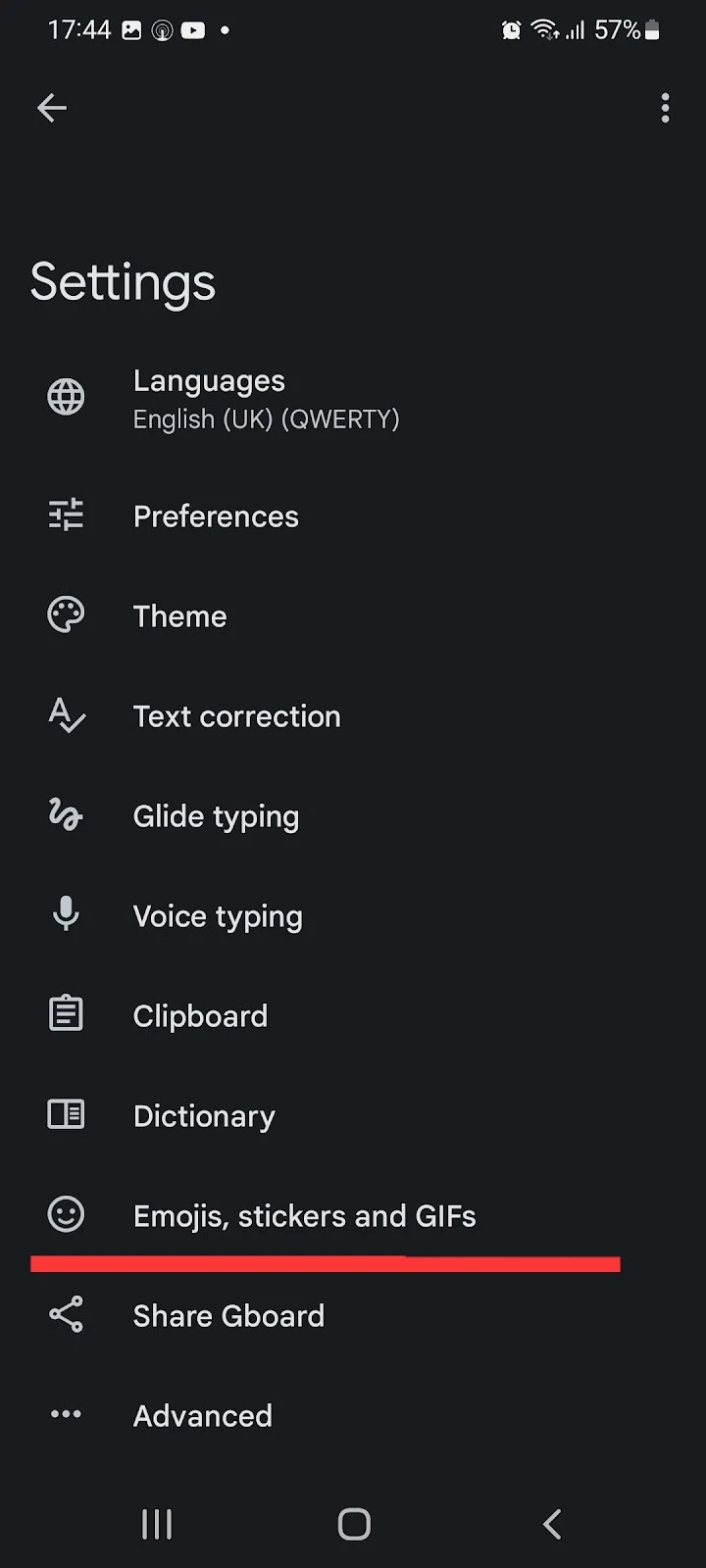
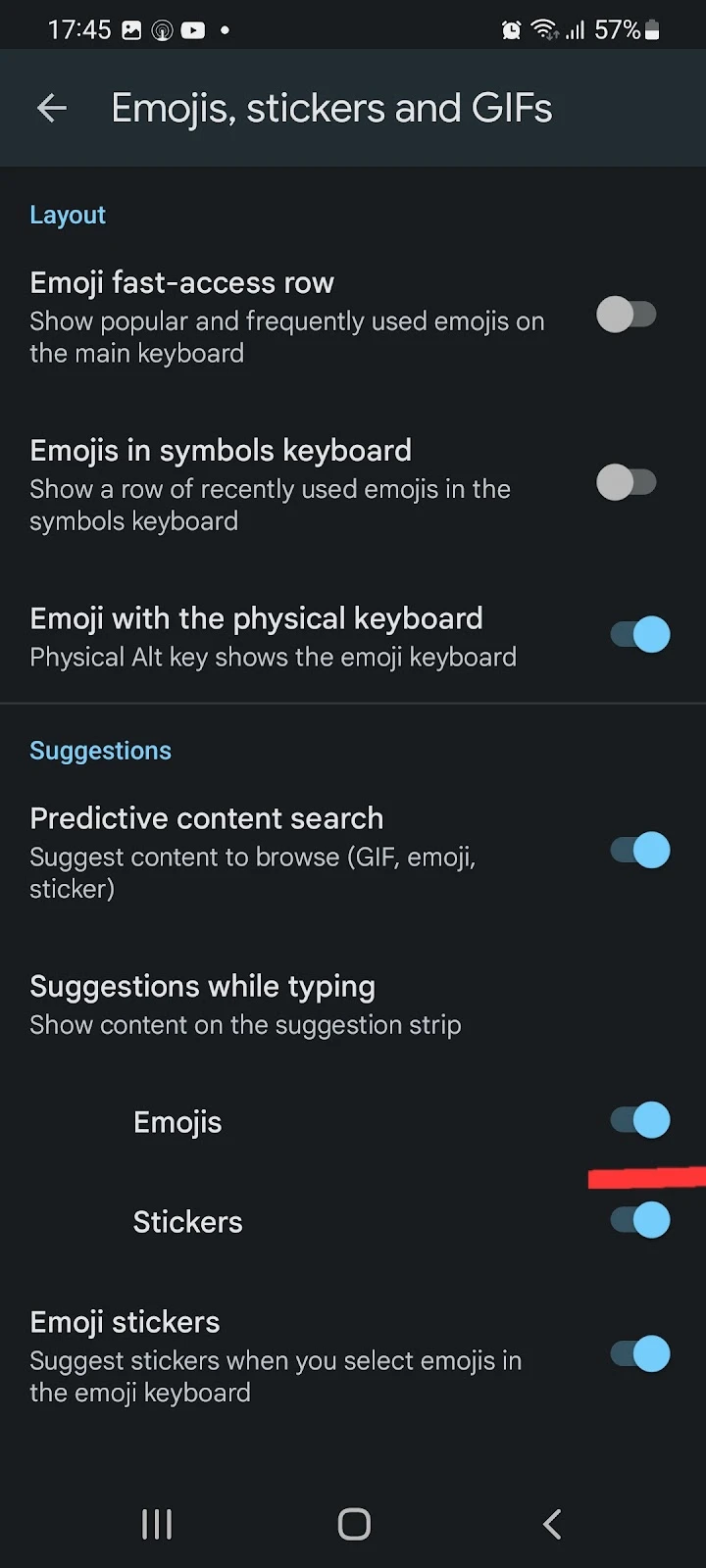
You can also hide the emoji key from your Gboard as follows:
- Open Gboard app > tap “Preferences.”
- Turn off “Show emoji-switch key”
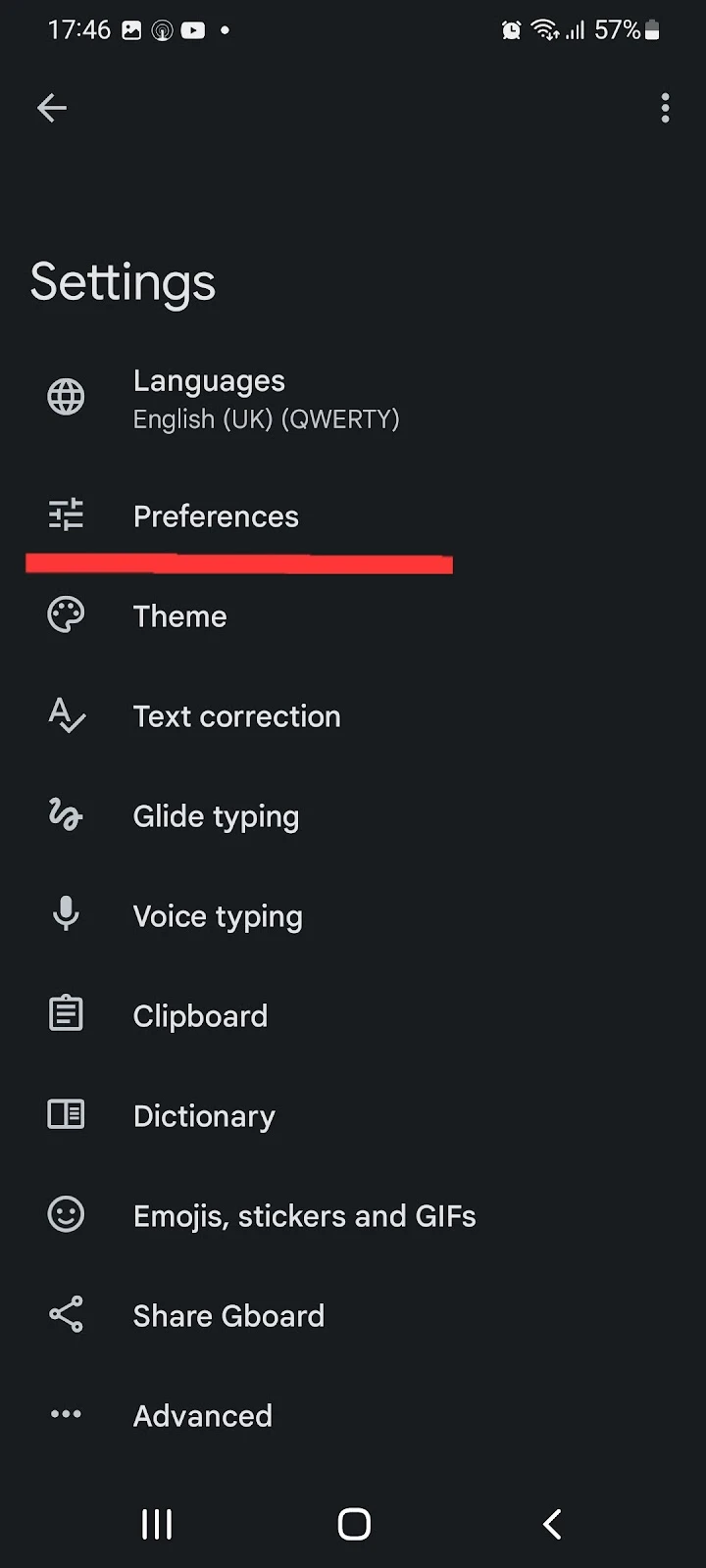
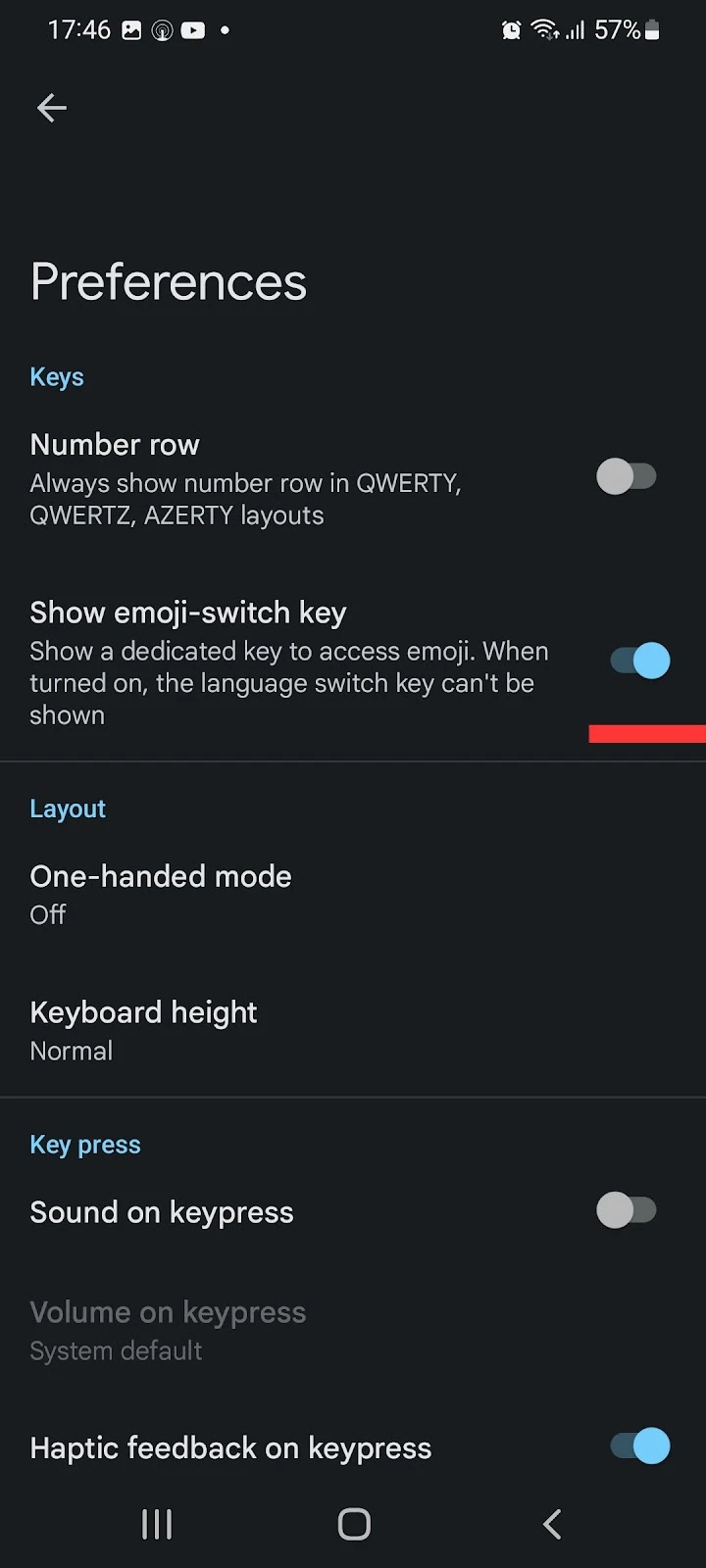
How to turn off Gboard notifications?
If you do not want to receive Gboard notifications, here’s how you can turn them off:
- Open Settings > Apps
- Tap on Gboard > Tap on “Notifications”
- Turn “Show notifications” off.
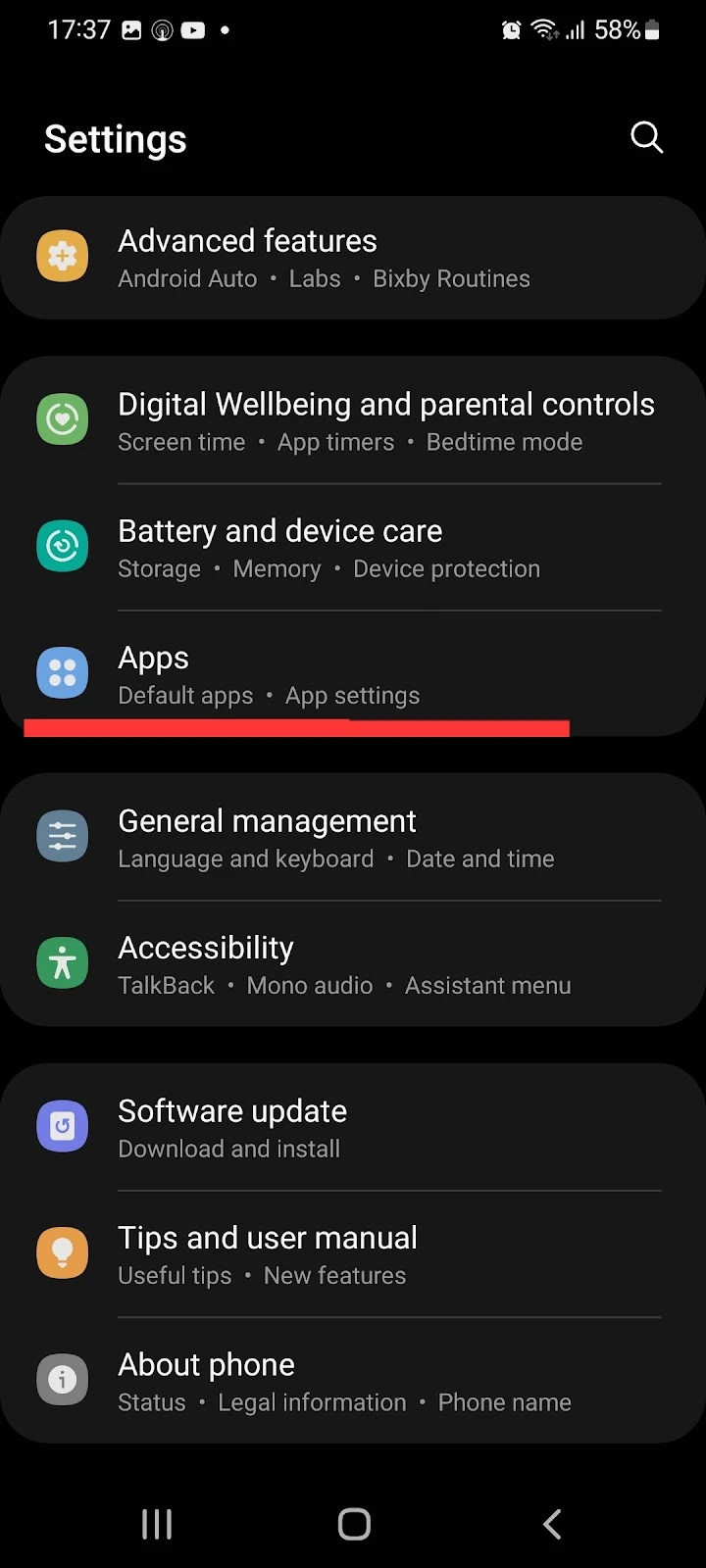
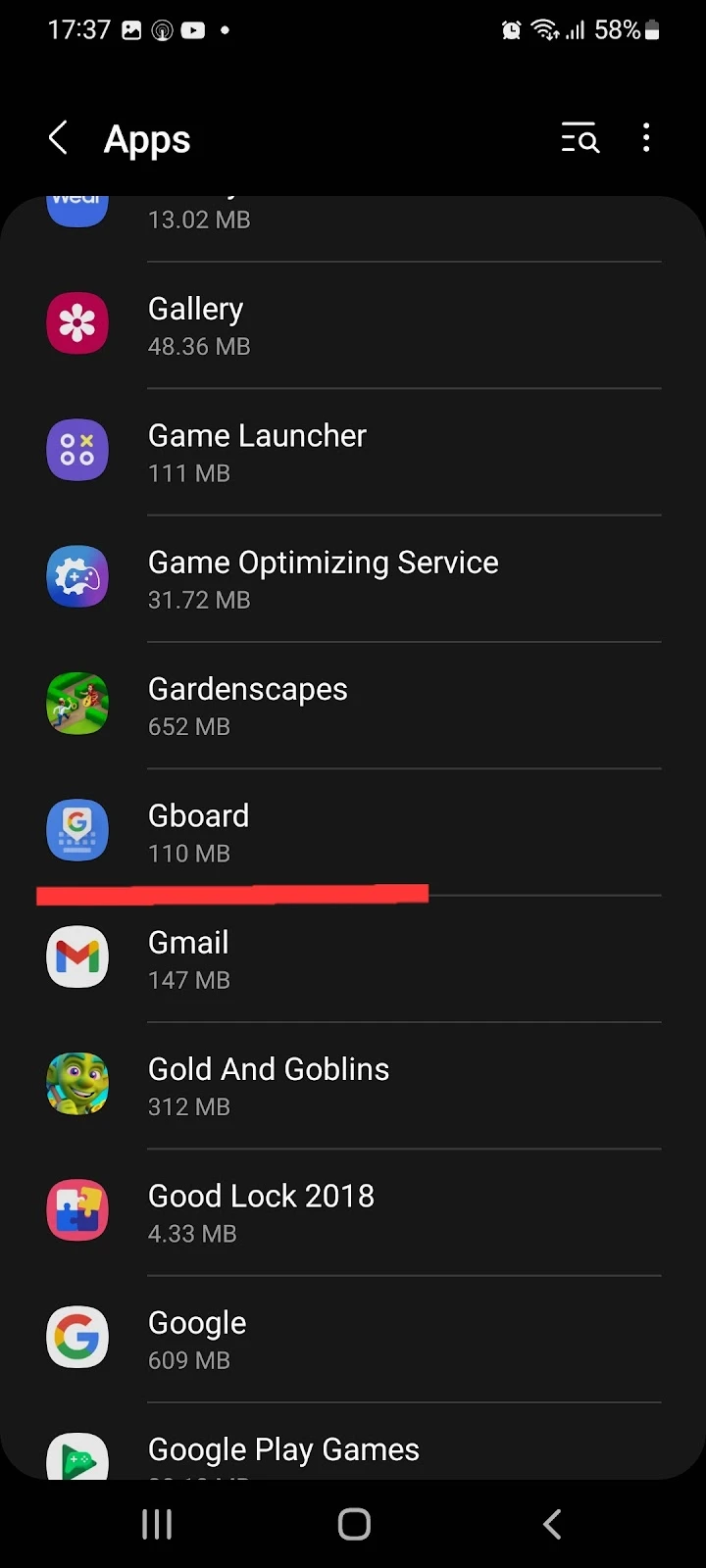
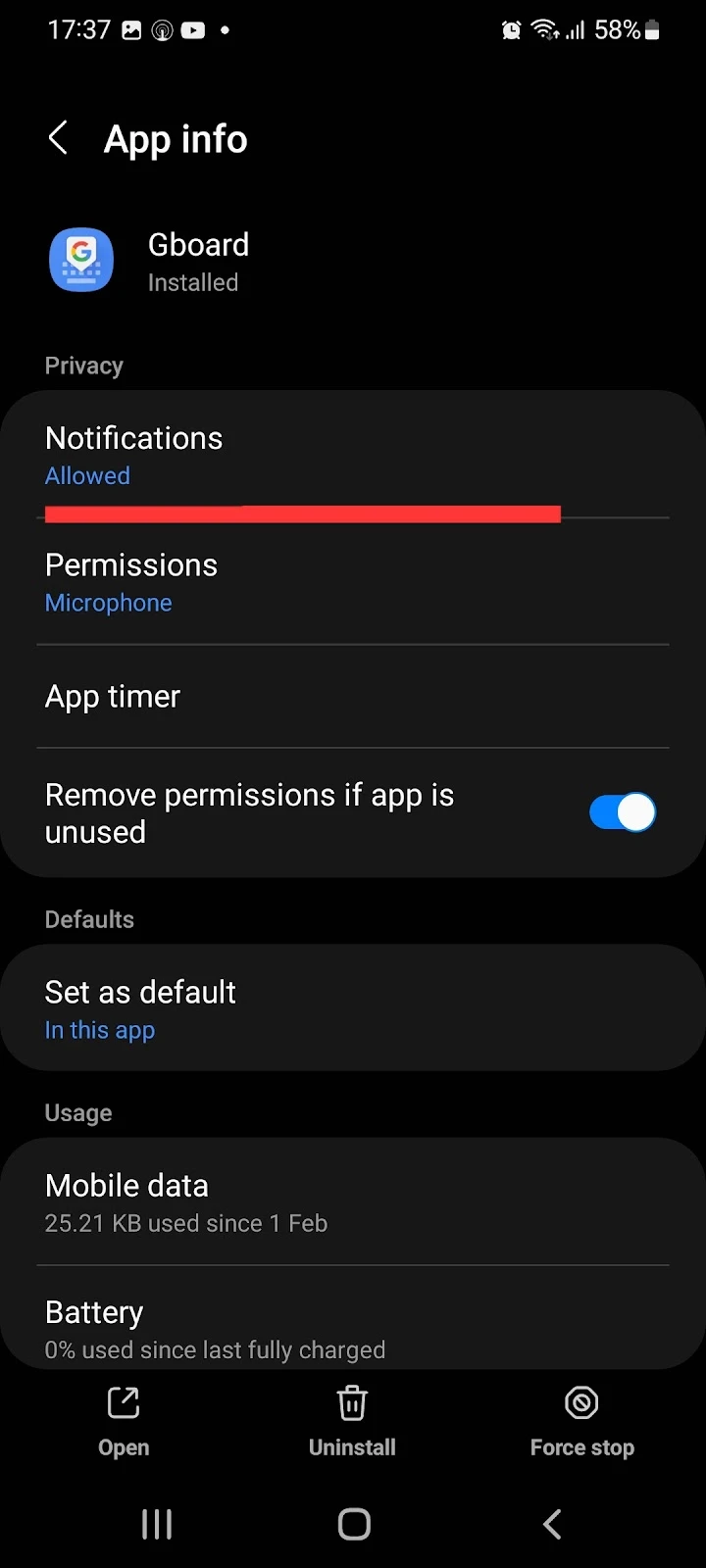
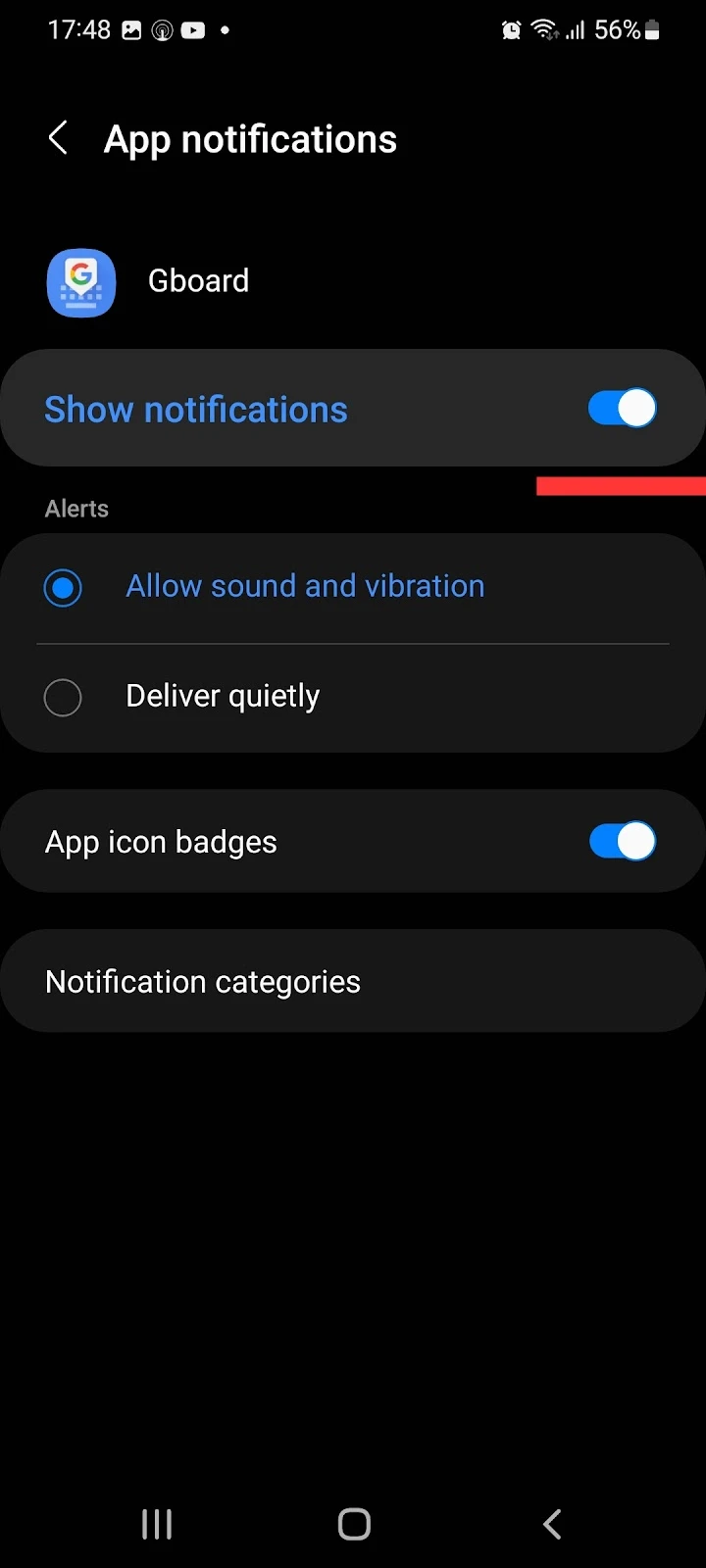
The annoying notification “Choose input method” might also appear constantly on your device if you have multiple keyboards enabled on your device. To get rid of this notification, follow these steps:
- Settings > General management
- Tap on “Keyboard list and default” > Turn off the keyboards you are not using
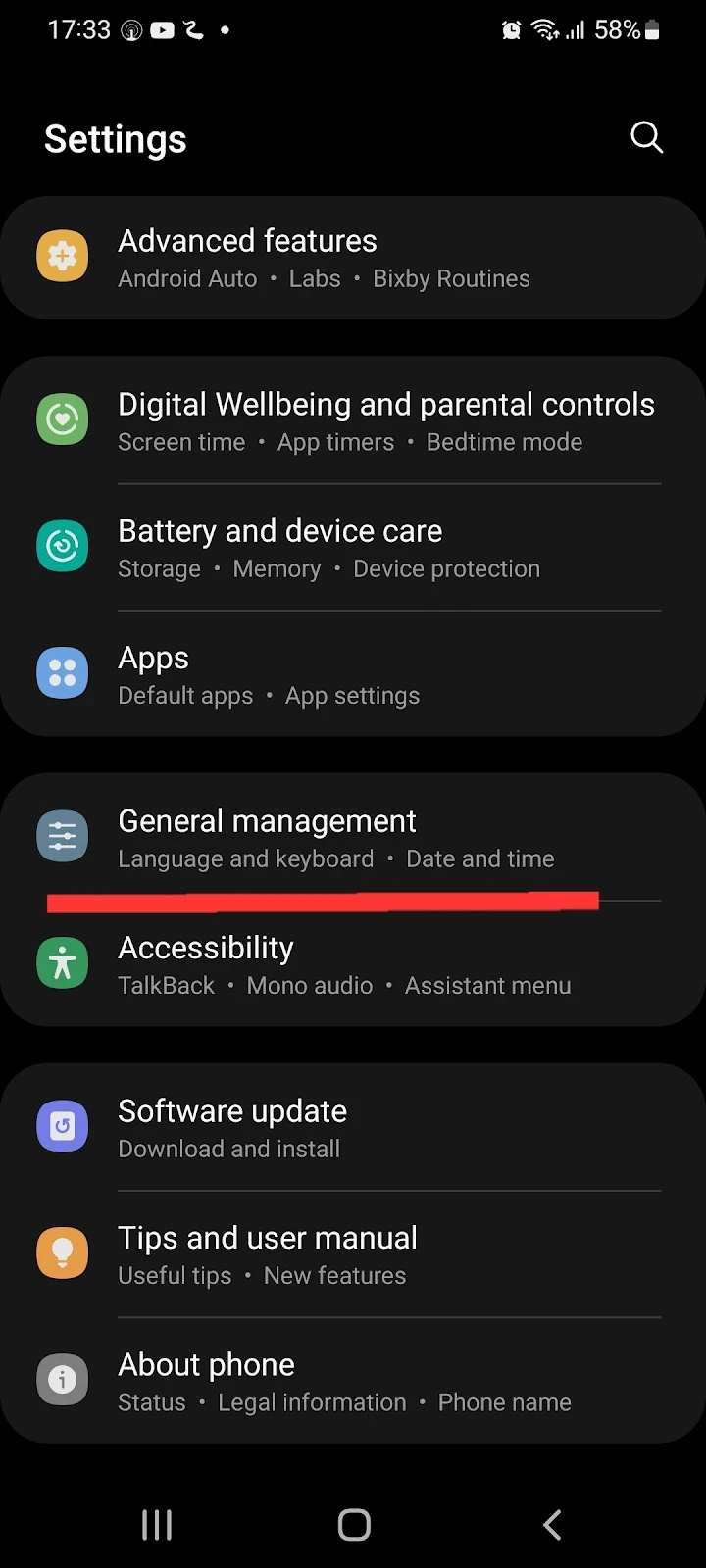
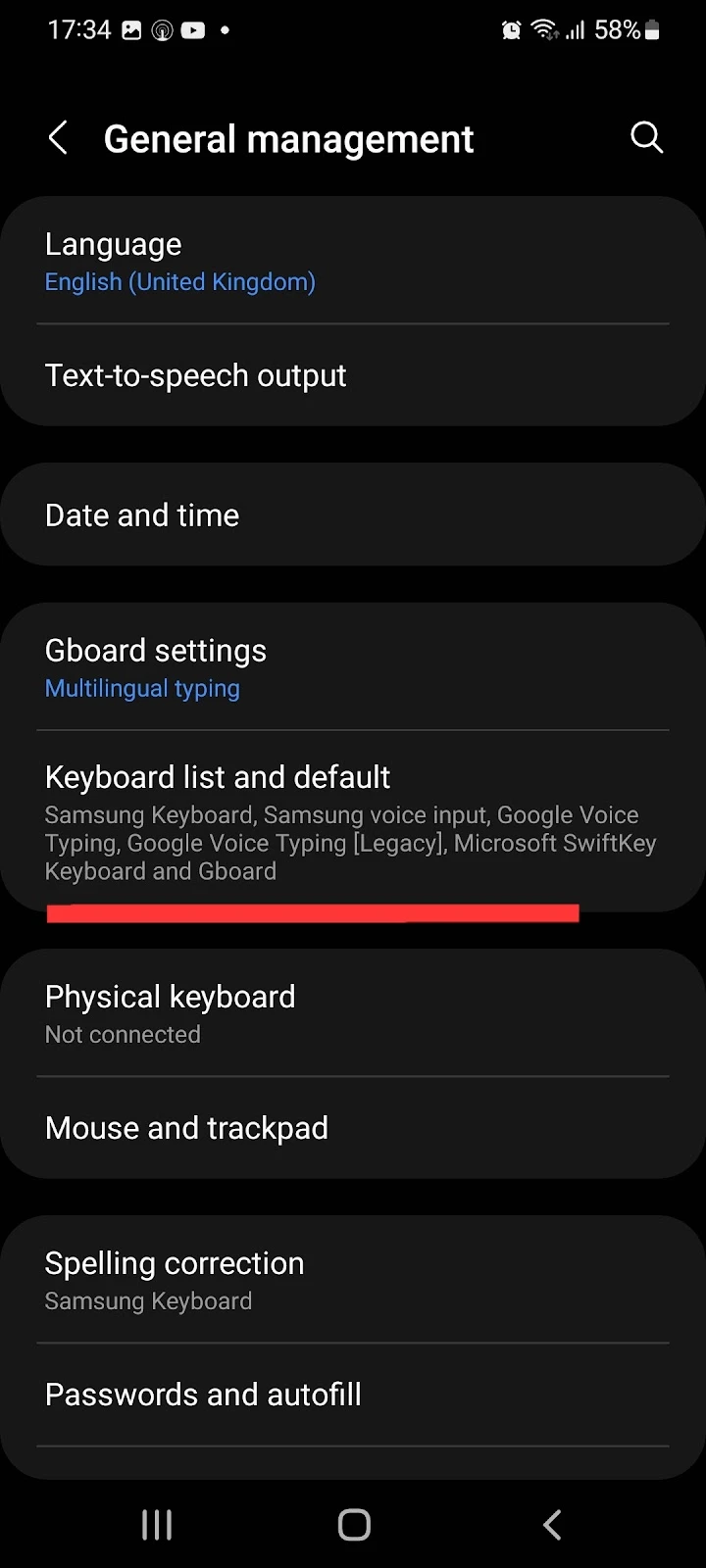
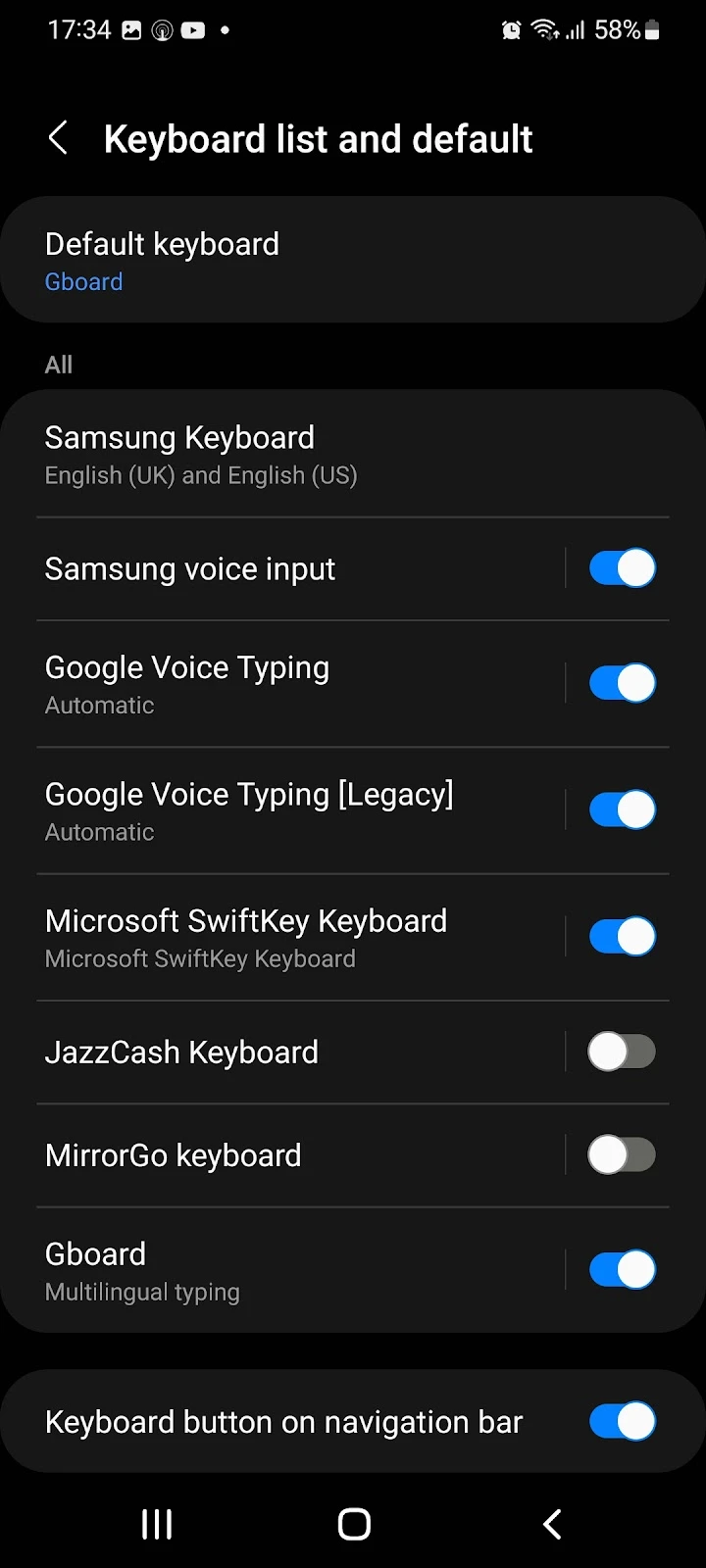
How do I unset Gboard as default keyboard?
You can always switch back to another keyboard from Gboard. Follow these steps to unset Gboard from the default keyboard:
- Settings > General management
- Tap on “Keyboard list and default” > “Default keyboard.”
- Select the keyboard you want to set as the default one
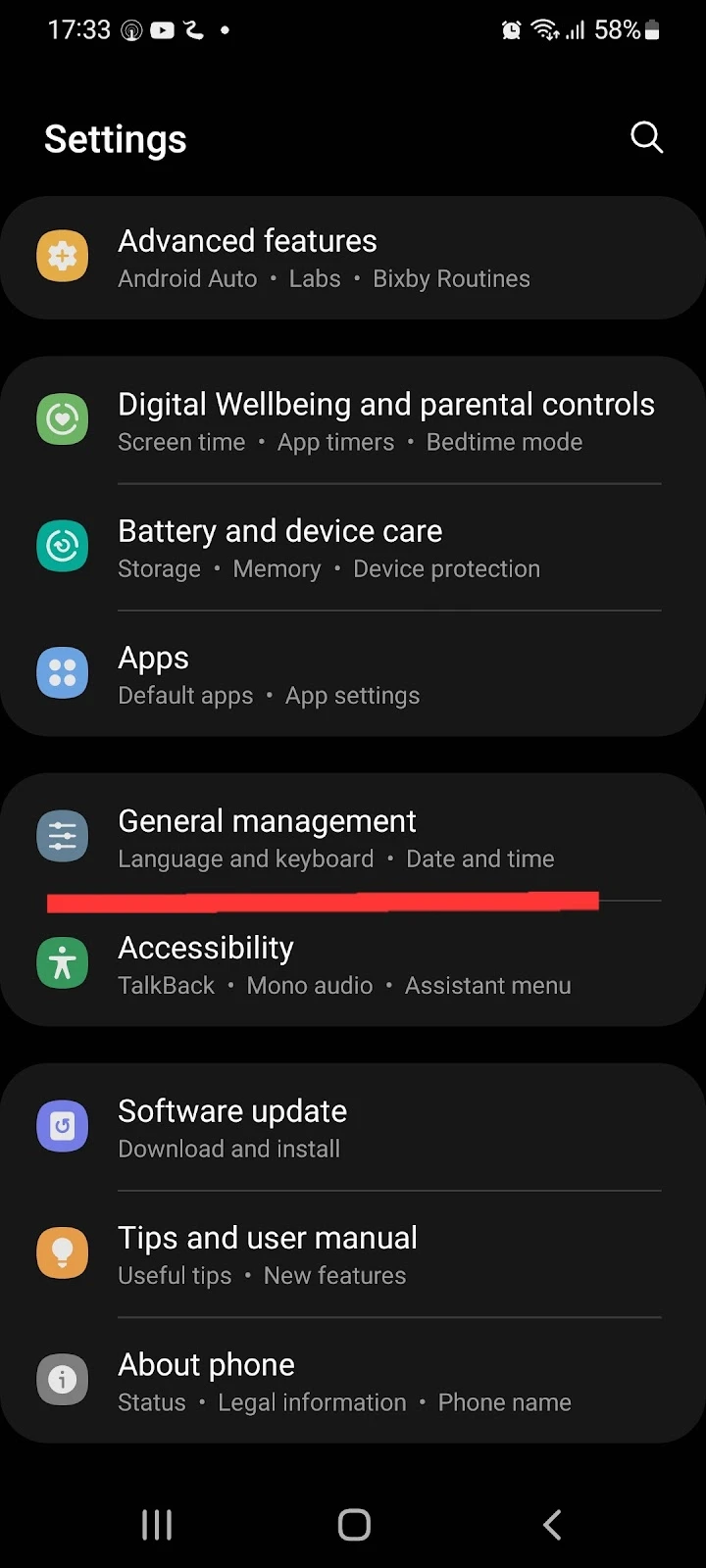
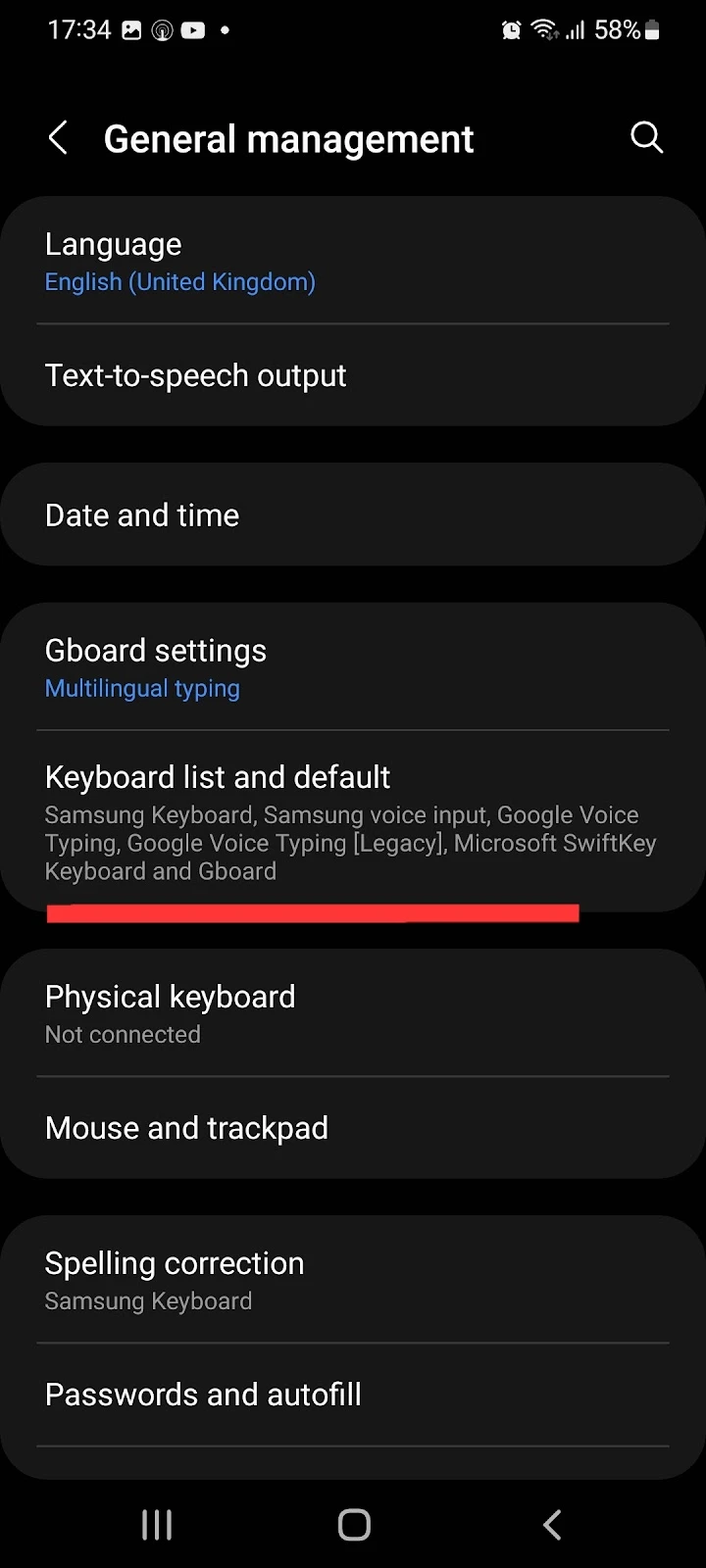
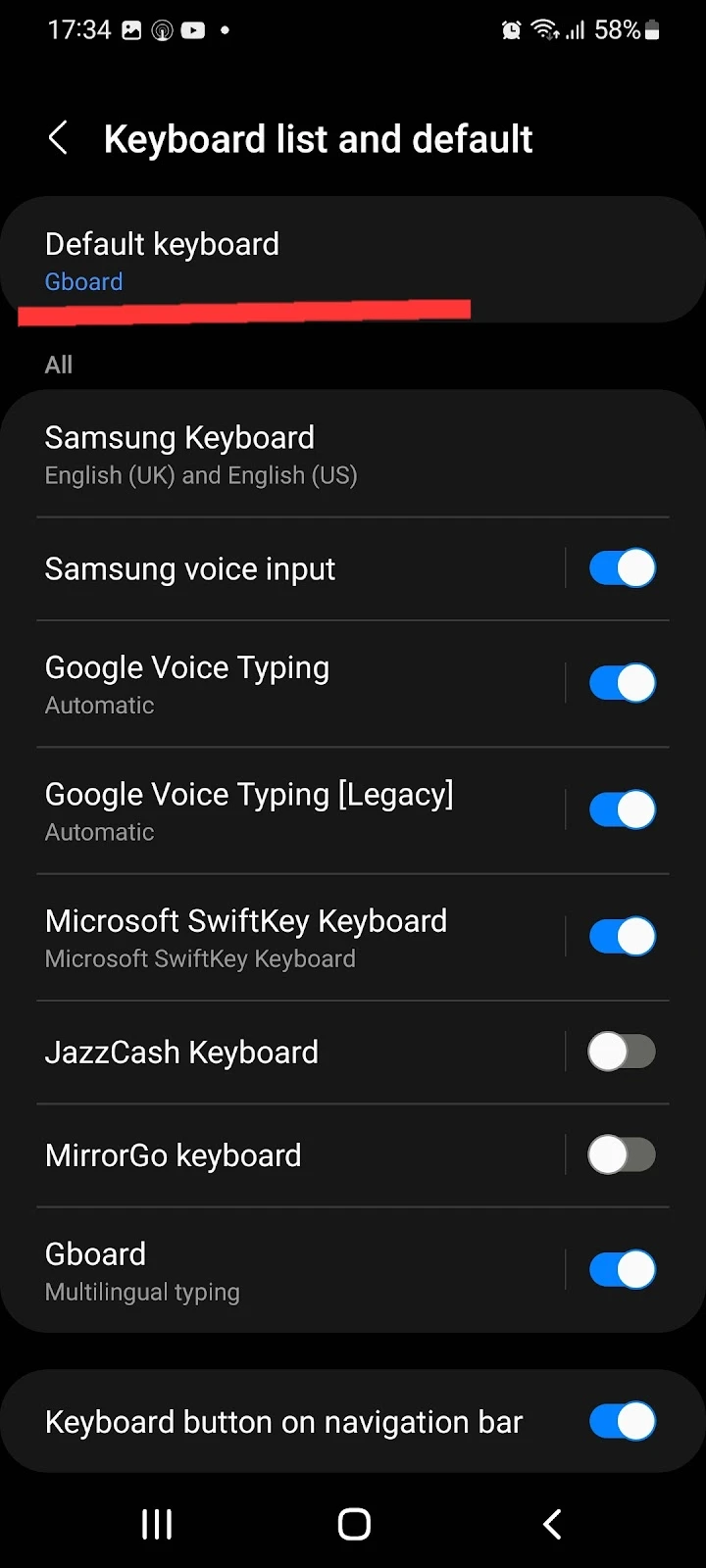
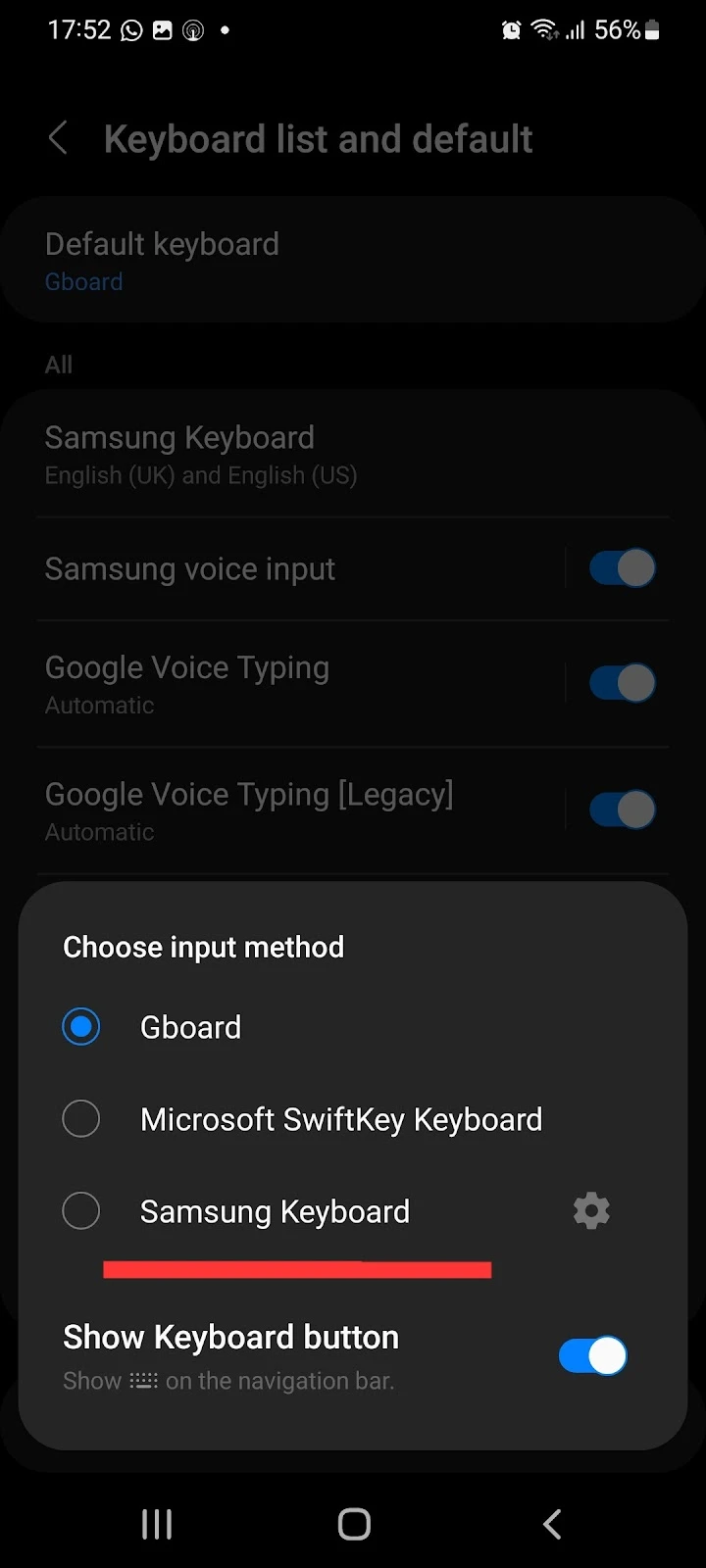
Can I clear Gboard data?
Gboard saves new words you type or frequently use to enhance your typing experience. You have the option to clear this data from your Gboard app. All your spoken or used words stored in the keyboard history will be deleted.
This feature comes in handy if you don’t want the app to record your usage of words for suggestions in the suggestion bar.
Here are the steps:
- Open Gboard settings > Tap “Advanced”
- Tap on “Delete learned words and data” > Confirm by entering the displayed number
- Tap OK
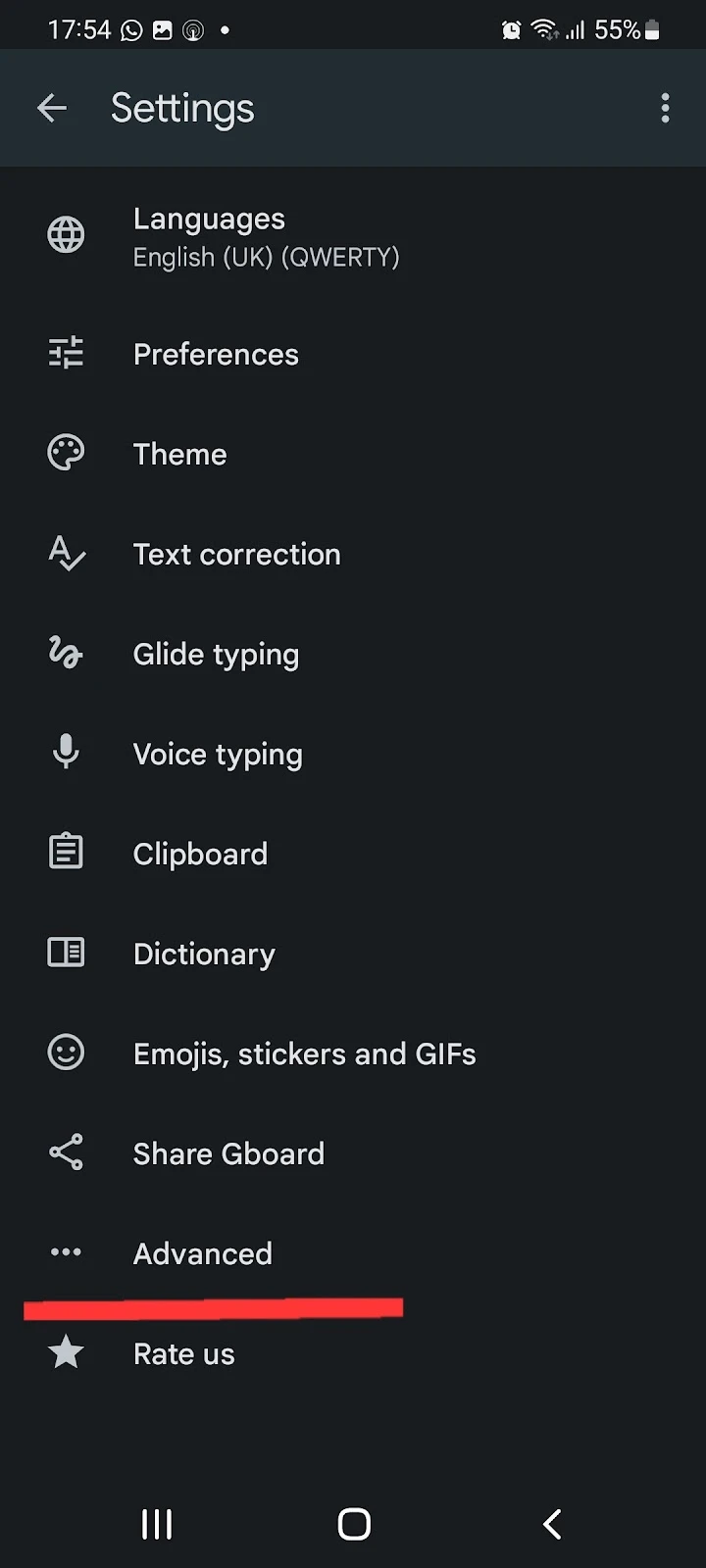
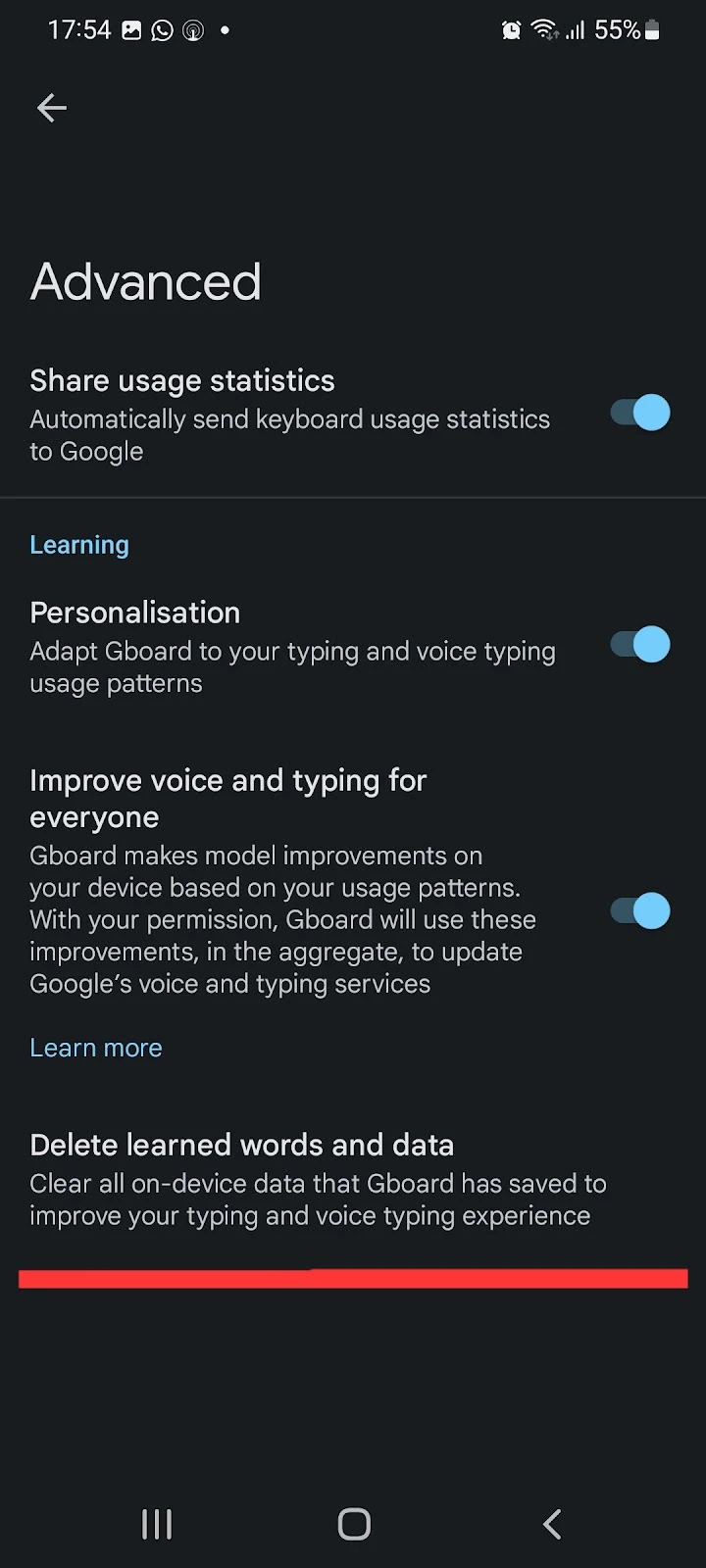
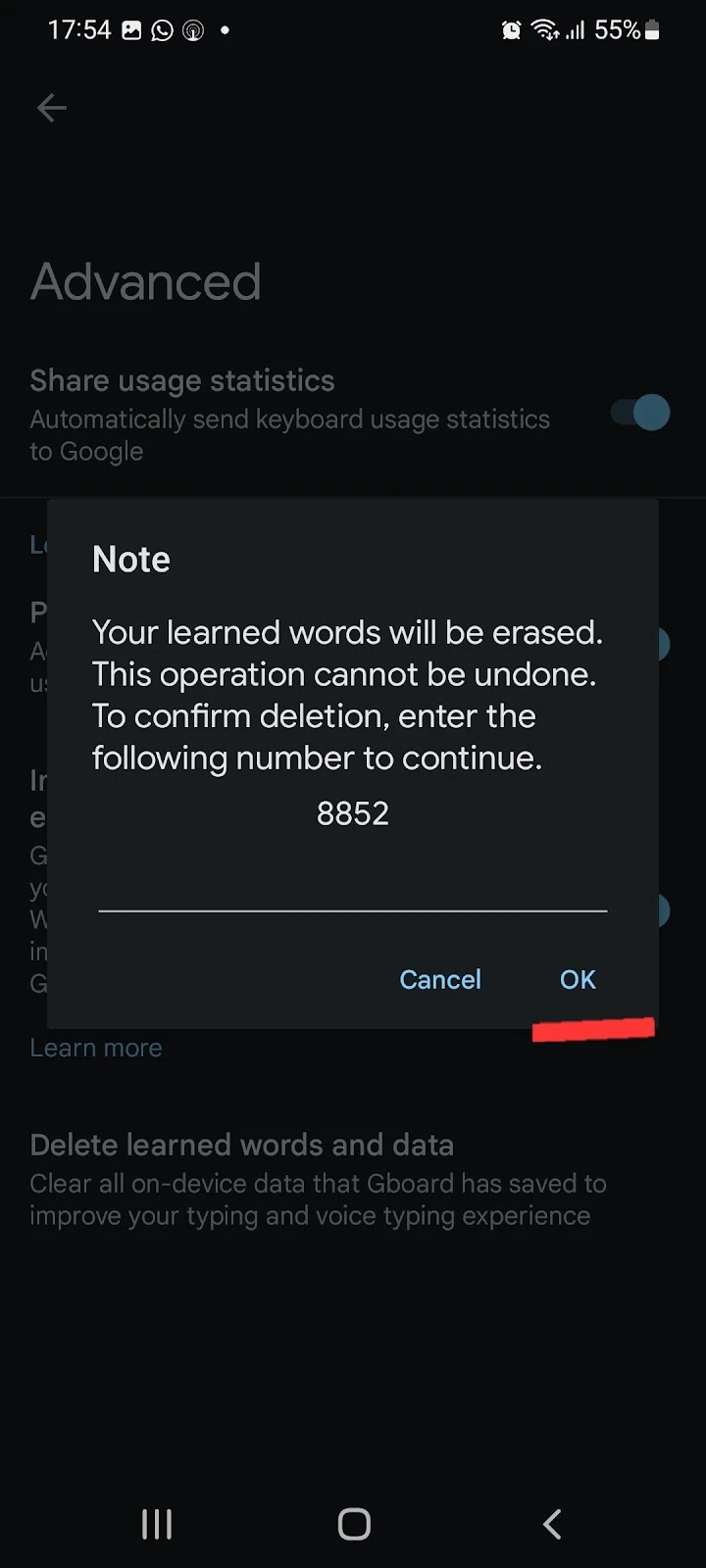
If you want to remove the Gboard app data and restore it to its default settings, here are the steps:
- Go to Settings > Apps
- Tap Gboard > Storage
- Choose “Clear data” > OK
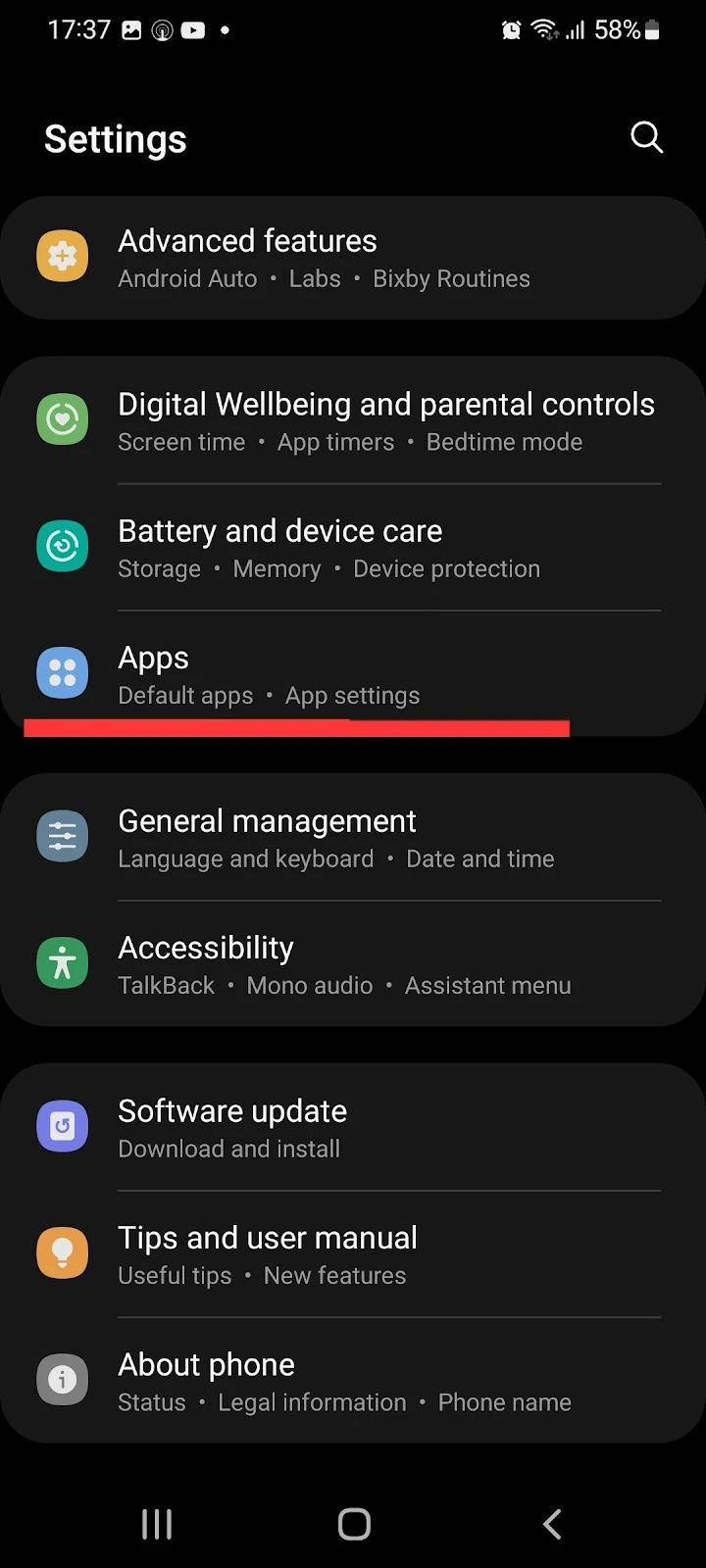
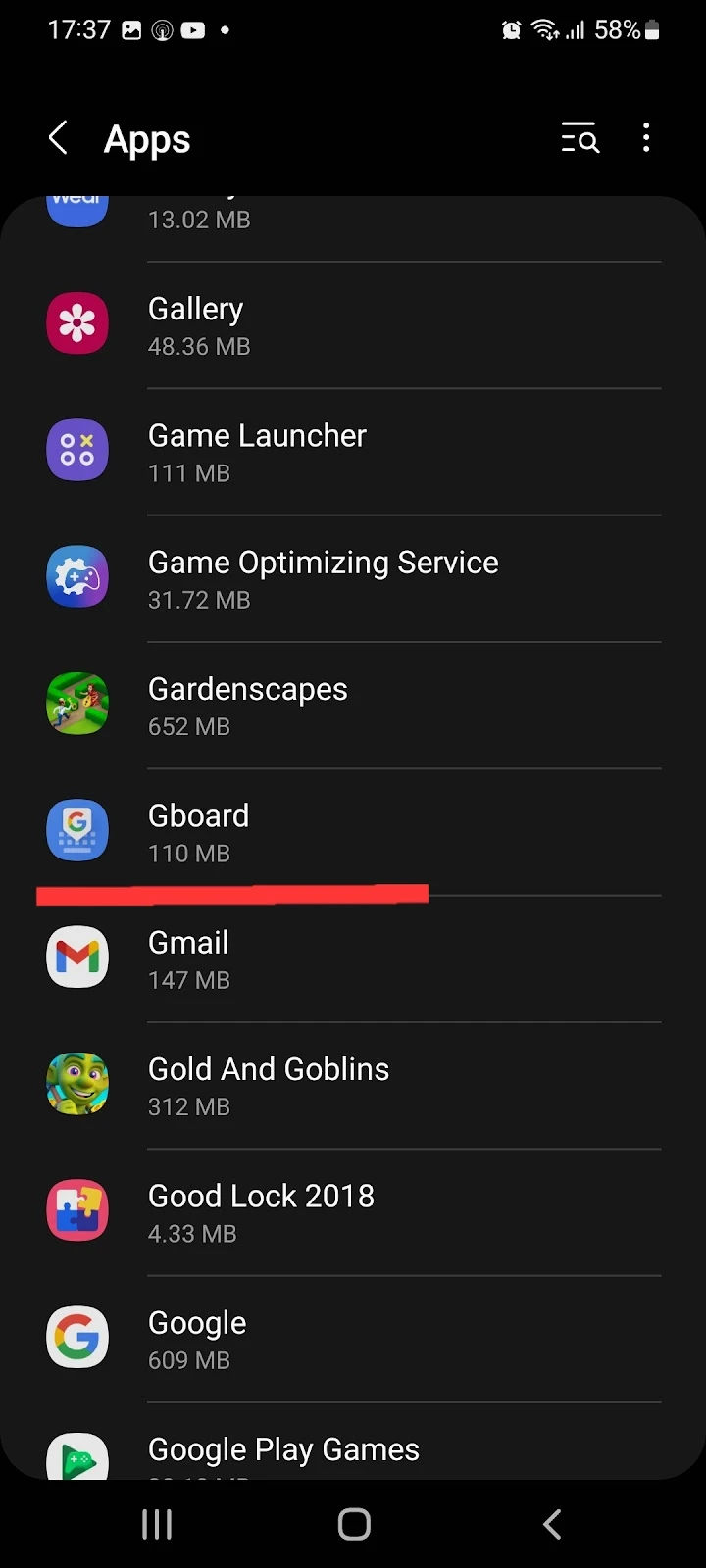
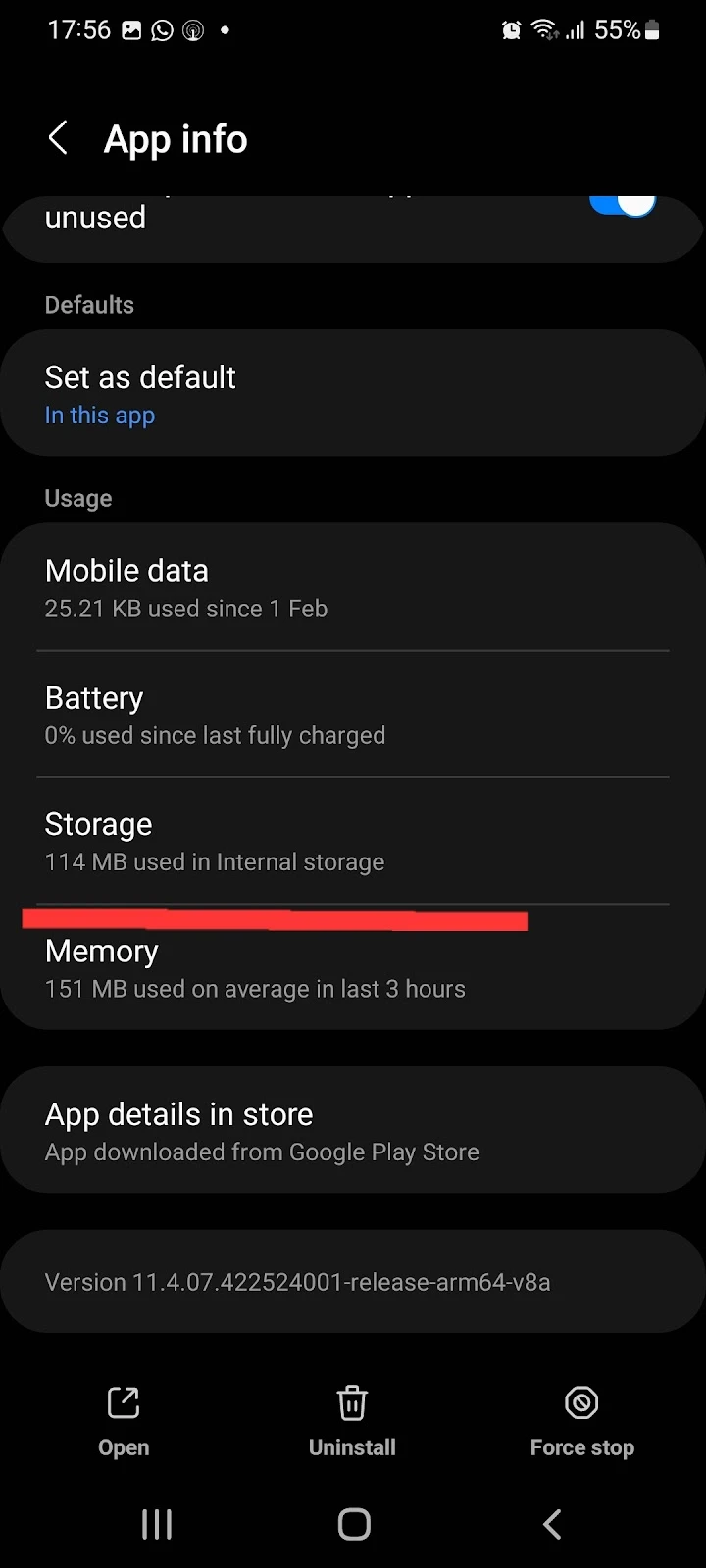
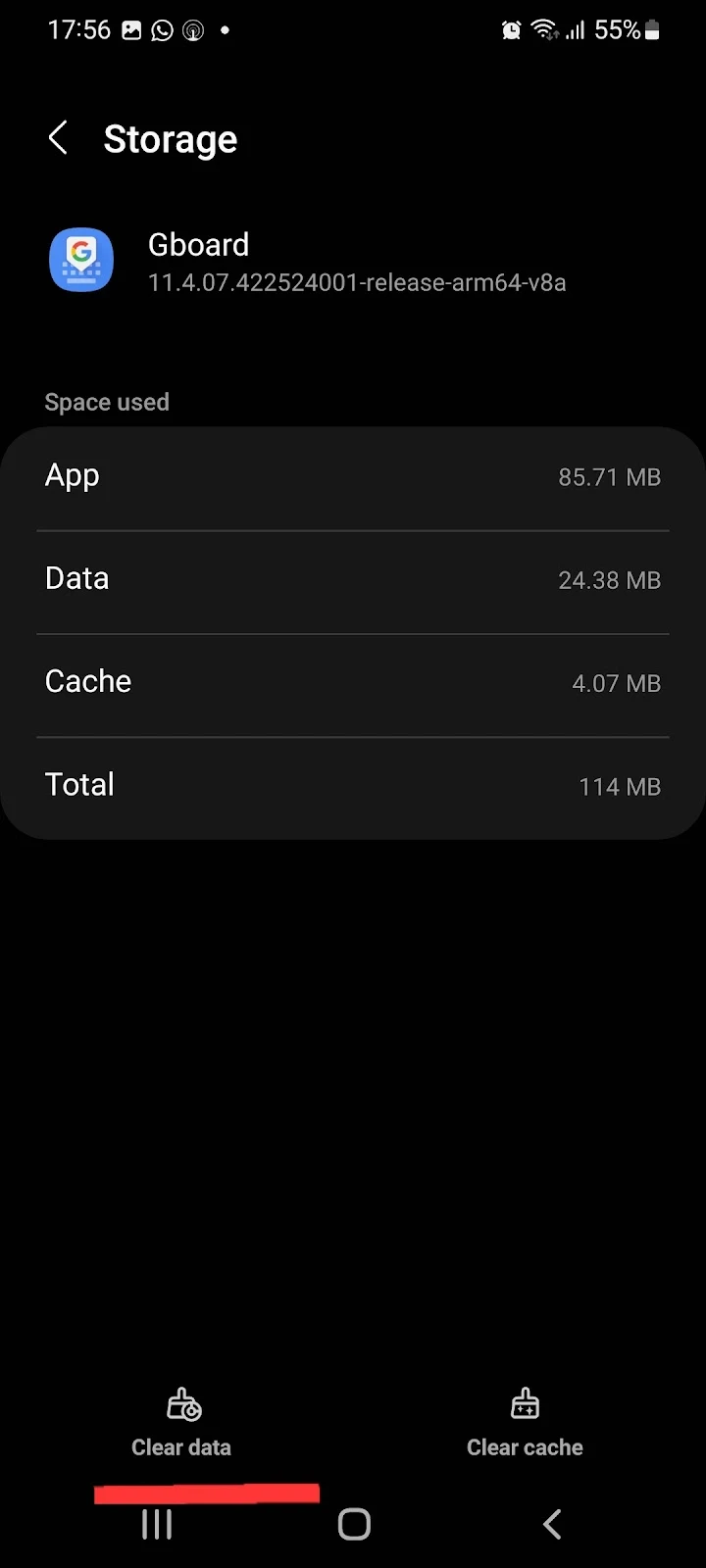
What does “Unfortunately Gboard has stopped” mean?
The reason for the error “Unfortunately Gboard has stopped” being displayed may be a corrupted cache or data in the Gboard app.
You may also experience this issue if you haven’t updated your Gboard app for a while.
Here are some solutions to fix this error:
1. Force stop
The Gboard app might sometimes get stuck while running and show the “Unfortunately, Gboard has stopped” error. You can generally resolve this issue by using the force stop option. Here’s how to force-stop the Gboard app:
- Launch Settings > “Apps.”
- Find and tap the “Gboard” app
- Tap “Force stop” > “OK.”
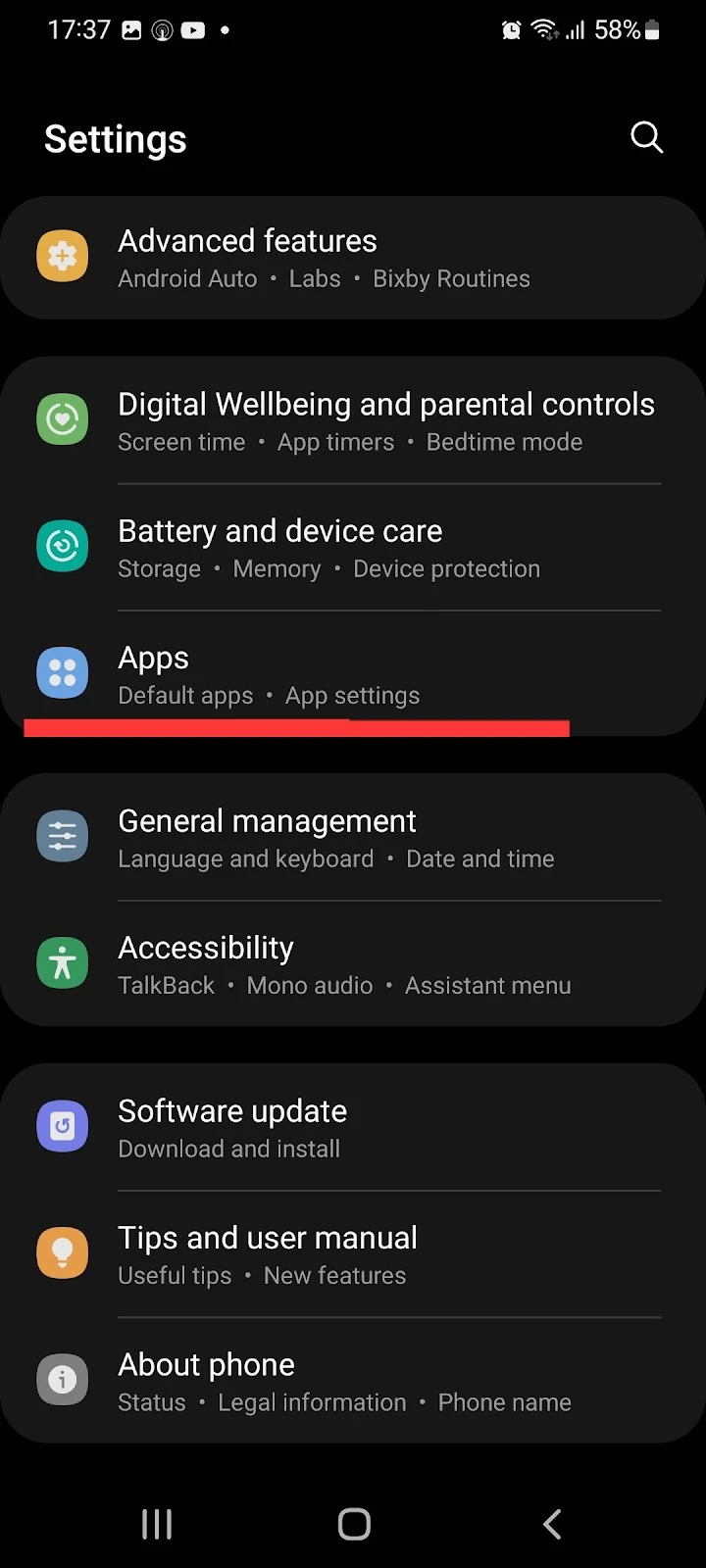
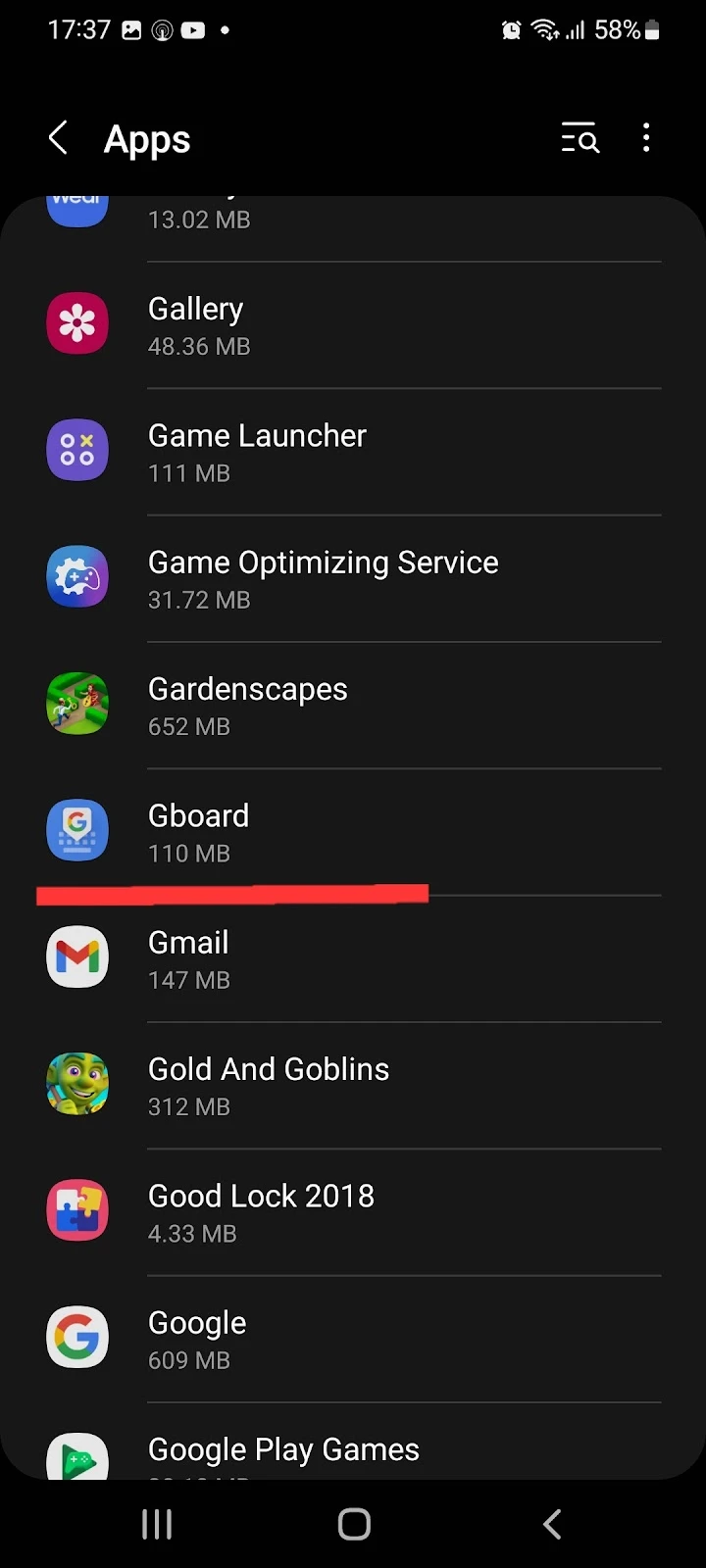
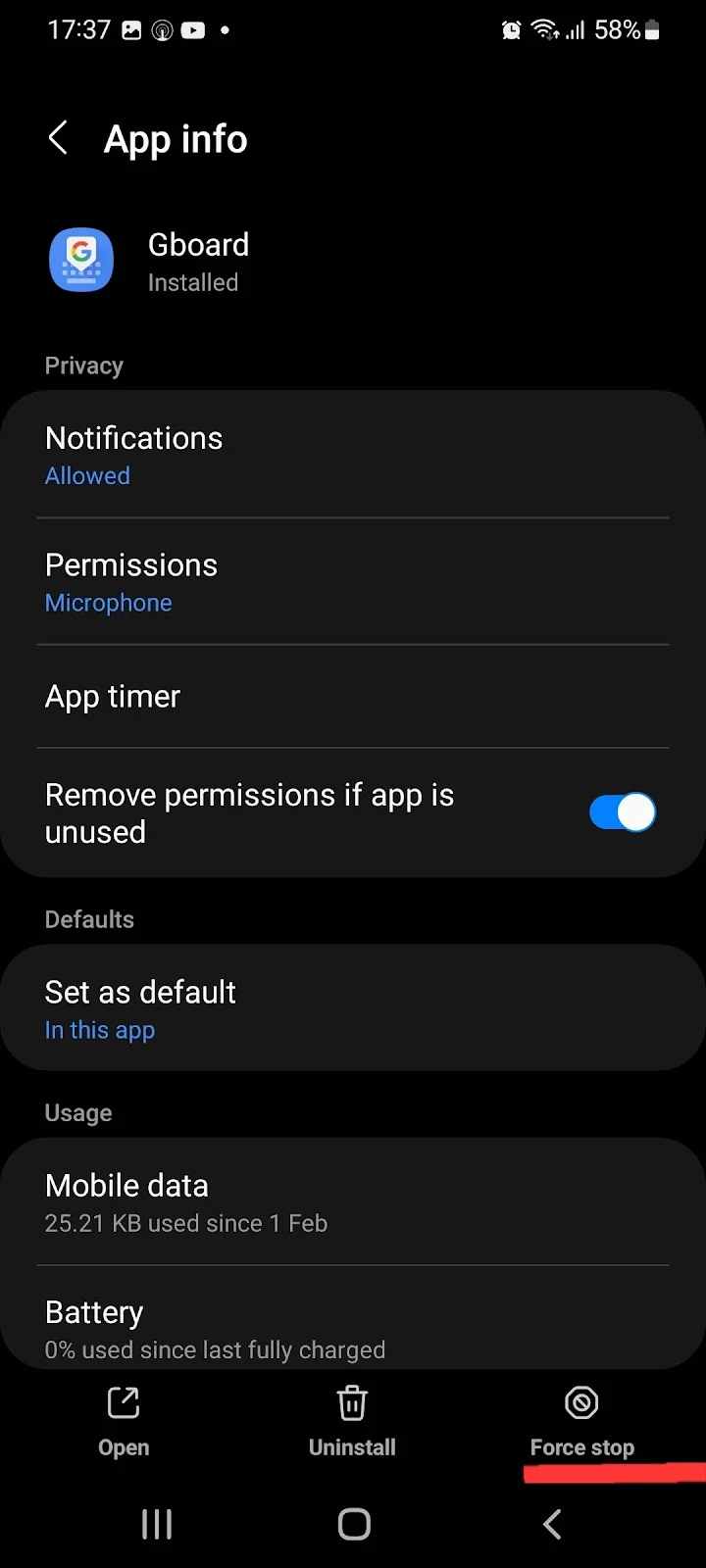
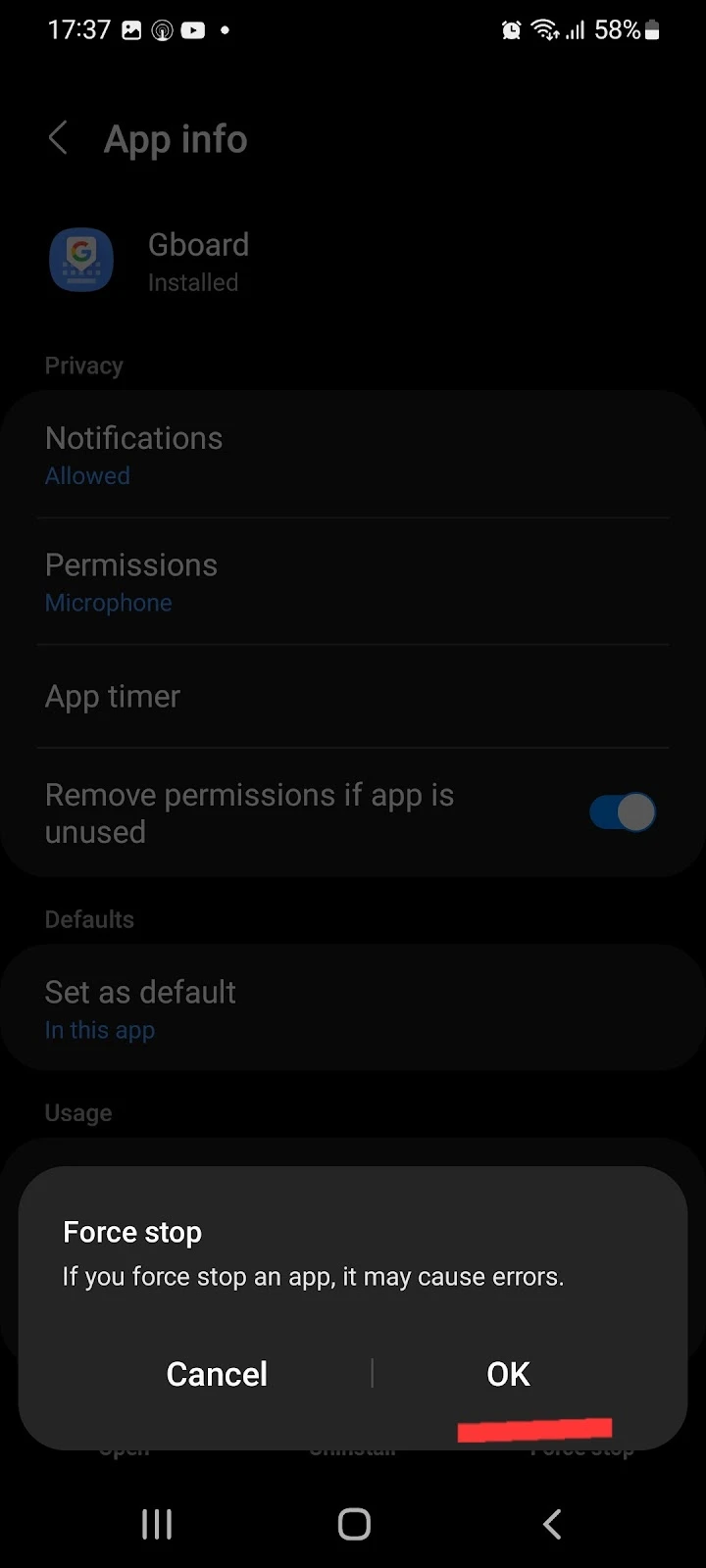
2. Disable and re-enable the Gboard app
If you use multiple keyboards and switch between them frequently, you may face the error “Gboard has stopped.” This happens especially on old devices.
You can try disabling then re-enabling Gboard to fix the issue:
- Go to Settings > “General Management.”
- Tap “Keyboard list and default”
- Turn off “Gboard”
- Turn it back on
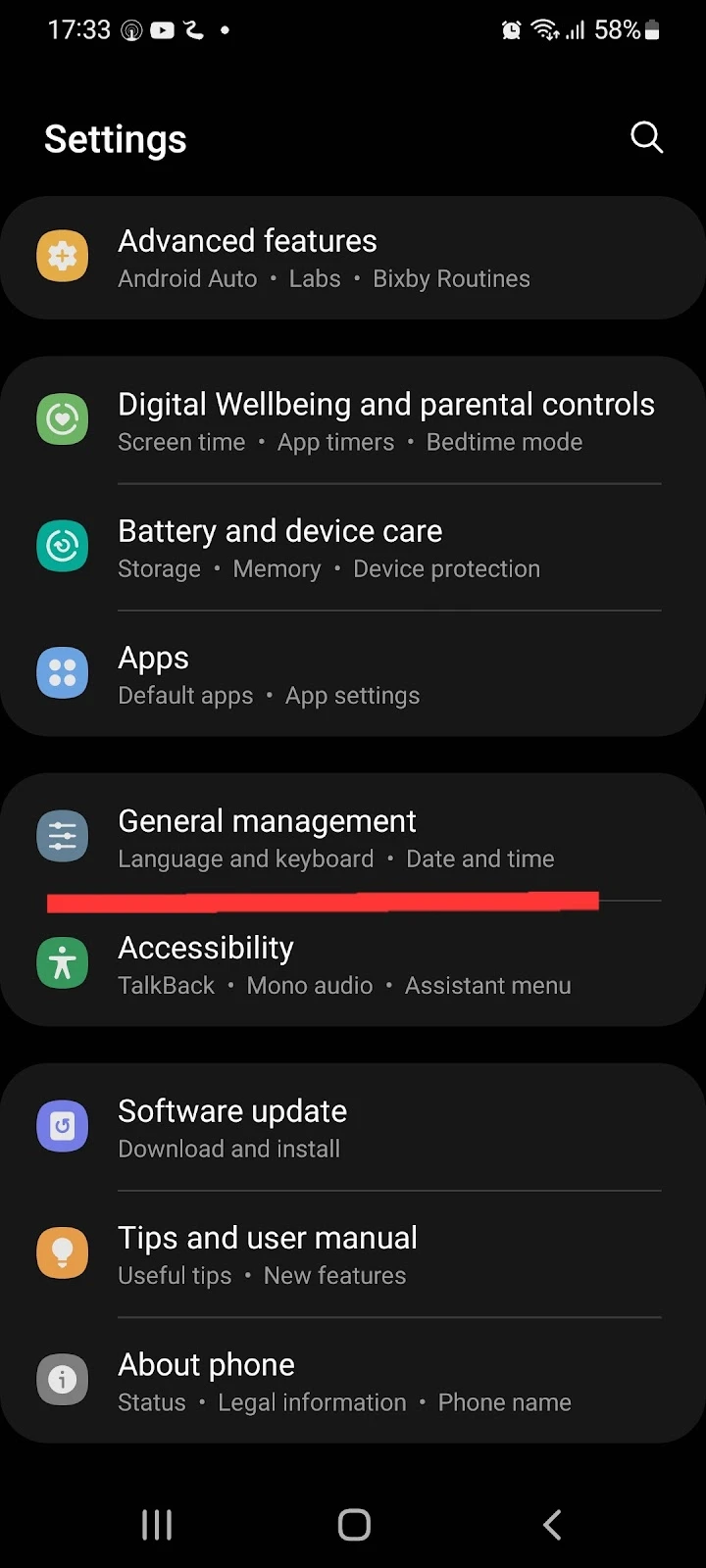
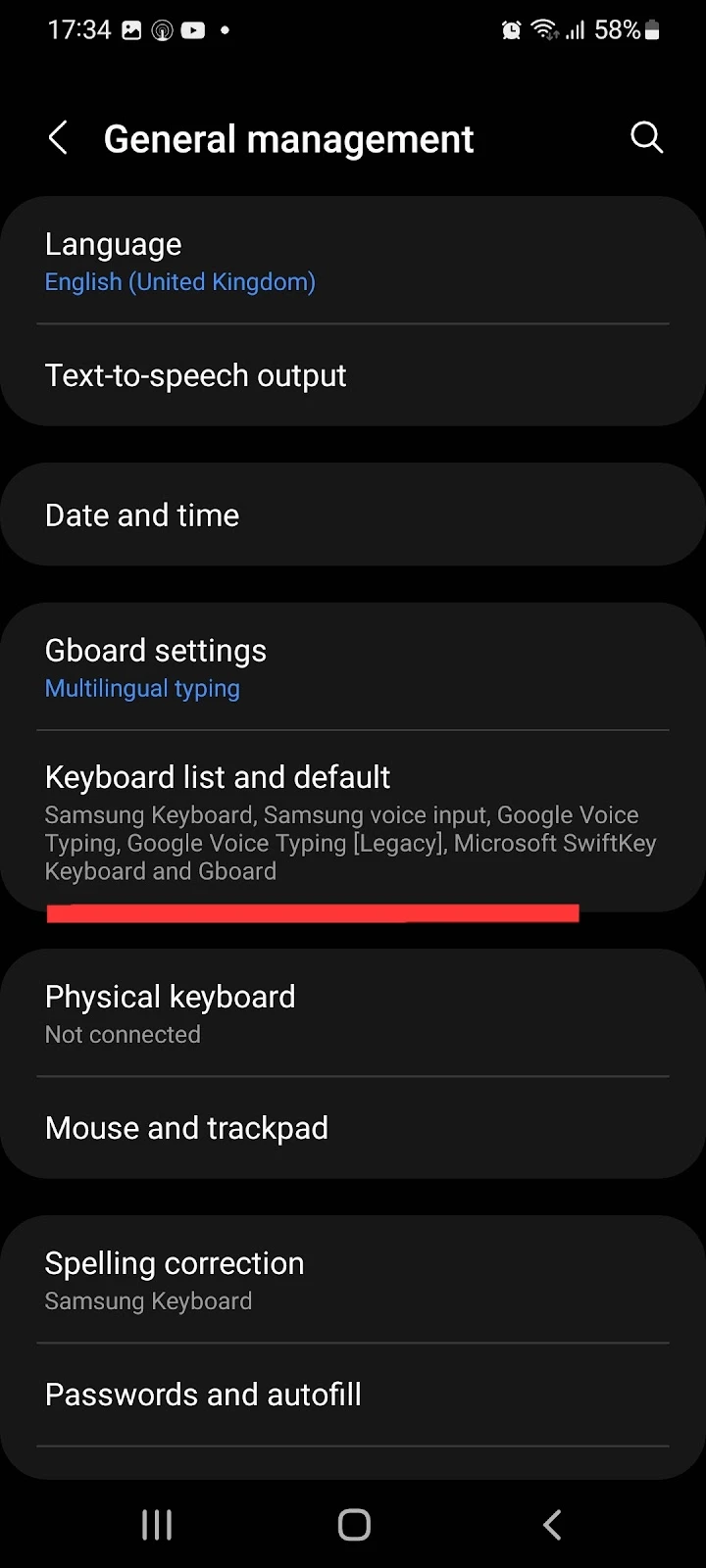
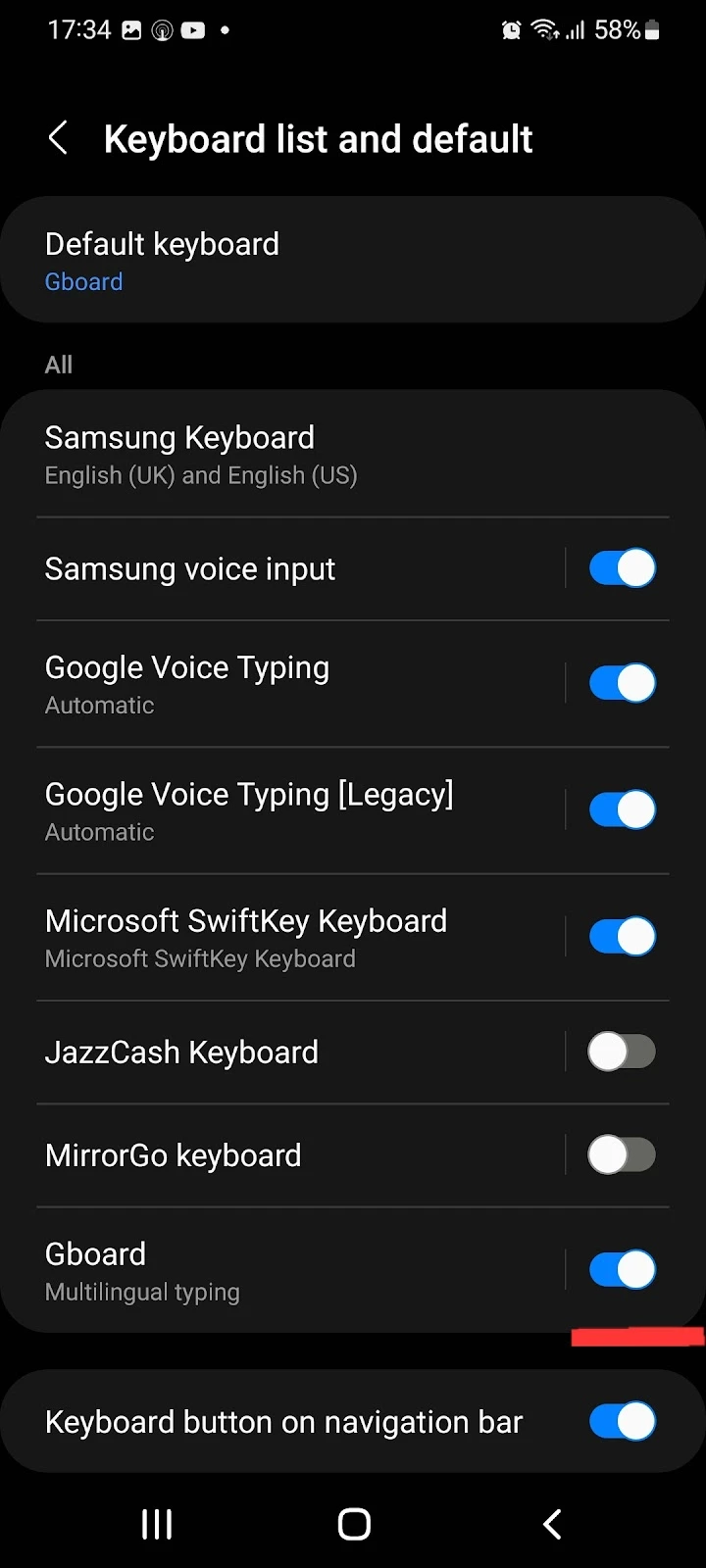
3. Clear Gboard cache
Clearing the cache of the Gboard app will remove all the temporary stored files Gboard uses, which often will solve the issue.
Here’s how to clear the Gboard cache:
- Settings > Apps > Gboard > Clear cache