When you dial numbers on your iPhone, it makes dialing sounds by default. However, many users dislike these dialing sounds. Fortunately, there are multiple ways to turn it off.
The first option is to mute your iPhone to turn off the dialing sound. You can do this using the mute switch on the left side. Using headphones or Airpods will also stop the dial sounds.
So how do you turn off sounds on your iPhone? How do you put your iPhone on mute? Let’s take a look.
- How to mute dial pad sound on my iPhone
- keyboard sounds on iPhone
- Turning off swoosh sound when sending messages on iPhone
- Removing the lock/unlock sound on iPhone
- Turning off camera shutter sound
- Changing button click volume on iPhone
How to mute dial pad sound on my iPhone
There are a couple of ways to mute the dial pad sound on your iPhone.
Mute your iPhone
The simplest way to get rid of these dialing sounds is to put your iPhone on mute. Every model of iPhone has a physical mute button located on the left side, just above the volume buttons, which you can toggle to mute the phone.
Simply flip on the mute button and the dialing sounds will turn off. However, all your other sounds will be muted as well. You won’t hear incoming calls or notifications while your iPhone is on mute.
Turn off keyboard sounds
You can turn off the keyboard sounds to deactivate dialing sounds:
- Open “Settings” > “Sounds & Haptics”.
- Scroll down to the bottom and toggle off “Keyboard Clicks”.
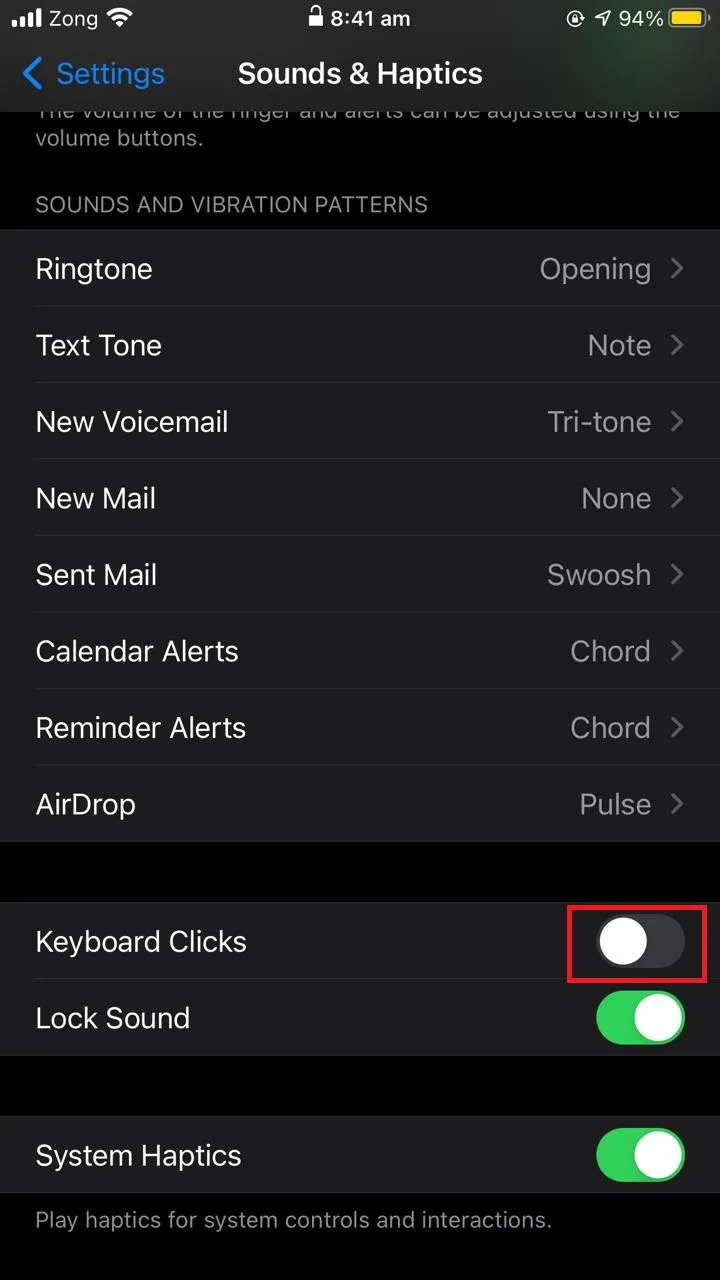
Use headphones to silence the external dialing sound
If you temporarily want to get rid of the dialing sounds the iPhone makes while you dial in the number, you can connect your headphones. All the sounds the iPhone makes will go to the headphones and you won’t hear a thing.
Note that you are not actually muting the dialing sounds, you are just redirecting them to the headphones. You will have to put on the headphones or disconnect them to hear the call.
See also: Why Is My Alarm Volume On iPhone So Low?
keyboard sounds on iPhone
To turn on keyboard sounds on your iPhone, open “Settings” > “Sounds & Haptics”. Scroll down and toggle on “Keyboard Clicks”.
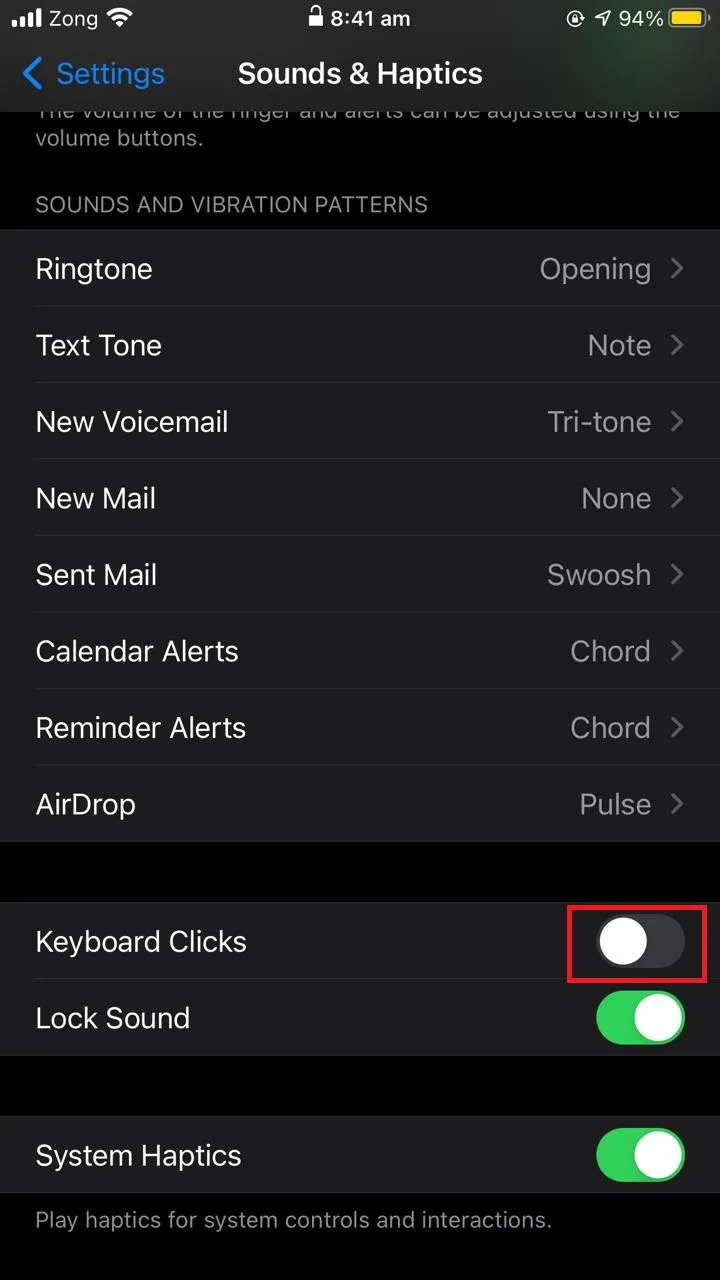
If your iPhone keyboard is not making any sounds, try the following:
Toggle off the mute switch
All iPhone models have a mute switch located just above the volume buttons. When enabled, all the sounds your iPhone makes will be muted and you won’t hear any notifications, alerts, or keyboard clicks.
Make sure that your mute switch is toggled off before checking any other setting. It’s one of the main causes of not hearing any keyboard sounds on your iPhone.
Turn off keyboard clicks
If keyboard clicks are turned off in settings, you won’t hear any keyboard sounds. See the previous section for how to turn on/off keyboard sounds on iPhone.
Update iOS
Outdated iOS can cause various problems with your iPhone. If all your phone settings are correct and you are still not hearing any keyboard sounds on your iPhone, you may need to update your iOS.
To update the iOS of your iPhone:
- Go to “Settings” > “General”.
- Tap on “Software Update”.
- As soon as you tap on “Software Update” your phone will check for the latest updates and will let you know if there are any available.
Making your keyboard clicks louder
To make keyboard clicks louder on your iPhone, you can increase the volume using the volume hard buttons located on the left side of your phone. Increasing the iPhone volume will make your keyboard clicks louder as well.
Alternatively, you can go to Settings > “Sounds & Haptics” and use the slider under the “Ringer and Alerts” section to increase the volume for the keyboard clicks.
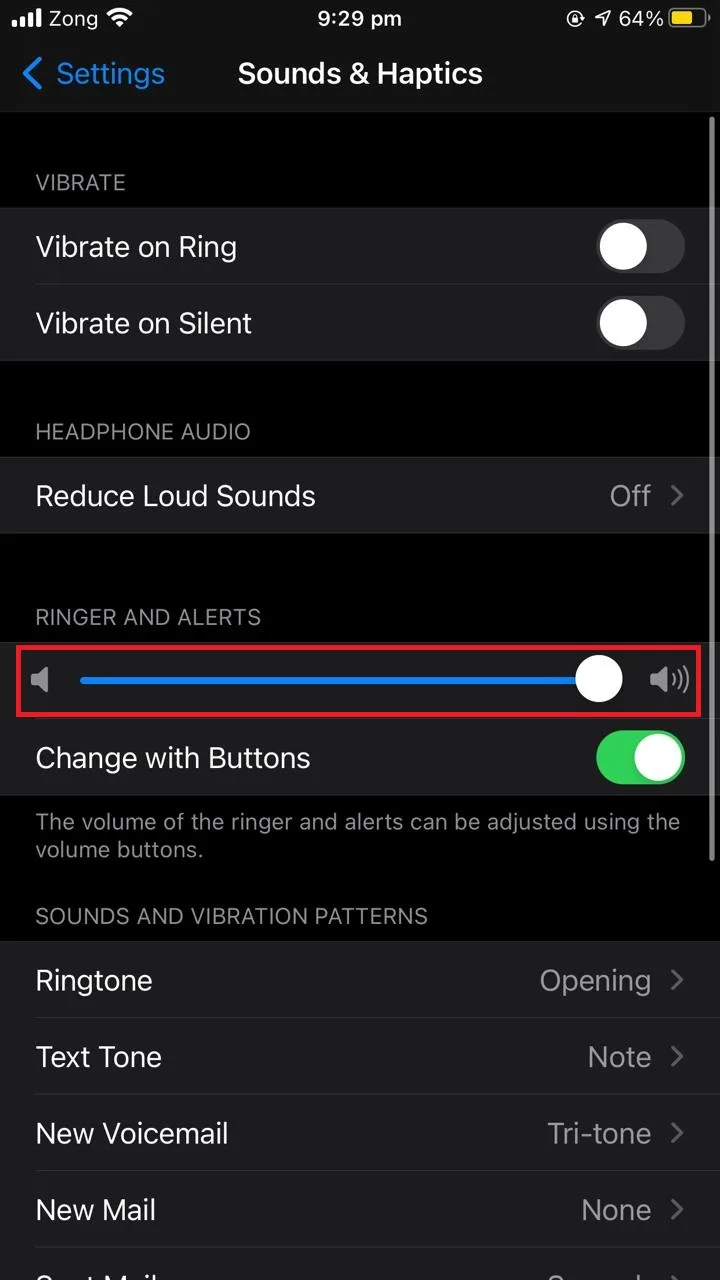
Changing the typing sound on iPhone
The iPhone does not support customizing your keyboard sounds. You can only enable or disable the keyboard clicks in the settings.
However, you can use an app like Keyboard Sound to change the sounds of your keyboard. With this app, you can also change the theme and color of your iPhone keyboard.
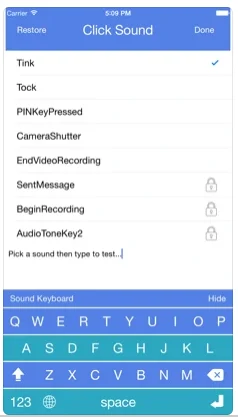
See also: Where Do Audio Files Save On iPhone?
Turning off swoosh sound when sending messages on iPhone
The swoosh sound is heard when you send a message to someone. turn it off open Settings > “Sounds & Haptics”, tap on “Sent Mail” under “Sounds & Vibration Patterns”. The sounds is set to “Swoosh” by default. Change the selection to “None” to turn off this sound.
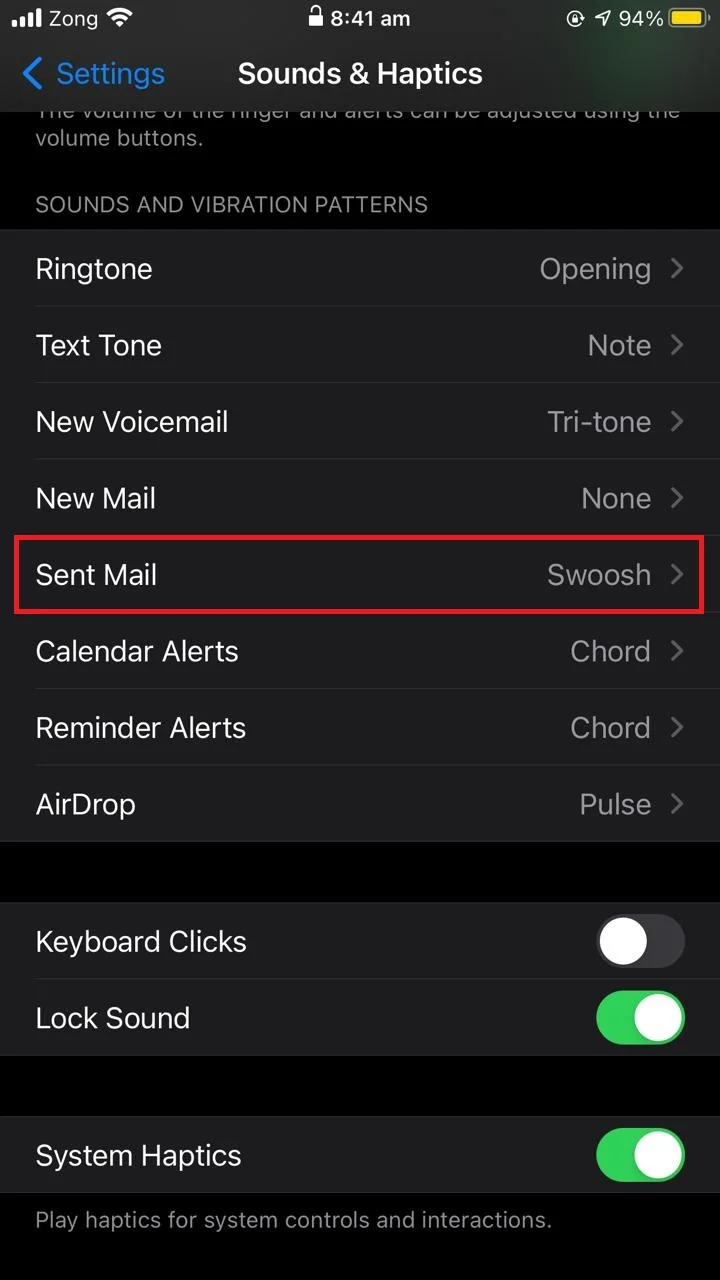
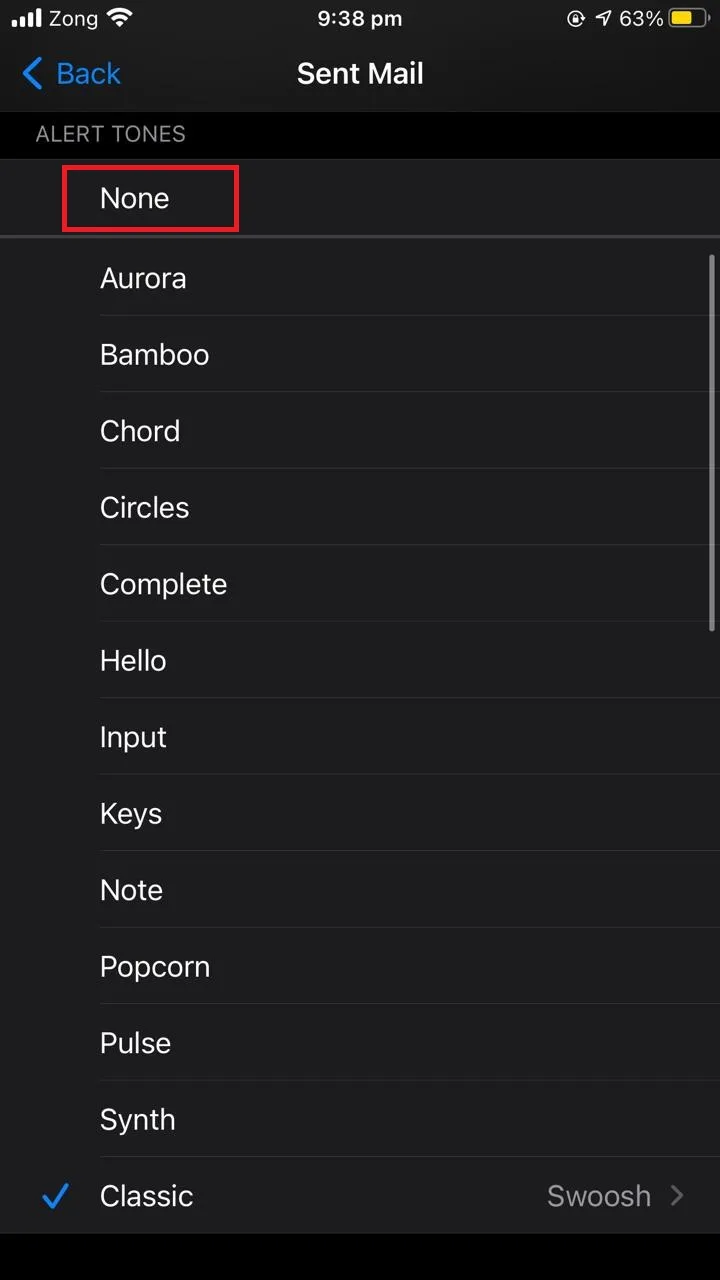
After you change this, your iPhone won’t make any sound while sending mail.
See also: iPhone Audio Message Not Working? Here’s How To Fix it
Removing the lock/unlock sound on iPhone
To remove the lock/unlock sound on your iPhone, go to Settings > “Sounds & Haptics”, scroll down and toggle off “Lock Sound”.
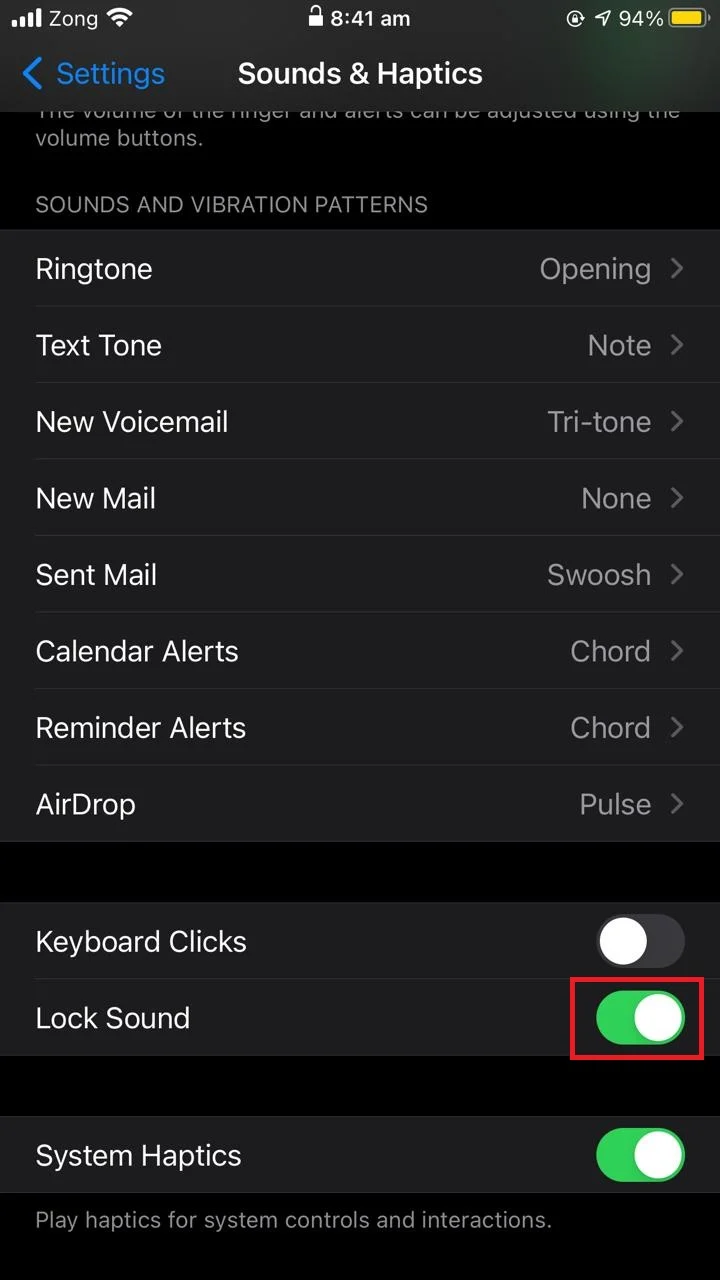
This will turn off both the lock unlock sound.
If you temporarily want to get rid of the lock/unlock sound on your iPhone you can also toggle the mute switch located on the left side of your phone just above the volume buttons.
Turning off camera shutter sound
The iPhone does not allow you to turn off the default camera shutter sound. There is no option in the “Sounds & Haptics” settings nor in the “Camera” settings to turn this sound off. However, there are some workarounds that you can use to get rid of this camera shutter sound on your iPhone.
1. Mute your iPhone
If you don’t like the default shutter sound of your iPhone camera then you can toggle on the mute button to get rid of all the sounds.
This is not a permanent fix and all your notifications and alerts will be silenced too, but it works on a temporary basis.
2. Set system volume to zero
If you don’t want to hear a shutter sound every time you take a photo, you can set your system volume to zero. To do that, you can use the volume down button on the left side of the iPhone, or go to Settings > “Sounds & Haptics”. Use the slider under the “Ringer and Alerts” to set the volume to zero.
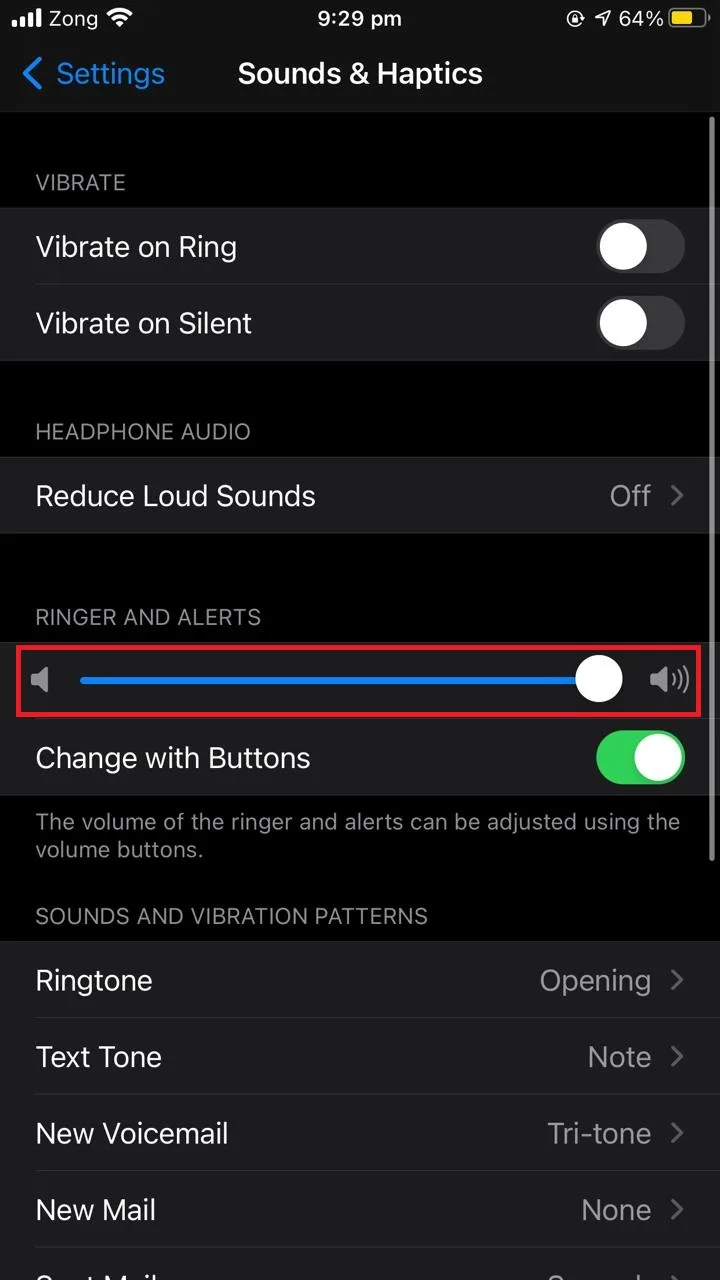
See also: Can You Separate Alarm And Ringer Volume On iPhone?
3. Enable live photos
Live photos do not make the shutter sound when you take the picture, because it’s actually a 2 second video and not a picture. To enable live photos:
- Open the “Camera” app.
- Tap on the concentric circles located on the top right corner of the screen to turn on “Live Photos”.
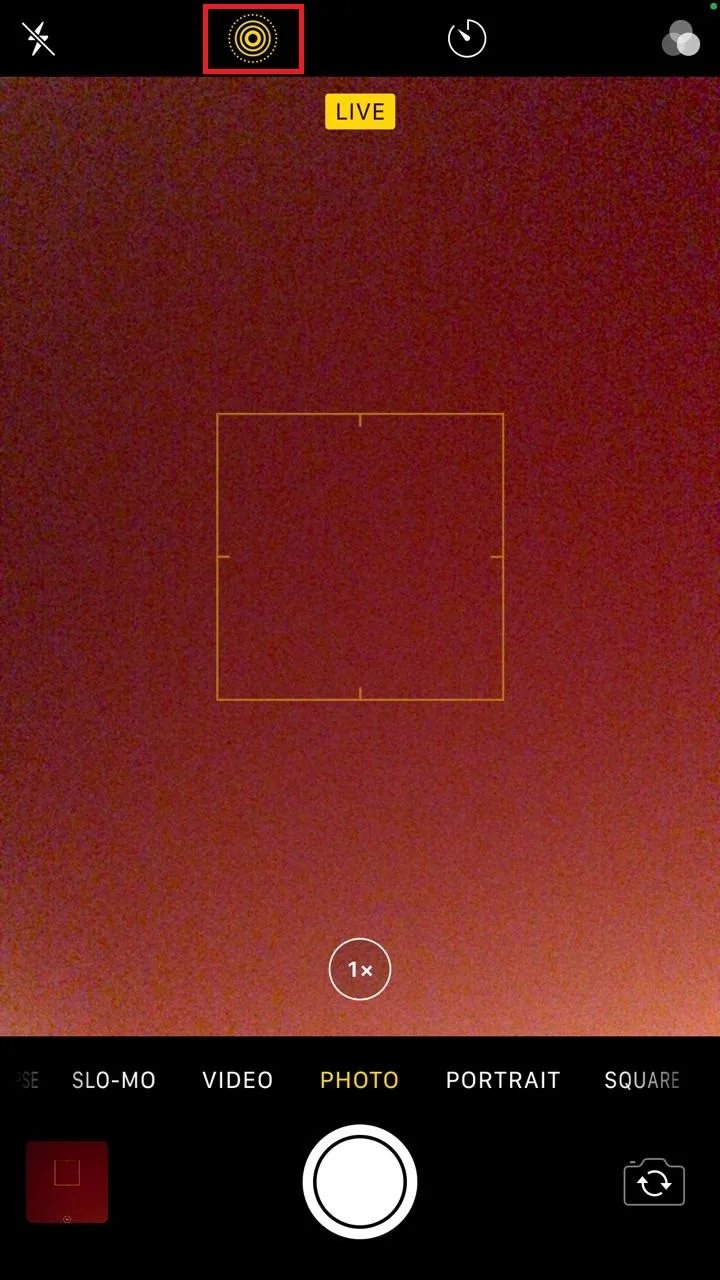
You can also set “Live Photo” to stay on even after you close the app using the camera settings.
- Open “Settings” > “Camera”.
- Tap on “Preserve Settings”.
- Toggle on “Live Photo”
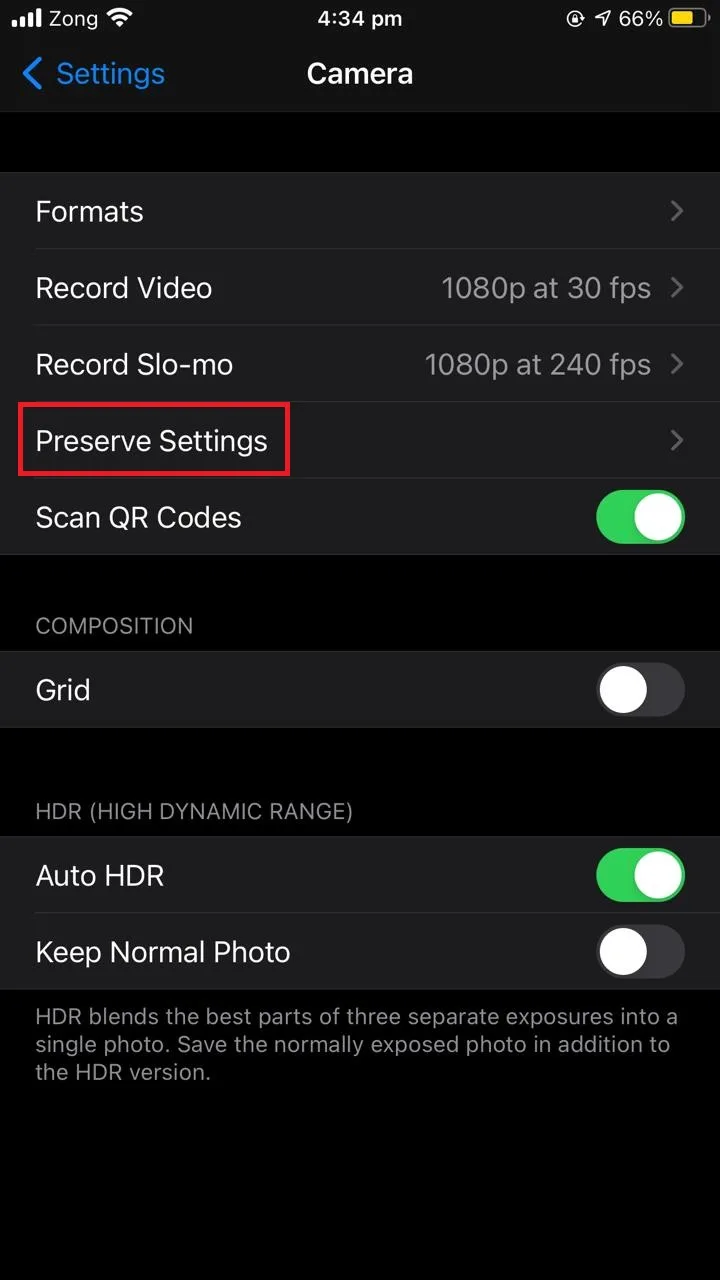
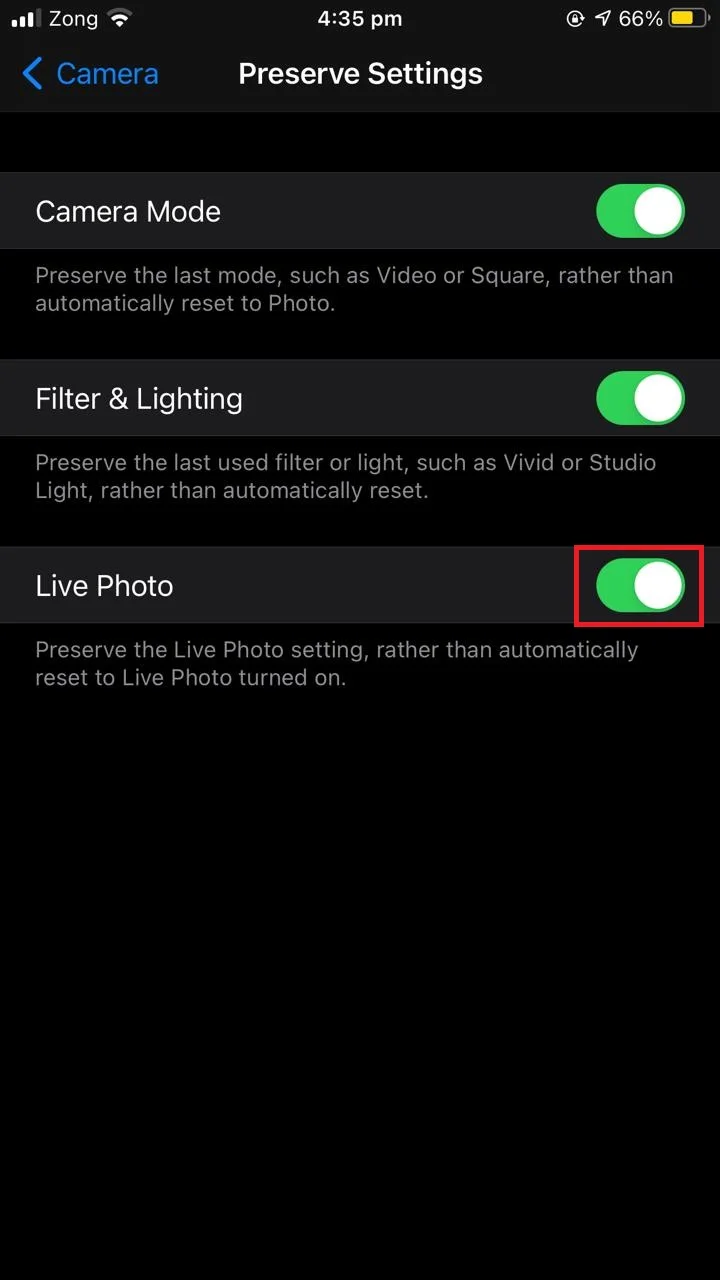
Changing button click volume on iPhone
You can’t change the button click volume on your iPhone separately, you can only change the system volume as a whole. Use the volume buttons located on the side of your iPhone to increase or decrease the system volume.
Note that you can disable the volume buttons through Settings > “Sounds & Haptics” by toggling off “Change with buttons” under the “Ringer and Alerts” slider.
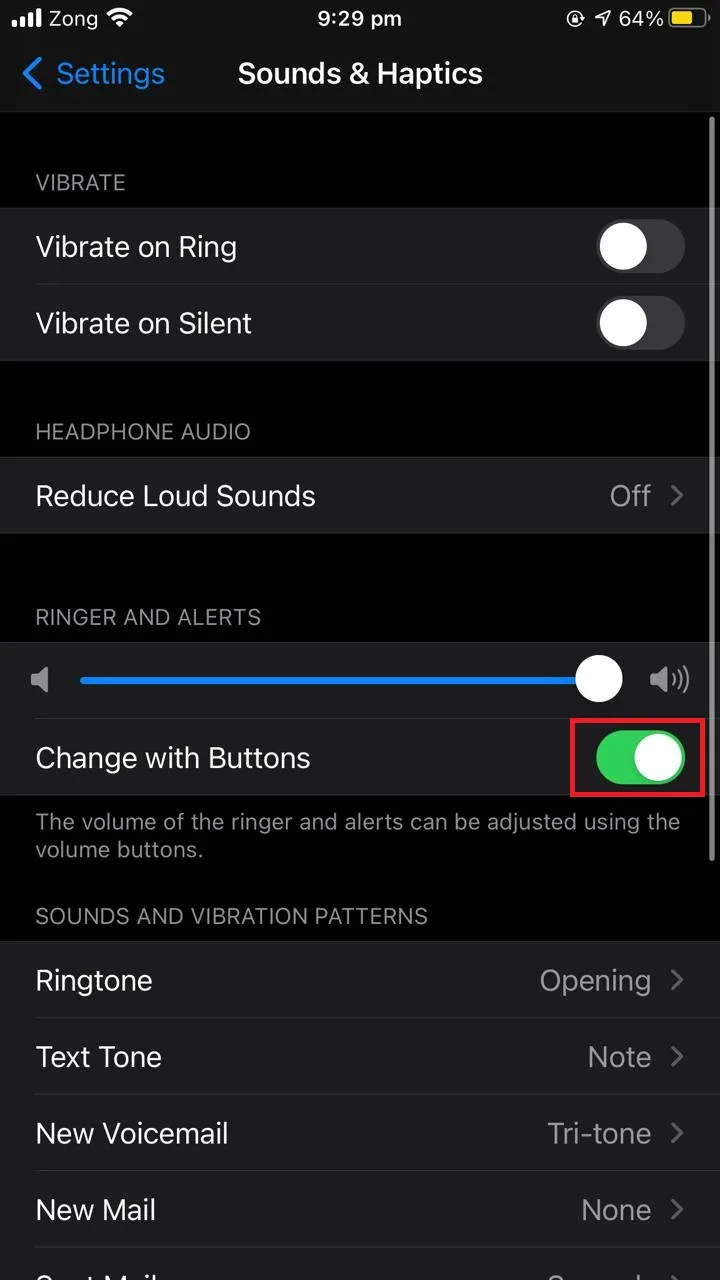
This disables your volume buttons, so you’ll have to go through settings and use the slider to adjust the volume.

