You want to access your contact list fast, but the constant updates keep you from doing so. Your contact list is always stuck on ‘contact list is being updated.’
To fix this problem, go to Settings > App Management > Contacts. Clear the cache from Contact Storage. If that doesn’t solve the issue, clear the data as well. Alternatively, you can clear data and cache in Phone Manager.
Read on for a more detailed description of the process.
- Getting your contacts to stop updating
- “Unfortunately Contacts has stopped” error
- Contacts are not syncing
- Some contacts not showing on Android
- Phone not showing contact names
- Android contacts not showing up in Gmail
Getting your contacts to stop updating
There are two methods to stop your contact list from updating.
1. Clear your contacts app cache
Open “Settings” > “App Management”
Go to “App List” > “Contacts”
Open “Contacts” > “Storage Usage”
Then, tap “Clear Cache” and/or “Clear Data”
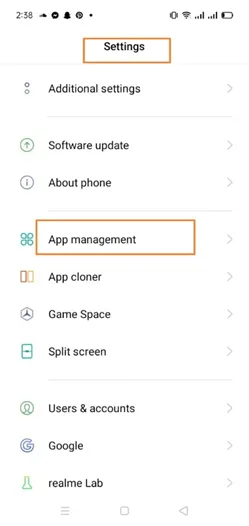
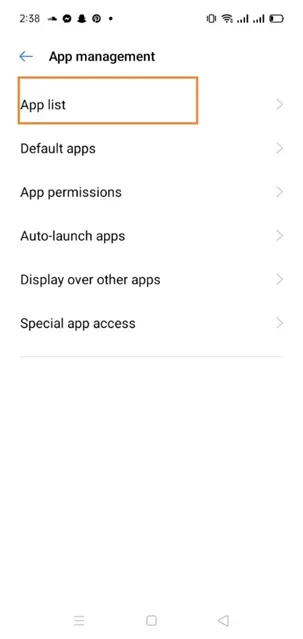
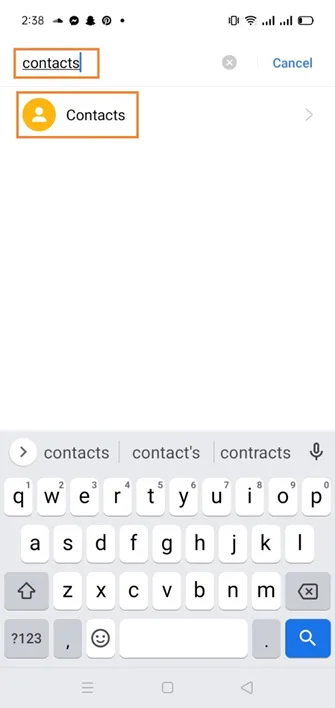
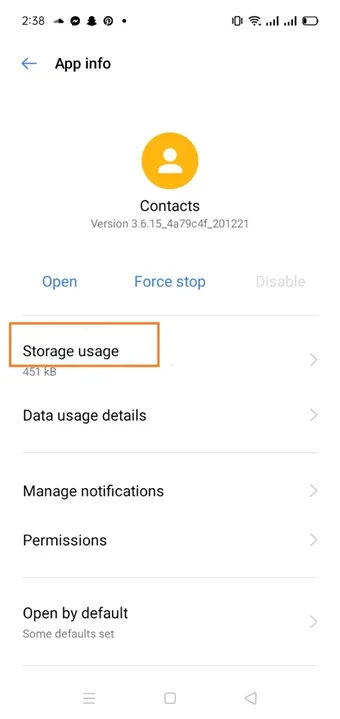
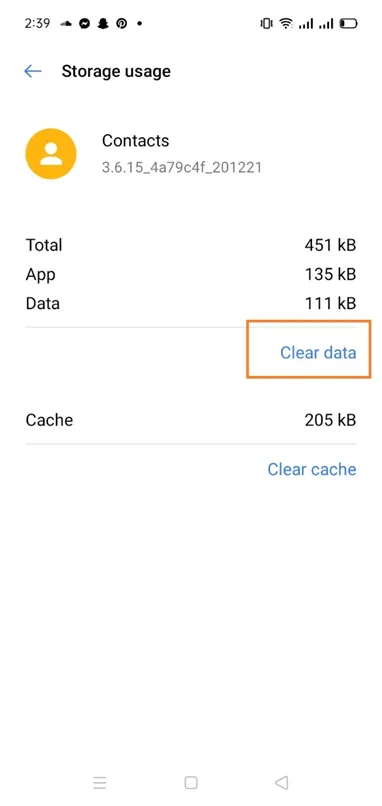
2. Clear “Phone Manager” cache
The first few steps in this method are similar to the above method. However, instead of choosing the “Contacts” app, choose the “Phone Manager” app:
Open “Settings” > “App Management” > “App List”
Open “Phone Manager” > “Storage Usage”
Choose “Clear Cache” and/or “Clear Data”
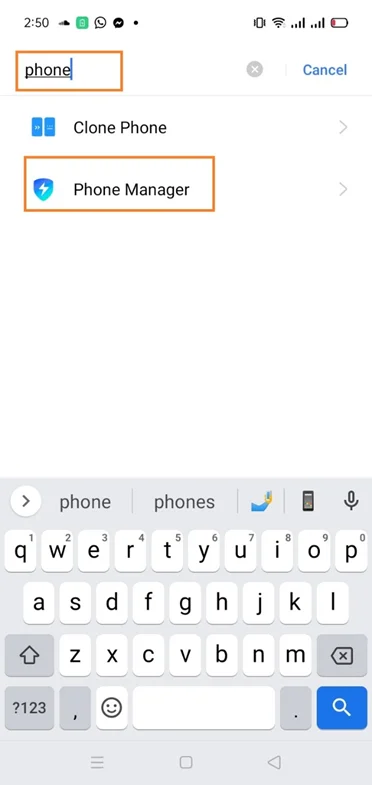
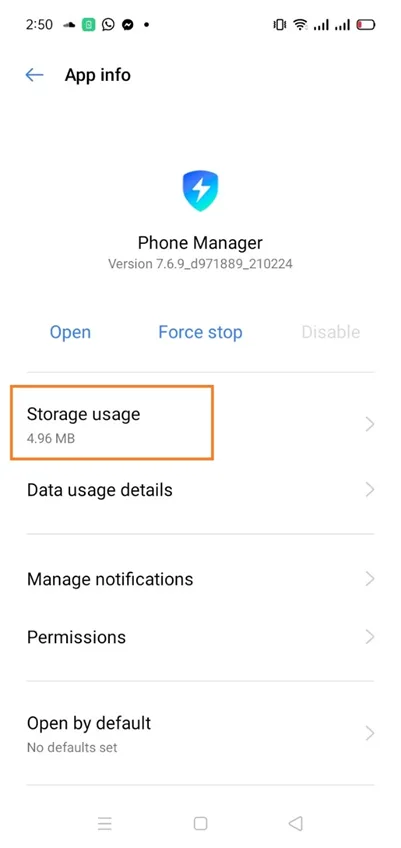
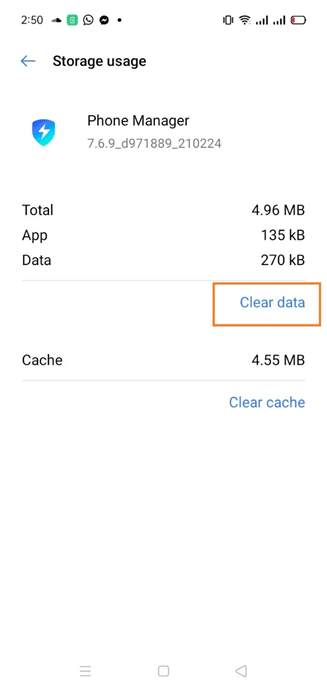
“Unfortunately Contacts has stopped” error
Occasionally on your Android phone, you may also see the ‘unfortunately contacts has stopped’ message when you open the device or when you’re about to receive a phone call.
The first thing to try is to follow the steps in the previous section to clear the Contacts app’s cache and data. Clearing cache or data can help you remove old or corrupted files that may be affecting the function of the contact application.
If the above steps don’t solve the issue, try the following alternatives.
Change your time and date format
Change your time and data format. Go to Settings > “Date and Time” and change the format from 24-hour to 12-hour (or vice versa depending on your current setting).
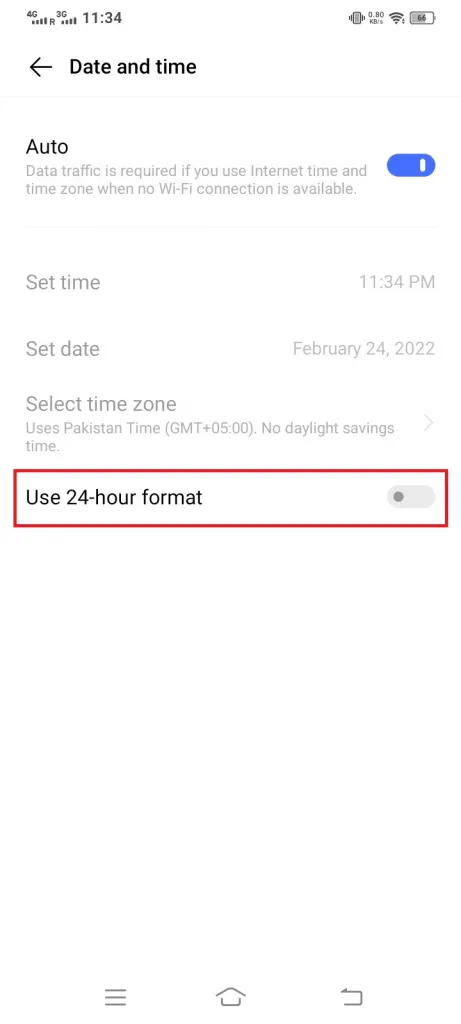
The error message will generally disappear. If not, continue reading.
Uninstall all recently downloaded apps
Deleting recently downloaded apps can often help you get rid of any bugs that may be hiding in your phone and affecting its functions. Once you’ve uninstalled the apps you recently downloaded, try rebooting your phone and see if the system is back to functioning properly.
Here how to uninstall apps: go to Settings > “Application Manager”, tap on a recently installed app and choose the “Uninstall” option. Repeat for other recently installed apps
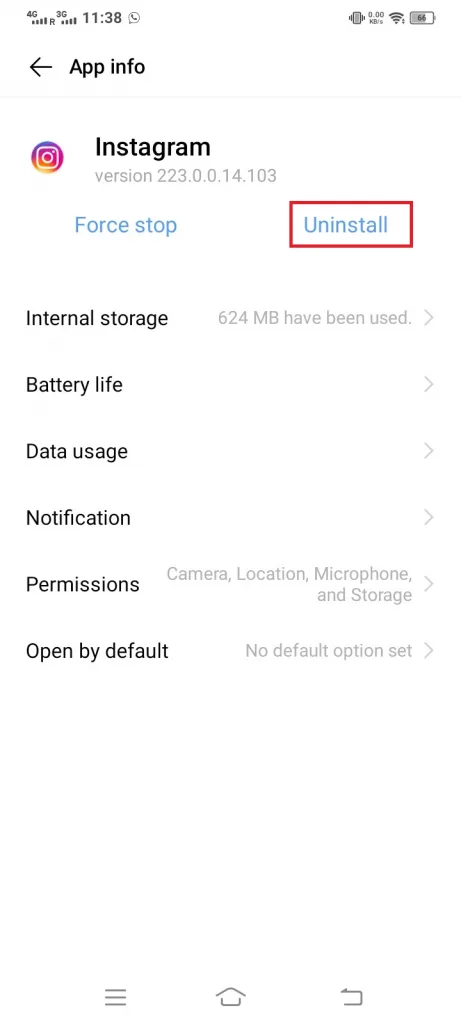
Factory Reset Your Phone
If none of the above methods work, you might need to factory reset your device. However, remember to back up your device before resetting it or you will lose all your data.
Then, to reset your device, go to Settings > “Backup and Reset”, choose the location for backing up your data, click “Factory Data Reset” > “Reset Phone”
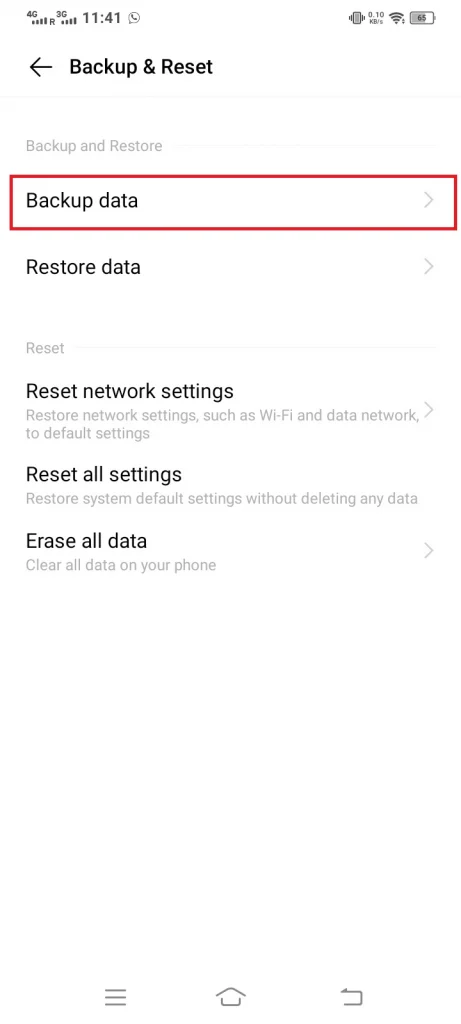
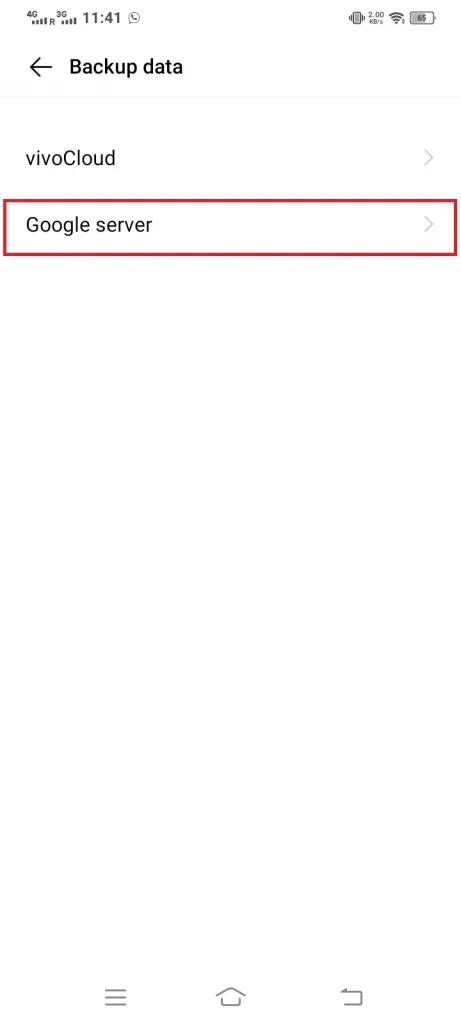
Contacts are not syncing
If your contacts are not syncing on your Android phone, the first thing yo try is to restart your phone. This will help you get rid of any temporary glitches that may be affecting the performance of Google Contacts sync on your phone. Press and hold the power button for a few seconds and choose Restart.
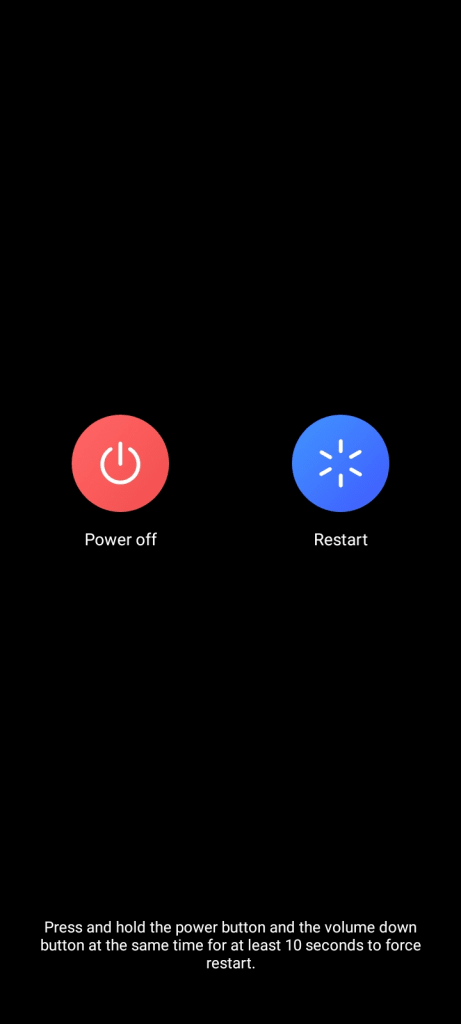
Check your connectivity
If the issue persists, check your internet connection. In case of connectivity issues, try turning airplane mode on and back off. Also try switching between Wi-Fi and mobile data.
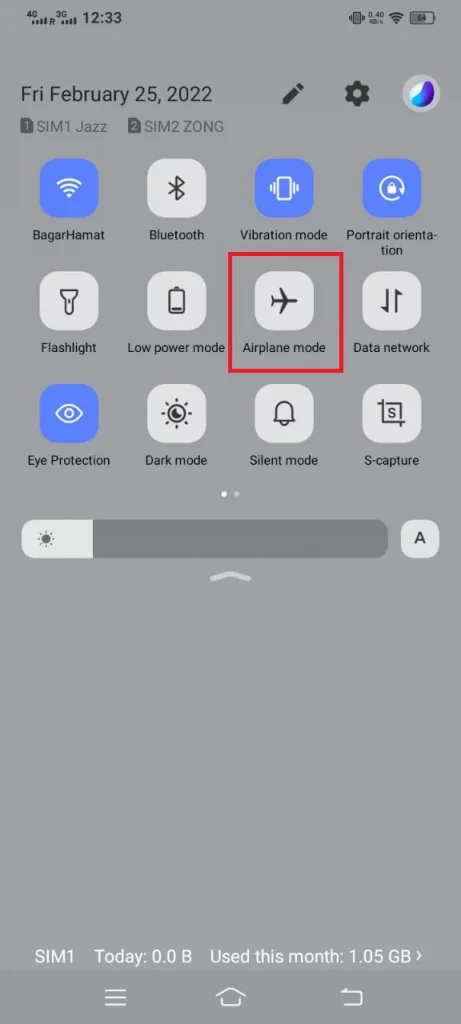
Restart contacts sync
If the above steps don’t solve the issue, try disabling and re-enabling contacts sync: go to Settings > Accounts, and select the desired Google account. Turn off “Sync Accounts”, wait a few seconds and re-enable it.
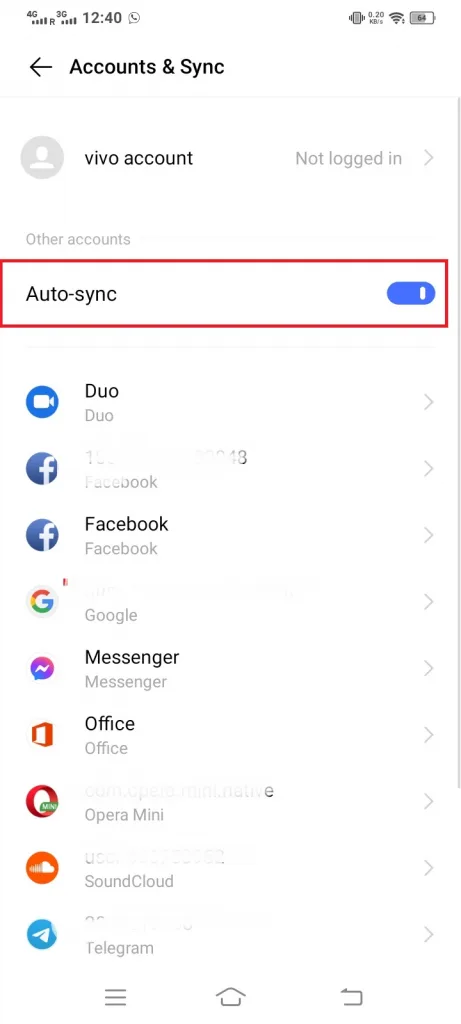
Turn off power-saving mode
Another reason why your contacts may not be syncing on your phone is if you have power-saving mode turned on. This can temporarily disable the sync on your phone to save battery life.
Hence, turn off the power saving mode on your phone to see if the contacts have started to sync.
Update Google Contacts App
If you haven’t updated the Google Contacts app in a while, your contacts not syncing may be a sign it’s time to install the newest available updates.
Manually sync contacts
If your contacts aren’t syncing automatically even after you’ve tried all the above steps, you can try to sync them manually so you’ll have updated contact data: open the Contacts app on your Android, and pull down on the contact list to manually sync your contacts
Some contacts not showing on Android
You may have trouble seeing some contacts on your Android phone if you have a filter applied on your contacts app. To check for this, open Contacts > tap the Menu and choose “Display Options”. Select your Gmail account, then check all the groups to turn off the filters.
If this doesn’t do the trick, troubleshoot your phone to check for any issues with syncing: turn contact sync on and off, clear the contact app cache, and update your Contacts app – it’s common for outdated apps to start to malfunction.
One of the most common causes for contacts to go missing is third-party apps interfering with your account. While you can follow the steps detailed above to recover all the contacts accidentally deleted on your Android phone, make sure you revoke third-party access from your phone to avoid the issue.
To do this, go to accounts.google.com in your browser > Security > Third-party apps with account access and revoke access for the account you no longer want connected to your drive.
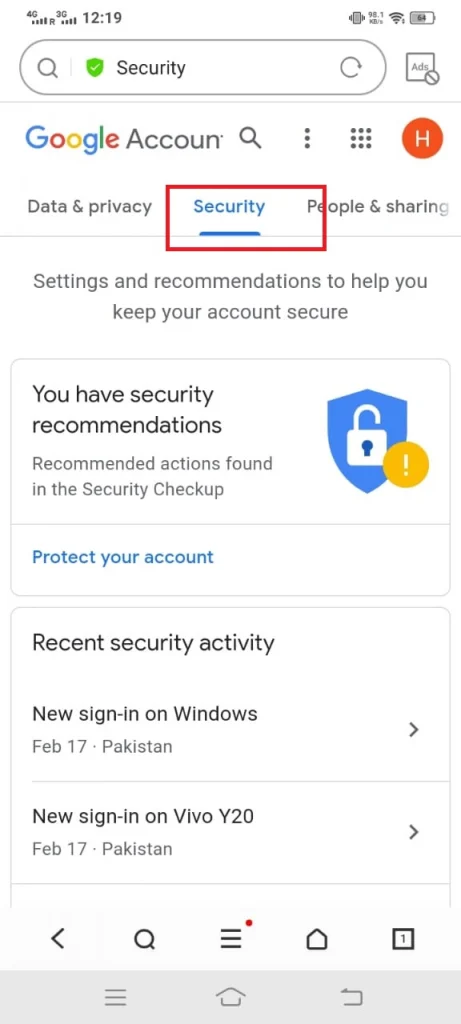
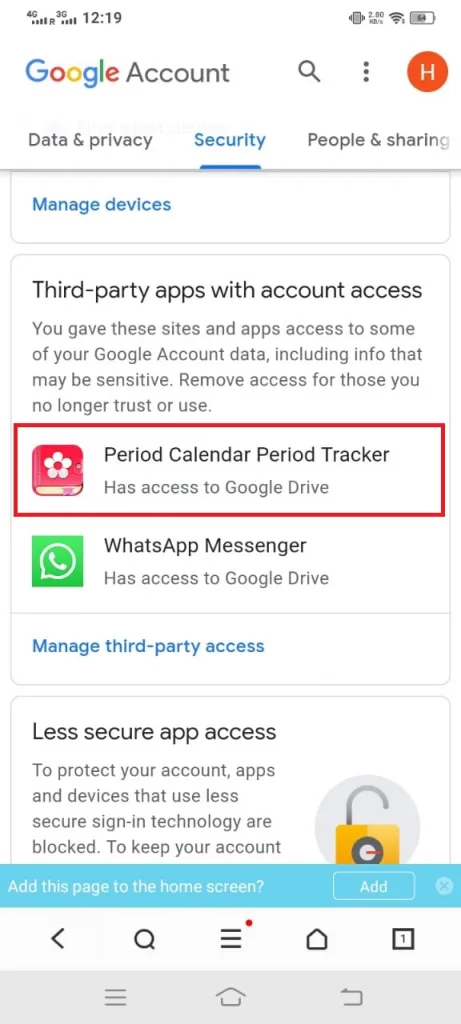
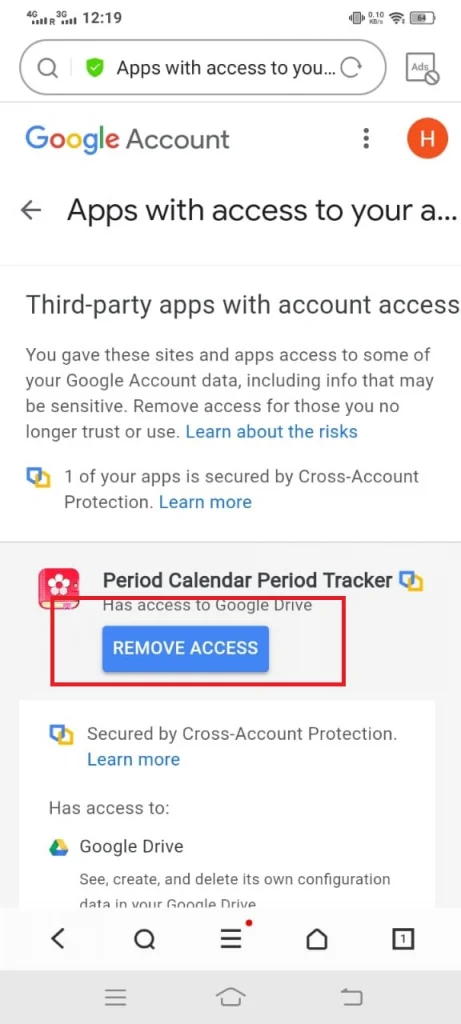
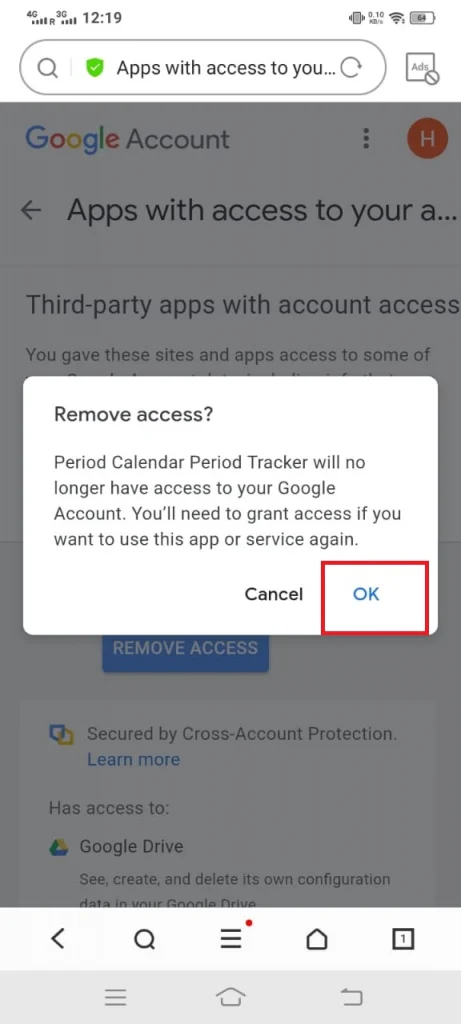
Phone not showing contact names
If your phone isn’t displaying contact names in calls or text messages, go to Settings > “Phone App” > Clear cache, and Settings > “Messages” > Clear cache
If the above does not fix the problem, try disabling Call Protect or any other app you may be using to block unwanted calls.
Android contacts not showing up in Gmail
If your Android contacts aren’t showing up in Gmail, make sure your Google Contacts sync is turned on: open Settings > Accounts > Google, select the account you’re using and make sure the Contacts option is checked.
If the option is already turned on, try turning it off and on again. This often solves the problem.

