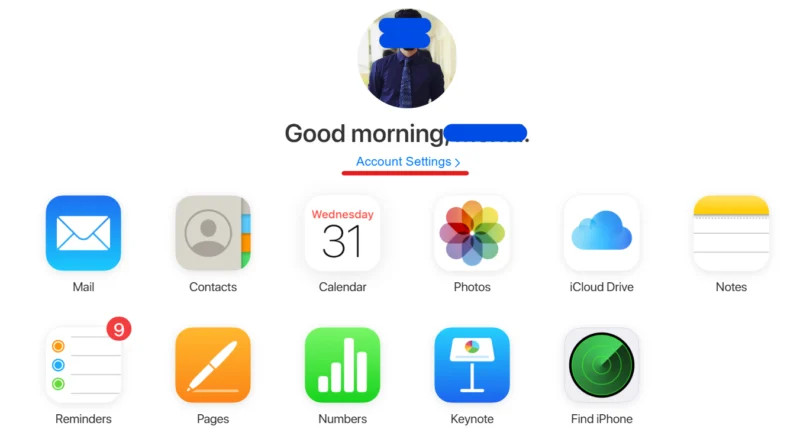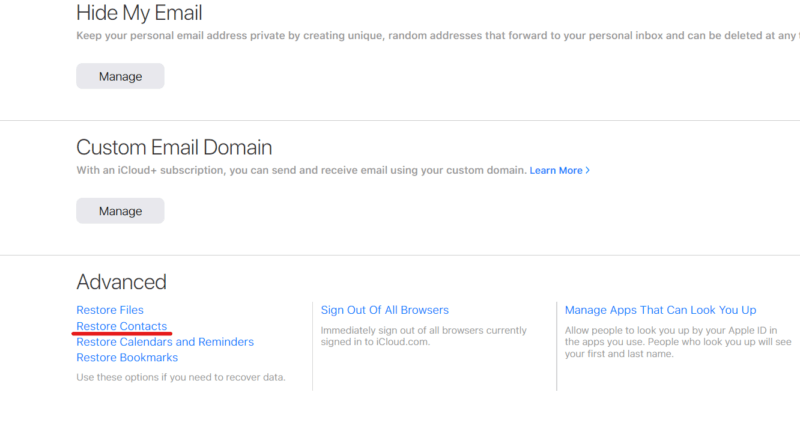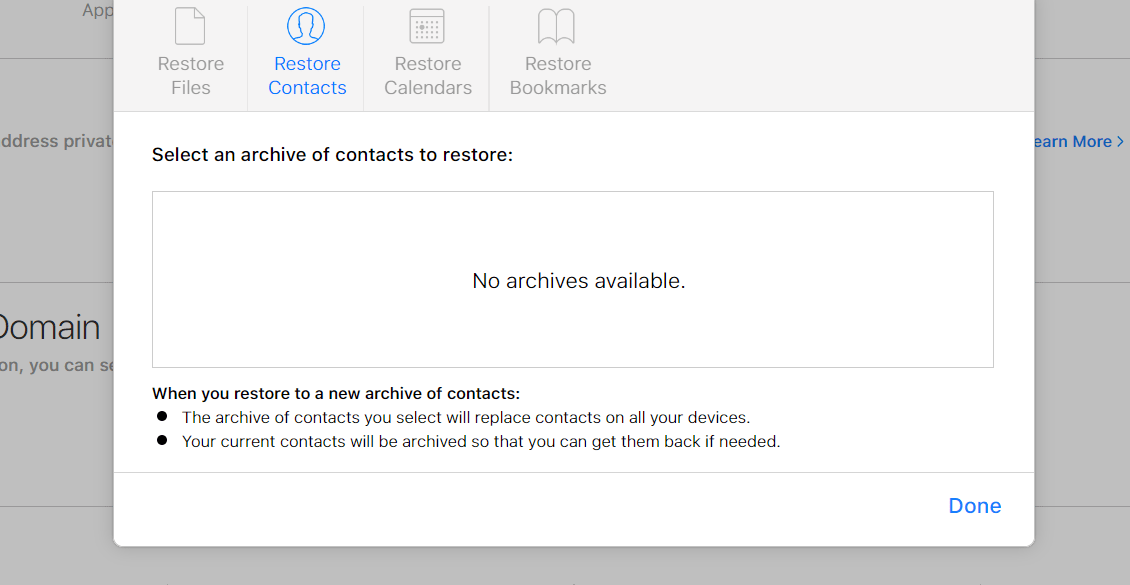Apple allows its users to manage their contacts directly from their iPhones. But to efficiently manage contacts on your iPhone, you must know where they’re stored.
Where are contacts stored on your iPhone? Does the iPhone store contacts on the phone or the SIM card? Can you recover contacts if you’ve lost your iPhone?
- Where does the iPhone save contacts?
- Does an iPhone store contacts on the phone or SIM card?
- Are contacts stored on iPhone or iCloud?
- How do I know where my phone contacts are stored?
- How do I see my iPhone contacts on iCloud?
- How to change your contacts location to sync to iCloud?
- Can I restore contacts if I lost my iPhone without another iPhone or iPad?
Where does the iPhone save contacts?
By default, when you add a new contact or transfer contacts from another device, the iPhone saves them in its internal storage. You can find all your stored contacts in the Contacts app on your iPhone.
In addition to saving contacts in internal storage, the iPhone allows you to synchronize your stored contacts with cloud services like iCloud, Gmail, Outlook, Yahoo, or others.
When you synchronize your contacts, the contacts stored in your iPhone’s internal storage get copied and saved in the iCloud or email account of your choice.
The synchronization of your contacts provides a backup of your contacts in case you lose your iPhone.
To check the location or cloud account your contacts are synchronized with, follow these steps:
- Open “Settings” on your iPhone
- Tap “Contacts” > “Default Account”
- The account with a check mark next to it is the account your contacts from the iPhone’s internal storage are getting synced to
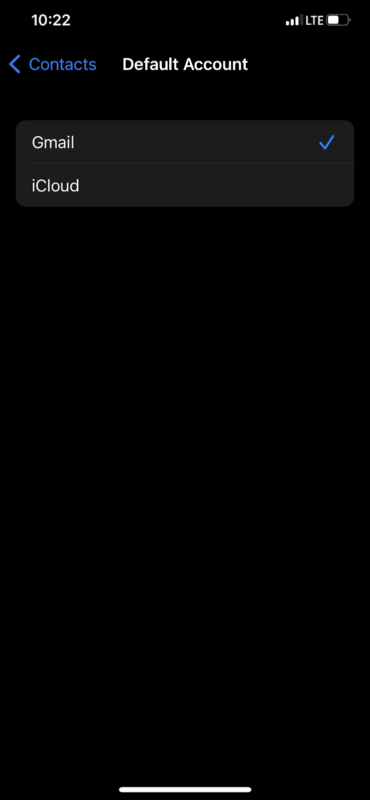
If you don’t see any default account, you need to add one. Here’s how:
- Go to “Settings” > “Contacts”
- Tap “Accounts” > “Add account”
- Choose the type of account (e.g Gmail, Yahoo, Outlook, etc.)
- Enter your account details
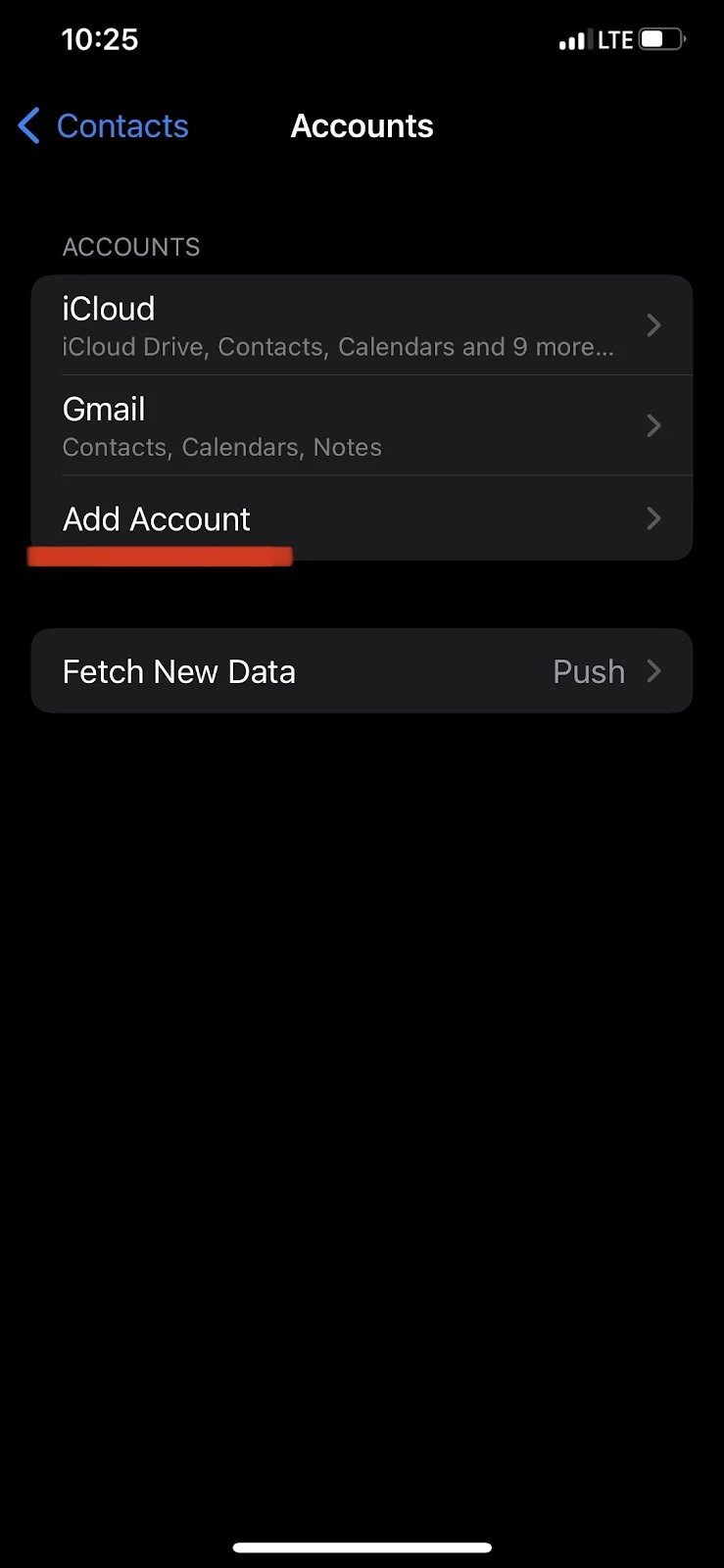
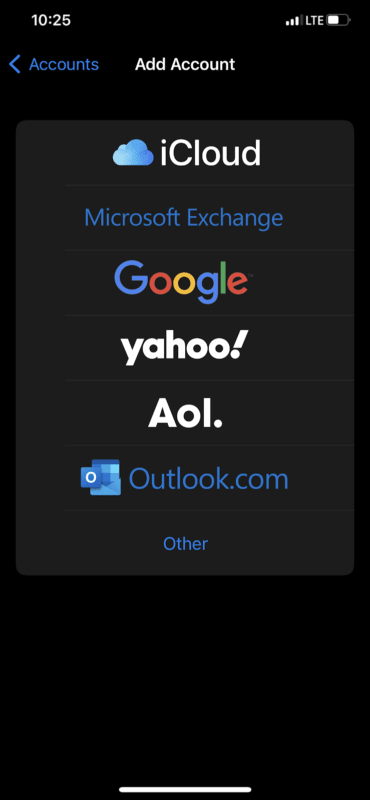
Does an iPhone store contacts on the phone or SIM card?
An iPhone doesn’t store any contacts on the SIM card. The contacts are, by default, stored in your device’s internal storage. You can see them in the Contacts app on your phone.
However, if you have contacts that were previously stored on a SIM card, you can import them from your SIM to your iPhone.
Importing contacts from the SIM card allows you to copy/save the contacts from your SIM card to an account of your choice, a cloud service like iCloud or Gmail. The contacts from your SIM card will also appear in the Contacts app on your phone.
Here’s how to import contacts from your SIM card:
- Make sure you have an active SIM card in your iPhone
- Launch “Settings” on your iPhone
- Tap “Contacts” > “Import SIM Contacts”
- Choose an account to copy the contacts to
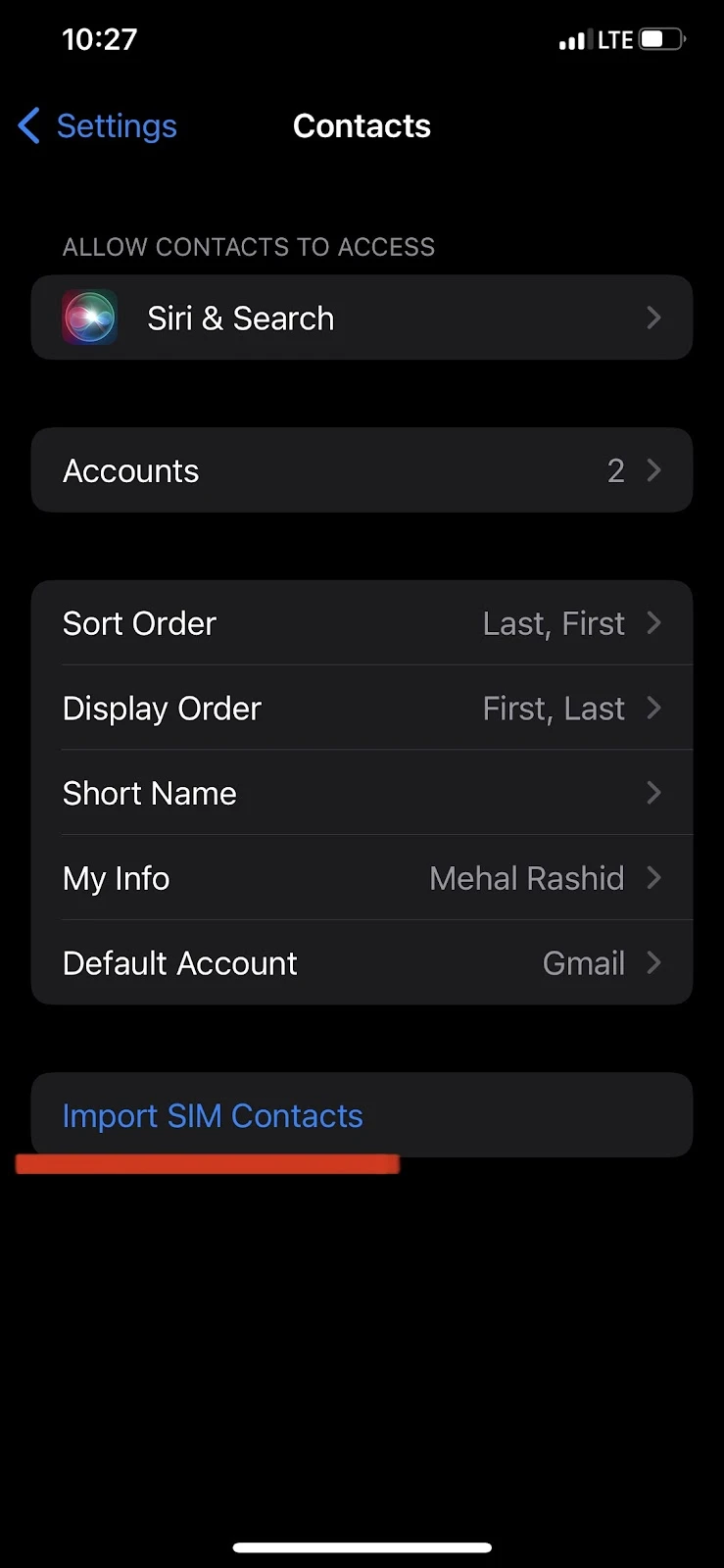
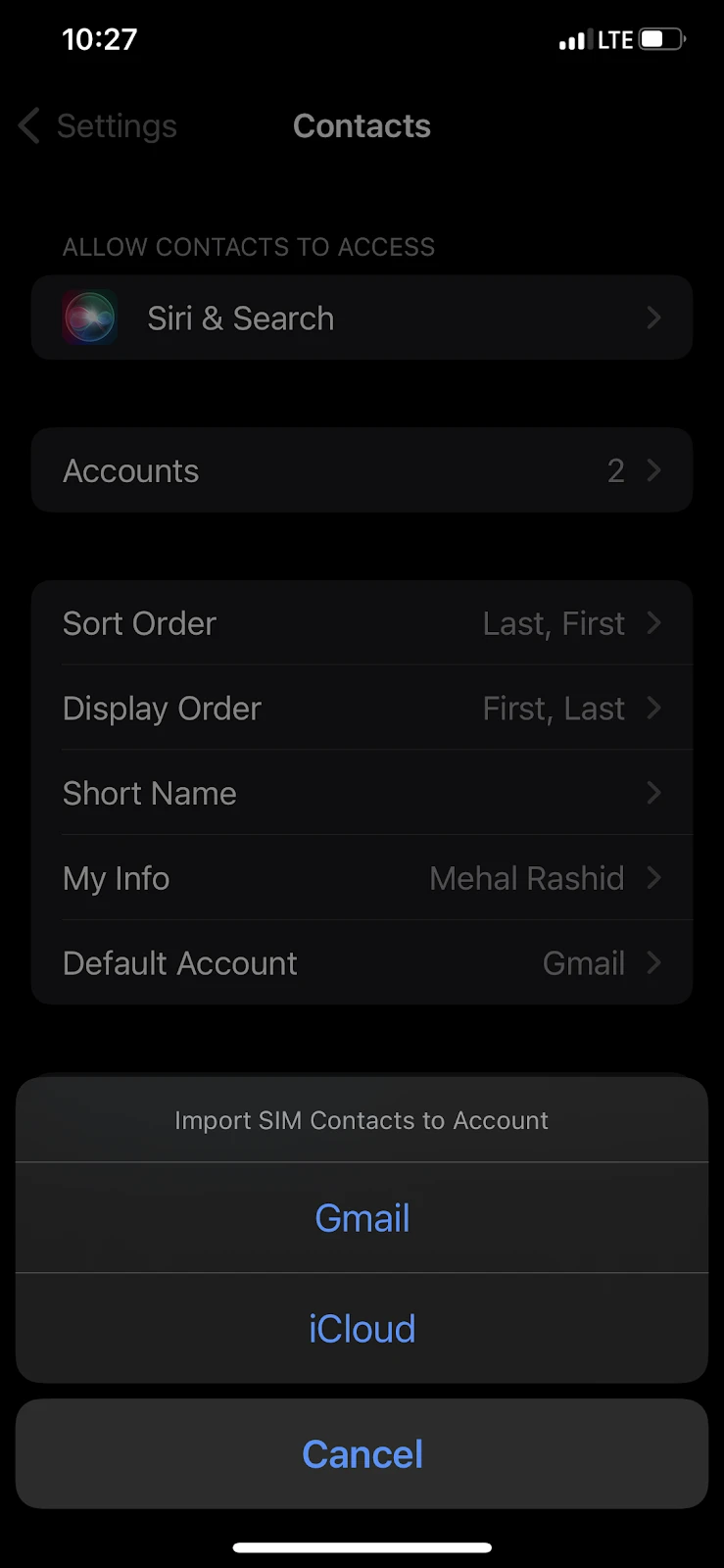
Are contacts stored on iPhone or iCloud?
Contacts can be stored on both your iPhone and iCloud. As mentioned earlier, when a user creates a new contact in the iPhone, it initially gets stored in the iPhone’s internal memory/storage.
However, you can save your contacts in iCloud as well by enabling contact synchronization:
- Go to “Settings” > Tap on your iCloud ID at the top
- Tap “iCloud” > Toggle on “Contacts”
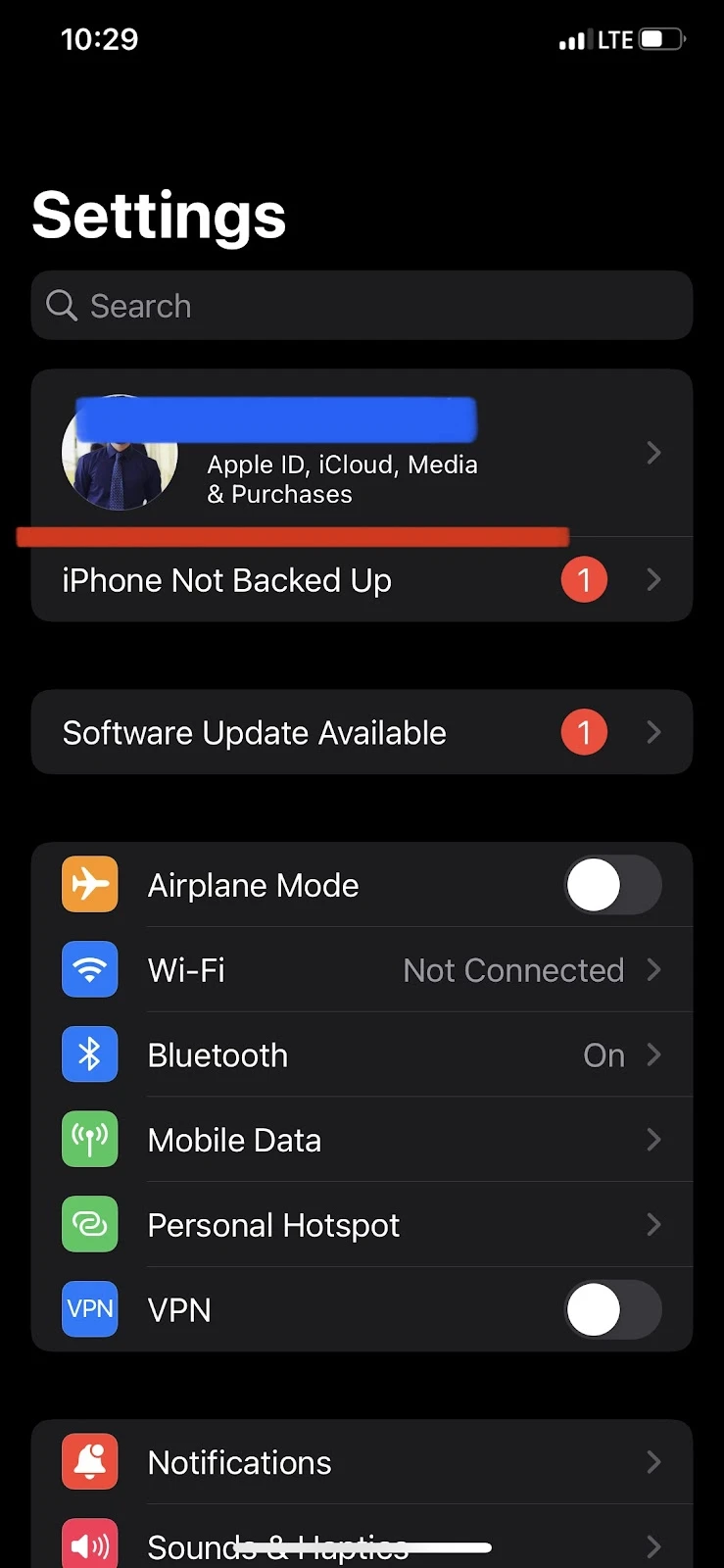
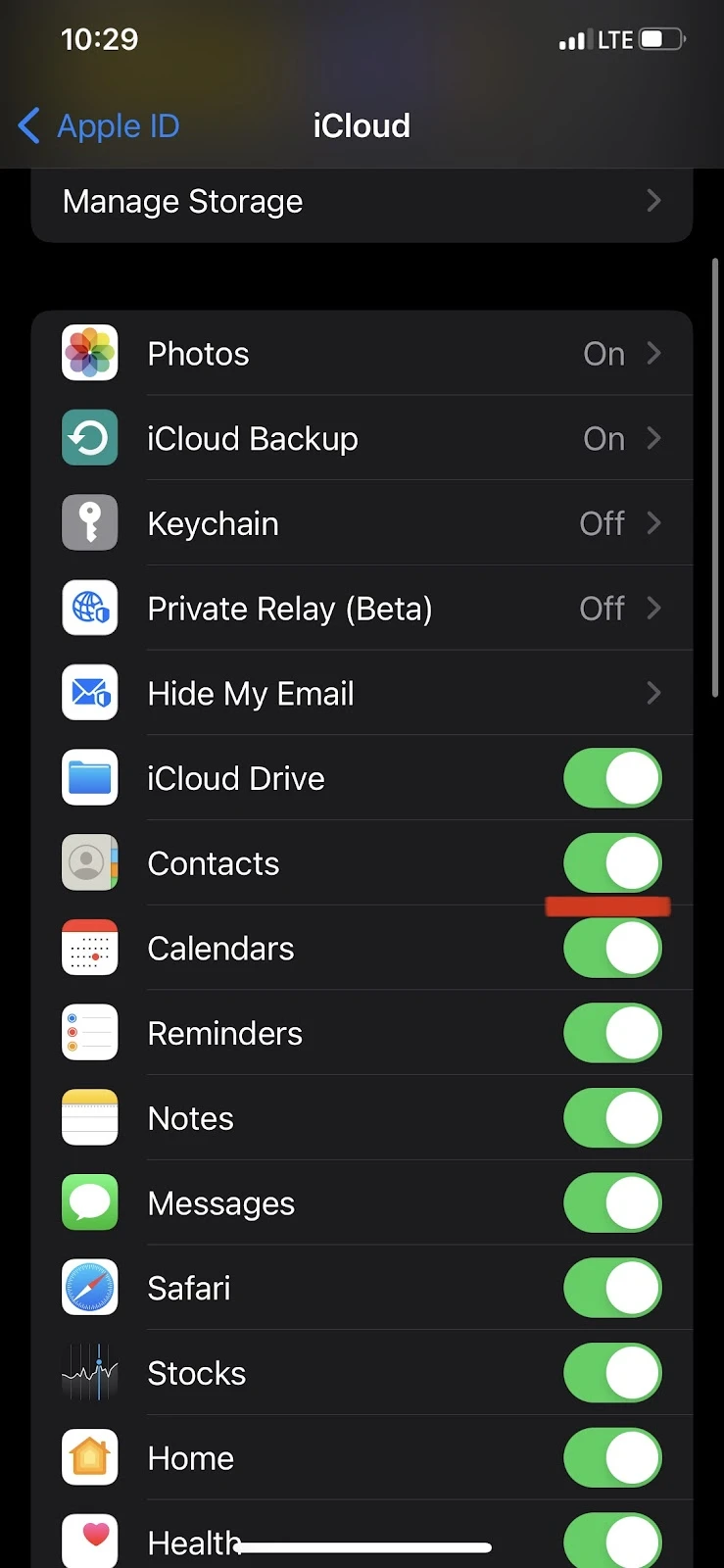
Remember if you make any changes to your contacts on your iPhone, the same contacts in the iCloud will be updated as well.
How do I know where my phone contacts are stored?
Contacts on your iPhone are generally located in the Contacts app and generally synced with a cloud service such as iCloud.
To find out on which cloud account your contacts are stored, follow these steps:
- Open “Settings” on your iPhone
- Tap “Contacts” > “Default Account”
- The account with the check mark is the cloud account in which your contacts are stored
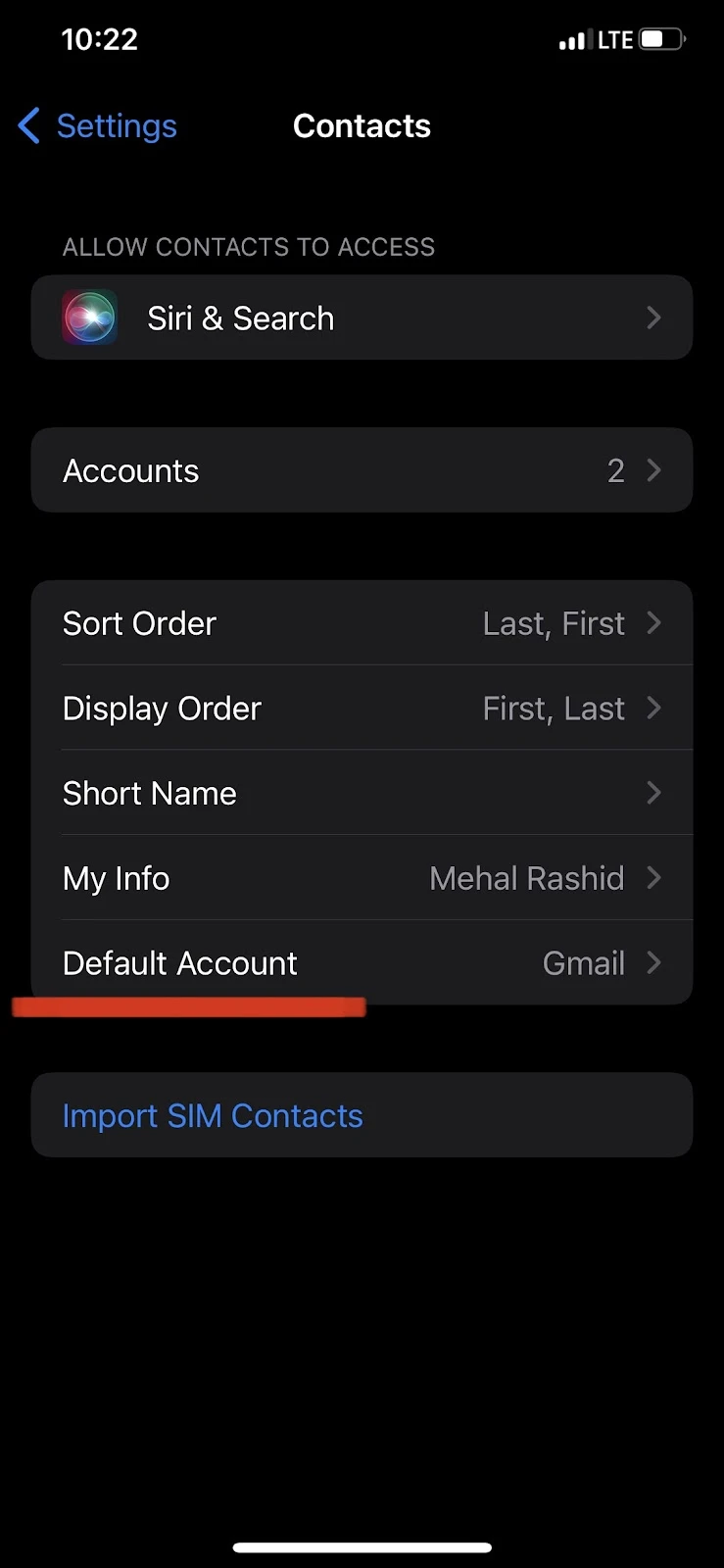
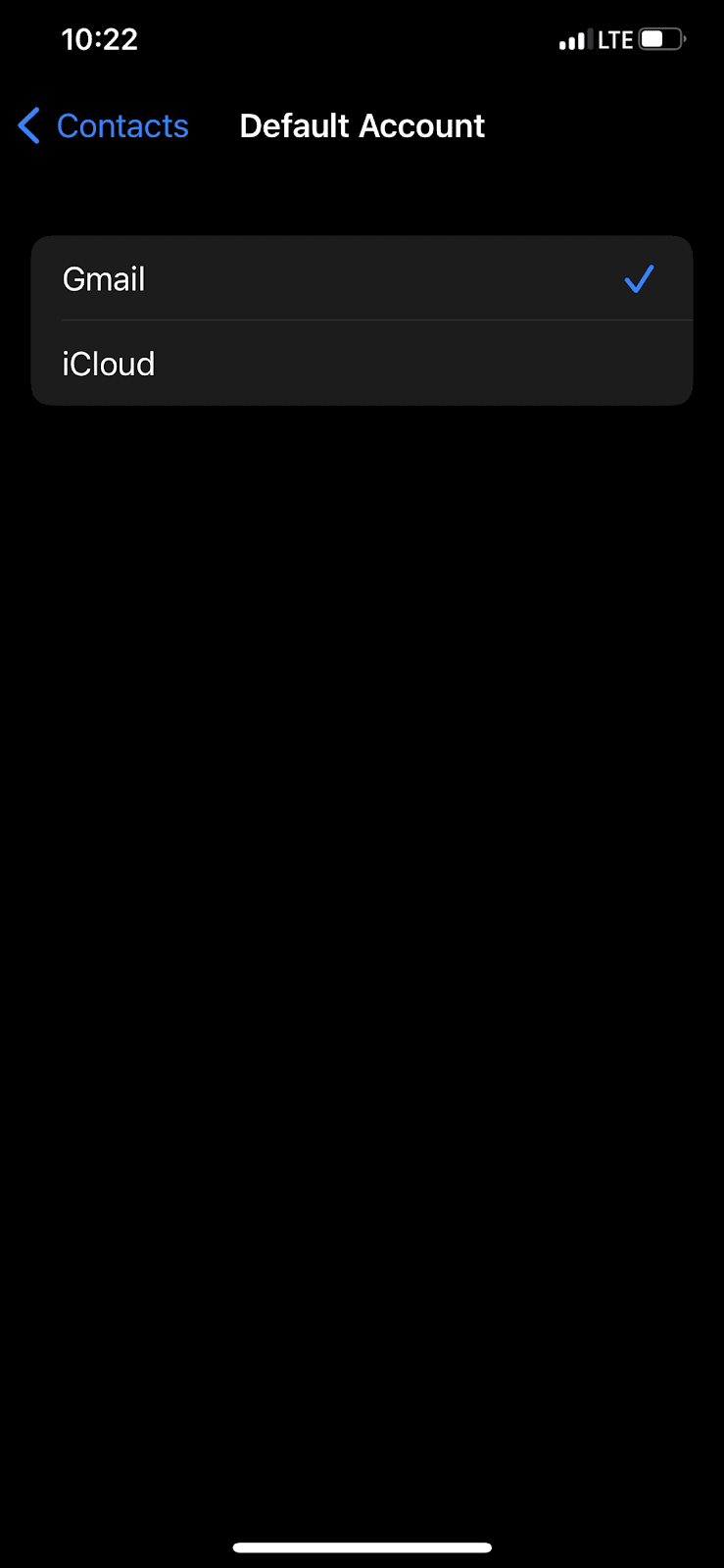
How do I see my iPhone contacts on iCloud?
If you have turned on the “Contacts” option on iCloud, your iPhone contacts will be stored on iCloud. See section “Are contacts stored on iPhone or iCloud?” earlier in the article for how to save contacts to iCloud.
Here’s how you can see your synchronized iPhone contacts on iCloud:
- Go to “icloud.com” in a browser > Sign in with your Apple ID
- Click “Contacts”
- Your synced iPhone contacts will be visible there
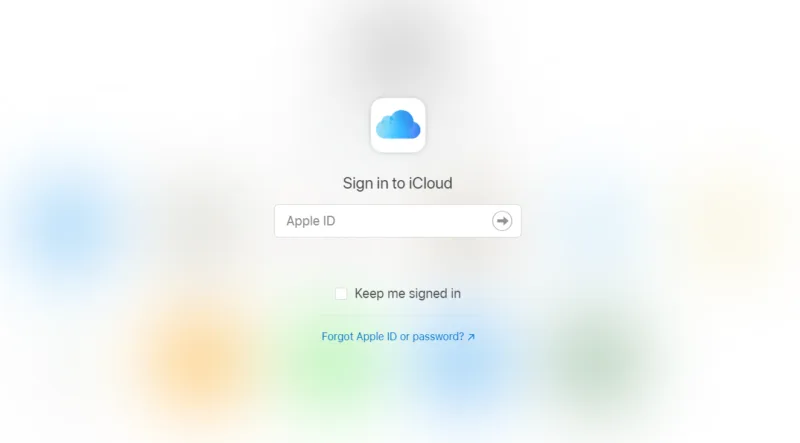
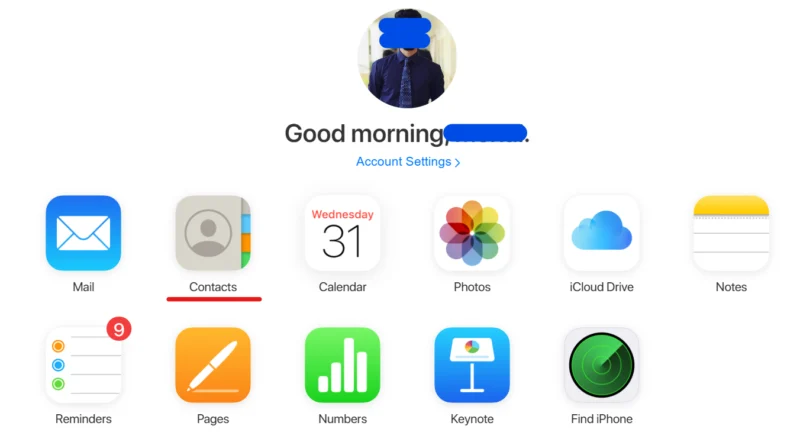
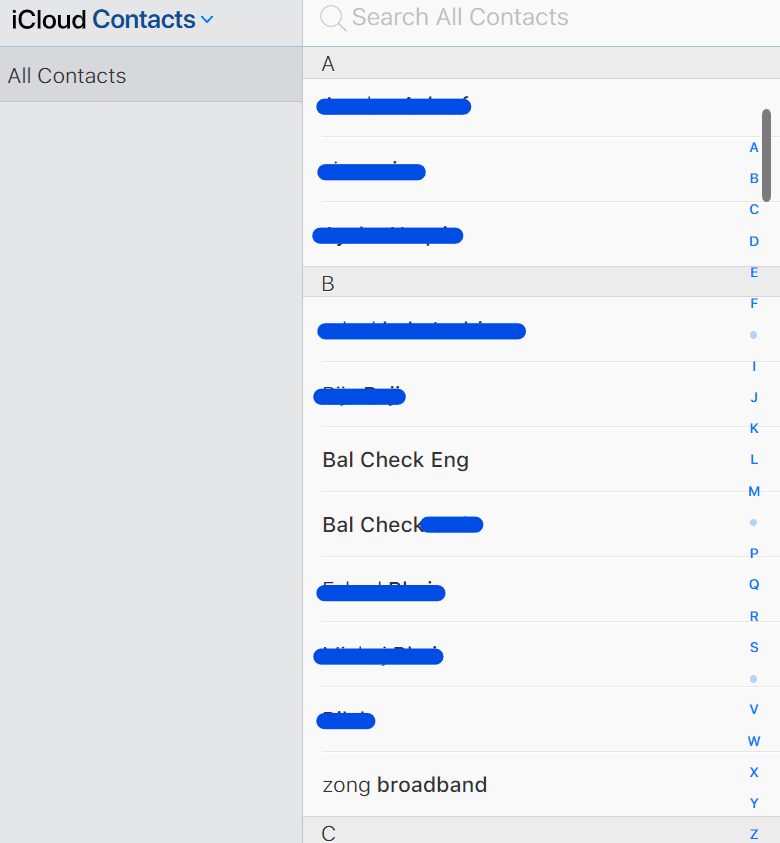
How to change your contacts location to sync to iCloud?
You can sync all your contacts stored on your iPhone to a cloud service (e.g. an email account) to have a backup and access your contacts directly from the cloud across several devices.
You might have added more than one email account on your iPhone, like Yahoo, Gmail, or iCloud. However, you can sync your locally stored contacts to a single account at a time.
If you have selected a cloud account other than iCloud as your default location, you can easily change it to sync to iCloud.
First, make sure the contacts option is turned on in iCloud:
- Open “Settings” > Tap on your profile at the top
- “iCloud” > Toggle on “Contacts”
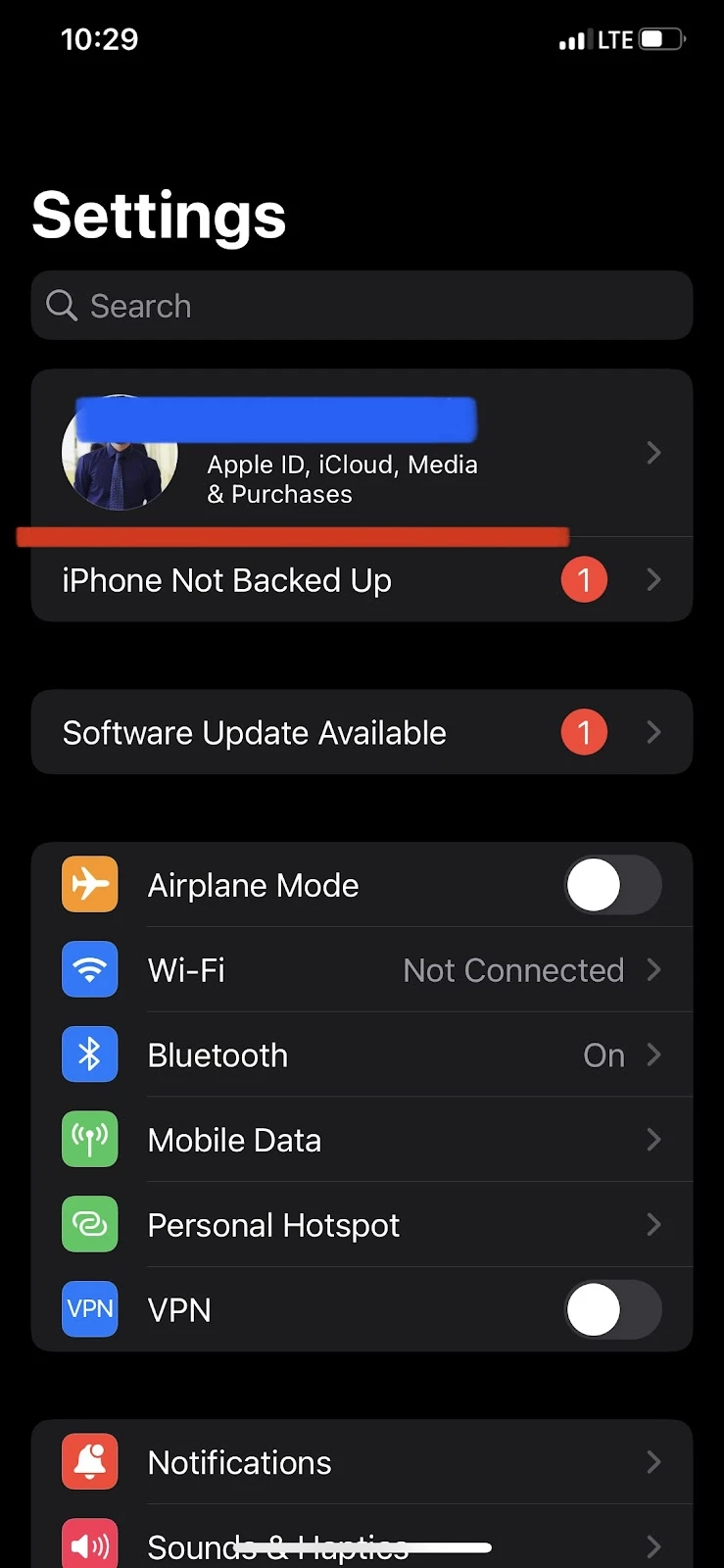
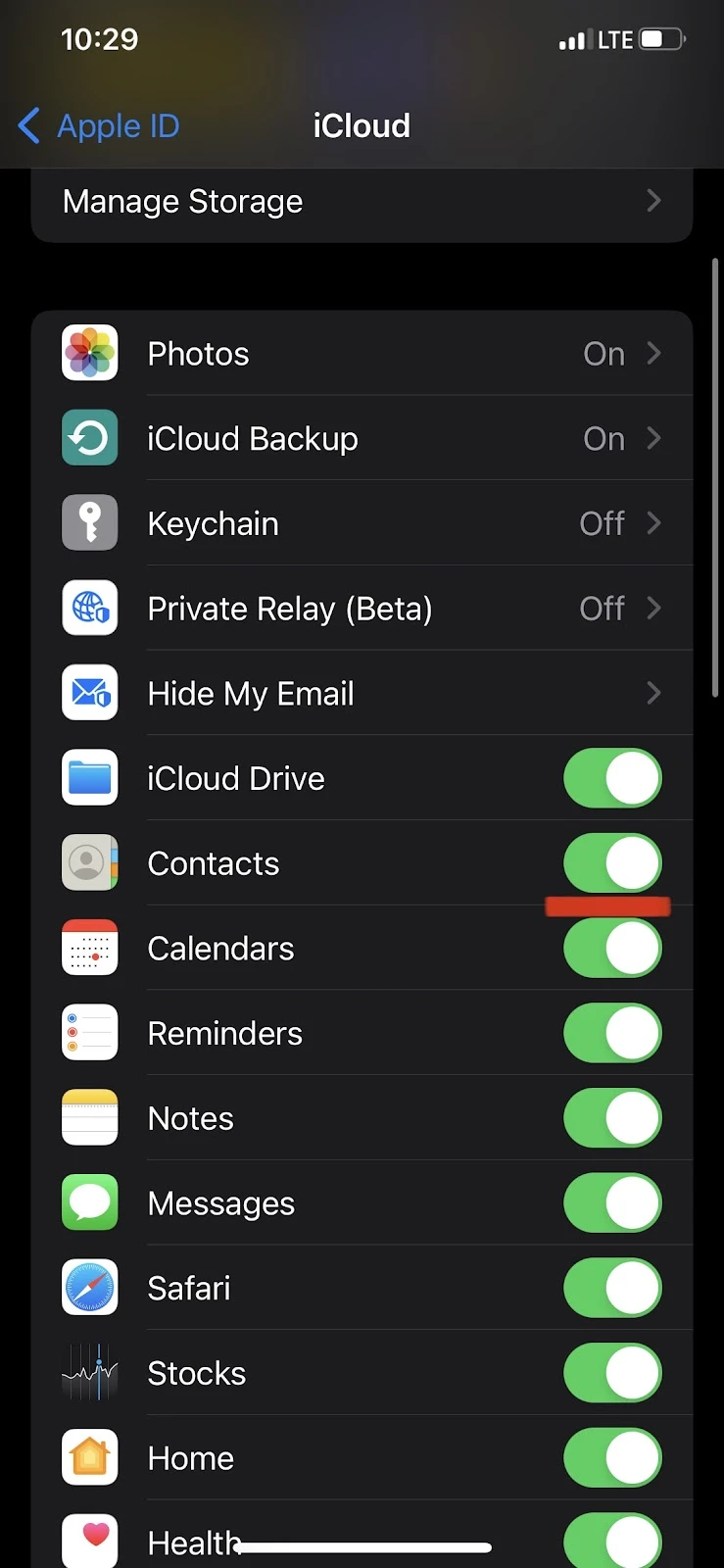
Contacts are by default synced with iCloud if it is configured and you have no other email account added in your iPhone. If you have added another email account, on the other hand, you can choose which one to sync your contacts with by setting the default contacts location.
In the default location, if you select an email account other than iCloud, the new contacts will sync only to that email account and not iCloud.
To change the contacts location to sync to iCloud, follow these steps:
- Open “Settings” on your iPhone
- Tap “Contacts” > “Default Account”
- Select “iCloud”
- Your contacts will soon be synced to iCloud
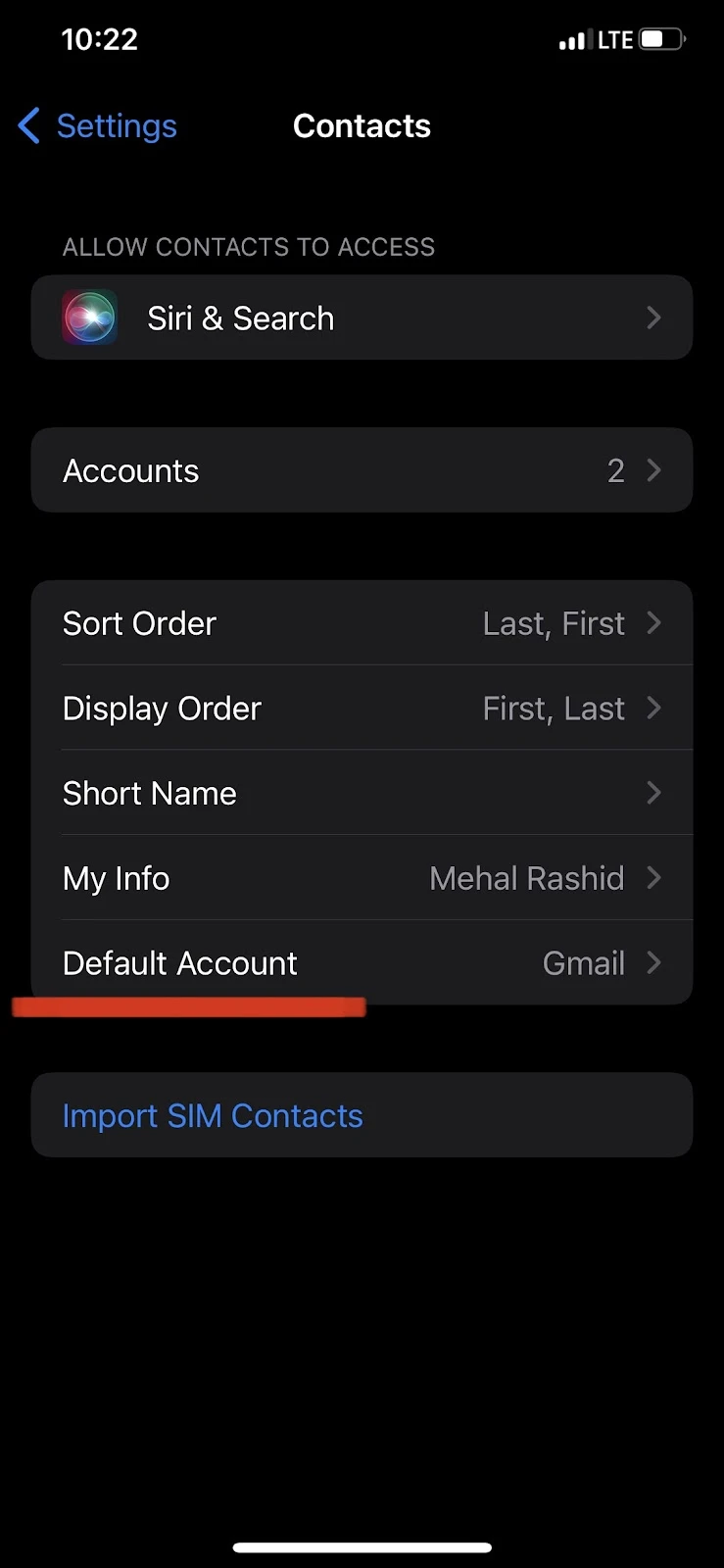
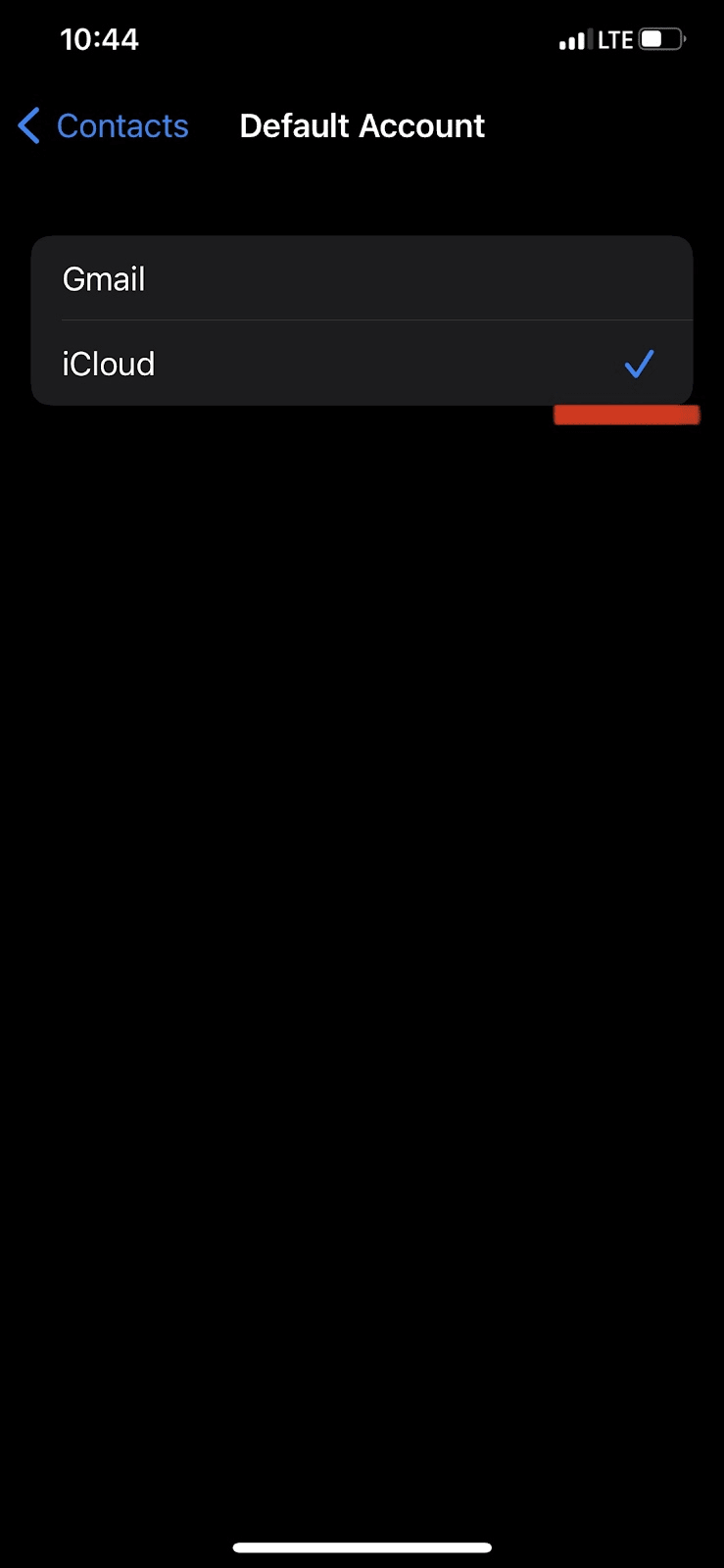
Unable to see the default location
If you’re unable to see the Default Account option, you probably have only one account added to your iPhone. To make this option appear and change the default location, you will need to add more than one mail account to your contacts (e.g. iCloud and Gmail)
If you have contacts stored in your email account (e.g. Gmail), you can also have those Gmail contacts sync to iCloud, as follows:
- Open “Settings” on iPhone > Tap on your profile at the top
- Tap “iCloud” > Toggle off “Contacts”
- Tap “Delete From My Device” (contacts won’t be deleted from iCloud)
- Install the “My Contacts Backup” app and open it > Allow Contacts access
- Tap “Backup” > “Email” and send the vCard attachment containing contacts to your email address
- Go back to “Settings” > Tap on your profile at the top
- Tap “iCloud” > Toggle on “Contacts”
- Go back to “Settings” > “Contacts”
- Tap “Default Account” > Select “iCloud”
- Go to “Settings” > “Contacts” > “Accounts” > Tap on the concerned email account (Gmail for example)
- Toggle off “Contacts”
- Open the email sent from the “My Contacts Backup” app and open the attachment to import the contacts to iCloud and your device
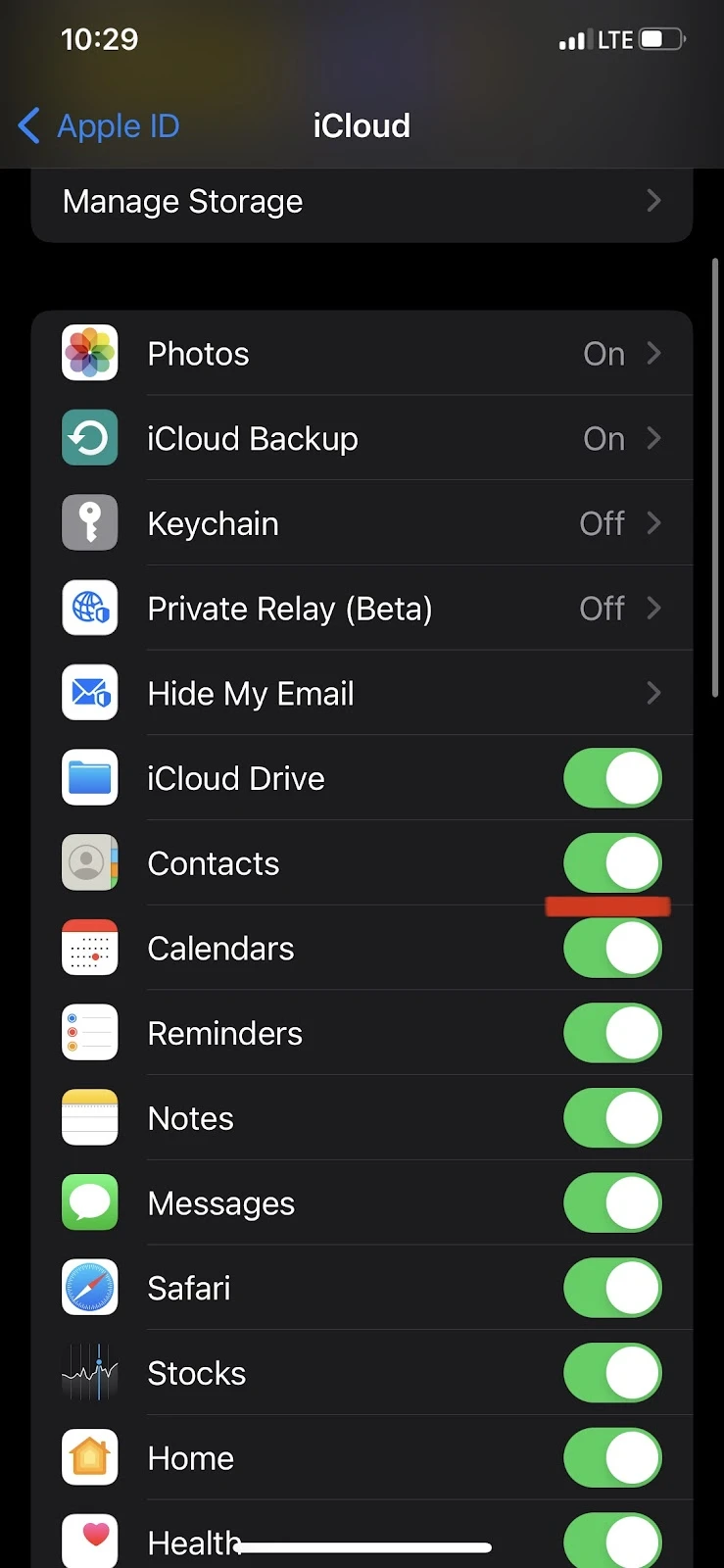
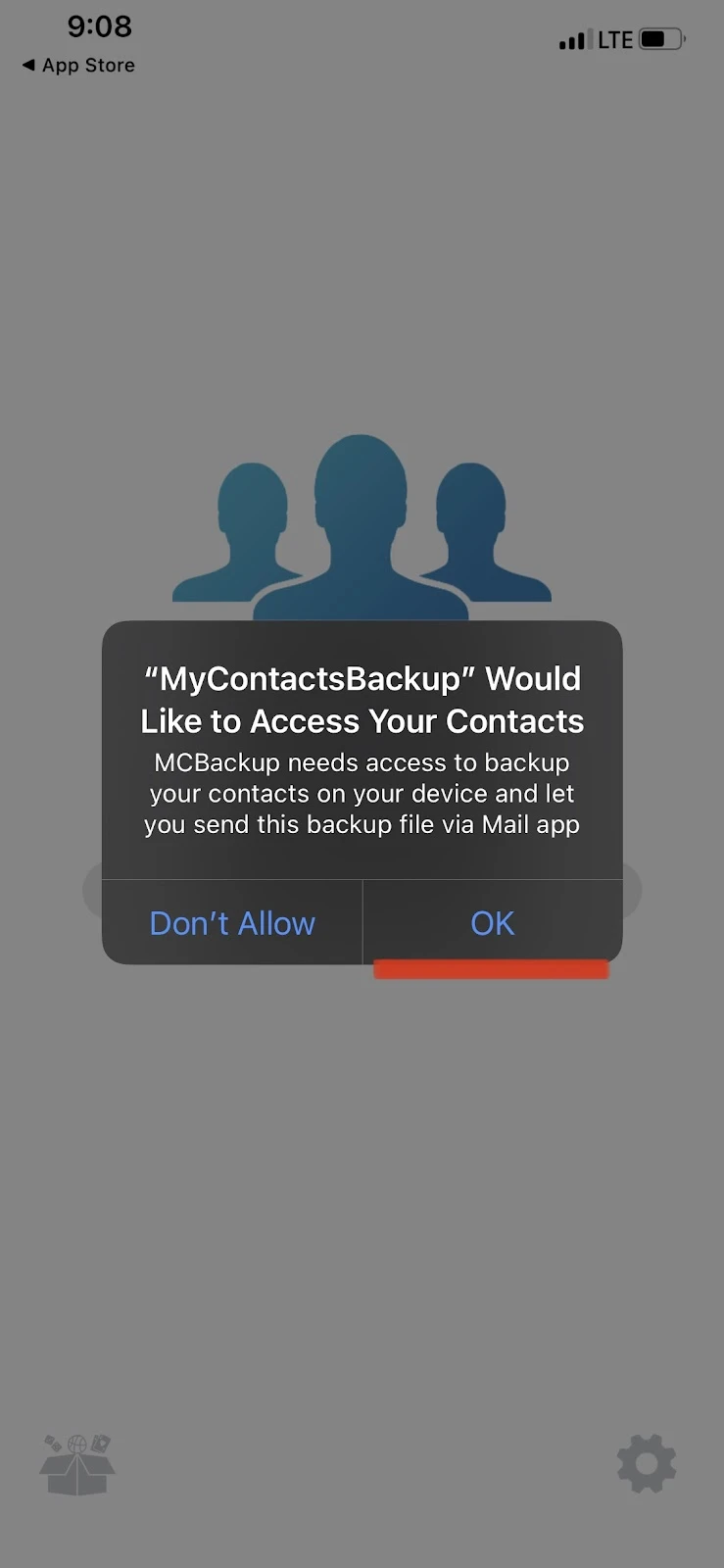
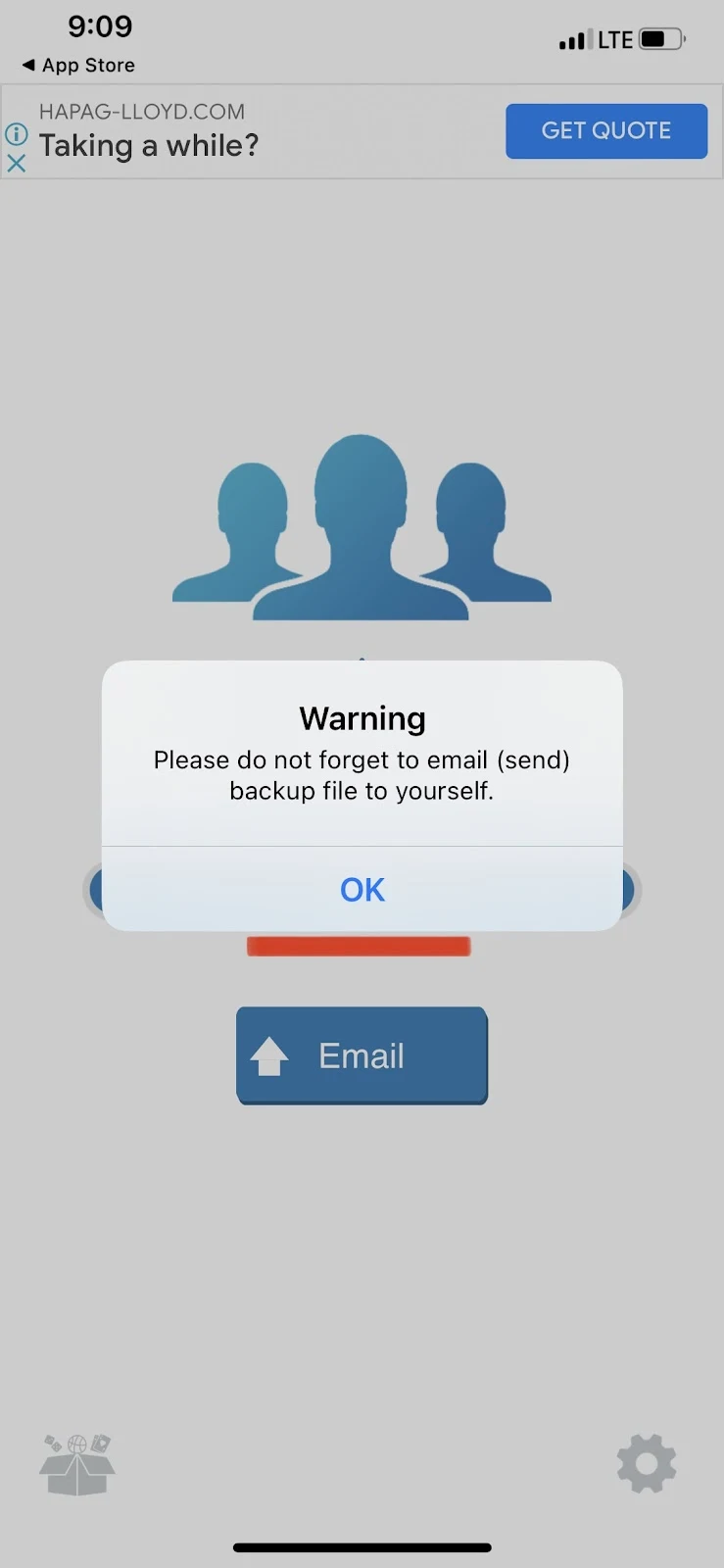
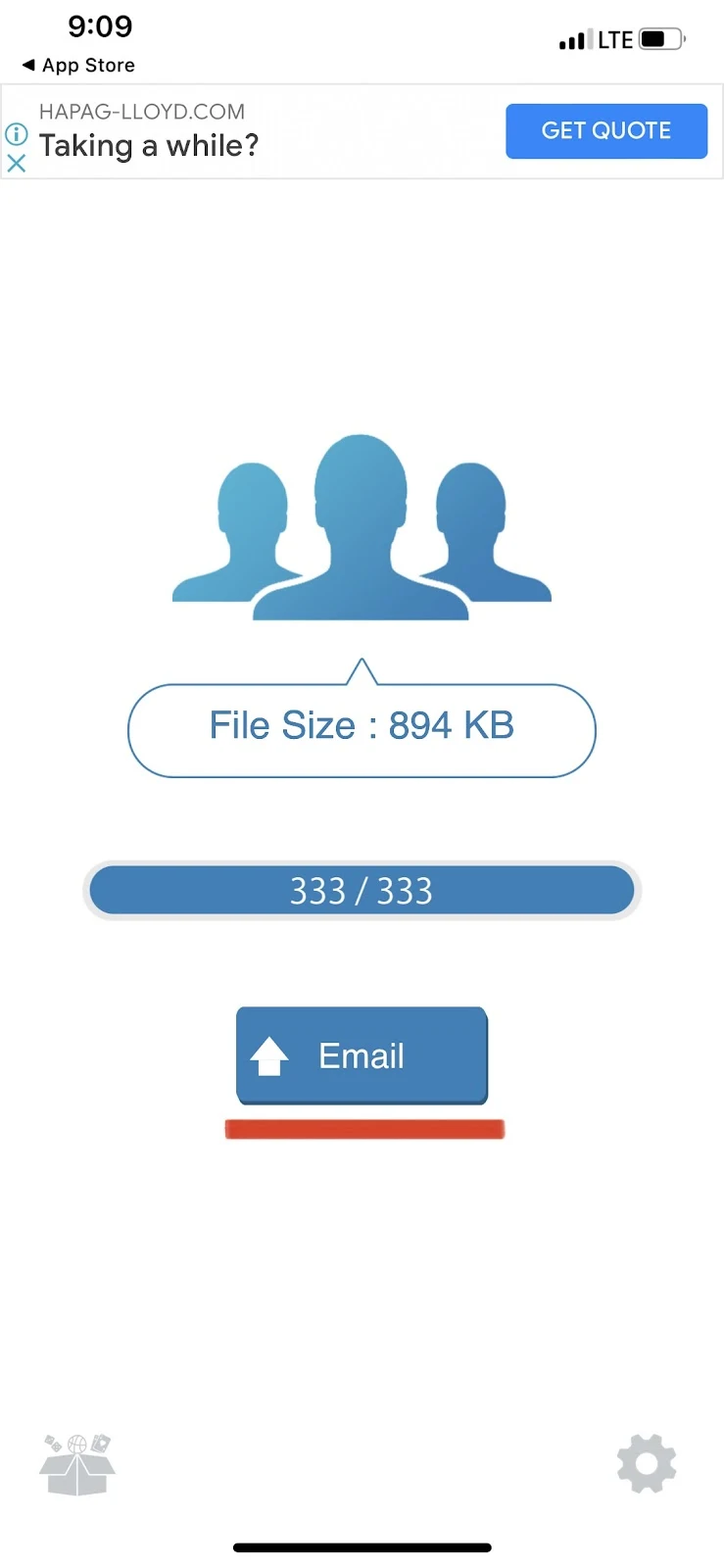
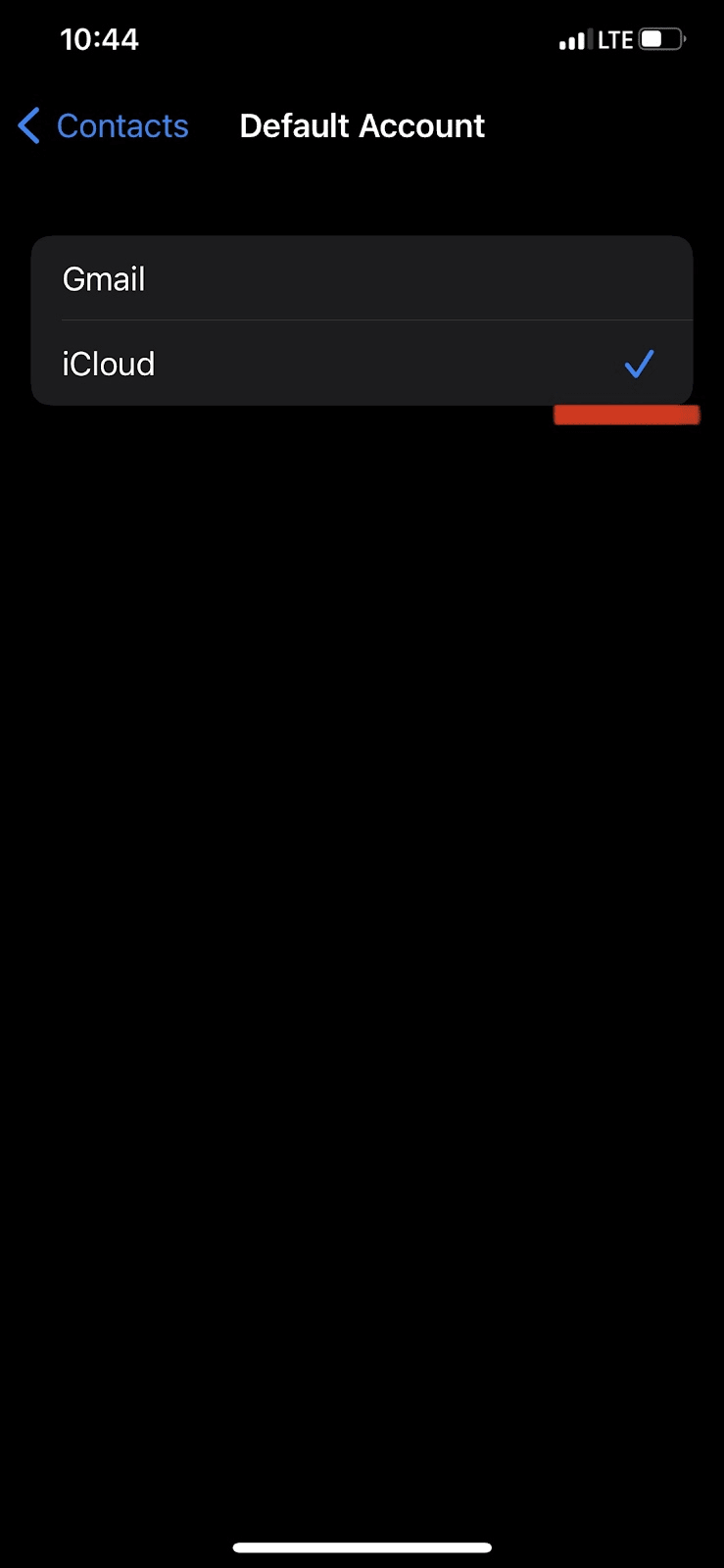
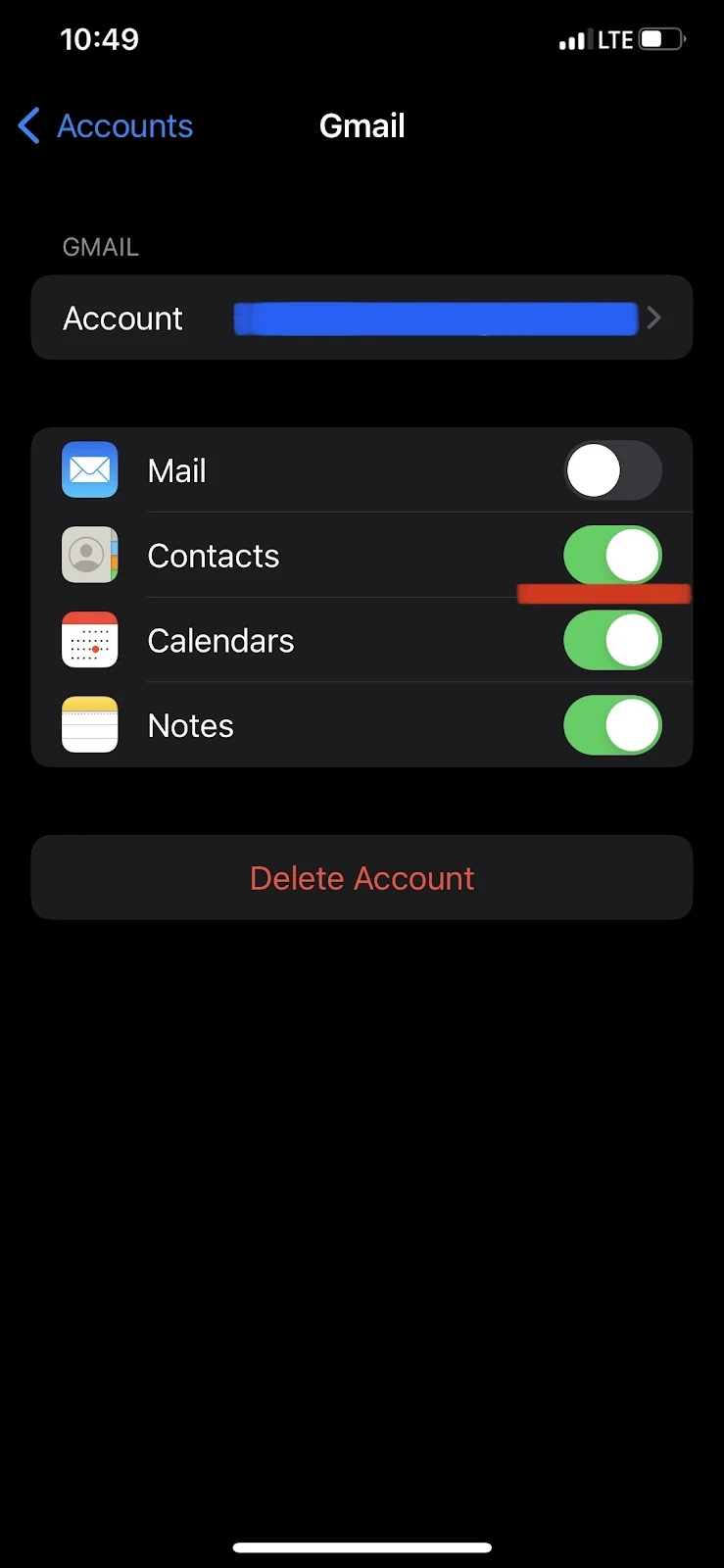
Can I restore contacts if I lost my iPhone without another iPhone or iPad?
You can easily restore your contacts without another iPhone or iPad if you have backed them up to iCloud. Here’s how:
- Go to icloud.com in a web browser > Log in with your Apple ID
- Click “Advanced Settings” > Scroll down to the bottom of the page
- Click “Restore Contacts” > Find the most recent file > click “Restore”. If no file is available, it means you haven’t backed up your contacts to iCloud