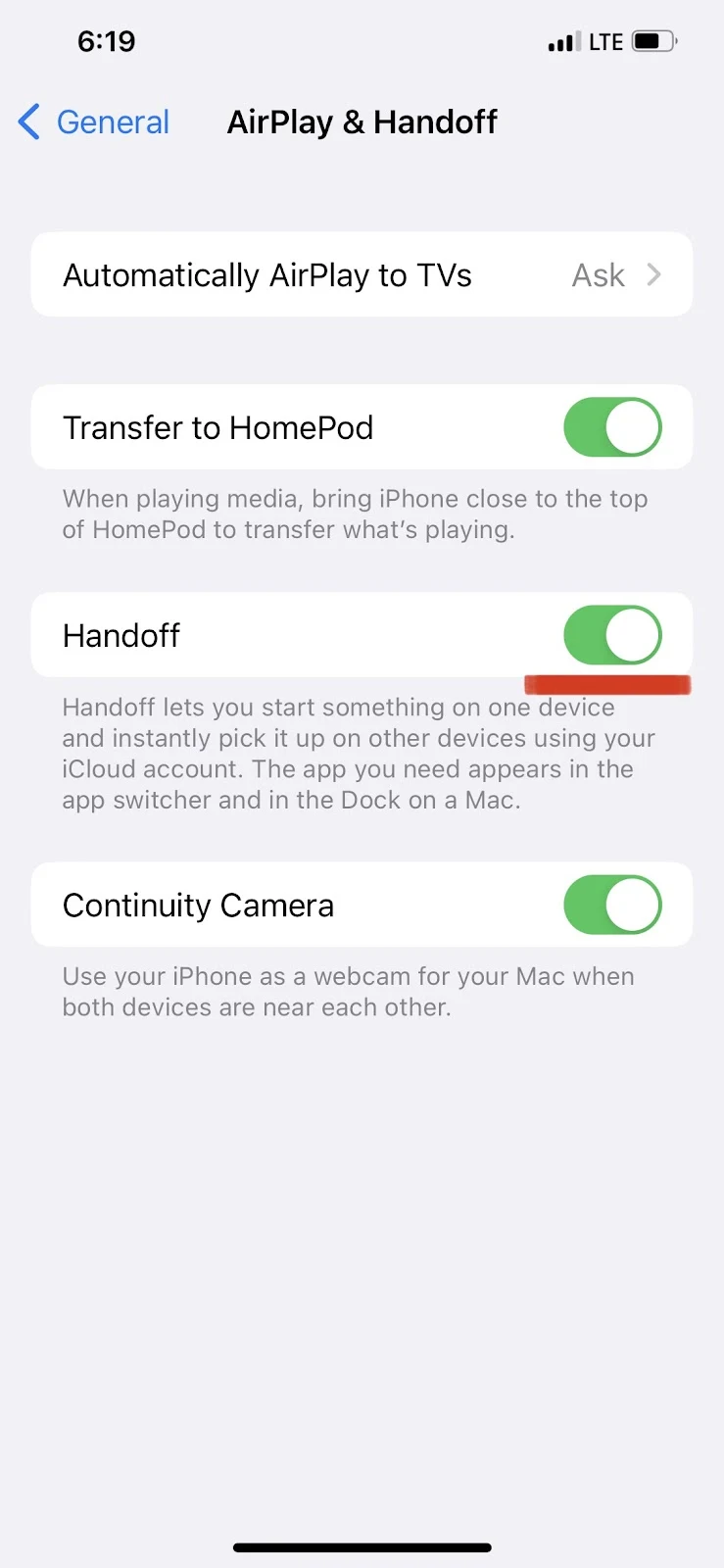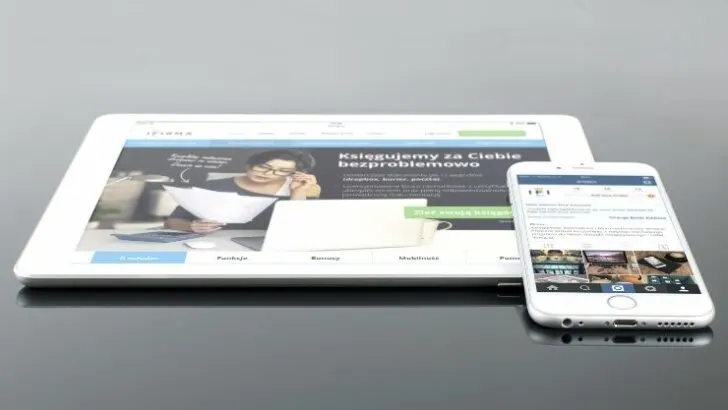iCloud syncing helps you share data across Apple devices logged in with the same Apple ID. However, you may not want your Apple devices to always sync, e.g. if you’re sharing an Apple ID with someone else.
When you sync your iPhone and iPad, your iPhone’s text messages also may appear on your iPad.
If you’re having syncing issues or simply don’t want the same content to be shared between multiple Apple devices, there are many ways to prevent your Apple devices from syncing.
- How do I stop Apple devices from syncing with each other?
- Unsync a remote iPhone using the same Apple ID
- Unsyncing iPhones or iPads for selected apps
- How to find out what Apple devices are synced
- How do I stop iPhone from linking to iPad
How do I stop Apple devices from syncing with each other?
Apple devices, including iPhones and iPads, but also Macs or Apple Watches, get synced with each other when the same Apple ID is being used across devices.
There are two primary ways to stop your Apple devices from syncing with each other:
- Stop everything from syncing between devices
- Prevent selected apps like Messages, Email, or other apps from syncing content devices
To stop everything from syncing between Apple devices, log out of your Apple ID on your iPhone or iPad you want to unsync. Open Settings, tap your profile name, scroll down and choose “Sign Out”. Enter your Apple ID password to confirm.
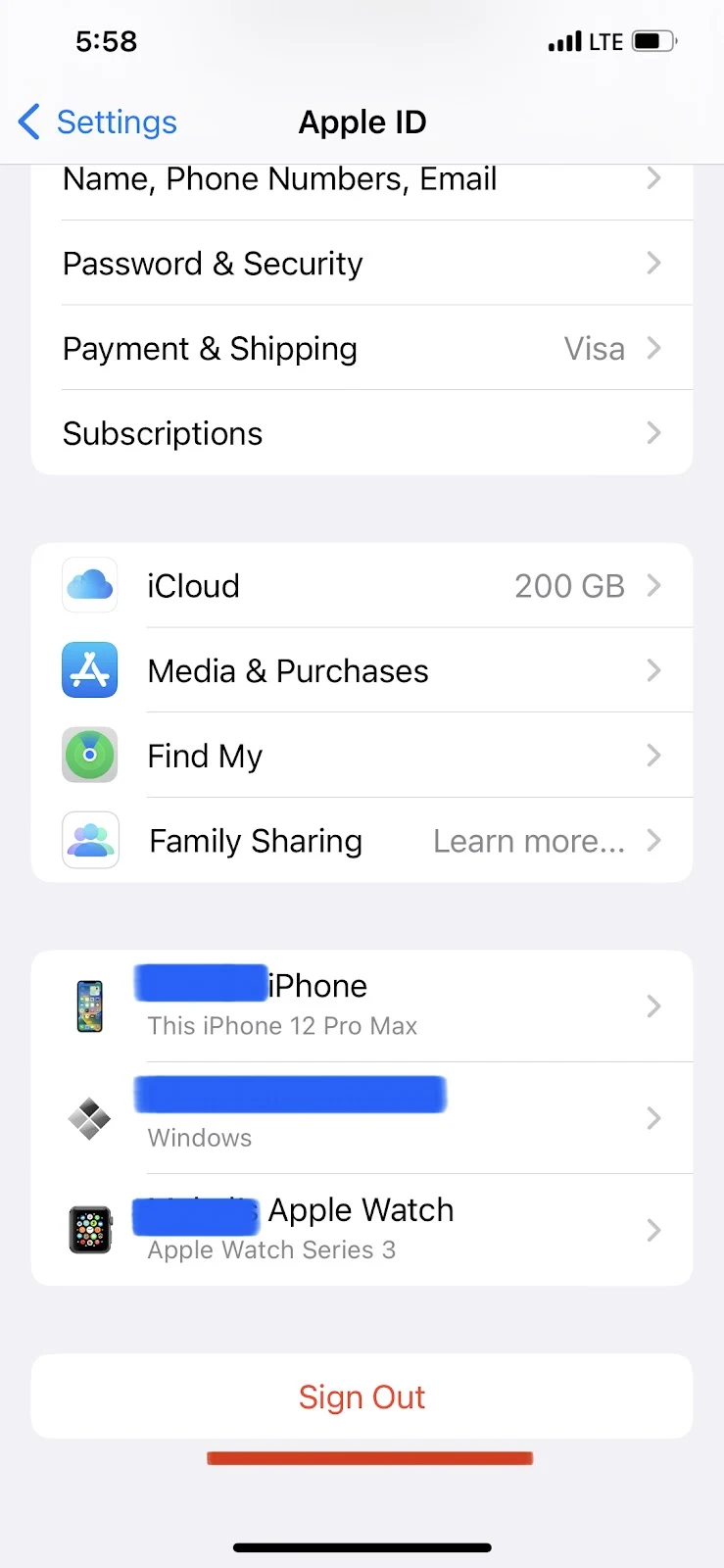
Since everything is shared across Apple devices using iCloud, following the above steps will stop syncing your Apple device with others using the same Apple ID.
What if you don’t want to log out any of your Apple devices but only want to stop specific apps or content from being shared between devices?
Unsync a remote iPhone using the same Apple ID
There are cases where you may not have access to the other, synced iPhone. Here’s how you can unlink a remote iPhone.
Launch Settings on your iPhone and tap your profile name. Scroll down and tap the other iPhone, then tap “Remove Account” and enter your Apple ID password to unlink the other iPhone.
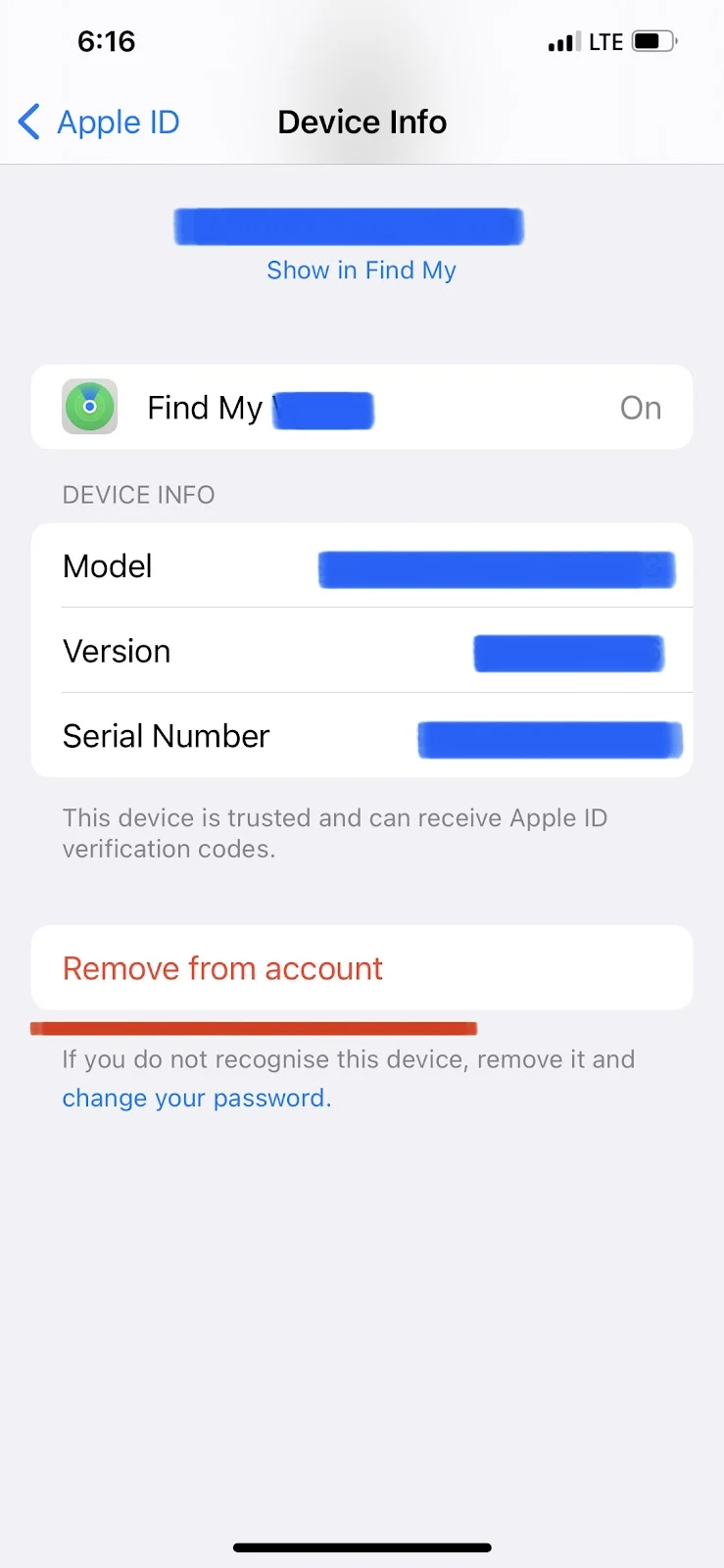
Now you know how to unlink two iPhones. Next, let’s see how to stop an iPad from mirroring an iPhone.
Unsyncing iPhones or iPads for selected apps
You can stop Apple devices from syncing with each other without signing out of Apple ID, by turning off iCloud syncing for specific apps or content.
As an example, if you want to stop Apple devices from syncing notes (in the Notes app) with each other, go to Settings on your Apple device for which you want to stop the Notes app syncing, tap your profile name at the top and select “iCloud” > “Show All” > Notes, then Toggle off “Sync this iPhone”.
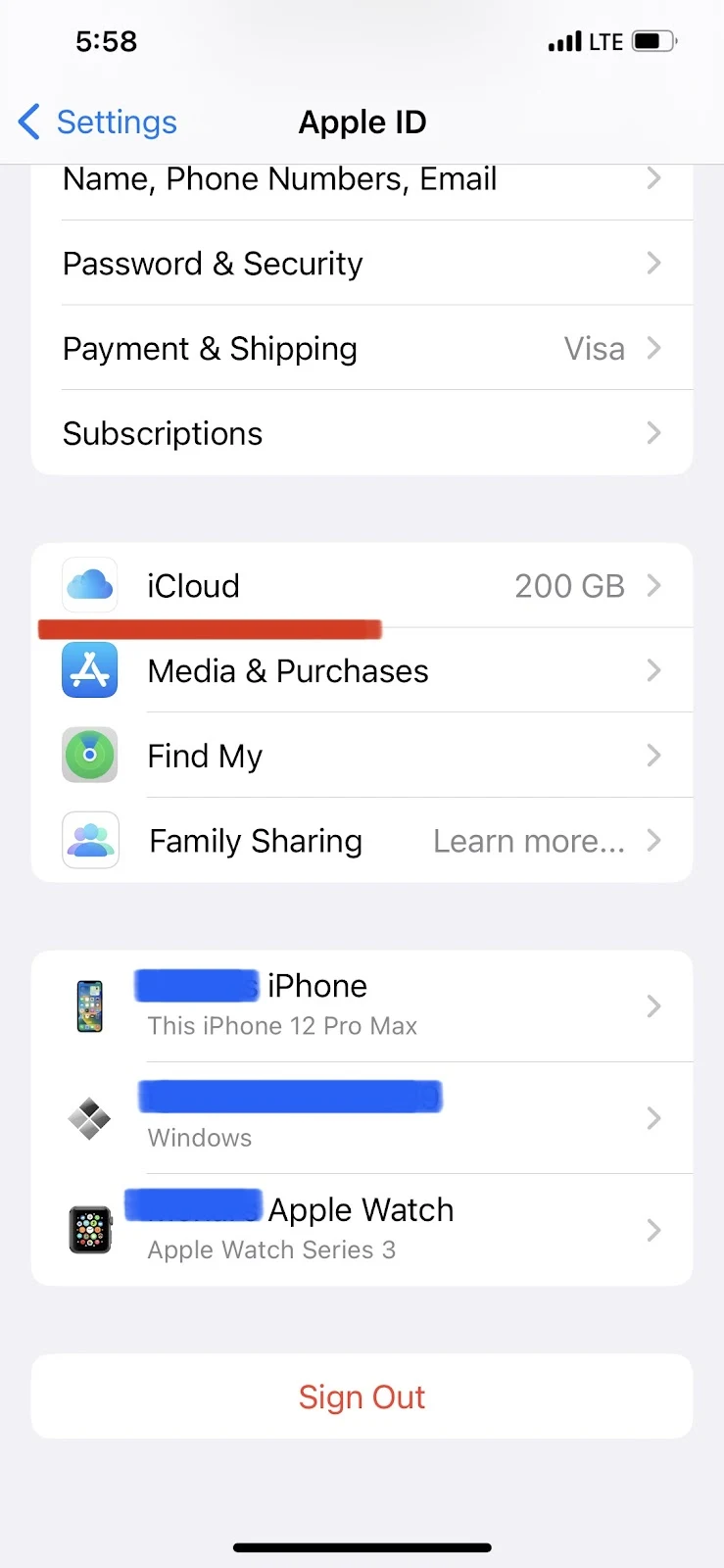
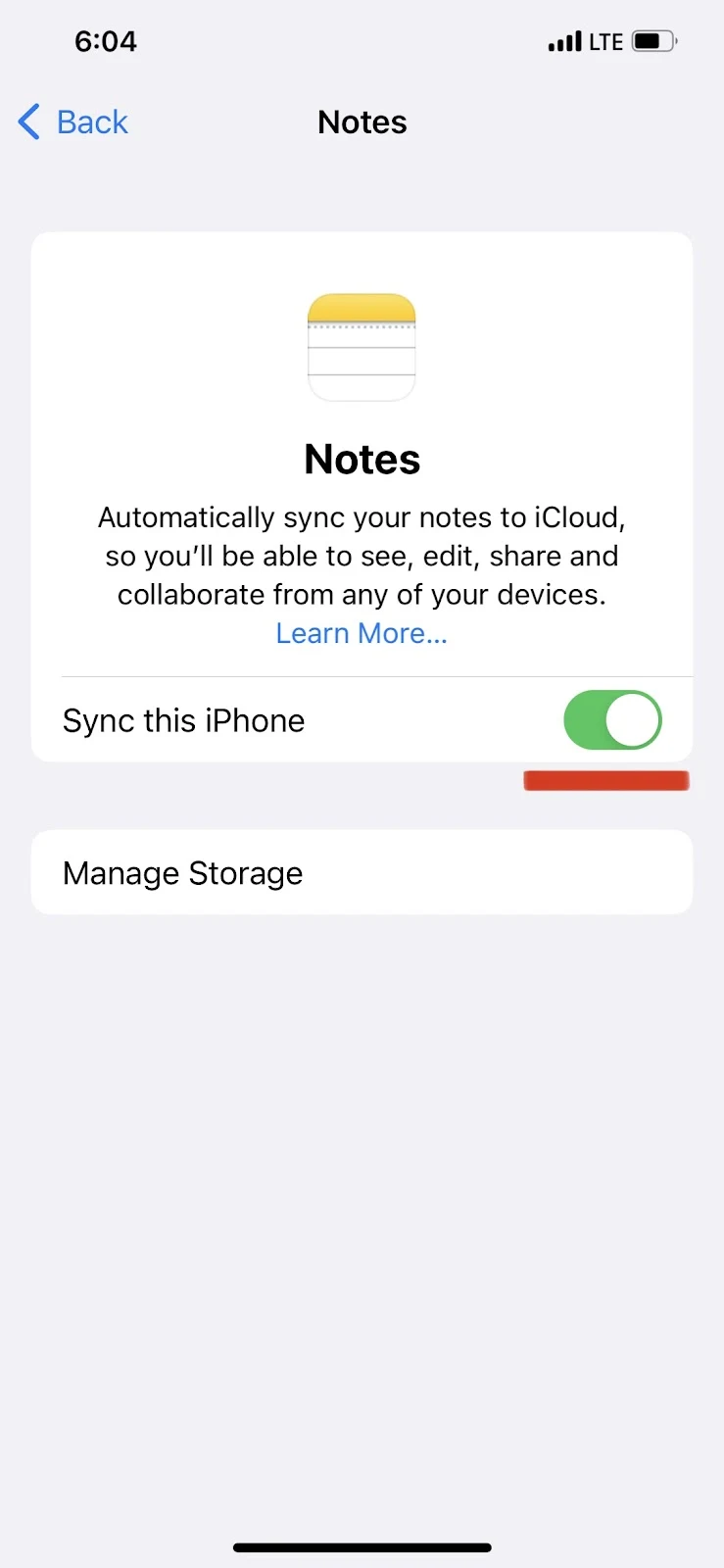
Similarly, you can do this for other apps and content like Messages, Contacts, Calendars, iCloud Mail, or Photos.
This is generally a better approach than signing out of your iCloud account – unless someone else is using the other devices, in which case you may not want any of your data to be shared.
Stop two iPhones from sharing texts
You may see text messages appearing on your two different iPhones if they are synced with each other through iCloud.
To prevent text syncing across iPhones, on one phone go to Settings > profile name, select iCloud, then Messages, and toggle off “Sync this iPhone”.
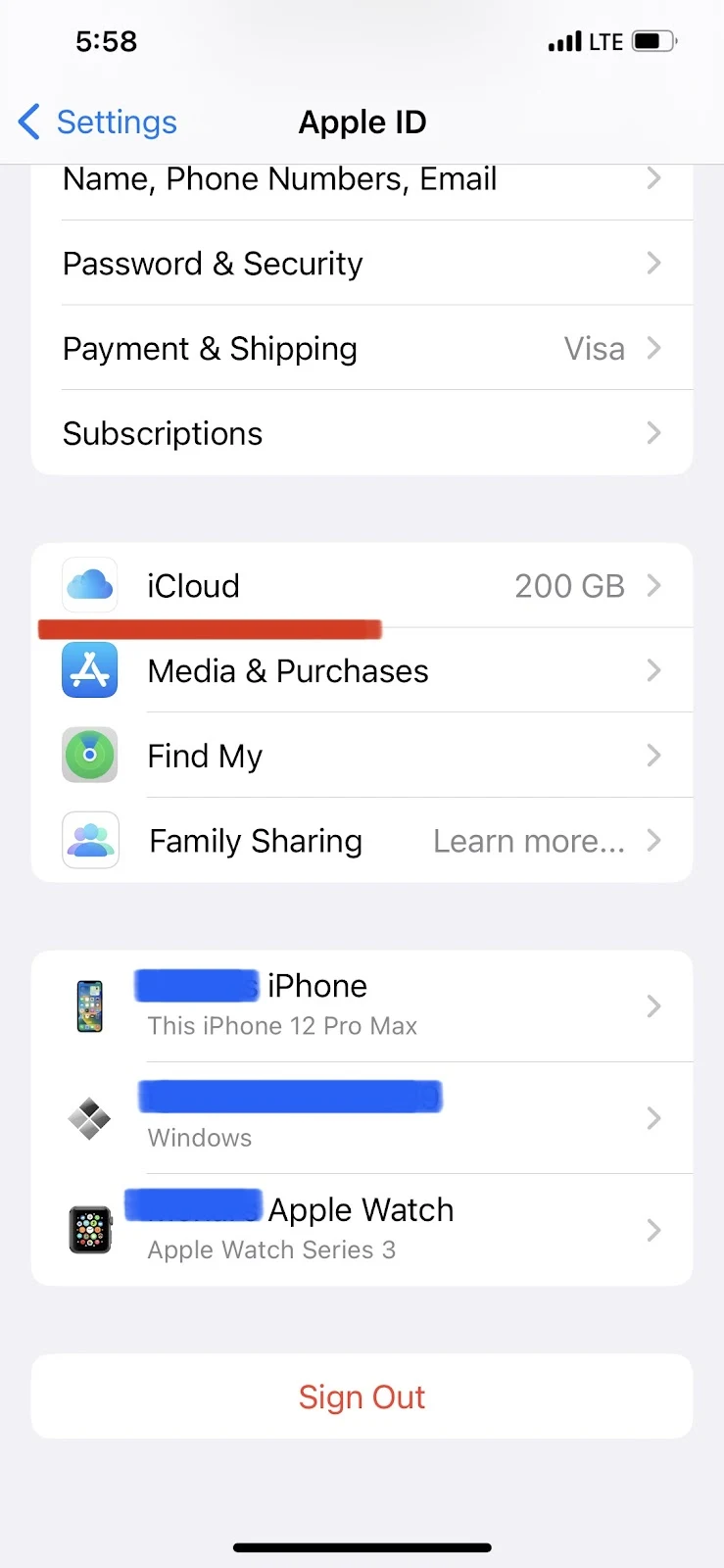
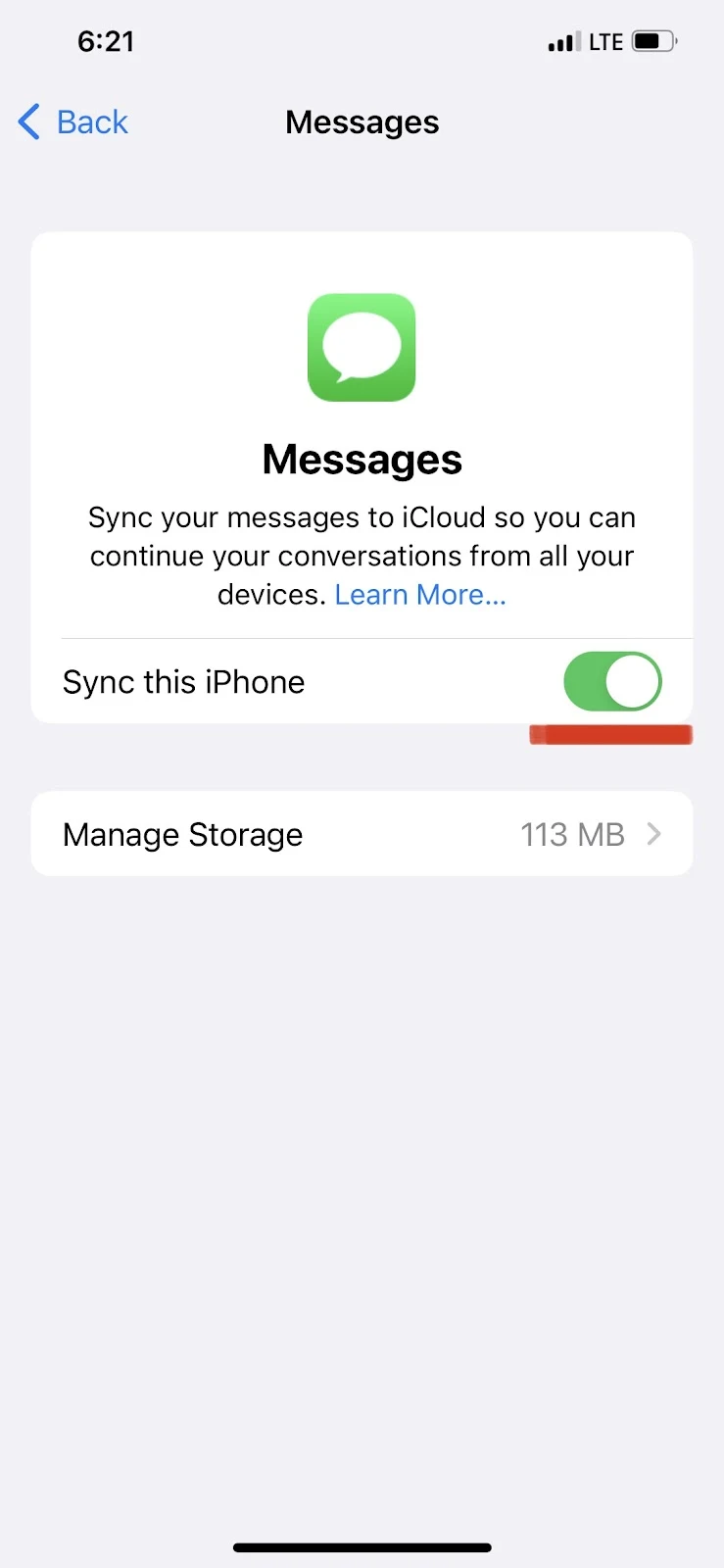
iPhones getting the same iMessages
Even if you stop syncing for the Messages app, you may still share iMessages on both your Apple devices (unless you are logged out of your Apple ID) since iMessages are received and delivered using your Apple ID.
To stop another iPhone from getting the same iMessages, go to Settings > Messages > “Send & Receive”. Under the section “You can receive iMessages to and reply from”, uncheck the Apple ID you are logged in on your other iPhone.
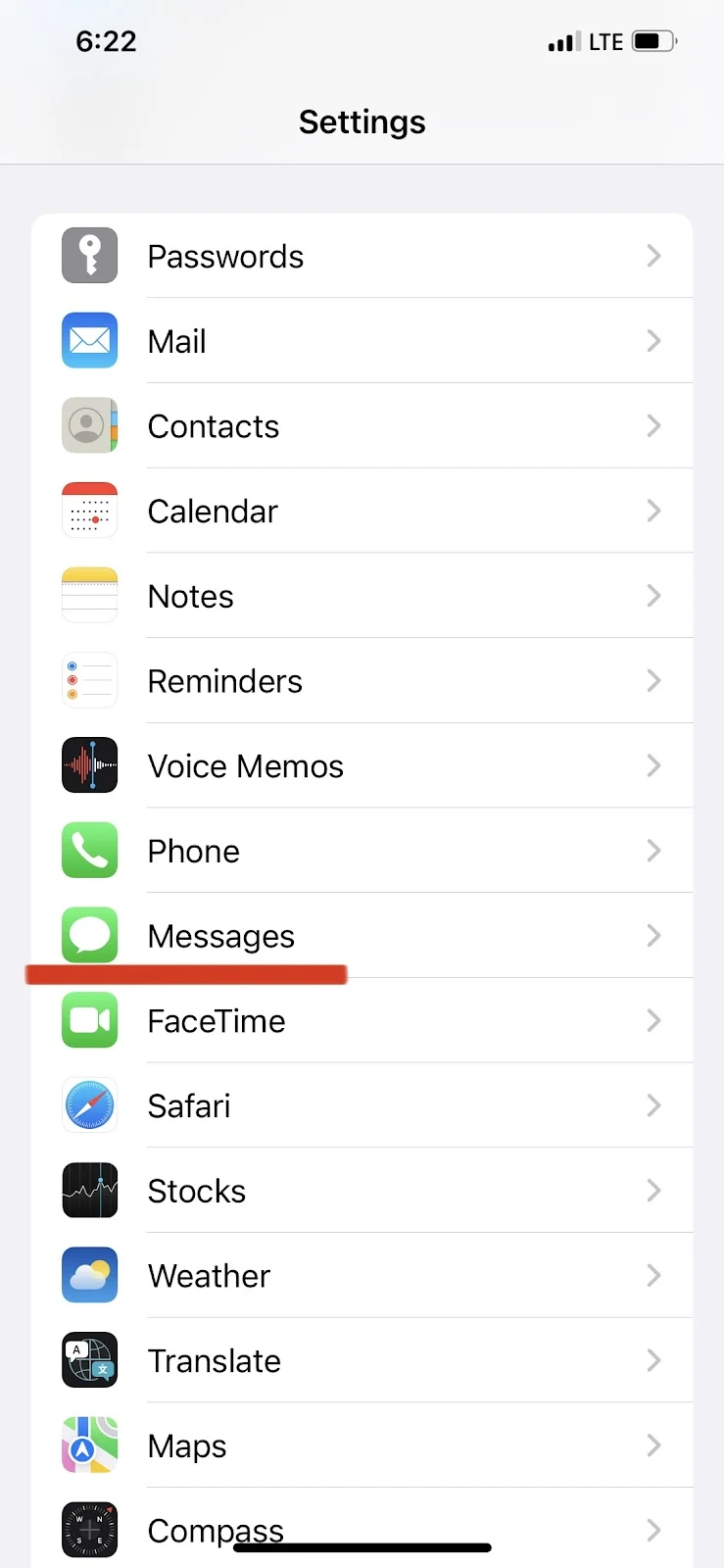
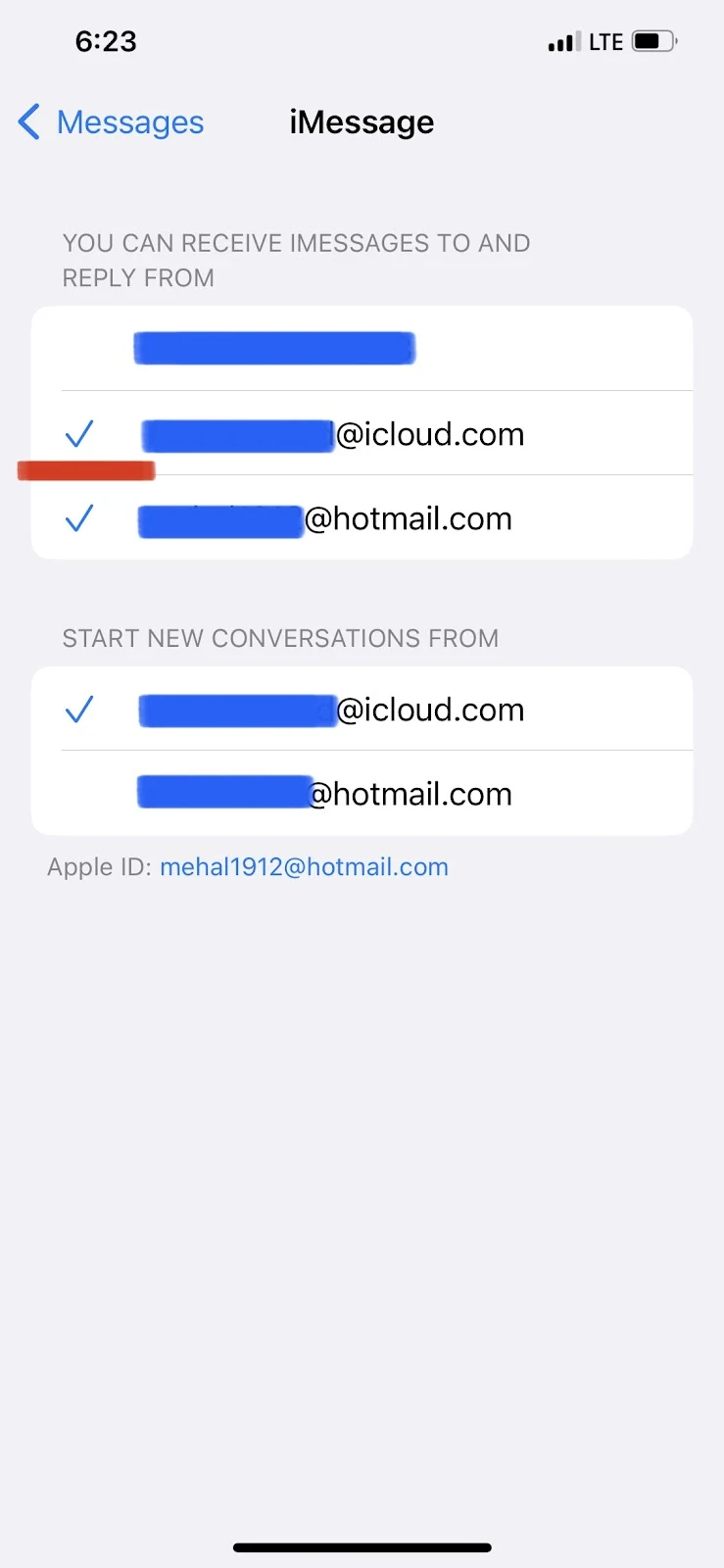
This should stop the iMessages from your first phone appearing on the other iPhone.
So we’ve discussed how to stop syncing Apple devices, either globally or for specific apps. But is there a way to know which other devices are syncing with your iPhone or iPad in the first place?
How to find out what Apple devices are synced
When you’re logged in on multiple Apple devices with a single Apple ID, they sync content with each other, like Messages, Photos, etc, unless you’ve manually turned off syncing for individual apps.
You can easily find out how many devices are using the same Apple ID and syncing with each other. You can do so from any of Apple device or from a web browser.
For example, if you’re using iPhone or iPad, open Settings > tap your profile, then scroll down to see the list of devices using the same Apple ID.
Again, if you haven’t manually disabled syncing, all these devices will be synced with each other.
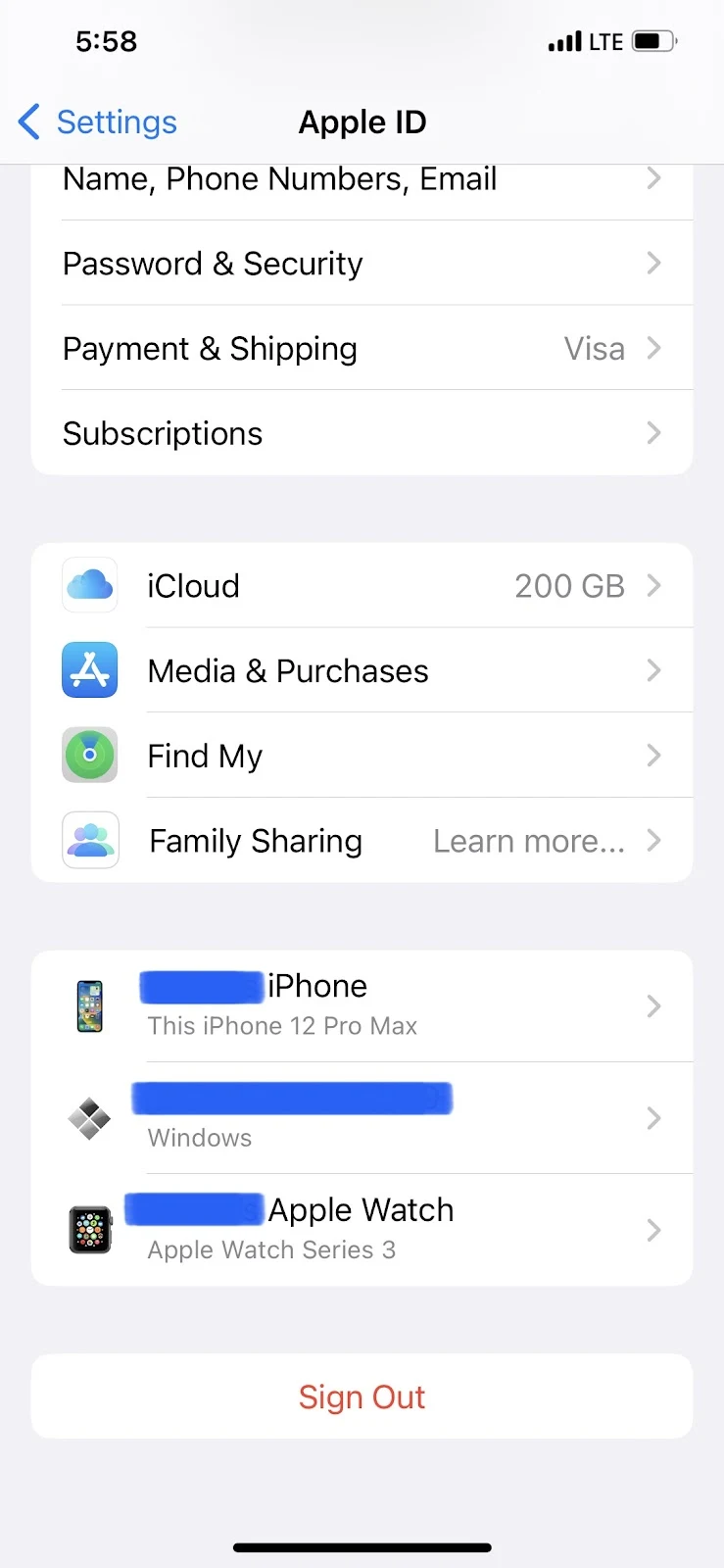
If you don’t have your iPhone or iPad on hand, you can also check for synced devices through a browser. Go to appleid.apple.com and enter your Apple ID password to sign in. Choose “Devices” on the left to view all the other synced devices.
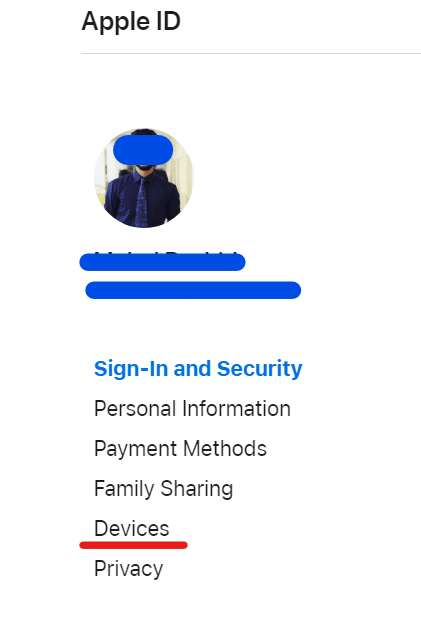
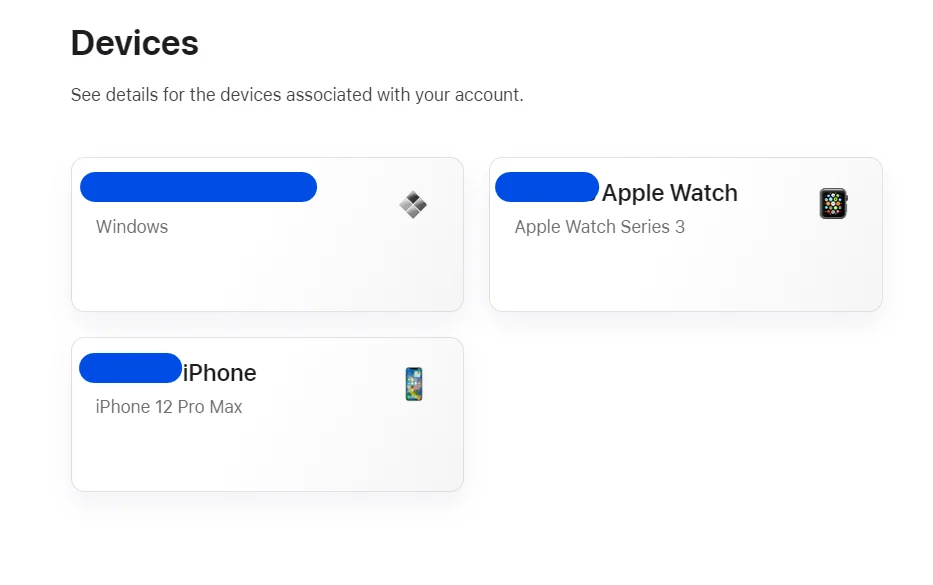
To find the synced devices on Mac OS Catalina or later version, go to the Apple ID preference pane, scroll all the way down in the navigation list at the left and choose “Devices”.
On Mac OS Mojave or earlier, open the Apple ID preference pane > select “Account Details” > “Devices”.
How do I stop iPhone from linking to iPad
Now you know how to check which of your Apple devices sync together. Sometimes, however, not only do emails, contacts, and other data auto sync across 2 devices, but you may notice that one device actually mirrors what the other is doing.
If you notice that the activities performed on your iPhone are being mirrored on your iPad which shares the same Apple ID, you may have the “Handoff” feature enabled on your devices.
“Handoff” lets an Apple device mimic another, allowing you to switch between devices and pick up a task where you left off.
For example, suppose you are typing something in your notes on your iPhone, and your iPad is nearby. With Handoff enabled on both devices, the iPad will start mimicking the task you’re performing on your iPhone.
This requires both devices to have Bluetooth and Wi-fi enabled. They also need to share the same Apple ID.
To turn off Handoff and stop the mirroring between iPhone and iPad, open Settings either on your iPhone or iPad, go into “General” > “AirPlay & Handoff”, and toggle off “Handoff”.