The clock widget on the Home screen of your Android phone lets you conveniently view the time and date when using the device. How do you customize the clock’s look and feel?
To change the Home screen clock on Android, you can create a new one:
- Press and hold the existing clock widget > tap Remove.
- Press and hold in a blank area on the Home screen > Widgets.
- Find the clock widget to create.
- Touch, hold and slide the new widget to a Home screen.
- How to show a clock on my Home screen?
- How do I change the color of the clock on my home screen?
- How do I change the clock on my Samsung home screen?
- How do I change the clock on my lock screen?
- How do I change the clock style on Android 12?
- How do I change the clock position on my Lock screen Android?
- How do I set the 24 hour clock on my Android?
- How do I get rid of the clock on my Android lock screen?
How to show a clock on my Home screen?
If a Home screen on your Android smartphone doesn’t have a clock, you can add a clock widget as follows:
- Long-press on a blank space on the desired Home screen.
- Select “Widgets” from the options at the bottom
- Find the clock widget you want to add. Make sure there’s enough room for it.
- Touch and hold the widget and slide it to the Home screen.




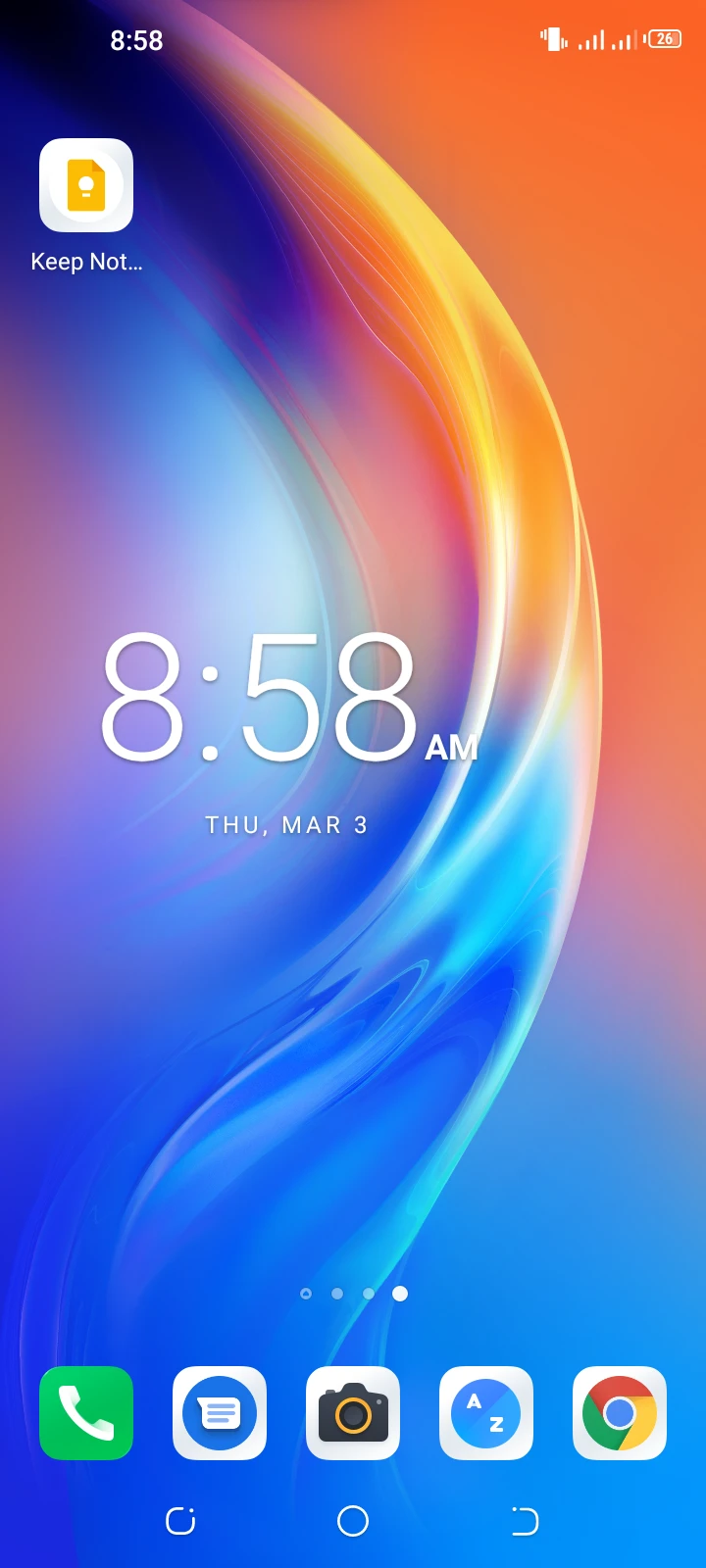

You can generally choose from these widgets to add to the Home screen:
- Digital clock
- Weather and clock
- Analog clock widgets
How do I change the color of the clock on my home screen?
Here’s how to change the color of the home screen clock your Android phone:
1. Using built-in settings
Some manufacturers like Samsung provide built-in settings for changing the clock widget color on your Home screen:
- Long press the clock widget > select Settings.
- For the clock’s “Background Color”, choose white or black – you can see the previe > Tap Save.
- Aside from color, you can also customize the following aspects of the clock widget:
- Choose from various clock styles
- Adjust transparency
- Match the clock widget with the dark mode on your phone
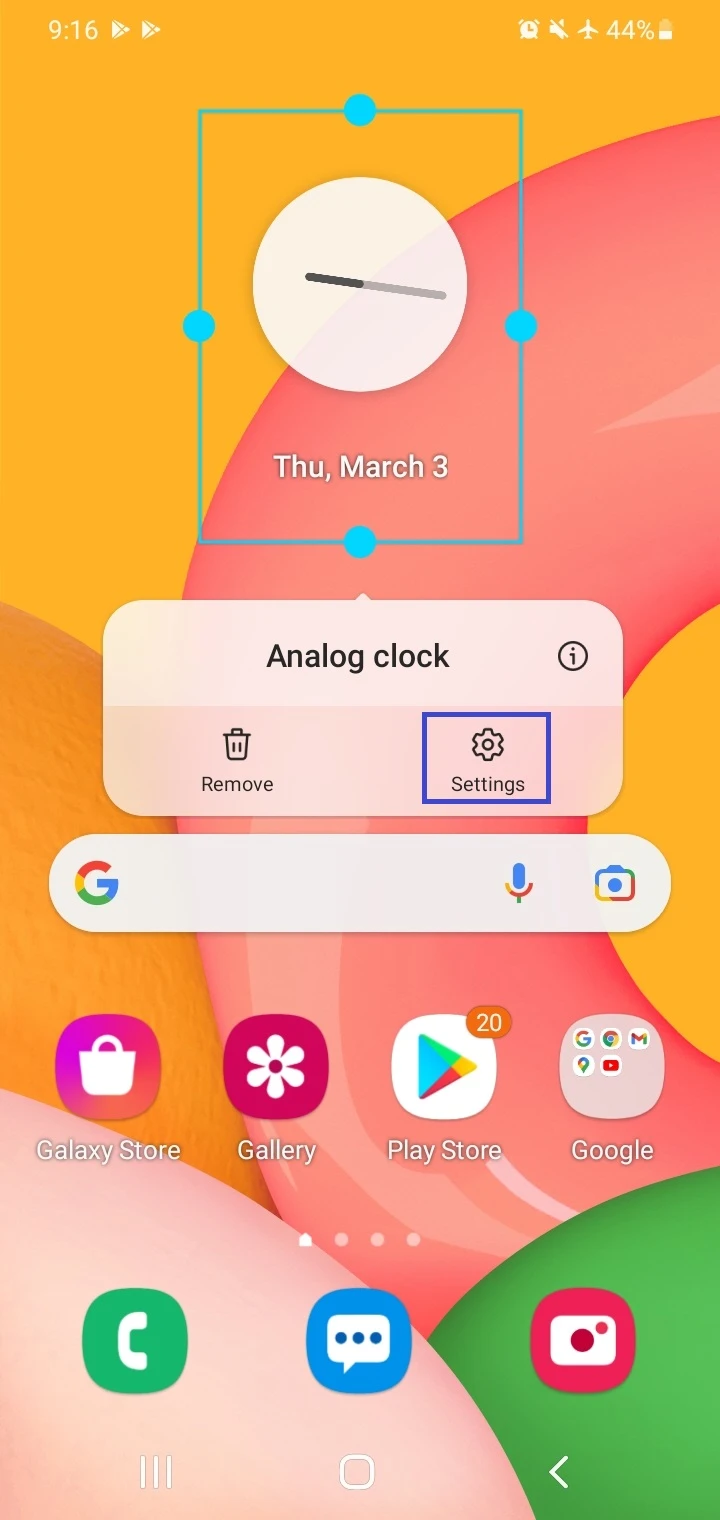
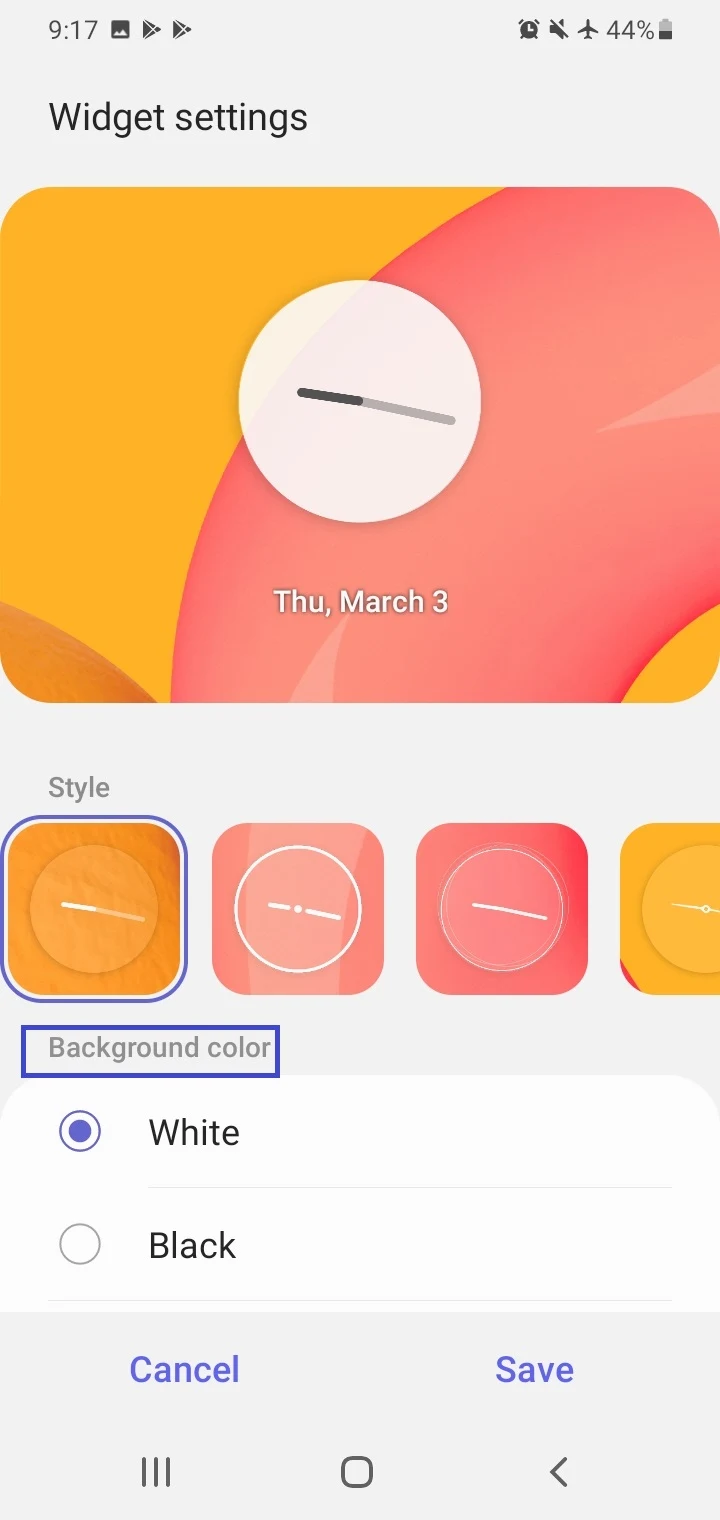
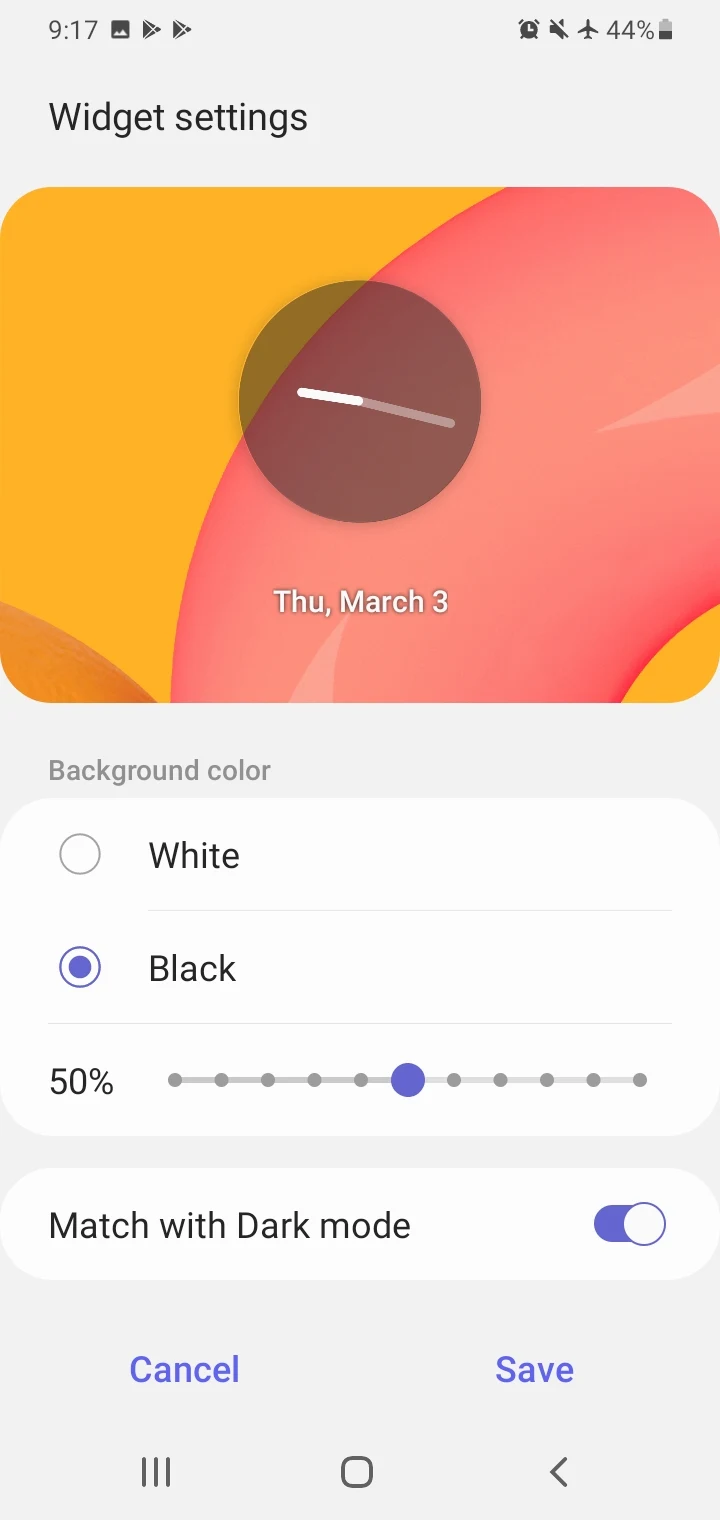
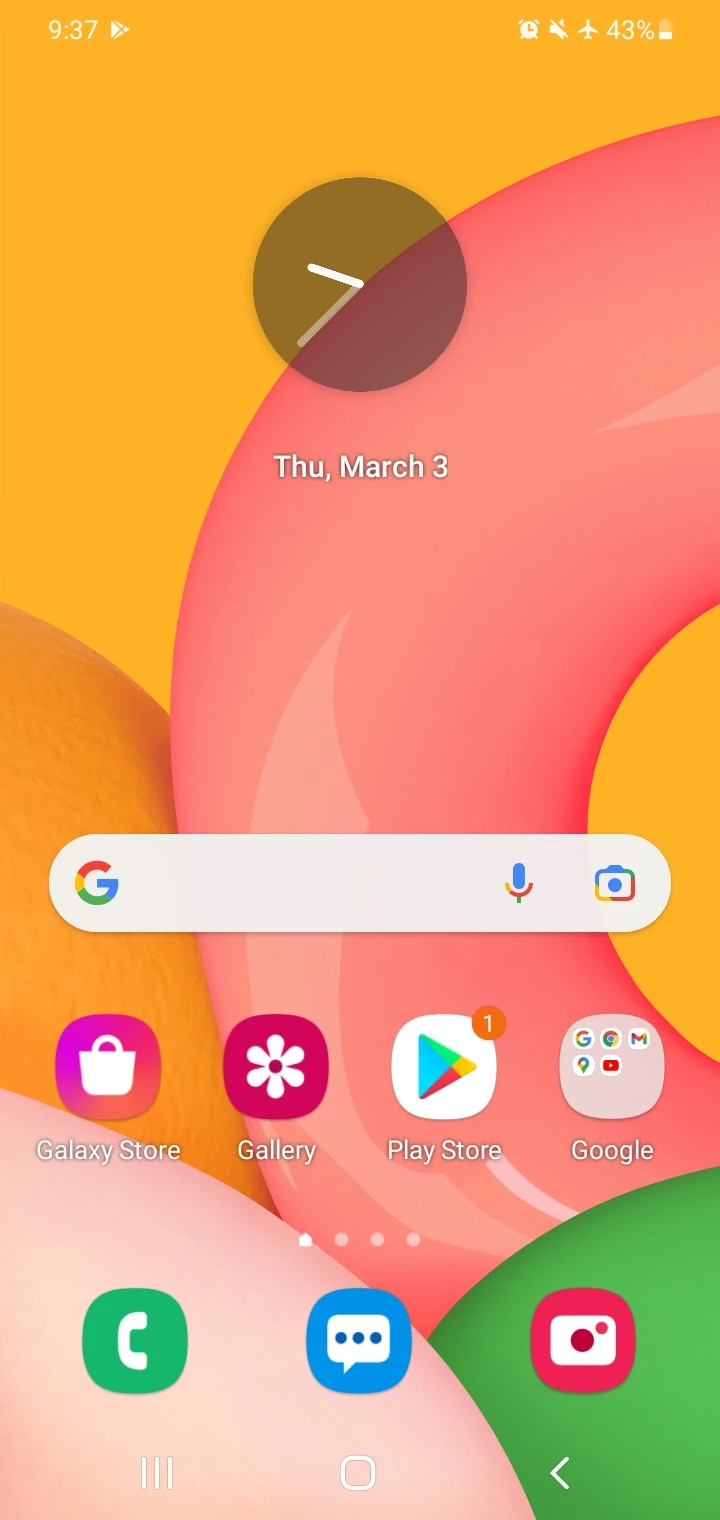
2. Use a third party app
You can use Digital Clock Widget to customize your home screen clock color. The app has over 10 million downloads with good reviews; however, it does show ads.
Here’s how to create a clock with custom colors:
- Install Digital Clock Widget from the Play Store and open it.
- Scroll down to the “Time Appearance” section > tap “Time Color”
- Choose a color – you can select a preset color and adjust transparency. > Tap “Select”
- In the “Date Appearance” section, tap “Date Color” > select a color > Select.
- Tap the + icon: a popup will appear to add the clock widget to your Home screen.
- Tap on “Add” or touch and drag the clock to the Home screen to add the widget
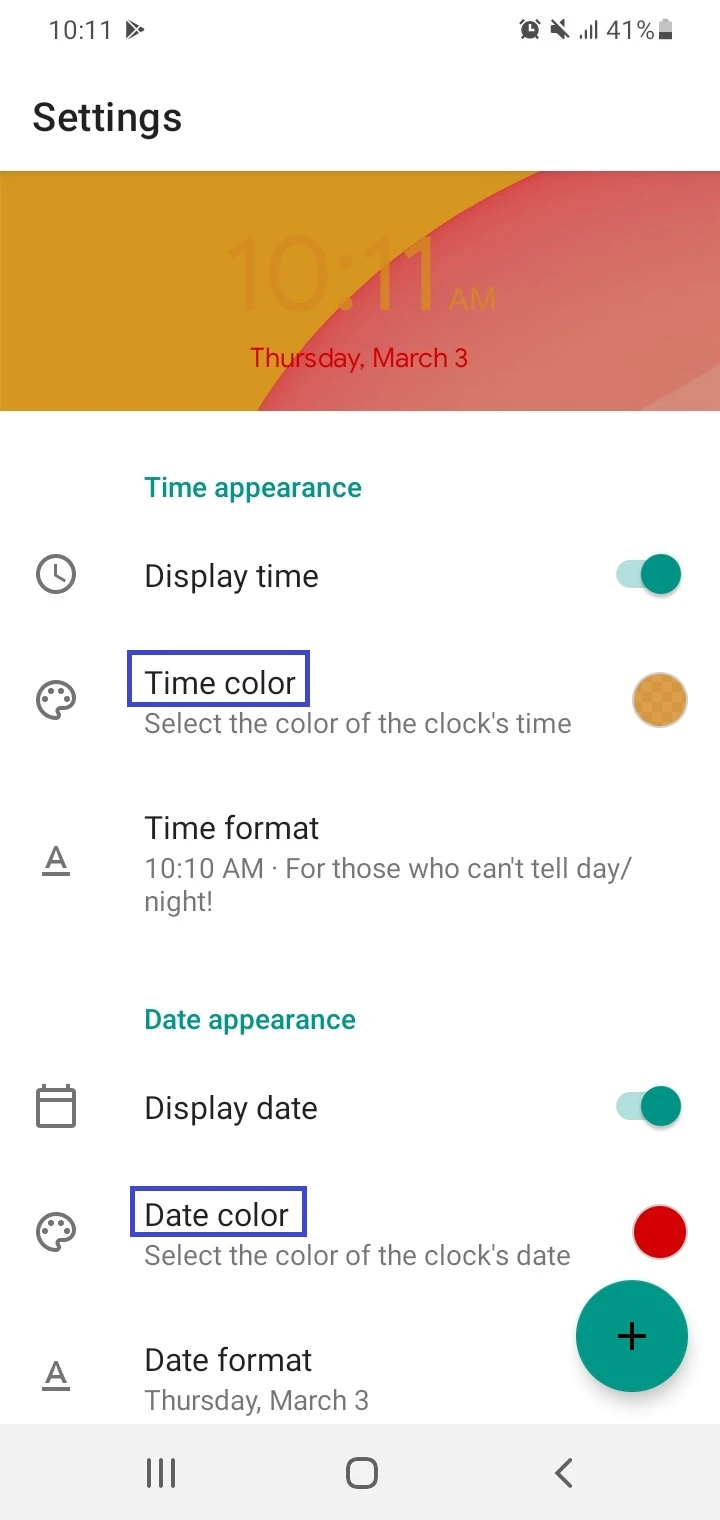
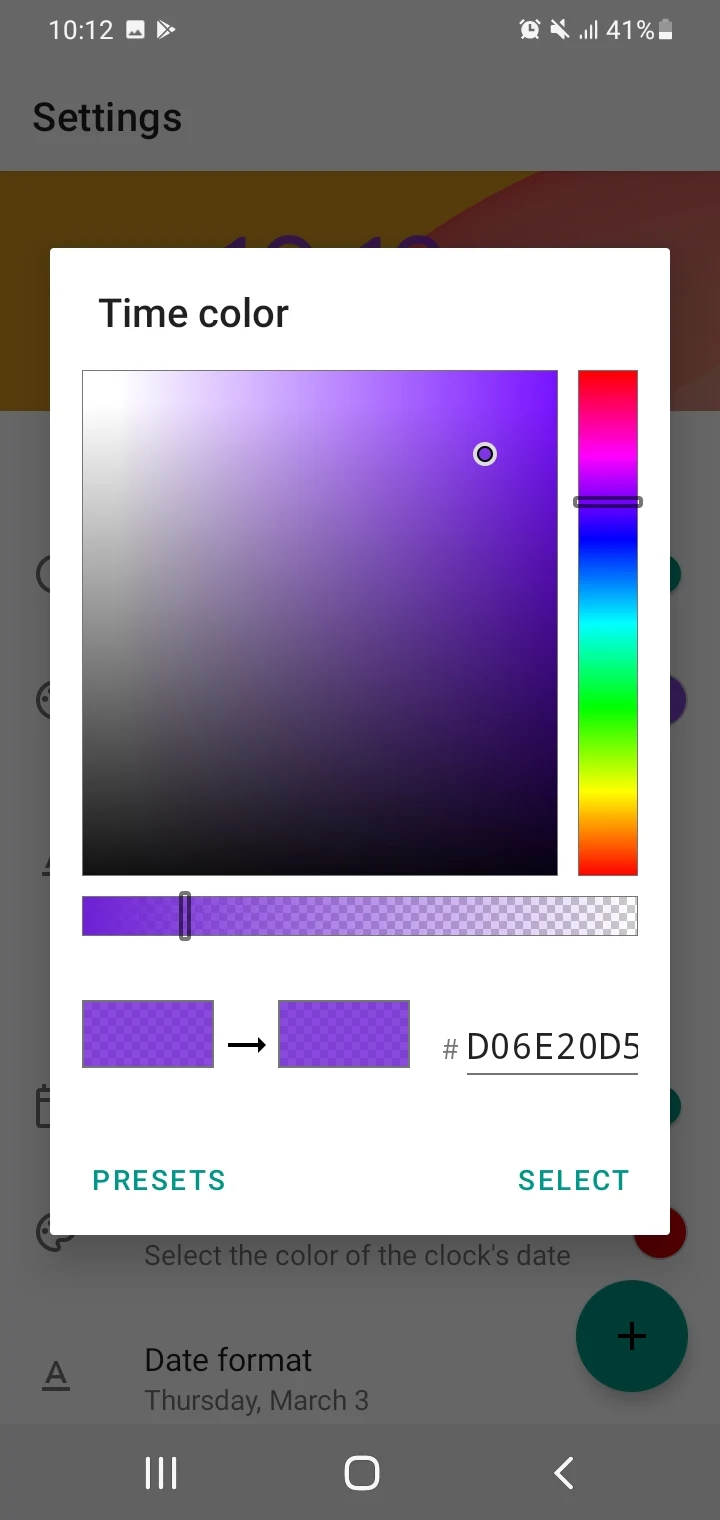
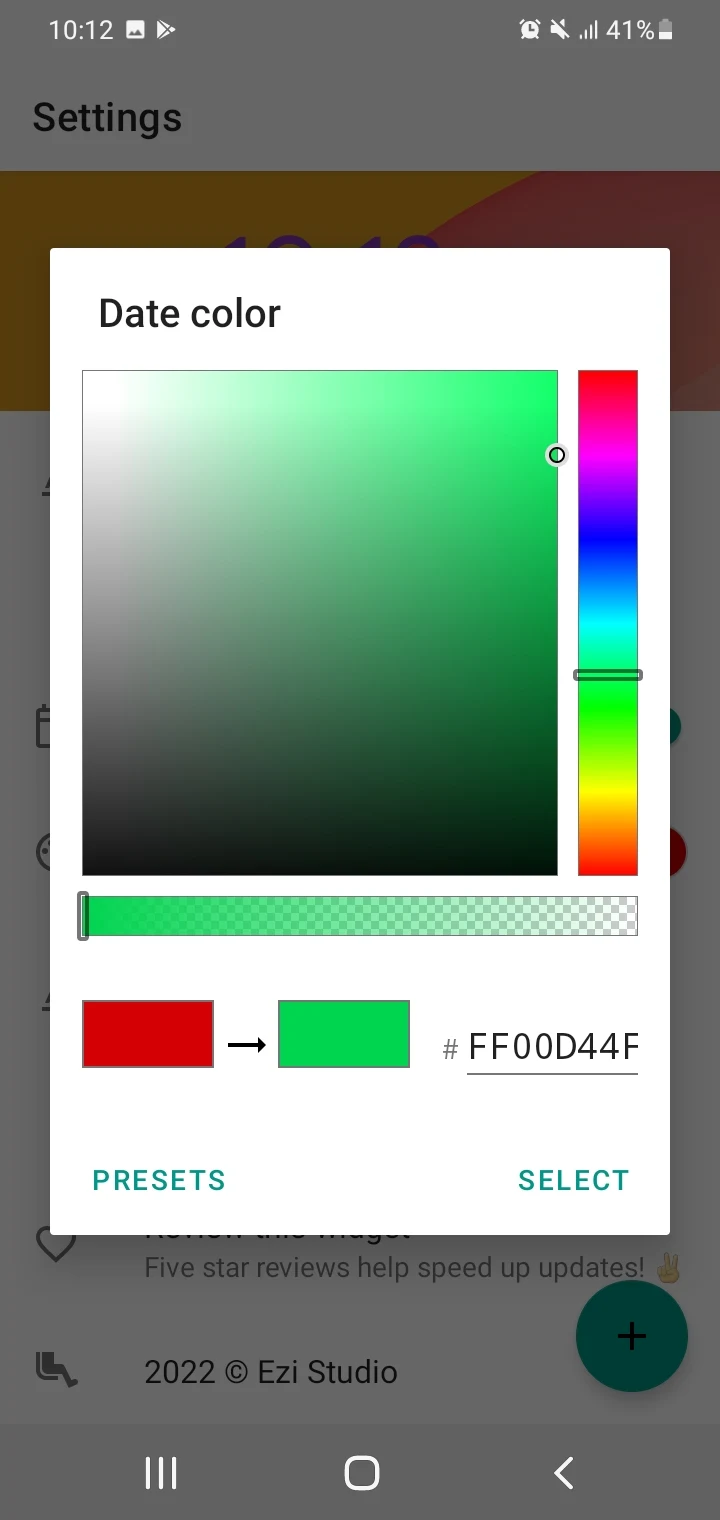
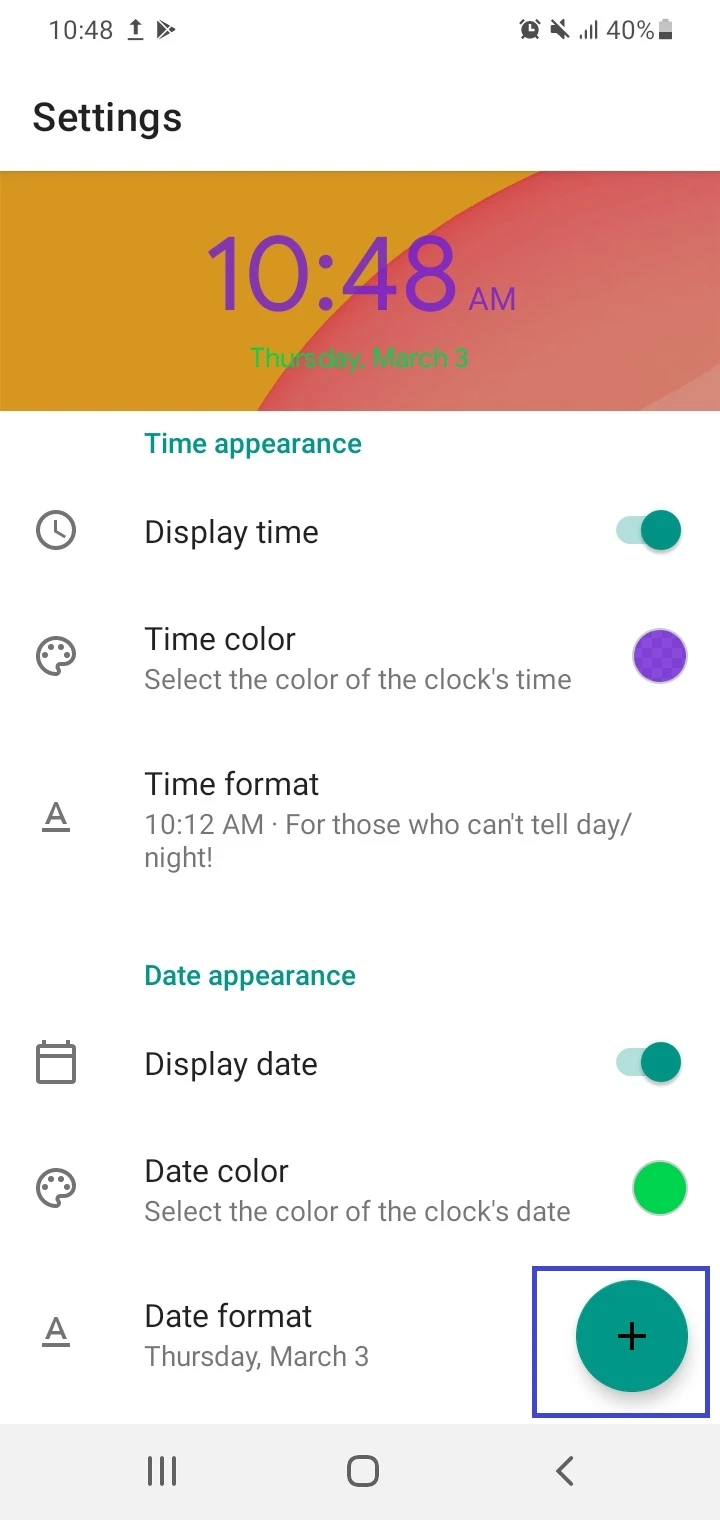
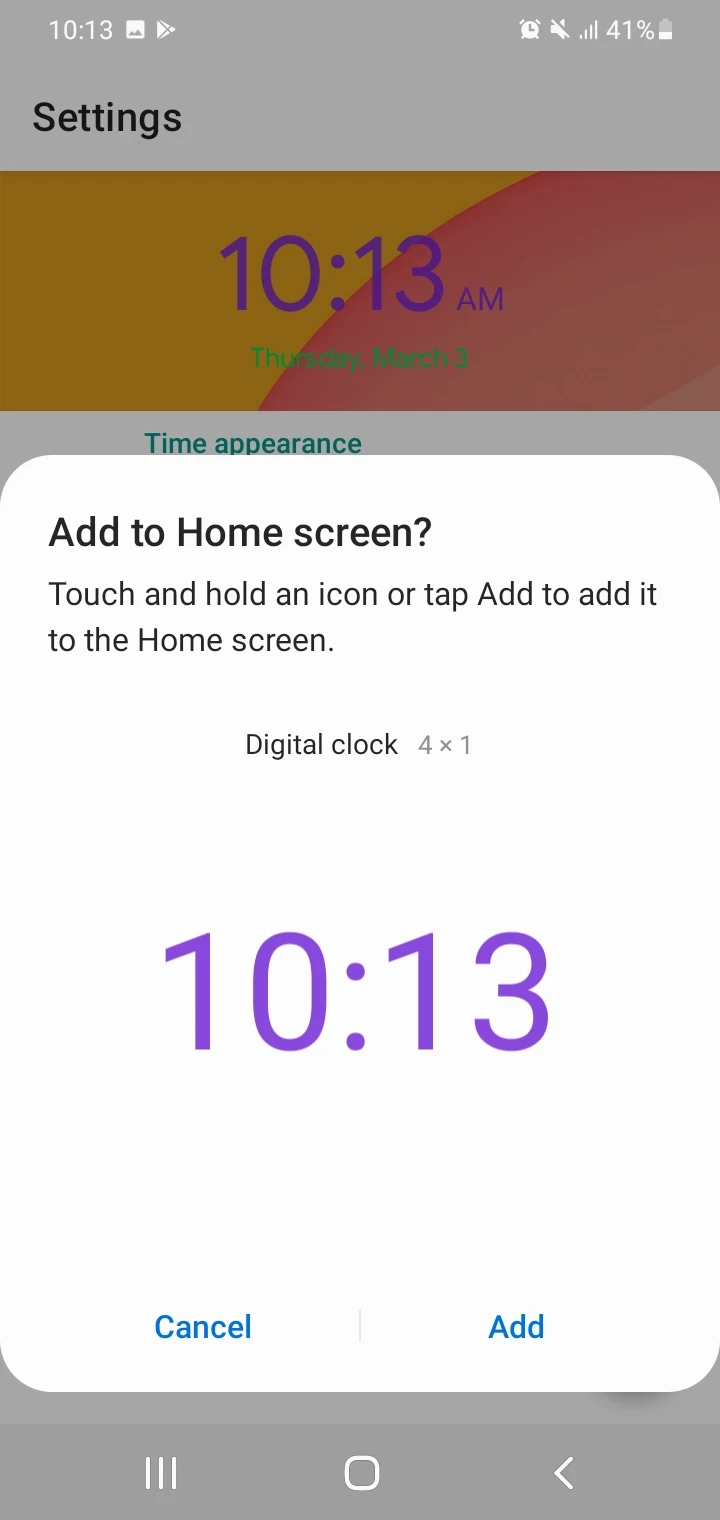
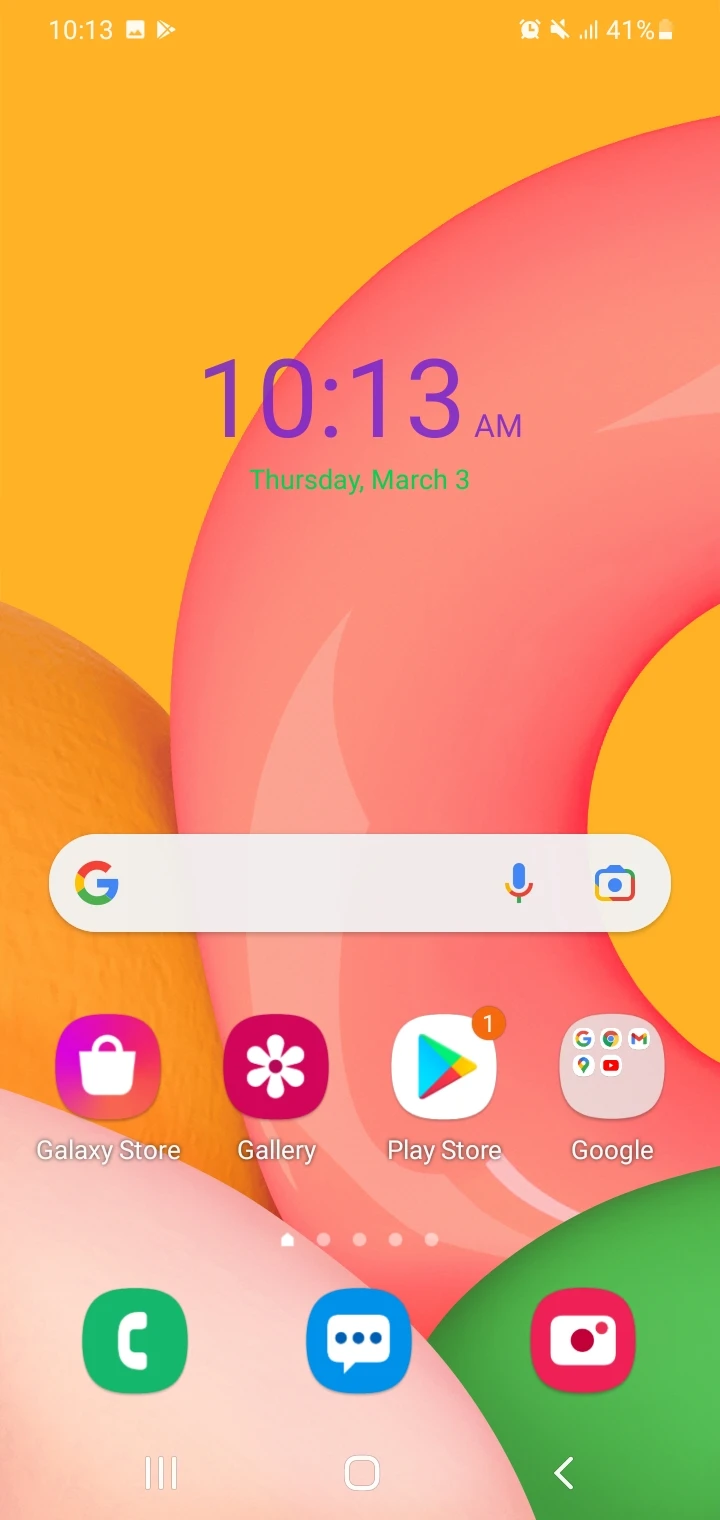
How do I change the clock on my Samsung home screen?
To change the clock widget on the Home screen of your Galaxy phone, follow these steps:
- Long press the existing clock widget > select “Remove”
- Long press on a blank space on the Home screen > Tap Widgets > Clock.
- Swipe across left or right to select the clock widget you want to add
- Slide the widget to the desired Home screen.
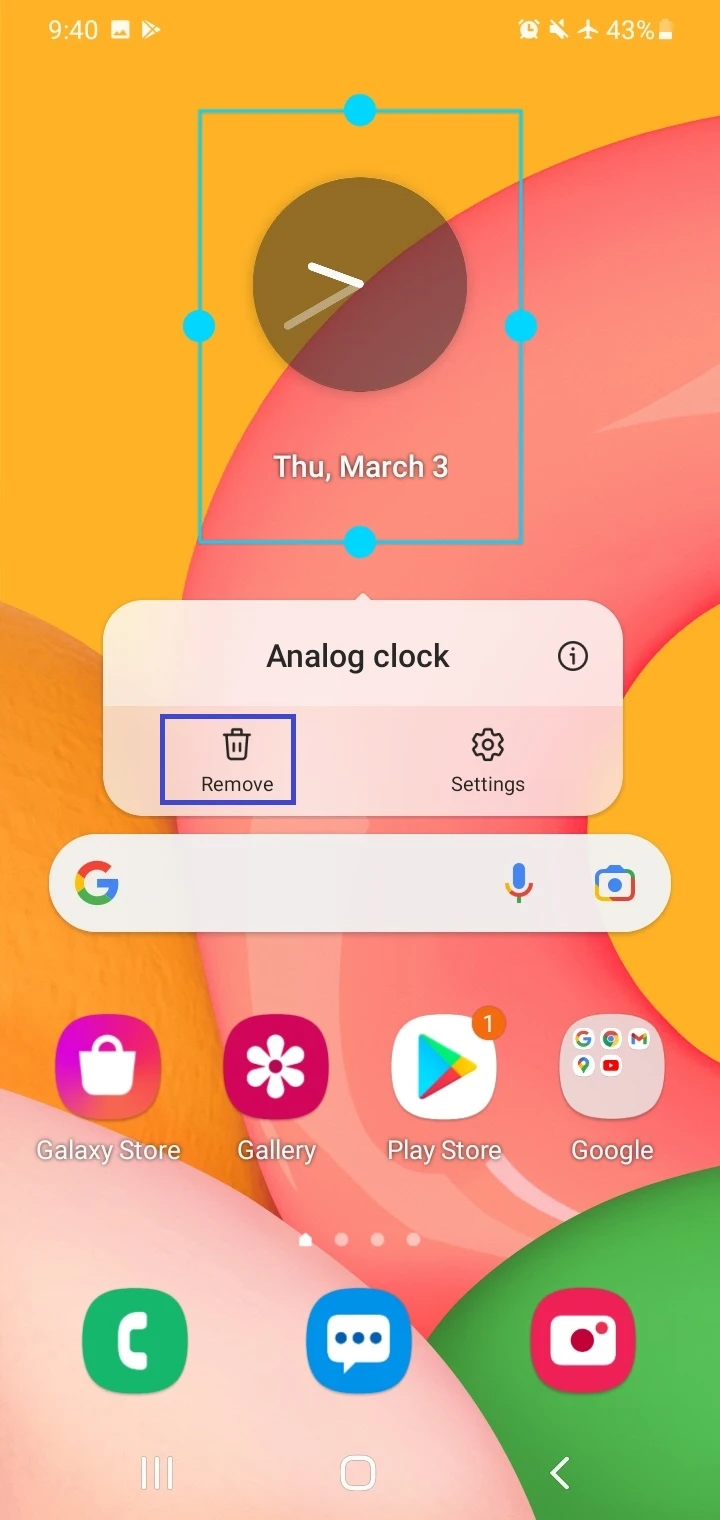
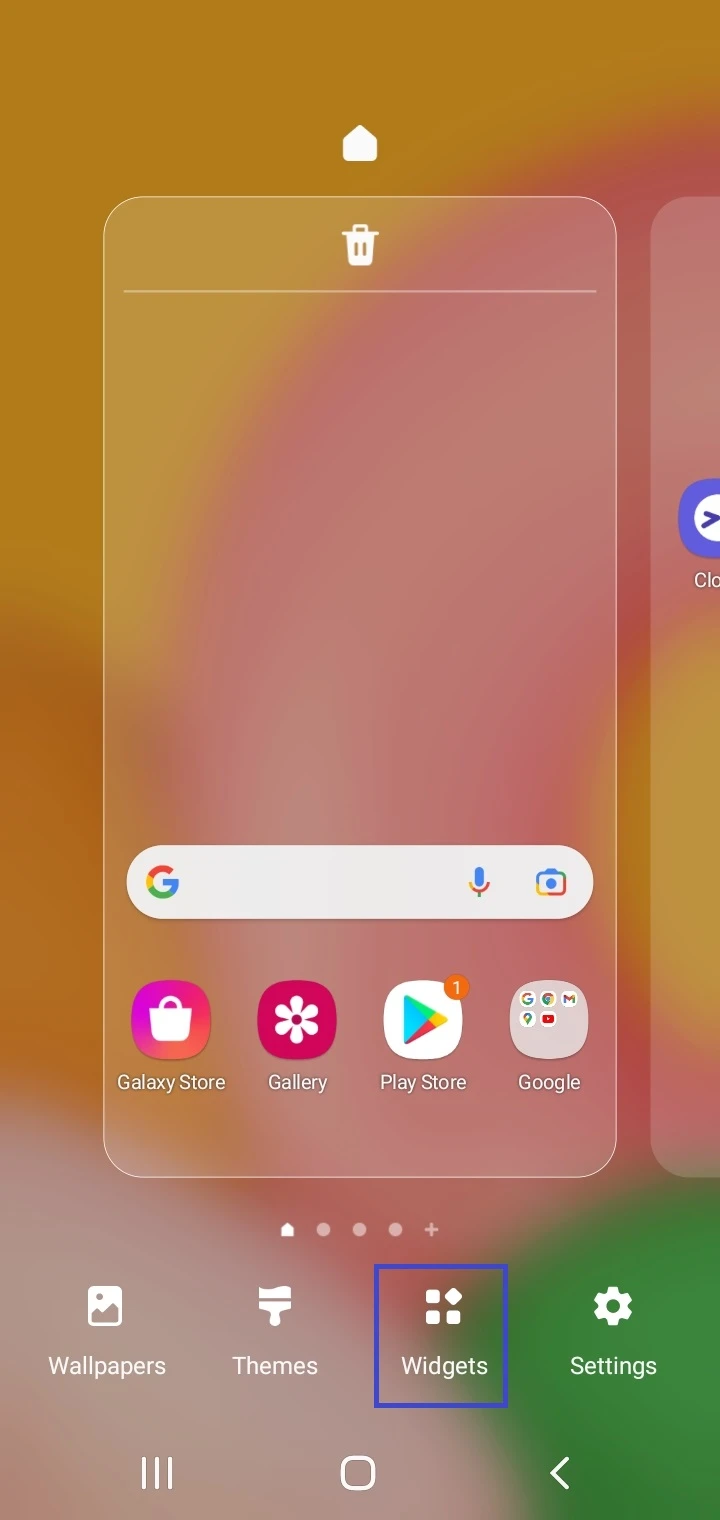
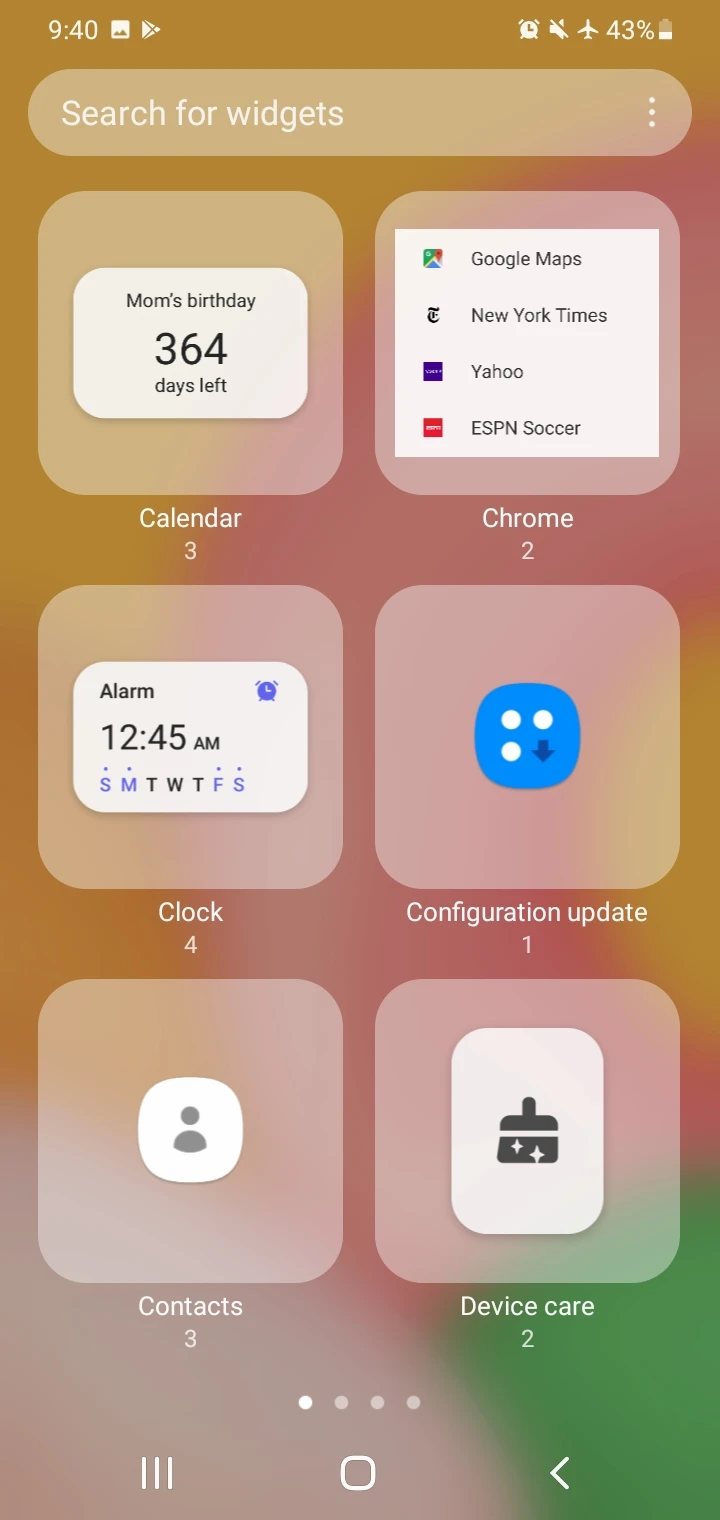
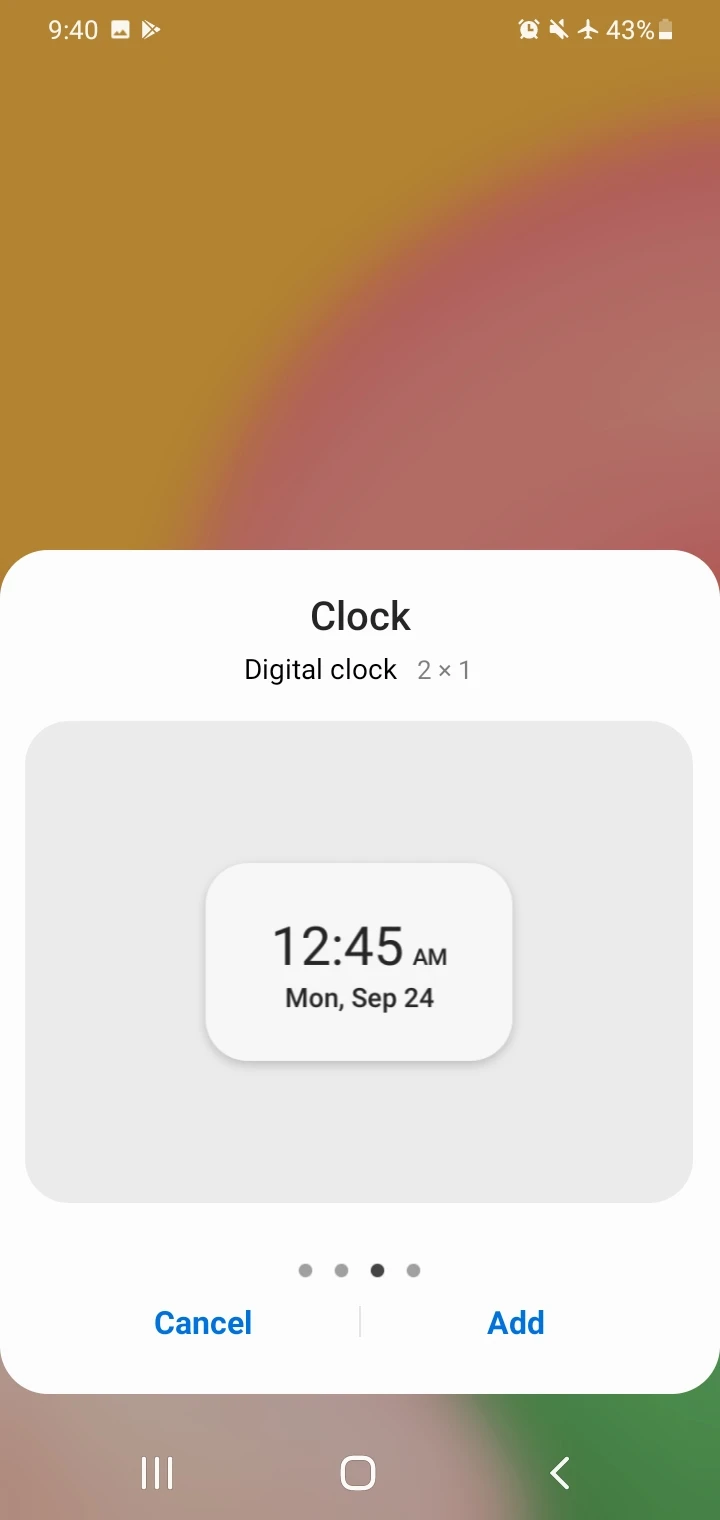
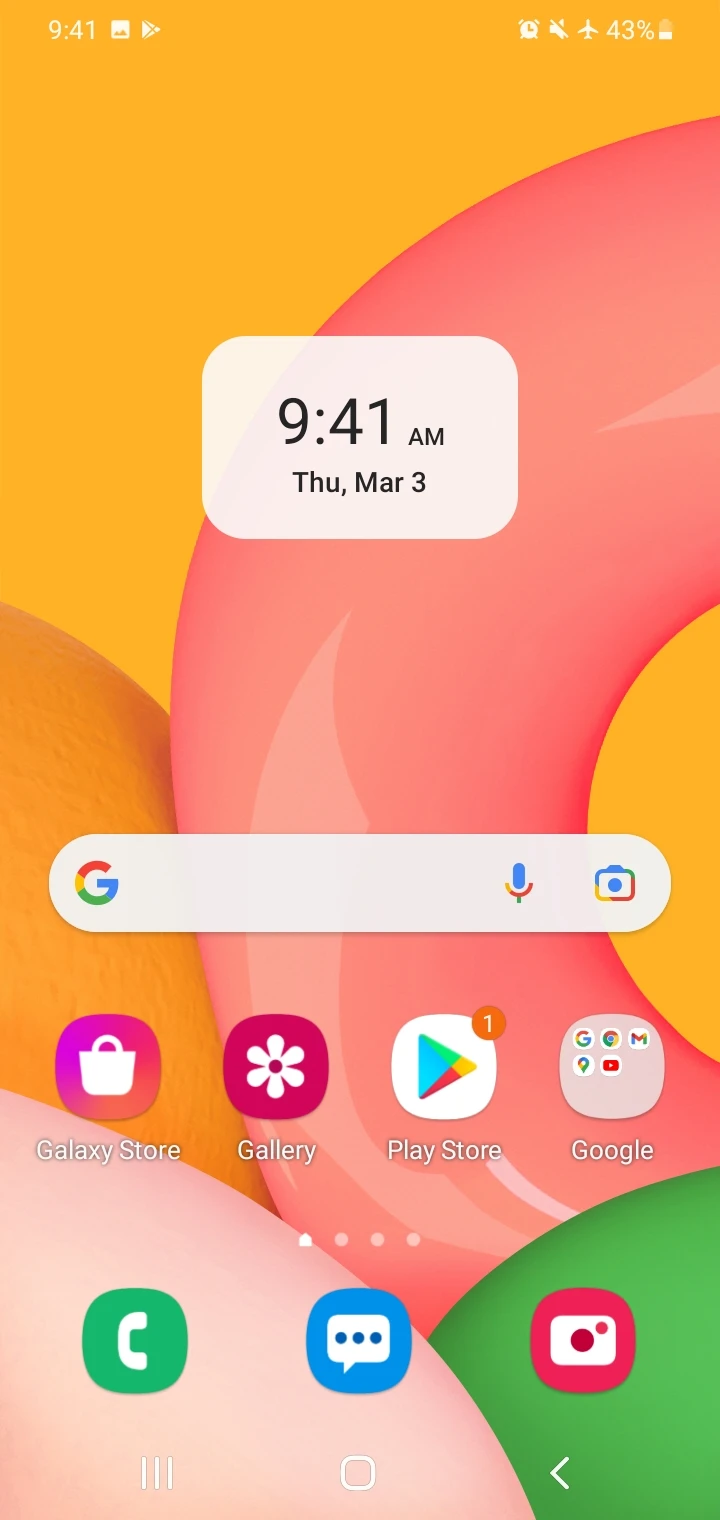
How do I make the clock bigger on my Samsung Home screen?
Once a clock widget is added to the Home screen on your Samsung phone, you can resize it to make it larger:
- Long press the clock widget until the handles appear on the sides.
- For the digital clock widget, drag the handles horizontally to make it larger.
- For the analog clock widget, you can drag the handles both vertically and horizontally to resize the clock.
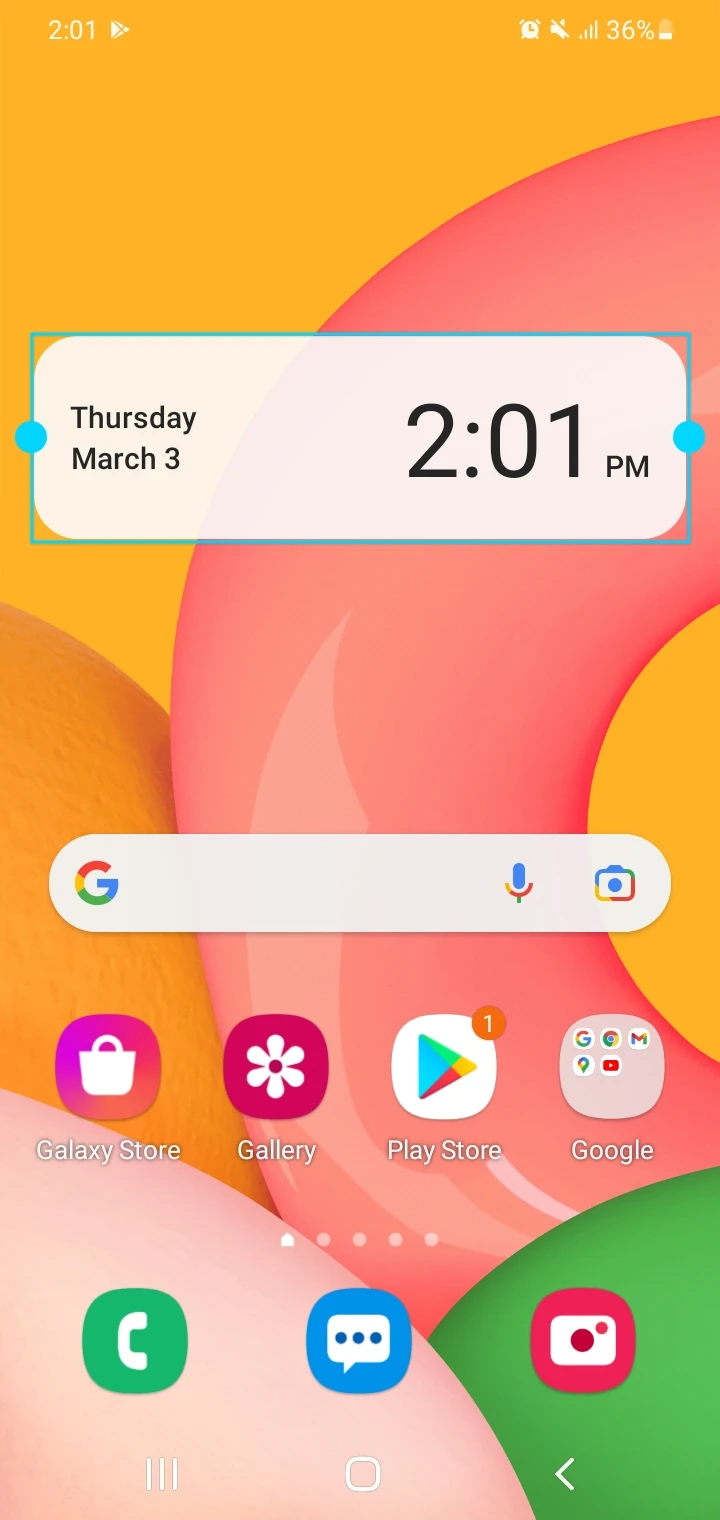
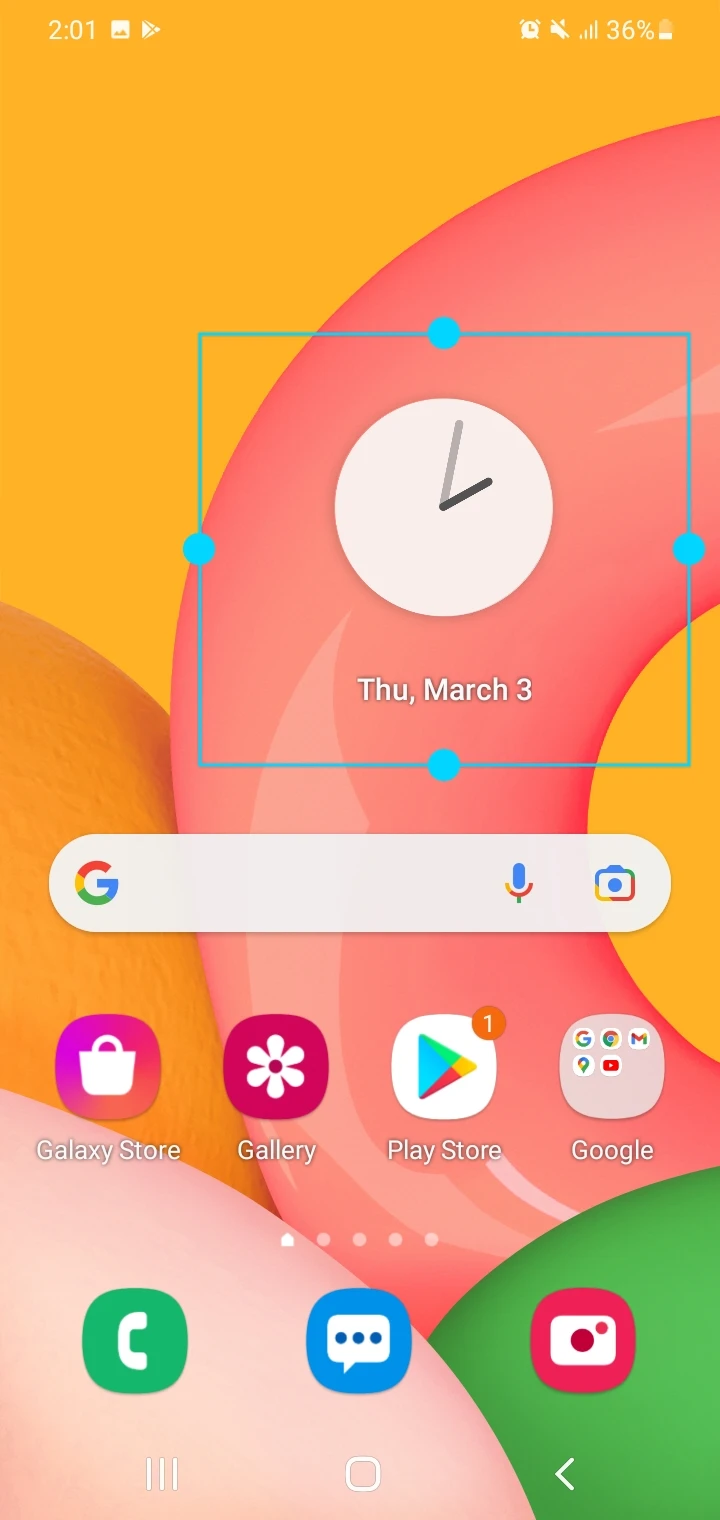
The max size of the widget will depend on the available empty space on your Home screen.
How do I change the clock on my lock screen?
To change the clock on your Lock screen, go to the Lock Screen settings on your Android phone > look for clock settings.
For example, here’s the procedure to change the clock on a Xiaomi and a Samsung phone.
Change Lock screen clock on Xiaomi devices
- Head to Settings > Lock Screen > Lock Screen Clock Format.
- Choose from one of the Lock screen layouts for the clock.
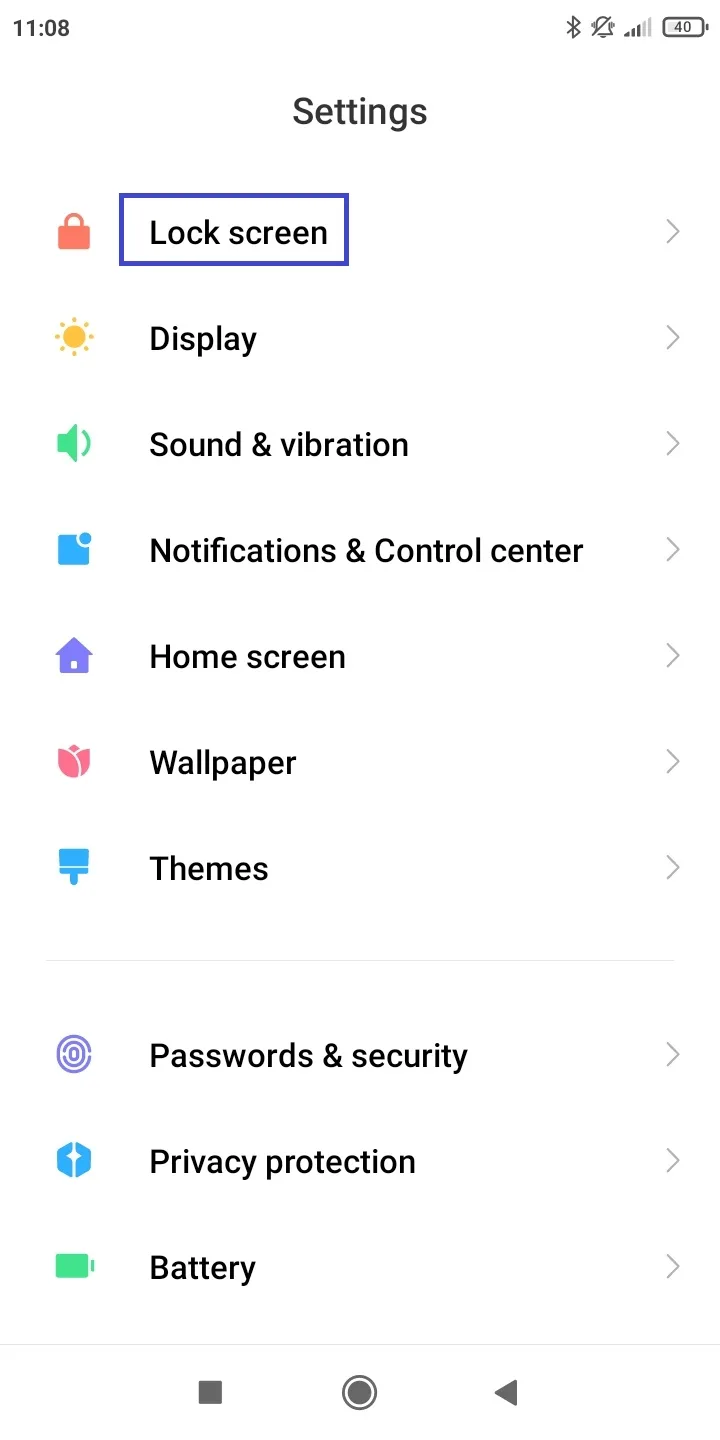
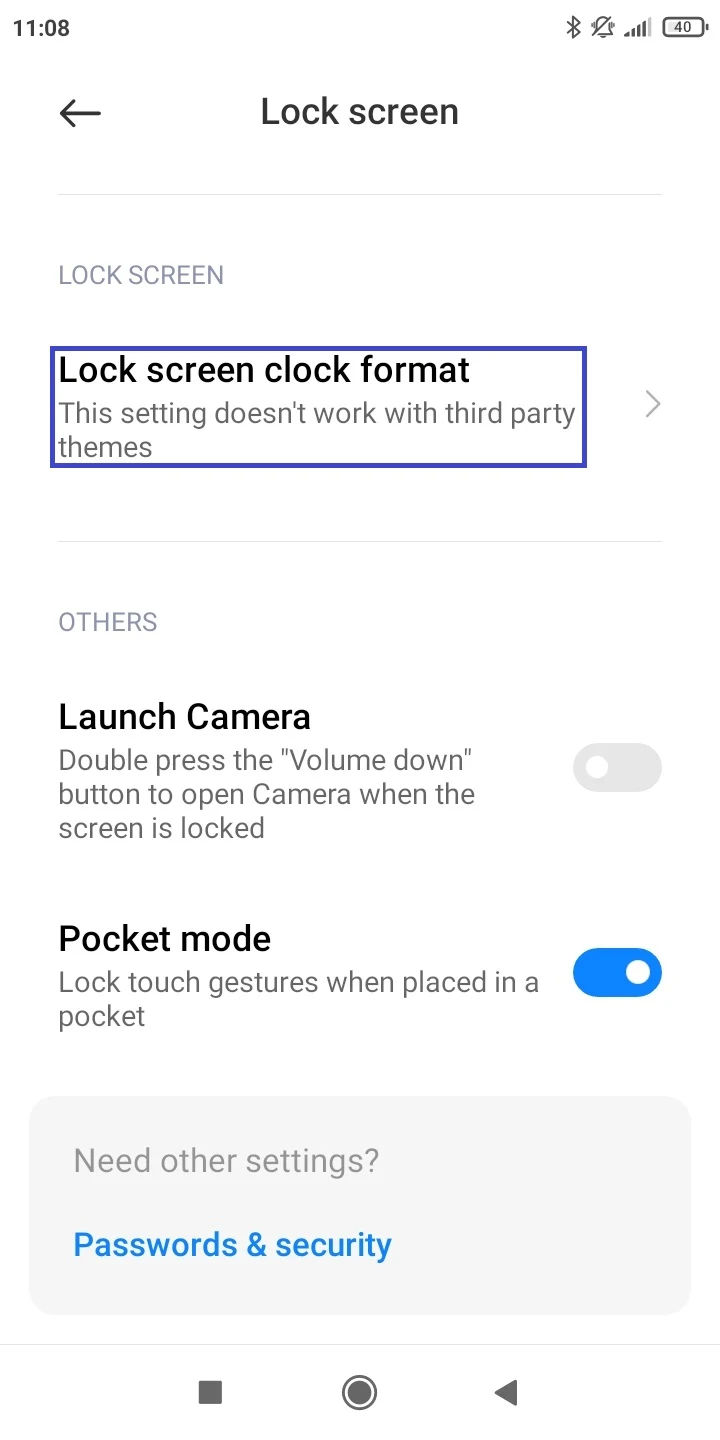
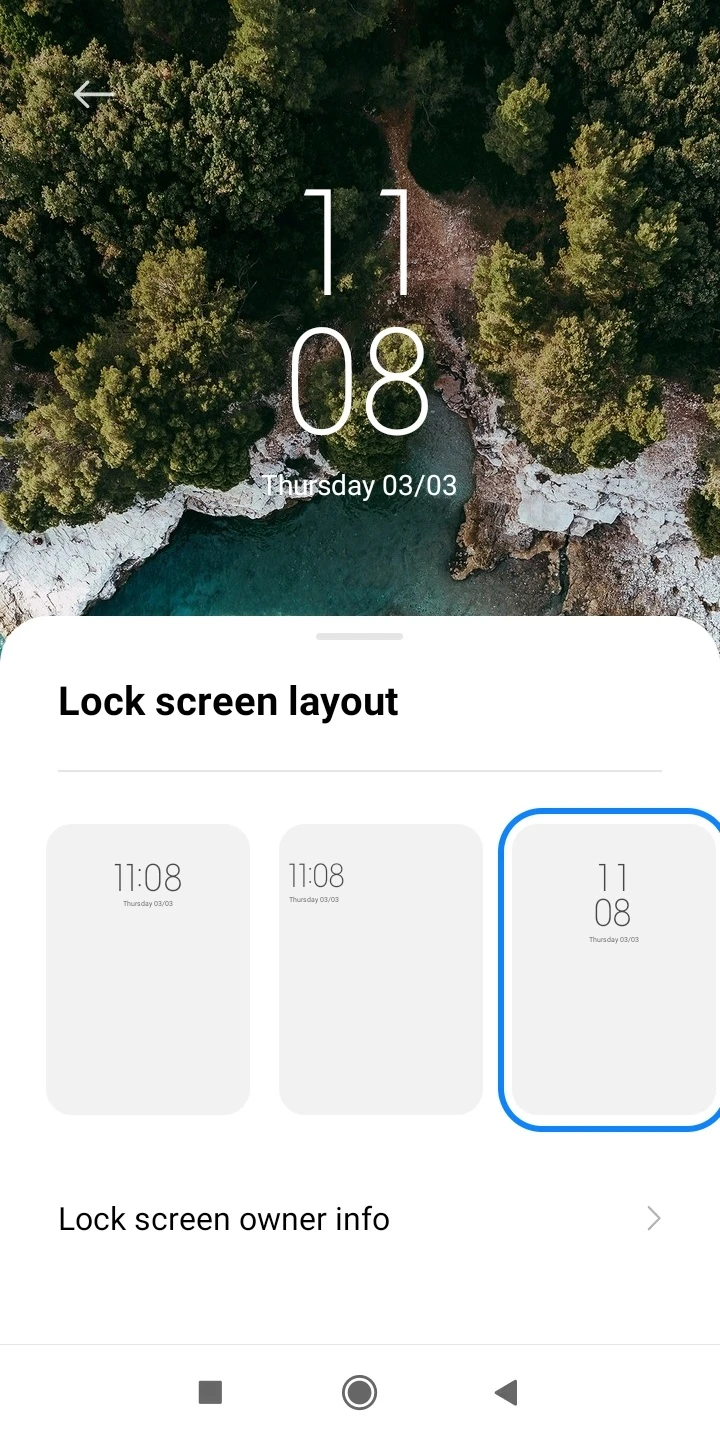
Change Lock screen clock on Samsung devices
- Navigate to Settings > Lock Screen > Clock Style.
- Select one of the various digital and analog clock styles.
- You can also change the clock color by tapping the circled color selector at the bottom right and selecting the desired color.
- Tap Done.
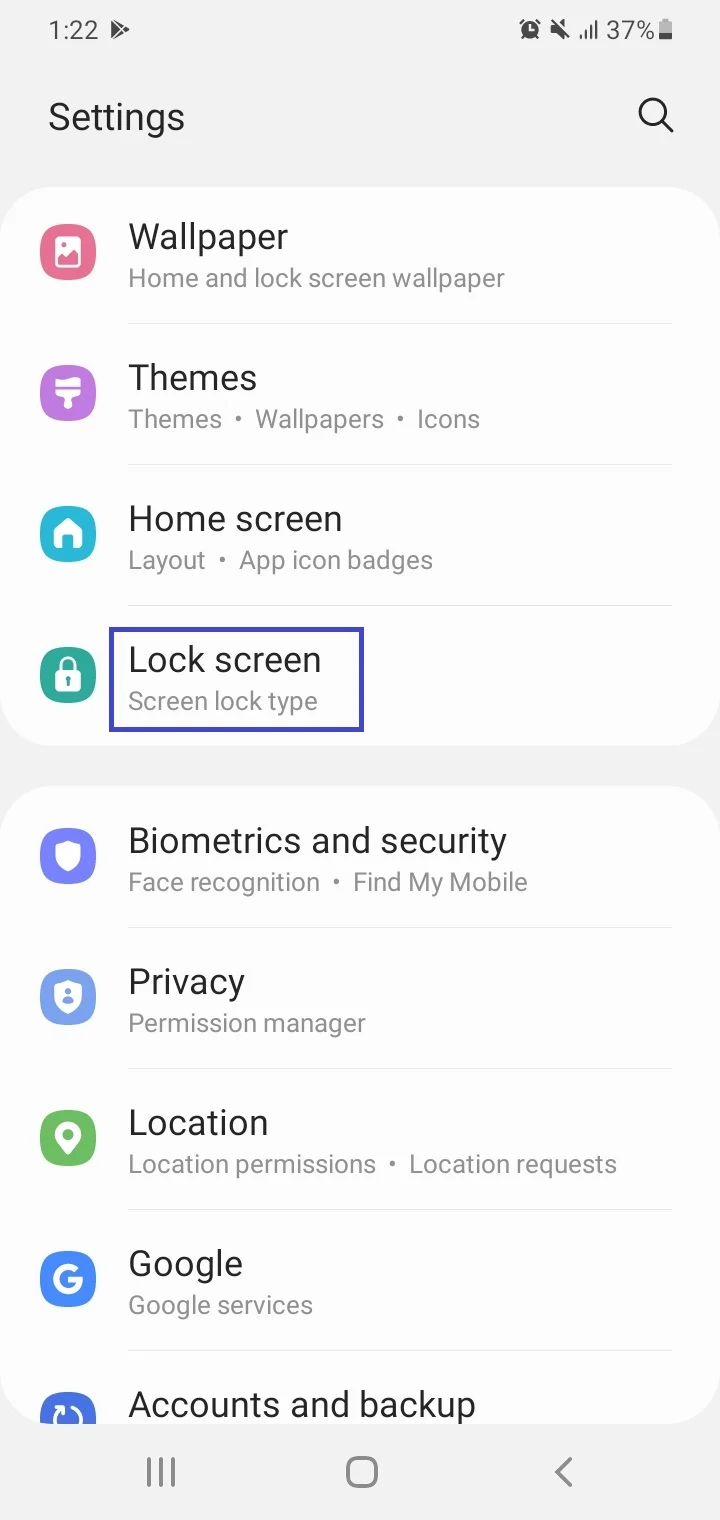
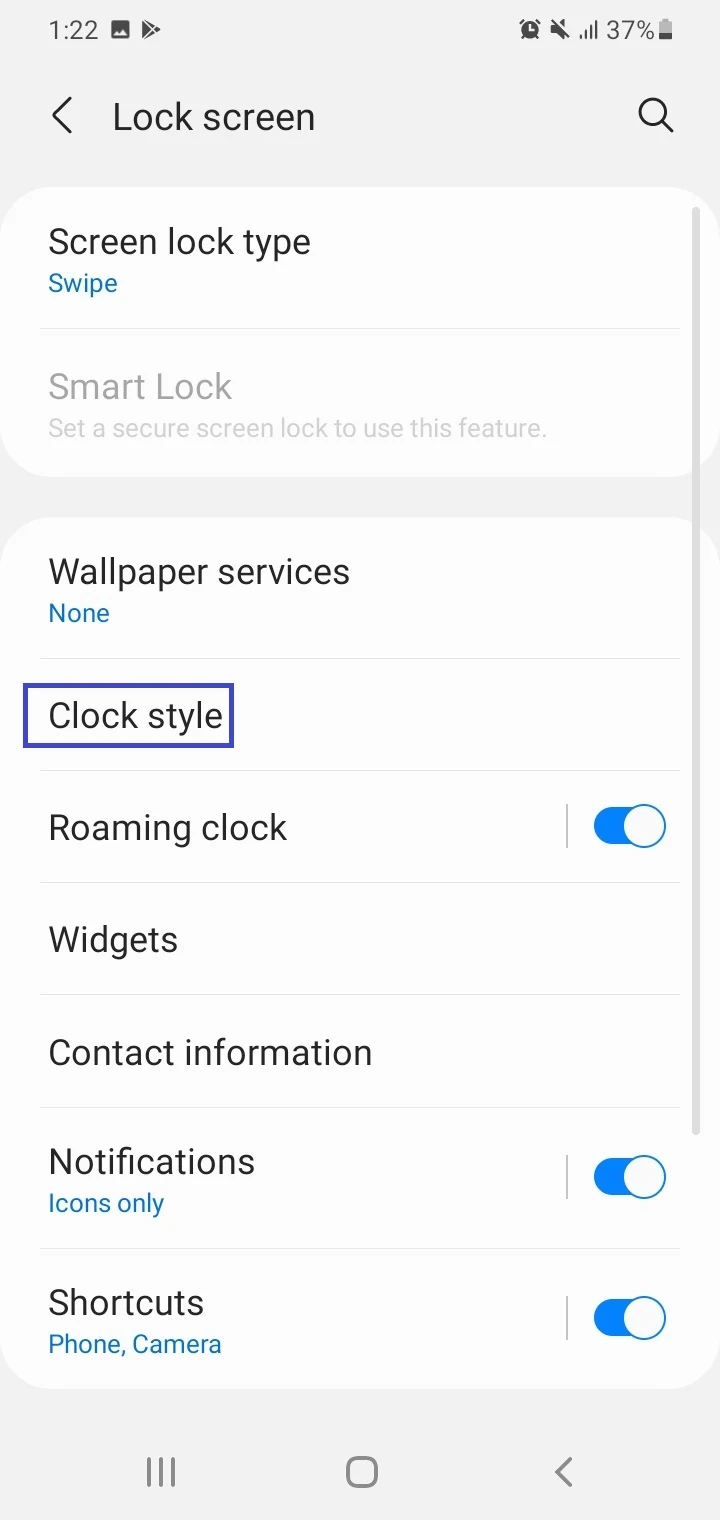
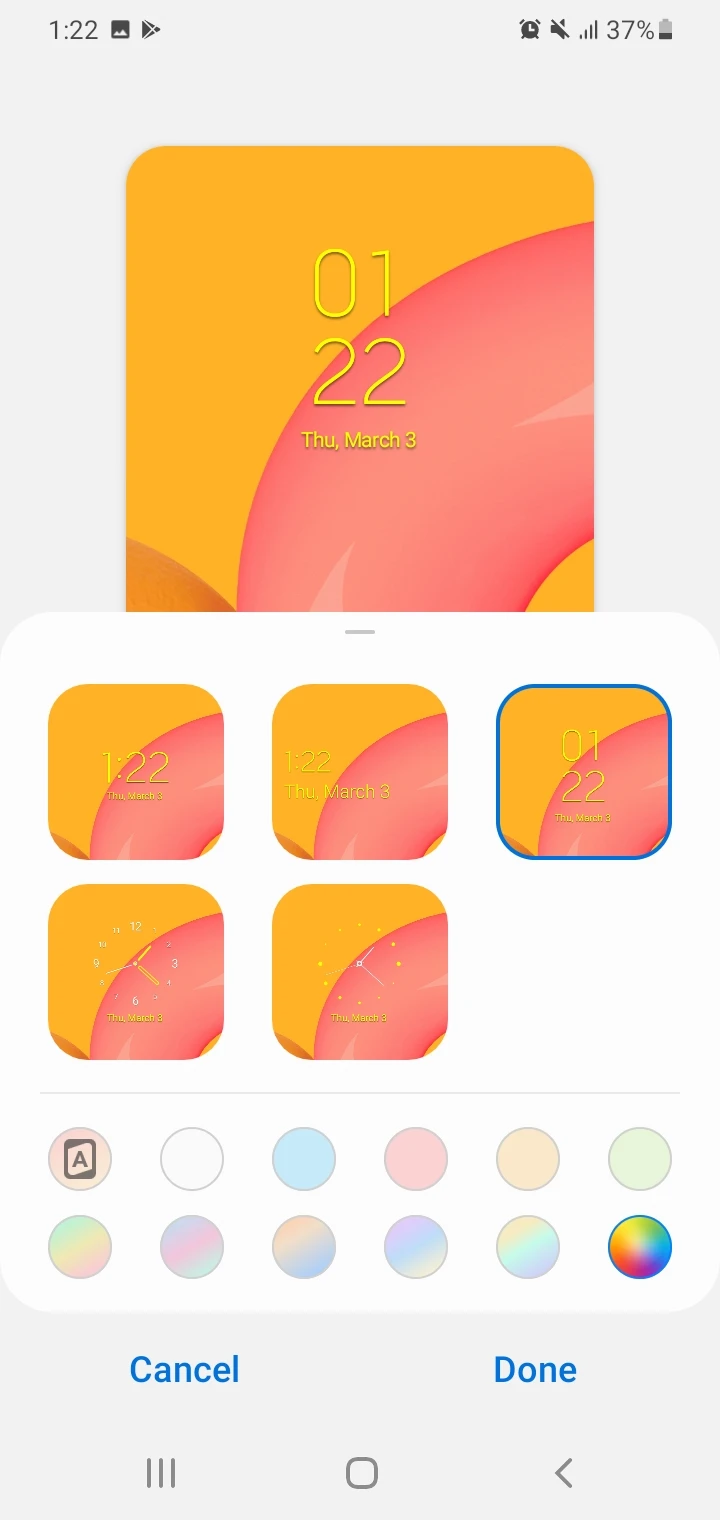
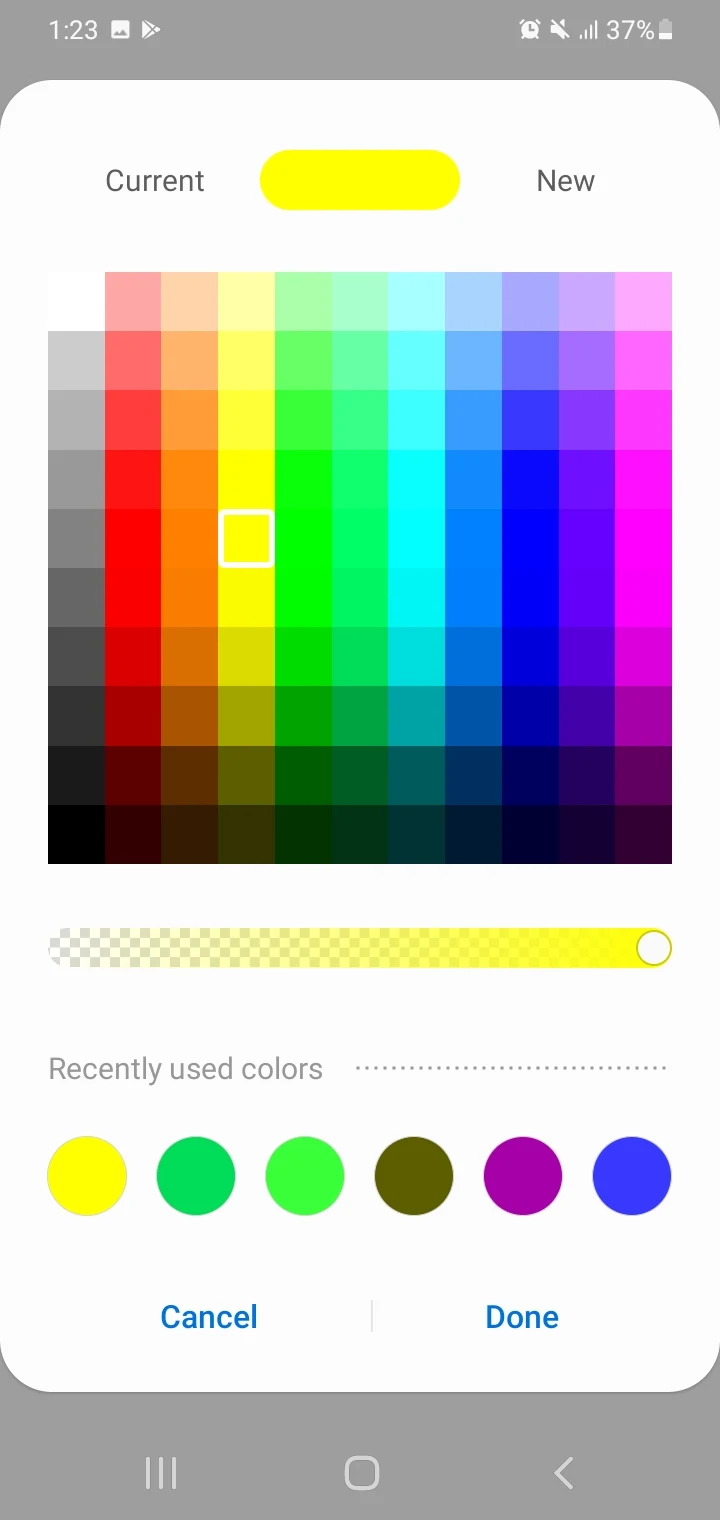
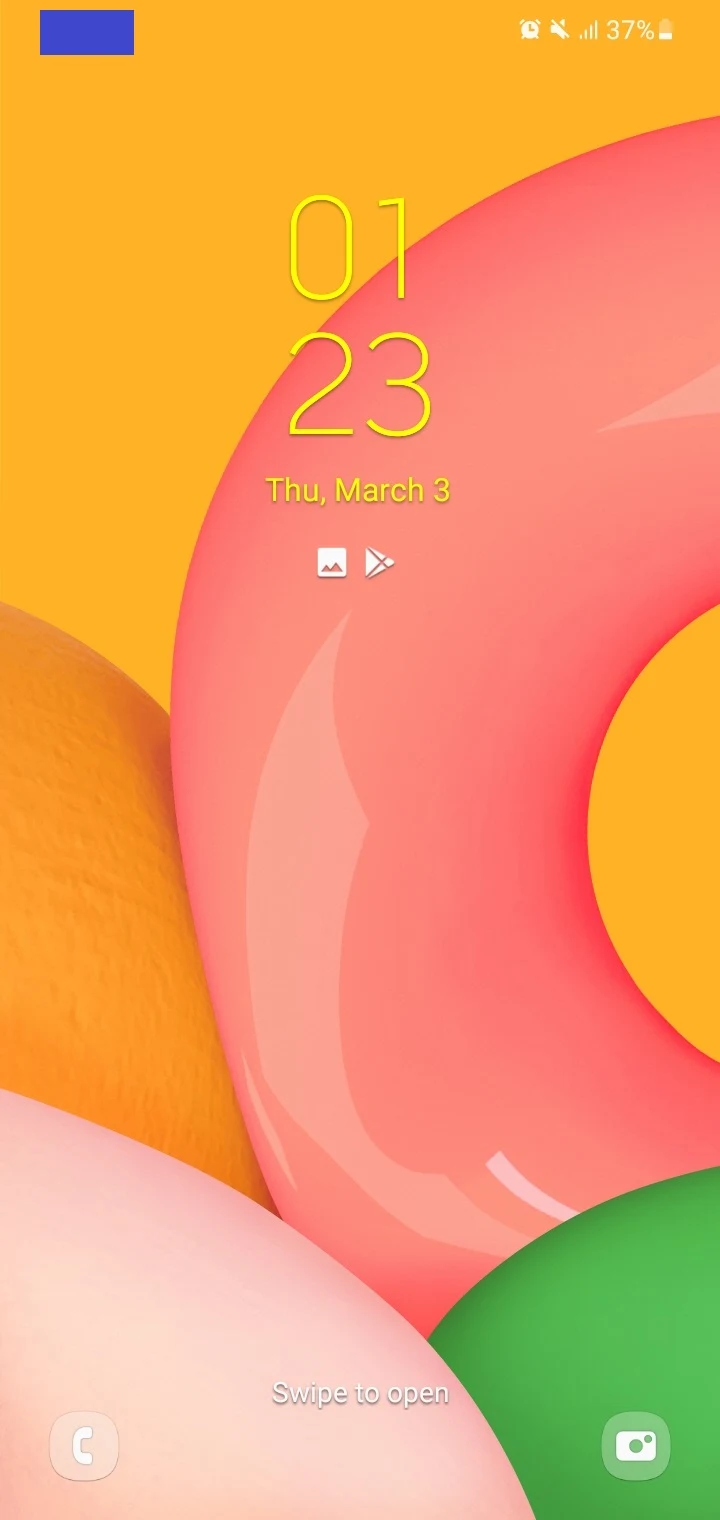
How do I enlarge the clock on my lock screen?
To enlarge the clock on your Lock screen:
- go to your lock screen settings
- Go to clock options
- Select a large-sized clock style.
The options will depend your phone brand and model as well as the Android version you’re running.
On Samsung phones, you can select a large-sized clock style (both analog and digital). See the section “How do I change the clock on my Lock screen” for how to do that.
How do I change the clock style on Android 12?
Pixel smartphones running Android 12 display a huge square digital clock on the Lock screen, which many users don’t like. Currently, you can’t change the clock style or turn it off from settings.
However, there are two workarounds you can use to make the clock style closer to your preferences:
1. Leave a notification on all the time
You can keep a notification on all the time for one or more apps on your Android 12 phone to force the clock to stay smaller. When a notification is shown, the large-sized clock converts to a smaller, one-line type as found in Android 11.
Many apps will display a permanent active notification, e.g. a weather app..
2. Change the wallpaper
Android 12 has the capability to auto-pick the clock color based on the applied wallpaper on the Home or Lock screen.
You can change the wallpaper to make the clock color change:
- Long-press the Home screen > choose “Wallpaper & Style”.
- Select a wallpaper color
- The color of the clock will automatically change.
How do I change the clock position on my Lock screen Android?
Changing the clock position isn’t possible using your Android phone’s built-in settings. However, you can use a Lock screen customization app.
One example is Ava Lockscreen, an ad-free app that lets you customize various elements of the Lock screen, including clock position. Here’s how it works:
- Install Ava Lockscreen and launch it > tap continue
- Grant the necessary permission (Notifications access) > Done.
- On the main screen, ensure the app switch at the top is turned on.
- Tap “Lockscreen-Basic Settings” > Clock
- Move the slider “Clock Position” to the left to move the clock up, or to the right to move it down.
- Adjust time and date size using the respective sliders.
- Tap the eye icon at the top to preview the Lock screen.
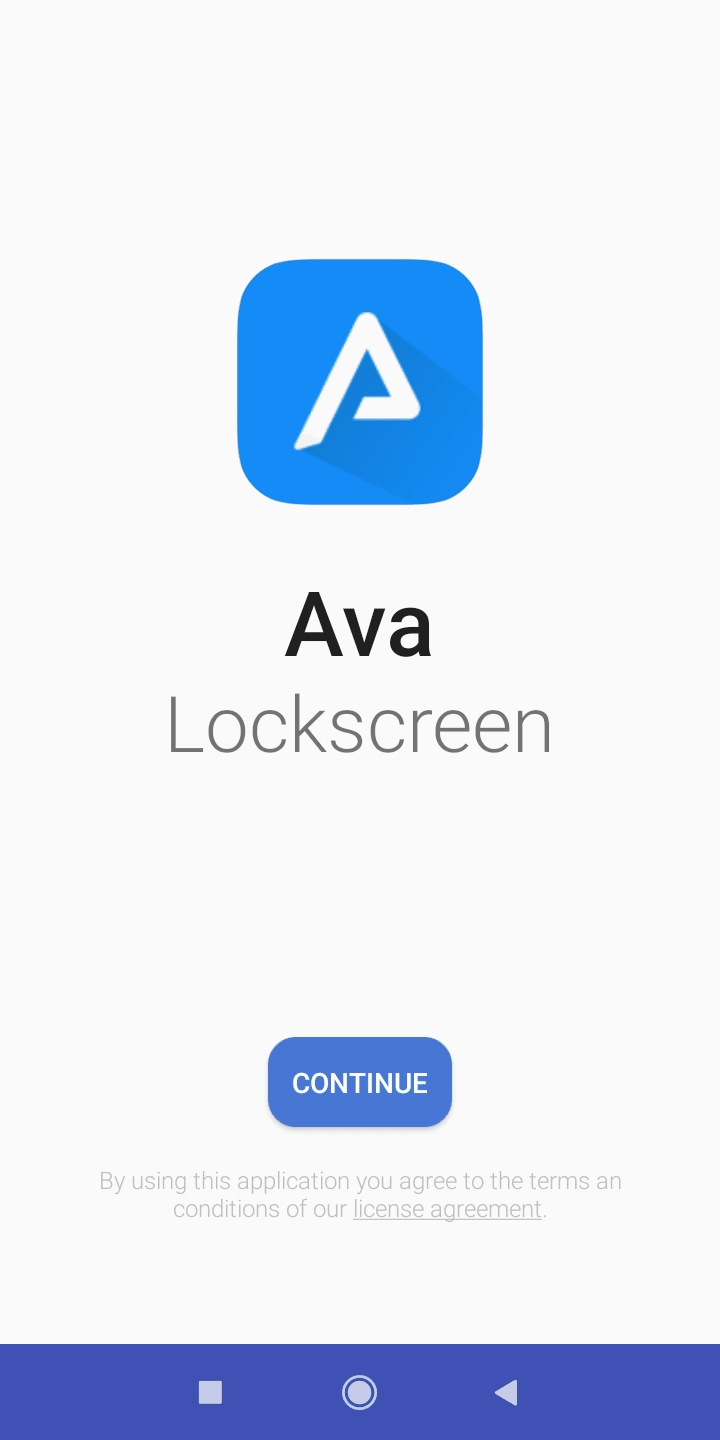
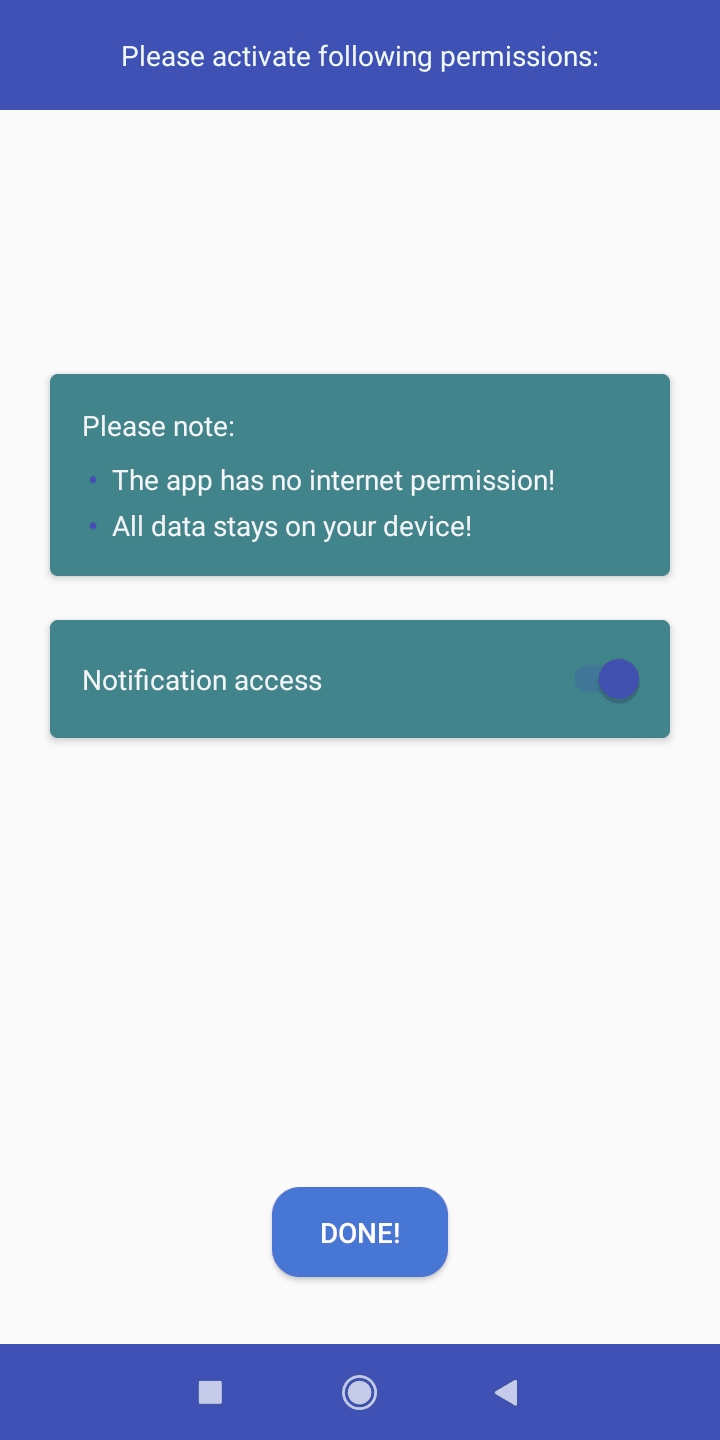
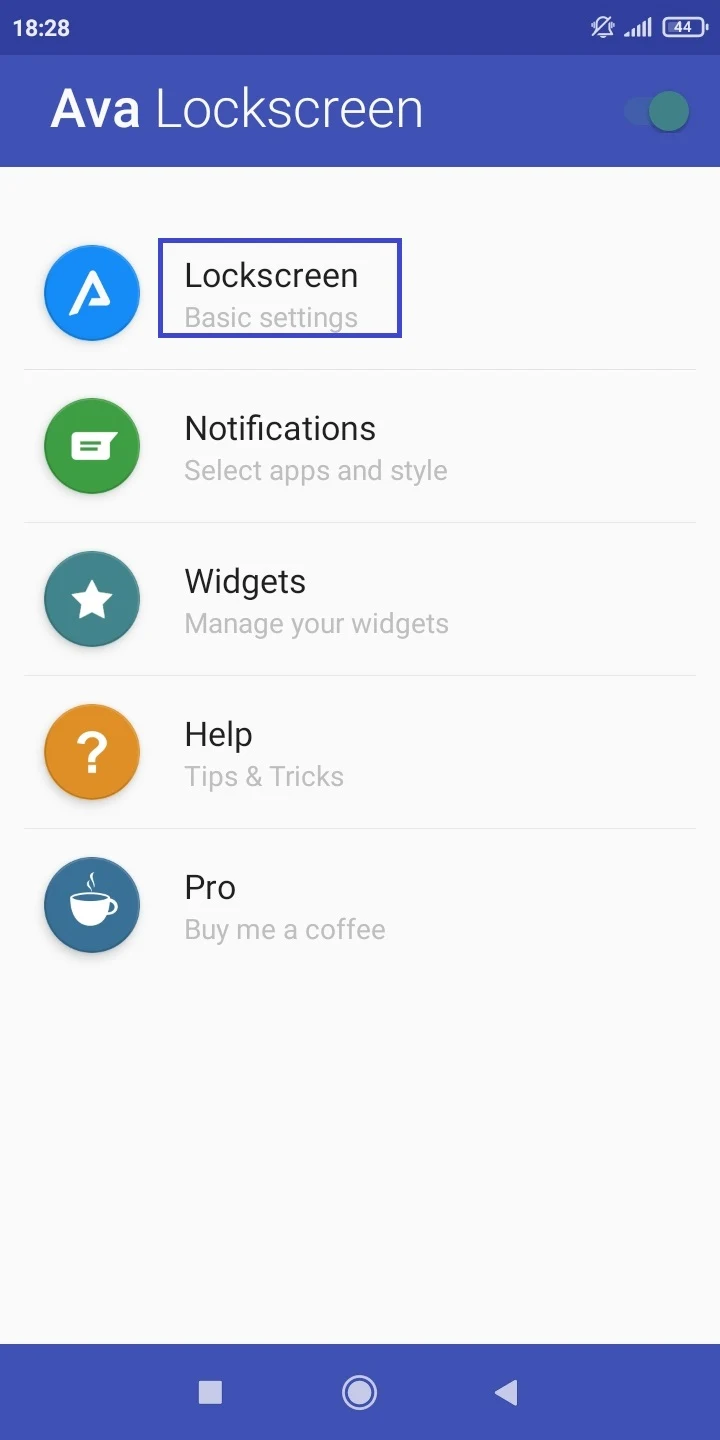
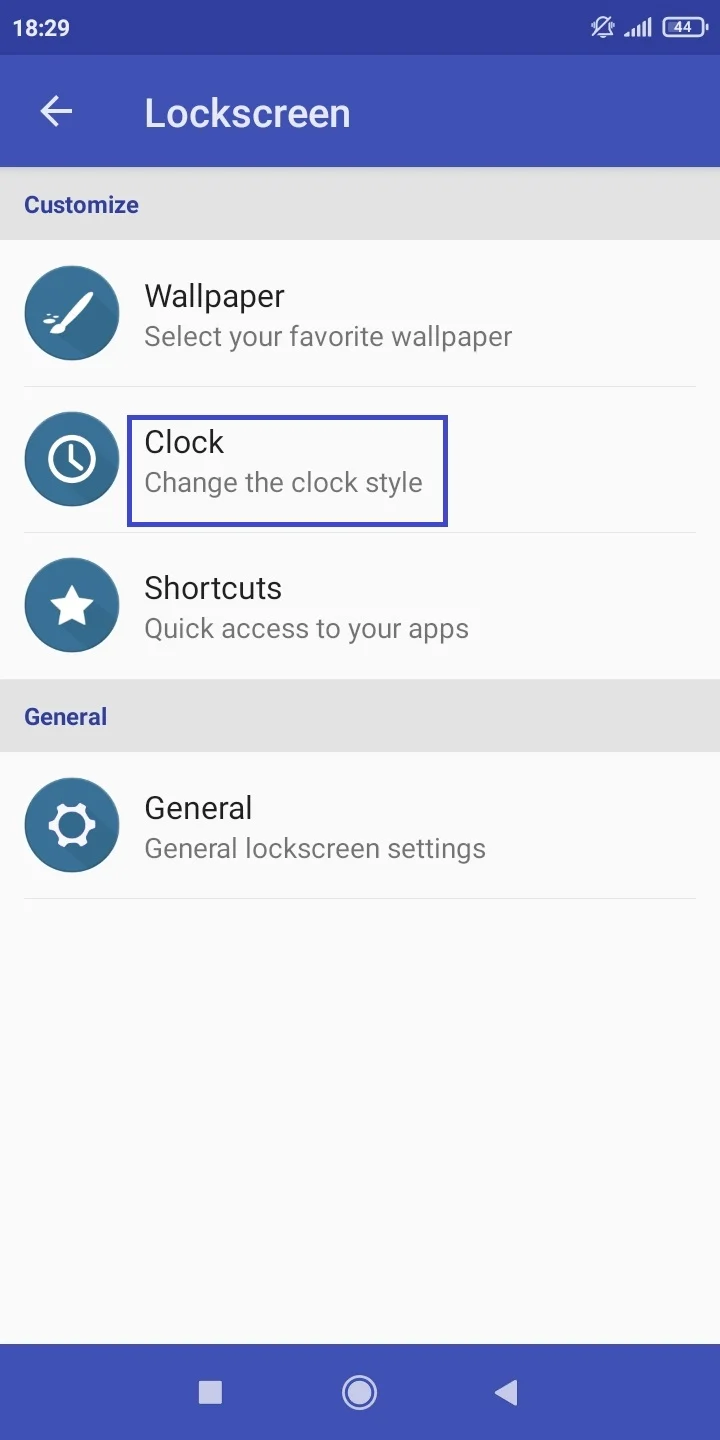
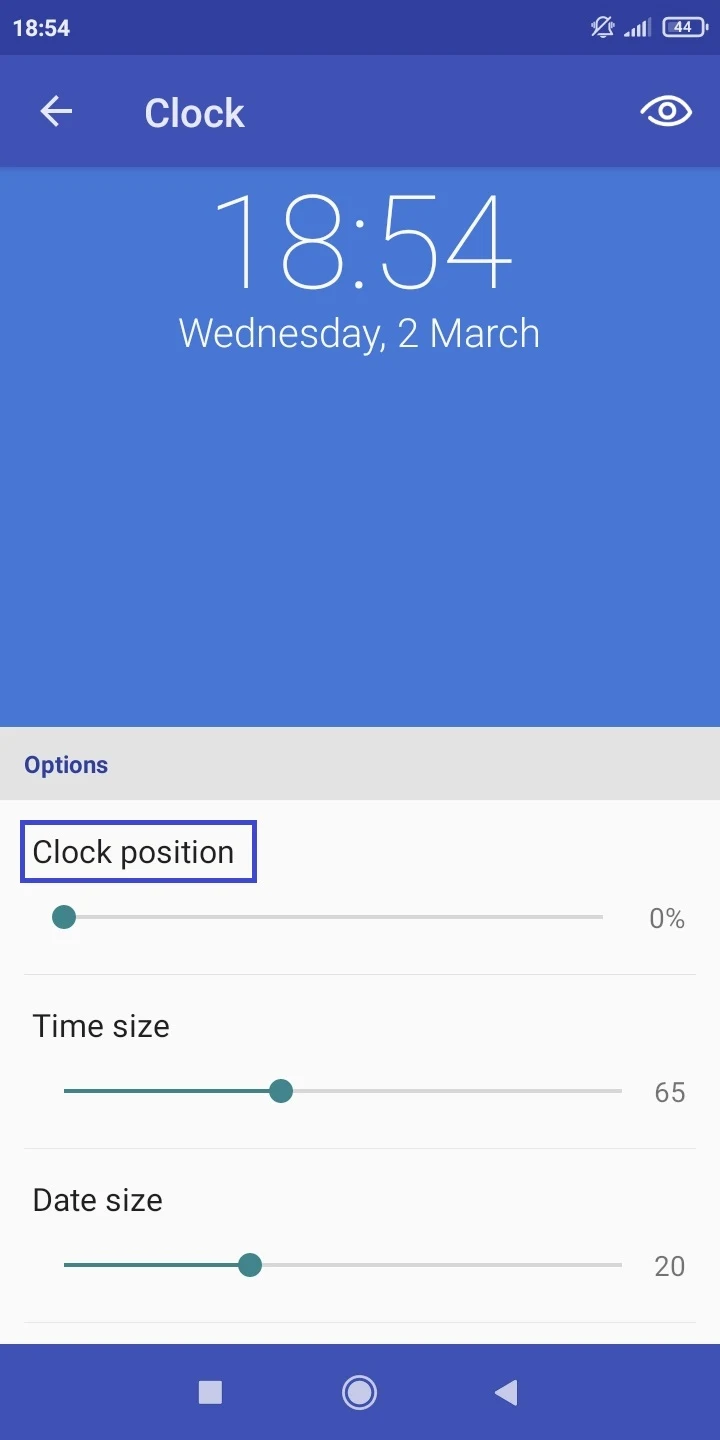
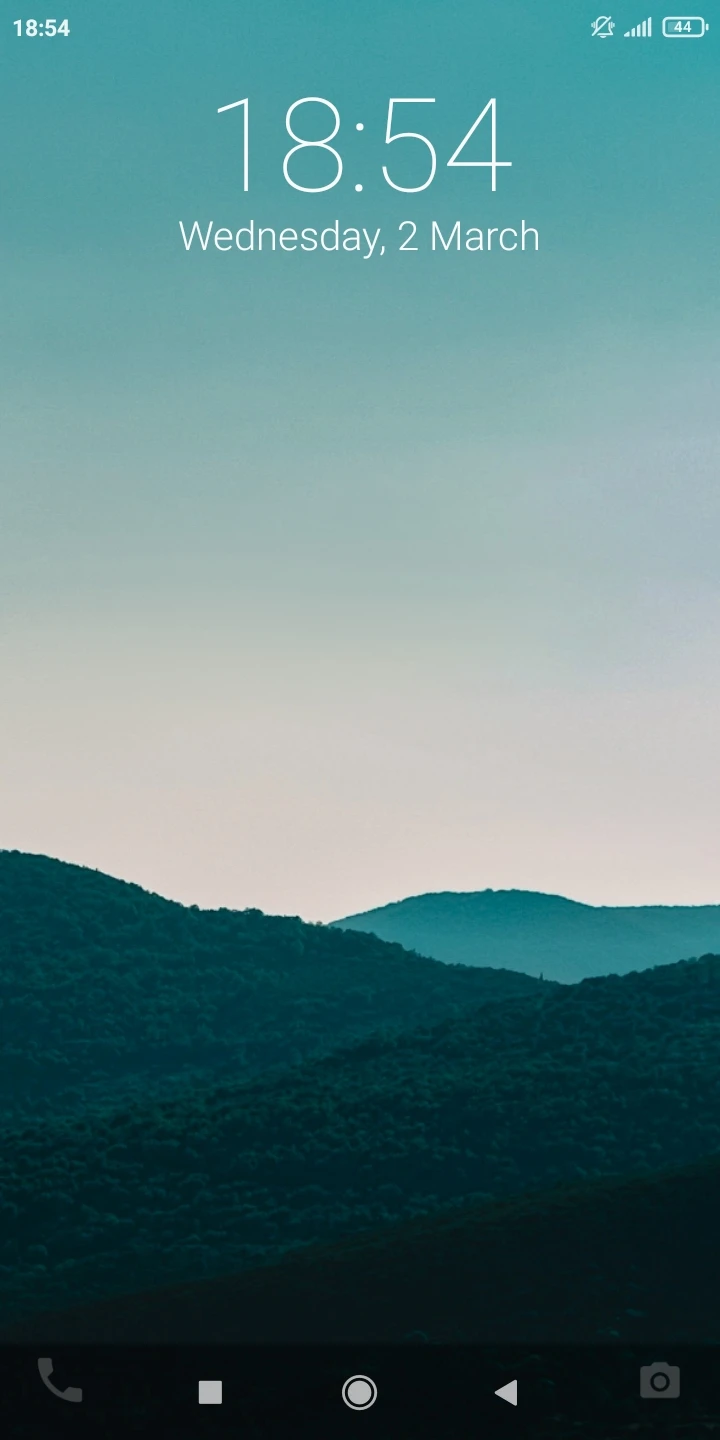
When you press the power button on your phone, the Lock screen will appear with the customized clock.
Can I move the clock on my lock screen Samsung?
You can customize the clock on Samsung lock screen using the Good Lock app suite developed by Samsung. It’s a cool app that consists of various modules through which you can customize various aspects of the UI including the Lock screen.
LockStar is the module for customizing the Lock screen and also includes a feature to move the clock. Once you have installed Good Lock and LockStar module, follow these steps:
- Make sure LockStar is toggled on.
- Tap “Edit Portrait Lock Screen”.
- This opens up to the Position tab on the next screen. Here you can adjust the position of the clock by holding it and dragging it on the preview.
- Once done, tap Save at the top.
The Good Lock suite is available from the Galaxy Store only in a few countries such as the USA, Singapore, and Canada.
How do I set the 24 hour clock on my Android?
You can turn on the 24-hour clock format through your Android’s “Date & Time” settings. Here’s how this can be done on a Xiaomi Redmi device:
- Navigate to Settings > Additional Settings > Date & Time.
- Scroll down and tap “Time Format”.
- Select “24-Hour” – a preview of the 24-hour format is displayed.
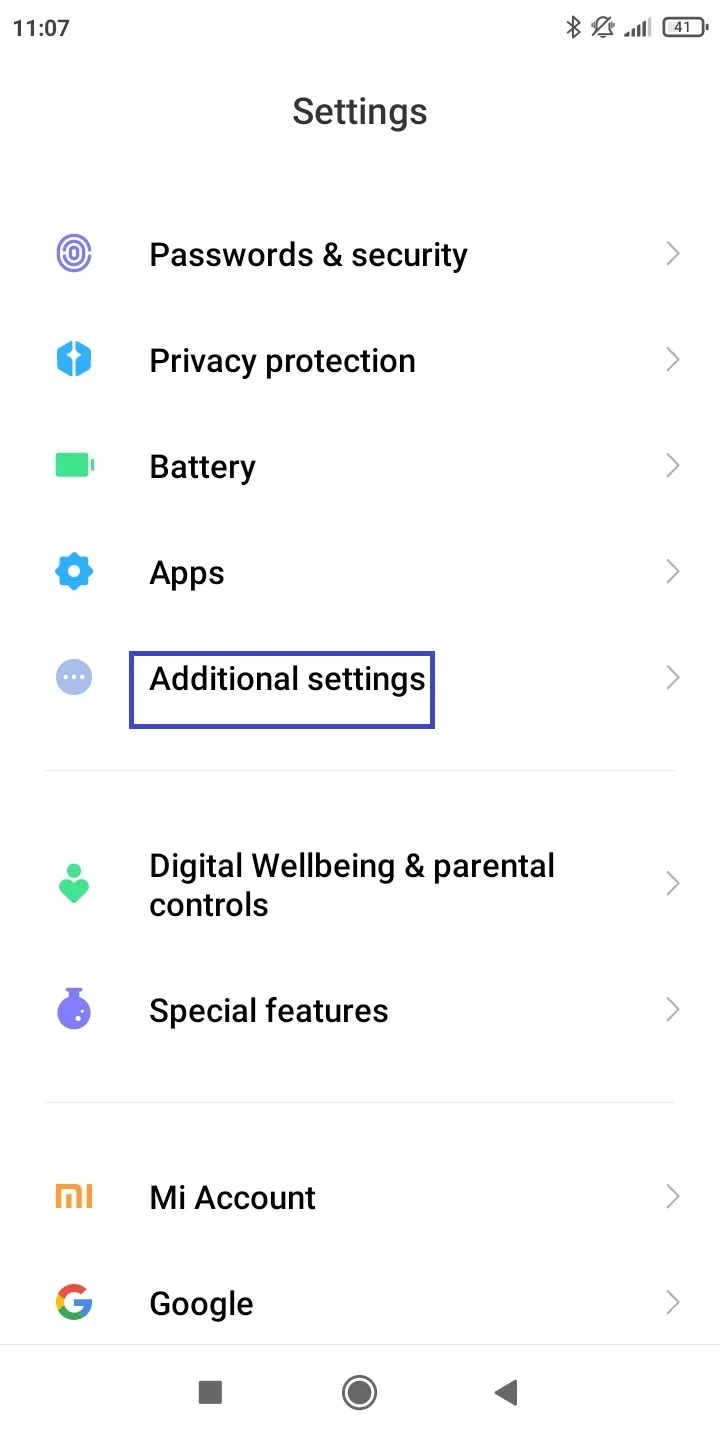
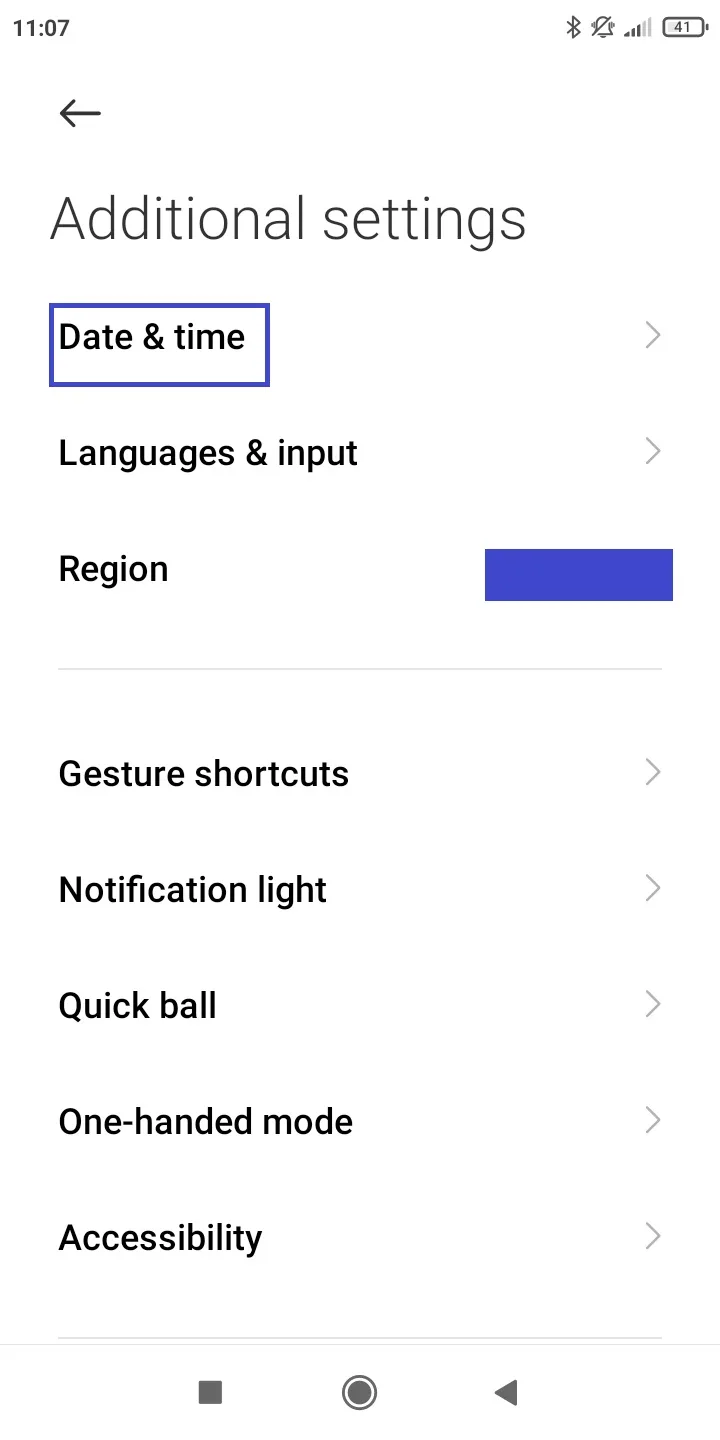
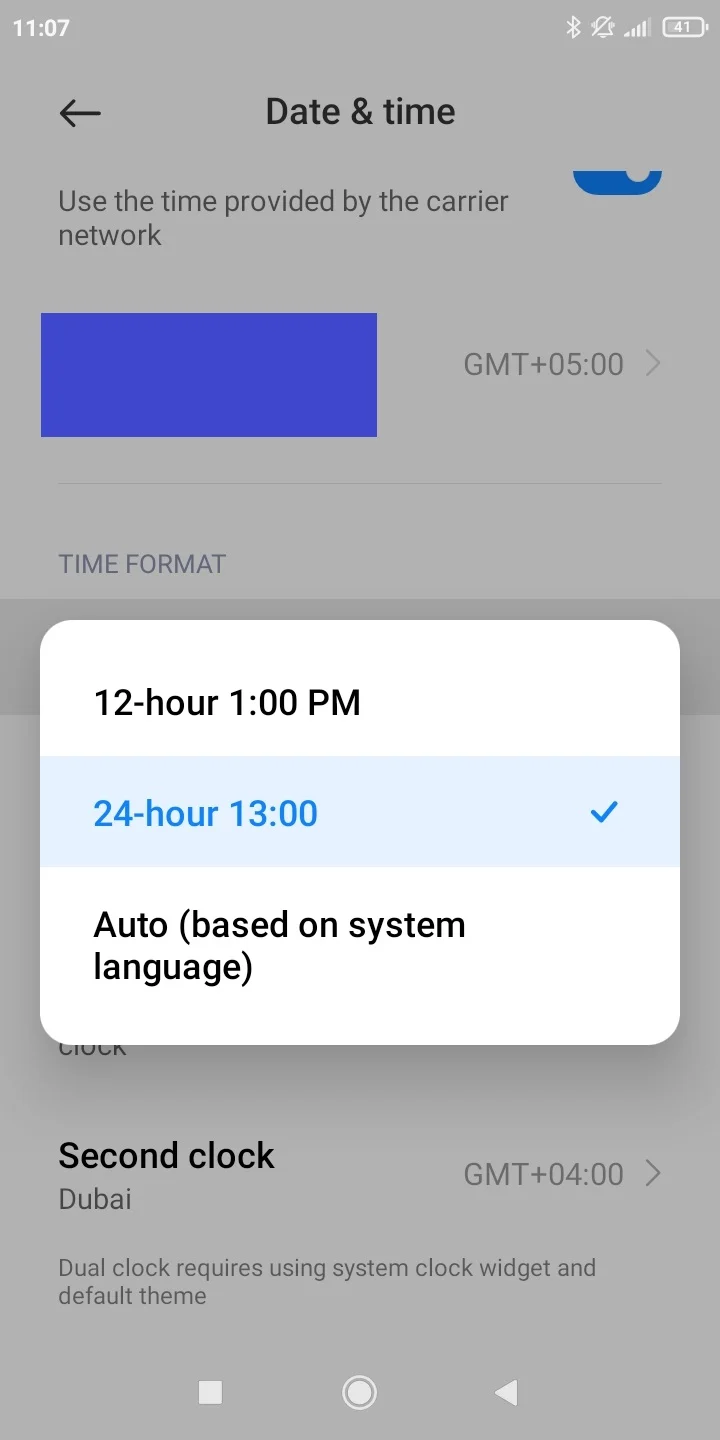
Depending on your Android brand and model, the “Date & Time” section may be found under different menus in Settings – use the search bar to find it if necessary.
How do I get rid of the clock on my Android lock screen?
You can’t easily remove the Lock screen clock through Settings on your Android phone.
However, here are two workarounds you can try:
1. Remove Lock screen clock on a Samsung
If you install the Good Lock app and its LockStar module, you can get rid of the Lock screen clock on your Samsung phone without rooting:
- Open LockStar > tap “Edit Portrait Lock Screen”.
- Tap the Items tab.
- Tap the FaceWidgets option: this will remove the clock from the Lock screen.
- Tap Save.
2. Use Resurrection Remix OS (requires a rooted device)
Last resort, you can use the free open-source Resurrection Remix custom operating system on your Android device to remove the clock from the Lock screen.
This requires that your device be rooted and Resurrection Remix must be installed.
Then you can follow these steps:
- After installation, restart your device.
- Navigate to Settings > Configurations > Lock UI.
- Toggle the switch off for “Show Lock Screen Clock”.
- Restart your device: the clock will no longer show on the Lock screen.
3. Disable Always-on Display
Many recent Android phones have the Always-on Display feature built-in. Always-on Display (AOD) shows information like time and date even when your phone screen is off.
AOD is a bit distinct from the Lock screen – which shows when you wake up your phone – but it can be considered part of the lock screen feature, being a screen you see when not using the phone.
On supported devices, you can disable the clock (and with it the Always-on Display) as follows:
- Go to Settings > Display > Advanced > Lock Screen.
- Disable “Always Show Time And Info”.

